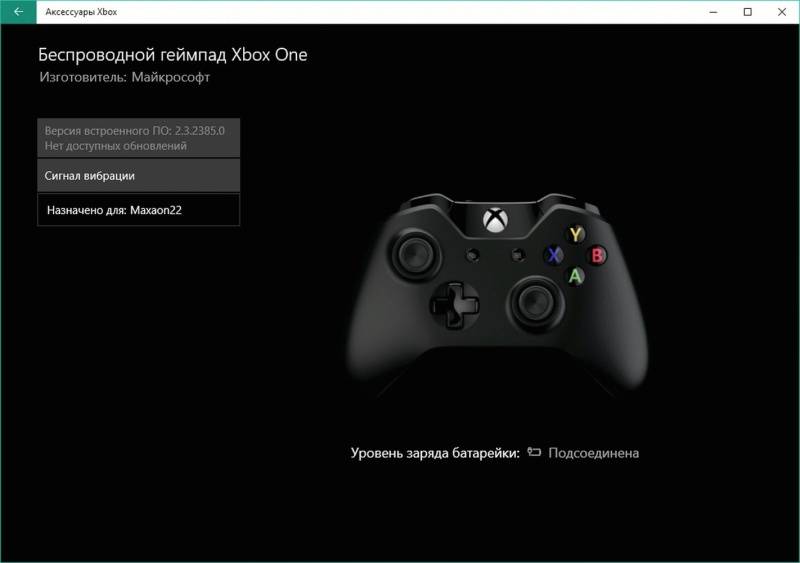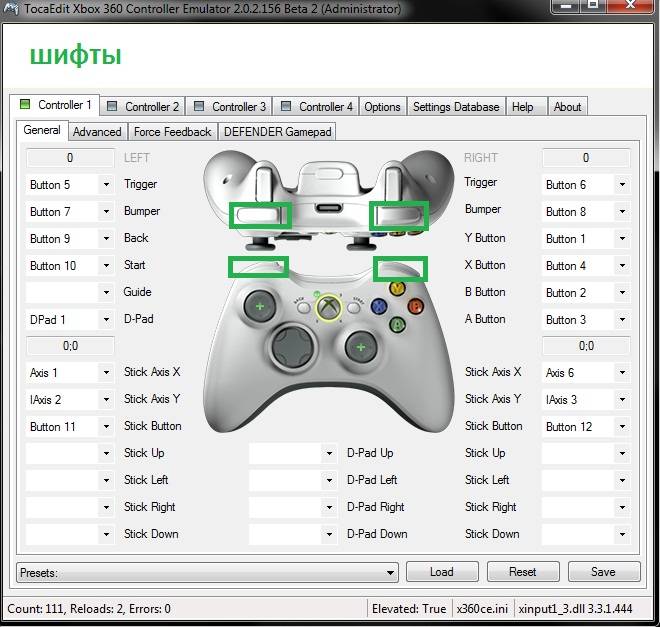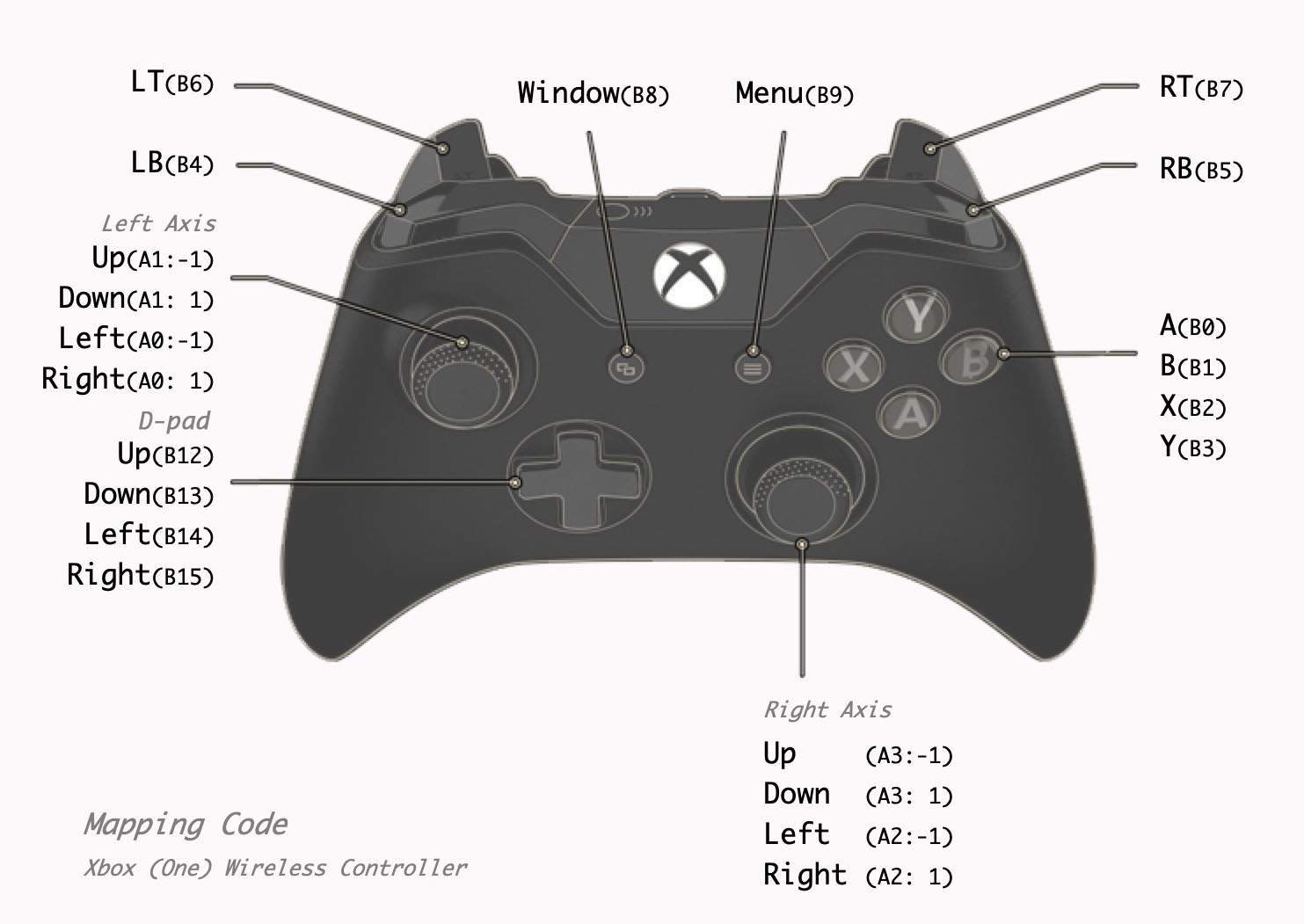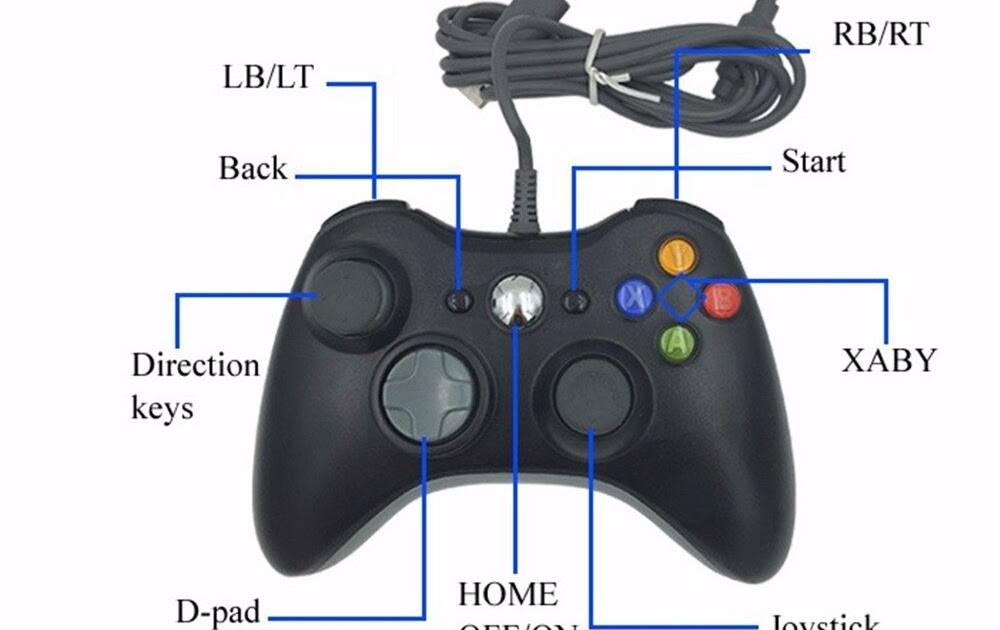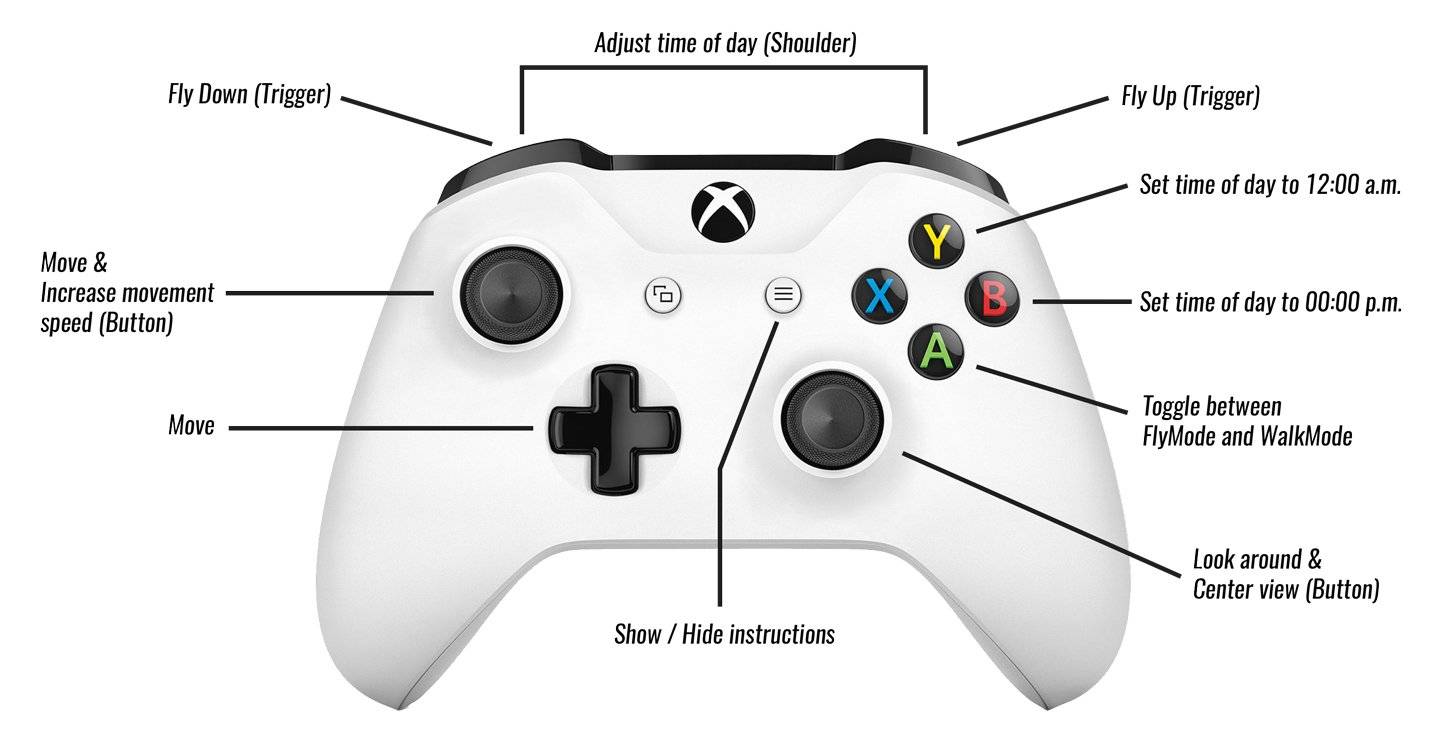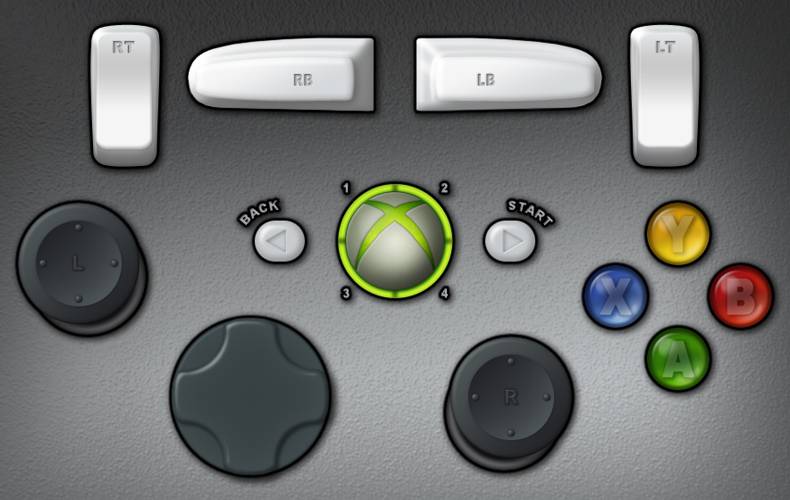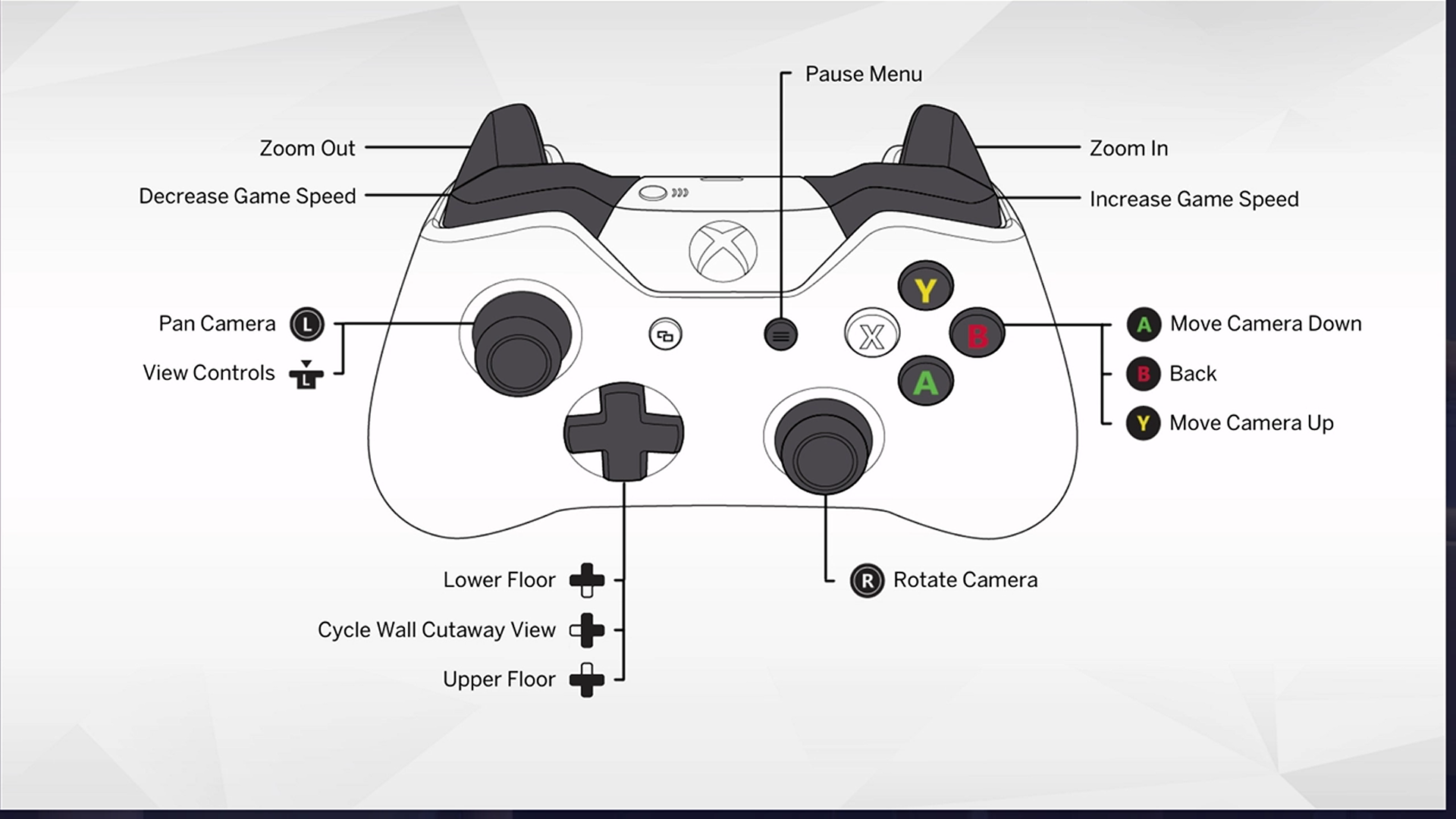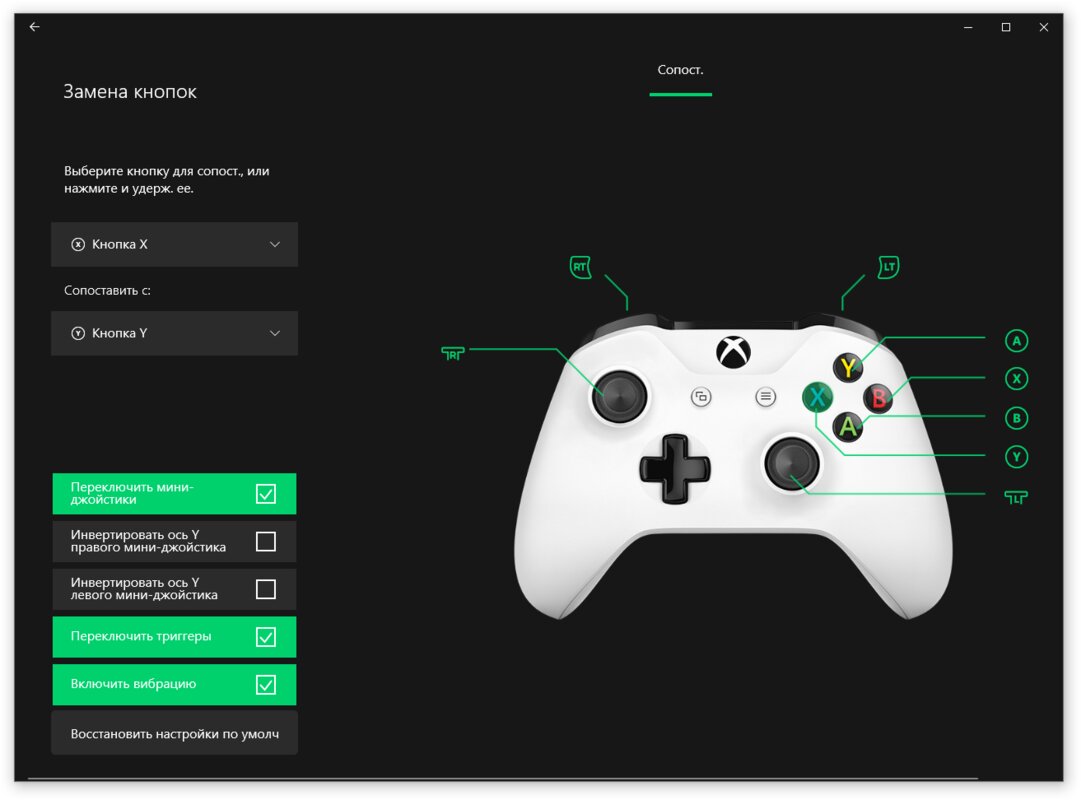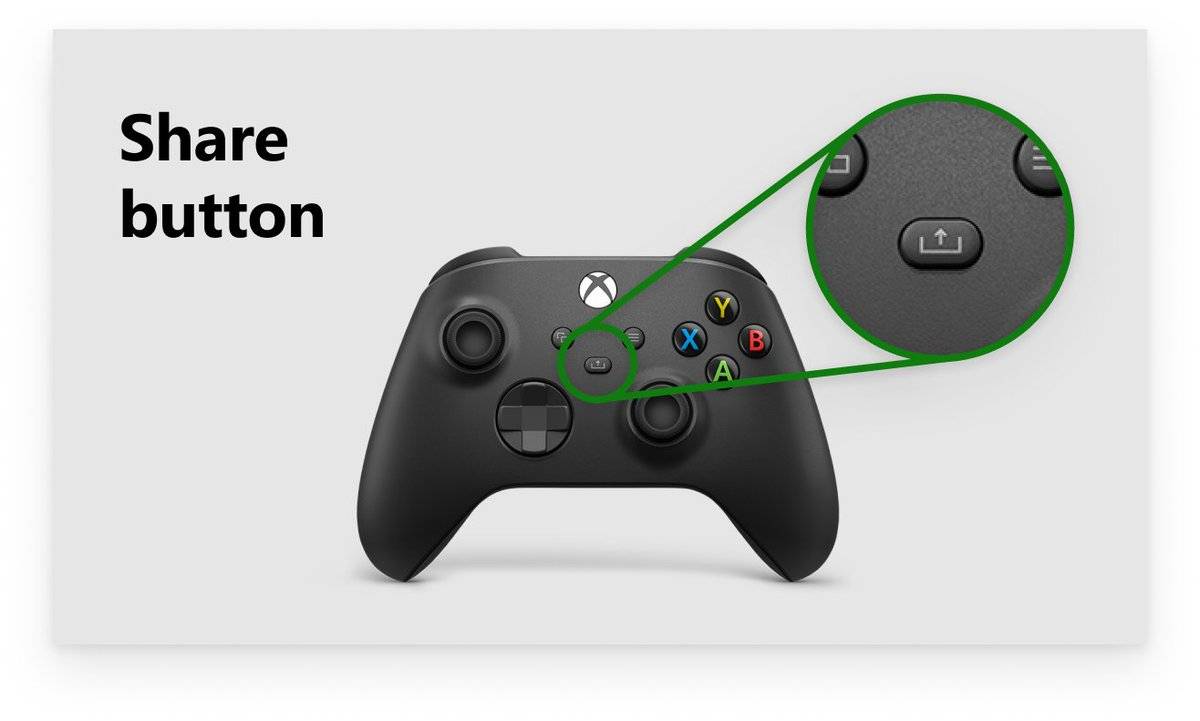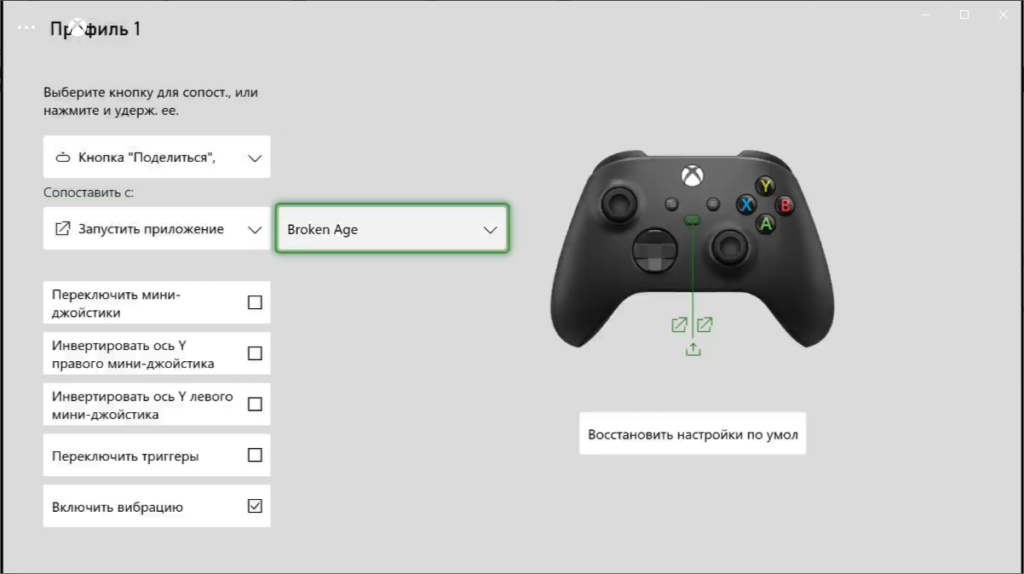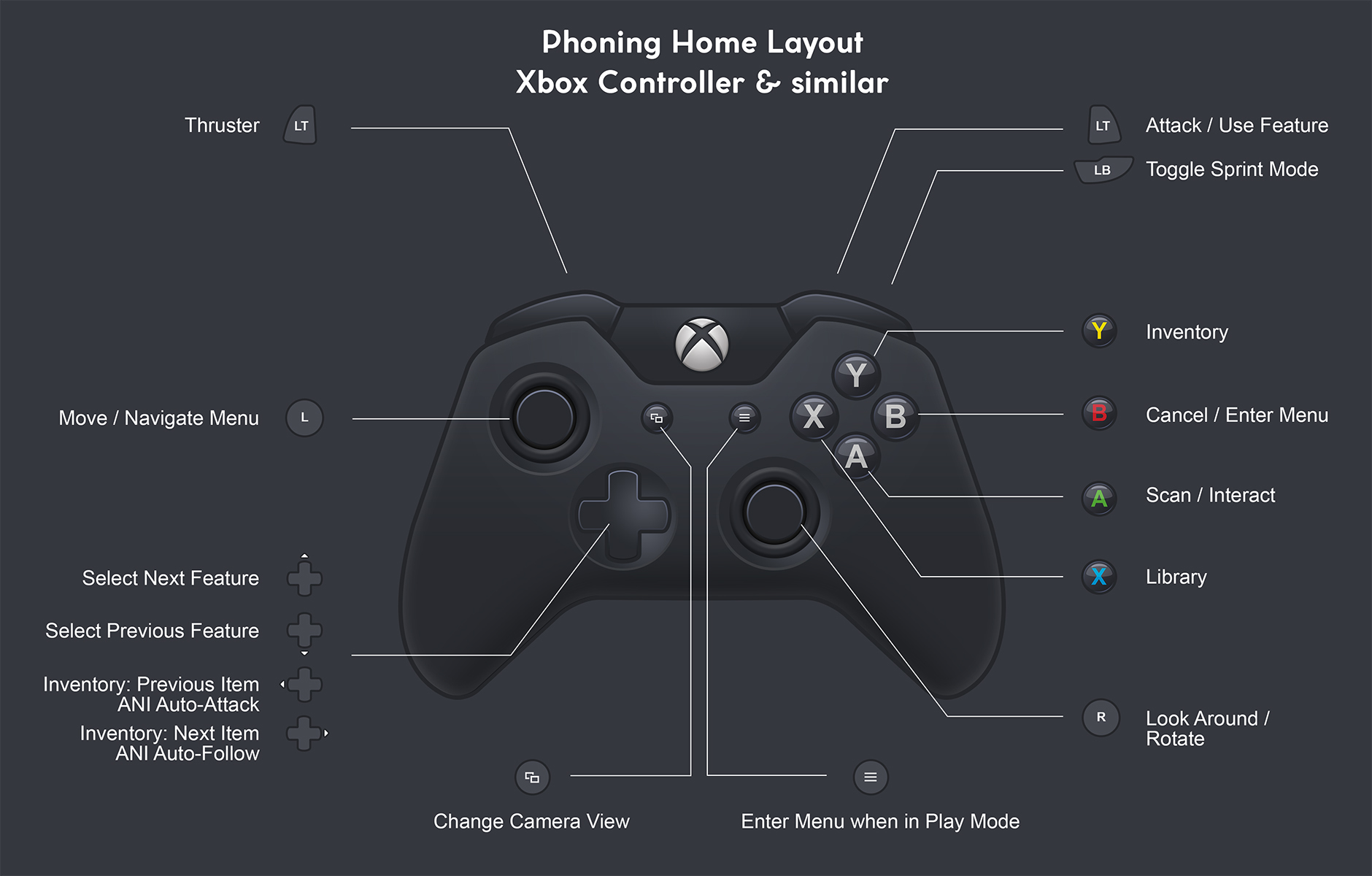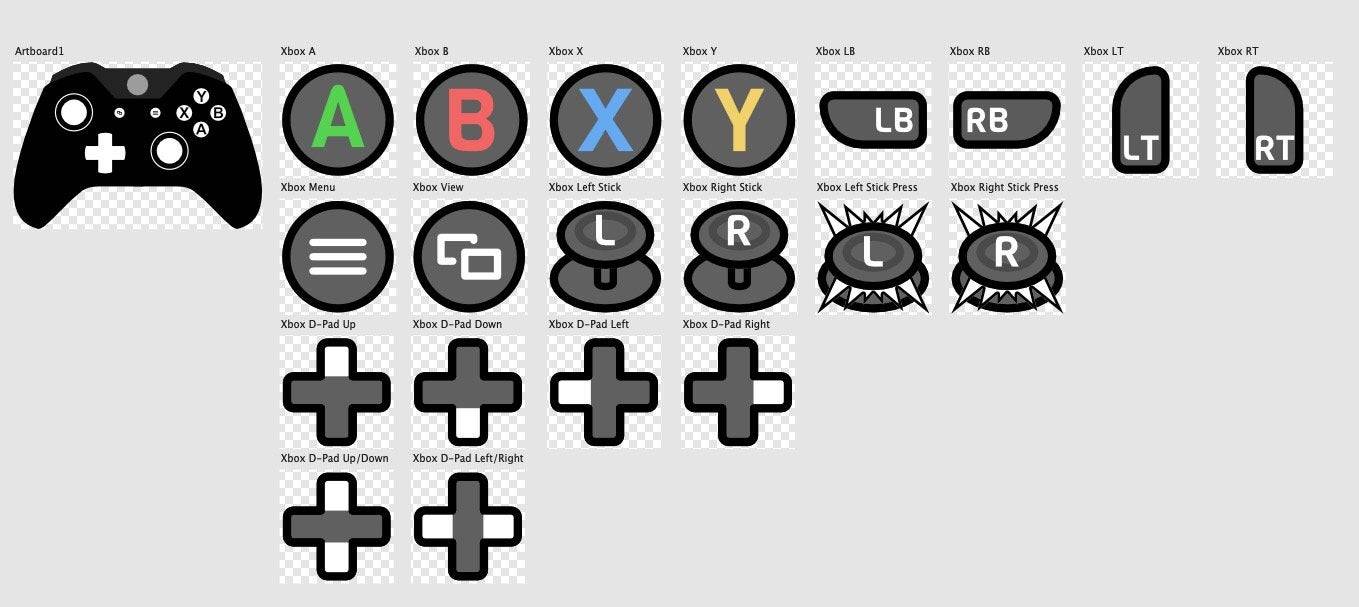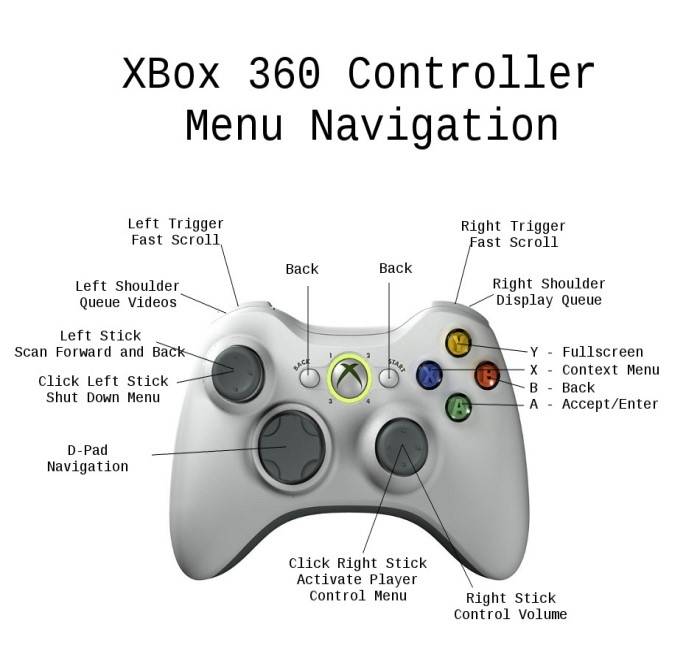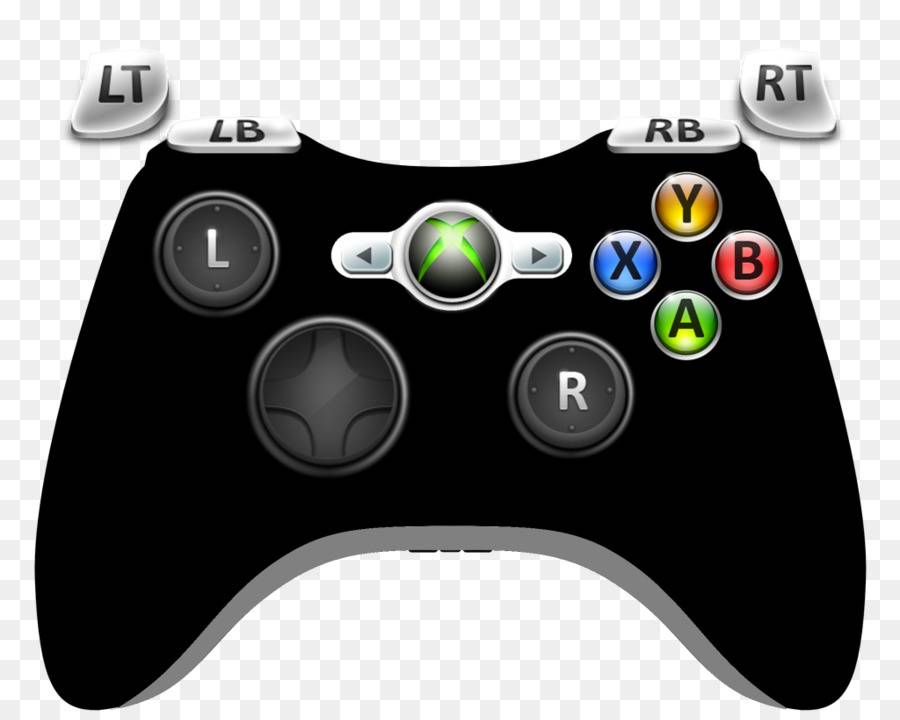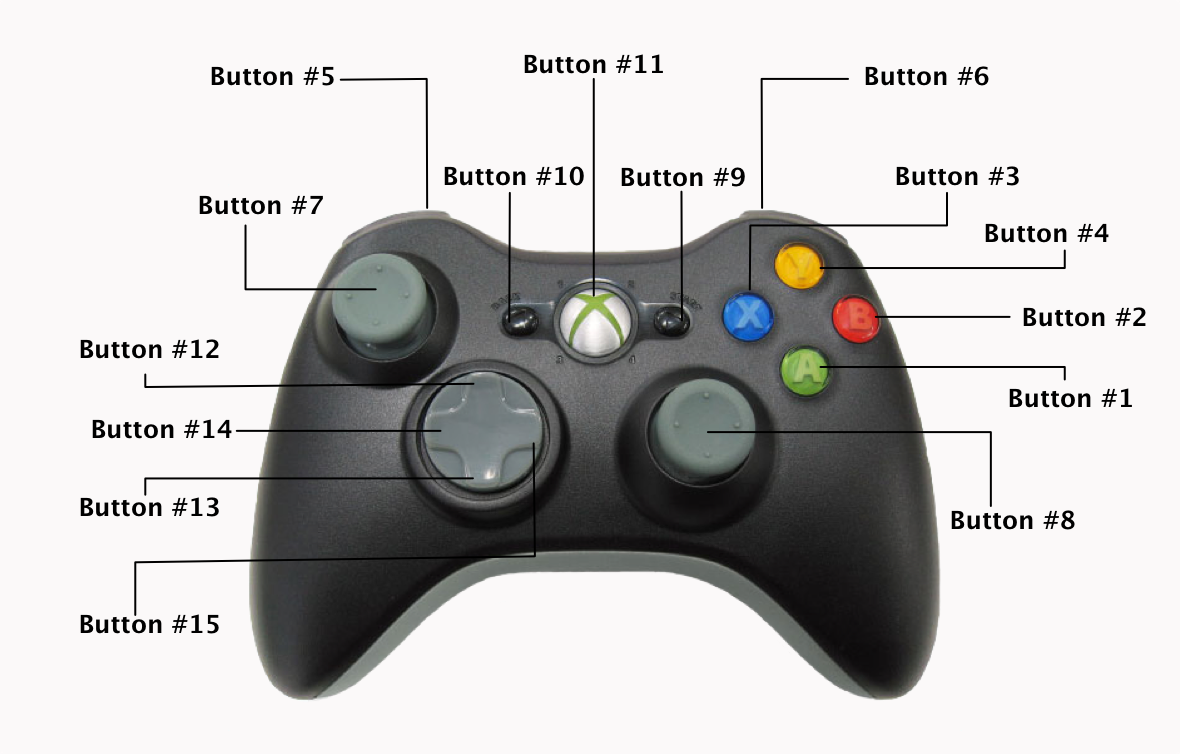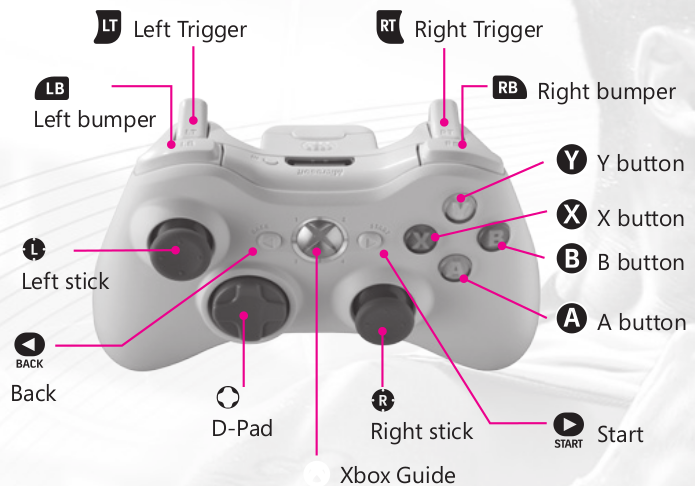Решение возможных проблем
Нередко пользователи жалуются на то, что компьютер не видит джойстик. Для решения проблемы воспользуйтесь следующей инструкцией:
- При использовании проводного контроллера проверьте состояние аксессуара и задействованного порта. По возможности подключитесь к другому разъему.
- Вне зависимости от типа геймпада установите драйверы. Как правило, они подгружаются автоматически, но если этого не произойдет – придется скачивать дистрибутив самостоятельно с официального сайта Microsoft.
- Откройте «Диспетчер устройств» и убедитесь в наличии джойстика в списке. При необходимости обновите ПО или переустановите его. Также есть смысл в переподключении устройства.
Помните, что при соблюдении всех требований инструкции проблемы с подключением встречаются крайне редко. А если у вас все-таки возникли сложности, и предложенные рекомендации не помогли, нужно обратиться в службу поддержки Microsoft.
Как отключить кнопки геймпада Xbox One
Да, можно и так. Если какая-то кнопка по каким-то причинам вам мешает, ее можно полностью отключить. Это делается из интерфейса настройки кнопок контроллера. Подключите геймпад к компьютеру (лучше всего по проводу), откройте приложение Аксессуары
Xbox
, а затем нажмите Настроить – Сопоставление кнопок
.
Из первого выпадающего меню выберите кнопку, которую хотите отключить. Это может быть одна или несколько XYAB, бамперы, крестовина или кнопки на стиках. Затем из второго выпадающего меню выберите пункт Несопоставленное
.
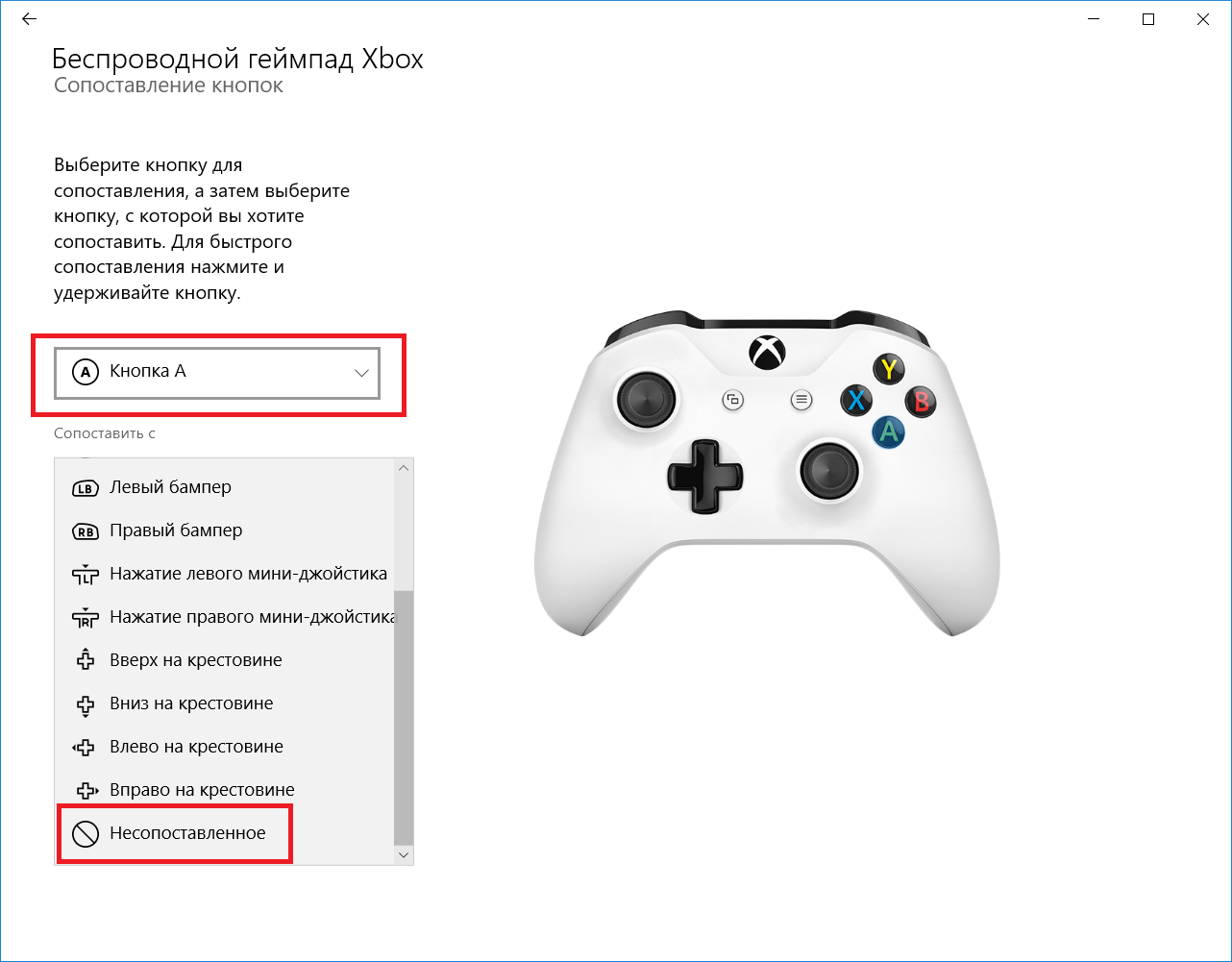
После настройки выбранные вами кнопки перестанут работать. Чтобы вернуть все обратно, проделайте все вышеописанное, только во втором выпадающем меню выберите ту кнопку, которую вы отключили. Как вариант, можно попросту сбросить настройки вашего геймпада, о чем описывает дальнейшая часть этой инструкции.
Можно ли подключить беспроводной джойстик к ПК
Альтернативный вариант подключения — это возможность подключить беспроводной (беспроводной) джойстик Xbox 360. Эта задача вполне выполнима, для этого нам понадобится специальный приемник, который станет транзитным звеном между подключенным джойстиком и нашим ПК.
Если у вас нет такого ресивера, вы можете купить его. Его стоимость варьируется от 9 до 20 долларов США, при этом оригинал от Microsoft может стоить немного дороже, чем его китайские аналоги, которые легко найти на Aliexpress».
Подключите приемник к USB-порту вашего ПК. После привязки приемник должен светиться зеленым цветом, указывая на нормальную работу устройства.
В некоторых случаях система автоматически запускает Мастер нового оборудования, просто следуйте последовательности этих шагов.
Если мастер не появляется, вам необходимо сделать следующее:
- В комплект поставки ресивера входит диск с драйверами, их необходимо установить на ПК;
- Если таких драйверов нет, зайдите на сайт Microsoft, справа выберите свою версию Windows (во многих случаях подойдут драйверы для Windows 7 в режиме совместимости);
- Загрузите файл «Xbox 360 Accessories Software 1.2» и запустите его на своем ПК;
- После установки драйверов перезагрузите систему.
Теперь нам нужно подключить наш контроллер к ресиверу. Включите контроллер, удерживая кнопку Xbox Guide в центре контроллера и дождитесь, пока не загорится зеленый свет. Затем нажмите кнопку привязки на приемнике, пока она не начнет мигать зеленым.
Нажмите и удерживайте кнопку, указанную на приемнике
Затем нажмите кнопку подключения (круглая кнопка в верхней части джойстика) на контроллере, чтобы начать процесс подключения.
Теперь нажмите соответствующую кнопку на контроллере
Процесс подключения займет пару секунд, после чего мигающий свет на приемнике загорится зеленым, а на контроллере загорится один из 4 углов рядом с кнопкой «Гид». Это означает, что соединение прошло успешно, и вы можете использовать функцию беспроводного джойстика на своем ПК.
Если не удается установить стабильное соединение, я рекомендую вам посетить страницу справки Microsoft, чтобы решить возникшую проблему.
Игры
Теперь перейдем непосредственно к отличиям Xbox 360 от Xbox One
Первое, на что стоит обратить внимание при выборе той или иной консоли – игры
Так как Xbox 360 – довольно старая консоль, учитывая скорость развития технологий, — на нее выходит очень мало новых игр. Разработчики из крупных студий сконцентрированы на основных платформах: Xbox One, PlayStation 4 и ПК.
Железо Xbox 360 уже не справляется с графикой новых крупных проектов, поэтому ожидать переноса AAA-проектов не стоит.
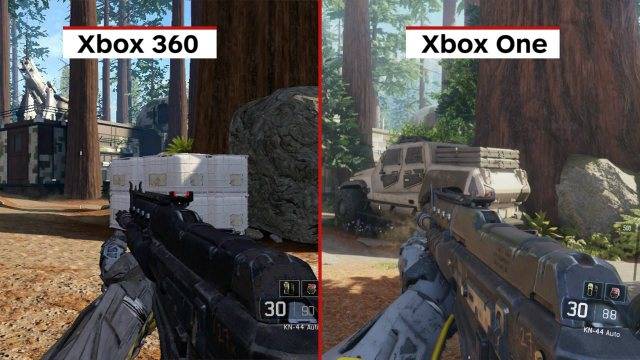
Сравнение графики на Xbox 360 и Xbox One
Однако, это не значит, что на «360-том» не во что поиграть. За 13 лет существования консоли на нее вышло огромное количество игр, которые по сей день считаются культовыми: Fable, Watch Dogs, Metro: Last Light, Bioshock 2, Red Dead Redemption, Gears of War, Far Cry 4, Metal Gear Rising: Revengeance, и еще десятки, если не сотни, крупных проектов.
Кстати, если вы думаете, какой Xbox лучше купить – 360 или One, стоит учитывать и стоимость самих игр. Очевидно, что на консоли прошлого поколения некоторые игры будут дешевле.
Как заменить кнопки на геймпаде Xbox One
Чтобы вставить нужные детали, вам потребуется разобрать геймпад, но в этом нет ничего сложного. Любой человек может сделать это за несколько минут. Из инструментов вам понадобятся лишь отвёртка Torx T8 (найти её в магазинах не составит труда) и специальная лопатка для разборки электроники. Если нет лопатки, можно взять любой другой подобный предмет.
Снимите крышку батарейного отсека и вытащите аккумулятор или батарейки. После этого отсоедините заглушки на ручках
Для этого вставьте лопатку в шов между панелями и осторожно отсоедините все клипсы по его линии
Посередине панели, которая находится в батарейном отсеке, есть винтик. Открутите его при помощи отвёртки Torx T8. Чтобы сделать это, придётся прорвать наклейку, под которой он находится. Учтите, что если вы сделаете это, вы лишитесь гарантии на геймпад.
Сняв этот винт и все остальные, вы сможете разъединить переднюю и заднюю панели. После этого можно менять кнопки. Чтобы собрать геймпад, повторите все действия в обратном порядке.
1 | 9 |
Left stick
(1) and right stick
(10)
:These are small joysticks, raised above the controller surface, with concaved rubbery pads. The left stick resides on the lower left of the front face of the controller, and the right stick resides on the lower right of the front face. The sticks are used to interact with games, apps, and the Xbox One interface. These move directionally, and they can also function as clickable buttons when you press down on them.
Left bumper
(2) and right bumper
(7)
: These are oblong-shaped pressable controls that reside on the top of the controller to the left and right of the USB charging port. These controls are used to interact with games, apps, and the Xbox One interface. They are often used as accelerators to jump between sections of the UI but have varied functionality depending on the game.
View button
(3)
: This button resides just to the lower left of the Xbox button (around 7 o”clock). Use this button to focus in on an activity in a game or app, such as pulling up a map during a role-playing game or accessing the address bar in Internet Explorer. The functions of this button vary depending on the app or game.
USB charge port (4)
: .
Xbox button (5)
: This button resides at the top front face of the controller (12 o”clock position). It is slightly recessed and round. It has multiple functions:
- When the controller or console is turned off, hold this button to turn on the console. If the console is already on and the controller is off, hold this button to turn on the controller.
- When the controller and console are already on, hold this button to turn off the console.
- When the controller and console are already on, press and hold this button until it rumbles and from there you can turn on Narrator or magnifier. See Turn on Narrator on Xbox One for more info.
- When using the console, press this button once to open the guide.
- When using the controller with a Windows 10 device, this button opens the Game bar when pressed during PC gameplay. Exception
: During game streaming through the Xbox App for Windows 10, pressing this button returns you to the Home screen of the Xbox App for Windows 10.
Menu button
(6):
This button resides just to the lower right of the Xbox button (around 5 o”clock). Use this button to access game and app menu options like Settings
or Help
, along with commands within the user interface such as Enter on a keyboard.
Directional pad (D-pad)
(8)
: This is a raised plus sign-shaped toggle that resides between the left and right thumb sticks. It moves the focus up, down, right, and left in the UI. Used to interact with games, apps, and the Xbox One interface.
Expansion port
(9)
: This is a recessed port that resides on the bottom-side edge of the controller. It”s used to connect other accessories, such as an Xbox One Chat Headset.
3.5-mm port (16)
A , B , X , Y buttons
:These buttons sit on the right side of the controller. The Y
button sits in 12 o”clock position, with B
, A
, and X
positioned clockwise. Used to interact with games, apps, and the Xbox One interface.
Xbox One Elite Controller

Элитным назвали его не просто так – Xbox One Elite Controller – высший разряд устройств ввода, и с ценой под стать разряду. За дополнительные деньги можно приобрести анатомический контроллер, подстраивающийся под особенности ваших рук. Джойстики и крестовина могут быть заменены на более удобные для вас альтернативы.
Можно даже точно настроить чувствительность боковых клавиш. Любители сложных шутеров оценят возможность установить 4 дополнительных клавиши на заднюю панель контроллера, которые обеспечат дополнительный контроль без необходимости убирать пальцев с джойстиков. Полная конструкция поставляется в небольшом кейсе, вмещающем сам контроллер и все его обвесы.
Как сохранить настраиваемое сопоставление кнопок в быстрый профиль
Если вы хотите, вы можете сохранить свое настраиваемое сопоставление кнопок в один из пяти слотов сохранения для каждого типа контроллера.
В системных настройках перейдите к Контроллеры и датчики> Изменить назначение кнопок. Выберите контроллер с изменениями, которые вы хотите сохранить, затем выберите «Сохранить сопоставление».
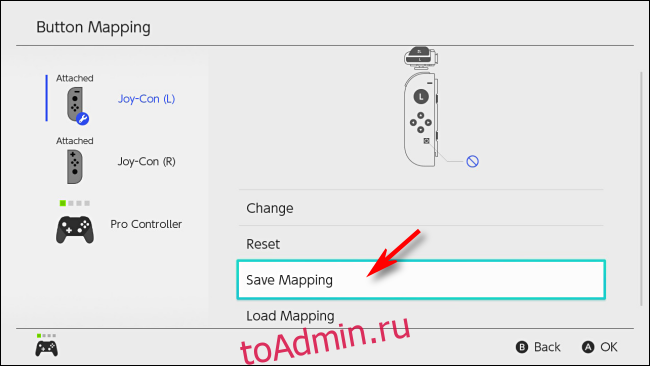
Вам будет предложено выбрать пронумерованный слот для сохранения. Выберите тот, который вам нравится, затем нажмите A.
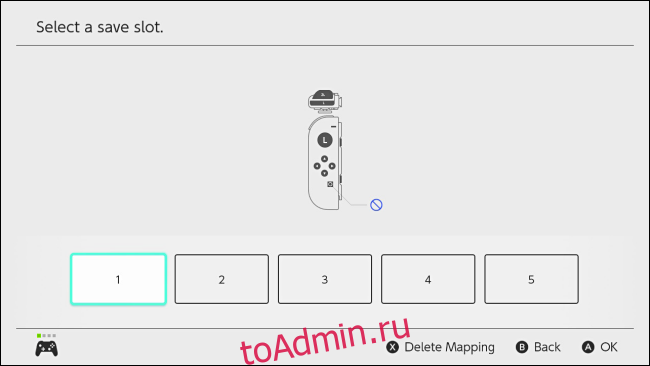
Ваше настраиваемое сопоставление будет сохранено, и вы можете загрузить его снова в любое время в разделе «Системные настройки» из «Контроллеры и датчики»> «Изменить сопоставление кнопок»> «Сопоставление кнопок»> «Загрузить сопоставление».
Лучшие проводные геймпады для Xbox One
Преимущество проводных геймпадов для Xbox One заключается в том, что играть на них можно без ограничения по времени. Увлекательный процесс не будет прерван из-за того, что внезапно разрядился аккумулятор. Проводные геймпады зачастую могут использоваться и как беспроводные, так как имеют возможность совмещаться с устройствами через Bluetooth-соединение. Они также оснащены удобным корпусом, кнопками и самыми разнообразными функциями. Выбор остается за пользователем.
Microsoft Xbox One Controller + USB
Данная модель отличается эргономичностью формы, обеспечивающей удобство использования геймпада. Он приятно лежит в ладони игрока. Кнопки управления расположены с умом, что обеспечивает быстрый доступ к ним. С этим контроллером можно максимально погрузиться в игровой процесс, так как он оснащен виброотдачей. Длина провода, который идет в комплекте с девайсом, 2,7 метра. Геймпад совместим с популярными платформами. Соединить его с ПК или с Xbox One можно посредством кабеля или Bluetooth. Беспроводное соединение обеспечивает дальность действия до 9 метров.
| Общие характеристики | Значение |
| Тип | Беспроводной |
| Поддерживаемый API | XInput |
| D-pad | Есть |
| Совместимость | Xbox One, компьютер |
Плюсы:
- классический дизайн;
- эргономичность форм;
- проводное и беспроводное соединение;
- виброотдача;
- приемлемая цена.
Минусы:
- маленькие кнопки быстро стираются;
- отсутствие противоскользящего покрытия.
Microsoft Xbox One Controller + USB
Razer Wolverine Tournament
Проводной контроллер, отличающийся высоким качеством сборки и прочностью материалов, из которых он изготовлен. Основные кнопки характеризует высокая тактильная отдача. Звонкий клик позволяет точно ощутить их срабатывание. Геймпад оснащен подсветкой, которую пользователь может настроить в зависимости от своих предпочтений. Задняя часть девайса прорезинена, что обеспечивает комфорт во время игры. Для настройки геймпада разработано специальное приложение, которое позволяет переименовать устройство, установить самые разнообразные настройки и функции под любимые игры геймера. Можно также переназначить кнопки, что обеспечит пользователю индивидуально комфортный игровой процесс. Контроллер оснащен трехметровым кабелем в качественной тканевой обмотке.
| Характеристики | Значение |
| Тип | Проводной |
| D-pad | Есть |
| Совместимость | Xbox One, компьютер |
Плюсы:
- высокий класс сборки;
- возможность настройки под пользователя;
- наличие подсветки;
- виброотдача;
- режим ускоренной стрельбы.
Минусы:
- на глянцевой поверхности остаются отпечатки;
- отсутствие разъема для фирменного адаптера Microsoft.
Razer Wolverine Tournament
Рынок современных технологий представляет большое количество контроллеров для Xbox One. Чтобы выбрать лучший и не прогадать с покупкой, необходимо ознакомиться с данной статьей и на основе индивидуальных предпочтений выбрать самые лучшие проводные или беспроводные геймпады.
Как настроить ваши кнопки
Сначала перейдите в раздел «Мои игры и приложения» на Xbox One. Выберите «Приложения» в левой части экрана и запустите приложение «Аксессуары для Xbox». Это приложение установлено по умолчанию.
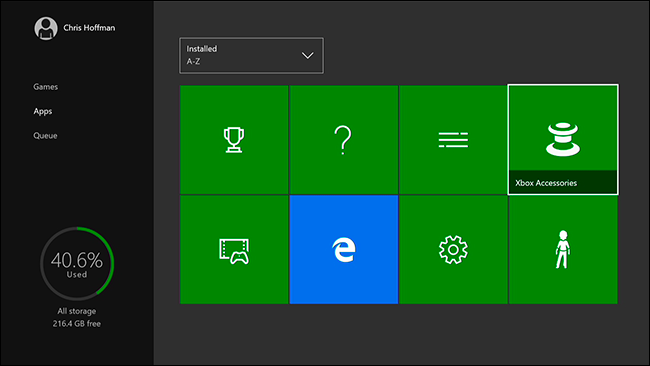
Здесь вы увидите подключенный контроллер и можете выбрать «Конфигурировать», чтобы продолжить. Если у вас одновременно подключено более одного контроллера, вы можете использовать левую и правую кнопки на панели управления, чтобы выбрать контроллер, который вы хотите настроить.
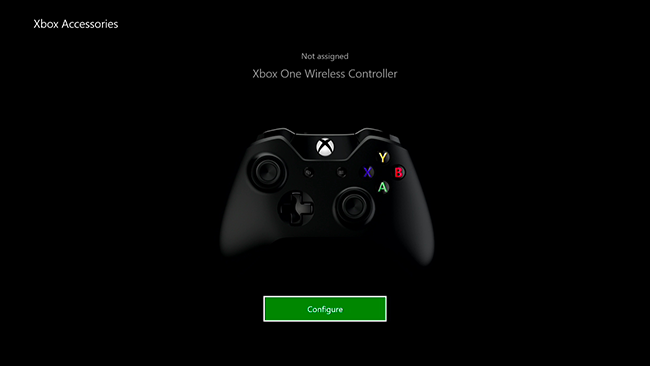
Выберите «Назначение кнопок» в левой части экрана. Вы всегда можете вернуться сюда и выбрать «Восстановить настройки по умолчанию», чтобы позже восстановить настройки контроллера по умолчанию.
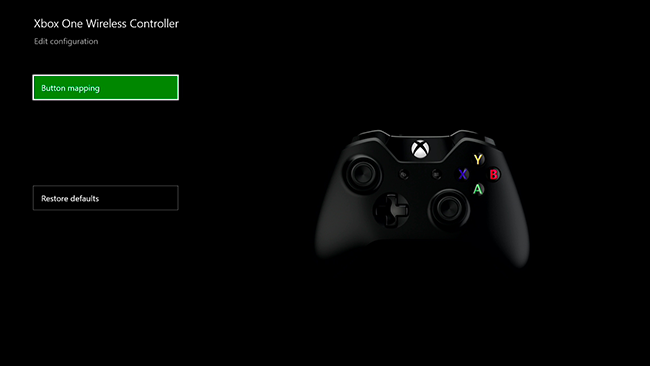
Вы можете переназначить кнопки двумя способами. Во-первых, вы можете выбрать кнопку, которую вы хотите переназначить, из списка в верхнем левом углу экрана, а затем выбрать кнопку, на которую вы хотите, чтобы она действовала, как в поле «Карта» под ней.
Например, если вы выбрали «кнопку A» в верхнем поле и «кнопку B» в нижнем поле, кнопка A будет функционировать как кнопка B, когда вы ее нажмете.
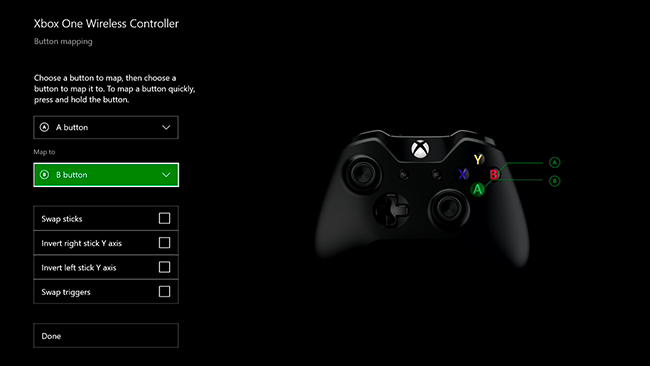
Вы также можете нажать и удерживать кнопку, которую вы хотите переназначить, а затем нажмите кнопку, для которой вы хотите, чтобы она функционировала так же, как при появлении запроса для быстрого переназначения кнопки.
Например, вы можете нажать и удерживать кнопку A, а затем нажать кнопку B. Кнопка A будет функционировать как кнопка B, когда вы ее нажмете.
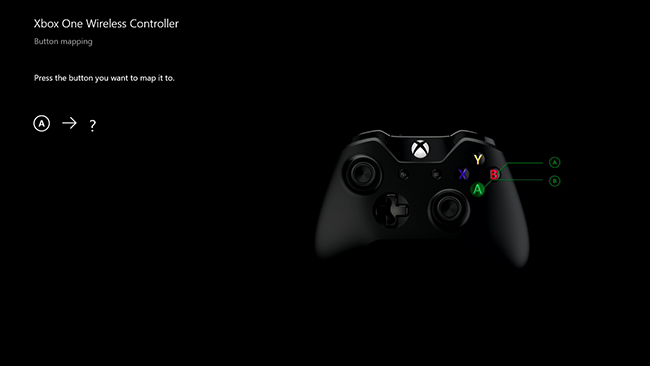
Несколько других опций позволяют вам менять местами левую и правую палочки, чтобы поменять их местами. Вы также можете поменять местами триггеры, чтобы левый триггер работал как правый триггер, и наоборот.
Параметры «Инвертировать правую ось Y оси» и «Инвертировать левую ось Y оси» позволяют менять местами вертикальные оси стиков. Другими словами, если вы активируете эту опцию, толкание палки вверх будет иметь тот же эффект, что и толкание палки вниз обычно. Вы бы толкнули палку вверх, чтобы спуститься, и толкнули ее вниз, чтобы подняться.
Если у вас есть контроллер Xbox One Elite, у вас будет больше возможностей для настройки вашего контроллера здесь.
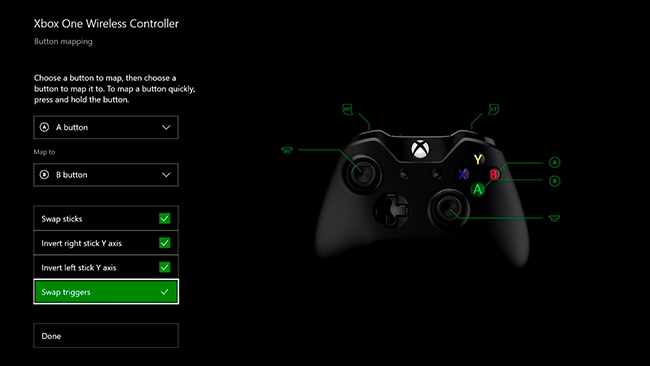
Когда вы закончите, выберите «Готово». Вы можете вернуться в приложение «Аксессуары для Xbox», чтобы проверить настройки сопоставления пользовательских кнопок, если вам нужно напомнить, какая кнопка работает, а какая другая кнопка.
Чтобы сбросить изменения, выберите «Настроить» в приложении Xbox Accessories, а затем выберите «Восстановить настройки по умолчанию».
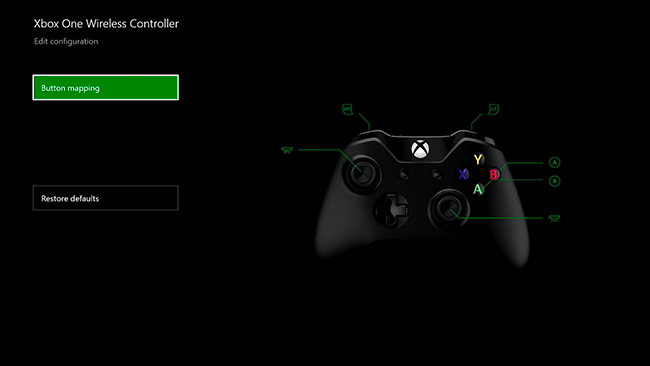
Владельцы PlayStation 4 также могут переназначать кнопки на своих контроллерах DualShock 4 . Nintendo — странная компания, так как Wii U от Nintendo не предлагает функцию переназначения кнопок.
Использование батареек АА для геймпада Xbox

Наиболее бюджетным вариантом для геймпада являются батарейки, в основе которых – соляной электролит.
Однако, кроме своей цены, они ничем не могут похвастаться, так как обеспечивают сравнительно небольшой период автономной эксплуатации и имеют небольшой запас емкости. Потому для бесперебойной игры потребуется целый комплект таких источников питания.
Вторым распространенным источником питания для геймпада можно считать щелочные батарейки. Этот вариант более надежен, имеет хорошие показатели емкости.
В целом, это наиболее оптимальный вариант между ценой продукции и ее качеством. Однако стоят они все же дороже соляных экземпляров, из-за этого менее популярны.

Они представляют из себя довольно дорогой элемент питания, который за такую цену имеет высокие показатели емкости, надежности и продолжительность работы.
Вы открыли свой контроллер Xbox One: что дальше?
Теперь у вас на поверхности разбивается контроллер Xbox One. Но что делать дальше? Вот несколько способов продолжить.

1. Очистите геймпад Xbox One.
Настоятельно рекомендуется содержать контроллер в чистоте при любых обстоятельствах. Чистка необходима, от санитарии до инфекционного контроля и поддержания активности кнопок на контроллере Xbox One.
Microsoft рекомендует изопропиловый спирт для очистки грязи; используйте ватные палочки для очистки труднодоступных мест. Большая часть очистки будет происходить вокруг пластиковых компонентов. Если у вас есть небольшой пылесос, подходящий для электроники, используйте его для сбора грязи, которая выпадает вне досягаемости.
После сборки используйте дезинфицирующие салфетки, чтобы снизить риск заражения.
2. Отремонтируйте джойстик контроллера Xbox One.

После вскрытия контроллера Xbox One можно производить различные ремонтные работы. Не реагирующие кнопки можно проверить (часто исправляют дополнительной чисткой) и отремонтировать джойстики.
Контроллер Xbox One имеет тенденцию отсоединять джойстики. В большинстве случаев эту проблему можно решить, приклеив небольшой металлический стержень — возможно, от кнопки — к самому джойстику и вставив его в аналоговый контроллер, установленный на печатной плате.
3. Полностью разобрать контроллер Xbox One.
Хотите узнать больше о том, как работает ваш контроллер Xbox One? Считайте полную разборку, разобрав устройство до печатных плат. Вы также можете пойти дальше и отсоединить триггеры, джойстики, кнопки и многое другое.
Обратите внимание, что при дальнейшем разборке будут обнажены электрические компоненты. Поэтому вам нужно будет принять меры, чтобы не повредить контроллер статическим электричеством
Слева и справа от контроллера есть четыре тонких провода (всего восемь проводов). Два провода с каждой стороны предназначены для рева двигателя, а четыре других соединяют две печатные платы. Их можно аккуратно распаять, но это действительно необходимо только в том случае, если вы разбираете их для замены компонентов.
По теме: Лучшие сварщики для начинающих
Между тем, печатные платы можно отсоединить от внутреннего пластикового корпуса, удалив четыре небольших винта.
Однако будьте осторожны с маркировкой и аннотацией процедуры, иначе вы получите контроллер, с которым не сможете играть!
4. Настройте геймпад Xbox One.
Снос — также отличный способ добавить настройки (новые светодиоды и т.д.) к контроллеру Xbox One. Однако более радикальные изменения внешнего вида контроллера можно внести с помощью баллончика с краской и усилителя адгезии.
Настройки контроллера Xbox 360 на ПК
Настройки контроллера включены в меню Настройки, но при использовании их по умолчанию они не в полной мере работоспособны и некоторые настройки должны быть введены вручную, в подобной манере, когда вы создаете другие настройки управления клавиатурой и мышью. Team Fortress 2 действительно включает в себя полный контроль над кодированием и «Heads Up Display» настройки для Xbox 360 контроллера, хотя они должны быть активированы вручную через консоль:
Чтобы полностью активировать контроллер Xbox 360 в игре и использовать Xbox HUD, откройте консоль и введите:
Чтобы отключить все функции контроллера и удалить HUD, откройте консоль снова, и введите:
Мышь и клавиатура будут продолжать работать в то время, когда контроллер включен. Если она активирована, Steam Cloud будет автоматически сохранять настройки игры, поэтому следует отключить код Xbox 360 контроллера перед выходом из игры, если вы не хотите продолжать использовать его.
Как к телефону подключить джойстик PS4 и Xbox One
Играть на смартфонах с большим экраном одно удовольствие. Но еще круче играть, подключив геймпад. В этой статье мы расскажем как подключить джойстик к телефону на Андроид. Рассмотрим геймпады от PS4, Xbox One, а также USB и Bluetooth джойстики от ПК.
Как подключить к телефону геймпад от PS4
Для того, чтобы подключить контроллер от плейсшейшен, нет необходимости получать на Android root-права.
- Нажмите и удерживайте кнопки PS и Share на контроллере PS4, чтобы перевести его в режим сопряжения (должен замигать белый свет)
- На смартфоне зайдите в настройки Bluetooth и включите его
- Нажмите поиск устройств
- Найдите в списке название гейпада и нажмите на него, чтобы соединить его с телефоном.
Теперь в настройках игры вам нужно выбрать управление через джойстик. Большинство современных гонок и шутеров работают с геймпадом от Playstation без проблем.
Как подключить к телефону геймпад от Xbox
- Включите геймпад от Xbox удерживая на нём одноименную кнопку
- Нажмите кнопку синхронизации
- На телефоне запустите поиск Bluetooth устройств и найдите в списке джойстик от Xbox
- Нажмите на его название, чтобы осуществить соединение.
Если индикатор на геймпаде перестал мигать, значит подключение к телефону прошло успешно и можно играть.
Как подключить к телефону Bluetooth джойстик
В настоящий момент на рынке полно беспроводных джойстиков для Android, подключающихся через Bluetooth. Рассмотрим процесс подключения на примере популярного китайского геймпада IPEGA PG 9021, приобрести который можно на Алиэкспресс.
Первым делом нужно активировать функцию Bluetooth на телефоне и включить геймпад.
- Перейдите в меню “ Настройки ”
- Откройте раздел “ Беспроводные сети ” и переместите ползунок блютус в положение “ Вкл ”
- После этого, нажмите “ Поиск устройств ” и выберите из списка название вашего джойстика
Теперь вам надо скачать приложение из Google Play, с помощью которого можно настроить кнопки управления. Для данной модели оно называется iPega Toch IM.
Как подключить к телефону проводной USB джойстик
Для того, чтобы подключить проводной джойстик к смартфону через USB потребуется приобрести переходник OTG, который позволяет подключить устройство, имеющее полноразмерный вход USB к гаджету с micro-USB портом. Выглядит он вот так:

После соединения, скачайте желаемый игровой эмулятор из Google Play и настройте кнопки на геймпаде.
В принципе, на этом все – скачивайте игры и можете играть.




Я выбрал 2 способ когда я нажимаю поиск там нету названия я моего джойстика я ароюывал уже 10 раз
Можно ли использовать Xbox One как компьютер
Xbox One работает на модифицированной версии Windows 8, что немного роднит его с обычным компьютером. Но внешний вид и функционал «операционок» отличается, так как они решают разные задачи.
«Железо» в Xbox One тоже похоже на компьютерное, но опять же, оно предназначено для решения задач консоли, поэтому его ресурсы рассчитаны на запуск игр и мультимедийных приложений.
Консоль вряд ли сможет заменить компьютер, если использовать ее как рабочий инструмент: набирать текст, монтировать видео, создавать музыку, вести бухгалтерский учет и т.д.
Xbox One X
Однако, если речь идет об играх, все не так однозначно. Если сравнить стоимость самой мощной и дорогой версии консоли – Xbox One X, с ценой на полноценный игровой ПК, который не будет уступать в графике и производительности, окажется, что купить приставку намного выгоднее.
Средняя стоимость X-версии – 30-40 тысяч рублей. При сборке ПК на эту же сумму, вы в лучшем случае получите только половину мощности игровой консоли.
На примере Assassins Creed: Origins мы посмотрим, как отличается игра на Xbox One X и ПК за 40 тысяч рублей.
На Xbox One X мы имеем: стабильные 60 FPS, максимальные настройки графики, которые, к слову, нельзя понизить, красивую и плавную картинку в разрешении 4K и при включенном режиме HDR.
На ПК при включенном 4K разрешении получается: 13-30 FPS в зависимости от загруженности сцены, низкие настройки графики и периодические «подтормаживания». Конечно, можно поставить разрешение поменьше, тогда плавность игры повысится, но даже в Full HD не будет такого же идеального результата.
Как вариант, можно купить средний ноутбук для решения рабочих моментов, а приставку для игр.
В наших мастерских производится ремонт Xbox One . Вы можете смело довериться многолетнему опыту наших специалистов. Звоните и записывайтесь!
Подключение геймпада Xbox One к ПК
Многие владельцы приставок Xbox последнего поколения часто переключаются на компьютер в качестве игровой платформы, и желают использовать для игры привычный контроллер. Сегодня мы расскажем вам, как подключать геймпад от этой приставки к ПК или ноутбуку.
Соединения контроллера с ПК
Геймпад от Xbox One существует в двух вариантах – проводной и беспроводной. Отличить их можно по внешнему виду – верхняя передняя часть проводного варианта чёрная, тогда как у Wireless-контроллера эта зона белого цвета. Беспроводной девайс, к слову, может подключаться как проводным методом, так и по Bluetooth.
Способ 1: Проводное подключение
Проводное соединение геймпада для всех поддерживаемых вариантов Виндовс производится элементарно.
- Вставьте кабель в свободный USB-порт вашего компьютера.
- Другой конец кабеля вставьте в разъём microUSB на корпусе контроллера.
- Подождите немного, пока система определит устройство. Обычно никаких дополнительных действий при этом не требуется на всех версиях операционной системы. Ранее для подключения геймпада на Windows 7 и 8 требовалось отдельно загружать драйвера, но сейчас они скачиваются автоматически через «Центра обновления».
- Запускайте игру, поддерживающую это устройство ввода, и проверяйте работоспособность – девайс скорее всего будет функционировать без проблем.
Способ 2: Беспроводное подключение
Этот вариант несколько сложнее в силу особенностей работы контроллера. Дело в том, что подключение рассматриваемого геймпада по Bluetooth предполагает использование отдельного аксессуара под названием Xbox Wireless Adapter, который выглядит следующим образом:
Конечно, можно подключать джойстик и так, через встроенный приёмник ноутбука или сторонний гаджет для настольного ПК, но в этом случае не заработает функция подключения гарнитуры к девайсу. Однако без фирменного адаптера не обойтись, если желаете использовать беспроводные возможности на Виндовс 7 и 8.
- Первым делом убедитесь, что на компьютере включён Bluetooth. На настольном компьютере перед этим подключите адаптер в разъём USB. Подробнее: Как включить Bluetooth на Windows 7, Windows 8, Windows 10
- Далее переходите к геймпаду. Проверьте, есть ли в нём аккумуляторы и заряжены ли они, затем нажмите большую кнопку Xbox вверху контроллера.
Затем найдите спереди кнопку сопряжения – она расположена на панели между курками девайса – нажмите её и подержите несколько секунд, пока кнопка Xbox не начнёт быстро моргать.
На «десятке» в панели устройств выберите «Добавить устройство Bluetooth»
На Windows 7 воспользуйтесь ссылкой «Добавить устройство».
На Windows 10 выберите опцию «Bluetooth», если подключаете геймпад напрямую, или «Другие», если задействуется адаптер.
На «семёрке» устройство должно появиться в окошке подключаемых девайсов.
Когда индикатор на кнопке Xbox засветится ровным светом, это означает, что устройство сопряжено успешно, и его можно использовать для игры.
Решение некоторых проблем
Компьютер не распознаёт геймпад Самая распространённая проблема. Как показывает практика, возникает по множеству причин, начиная от проблем с соединением и заканчивая аппаратными неисправностями. Попробуйте выполнить следующие действия:
- При проводном подключении попробуйте установить кабель в другой разъём, заведомо рабочий. Также имеет смысл проверить кабель.
- При беспроводном соединении стоит удалить устройство и провести процедуру сопряжения заново. Если используется адаптер, переподключите его. Также убедитесь, что Блютуз включён и активен.
- Перезапустите контроллер: зажмите кнопку Xbox на 6-7 секунд и отпустите, затем включите девайс повторным одиночным нажатием этой кнопки.
Если указанные действия не помогают, проблема скорее всего носит аппаратный характер.
Геймпад подключён успешно, но не работает Такого рода сбой возникает относительно редко, и справиться с ним можно установкой нового соединения. В случае беспроводного подключения возможной причиной являются помехи (например, от Wi-Fi или другого Bluetooth-устройства), поэтому убедитесь, что используете контроллер вдали от подобных источников. Также не исключено, что игра или приложение, где вы хотите использовать геймпад, попросту им не поддерживается.
Заключение
Процедура подключения геймпада от Xbox One несложная, но его возможности зависят как от версии используемой ОС, так и от самого типа соединения.Мы рады, что смогли помочь Вам в решении проблемы. Опишите, что у вас не получилось. Наши специалисты постараются ответить максимально быстро.
Ещё о джойстиках
На самом деле, с контроллерами не такая уж и беда, чтобы искать способы из взаимозамены. Если у вас PS3, то переживать вообще не стоит. Для этой приставки существует очень много геймпадов от разных производителей. Некоторые ну очень похожи на иксбоксовский, вот только обойдутся в два раза дешевле.
Разработчики в Microsoft относятся к этому гораздо строже. Поиграть при помощи неродного джойстика не получится. С PlayStation же, вообще, можно играть на третьей консоли контроллером от четвёртой. Вполне возможно, что и для PS4 скоро появится много дешёвых устройств от китайцев. Тогда рядовому геймеру не придётся тратить четыре, а то и восемь тысяч на покупку очень умного адаптера, чтобы подключить джойстик от Xbox к Sony.
Как настроить контроллер Xbox в Windows 10
Если вы используете контроллер Xbox с компьютером, вы все равно можете настроить его таким же образом. Для этого вам необходимо установить бесплатное приложение Xbox Accessories из Microsoft Store.
Откройте приложение и подключите контроллер Xbox к компьютеру с помощью USB-кабеля. Ваш контроллер должен появиться на главном экране приложения. Оттуда он будет работать точно так же, как интерфейс Xbox, рассмотренный выше. Нажмите « Настроить», чтобы создать несколько профилей контроллера с кнопками, назначенными по вашему желанию.
Чтобы получить полное руководство, узнайте , как настроить контроллер Xbox в Windows 10 .
Загрузка контента и его хранение
Пользователи смогут купить практически все игры в цифровом виде в день релиза с полным отсутствием региональных ограничений, как и в случае с Playstation 4. XBOX One обладает возможностью подключения внешнего жёсткого диска к консоли для сохранения купленных игр — полезная функция при окончании места внутреннем винчестере Xbox One. В консоли нового поколения это особенно актуально, так как абсолютно все игры требуют полной принудительной установки на жёсткий диск. Напомню, что в консоль интегрирован жесткий диск на 500 Гб без возможности замены на HDD большего размера. Кстати, в начале продаж возможность подключить внешний накопитель будет отсутствовать, но станет доступной в последующих обновлениях.
Передняя панель геймпада
Во всей серии приставок Сони геймпады особо не менялись, поэтому разобрав на примере расположения кнопок приставки PS3, можно разобраться и в остальных моделях.
Базовые клавиши находятся на передней панели геймпада.
- D-pad. Эта группа расположена в левой части джойстика и представляет собой стрелки управления героем и курсором.
- Функциональные кнопки. Находятся в правой части: крестик, квадратик, круг и треугольник. В разных играх они представляют разные функции, поэтому перед началом игры нужно зайти в настройки и посмотреть их функциональность.
- Select ставит игру на паузу, делая переход в меню.
- Start – запускает игру, ставит её на паузу, открывает дополнительное меню.
- PS позволяет выйти во внутрисистемное меню.
Стикам стоит уделить отдельное внимание. Каждый из них имеет двойную функцию: вращение и нажатие
Вообще, стики обозначаются буквами L и R. Соответственно левый стик (left) и правый (right). Если игра требует L3 или R3 нужно нажать на соответствующий стик.
Кнопки на торце джойстика
На торце геймпада находится 4 клавиши.
Их функции разнятся в зависимости от вида игры. Главное, знать их обозначения, и тогда разобраться в их назначении будет несложно с помощью инструкции.
Список клавиш по умолчанию версии Team Fortress 2 для Xbox 360. Эти настройки управления являются настройками по умолчанию, когда игра ведется на ПК при использовании контроллера Xbox 360.
| Кнопка | Действие | |
|---|---|---|
| Иконка | Текст | |
| Кнопки | ||
| A | Прыжок | |
| B | Перезарядка | |
| X | Насмешка | |
| Y | Показать таблицу игроков | |
| Курки и триггеры | ||
| Правая кнопка-триггер | Переключиться на следующее оружие | |
| Левая кнопка-триггер | Переключиться на предыдущее оружие | |
| Правый курок | Основной огонь | |
| Левый курок | Дополнительный огонь | |
| Крестовина | ||
| Крестовина ВВЕРХ | Основное оружие | |
| Крестовина ВНИЗ | Оружие ближнего боя | |
| Крестовина НАПРАВО | Дополнительное оружие | |
| Крестовина НАЛЕВО | Специальное оружие (только для инженеров и шпионов) | |
| Мини-джойстики | ||
| Правый мини-джойстик | Осмотреться | |
| Правая кнопка мини-джойстика | Позвать медика | |
| Левый мини-джойстик | Перемещение | |
| Левая кнопка мини-джойстика | Приседание | |
| Центральные кнопки | ||
| Назад | Выбрать класс | |
| Старт | Пауза/меню | |
| Обозреватель | Меню Xbox 360 |
Итоги
Теперь понятно, как можно подключить геймпад от “Икс Бокс” к компьютеру или игровой приставке. Если планируется использовать девайс без проводов, в обязательном порядке его заряжают, а затем к распознающему устройству присоединяют wireless-приемник.

Все описанные действия помогают работать с джойстиками на разнообразных машинах. Даже к планшету можно подключить геймпад от XBox One. Достаточно следовать ранее предложенным инструкциям.
Если возникают какие-то проблемы в процессе активации девайса, рекомендуется переустановить драйверы для ПК. Скачать их можно абсолютно бесплатно. Как уже было сказано, при первом подключении процесс запускается автоматически.
Следуя предложенным инструкциям, даже начинающий игрок сможет подключить геймпад от XBox One или xBox 360 к компьютеру. Работать рекомендуется в Windows 7 или на более новых версиях. С Windows XP, как правило, пользователи не задаются вопросом о подключении геймпадов.