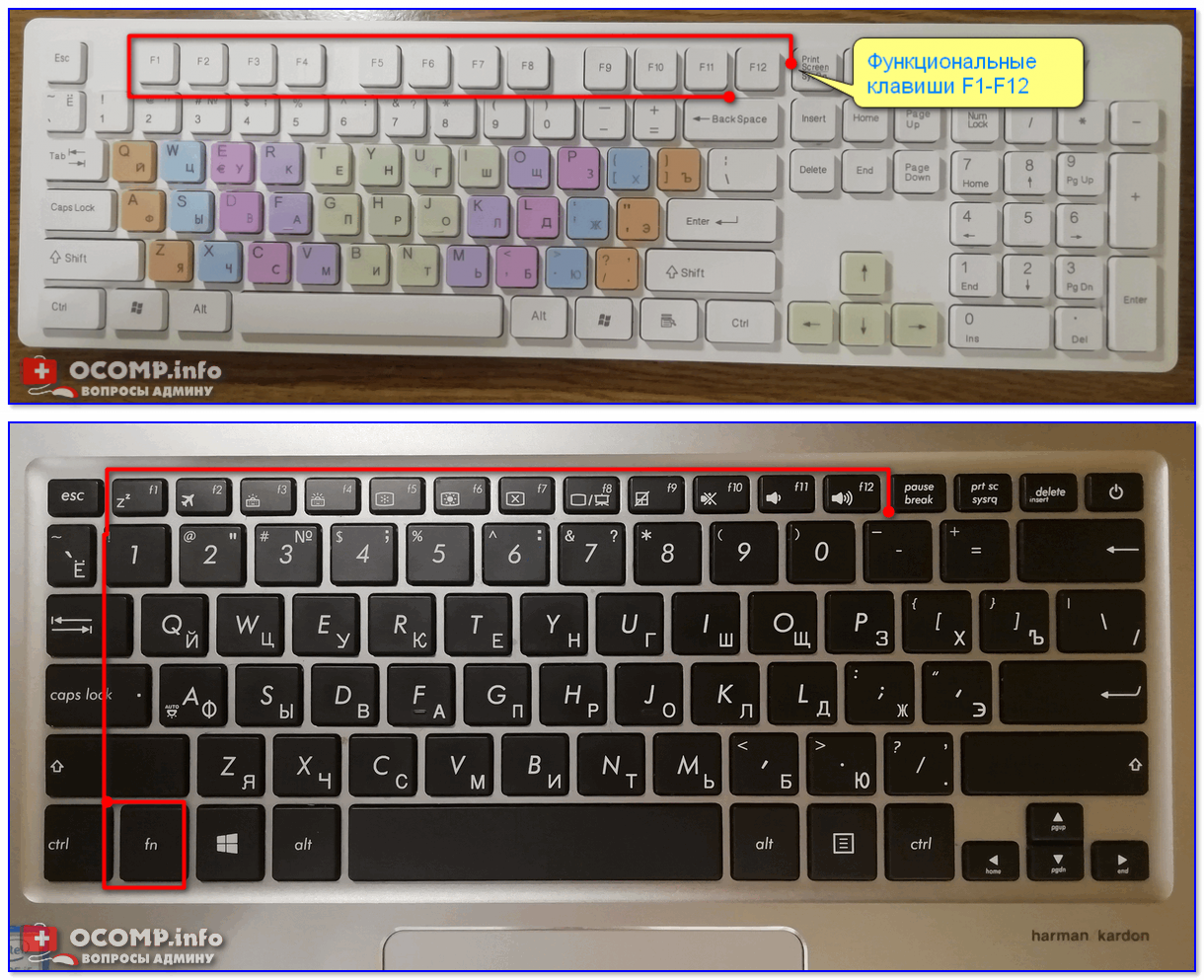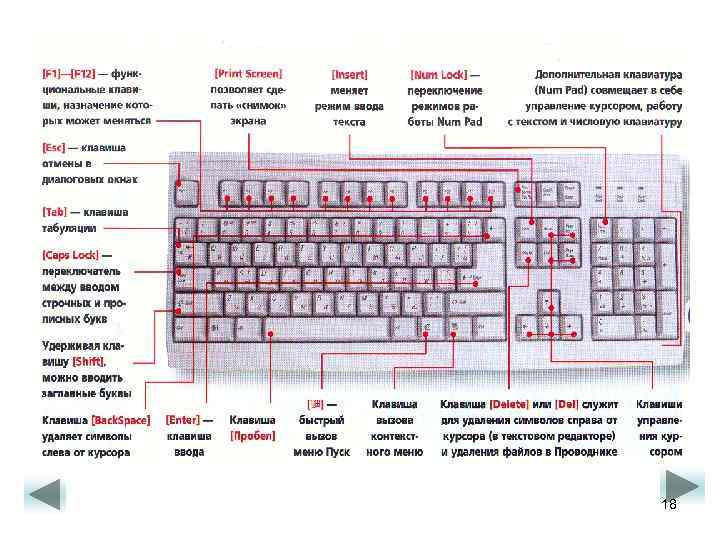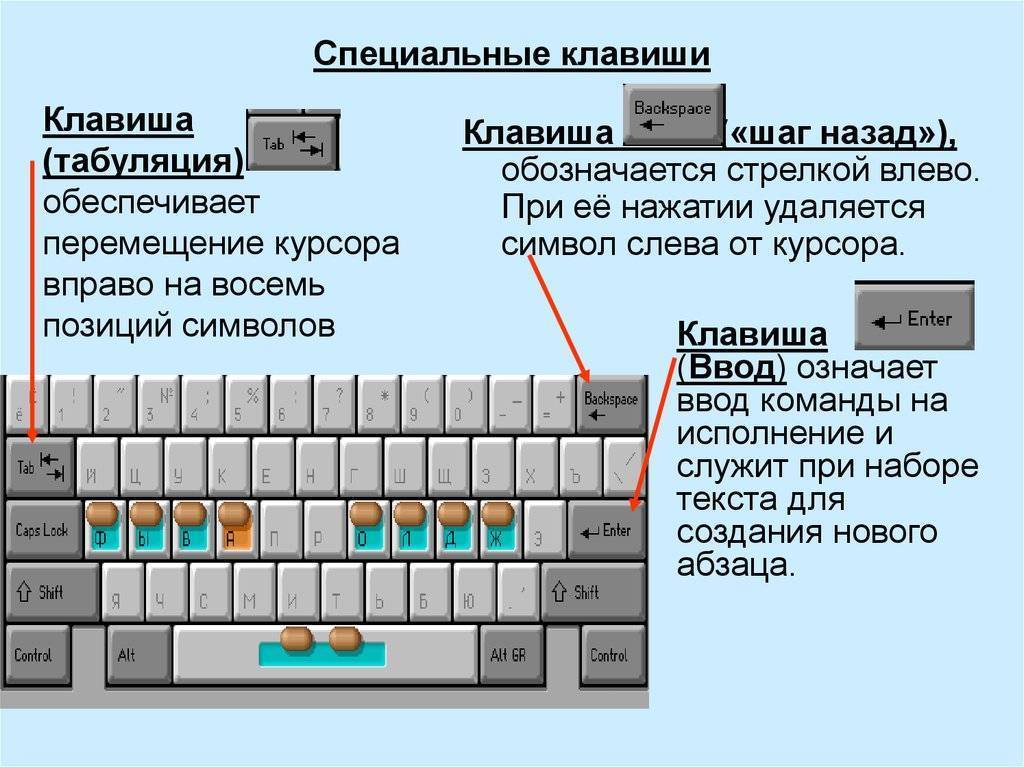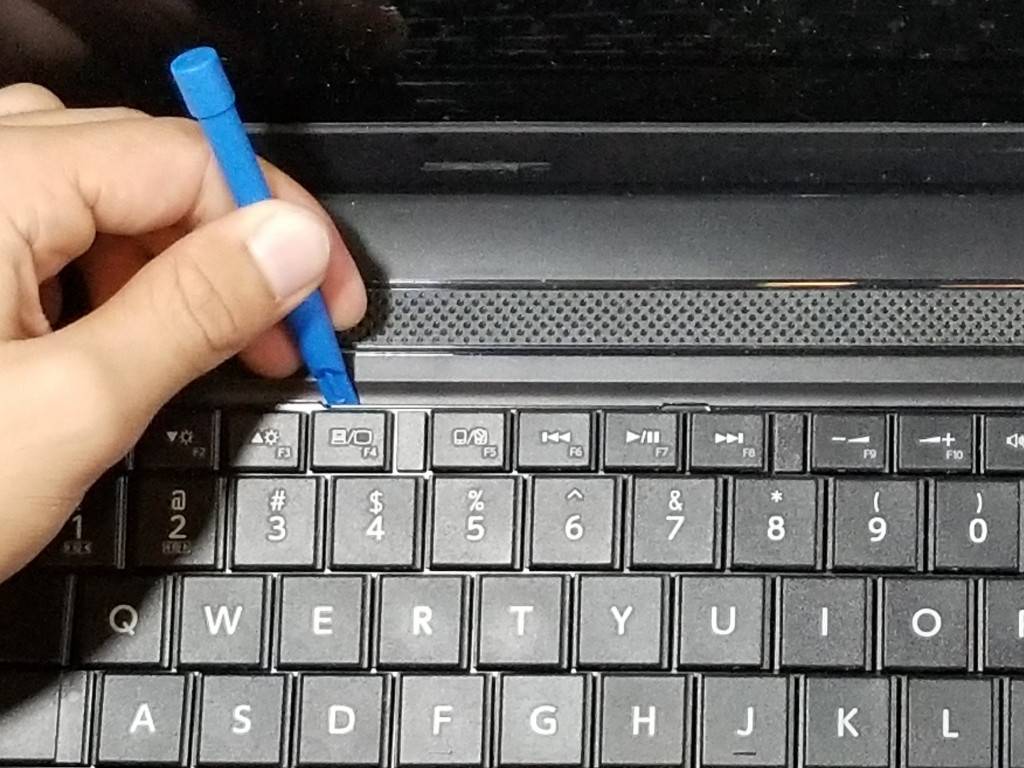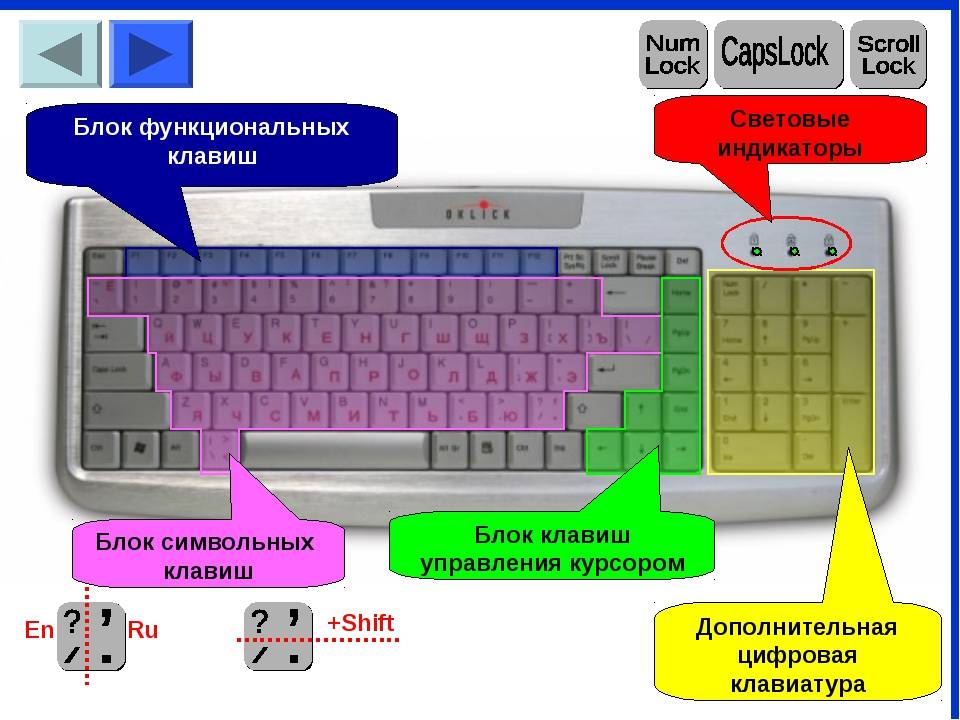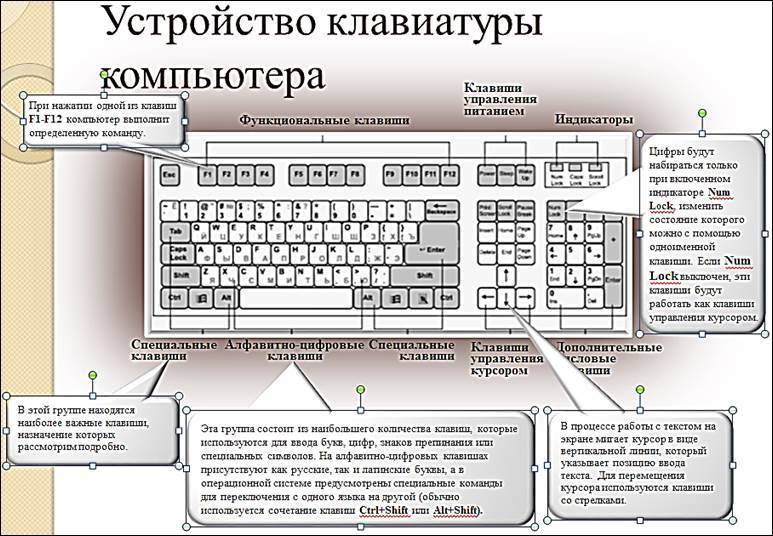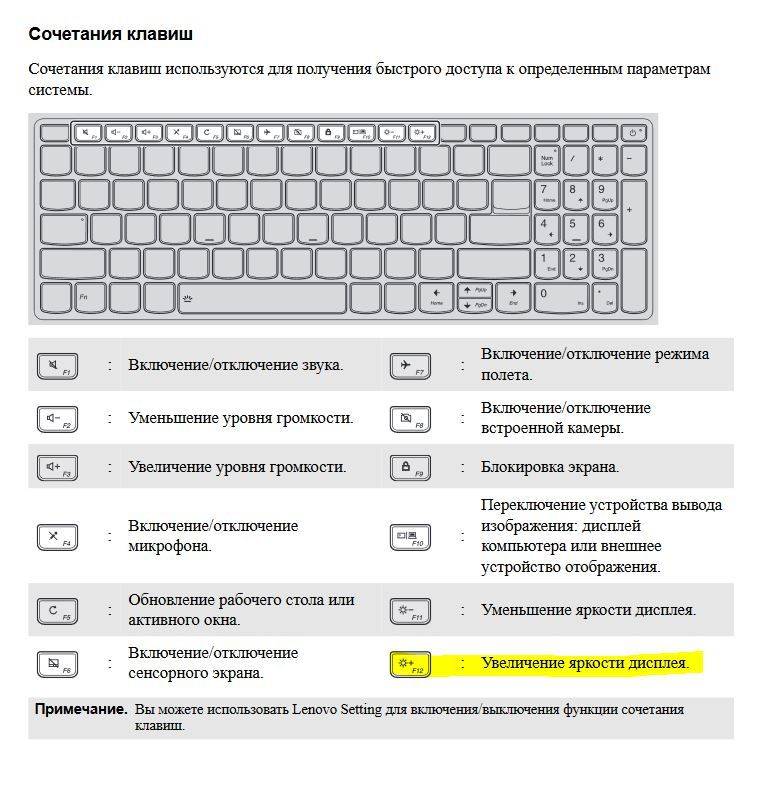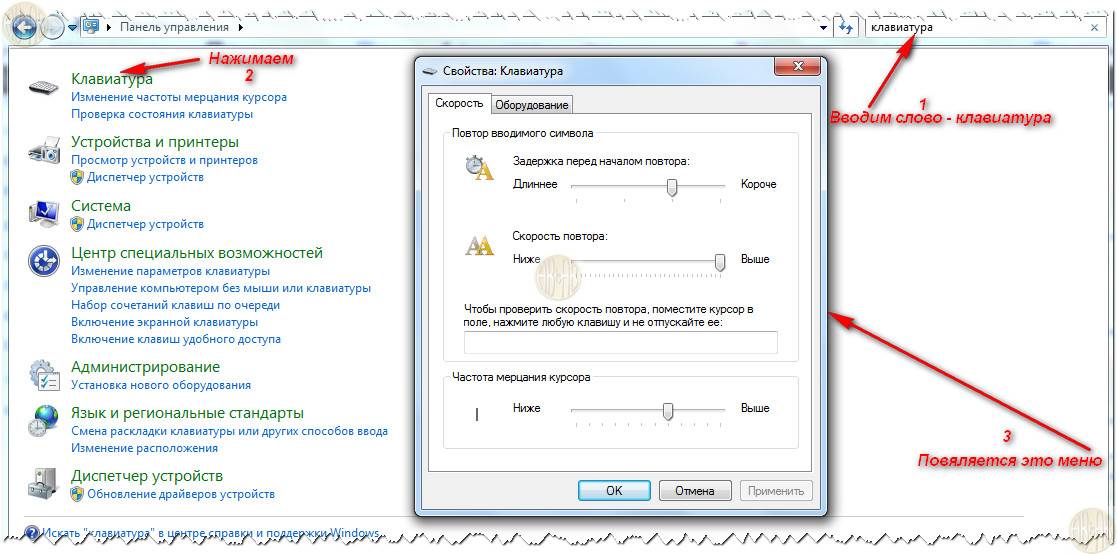Установка «пробела»
Установить на клавиатуре в такое положение, чтобы узкая часть стабилизатора смотрела вниз.
Устанавливаем на клавиатуре в такое положение, чтобы узкая часть стабилизатора смотрела вниз
- Широкую часть продеть в верхние отверстия.
Широкую часть продеваем в верхние отверстия
- Два раза надавить на клавишу с разных сторон до характерного щелчка.
Два раза надавливаем на клавишу с разных сторон до характерного щелчка
Установка мелких клавиш, которые также могут быть на клавиатуре, ничем не отличается от установки обычных. Единственная трудность – детали меньшего размера требуют большей внимательности.
Установка «пробела»
- Установить на клавиатуре в такое положение, чтобы узкая часть стабилизатора смотрела вниз.
Устанавливаем на клавиатуре в такое положение, чтобы узкая часть стабилизатора смотрела вниз
- Широкую часть продеть в верхние отверстия.
Широкую часть продеваем в верхние отверстия
- Два раза надавить на клавишу с разных сторон до характерного щелчка.
Два раза надавливаем на клавишу с разных сторон до характерного щелчка
Установка мелких клавиш, которые также могут быть на клавиатуре, ничем не отличается от установки обычных. Единственная трудность – детали меньшего размера требуют большей внимательности.
Как и чем почистить залитую клавиатуру ноутбука?
Залитую клавиатуру ноутбука нужно обязательно вычистить и высушить, иначе жидкость, которую расплескали или вылили на нее зальет детали, они начнут подгнивать и выйдут из строя. Хуже того, всякие кока-колы и прочие напитки могут вступить в химические реакции с деталями ноута, что также приведет к большим проблемам с ним.
- Кнопки на клавиатуре придется снять, вымыть и тщательно их просушить.
Возможно, придется разобрать клавиатуру и дальше, снимая и вычищая слои под кнопками клавиатуры (три пленочных слоя с контактами и дорожками на них). Если жидкость затекла на или под эти слои, их также придется снять и промыть. - Слои соединены и склеены. Их нужно аккуратно отделить друг от друга, стараясь не задеть дорожки и контакты. Сначала снимается резиновая прокладка, защищающая их. Она снимается без проблем.
- Каждый слой промывается и высушивается.
- Ускорить процесс поможет фен, только его струя воздуха не должна быть горячей, иначе могут расплавиться контакты.
Вопрос, чем промывать клавиши и внутренние слои клавиатуры, остается открытым.
- Вода, особенно водопроводная с примесями — не лучшее средство. Если уж пользоваться, то брать для этой цели дистиллированную воду.
- Лучший вариант – спирт, этиловый 96%. Он хорошо промоет и быстро выветрится, а также вберет в себя воду.
- Можно делать промывку тем же изопропиловым спиртом.
- Резиновую прокладку клавиатуры можно промыть и проточной водой из-под крана.
Протирая слои, обязательно нужно обратить внимание на дорожки — они не должны быть повреждены. К сожалению, если клавиатуру залили основательно, или прошло уже время, дорожки могут повредиться – окислиться, рассыпаться, потрескаться и прочее. Но их можно восстановить, используя токопроводящий лак
Он продается в автомагазинах. Таким лаком прорисовывают те части дорожек, что повредились.
Наносить лак нужно аккуратно, чтобы между дорожками не возникло замыкание
Но их можно восстановить, используя токопроводящий лак. Он продается в автомагазинах. Таким лаком прорисовывают те части дорожек, что повредились.
Наносить лак нужно аккуратно, чтобы между дорожками не возникло замыкание.
Ремонт клавиши
Процедура ремонтирования зависит от модели ноутбука. Для одних требуется больше инструментов, а для других – опыта. Чтобы разобрать клавиатуру ноутбуков Asus, Acer и Lenovo пригодится только тонкий инструмент – ножницы или ножик. Если речь идет о Dell и HP – понадобится клей для пластмассы.
Процедура ремонтирования в целом выглядит так:
- Разбор клавиатурной панели.
- Очистка от пыли и мусора.
- Сборка панели обратно.
Инструкция по ремонту клавиш для ноутбука Asus:
- Выключите устройство.
- При помощи ножика подденьте крышечку сбоку.
- Демонтируйте пластмассовую крышку.
- Используя ножницы, подденьте качели с пружиной, пока она не вылетит.
- Проведите очистку пространства.
- Вставьте качели с усиками обратно. Рекомендуется начинать вставлять с нижнего зацепа возле пленки.
- Поставьте крышку сверху крестообразной качели. Надавите до появления щелчка.
- Проверьте работоспособность клавиш.
Руководство к HP и Асер аналогично:
- Убедитесь, что ноутбук отключен.
- Подденьте пластмассовую крышку ножом сбоку.
- Снимите прямоугольную панель, заменяющую качели. Рекомендуется поддевать сбоку.
- Демонтируйте пружинящий элемент, пока он не выпадет сам.
- Очистите пространство.
- Посередине используйте клей, чтобы зафиксировать пружинящий элемент. Такой подход работает в том случае, если пружина состоит из резины.
- Закрепите панельку сверху до характерного щелчка.
- Зафиксируйте пластмассовую крышку на панель.
- Проверьте работоспособность клавиатурной панели.
Способ 2. нам поможет сжатый воздух
Этот способ отлично подойдет, если нам необходимо извлечь пыль, скопившуюся грязь и крошки из-под самих клавиш.
Баллончик со сжатым воздухом поможет очистить вашу клавиатуру от пыли и крошек
Итак, приобретаем обычный баллончик с сжатым воздухом, благо сейчас их можно легко купить в любом автомобильном магазине. Затем, путем нажатия на крышку баллона, мы получаем сильную струю воздуха, которая образовывается из-за очень сильного давления внутри.
Направляя эту струю на клавиатурe, мы сможем без особых усилий, но при этом весьма эффективно выдуть всю пыль на кнопках, между ними, а также на всех имеющихся контактах. Частички загрязнений моментально извлекаются из устройства, но при этом не попадая вовнутрь.
Примечание: Выдувая пыль и частички грязи из-под клавиш, вы скорее всего будете очень удивлены такому большому скоплению этого мусора в, казалось бы, чистой на первый взгляд, клавиатуре.
Какие условия нужно соблюдать
Самостоятельно снять старую «клаву» и поставить новую вы можете. Для этого вам понадобится, естественно, новое комплектующее, крестовая отвёртка и шпатель-лопатка/плоская отвёртка с тонким краем (чтобы можно было аккуратно поддеть клавиатуру).
Однако для начала вспомните, находится ли ваш «ноут» на гарантийном обслуживании. Если да, вскрыв ноутбук, вы её лишитесь. В таком случае просто отдайте устройство в фирменный сервисный центр вашего производителя либо в магазин, где вы его покупали. Вам должны будут всё поменять либо дать новый девайс.
Точная модель клавиатуры находится на её задней стороне
Новую «клаву» можно заказать в интернете
Важное условие — она должна быть предназначена строго для вашей модели ноутбука и его аппаратной версии. Иначе устройство может просто не заработать на вашем ПК
Ищите модель «клавы» с точным названием вашего ноутбука (должны совпадать абсолютно все буквы и числа в названиях).
Перед тем как снять «клаву», выключите полностью ПК, отсоедините его от электросети и достаньте батарею. В некоторых случаях для извлечения батареи понадобится снять общую заднюю крышку «ноута».
Есть ли разница включения подсветки на клавиатуре ноутбука и компьютера

Клавиатура подключается к ПК, через внешний порт и замену ее подсветки произвести гораздо проще, чем на ноутбуке. Дополнительно, ПК предполагает возможность изначально подобрать ему такое устройство, подсветка которого будет максимально удовлетворять вашим требованиям. Если же подсветка вам не нужна, то для ПК всегда есть возможность купить клавиатуру с не светящимися кнопками.
В целом же, подсветка кнопок клавиатуры – достаточно полезная функция, которая станет незаменимым помощником для пользователей, привыкших работать или играть по ночам. Одноцветное освещение можно дополнить желаемыми цветами по своему вкусу. Однако, не следует забывать, данная функция ускоряет расход заряда батареи ноутбука, поэтому при ее использовании заряжать его придется чаще.
Как разобрать клавиатуру ноутбука
Как разобрать клавиатуру ноутбука
Как разобрать клавиатуру ноутбука? Покажите как разобрать клавиатуру ноутбука и убрать последствия пролитого чая, пива, сока . . .? Насколько просто исправить поврежденную, залитую клавиатуру?
Мне задавали эти вопросы много раз, и сегодня я покажу, как разобрать клавиатуру ноутбука.
А Вы сами решаете, возможно ли это и просто или нет.
Я делаю это для развлечения, разбираю не работающую поврежденную клавиатуру и не имею никакого намерения использовать её в будущем.
Прежде всего, Вы должны будете удалить клавиатуру из ноутбука
Для разборки клавиатуры я буду использовать один из своих инструментов, который показан на следующем изображении.
ШАГ 1.
Удалите клейкую ленту, обеспечивающую фиксацию шлейфа клавиатуры к обратной стороне клавиатуры.
ШАГ 2.
Часть шлейфа клавиатуры приклеена к клавиатуре. Аккуратно и бережно отделите шлейф от клавиатуры.
ШАГ 3.
Начните снимать защитную пленку с алюминиевой основы клавиатуры.
ШАГ 4.
Удалите защитную пленку.
После этого снимите защитную пленку, это достаточно сложно сделать аккуратно. Помните, чтобы прикрепить её назад на клавиатуру плёнка должна быть снята с минимальными деформациями.
ШАГ 5.
У большинства ноутбуков на клавиатуре есть некоторые пластмассовые разделители.
Эти разделители крепятся по краям клавиатуры.
Пластмассовые штырьки расплавлены на конце и удерживают разделители на месте
Выдавите все пластмассовые штырьки из клавиатуры.
Начинаем снимать разделитель.
Пластмассовый разделитель снят.
ШАГ 6.
Теперь Вы должны будете удалить все клавиши.
Прежде, чем Вы начнёте удалять клавиши, сделайте снимок или ксерокопию клавиатуры, таким образом, Вы сохраните порядок в котором клавиши присоединяются к клавиатуре.
Чтобы удалить клавишу – аккуратно поднимайте её пальцами.
Удалите клавишу так, что бы стержень (поднимающий механизм) оставался на клавиатуре.
У некоторых больших клавиш дизайн крепления отличается от стандартных.
В дополнение к стержню у некоторых больших клавиш (Back space или Клавиша “пробел” например) могут быть дополнительные скобки поддержки.
Удалите клавиши со скобкой поддержки. Как Вы видите, стержни, остаются подключенными к клавиатуре.
ШАГ 7.
У некоторых клавиатур могут быть заглушки по левую и правую сторону от клавиши стрелки “вверх”.
Поднимите и удалите заглушку.
Все клавиши заглушки клавиатуры и пластмассовые разделители были удалены.
ШАГ 8.
Теперь Вы можете начать снимать стержни (подъемные механизмы).
Бережно отделите клавишные стержни от клавиатуры.
У каждого стержня есть две части – внешние и внутренние.
Когда Вы удаляете стержень, попытайтесь сохранить эти части сцепленными друг с другом таким же образом как они были подключены на клавиатуре.
Если внешние(External) и внутренние (Internal) части разделились, Вы можете соединить их вместе.
На следующем изображении Вы видите поднимающийся механизм (стержень) в сборе.
ШАГ 9.
У клавиатуры есть два листа, уложенные один поверх другого.
Снимите верхний лист с силиконовыми (или каучуковыми) сосками.
ШАГ 10.
Удалите второй лист с нанесёнными контактными дорожками.
Оба листа были отделены от основания клавиатуры.
ШАГ 11.
У листа с контактами есть два уровня, и все контакты работают между этими уровнями.
ШАГ 12.
Чтобы добраться и исправить контакты, Вы должны будете разделить уровни друг от друга.
Вот и всё, клавиатура полностью разобрана.
Как видите разобрать клавиатуру ноутбука не просто. Ещё сложнее собрать её обратно.
Кроме того не факт, что после всех манипуляций клавиатура ноутбука заработает снова.
Но сегодня вы можете найти новую брендовую клавиатуру для вашего ноутбука в магазине или интернете.
Если у вас получилось исправить вашу клавиатуру, поделитесь вашим опытом. Укажите, что произошло, к чему это привело и как вы это исправили.
Предлагаем ознакомиться Как избавиться от запаха кошачьей мочи — Квартира, дом, дача — медиаплатформа МирТесен
Зачем снимать
Каждый, кто хоть раз пытался почистить клавиатуру ноутбука самостоятельно, прекрасно понимает, что сделать это не так просто, как с персональным компьютером. Из-за небольших размеров устройства и экономии места, а также из-за разных видов крепления могут возникнуть проблемы.

Снять клавиатуру в ноутбуке, разобрать устройство полностью и отключить шлейф от экрана может понадобиться в случаях, когда необходимо выполнить одну из операций:
решение проблем с повышенной температурой, включающих:
- разборку ноутбука для продувки охлаждающего радиатора;
- очистку вентилятора от пыли, волос и мусора;
- замену термопасты, которая способствует лучшему теплообмену процессора и радиатора;
- проверку наличия масла для смазки подшипников вентиляторов;
- ремонт или замена поврежденного элемента конфигурации системы;
- решение проблем с клавиатурой, таких как:
- очистка клавиатуры от разлитых жидкостей, пыли мусора и волос;
- проверка, замена или ремонт поврежденной платы или кнопки.
Как сбросить клавиши с клавиатуры ноутбука hp
В некоторых ситуациях недостаточно знать, как сбросить клавиши с клавиатуры ноутбука hp,
так как возникает необходимость в полном ее снятие. В кой-каких ситуациях чистка и замена клавиш не приводит к необходимому результату. В итоге необходимо снять клавиатуру. Кстати, с полностью снятой клавиатуры гораздо несложнее отсоединять все клавиши.
Чтобы снять клавиатуру, требуется тонкой отверткой отодвинуть защелки. Лучше итого данную процедуру начать с левого верхнего угла. Сняв защелку, слегка подымаем клавиатуру и начинаем продвижение по горизонтали. Основное не торопиться, чтобы не повредить клавиатуру. Последнее что останется сделать – это отсоединить трен
Следует сказать, что шлейф необычайно хрупкий элемент, поэтому работаем осторожно
В общем, с тем как снять клавишу с ноутбука hp может разобраться любой пользователь. Причем подобную процедуру довольно легко провести в домашних условиях. Все что требуется – это внимательно работать, не торопиться и быть предельно аккуратным. Так, гарантированно удастся снять и вернуть клавиши на пункт.
В случае возникновения неполадок с клавишами на клавиатуре ноутбука или при ее чистке может возникнуть необходимость их извлечения с последующим возвращением их на место. По ходу статьи мы расскажем о креплениях на клавиатуре и правильном извлечении клавиш.
Клавиатура на ноутбуке может сильно отличаться в зависимости от модели и производителя устройства
Мы рассмотрим процесс замены на примере одного ноутбука, акцентируя внимание на основных нюансах
Извлечение клавиш
Каждая клавиша держится на клавиатуре за счет пластикового крепления. При должном подходе извлечение кнопок не вызовет проблем.
Общие
К числу общих можно отнести большинство клавиш, включая символы, «Ctrl»
и «F1-F12»
.
- Заранее подготовьте тонкую отвертку с изогнутым концом. При отсутствии подходящего инструмента можно ограничиться небольшим ножом.

С помощью кнопки питания или через меню «Пуск»
выключите ноутбук.

Отвертку необходимо поместить под один из краев клавиши между креплением и внутренней поверхностью в место, показанное нами на изображении. При этом основное давление должно приходиться на центр, снизив вероятность поломки «усиков».
В случае успеха вы услышите щелчок, а клавишу можно будет снять без особых усилий. Для этого поднимите ее и надавите на центральную область защелки под верхним краем.

Если вы собираетесь почистить пространство под клавишей, защелку также следует снять. С помощью острого конца отвертки подденьте пластиковый фиксатор в правой верхней области.
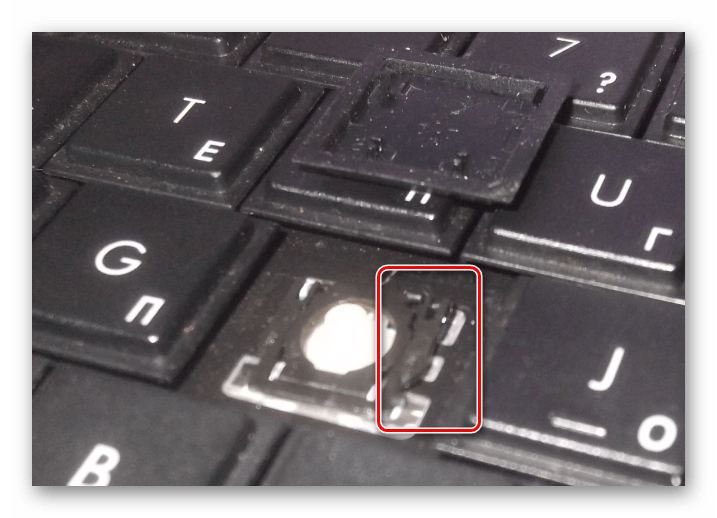
Точно то же самое нужно сделать с обратной стороны крепления.
После этого извлеките его.

Широкие
В данный раздел можно отнести «Shift»
и все клавиши, имеющие больший размер. Исключением является только «Пробел»
. Главным отличием широких клавиш выступает наличие не одного крепления, а сразу двух, расположение которых может меняться в зависимости от формы.
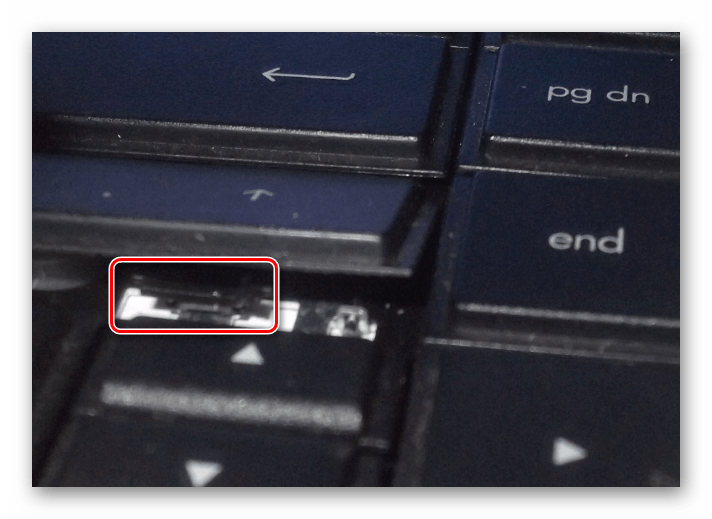
Пробел
Клавиша «Space»
на клавиатуре ноутбука по своей конструкции имеет минимум отличий от аналога на полноценном периферийном устройстве компьютера. Ее, как и «Shift»
, сдерживают сразу два крепления, размещенные с обеих сторон.

Во время извлечения, а также последующей установки будьте предельно осторожны, так как крепления можно легко повредить. Если подобное все-таки было допущено, механизм придется заменить вместе с клавишей.
Установка клавиш
Приобрести клавиши в отдельности от ноутбука довольно проблематично, так как отнюдь не все они подойдут к вашему устройству. На случай же наличия замены или при необходимости возврата ранее извлеченных клавиш мы подготовили соответствующую инструкцию.
Обычные
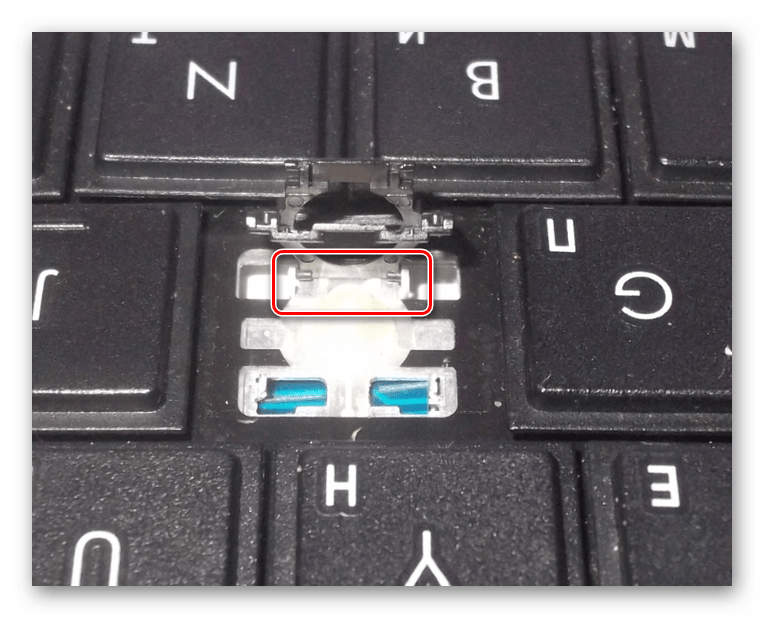
Широкие

«Пробел»

Помимо рассмотренных нами, на клавиатуре могут присутствовать маленькие клавиши. Их процесс извлечения и установки полностью аналогичен обычным.
Предупреждение
Неисправность, возникшая в результате попадания жидкости, требует от самостоятельного ремонта высокой координации, аккуратности и внимательности. Слишком большое усилие или неправильно подобранное чистящее средство может полностью вывести из строя токопроводящую дорожку. Если не уверены в своих силах, лучше доверить эту работу специалисту
Снятие и установка клавиш стоят немного (в пределах 500 рублей), самостоятельное снятие требует большой сноровки, внимательности и аккуратности. Чересчур резкие и неосторожные движения могут повредить крепления. Процедуры проводить только при наличии должного умения, и отсутствии возможности отнести ноутбук в сервисный центр
Крепления в мелких клавишах тоже мелкие. Если не уверены в своем зрении и наличии должной сноровки, лучше доверить работу сервисному центру
Работа с паяльником требует не только внимательности, но и знаний, умений и опыта
Неосторожное движение может привести к выведению из строя всего девайса.
Суперклей может попасть на токопроводящую дорожку, что приведет ее в нерабочее состояние. Работать очень внимательно
Демонтаж клавиатуры
Для работы приготовьте следующие инструменты и приспособления:
- термопасту;
- две отвертки;
- щетку;
- пластиковую карту.
Порядок действий
- Чтобы снять клавиатуру, нужно сначала убрать батарею и жесткий диск и открутить болтики из нижней крышки устройства. Обычно крышки ноутбуков держатся на двух болтиках. Когда она снята, нужно открутить жесткий диск, который фиксируется с помощью трех болтов. Далее следует вытянуть винчестер (жесткий диск), а для этого нужно выкрутить все крепежные элементы.
- Теперь следует извлечь нижнюю крышку ноутбука. Она держится на нескольких болтиках по углам. Когда данный элемент внешней защиты снят, можно приступить к съему клавиатуры. Разобранный ноутбук необходимо перевернуть в нормальное положение. Чтобы снять клавиатуру, которую держат защелки, нужно воспользоваться отверткой, пинцетом или чем-то острым, чтобы эти защелки отвести.
- Подняв черную защелку, отсоедините шлейф, который крепит клавиатуру к самому ноутбуку. Когда клавиатура полностью отсоединена, можно продолжить разбор ноутбука далее, откручивая остальные болтики и снимая все детали постепенно.
После клавиатуры можно снимать привод, потом систему охлаждения. Чтобы отсоединить нижнюю и верхнюю крышки ноутбука, нужно использовать пластиковую карту – проведите ею по контуру всего корпуса.
Как снять кнопки ноутбука Asus
Как снять клавиатуру с ноутбука. На примере ASUS K72F
Если клавиши начинают залипать, плохо функционировать, то, скорее всего, ваша клавиатура нуждается в чистке с разбором. Что же делать в такой ситуации? Если есть возможность, то обратиться в сервисный центр по ремонту ноутбуков Asus. Либо вам нужно самостоятельно разобрать клавиатуру, используя нашу инструкцию. Разберемся со всем по порядку.
Ремонт клавиатуры

Рассмотрим способы ремонта клавиш на клавиатуре ноутбука
Существует два способа.
Первый способ
Если какое-то крепление сломалось, его можно попробовать восстановить при помощи иглы от инсулинового шприца:
игла прикладывается к поврежденной части
Лучше, если она будет на два-три миллиметра заходить за край поломки;
паяльником разогреть иглу и осторожно вплавить ее в пластик;
осторожно откусить бокорезами лишнюю часть пластика.
Второй способ
При отсутствии инструментов, можно воспользоваться суперклеем:
- нагреть иглу зажигалкой;
- сделать паз при помощи ворсинки от расчески или подобного ей предметов. Главное, чтобы величина паза позволяла ворсинке войти;
- зафиксировать ворсинку суперклеем;
Как снять клавиши с клавиатуры ноутбука
Прежде чем приступить процедуру съема необходимо отключить устройство и снять батарею, тем самым выключить вероятность замыкания. Также удобнее всего стартовать с нижней доли клавиатуры
Все манипуляции необходимо выполнять предельно осторожно и без лишних усилий. Держась этих принципов проблем с тем как снять клавиши с клавиатуры ноутбука asus,
не будет
Кнопка фиксируется тремя или четырьмя пластмассовыми усиками в недвижимых и подвижных пазах
Первостепенно обращаем внимание на неподвижные пазы. Для этого слегка приподымаем кнопку и глядим, где они располагаются
Зачастую они находятся в нижней части.
Если просто взять и потянуть клавишу наверх, то гарантированно сломаются крепления в форме усиков. Поэтому чтобы ведать как снять клавиши с клавиатуры ноутбука
действуем следующим образом:
- изогнутым крышкой поддеваем нижний край кнопки,
- аккуратно убираем усики-защелки из пазов,
- давить необходимо на половину расстояния между усиками,
- усики выйдут из пазов и нижняя доля клавиши будет свободной,
- если клавиша маленькая, то в момент освобождения нательнее части она полностью отсоединится от клавиатуры.
- Если кнопка самостоятельно не отсоединилась, тогда подводим отвертку под верхние усики и выводим из пазов.
Сейчас как снять клавишу с ноутбука acer
и других моделей знает любой пользователь и проводит подобную процедуру без особых проблем.
Как снять клавиатуру с ноутбука Asus
При необходимости, можно полностью снять клавиатуру. На каждом ноутбуке она крепится защелками, которые нужно задвигать с помощью инструмента. Лучше начинать с верхней левой. Затем чуть приподнимаете сторону клавиатуры (можно использовать иголку, скрепку или острую металлическую пилочку для ногтей).
Затем передвигаетесь к другой защелке и отодвигаете ее. Когда все защелки сняты, вы можете приподнять клавиатуру. Она крепится к корпусу ноутбука с помощью шлейфа. Поворачиваете вверх черную рамку – и шлейф вытаскивается.
Собирать клавиатуру от ноутбука Asus нужно в том же порядке, сначала подключаете ее шлейфом к аппарату, а затем ставите клавиатуру на место и защелкиваете механизм крепления в пазы.
Ремонт клавиатуры в домашних условиях
Для проведения восстановительных работ понадобятся следующие инструменты:
Иголка от шприца для инсулина.
Паяльник, желательно тонкий.
Простые кусачки.
Малогабаритные тиски.
Нож для проведения монтажа.
Также можно обойтись более скромным набором принадлежностей:
Ворс из брашиновой расчески.
Иголка для шитья.
Зажигалка.
Плоскогубцы или прочный пинцет.
Технический суперклей.

Приступаем к ремонту:
Возьмите крепящий элемент со сломанной ножкой из металла и установите его на рабочее место.
В одну руку берем иглу, а в другую — тонкий паяльник.
Иголку необходимо приложить к месту повреждения
Желательно, чтобы она зашла где-то на 2 миллиметра на ту часть детали, которая не была повреждена.
Разогреваем иглу при помощи паяльника и осторожно вплавляем ее в пластиковую поверхность.
Кусачками избавляемся от лишнего пластика. Самое главное — это не переборщить.
Альтернативный способ
Если у вас не имеется инструментов, которые используются в предыдущем методе, то можете спокойно пользоваться альтернативной инструкцией по проведению ремонта:
- Берем иглу и нагреваем ее зажигалкой.
- Далее необходимо проделать паз, в который беспрепятственно будет вставляться ворсинка от расчески (можно использовать что-нибудь подобное).
- Продеваем ворсинку и фиксируем ее небольшим количеством суперклея.
- Ждем от сорока минут до часа и проверяем деталь на работоспособность.
Ремонт окончен!
Источники
https://fobosworld.ru/kak-snyat-i-postavit-klavishu-i-pochistit-klaviaturu-noutbuka/
https://kama-sushi.ru/pravila-hraneniya/klaviatura-noutbuka-razborka.html
https://brit03.ru/ustrojstva/kak-vytashchit-klaviaturu-iz-noutbuka.html
https://Lumpics.ru/how-to-remove-and-insert-a-key-from-the-laptop-keyboard/
https://MyComp.su/ustrojstva/kak-vytashchit-klaviaturu-iz-noutbuka.html
https://alfa-service42.com/sovety/kak-snyat-knopku-s-klaviatury-noutbuka.html
https://ruspchelper.com/kak-vynut-knopku-iz-klaviatury-noutbuka/
https://htfi.ru/po/kak_snyat_klavishu_s_noutbuka.html
Как сменить раскладку клавиатуры обычными методами?
На компьютерах и ноутбуках, как правило, действует одно и то же правило для смены раскладки клавиатуры. То же самое можно сказать и об операционных системах «Windows 7/8/10/XP». Различия состоят лишь в личных настройках пользователя. Узнаем подробнее.
Обычные стандартные методы смены раскладки клавиатуры:
- Сменить раскладку можно при помощи одновременного нажатия «Ctrl» и «Shift». Наиболее удобная комбинация. Эти клавиши находятся одна над другой в самой левой части клавиатуры.
- Одновременное нажатие левого «Alt» и «Shift» – чуть менее удобный вариант, но кому-то может показаться наилучшим.
- Нажатие клавиши с буквой «Ё» — вариант, который лучше всего подойдёт пользователям, которые владеют десятипальцевым слепым набором на клавиатуре.

Как сменить раскладку клавиатуры на компьютере или ноутбуке «Windows 7/8/10/XP» обычным способом и при помощи программ?
Теперь разберёмся, как менять раскладку на языковой панели, которая расположена на панели задач. На скриншоте показано, что означают два этих понятия:

Как сменить раскладку клавиатуры на компьютере или ноутбуке «Windows 7/8/10/XP» обычным способом и при помощи программ?
Наведите курсор мышки на любую область панели задач и нажмите на неё, затем в открывшемся окошке пройдите в пункт «Панели» и далее найдите пункт «Языковая панель»:

Как сменить раскладку клавиатуры на компьютере или ноутбуке «Windows 7/8/10/XP» обычным способом и при помощи программ?
Если в вашем случае вы не найдёте такого пункта, тогда узнаем ниже, как следует настраивать языковую панель.
Очищение загрязнения средней тяжести

Если под кнопками вы замечаете мелкий мусор и кнопки засалены, то это средняя тяжесть загрязнения. Для устранения такого загрязнения нужно:
- Оперативно отключить ПК от питания. Отсоединить у компьютера клавиатуру. Извлечь из ноутбука батарею.
- Клавиатуру обычного компьютера перевернуть и потрясти. Таким образом, избавиться от крупных крошек. Для ноутбука можно такую процедуру не проводить.
- Пылесосом или феном выдуть пыль и мелкие крошки. При этом можно использовать для удаления грязи мягкую кисточку для рисования.
- Снять с клавиш жировые отложения ватной палочкой, смоченной в спирте.
Очищение спиртом устройства желательно проводить раз в месяц. При этом вы избавитесь не только от жира, но и от микробов.
Важно! Перед чисткой спиртом проверьте, что жидкость не стирает буквы!
Как снять клавиши со встроенной клавиатуры ноутбука?
- Данный вопрос тоже интересует многих. Ведь именно под клавишами чаще всего скапливается большое количество крошек, пыли и застывшего сахара от пролитого чая.
- Как и в случае со снятием клавиатуры, снятие её клавиш тоже имеет ряд определённых трудностей по сравнению со стационарной клавиатурой.
- В общем и целом принцип действия тот же: подцепляете клавишу кончиком ножа, тяните вверх и кнопка отщёлкивается. Однако, здесь необходима некая точность.
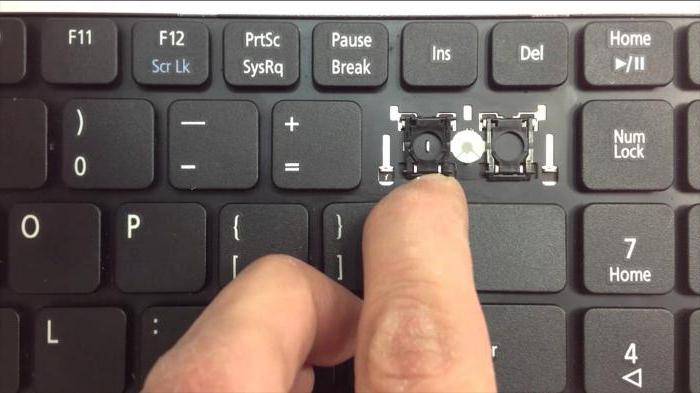
Рисунок 1. Как снять клавиши со встроенной клавиатуры ноутбука?
Обратите внимание на то, как устроены крепления клавиши на клавиатуре ноутбука. Подцеплять следует нижний правый угол с нижней стороны
В противном случае Вы можете сломать крепление.
Предупреждение
Неисправность, возникшая в результате попадания жидкости, требует от самостоятельного ремонта высокой координации, аккуратности и внимательности. Слишком большое усилие или неправильно подобранное чистящее средство может полностью вывести из строя токопроводящую дорожку. Если не уверены в своих силах, лучше доверить эту работу специалисту
Снятие и установка клавиш стоят немного (в пределах 500 рублей), самостоятельное снятие требует большой сноровки, внимательности и аккуратности. Чересчур резкие и неосторожные движения могут повредить крепления. Процедуры проводить только при наличии должного умения, и отсутствии возможности отнести ноутбук в сервисный центр
Крепления в мелких клавишах тоже мелкие. Если не уверены в своем зрении и наличии должной сноровки, лучше доверить работу сервисному центру
Работа с паяльником требует не только внимательности, но и знаний, умений и опыта
Неосторожное движение может привести к выведению из строя всего девайса.
Суперклей может попасть на токопроводящую дорожку, что приведет ее в нерабочее состояние. Работать очень внимательно.
Заключение
Помогла ли вам эта статья?
У обычного пользователя, в первый раз взявшегося поменять клавишу на своём ноутбуке, возникает впечатление, что клавиатуру собирали эльфы с очень маленькими пальцами. Но все это только первое впечатление. На рисунке показано стандартное расположение на клавиатуре четырёх фиксирующих точек. Количество их немного варьируется, на некоторых больше.
На следующем рисунке показана отсоединённая клавиша с собранным фиксирующим зажимом. Она вынимается из клавиатуры чуть вытаскивая верх клавиши и нажимая верхний зажим внутрь к центру клавиши с одной стороны. Как только одна сторона освободилась, потянув за неё освобождаем противоположную сторону, и затем опускаем всю клавишу вниз к клавише “Пробел”, вынимая её из двух небольших ближних друг к другу скобок. Это может понадобиться если требуется вынуть старую треснувшую клавишу. Вставку новой клавиши лучше начать с присоединённой к клавиатуре половины зажима.
На картинке видно, что почти невозможно переустановить клавишу с присоединённым к ней целым зажимом, потому что чтобы добраться до фиксаторов, большая половина зажима должна быть сжата. Намного легче демонтировать две половины зажима, (они просто вместе сфотографированы), и установить сначала верхнюю часть.
Следующим шагом нужно соединить меньший зажим в нижней части с зажимом присоединённым к клавише, на две точки фиксации. Удостоверьтесь, что вогнутая часть меньшего зажима направлена вниз. Зажим не требует сжатия, просто поместите его в нижней части большого зажима и сдвиньте к вершине. После этого соберите две половины зажима, просто немного нажимая в области центральных точек.
Теперь зажим собран и присоединён к клавиатуре в верхней части клавиши. Остаётся присоединить нижнюю часть клавиши, что делается простым нажатием на клавишу.
Самый быстрый способ сделать эту работу – установить две половины зажима без присоединённой клавиши, а затем надеть на них клавишу, начиная сверху, так как это – открытый фиксатор, нижняя часть кнопки встаёт на место после простого нажатия на её низ.
Сентябрь 3rd, 2019 Екатерина Васильева
Если у вас «полетела» клавиатура на ноутбуке, вы можете отнести устройство в сервисный центр. Там вам качественно её заменят на ту, что вы купили самостоятельно. Некоторые сервисы могут сами заказать «клаву» для вашего ПК. Однако обязательно ли обращаться к специалистам? На самом деле замена клавиатуры — несложная задача.