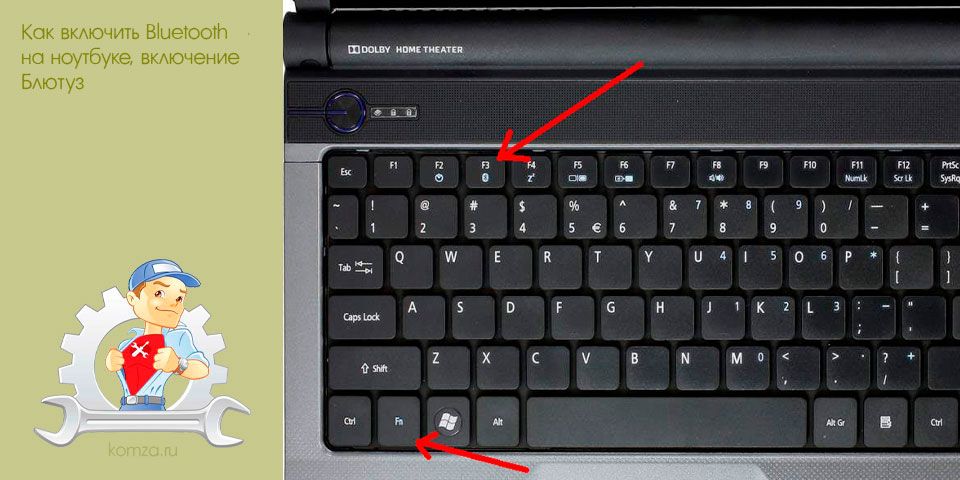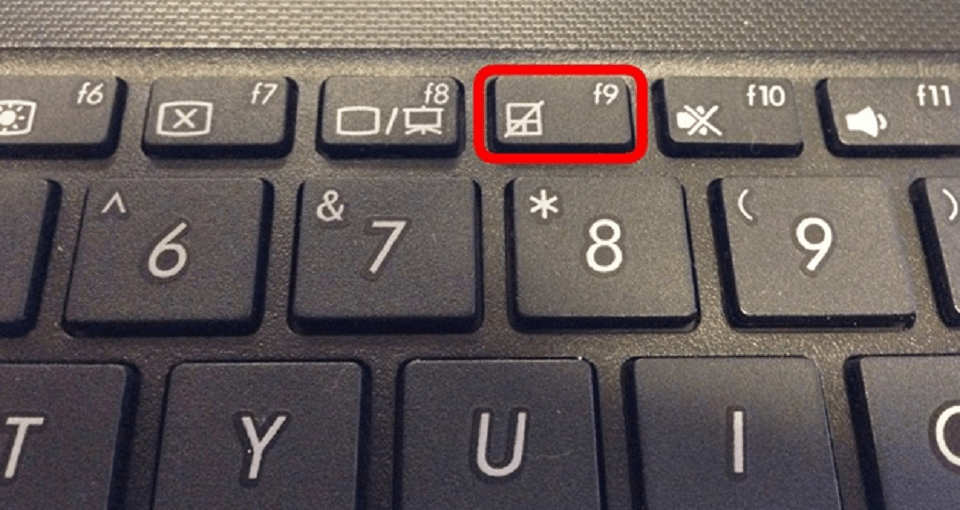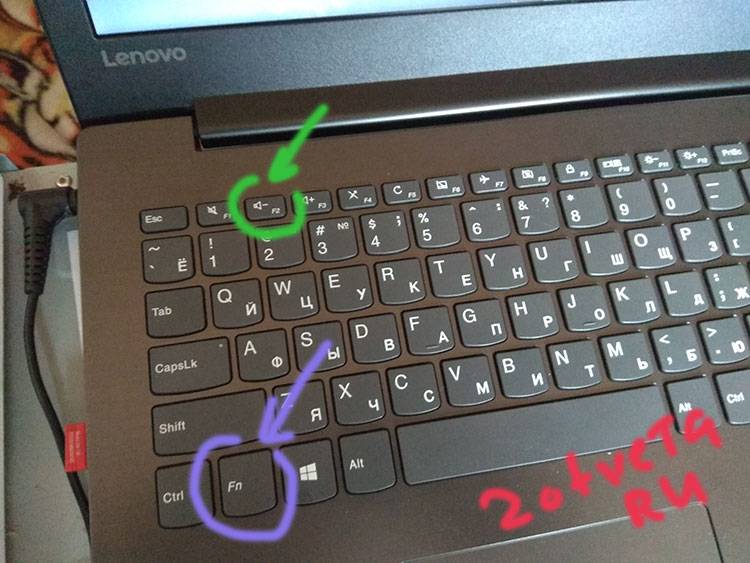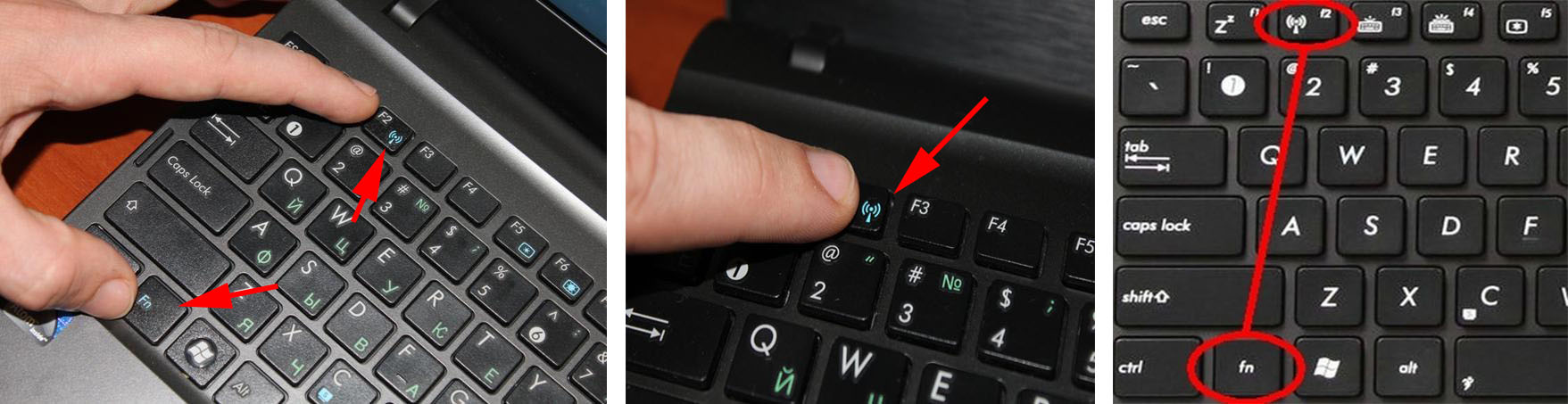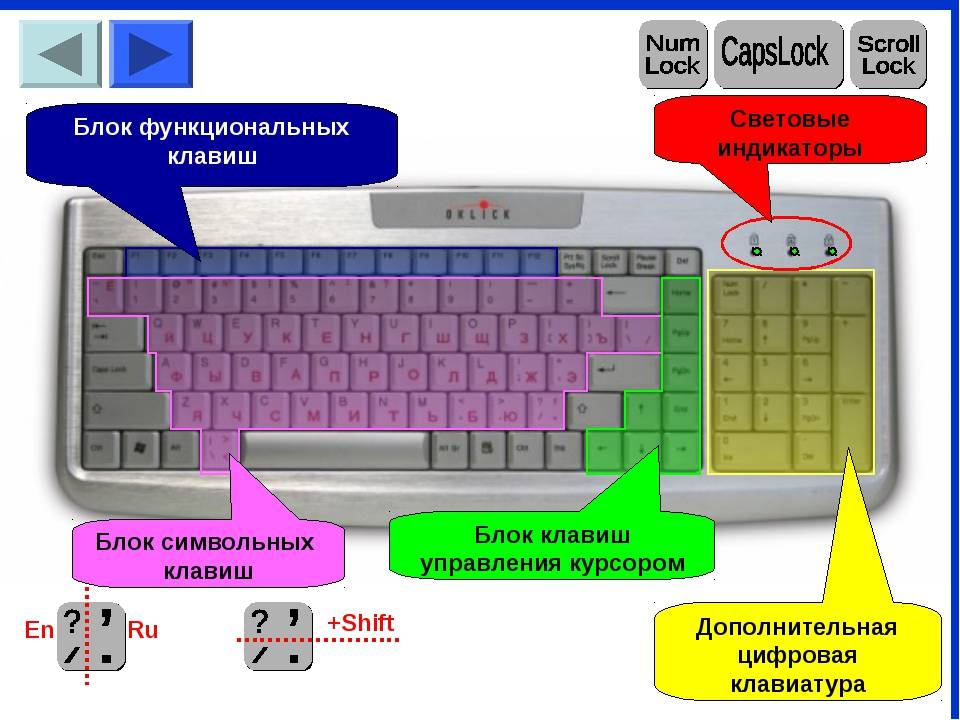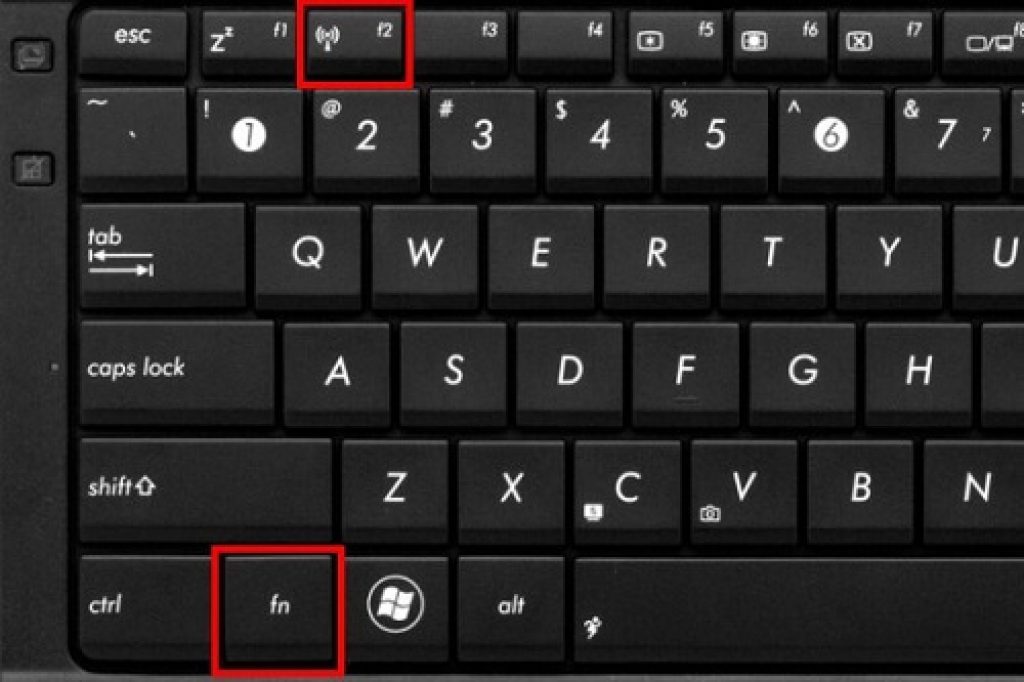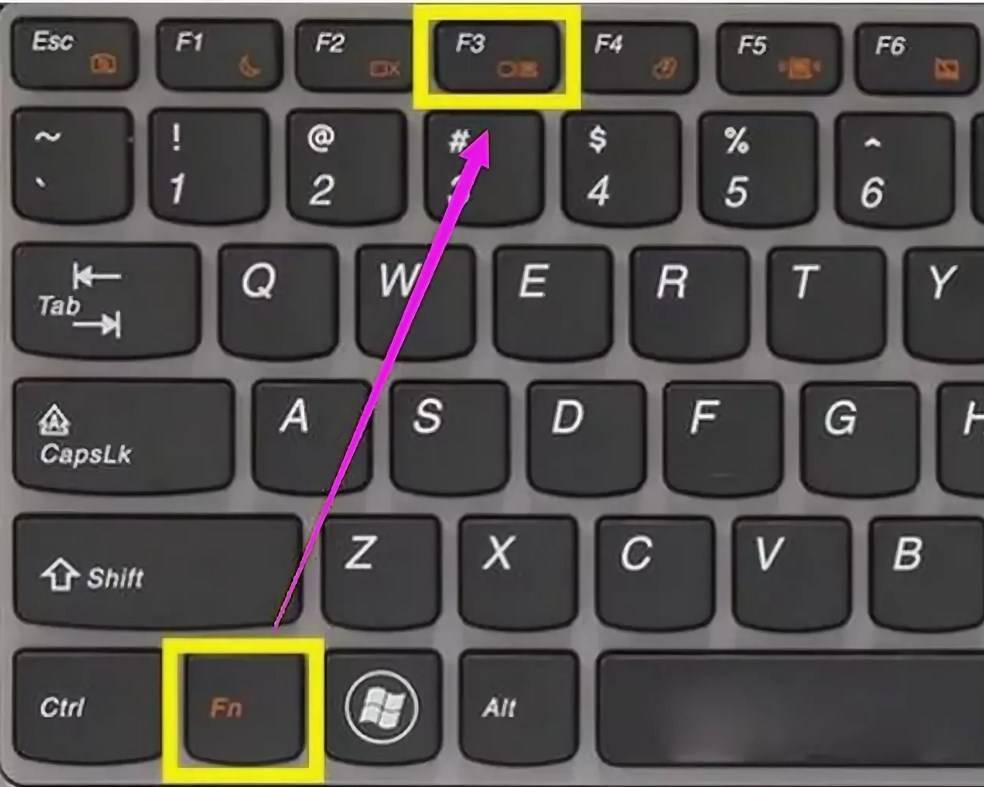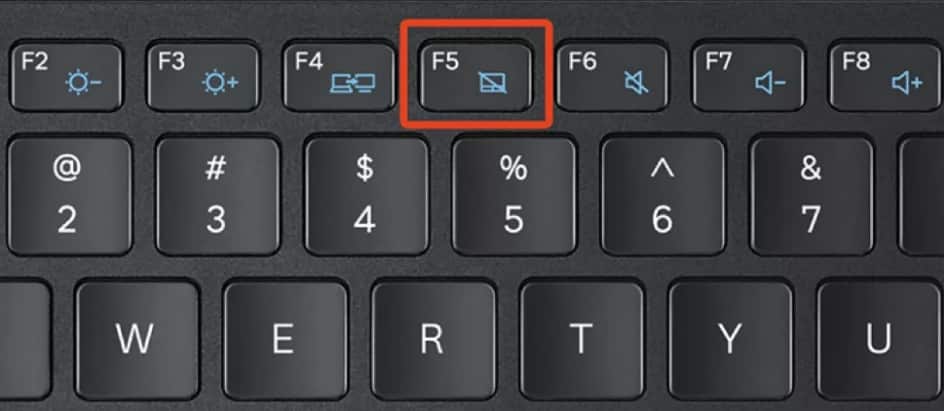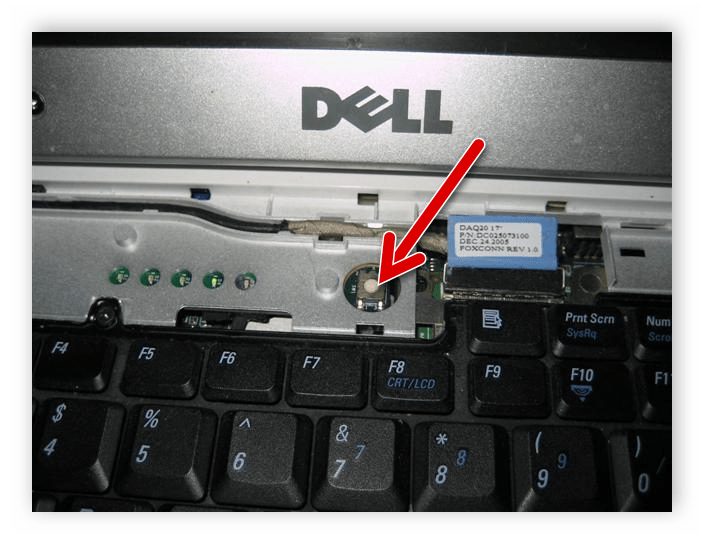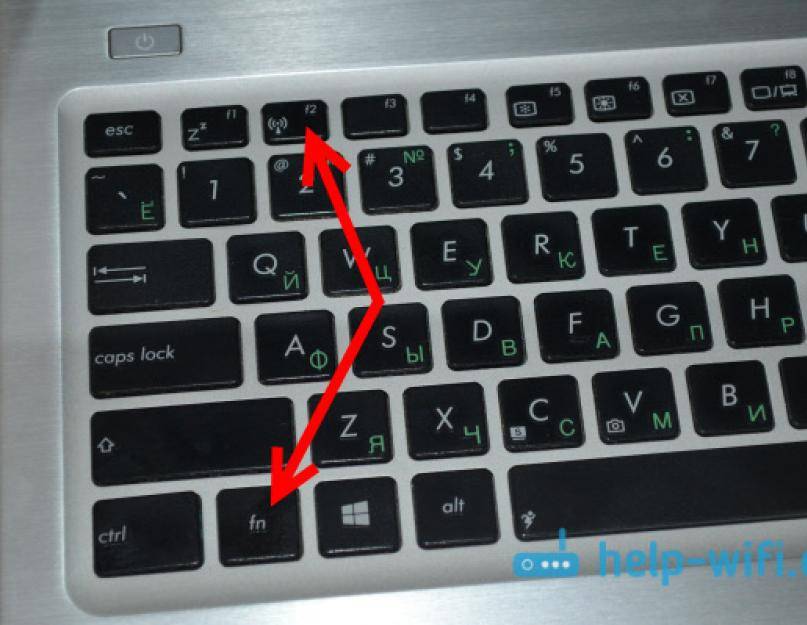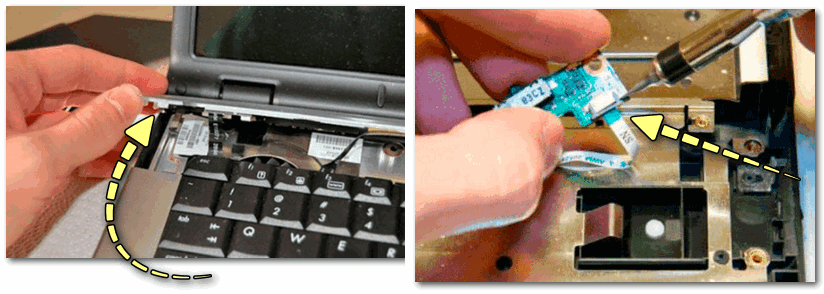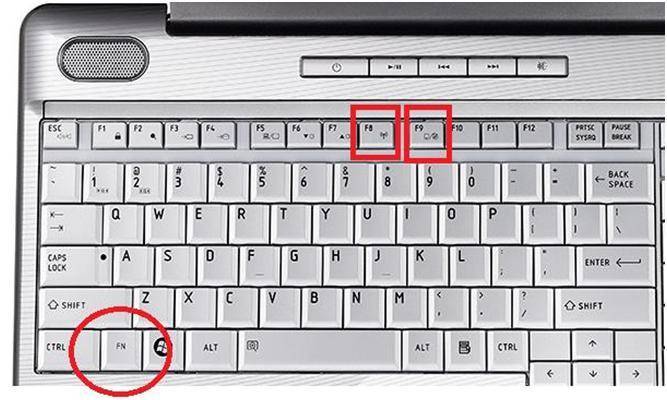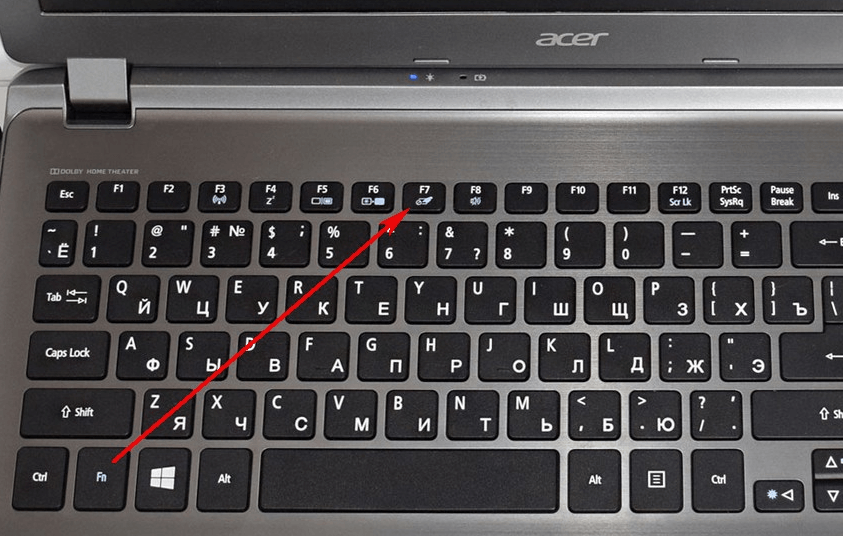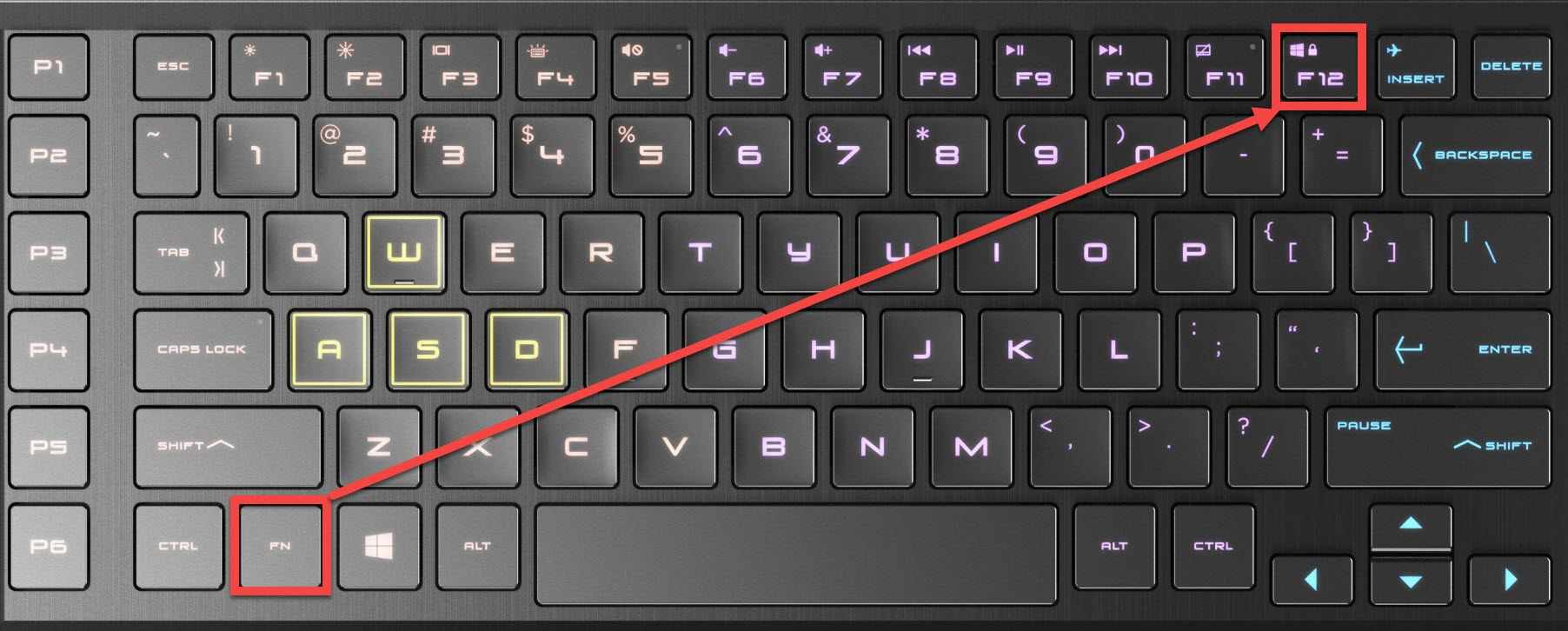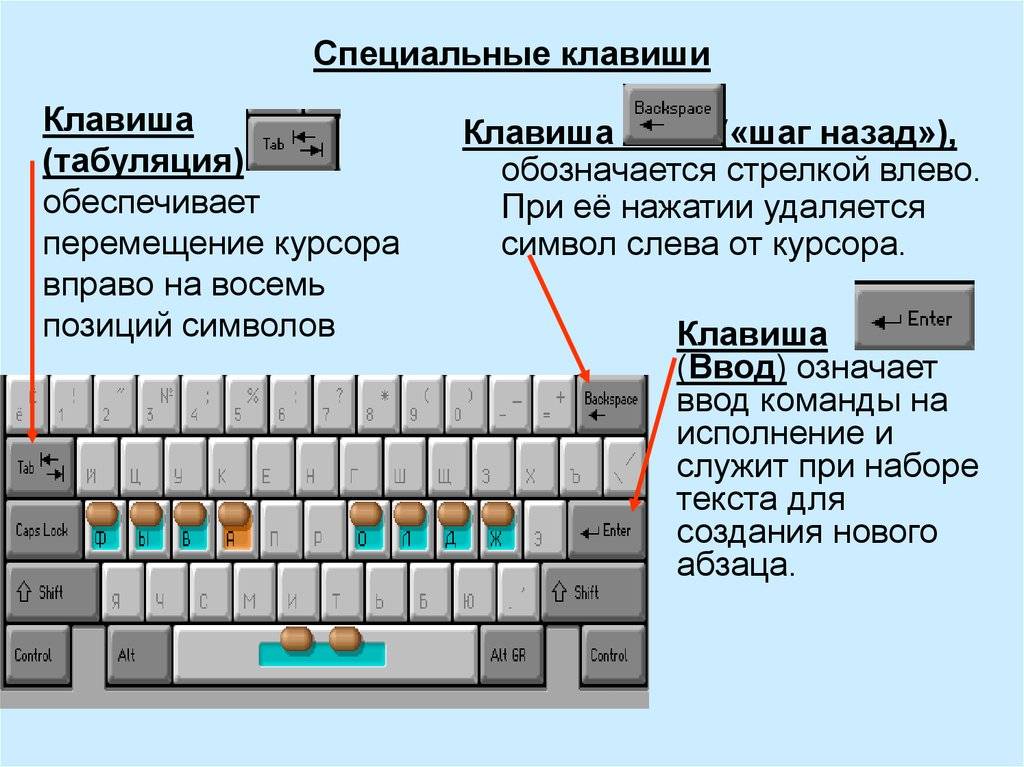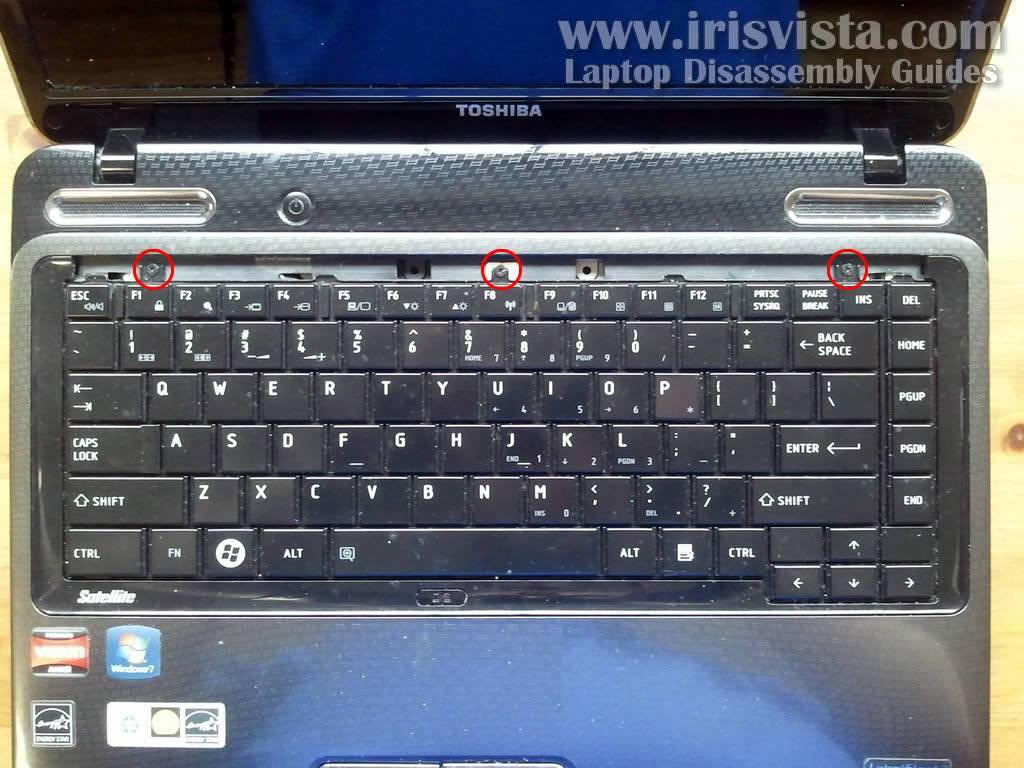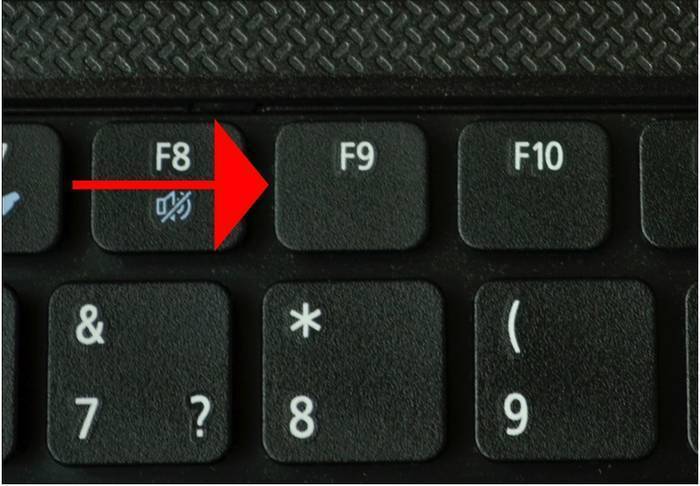Не забывайте о вирусах
Универсальным способом того, как включить клавиатуру на ноутбуке Acer, Asus и любого другого производителя может стать его проверка на вирусы. Дело в том, что вирусов придумано великое множество, и далеко не все из них призваны стереть или украсть ваши данные. Помимо них есть и огромное число зловредов, которые полностью оправдывают свое название мелкими пакостями. И одна из них — отключение клавиатуры.
Обычный антивирусный софт время от времени пропускает вирусы. Поэтому мы рекомендуем хотя бы раз в месяц проверять ноутбук на вирусы с помощью специализированного ПО. Таким, например, может стать отлично зарекомендовавший себя Dr.Web CureIt!. Это не антивирус в привычном понимании термина. Он не защитит ваш компьютер от проникновения вирусов, но отлично справится с их поиском, если неприятность уже произошла.
А самое приятное в том, что Dr.Web CureIt! не требует установки, не нуждается в обновлении своих баз и не конфликтует с уже установленным в системе антивирусом. Просто скачайте программу с официального сайта разработчика, запустите ее и выберите область сканирования. Ну а затем наберитесь терпения и дождитесь окончания проверки, после чего удалите найденных зловредов и перезагрузите ноутбук. Есть немалый шанс, что после этого клавиатура все-таки заработает.
Как включить компьютер без кнопки включения
Что делать, если сломалась кнопка включения компьютера? Наверняка многие пользователи будут в недоумении, как включить компьютер без кнопки включения. Материнская плата – это не только основа для «навешивания» комплектующих компьютера, но также и средство общения между модулями.
Она также содержит некоторые очень важные детали в себе, такие как BIOS – надстройка над всей операционной системой и физическими средствами, батарейка, которая служит питанием для памяти CMOS в компьютере и многое другое.
Далеко не каждый пользователь знает все функции и возможности модулей и материнской платы.
Включить компьютер при помощи контактов на материнской плате
Включаем компьютер без кнопки включения «Power»
Кнопка Power обычно сделана из пластмассы, внутри основная конструкция, которая ее поддерживает также выполняется из пластмассы. Часто упор в этой конструкции может сломаться от сильного нажатия, таким образом у нас не будет возможности включить компьютер обычным путем, кнопкой включения. Но есть несколько вариантов сделать это без специальной кнопки, хотя и не так удобно.
Чтобы это сделать необходимо открыть смотровую крышку вашего системного блока.
Первое время, пока вы не решите отнести системный блок в ремонт, можно пользоваться этим способом. Также можно переставить местами кнопки или контакты, если это позволяет сделать форма и расположение корпуса.
Включаем ПК при помощи мыши или клавиатуры
Наверняка практически никто не знает, что компьютер можно запускать прямо из клавиатуры (без клавиши «Power» на ней) или компьютерной мыши. Чтобы это сделать, зайдите в BIOS, нажимая и удерживая необходимую кнопку, которая зависит от версии BIOS. Обычно это клавиша DEL.
- В окне, которое откроется нам нужен раздел «Power Management Setup».
- Теперь найдите пункт «Power on by PS2», где нужно указать способ запуска компьютера.
- Чтобы выбрать определенную клавишу для включения питания компьютера, найдите пункт «Any key».
- Далее, чтобы параметры, которые вы установили сохранились, нажимаем F10 и подтверждаем выход с сохранением настроек.
- Теперь вы можете испытать заданную клавишу на клавиатуре.
Такой способ включения компьютера без кнопки Power кажется очень удобным. Чтобы предотвратить случайное включение компьютера, например, если в доме есть маленькие дети, которые везде лезут, можно задать несколько клавиш для включения. В этом случае вместо пункта «Any key» найдите «Hot key» после чего внизу монитора вы увидите «Ctrl-F1». Нажмите на нее и можете задать свои клавиши для включения компьютера.
Пункт BIOS «Power on by mouse»
Чтобы компьютер включался от нажатия на одну из кнопок на мышке, зайдите в «Power on by mouse» и кликните правую или левую кнопку для того, чтобы задать ее кнопкой для включения питания.
Проверить на исправность блок питания компьютера
Иногда кнопка включения ПК может не работать по причине нерабочего блока питания, который обеспечивает все компоненты компьютера электропитанием.
Чтобы проверить работоспособность блока питания, следуйте следующим шагам:
- Нужно отсоединить все провода, которые выходят из блока питания: от видеокарты, жестких дисков, материнской платы и т.д.
- Следующим шагом нужно замкнуть 2 провода на самом широком пучке проводов, которые подходят к материнской плате. Этот провод – питание материнской платы. Замкнуть необходимо зеленый с любым проводом. Сделать это можно также любым металлическим предметов, подойдет даже скрепка.
- Если все включено, блок питания – в сеть 220 вольт, сам блок питания также включен на задней панели, контакты в коннекторе соединены правильно, как на картинке, а сам блок питания не заработал (вентилятор должен запуститься), то в этом случае можно с точностью сказать, что ваш блок питания не работает. В другом случае если вы заметили, что вентиляторы заработали – значит с БП все в порядке. Причину неисправности стоит искать в другом месте.
Не забывайте о вирусах
Универсальным способом того, как включить клавиатуру на ноутбуке Acer, Asus и любого другого производителя может стать его проверка на вирусы. Дело в том, что вирусов придумано великое множество, и далеко не все из них призваны стереть или украсть ваши данные. Помимо них есть и огромное число зловредов, которые полностью оправдывают свое название мелкими пакостями. И одна из них — отключение клавиатуры.
Обычный антивирусный софт время от времени пропускает вирусы. Поэтому мы рекомендуем хотя бы раз в месяц проверять ноутбук на вирусы с помощью специализированного ПО. Таким, например, может стать отлично зарекомендовавший себя Dr.Web CureIt!. Это не антивирус в привычном понимании термина. Он не защитит ваш компьютер от проникновения вирусов, но отлично справится с их поиском, если неприятность уже произошла.
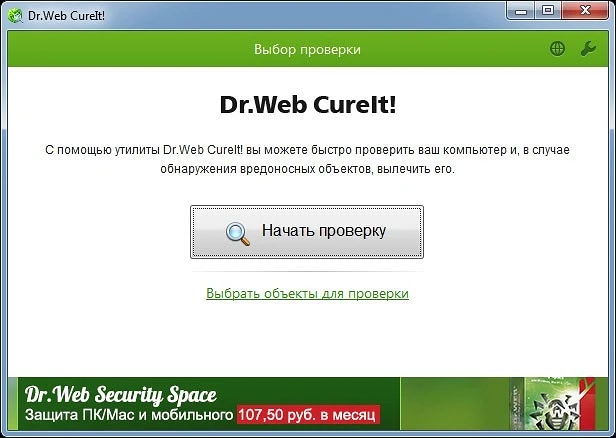
А самое приятное в том, что Dr.Web CureIt! не требует установки, не нуждается в обновлении своих баз и не конфликтует с уже установленным в системе антивирусом. Просто скачайте программу с официального сайта разработчика, запустите ее и выберите область сканирования. Ну а затем наберитесь терпения и дождитесь окончания проверки, после чего удалите найденных зловредов и перезагрузите ноутбук. Есть немалый шанс, что после этого клавиатура все-таки заработает.
Как включить ноутбук без кнопки после вскрытия корпуса
Универсального метода разборки не существует — каждая модель имеет свою последовательность, и инструкции нужно искать индивидуально. Также помните, что все компоненты внутри ноутбука смонтированы очень компактно, и неправильная разборка может привести к повреждению устройства.
Замыкаем контакт на кнопке
Контакты можно замкнуть любым металлическим предметом подходящего размера — отверткой, ножом, ножницами или куском проволоки.
Возможно, кнопка неисправна или подгорели контакты на плоском проводе между платой и кнопкой, в этом случае предыдущий способ не сработает. В этом случае последовательность действий следующая:
Замыкаем контакт на шлейфе
Отсоедините ленточный кабель от платы кнопок включения питания. В некоторых случаях может потребоваться выкрутить его из корпуса. Затем поднимите зажимы и вытащите ленточный кабель.
- Проверьте состояние ленточного кабеля. Обгоревшие, потертые или сломанные контакты выглядят следующим образом.
- Далее мы попробуем закоротить уцелевшие зажимы. Если это не поможет, отрежьте их, удалите изоляцию и попробуйте снова замкнуть клеммы.
- Если неисправность находится в шлейфе, включите ноутбук. Затем приклейте прокладку к очищенной части клеммы и снова прикрепите все к плате.
По сути, это тот же метод, что и в предыдущем примере, за исключением того, что контакты уже закорочены непосредственно на материнской плате — с помощью разъема, к которому подключен шлейф. Последовательность операций следующая:
Замыкаем контакт на материнской плате + если кнопка питания на клавиатуре
Разберите ноутбук и найдите разъем для выключателя питания на материнской плате.
- Задача немного упрощается, если клавиши и клавиатура не используются, а выключатель питания находится рядом с клавишами. В этом случае полная разборка может не потребоваться — достаточно снять и отсоединить клавиатуру.
- Возьмите кабель и прикоснитесь одним концом к «земле» на печатной плате, а другим — к каждому из контактов, пока ноутбук не перестанет запускаться.
- Чтобы случайно не вызвать ненужное короткое замыкание, специалисты рекомендуют использовать для таких целей не только кабель, но и приклеенный к нему резистор. Или блок управления в режиме «тест» — тогда в цепи также есть небольшой резистор.
Запустить ноутбук без кнопки
Ноутбук без существенных причин лучше не разбирать или же доверить это дело профессионалу. Поэтому, для запуска ноутбука понадобится другой принцип действия. Разработчики встраивают в корпус различные вспомогательные механизмы в случае неисправностей. Это относится и к клавише включения. Пользователю осталось только найти ее. Она может иметь вид обычной клавиши. В некоторых случаях, чтобы ее нажать понадобится тонкий предмет, иголка или булавка.

После нажатия, ноутбук включится. Пользователь может перейти в БИОС и задать параметры включения через клавиатуру или мышь. Или же всегда пользоваться этой маленькой экстренной кнопочкой.
В случае отсутствия подобной функции в ноутбуке, придется переходить к ремонту, поскольку возможности замкнуть контакты для запуска ноутбука без кнопки включения нет. Кнопка включения на ноутбуке выходит из строя по разным причинам. К ним можно отнести следующие:
- поломка самой кнопки;
- неисправности в шлейфе;
- проблемы с блоком питания.
Часто можно столкнуться с такой ситуацией, когда ноутбук не включается. Первым делом пользователь начнет искать неисправность внутри устройства. Однако стоит проверить заряжена ли батарея. Одной из самых распространенных причин неработающей комплектующей, является незаряженный ноутбук. В таком случае его стоит подсоединить к сети и проверить работоспособность.
Проблемы со шлейфом кнопки или блоком питания лучше не исправлять самостоятельно. Если есть возможность, стоит отнести устройство специалистам. Однако когда пользователь не раз сталкивался с ремонтом техники, можно попробовать исправить проблему самостоятельно. Это относится исключительно к шлейфу, который тянется от блока питания к кнопке.

Для начала следует разобрать лэптоп и отсоединить шлейф от кнопки включения. Следующим шагом будет проверка комплектующей на наличие повреждений. Шлейф может быть деформирован или со стертым медным напылением. В таком случае его следует заменить.
Что такое ОЗУ и для чего используется
Для быстрого решения проблемы, можно отрезать часть неисправного шлейфа. После этого необходимо следовать инструкции:
- Снять изоляцию не более чем на 1 см от края шлейфа.
- Замкнуть медные контакты.
- Приклеить уплотнитель и подсоединить шлейф.
После выполнения всех действий, ноутбук снова начнет включаться через предназначенную для этого кнопку. Если же замена шлейфа не помогла решить проблему или пользователь не обнаружил на нем повреждений, значит проблема более серьезная. Тогда, лучше обратиться к мастерам. Они произведут качественный ремонт, чтобы устройство снова запускалось без ошибок.
Включение через стыковочный разъем
Некоторые ультрабуки имеют стыковочный разъем, а некоторые из них позволяют включать компьютер с помощью кнопки на док-станции (т.е. через стыковочный разъем). Примером такого ультрабука является Lenovo ThinkPad T440s.
Если это ваш случай, вы можете использовать док-станцию для включения компьютера или вы можете попытаться отсоединить стыковочный разъем от сломанной док-станции. для подключения только кнопки питания.
В зависимости от точных характеристик вашего компьютера вы МОЖЕТЕ включить его через кабель Ethernet, используя функцию Wake-On-Lan, запускаемую с другого компьютера или устройства в той же локальной сети. ) Хотелось бы, чтобы в моем HP Folio была такая функция! Кроме этого или открытия диска вы, вероятно, не сможете. Я сомневаюсь, что кнопка питания на клавиатуре сработает для вас – я подозреваю, что она предназначена только для работы из определенных частичных состояний сна – если компьютер выключен, нет питания на USB-порт или мониторинг, поэтому нет возможности получать триггер.
Некоторые машины имеют «альтернативную» кнопку питания для загрузки непосредственно в специальный режим настройки. Вы могли бы получить некоторую тягу, если у вас есть одна из этих кнопок. Вы должны посоветовать, если это так.
Улучшите этот ответ
ответил 30 авг., В 06:29
добавить комментарий |
В зависимости от точных характеристик вашего компьютера вы МОЖЕТЕ включить его через Ethernet. кабель с использованием функции Wake-On-Lan, запущенной с другого компьютера или устройства в той же локальной сети. ) Хотелось бы, чтобы в моем HP Folio была такая функция! Кроме этого или открытия диска вы, вероятно, не сможете. Я сомневаюсь, что кнопка питания на клавиатуре сработает для вас – я подозреваю, что она предназначена только для работы из определенных частичных состояний сна – если компьютер выключен, нет питания на USB-порт или мониторинг, поэтому нет возможности получать триггер.
Некоторые машины имеют «альтернативную» кнопку питания для загрузки непосредственно в специальный режим настройки. Вы могли бы получить некоторую тягу, если у вас есть одна из этих кнопок. Вы должны посоветовать, если это так.
Не уверен насчет вашего ноутбука .. но у моего Acer есть несколько горячих клавиш на клавиатуре, например, одна для прямого перехода к электронной почте и одна для прямого доступа к Интернету, обе имеют эффект включения ноутбука.
Звучит немного просто, но есть вы пробовали нажимать все горячие клавиши и т. д.
Улучшите этот ответ
ответил 04 сен ’13 в 10:50
добавить комментарий |
Не уверен насчет вашего ноутбука … но у моего Acer есть пара горячих клавиш на клавиатуре, например, для прямого перехода к электронной почте и одна для прямого в Интернет оба имеют эффект включения ноутбука.
Звучит немного просто, но пробовали ли вы нажимать все горячие клавиши и т. д.
Думаю, другого выхода, кроме отправки в сервисный центр, не остается. Обходным путем будет перевод вашего ноутбука в спящий режим, а не выключение, я думаю, вы получите варианты перевода компьютера в спящий режим во время закрытия крышки с помощью расширенного параметра питания, если ваша ОС – это Windows
Улучшите этот ответ
отредактировал 24 сен ’14 в 04:51
ответ дан 4 сен ’13 в 15: 52
добавить комментарий |
Думаю, другого выхода, кроме отправки в сервисный центр, не остается. Обходным путем будет перевод вашего ноутбука в спящий режим, а не выключение, я думаю, вы получите варианты для перевода компьютера в спящий режим во время закрытия крышки с помощью расширенного параметра питания, если ваша ОС – это Windows
Мне удалось запустить свой ThinkPad X220, сломав клавиатуру, вынув аккумулятор, AC , и аккумулятор BIOS. После этого я просто подключаю питание переменного тока, и он запускается. Аккумулятор Bios расположен под тачпадом. После этого вы можете использовать внешнюю USB-клавиатуру.
Улучшите этот ответ
ответил 23 ноя. 2017 в 20:45
добавить комментарий |
Мне удалось запустить свой ThinkPad X220, сломав клавиатуру, вынув аккумулятор, аккумулятор переменного тока и аккумулятор BIOS. После этого я просто подключаю питание переменного тока, и он запускается. Аккумулятор Bios расположен под тачпадом. После этого вы можете использовать внешнюю USB-клавиатуру.
Проводим реанимацию кнопки Power
В первую очередь необходимо найти подробную инструкцию по разборки ноутбука – при этом важно учитывать фирму и модель изделия. На некоторых устройствах для того, чтобы добраться до ключа, достаточно просто слегка поддеть панель, используя отвертку, на других — приходится полностью разбирать корпус (при этом нужно еще помнить, что его придется собирать)
Поэтому, лучше сразу найти подробную информацию в сети – сейчас даже видеофайлы имеются, для того чтобы упростить себе работу.
Далее принцип работы идентичный. Как можно включить ноутбук без кнопки включения? Сначала нужно отсоединить кнопку от шлейфа. После чего замыкаем контакты, используя отвертку или любой другой удобный вам инструмент.
Если у вас получилось включить лэптоп, в таком случае можно с уверенностью утверждать, что основная проблема кроется именно в кнопке. Внимательно осмотрите ее. Поскольку устройство достаточно примитивное, причину некорректной работы вы сможете найти достаточно быстро. Если есть необходимость – в таком случае нужно осуществить замену кнопки.
Если же устройство все равно работать не хочет, в таком случае стоит внимательно осмотреть провода и шлейф на предмет перегибов или повреждений. Если поломка присутствует – шлейф нужно заменить новым изделием.
Ноутбук не реагирует на включение
Иными словами, когда вы нажимаете на кнопку включения, не загорается ни один индикатор, кулер остается неподвижным, а на экране не появляется никаких элементов. Может работать только индикатор заряда батареи.
Причины:
- проблемы с зарядкой или батареей. Если при включении индикатор мигнул пару раз и выключился, значит, он у вас сгорел, а батарея не имеет заряда для запуска ноутбука. Ноутбук может работать и без батареи. Нужно изъять батарею и запустить ноутбук. Если он не включется, то скорее всего проблема в зарядном устройстве. Попробуйте использовать другое. Также попробуйте зарядить аккумулятор другим зарядным устройством, вставить аккумулятор в ноутбук и попытаться его запустить. Если оба действия не принесли результата, то проблема не в получении электричества компонентами ноутбука.
- проблемы с разъемом. Поправьте провод подключения. Если индикатор вообще не загорается, значит, в разъеме отходит контакт.
- прошивка BIOS была повреждена. С лицензионными прошивками такое бывает крайне редко, но некоторые вирусы способны «разъедать» систему глубоко изнутри. Если у вас изначально был битый BIOS, тогда он просто уже отработал свое.
- сгорели контакты на материнской плате, которые отвечают за зарядку. Из-за перенапряжения или перегрева могла сгореть микросхема, или разорваться цепь питания в результате короткого замыкания. Без паяльника не справиться, поэтому прямая дорога в сервисный центр.
Замена кнопки питания
Для выполнения этого действия потребуется либо произвести демонтаж клавиатуры лэптопа, либо осуществить разборку непосредственно самого устройства. Инструкцию по разборке нужно смотреть в спецификации для каждой конкретной модели. Иногда клавиша «Power» даже может быть припаяна к системной плате. В этом случае придется искать аналогичную и перепаивать контакты.
В некоторых девайсах для демонтажа достаточно будет просто снять панель над устройством ввода, поддев его отверткой.
Но в большинстве случаев чтобы добраться до кнопки питания и ее шлейфа, требуется снять устройство ввода. Обычно оно крепится на пластиковых защелках. Демонтаж клавиатуры с таким креплением не представляется трудным даже для новичка:
- Плоской отверткой отожмите последнюю сверху защелку и слегка приподнимите освободившийся край.
- Точно также последовательно отожмите все крепления.
- Можно далее отсоединить шлейф устройства ввода, берясь исключительно за пластиковую накладку, чтобы не повредить контакты. В этом случае панель может быть полностью демонтирована.
Далее останется найти плату, которая работает совместно с клавишей включения устройства, а также тонкий шлейф, соединяющий ее непосредственно с кнопкой питания. Разобравшись с ситуацией, от предположительно неисправной клавиши отсоедините шлейф. Нужно убедиться, что он исправен, для чего замкните на конце контакты, например, отверткой или обыкновенной ручкой.
Если устройство реагирует на замыкание контактов и без проблем загружается, то далее возможны варианты:
- Можно извлечь из гнезда кнопку питания, а в образовавшееся отверстие в корпусе вывести конец шлейфа. Он потребуется при необходимости следующего включения – просто замкните контакты описанным выше способом.
- Попытайтесь самостоятельно отремонтировать кнопку, так как устроена она очень примитивно. Иногда точно такую же можно найти в продаже.
Еще один возможный вариант – замкнуть контакты не на шлейфе, а на самой плате той же отверткой или ручкой, для чего извлеките его из гнезда на системной плате.
При этом шлейф клавиатуры не снимайте. Если ноутбук включается, поставьте на место устройство ввода, аккуратно защелкните его пластиковыми креплениями, а в дальнейшем вместо выключения лэптопа переводите его в режим сна. После этого он будет запускаться при нажатии любой клавиши.
Исключите причины проблемы, не связанные с кнопкой питания
В том, что ноутбук не включается при нажатии на кнопку питания, могут быть виноваты и другие неисправности, совершенно не связанные с указанным элементом. Перед разборкой лэптопа исключите следующие распространенные причины, из-за которых он иногда не запускается:
И до свидания к следующему уроку! Нажмите кнопку питания, обычно обозначенную символом.  Используйте этот метод только в том случае, если вы не можете отключить компьютер в обычном режиме. Вы потеряете все несохраненные изменения для открытия документов.
Используйте этот метод только в том случае, если вы не можете отключить компьютер в обычном режиме. Вы потеряете все несохраненные изменения для открытия документов.
Вы устали от необходимости перезаряжать его через час или два, потому что аккумулятор почти исчерпан? Вам интересно, что вы можете сделать, чтобы спасти свою жизнь еще немного? Если это так, вы находитесь в нужном месте. Наши советы и трюки будут очень полезны для вас и помогут удержать адаптер дольше. Используйте настройки операционной системы для плана питания.
- Чаще всего это происходит, если аккумулятор устройства недостаточно заряжен;
- Могут быть неисправны разъемы питания;
- Адаптер электропитания работает с перебоями или вообще не функционирует.
Если данные причины не являются источником проблемы, есть все основания полагать, что именно кнопка включения устройства вышла из строя.
Прежде всего, начните с более агрессивного шага экономии батареи и настройте план питания. Эти настройки позволят настроить яркость, когда она работает только на батарее, и когда затемнить дисплей, когда дисплей выключается, и когда компьютер остается в спящем режиме. При настройке плана питания нажмите «Изменить дополнительные параметры питания» и укажите период бездействия, прежде чем система выключит жесткий диск. Кроме того, установите компьютер в спящий режим, чтобы отключить его, если вы не работаете над ним в течение более длительного времени.
Настраиваем ноутбук на включение без кнопки
Если кнопка питания неисправна, а ее ремонт по какой-то причине невозможен, или его приходится отложить на неопределенный срок, есть смысл сделать так, чтобы ноутбук включался проще. Для этого есть два способа, – их можно использовать по отдельности или объединить.
Настраиваем Power ON Function
Проще говоря, делаем так, чтобы ноут включался не только с кнопки питания, но и от любой другой клавиши. Для этого выполняем следующие действия:
- Заходим в BIOS/UEFI. Для этого, в зависимости от модели устройства, при загрузке нажимаем клавишу Delete или F2,F1, F11, Esc (Esc+F2).
- В БИОС/UEFI находим раздел «Power» или «Power Management Setup». Здесь собраны переключатели, которые влияют на поведение машины при запуске.
- Находим пункт «Power On» «Power On by Keyboard».
- Устанавливаем переключатель в положение «AnyKey» или «Enable».
- Сохраняем настройки и перезагружаемся.
Теперь, в зависимости от настроек, можно запускать ноутбук любой кнопкой на клавиатуре и/или кликом мышки.
Настраиваем спящий/ждущий режим
Проще говоря, делаем так, чтобы ноутбук не выключался полностью, а переходил в максимально экономичный режим ожидания. Чтобы его активировать, нажимаем кнопку «Пуск», «Выключение», и выбираем «Ждущий режим».
Также можно настроить переход устройства в ждущий режим автоматически – после определенного времени бездействия. Универсальный алгоритм для различных версий Windows следующий:
- нажимаем на клавиатуре «Windows + R»;
- в открывшемся окошке набираем «Controlpanel» + «ОК»;
- на панели управления ищем «Электропитание»;
выбираем «Настройка перехода в спящий режим»;
определяем, через какое время компьютер «уснет», сохраняем изменения.
Теперь нужно настроить разрешения для клавиатуры и мышки на пробуждение устройства. Алгоритм следующий:
- нажимаем «Windows + R»;
- набираем «Controlpanel» и жмем «ОК»;
- в открывшейся панели управления ищем «Диспетчер устройств»;
раскрываем меню «Клавиатуры», 2 раза кликаем по открывшейся строке левой кнопкой мыши (либо 1 раз правой) и выбираем «Свойства»;
в открывшемся окне выбираем меню «Управление электропитанием» и ставим галочку в окошко напротив «Разрешить выводить из ждущего режима», сохраняем изменения.
При желании, все эти действия повторяем для мышки, – тогда система будет пробуждаться от клика или простого шевеления.
Что делать, если кнопка включения неисправна?
Когда точно определили, что кнопка включения неисправна, то в этом случае есть несколько вариантов, как выйти из ситуации.
Вариант 1. Подключаем кнопку Reset вместо Power
Этот вариант подойдет не всем, так как не на всех корпусах имеется кнопка Reset.
Если на корпусе имеется кнопка Reset (перезагрузка), то можете подключить ее вместо кнопки Power включения.
Вынимаем разъем Power SW из материнской платыВставляем Reset SW в разъем материнки вместо Power SW
В этом случае можно оставить так и включать компьютер с кнопки Reset.
Включаем компьютер с помощью кнопки Reset
Вариант 2. Выводим наружу провода от кнопки включения
В случае, если нет на корпусе кнопки Reset, то можно сделать по другому. Отсоедините два провода от кнопки включения компьютера и выведите провода наружу корпуса. Каждый конец провода зачистите от изоляции, так чтобы можно было замыкать провода между собой.
При включении компьютера замкните на долю секунды два провода. Этот вариант подойдет, как временное решение, пока не замените на исправную кнопку.
Вариант 3. Ставим выносную кнопку включения
Как вариант, можно подключить выносную кнопку. Вот так она выглядит.
Выносная кнопка включения компьютера
Заказать выносную кнопку можете — здесь
Подключается кнопка к материнке и выводится кабелем через заднюю панель. Длина кабеля полтора метра, этого хватит, чтобы расположить кнопку на столе в удобном месте.
Вариант 4. Заменить кнопку на исправную
Можно купить новую неоригинальную кнопку и приделать на переднюю панель. Примерно так.
Встроенные неоригинальные кнопки Power и Reset
Тут каждый решаем сам, какие кнопки и куда поставить, потому что у всех корпуса разные.
Возможно для ремонта сломанной кнопки вам подойдут такие кнопки.
Кнопка с шлейфом подключения к материнке
Купить такие кнопки включения —можете здесь
3 способа, которыми можно без кнопки включения включить ноутбук и режим сна
Однако даже самый лучший ноутбук не застрахован от самой распространенной проблемы, с которой сталкиваются пользователи, — поломки кнопки питания. При возникновении этой проблемы, конечно же, следует обратиться в техническую службу для ее устранения. Если это все же невозможно, или если компьютер нужно срочно включить, возникает вопрос: как включить ноутбук без работающего выключателя питания? Существует несколько способов загрузки ноутбука различными способами.
Большинство ноутбуков имеют аварийный выключатель питания, который позволяет компьютеру войти в меню «Пуск». Основные модели, обладающие этой функцией, — Lenovo, Sony, Acer, Asus, HP.

Чтобы воспользоваться этой функцией, проверьте свой компьютер на наличие такой кнопки. В основном он расположен рядом с кнопкой питания или на боковой стороне клавиатуры. Она выглядит как небольшая полость круглой формы.

После того как вы нашли нужный ключ, следуйте приведенным ниже инструкциям:
- Аппаратная клавиша может быть спрятана глубоко в панели управления, поэтому ее невозможно активировать, нажав на нее пальцами. Чтобы активировать его, нажмите на него заостренным предметом (иголкой, зубочисткой, булавкой).
- На экране загорается синий экран. Найдите команду «Normal stantup» и нажмите ее.

Подтвердите действие, нажав клавишу Enter. Запускается обычный процесс запуска Windows.
С помощью этого простого метода вы можете включить ноутбук и продолжить работу. Однако если ваш компьютер — Dell, DEXP или Samsung, поиск аппаратной кнопки не будет успешным. В этих моделях она не предусмотрена.
До последнего винтика
Теперь рассмотрим, как включить ноутбук без кнопки включения, если интересующий нас элемент расположен сбоку на корпусе. В этом случае разбираем весь аппарат. Начинаем с дисплея. Снимаем крышечки с креплений на нем. Далее переходим к клавиатуре. Отсоединяем ее. Откручиваем с нижней крышки все винты, снимаем верхнюю. Получаем доступ к тому самому месту, к которому подключена кнопка. Под нейтральным флюсом припаиваем два параллельных проводника. Выводим их наружу. Сборку ноутбука производим в противоположном порядке. Последней присоединяем аккумуляторную батарею, а также сетевой кабель.
Как включить ноутбук без кнопки, не вскрывая корпус
Заклинивание кнопки при попадании внутрь инородных тел
Достаточно редкая ситуация: обычно кнопки включения плотно прилегают к корпусу. Но любая диагностика проводится от простых вариантов к более сложным, поэтому в первую очередь проверяем ход кнопки: не ощущается ли при ее нажатии каких-либо препятствий. Если обнаружится, что кнопке мешает, к примеру, крошка, извлекаем ее тонкой иголкой.
Если сломалась верхняя часть кнопки включения
Механическая кнопка состоит из двух элементов – электрического контакта и пластикового «толкателя». Вторая часть видна на корпусе и многие именно ее воспринимают полноценной кнопкой. И когда, по каким-то причинам толкатель выламывается из корпуса, приходят к выводу, что кнопка полностью пришла в негодность.
На самом деле отламывается только та часть, которая нужна для удобства использования, а сами контакты, замыкающие цепь для включения ноутбука, остаются рабочими. В отверстии, которое образовалось на месте толкателя, будет виднеться контактная часть кнопки. Нажимаем на нее чем-то тонким, и ноутбук включится.
Включаем ноутбук через кнопку Boot Menu
С высокой долей вероятности можно быстро запустить ноутбук с неисправной кнопкой включения, если вы обладатель устройства от одного из этих производителей:
- Asus;
- Acer;
- Lenovo;
- HP;
- Sony.
У большинства моделей ноутбуков этих брендов есть дополнительная кнопка, включающая ноутбук, но, вместо запуска операционной системы выводит меню загрузки, в котором предлагается выбрать, с какого жесткого диска или другого устройства считать данные для старта ОС. Из этого меню можно попасть в BIOS или просто продолжить загрузку по умолчанию.
Есть ли такая кнопка вообще, и где именно она расположена, можно узнать в инструкции к устройству. Впрочем, она хорошо видна и при простом визуальном осмотре.
Далее, при запуске ноутбука отобразится примерно следующая таблица, где нужно выбрать запуск с жесткого диска (Hard Drive).
В таблице может быть указана модель ЖД (Samsung, WDM, Hitachi и прочие).
Заключение
Сегодня мы с вами разобрали много различных способов того, как включить компьютер. Информации очень много, и она достаточно непростая, но буду надеяться, что вы смогли почерпнуть для себя что-то полезное. Информация обязательно понадобится вам в дальнейшем пользовании ПК.
Так же буду очень рад почитать ваше мнение касаемо размещаемого контента на сайте, пожелания и критику.
Обязательно порекомендуйте данную статью и блок в общем вашим друзьям, знакомым и близким.
Спасибо, что дочитали статью до конца! На этом у меня всё, и я с вами прощаюсь. До новых встреч в следующих публикациях на сайте. Всего вам доброго!