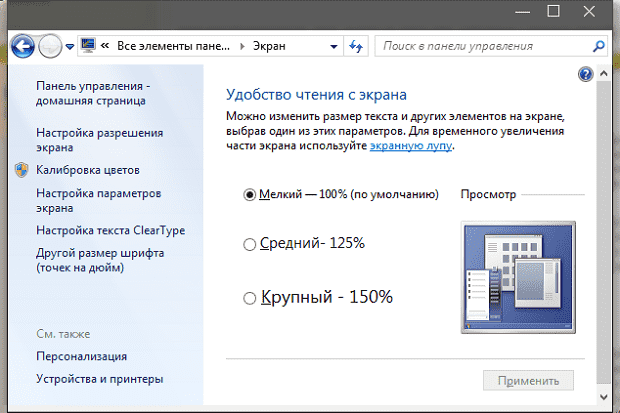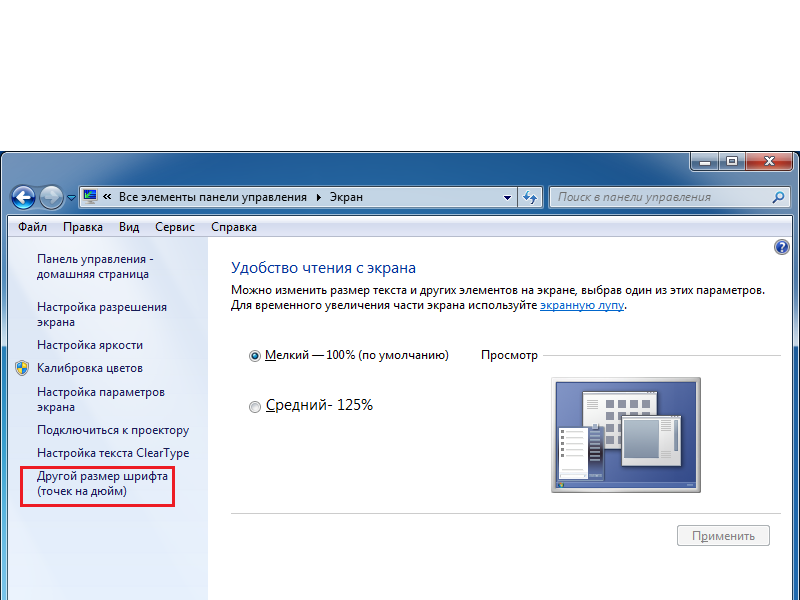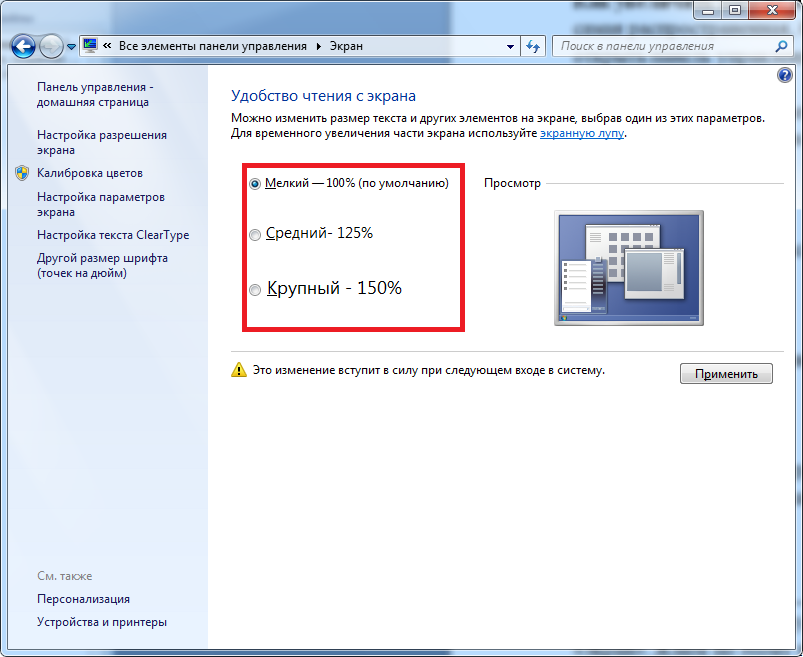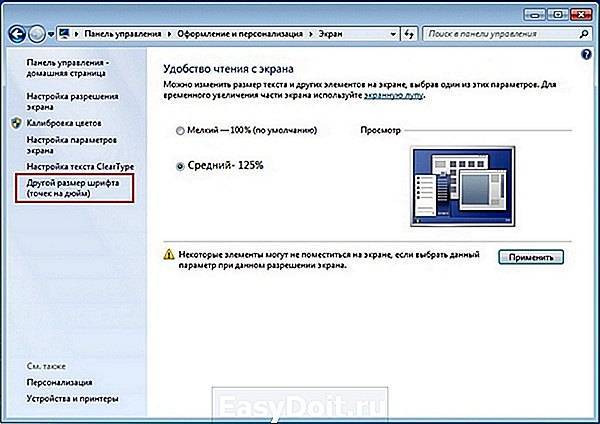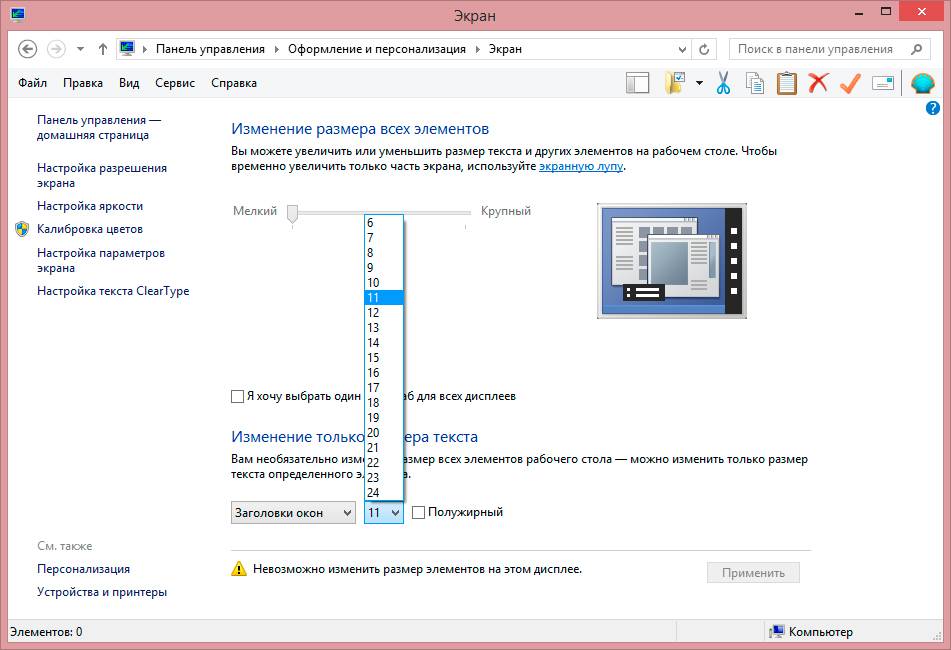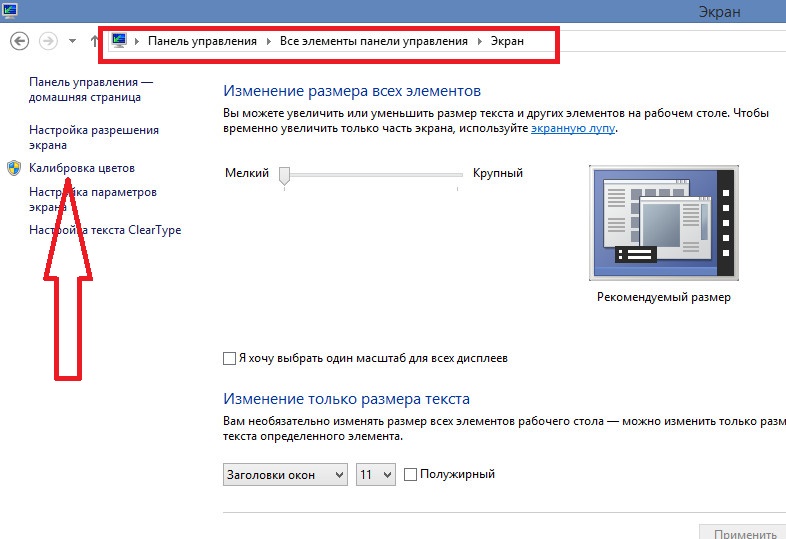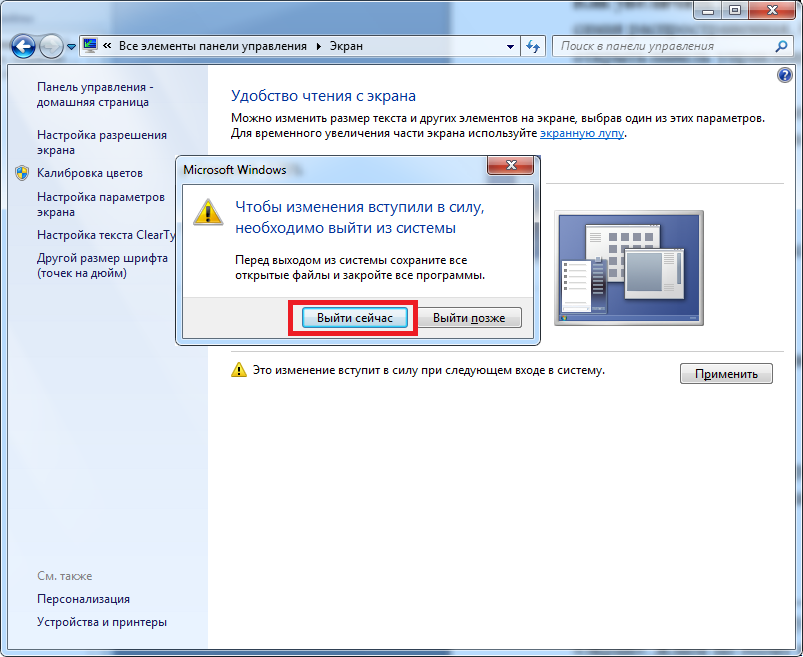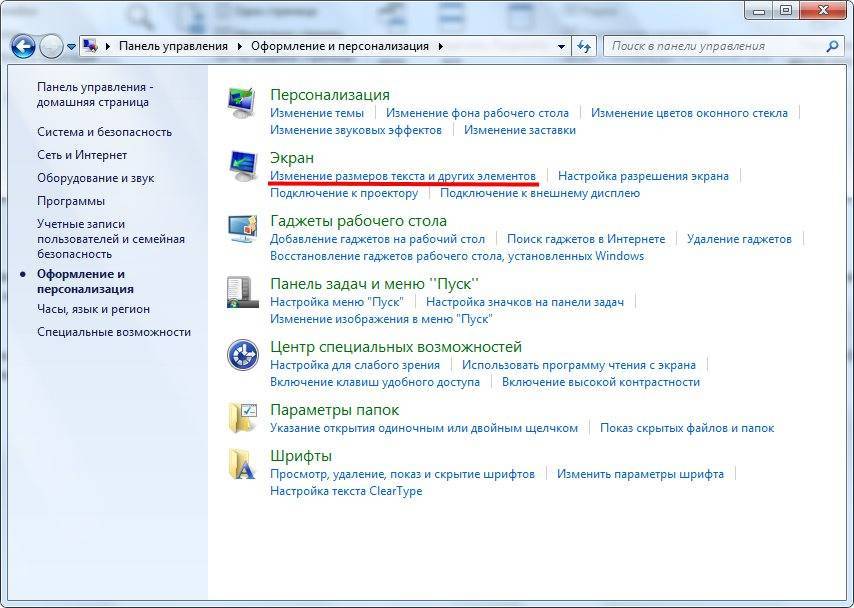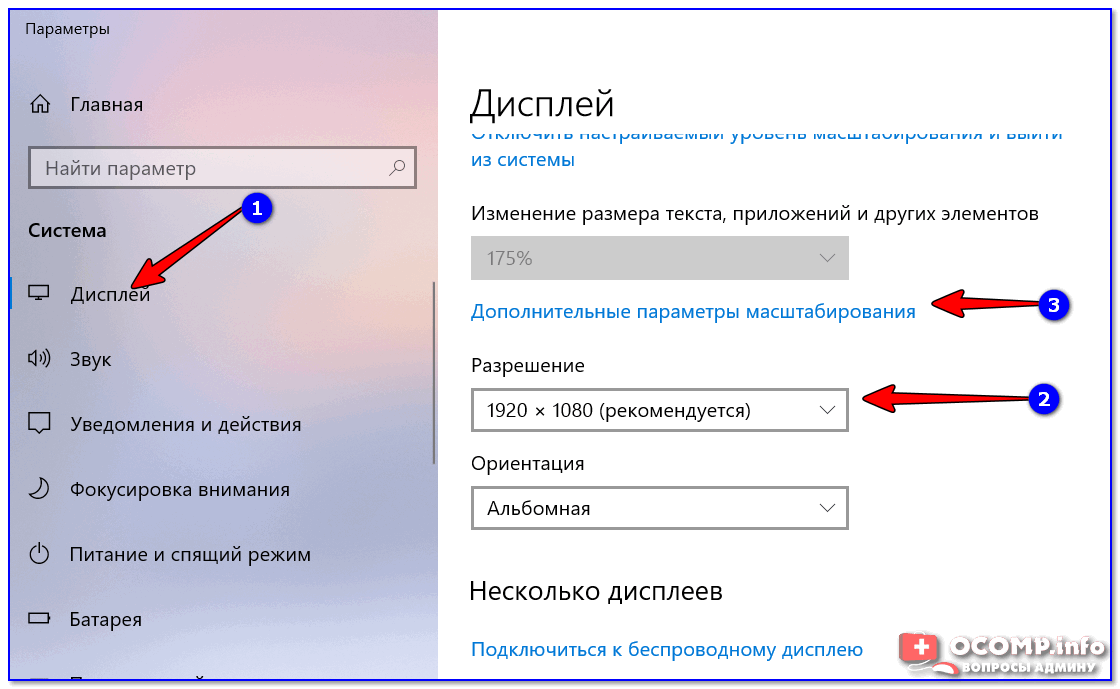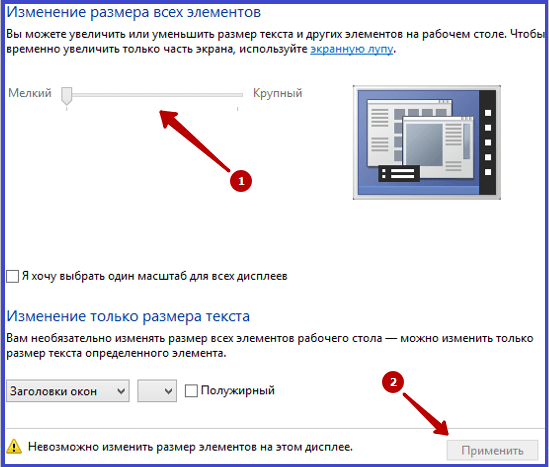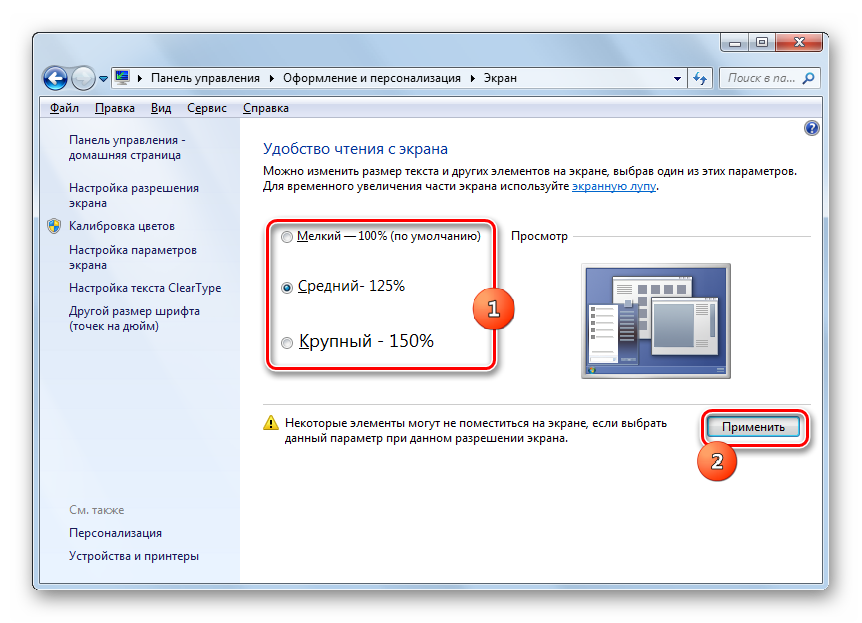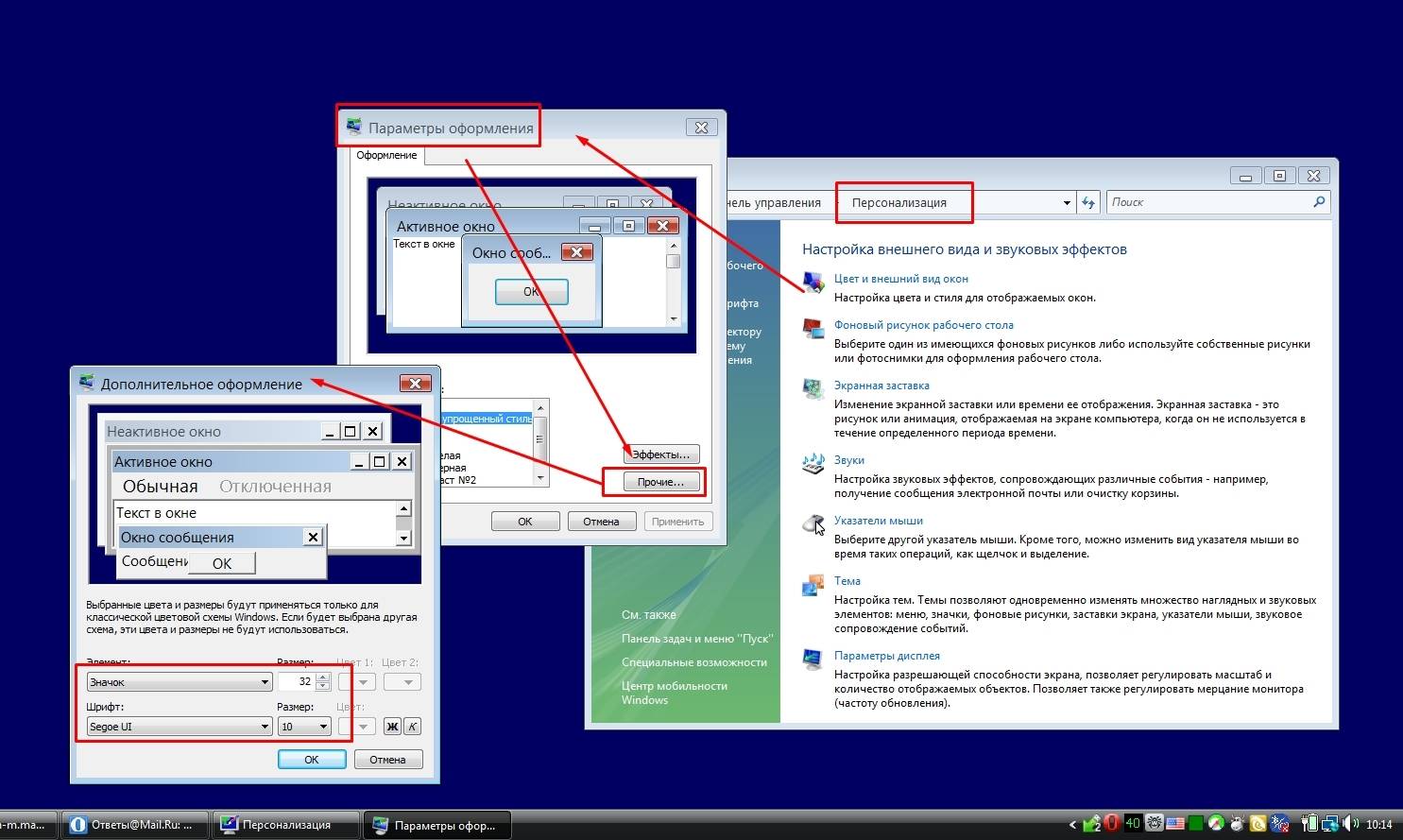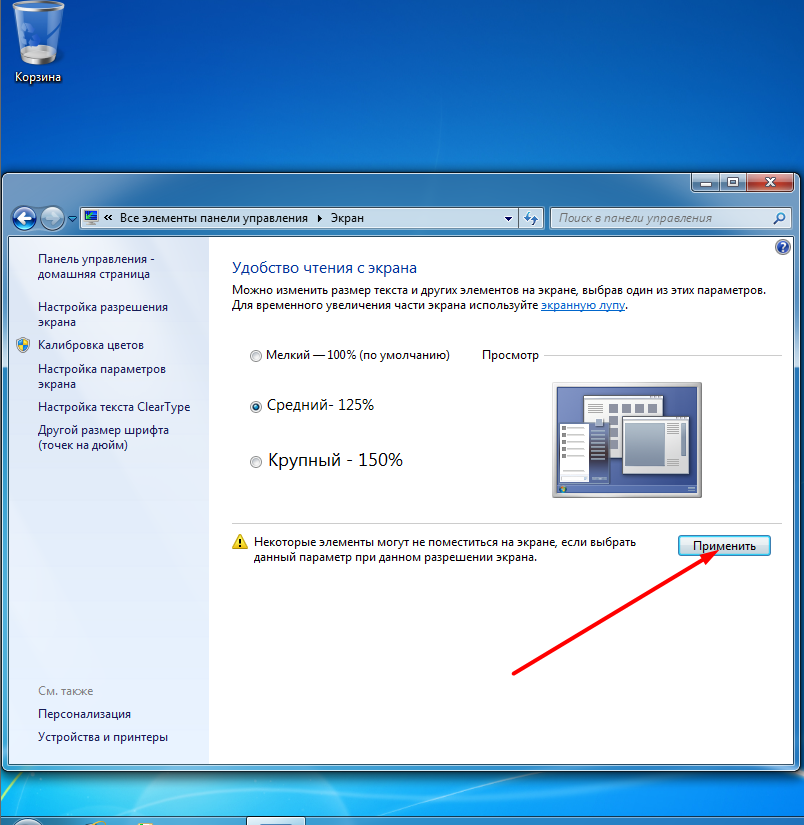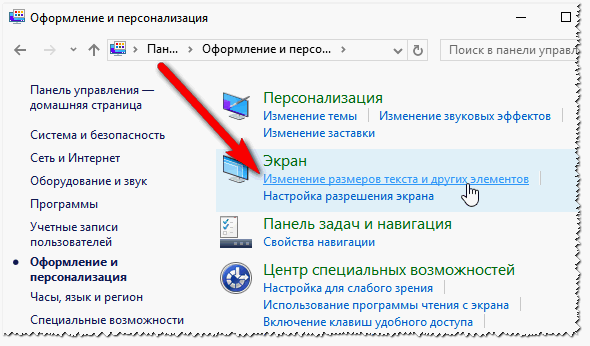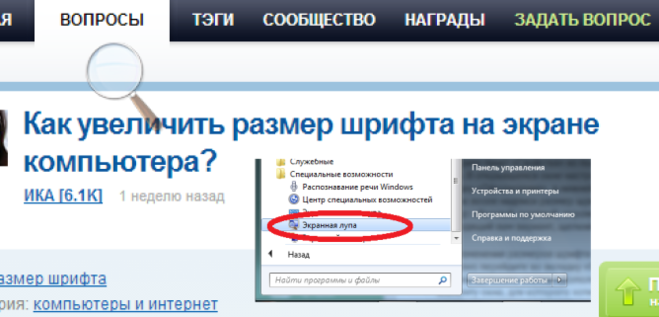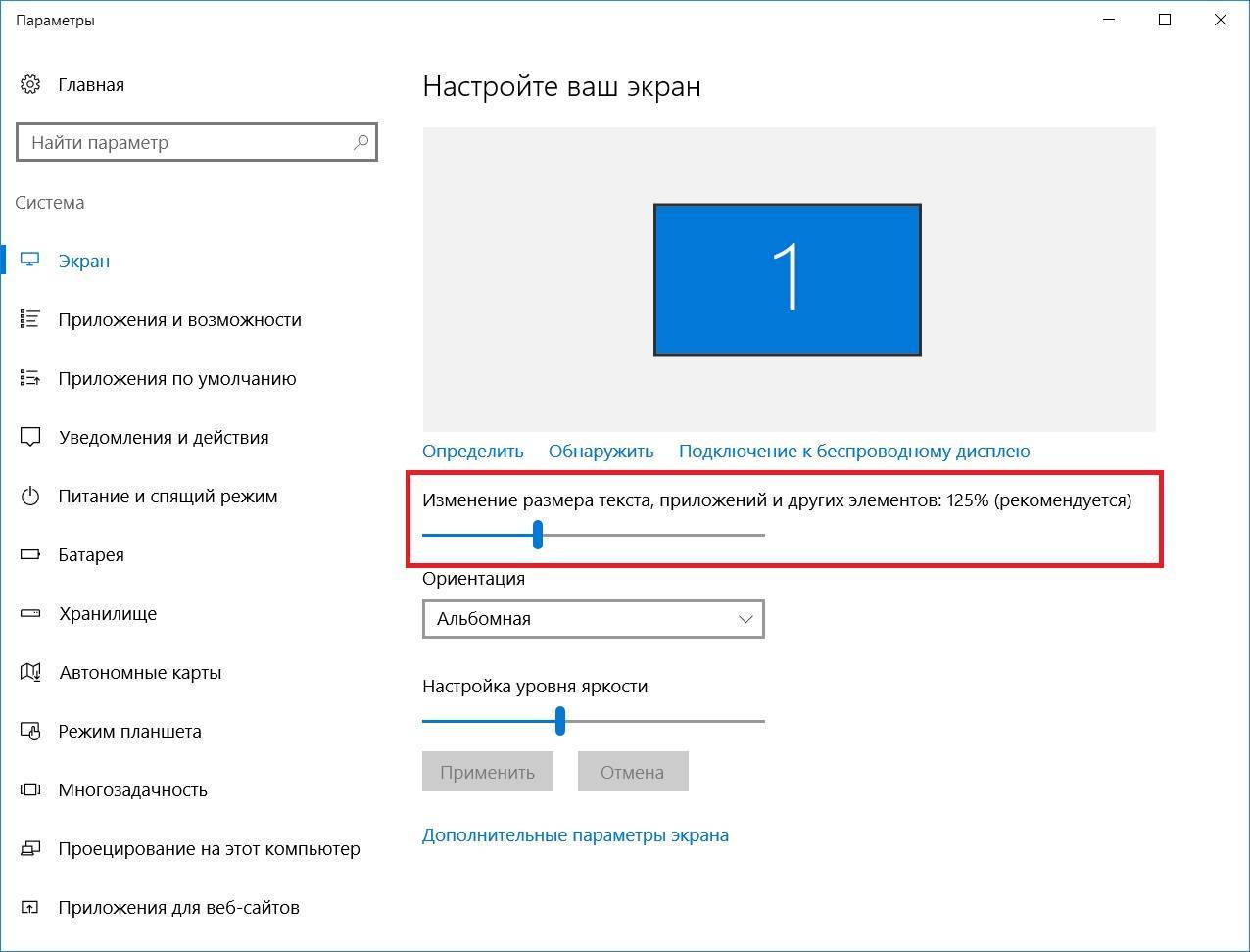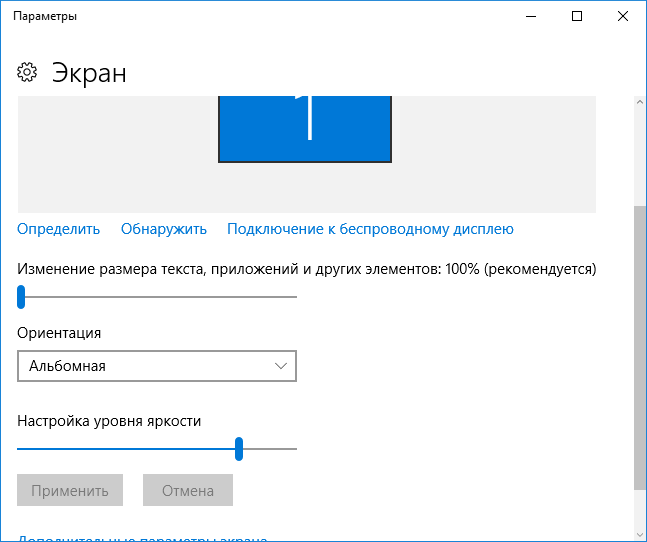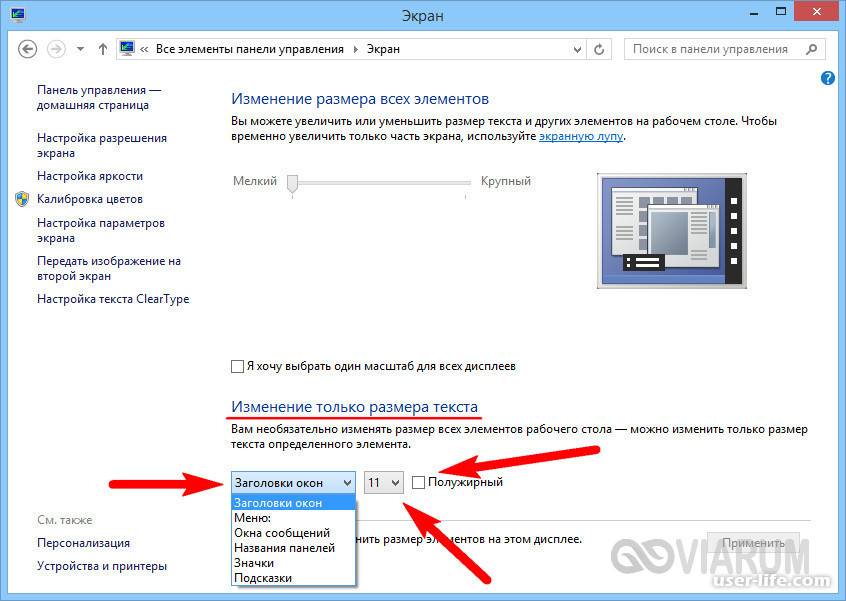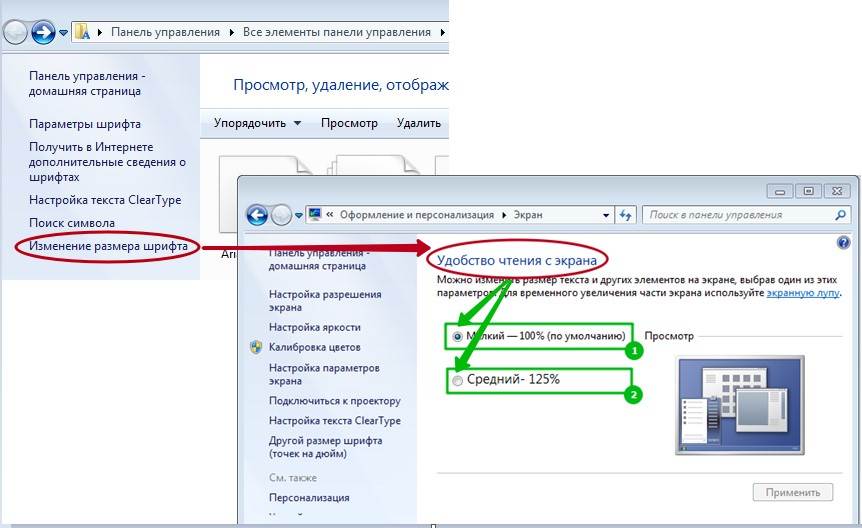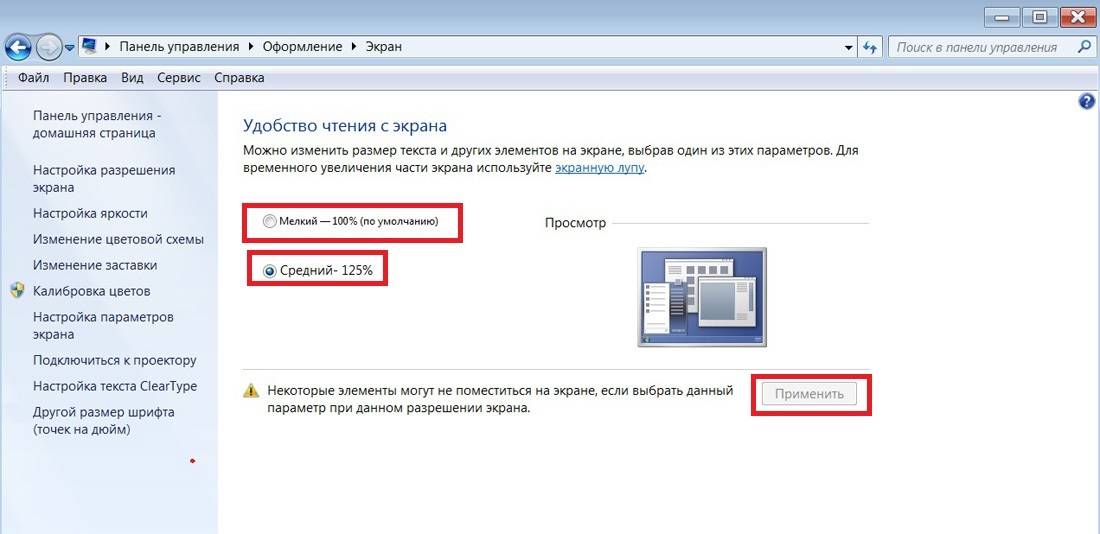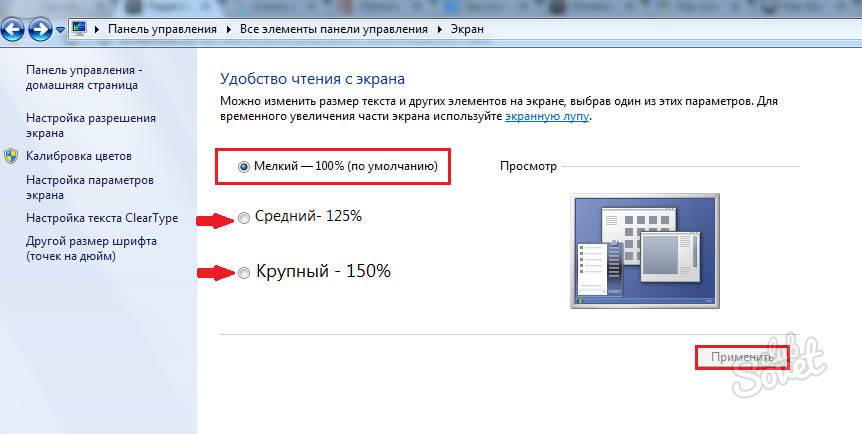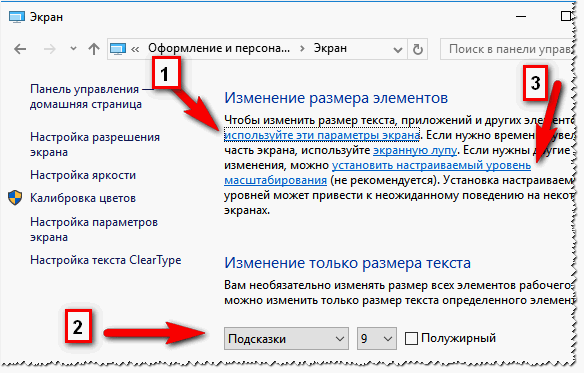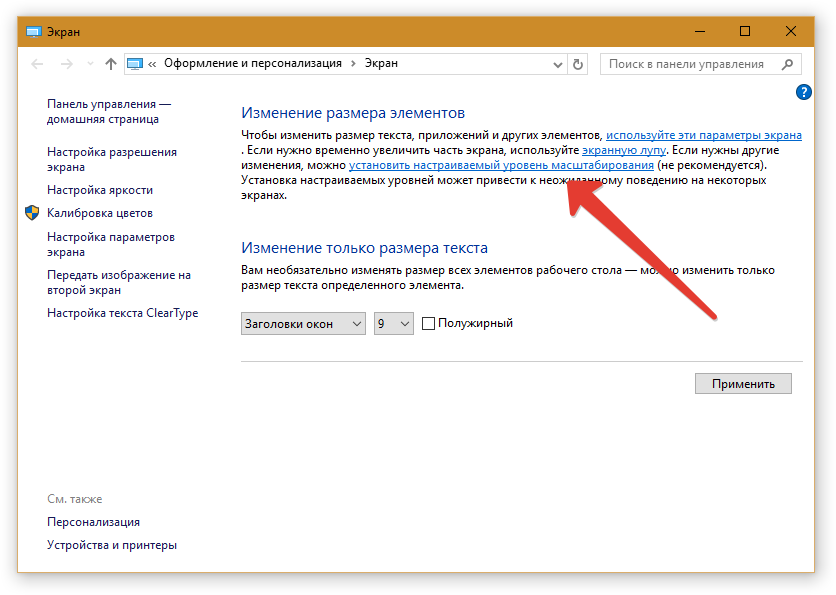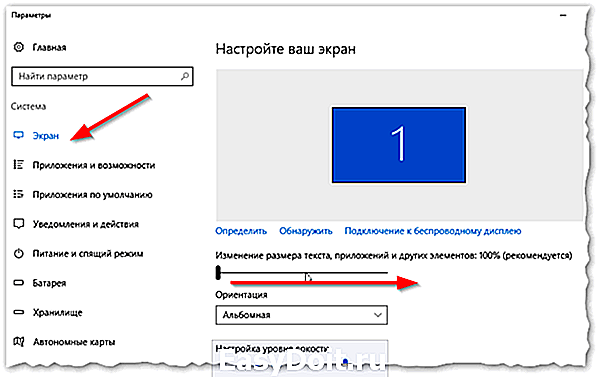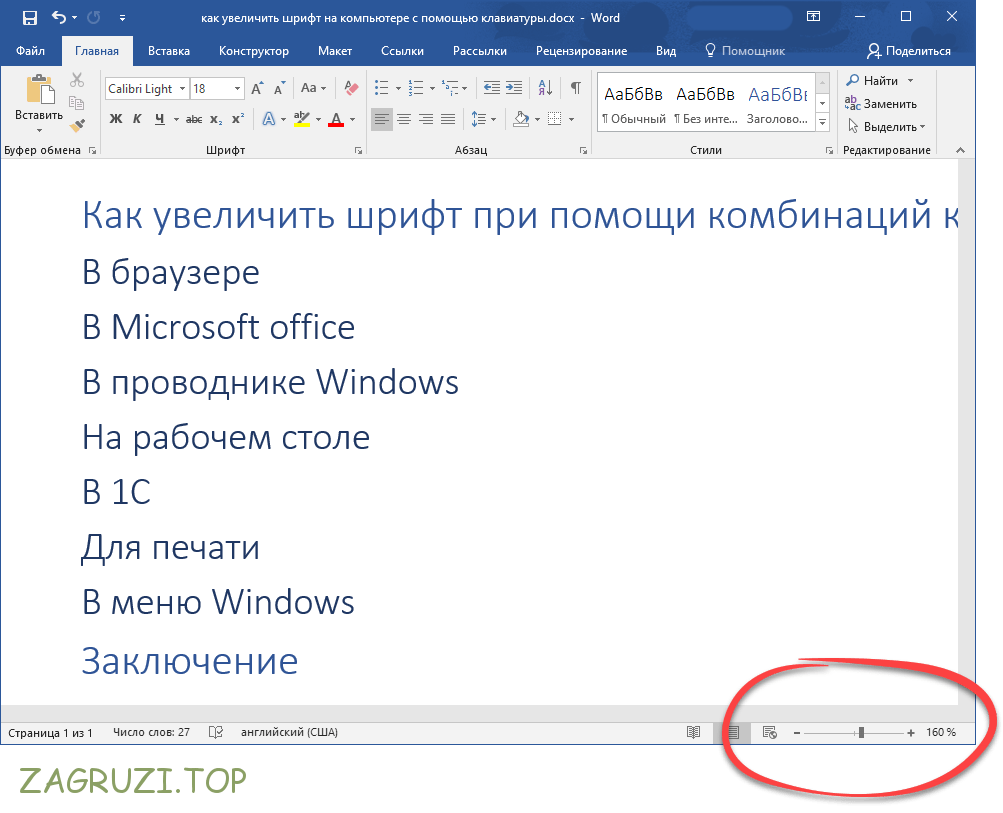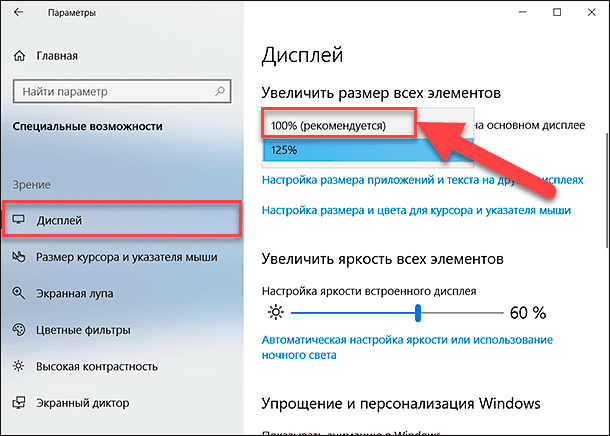Меняем шрифт в Windows 10
Система Windows 10 удобна для пользователя. Но в ней отсутствует опция, которая позволяет совершить настройки размеров в тексте.
Для этого требуется скачивать дополнительные программы или выполнять сложные действия, которые касаются редактирования реестра.
Как изменить шрифт на компьютере windows 10?
Чтобы выполнить такие перемены, требуется откорректировать реестр.
Но? сразу предупреждаю, если нет уверенности, что действия будут выполнены верно, лучше оставить подобные манипуляции специалисту.
Через «Пуск» необходимо зайти в панель управления ПК. Отыскать раздел «Оформление и персонализация», а в нем подпункт «Шрифты».
У многих компьютеров для удобства в работе по умолчанию включена функция, которая отвечает за размещение всех программ в алфавитном порядке.
Если на вашем ПК она включена, такой раздел найти будет легко. Если же нет – опускайтесь к самому низу появившейся страницы и ищите его там.
Изучите все перечисленные варианты и остановитесь на том, который будет удобен именно вам
После того, как вы щелкните левой кнопкой мышки по этому подпункту, перед вами откроется все разнообразие шрифтов, которое может предложить программа.
Определитесь, какой подойдет именно вам, и запишите его название, чтобы не забыть.
Совершая подобный выбор, следует помнить, что некоторые из вариантов после установки будут выглядеть в точности, как китайские иероглифы. Не стоит устанавливать такие варианты.
Неправильно подобранный шрифт
Segoe UI – это тот вариант, который установлен по умолчанию. Его предлагает десятая версия виндовс.
Дальше, необходимо открыть программу «Блокнот». В нем — прописать следующий текстовый отрывок:
Прописать в блокноте для изменения шрифтов
Конечная строчка должна иметь название, избранного пользователем варианта текстового оформления. Сохраните написанное.
При сохранении надо будет указать правильное расширение — reg. После того, как по закрытому файлу два раза щелкнуть левой кнопкой мышки, появится окно, в котором будет находиться этот файл.
По окончанию всех действий требуется выполнить перезагрузку компьютера.
Как исправить размытые шрифты в Windows 10 и других приложениях | ТОП-5 Способов решения
Увеличить размер текста в любом веб-браузере
Нажатие CTRL + в любом из основных браузеров — Edge, IE, Chrome или Firefox — увеличит масштаб веб-страницы, сделав текст и изображения более крупными. Нажатие Ctrl — уменьшает масштаб. Вы также можете выбрать Zoom в меню в любом браузере.
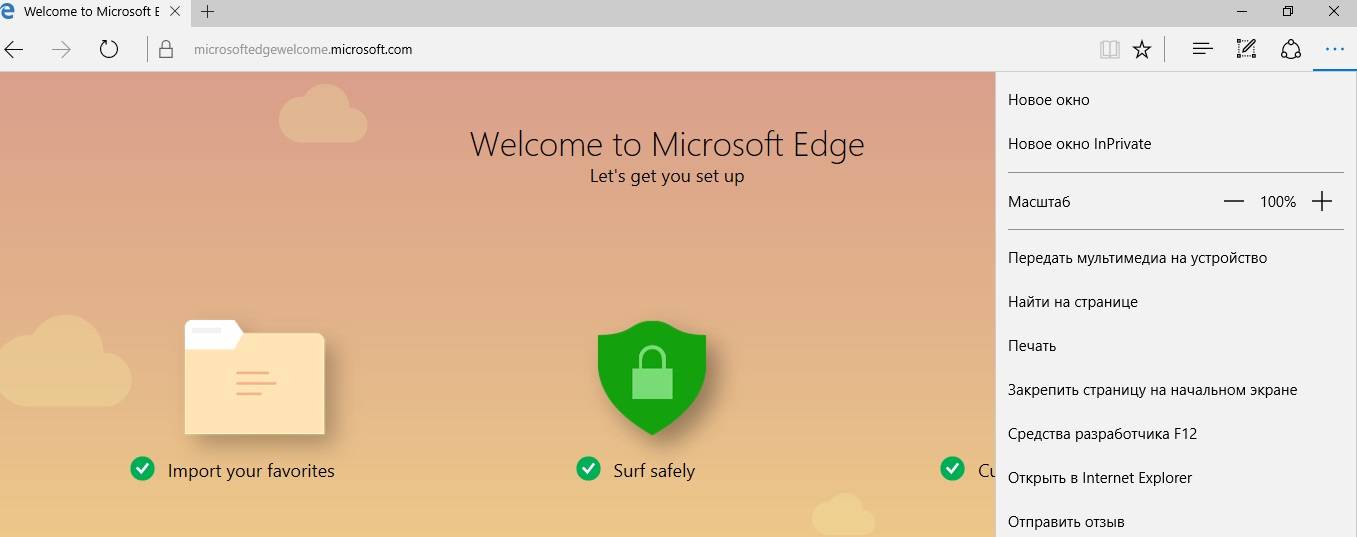
В Edge и Internet Explorer уровень масштабирования остается неизменным на каждой веб-странице, которую вы посещаете. Тем не менее, в Chrome и Firefox, magnfication остается постоянным только в домене, поэтому, если вы увеличиваете масштаб изображения на домашней странице laptopmag.com и затем переходите на tomsgiude.com, вам нужно увеличить изображение.

Очень часто на некоторых сайтах используется очень мелкий шрифт, и людям с ослабленным зрением достаточно сложно на таком сайте ориентироваться. Или же бывает,что вам нужна какая-нибудь схема,например для вязания, но цифры такие маленькие, что их никак не разобрать.Что же делать в таких случаях?
Оказывается.что все очень легко и просто,их можно увеличить с помощью клавиатуры.
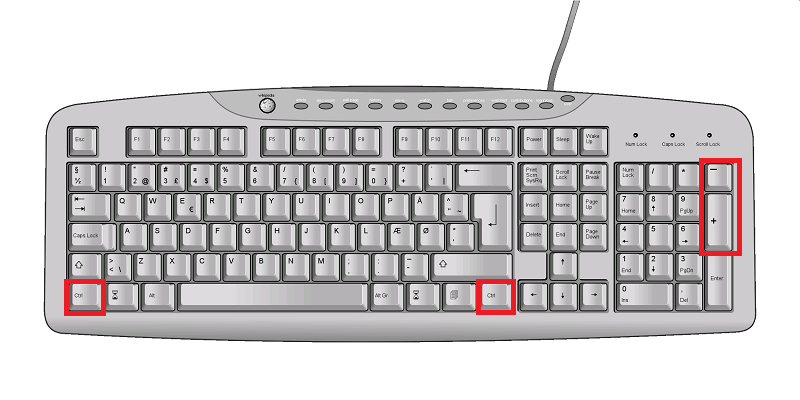
2:9
Существуют три способа того, как можно изменить размер шрифта и картинок в браузере: комбинацией клавиш клавиатуры, совместным использованием клавиатуры и мыши, а также изменив настройки используемого браузера. Ниже опишу все способы подробно.
С помощью клавиатуры
Этот способ самый легкий и доступен всем,с ним справятся даже новички.Стандартные комбинации клавиш для увеличения и уменьшения шрифта в любом популярном веб-браузере,они показаны на фото:
Зажмите клавишу «Ctrl» и не отпуская её нажимайте клавишу «+» для увеличения масштаба.Нажимать на + можно столько раз,на скалько вам будет удобно просматривать шрифт или изображение.
Зажмите клавишу «Ctrl» и нажимайте клавишу «-» для уменьшения масштаба.
С помощью клавиатуры и мыши
Тоже одинаково для всех браузеров:
Зажмите клавишу «Ctrl» и крутите колесико мыши вверх для увеличения масштаба. Зажмите клавишу «Ctrl» и крутите колесико мыши вниз для уменьшения масштаба.
Настройка бразура
Уменьшение или увеличение шрифта в браузере:
«Chrome»
1. Кликните по значку гаечного ключа и выберите пункт меню «Параметры». 2. В левой боковой панели выберите вкладку «Дополнительные». 3. В разделе «Веб-содержание» изменяйте «Масштаб страницы».
«Firefox»
1. Кликните опцию «Вид» в навигационном меню вверху окна браузера. 2. Из меню «Вид» кликните опцию «Масштаб». 3. Кликните опцию «Уменьшить» или «Увеличить». Содержимое страницы изменится в размере. 4. Кликните опцию «Масштаб текста» в меню «Масштаб», чтобы отобразить настройки изменения текста. Передвигайте ползунок влево для уменьшения шрифта или вправо — чтобы увеличить.
2:9
«Opera»
1. Откройте браузер «Opera» и перейдите на желаемую веб страницу. 2. Кликните кнопку «Вид» на строке состояния в нижнем правом углу окна браузера. 3. Перетяните ползунок на значение меньше 100 процентов, чтобы уменьшить размер отображения страницы, или больше 100 — чтобы увеличить.
«Internet Explorer»
1. Откройте веб страницу в браузере «Internet Explorer». 2. Кликните по стрелке рядом с настройкой «Изменить масштаб» в правом нижнем углу окна браузера. 3. Кликните по необходимому уровню масштаба, выбрав его на специальной шкале, либо кликните опцию «Особый», а затем укажите необходимый масштаб в строку «Масштаб в процентах». Чтобы уменьшить размер отображаемой страницы вам нужно ввести значение меньше 100 процентов, чтобы увеличить — больше.
Надеюсь.что теперь вам будет удобно пользоваться услугами вашего электронного друга и помощника.
С момента появления мониторов с поддержкой Full HD разрешения, т.е. 1920х1080, пользователи стали испытывать двоякие ощущения.
С одной стороны, картинка стала четче, глубже и красивее. Исчезли всяческие «лесенки» и прочие недостатки старых мониторов. Фильмы теперь смотрятся гораздо приятнее.
Что касается обратной стороны. Надписи под иконками приложений и программ стали мельче. Различить их сразу не получится – приходится рассматривать поближе, приближаясь к экрану. Как результат – глаза устают сильнее, а вы постоянно щуритесь.
Встает логический вопрос: как увеличить шрифт на компьютере?

3:9
Для начала нужно сказать, что осуществить все можно двумя разными способами.
- Через панель управления.
- С помощью контекстного меню.
Рассмотрим каждый подробно.
Исправляем проблемы, связанные с шрифтами
Наиболее частой проблемой на компьютере с Windows 7, которая встречается у пользователей, является неправильная кодировка символов. Например, когда стоит неправильная кодировка, вместо нормальных русскоязычных пунктов меню могут появиться непонятные иероглифы. Ниже показана программа Download Master с такой проблемой.
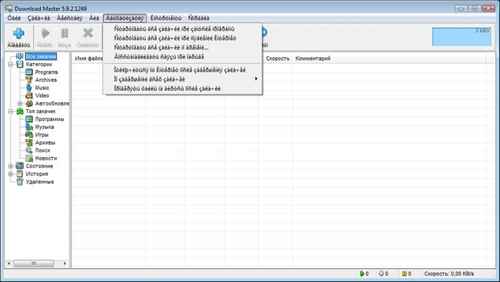
Чаще всего эта проблема в Windows 7 возникает из-за установки программ, которые меняют настройки реестра. Также эта проблема встречается при установке английской версии Windows 7. Решается эта проблема довольно просто. Для этого нужно перейти в панель управления и найти надстройку «Язык и региональные параметры». После открытия надстройки необходимо перейти во вкладку «Дополнительно».
В этой вкладке в блоке «Язык программ, не поддерживающих Юникод» видно, что стоит язык английский. Для решения нашей задачи достаточно выбрать русский язык и перезагрузить компьютер.
В Windows 10 эта задача решается аналогичным способом.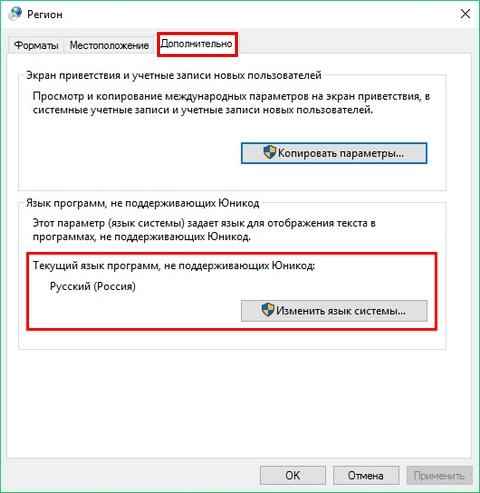
Еще одной проблемой является сообщение об ошибке: «Не удалось запустить службу Служба кэша шрифтов Windows».
Это означает, что служба FontCache остановлена или не может запуститься из-за ошибок в реестре. Обычно эта ошибка проявляется при открытии какой-либо программы, использующей системные шрифты, но чаще всего в офисном пакете Microsoft Office. Чтобы вылечить эту проблему, необходимо восстановить параметры запуска службы в исходное состояние. Запустить панель служб, где можно отыскать нужную нам FontCache можно с помощью команды services.msc в приложении «Выполнить». Ниже показаны окна с настройками службы FontCache.
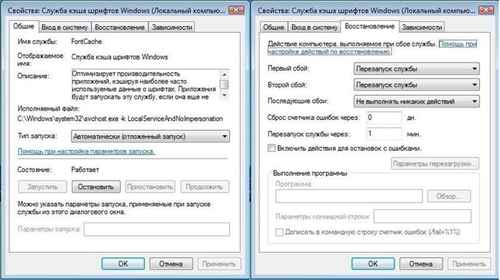
Экранная лупа
Бывают случаи, что не всегда нужно увеличивать размер шрифта. Нужно просто увеличить определенный кусок текста, не изменяя его. В этом нам поможет встроенное решение — экранная лупа. В принципе, различний между версиями операционной системы нет, так что данный способ будет работать как в семерке, так и в десятке.
Для того, чтобы вызвать экранную лупу, воспользуйтесь одним из трех способов:
- Войдите в Панель управления, затем выберите пункт «Специальные возможности». Там вы увидите пункт «Включить экранную лупу».
- Также можно использовать комбинацию клавиш Win и +.
- На худой конец, можно найти ее через поиск. Для этого в меню Пуск начните писать «Экран», после чего вам сразу покажется искомый нами пункт.
Какой бы способ вы не выбрали, исход будет один. Но разработчики также предусмотрели несколько способов использования приложения, за что им отдельное спасибо. Вы сами можете увидеть, что появилось новое маленькое окошко с масштабом и режимом отображения. Я не помню, какой из режимов стоит по умолчанию, но их можно поменять. Для этого достаточно нажать на «Виды». Давайте рассмотрим, что делает каждый отдельный вид.
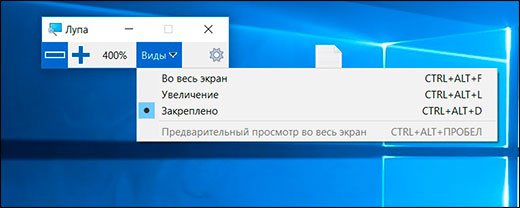
- Во весь экран. В этом случае никакой лупы не появляется, так как в роли нее выступает весь экран. Попробуйте увеличить масштаб, нажав на значок плюса в приложении «Лупа», и вы увидите, что все стало больше в два раза. Таким образом вы можете постоянно увеличивать или уменьшать всё на экране, когда вам это понадобится.
- Увеличение. Очень интересный вид, который работает по принципу увеличительного стекла. У вас появляется специальная прямоугольная область, которой вы управляете с помощью мышки. Наведя ее на любой участок, вы увидите, что изображение и буквы в нем стали больше. Масштаб меняется точно также, но только внутри данной области.
- Закреплено. В этом случае в верхней части экрана появляется закрепленная область, в которой будет отображено все то, на что вы навели курсор, только в увеличенном масштабе.
На самом деле — этот способ очень простой и удобный. Но если вы хотите изменить масштаб в браузере, чтобы читать статьи там, то более целесообразно будет использовать следующий метод.
Способ № 1: как увеличить шрифт в интернете
Уменьшить или, наоборот, увеличить шрифт статьи, выложенной на интернет-страничке можно разными способами. Проще всего, конечно же, воспользоваться одновременным нажатием на клавиатуре Ctrl и кнопки «+» (для увеличения масштаба) или «-» (для уменьшения размера):
Хорош этот метод еще и тем, что в равной степени успешно его можно использовать для настройки шрифта и в Google Chrome, и в Mozilla Firefox, и в Opera, и в любом другом браузере. В то же время вместо нажатия клавиш «+» и «-» на клавиатуре для изменения размера текста, изложенного на сайте, будет достаточно и просто покрутить колесико подключенной к компьютеру мышки:
- вперед, чтобы с легкостью увеличить шрифт на веб-страничке;
- назад, чтобы, соответственно, уменьшить его масштаб.
Кроме того, выбрать подходящие шрифтовые параметры для работы в интернете можно и в настройках самого браузера, этот способ подходит, чтобы изменить шрифт в контакте, в одноклассниках, и любой интернет страницы.
как увеличить шрифт на экране в Opera и Google Chrome
Выставить размер шрифта для Opera легче и не придумаешь. В этом случае от нас требуется лишь поочередно выполнить 4 простые действия:
- запустить браузер;
- клацнуть в нем вкладку «Opera»;
- отыскать в открывшемся перечне пункт «Масштаб»;
- выбрать подходящие параметры масштабирования, используя кнопки (увеличить размер шрифта):
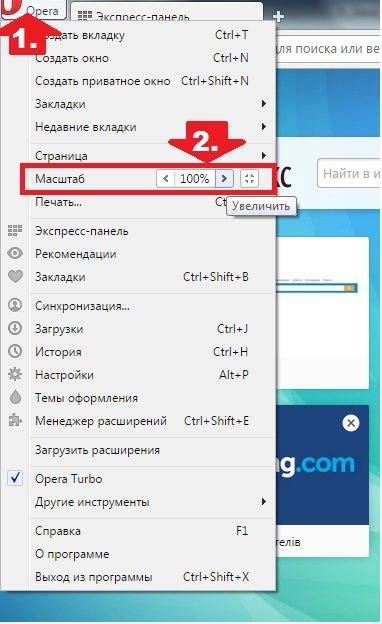
В то же время дабы подобрать иной шрифт для веб-страничек в Opera, понадобится заглянуть в меню настроек браузера (раздел «Сайты»):
В частности, после нажатия кнопки «Настроить шрифты», которую без труда можно отыскать в поле «Отображение», появится вот такое вот окошко:
Соответственно, дабы изменить тип шрифта для веб-страниц, достаточно вместо стандартного Times New Roman выбрать любой другой подходящий вариант и нажать кнопку «Готово». В то же время в этом окошке можно одновременно задать и размер текста по умолчанию, просто перетянув рычажок под вкладкой:
При желании здесь же можно выбрать и параметры минимального размера шрифта для открытых веб-страниц. Главное при всем при этом не забыть сохранить произведенные настройки, воспользовавшись нажатием «Готово»:
Аналогичным образом настраивается шрифт и для работы в Google Chrome. В этом случае также для начала потребуется открыть меню браузера, выбрать в нем пункт «Настройки», а затем уже клацнуть вкладку «Показать дополнительные настройки»:
В остальном же выполняем все те же действия, что и при настройке шрифта в Opera:
Шрифтовые параметры для Mozilla Firefox
Несколько иначе настраивается размер и тип шрифта в Mozilla Firefox. В частности, для того чтобы выставить подходящие шрифтовые параметры в этом браузере, нам понадобится для начала открыть меню настроек, затем выбрать в нем вкладку «Настройки», а потом пункт «Содержимое»:
Отмечу, что в разделе «Шрифты и цвета» можно выполнить и дополнительные настройки. В частности, для того чтобы задать минимальные параметры для шрифта, достаточно кликнуть кнопку «Дополнительно», выбрать подходящий наименьший размер для текста, а затем нажать OK, дабы изменения вступили в силу:
Изменение шрифта в Internet Explorer
Свои особенности есть и в настройке шрифтовых параметров при работе с Internet Explorer. В этом случае дабы изменить тип шрифта, нам понадобится вначале открыть меню браузера, выбрать в нем пункт «Свойства браузера», а затем в появившемся окошке перейти в раздел «Общие»:
После этого остается лишь найти и нажать в поле «Представление» кнопку «Шрифты», подобрать подходящий тип шрифтового оформления, а затем щелкнуть OK для сохранения выбранных параметров:
Так или иначе, изменить размер шрифта в Internet Explorer можно прямо из меню настроек, ограничившись выбором подходящих параметров масштаба:
Расширение экрана на ноутбуке и вход в полноэкранный режим
Практически весь современный софт для ОС Windows оснащен графическим интерфейсом. При запуске он в автоматическом режиме выбирает то разрешение окна, которое является рекомендуемым для конкретной модели ноутбука. Однако любители видеоигр, да и обычные пользователи, нередко сталкиваются с необходимостью поменять стандартный масштаб монитора или вовсе перейти в полноэкранный режим. Рассмотрим, как на лэптопе увеличить разрешение экрана и сделать размер картинки больше.
Способы изменения параметров изображения на ноутбуке
Поменять масштаб экрана на переносном компьютере можно несколькими способами:
- увеличить (уменьшить) разрешение дисплея;
- воспользоваться функцией «Экранная лупа»;
- изменить параметры отображения информации в настройках требуемого приложения.
Каким вариантом воспользоваться, зависит от того, как и где требуется увеличить размер экрана на лэптопе.
Изменение разрешения дисплея
Если вам нужно сделать разрешение экрана на ноутбуке больше, например, для комфортного отображения картинки в видеоигре, или вернуть стандартный режим после слета настроек монитора или сбоя в работе драйверов, выполняем следующие действия:
- Наводим курсор на свободную часть дисплея и кликаем ПКМ или правой клавишей на TouchPad.
- В появившемся списке нажимаем «Разрешение экрана» или «Свойства», а затем требуемый пункт. Здесь все зависит от версии Windows, установленной на лэптопе.
- С помощью бегунка устанавливаем то разрешение, которое вам подойдет для комфортной эксплуатации ПК.
В этом же разделе настроек имеется возможность растянуть рабочий стол, увеличить масштаб отображаемого текста, поменять ориентацию экрана (расширить или сузить его) и т.п.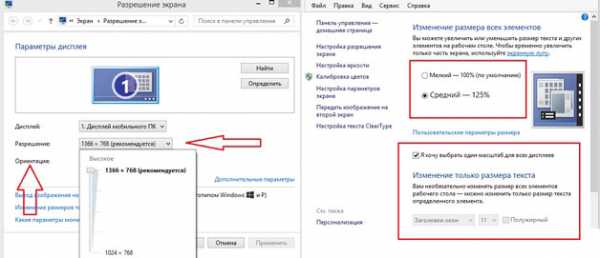
Если после системного сбоя или воздействия вредоносного ПО изображения и приложения открываются не на весь экран, возможно, проблема кроется в неправильной работе драйверов на видеокарту. Чтобы привести режим функционирования монитора к норме и растянуть картинку, нужно сделать следующее:
- Обновить драйвера и загрузить ПО на видеокарту, установленную на ноутбуке. Найти требуемый софт можно на диске, идущем в комплекте с лэптопом, или скачать его с официального сайта производителя вашего ПК.
- Запустить загруженное приложение и в настройках дисплея установить требуемое разрешение. Здесь же можно выбрать полноэкранный режим, подкорректировать яркость монитора, частоту и некоторые другие параметры.
Использование экранной лупы
В ОС Windows встроен специальный инструмент, позволяющий увеличить масштаб всего экрана или его определенной части на некоторое время. Это очень удобно при чтении какой-либо информации, написанной мелким шрифтом. Данная функция называется «Экранная лупа». Для ее вызова необходимо:
- Войти на ноутбуке в «Панель управления».
- Выбрать раздел «Специальные возможности».
- Перейти во вкладку «Оптимизация изображения» и поставить галочку напротив пункта «Включить экранную лупу».
- Настроить режим отображения информации и масштаб картинки на экране по своему усмотрению.
Изменение настроек приложений
Потребность в изменении параметров картинки часто возникает при серфинге в интернете, потому что маленький масштаб некоторых страниц заставляет сильно напрягать зрение, отчего глаза быстро устают. Благо, разработчики браузеров предусмотрели возможность менять размер отображаемой информации.
Чтобы растянуть страницу в браузере Yandex, нужно:
- Войти в настройки данного приложения, нажав соответствующий значок, находящийся в правом верхнем углу.
- С помощью кнопок «+» и «-» сделать изображение шире или уже по своему вкусу.
- При необходимости установить полноэкранный режим кликните кнопку в виде двух стрелочек.
В интернет браузерах Mozilla и Google Chrome масштаб и полноэкранный режим задаются практически так же. При активации режима отображения информации на весь экран исчезает верхняя и нижняя панель со всеми инструментами. Чтобы вернуть окну браузера стандартную форму, необходимо нажать на клавиатуре функциональную клавишу F11 или сочетание кнопок Function+F11.
Растянуть на ноутбуке картинку практически в любом приложении можно с помощью клавиатуры. Для этого нужно зажать Ctrl «+». Это же получится сделать посредством TouchPad. Достаточно приложить два пальцы к сенсорной панели и немного потянуть их в разные стороны.
Как изменить размер шрифта на компьютере (везде)
Можно увеличить или уменьшить шрифт не только в отдельных программах, но и сразу во всем компьютере. В этом случае поменяются еще и все надписи, значки, меню и многое другое.
Покажу на примере. Вот стандартный экран компьютера:
А это тот же самый экран, но с увеличенным размером шрифта:
Для того чтобы получить такой вид, нужно всего лишь изменить одну настройку в системе. Если вдруг результат не понравится, всегда можно вернуть все как было тем же самым образом.
В разных версиях Windows эта процедура производится по-разному. Поэтому я приведу три инструкции для популярных систем: Windows 7, Windows 8 и XP.
- Нажмите на кнопку «Пуск» и откройте «Панель управления».
- Щелкните по надписи «Оформление и персонализация».
- Нажмите на надпись «Экран».
- Укажите нужный размер шрифта (мелкий, средний или крупный) и нажмите на кнопку «Применить».
- В появившемся окошке щелкните по «Выйти сейчас». Не забудьте перед этим сохранить все открытые файлы и закрыть все открытые программы.
Увеличение размера шрифта на экране компьютера может быть жизненной необходимостью для пользователя. Все люди имеют индивидуальные особенности, в том числе и различную остроту зрения. Кроме этого, они используют мониторы от разных производителей, с разной диагональю экрана и разрешением. Чтобы максимально учесть все эти факторы, в операционной системе предусмотрена возможность изменять размер шрифтов и значков с целью подбора максимально комфортного для пользователя отображения.
Чтобы подобрать оптимальный для себя размер отображаемых на экране шрифтов, пользователю предоставляется несколько способов. Они включают в себя использование определенных комбинаций клавиш, компьютерной мыши и экранной лупы. Кроме того, возможность изменять масштаб отображаемой страницы предусмотрена во всех браузерах. Популярные соцсети также имеют подобный функционал. Рассмотрим все это подробнее.
Способ 1: Клавиатура
Клавиатура является основным инструментом пользователя при работе с компьютером. Задействуя только определенные сочетания клавиш, можно изменять размер всего, что отображаются на экране. Это ярлыки, подписи под ними, или другой текст. Чтобы сделать их больше или меньше, могут использоваться такие комбинации:
- Ctrl + Alt + ;
- Ctrl + Alt + ;
- Ctrl + Alt + (ноль).
Для людей со слабым зрением оптимальным решением может стать экранная лупа.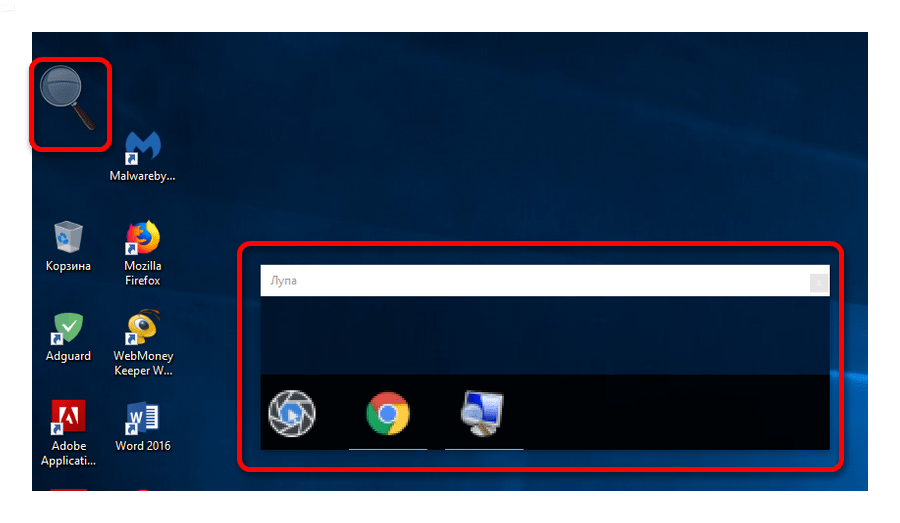 Она имитирует эффект линзы при наведении на определенную область экрана. Вызвать ее можно с помощью сочетания клавиш Win +.
Она имитирует эффект линзы при наведении на определенную область экрана. Вызвать ее можно с помощью сочетания клавиш Win +.
Менять масштаб открытой страницы браузера можно с помощью сочетания клавиш Ctrl + и Ctrl +, или все тем же вращением колеса мыши при нажатой клавише Ctrl.
Способ 2: Мышь
В сочетании клавиатуры с мышью изменять размер значков и шрифтов еще проще. Достаточно при нажатой клавише «Ctrl» вращать колесо мыши к себе или от себя, чтобы масштаб рабочего стола или проводника менялся в ту или другую сторону. Если у пользователя ноутбук и он не использует в работе мышь — имитация вращения его колеса присутствует в функциях тачпада. Для этого нужно совершать такие движения пальцами по его поверхности:
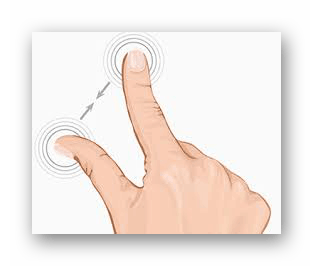
Изменяя направление движения, можно увеличивать или уменьшать содержимое экрана.
Способ 3: Настройки браузера
Если возникла нужда изменить размер контента просматриваемой веб-страницы, то кроме описанных выше сочетаний клавиш, можно воспользоваться настройками самого браузера. Достаточно открыть окно настроек и найти там раздел «Масштаб». Вот как это выглядит в :
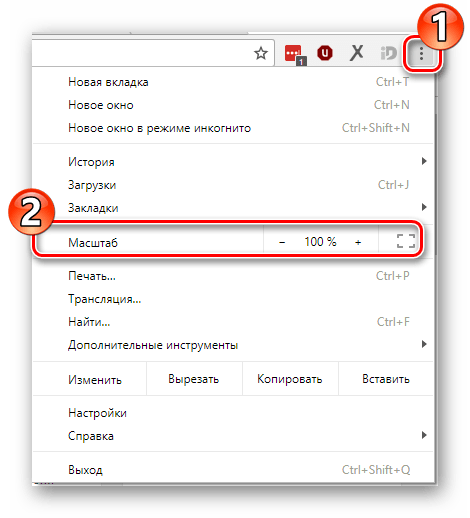 Остается только подобрать наиболее подходящий для себя масштаб. При этом будут увеличиваться все объекты веб-страницы, включая шрифты.
Остается только подобрать наиболее подходящий для себя масштаб. При этом будут увеличиваться все объекты веб-страницы, включая шрифты.
В других популярных браузерах подобная операция происходит схожим образом.
Кроме масштабирования страницы существует возможность увеличить только размер текста, оставив все остальные элементы в неизменном виде. На примере это выглядит так:

Так же как и масштабирование страницы, данная операция происходит практически одинаково во всех веб-обозревателях.
Способ 4: Изменение размера шрифта в соцсетях
Любителей подолгу зависать в соцсетях также может не устроить размер шрифтов, который используется там по умолчанию. Но так как по своей сути социальные сети также представляют собой веб-страницы, для решения этой задачи могут подойти те же методы, что были описаны в предыдущих разделах. Каких-либо своих специфических способов увеличить размер шрифта или масштаб страницы разработчики интерфейса этих ресурсов не предусмотрели.
Таким образом, операционная система предоставляет самые различные возможности для изменения размера шрифта и значков на экране компьютера. Гибкость настроек позволяет удовлетворить запросы самого взыскательного пользователя.
Увеличиваем шрифт сочетанием клавиш
Ещё один весьма простой метод отрегулировать размер отображаемых монитором объектов – воспользоваться сочетанием клавиш. Этот вариант также удобен при необходимости увеличить мелкий шрифт в текстовом редакторе или на странице браузера. А после с лёгкостью вернуть всё к исходным значениям. Есть конечно и программы-исключения, типа Microsoft Word, имеющие свои комбинации для этих команд. Но их не так много. Для большинства же сработают:
- Ctrl» + «+» – увеличивает масштаб всего, что находится, допустим, в окне браузера, на 10% (повторное нажатие увеличит масштаб сверх имеющегося значения).
- Ctrl» + «-» – в противовес предыдущему пункту уменьшает на 10%.
- Ctrl» + «колесико мыши вперёд/назад» – альтернативный вариант увеличения/уменьшения масштаба.
- Ctrl» + «о» – возврат масштаба к настройкам по умолчанию.
Несмотря на кажущуюся простоту и удобство, этот способ не лишен минусов. Увеличить шрифт при помощи одной из выше перечисленных комбинаций комфортно пользователю, которого устраивает имеющийся размер букв на экране. А мелкие надписи при работе встречаются лишь время от времени.
При необходимости внести подобные изменения на постоянную основу, придётся прибегнуть к иным методам. Они позволяют скорректировать размер букв во всех имеющихся программах. Исключения могут составлять некоторые браузеры.