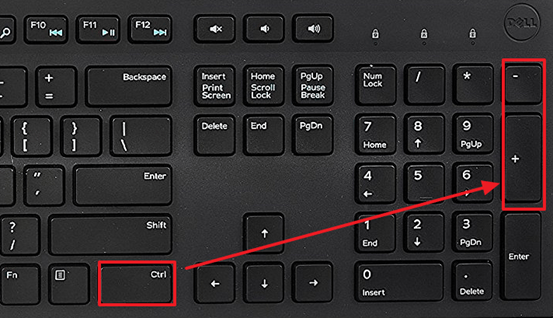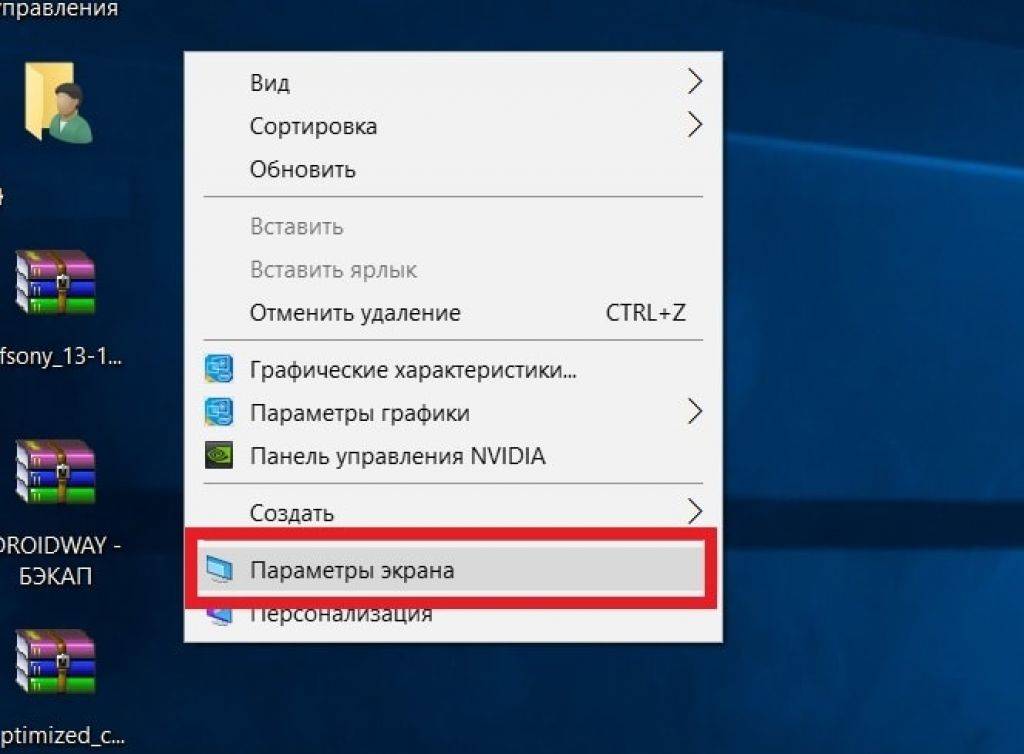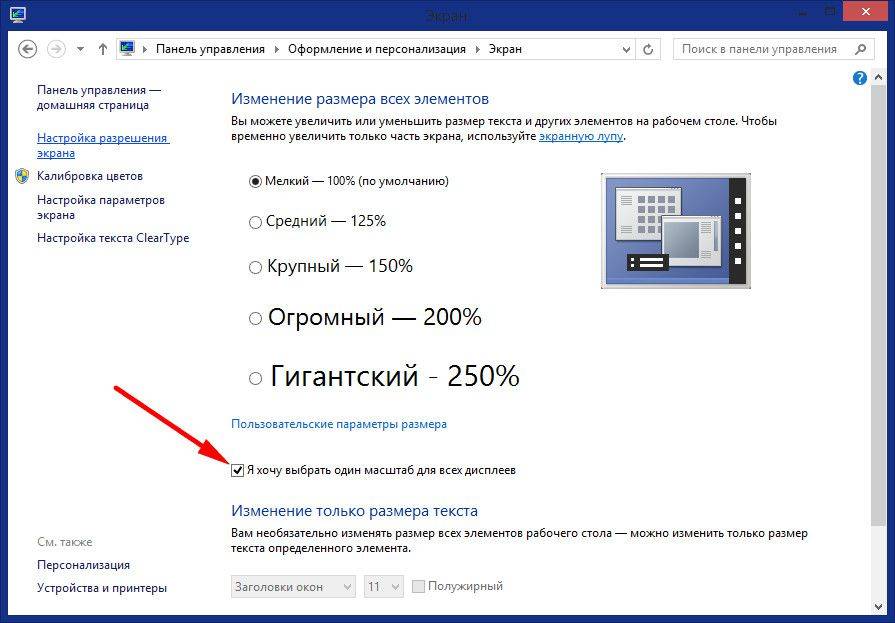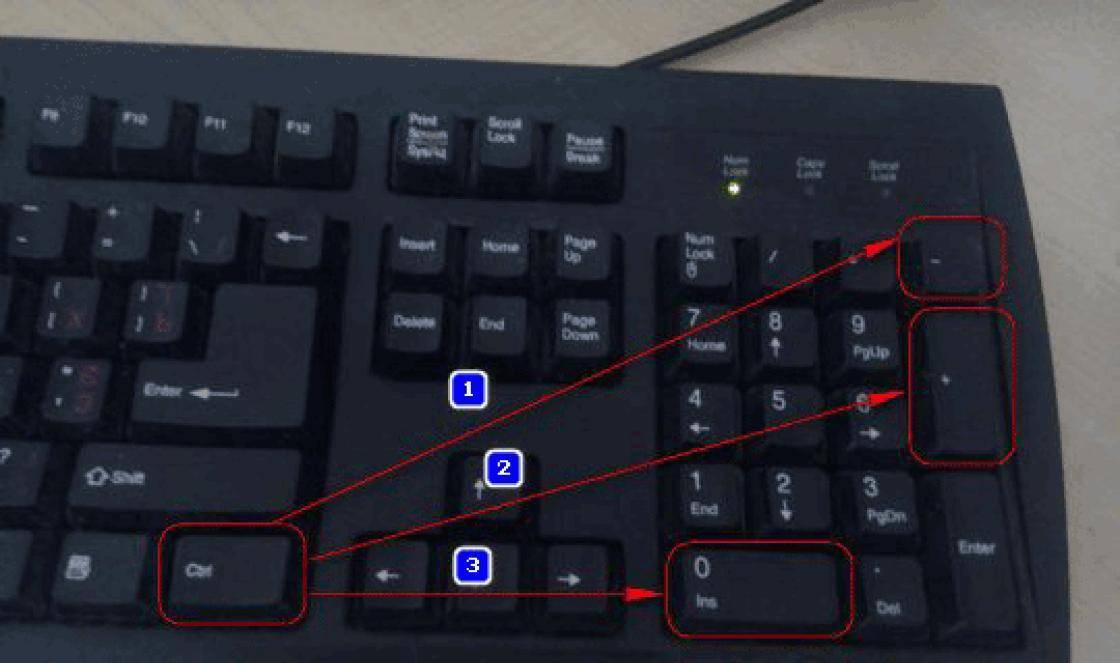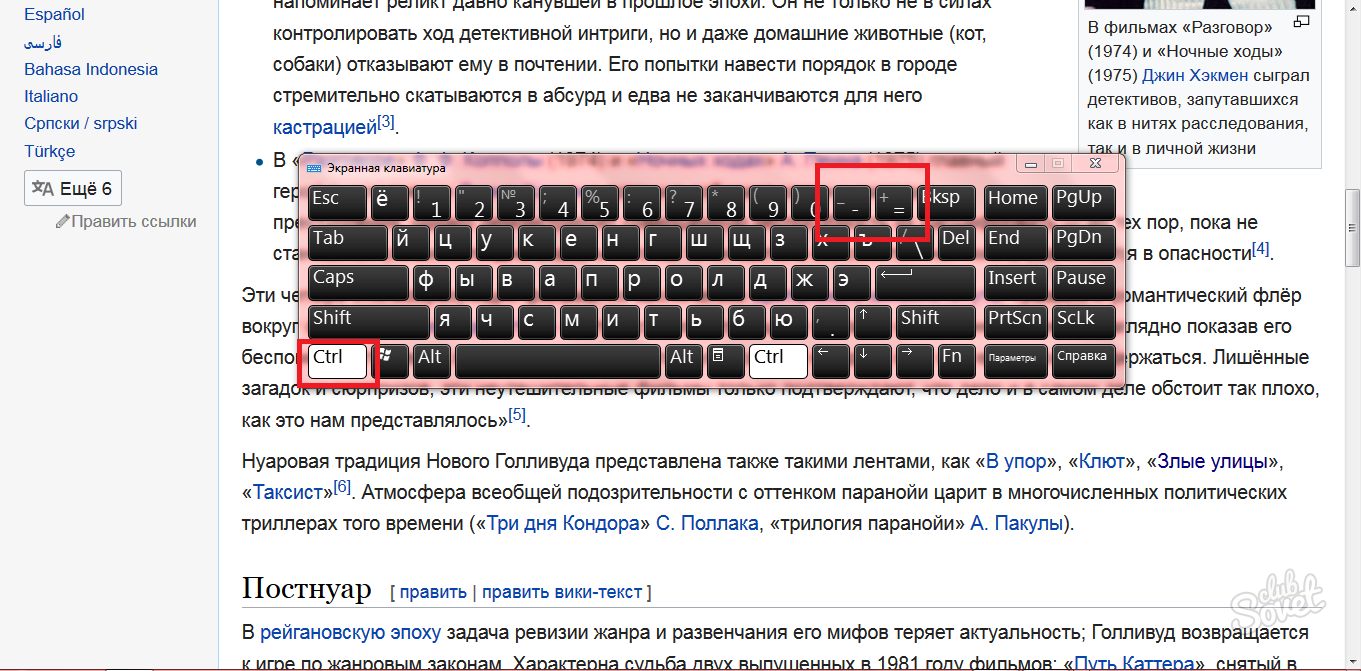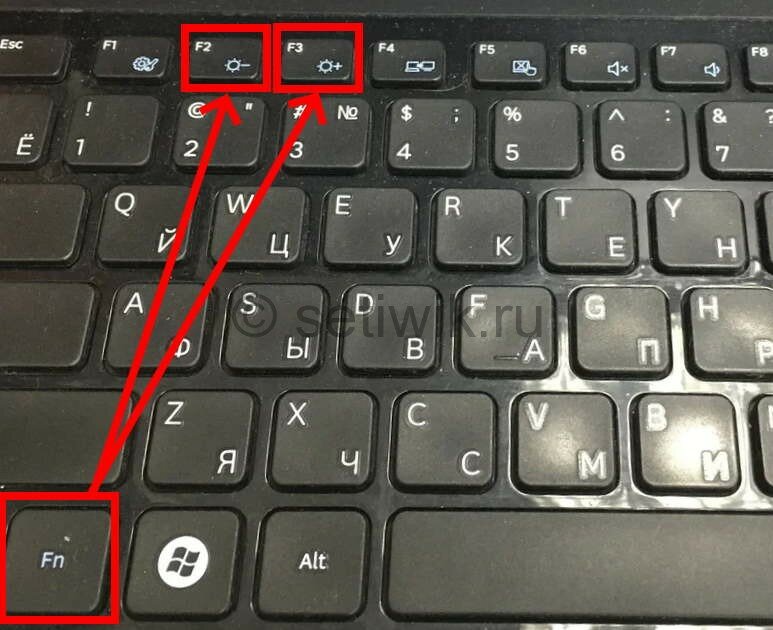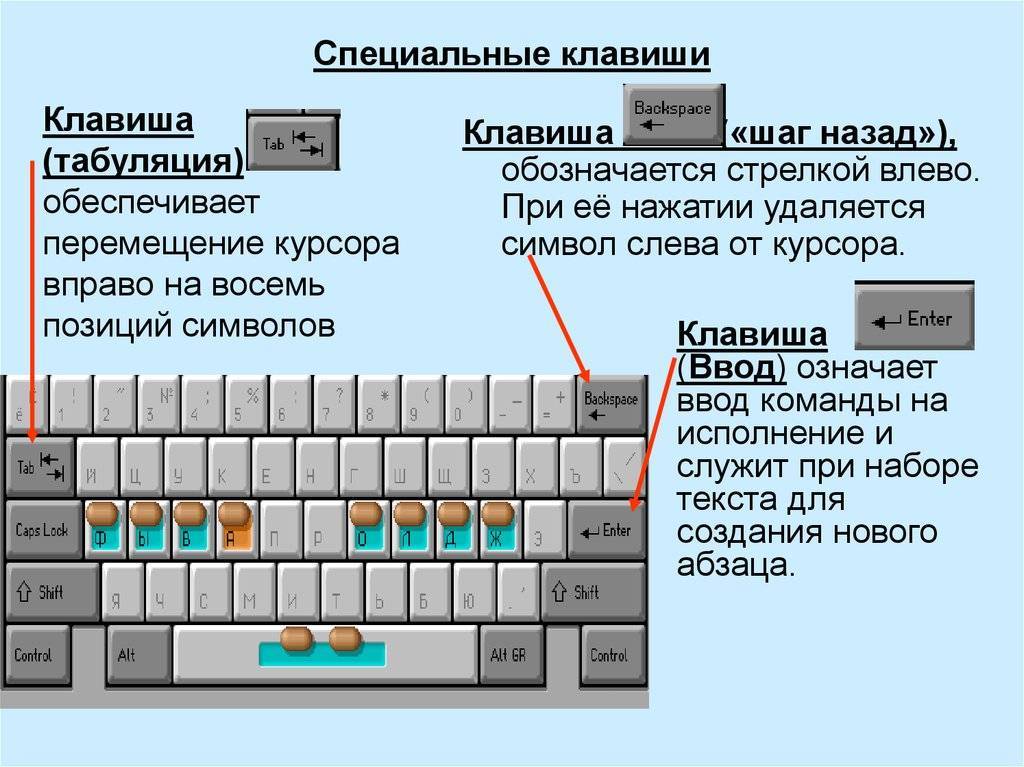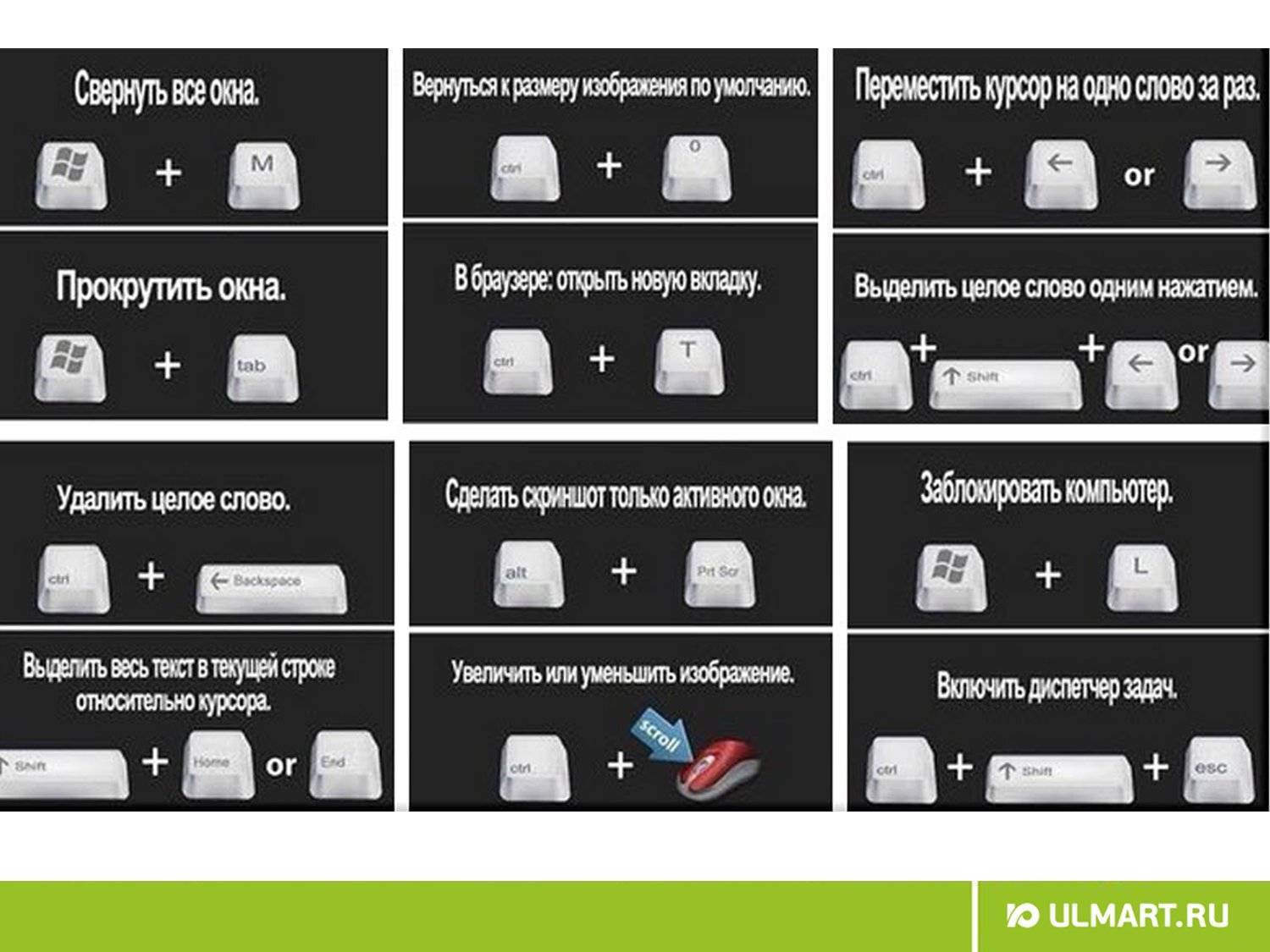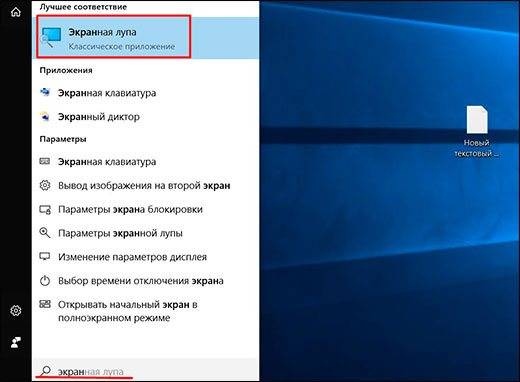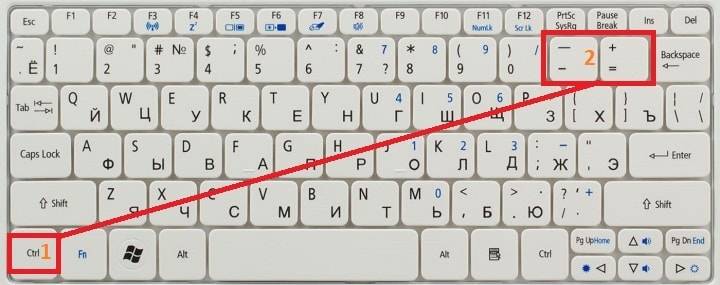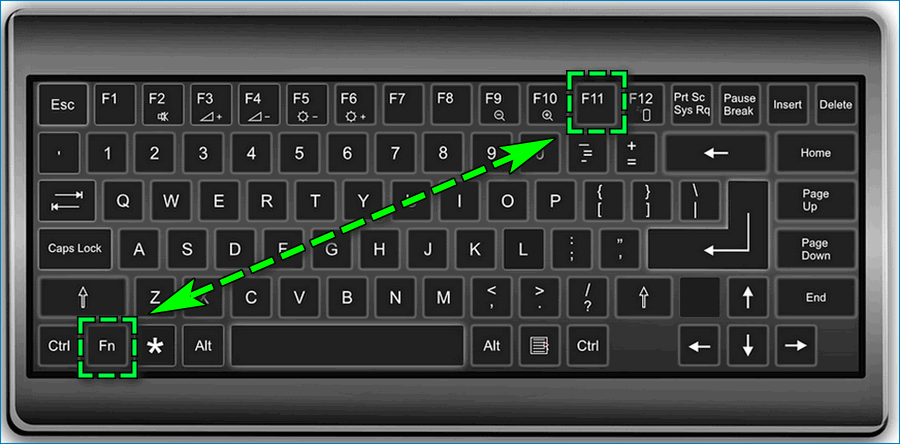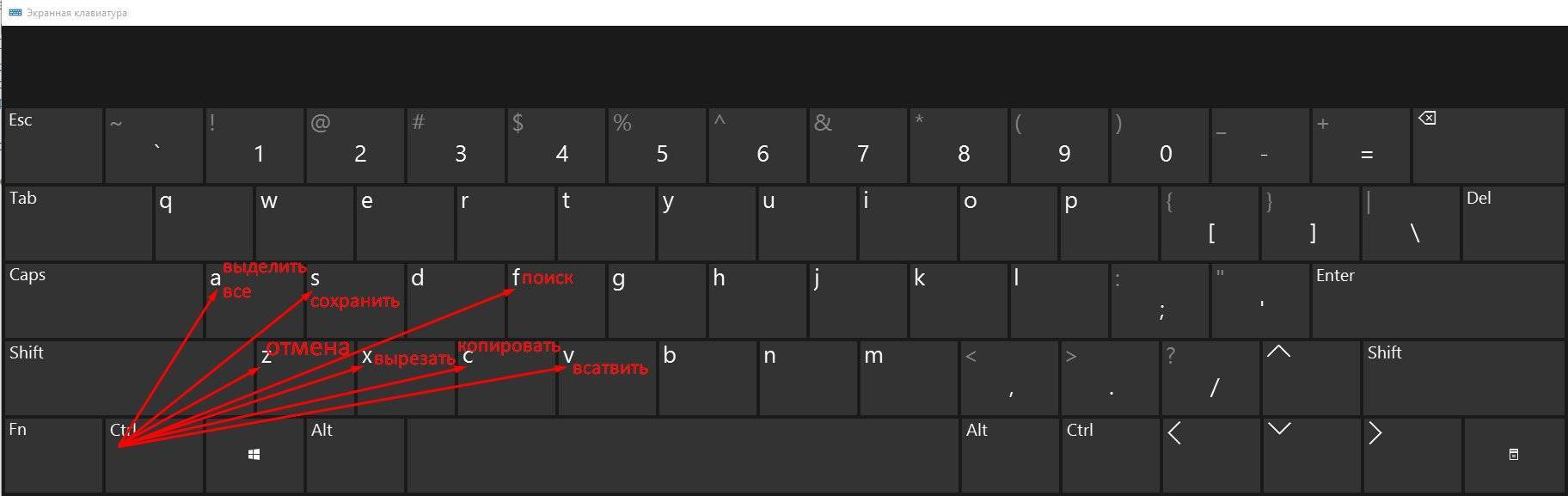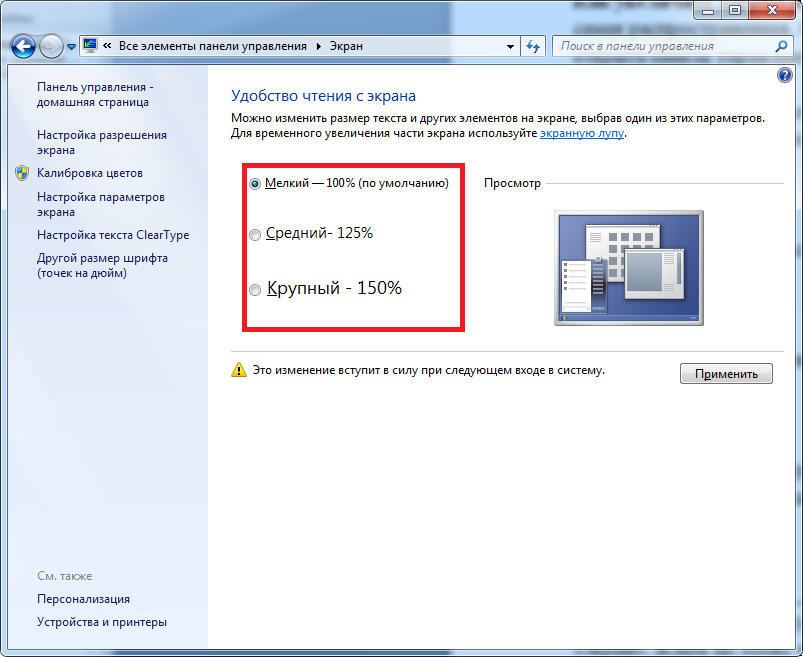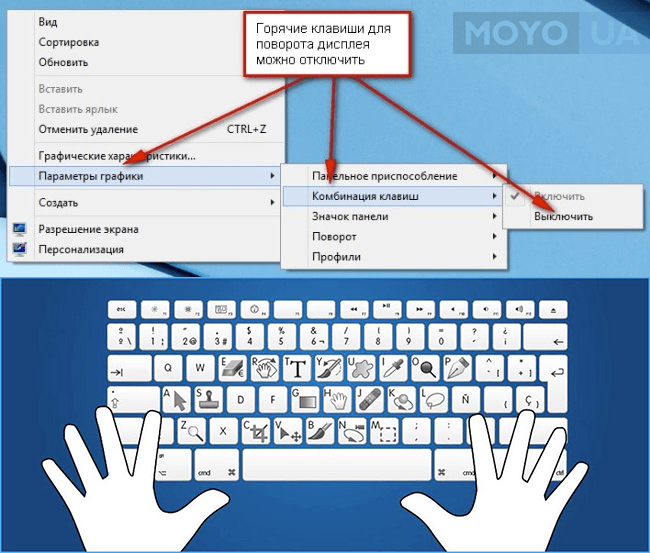Способ 3. Мелкие и крупные значки экрана
Кликните на рабочем столе на «Пуске».
Щелкаем левой кнопкой мышки по кнопке «Пуск»
- В открывшемся диалоговом окне нажмите на фразу «Панель управления».
Кликаем на фразу «Панель управления»
- В конце списка найдите слово «Экран». Нажмите на него.
В категории «Просмотр» выставляем «Крупные значки», находим и открываем раздел «Экран»
- Выберите в графическом интерфейсе один из предложенных параметров.
Ставим галочку на нужный масштаб
- Кликните на «Применить».
Для подтверждения изменения параметров нажимаем кнопку «Применить»
- В появившемся окне нажмите «Выйти сейчас», чтобы изменения вступили в силу сразу после перезагрузки устройства, или же «Выйти позже».
Выбираем один из вариантов и щелкаем по нему
Изменение разрешающей способности экрана в приложениях
Изменить на оптимальный масштаб экрана при работе в интернет-браузере, текстовом или графическом редакторе не составит труда. При открытых приложениях можно воспользоваться:
- одновременным нажатием клавиши «Ctrl» и вращением колесика мышки;
- ползунком масштаба, расположенным внизу в правом углу.
Самый простой и быстрый способ добиться оптимального для вас разрешения в открытом приложении — нажать клавишу «Ctrl» и, удерживая ее, крутить колесико мышки
. При этом масштаб будет моментально уменьшаться или увеличиваться, что поможет быстро установить нужный масштаб. Некоторым пользователям удобно вместо вращения колесика мыши кликать на клавиатуре «+» и «-» для изменения масштаба, прибавляя и убавляя соответственно.
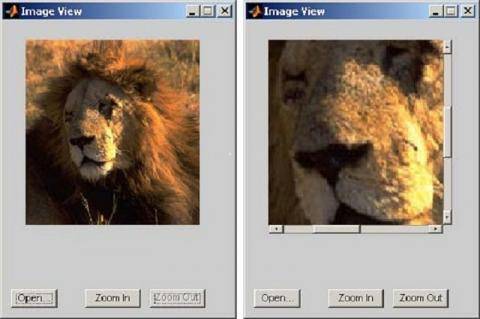
Ползунок масштаба
, расположенный внизу в правом углу открытого приложения, также может изменять масштаб экрана. Перетаскивая его нажатием правой кнопкой компьютерной мыши, можно либо увеличить, либо уменьшить масштаб. Однако большинство пользователей прибегают к первому методу изменения масштаба при работе с приложениями.
Все вышеописанные способы изменения разрешения экрана достаточно просты и под силу любому новичку. Изменение настроек операционной системы и масштаба различных приложений существенно упрощают работу на компьютере и повышают производительность. Работа с ПК после индивидуальной настройки масштаба экрана становится более удобной и приятной.
Три легких и быстрых способа, как увеличить экран компьютера в интернете
В своем блоге я пишу свои размышления на разные темы. Про то, что “Эмоции человека определяют его судьбу”, “Феромоны измены — необоснованной ревности не бывает” и пр.
Но, на днях решил открыть еще одну рубрику – “Это интересно и полезно”. В которой будут статьи утилитарного содержания, т.е. что-то типа уроков, описаний и т. п. Данная статья, из этой рубрики, касается одной из проблем, с которой периодически сталкиваются многие из нас в интернете.
Бывает у вас так – открываешь, к примеру, страницу соц.сети, и видишь изображения и текст в маленьком размере? Иногда настолько мелким, что текст выглядит совершенно не читабельным. Понимаешь, что это — стандартное требование к ведению блогов или сайтов. Но хочется как-то изменить ситуацию.
Способ первый. Очень быстрый, буквально одним щелчком (кликом) – при помощи так называемых “горячих клавиш”.

- Итак, в правом верхнем углу Яндекса нахожу “шайбочку” (цифра 1), жму на нее. И в открывшемся окне (см. картинку), навожу курсор мыши на слово “Масштаб”. В скобках отражается тот размер, которым я пользуюсь на данный момент.

Мне остается лишь выбрать другое значение, кликнуть по нему. И тут же экран компьтера изменит свой размер! Все происходит быстро, гораздо быстрее, чем описывается.
А в нем достаточно лишь нажать на знак “плюс” или “минус” — в зависимости от необходимости увеличить или уменьшить экран. Если вы попробуете прямо сейчас, сами убедитесь, что это очень легко и просто!
Третий способ доступен в Гугл хром. И позволяет установить не только размер экрана, но и зафиксировать желательные размеры шрифта для веб-документов.

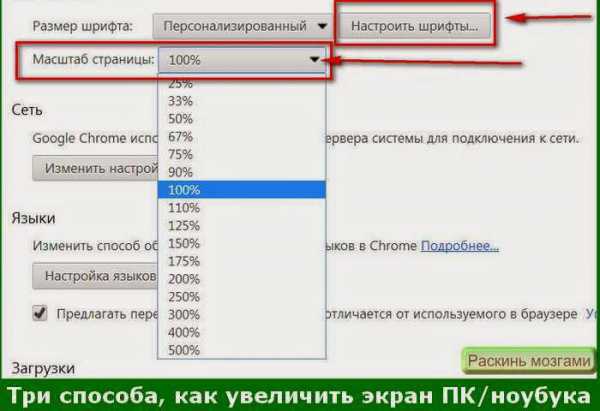

Подведем итоги. Для того, чтобы не мучиться при работе в интернете, напрягая зрение, я делаю следующее:
В гугл хром сразу выполняю настройки по третьему способу;
В яндекс — вторым способом;
И “под рукой” всегда остается способ №1. В том случае, если вдруг шрифт на сайте изначально достаточно крупный, уменьшаю “горячими клавишами”. Или, наоборот, когда нужно какой абзац быстро приблизить, использую быстрое увеличение.
Согласитесь, это, действительно, три быстрых и легких способа увеличения размеров экрана на компьютере или ноутбуке при работе в интернет.
Думаю, если вы не знали о них, вам обязательно понравится.
Мнение «специалистов» о горячих клавишах
Многие компьютерные «гуру» и псевдопрограммисты отрицают эффективность такого способа управления операционной системой. Но это только из-за того, что они жутко боятся признаться в своей некомпетентности в этом вопросе. Однако тот, кто профессионально занимается обработкой фотографий в программе Adobe Photoshop, не будет недооценивать эффективность горячих клавиш, ибо они повышают производительность и ускоряют работу.

Не стоит забывать и о тех, кто любит игры. Для них играть в оконном режиме — сплошная мука. Поэтому им жизненно необходимо выучить комбинации клавиш, которые позволяют включить полноэкранный режим в игре без лишних «заморочек». Однако большинство продвинутых пользователей просто игнорируют горячие клавиши операционной системы и программ, считая их бесполезным дополнением. Они в корне не правы. Изучать их стоит.
- https://ctroim-vce.ru/gadzhety/razvernut-okno-na-ves-ekran-sochetanie-klavish-v-windows-7-10-i-mac.php
- https://it-tehnik.ru/windows10/ispolzovanie/kak-sdelat-igru-na-ves-ekran.html
- https://mobila.guru/faqsingle/neskolko-prostyh-sposobov-kak-sdelat-igru-na-ves-ekran/
- https://GamesQa.ru/article/kak-sdelat-igru-na-polnyj-ekran-1095/
- https://monitorov.net/obshhee-po-teme/igra-na-ves-ekran
- https://bezkompa.ru/kak-uvelichit-ekran-na-noutbuke.html
- https://FB.ru/article/333189/klavisha-polnoekrannogo-rejima-osnovnyie-goryachie-klavishi
- https://rakonfi.com/kak-sdelat-igru-na-ves-ekran-klavishami/
- https://it-doc.info/razvernut-okno-na-ves-ekran-sochetanie-klavish/
Как увеличить экран с помощью клавиатуры в Windows
Условно ситуации, когда пользователю требуется выполнить увеличение содержимого на экране можно поделить на три типа:
- Изменение масштаба элементов интерфейса Windows;
- Изменение масштаба каких-то отдельных объектов на экране;
- Изменение масштаба страницы в веб-браузере.
Есть несколько вариантов добиться нужного увеличения в данных направлениях.
Вариант 1: Горячие клавиши в Windows
Подходит в том случае, если требуется сделать постоянное или временное увеличение интерфейса Windows. Такие сочетания клавиш можно использовать для изменения масштаба интерфейса Windows:
- Ctrl+Alt+ (без скобочек) – используется для увеличения масштаба;
- Ctrl+Alt+ (без скобочек) – используется для уменьшения масштаба;
- Ctrl+Alt+0 – используется для сброса настроек масштаба к значениям по умолчанию.
Этот горячие клавиши подходят для изменения размеров элементов интерфейса Windows и некоторых программ. Однако использование таковых в браузере или для увеличения отдельной части экрана данные комбинации не подойдут.
Вариант 2: Вызов экранной лупы
Подойдёт в том случае, если вам нужно увеличить небольшую часть экрана. Может использоваться как при работе с интерфейсом Windows, так и при работе с какими-либо приложениями (в том числе и браузерами).
Вызывается данный инструмент с помощью комбинации клавиш Win+ (без скобок). В верхнем левом углу экрана появится окно настройки экранной лупы, которое через несколько мгновений превратится в значок в виде этого инструмента, а также прямоугольная область, куда будет проецироваться увеличенное изображение выбранного участка экрана.
Экранную лупу можно также настраивать под свои потребности с помощью некоторых сочетаний клавиш:
- Если нужно расширить область увеличения на весь экран, то воспользуйтесь сочетанием клавиш Ctrl+Alt+F;
- Для увеличения масштаба самой лупы используйте сочетание клавиш Win+;
- Для уменьшения масштаба экранной лупы воспользуйтесь сочетанием клавиш Win + ;
- Ctrl+Alt+L. Это сочетание клавиш отвечает за увеличение только конкретного объекта/окна, а не отдельной области или всего экрана;
- Сочетание клавиш Ctrl+Alt+D отвечает за закрепление определённой области экрана. Она закрепляется в верхней части, но вы можете перетащить данную область в любую удобную часть интерфейса. Внутри этой области можно менять масштаб с помощью сочетания клавиш, описанных выше.
Вариант 3: Изменение масштаба страниц в браузере
На самом деле данный способ подходит не только для веб-браузеров, но и некоторых других программ. Сочетания клавиш, с помощью которых вы можете менять масштаб страницы, следующие:
- Ctrl+ – увеличить масштаб;
- Ctrl+ – уменьшить масштаб;
- Ctrl+0 – вернуть настройки масштаба к значению по умолчанию;
- F11 – переключение в полноэкранный режим. Действует уже не во всех браузерах и программах. В некоторых случаях в качестве альтернативы может использоваться клавиша F10. Для возвращения в обычный режим просто снова нажмите на эту клавишу.
Как видите, использовать сочетание клавиш для увеличения какого-то компонента экрана или всего интерфейса, гораздо удобнее, чем постоянно менять настройки. Комбинации «горячих» клавиш сами по себе изначально создавались для ускорения и облегчения работы за компьютером.
С использованием панели управления
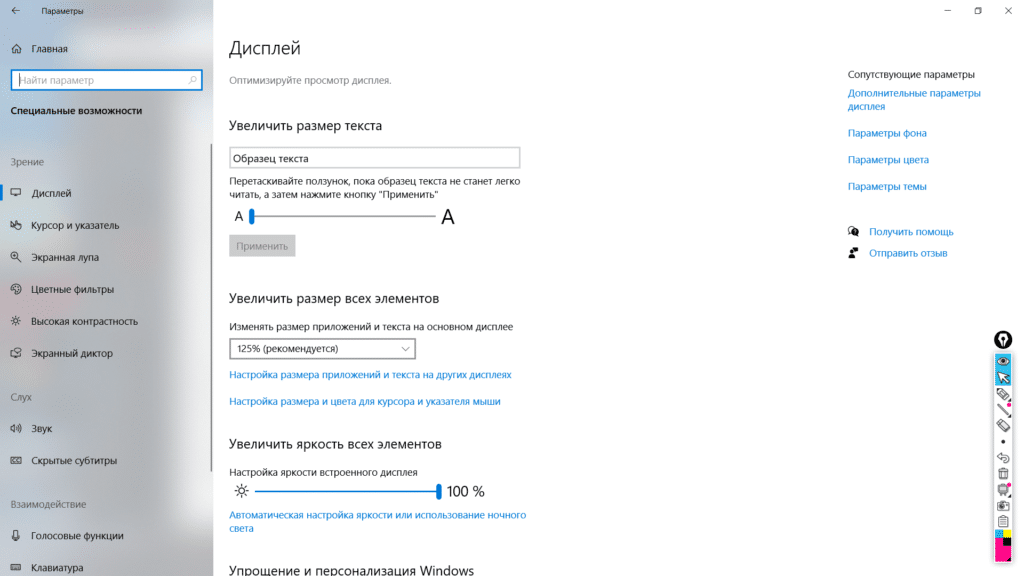
Другой стандартный метод масштабирования – на панели управления. После открытия вы можете ввести слово «Scala» в строке поиска (вверху справа). Появится ссылка на Центр специальных возможностей. Содержит инструменты для помощи людям с особыми потребностями. Среди них – «Экранная лупа». Изначально созданный для слепых, он может помочь и в других ситуациях. Суть его действия заключается в увеличении отдельных фрагментов экрана.
После включения лупы вы увидите небольшое окошко. Вы можете изменить степень увеличения и выключить лупу. Перемещая курсор, вы можете перемещать увеличенную часть экрана.
Стоит отметить, что увеличенный фрагмент сохраняет исходное разрешение. Это означает, что изображение может стать более размытым. Что касается текста, то он сохраняет читаемость при увеличении до 200%.
Как уменьшить масштаб текста на экране компьютера

Часто проблема плохого масштаба касается персонажей. Чтобы этого не произошло, необходимо сначала понять, в чем состоит проблемный персонаж. Мы рассматриваем каждую проблему и способы ее решения.
Если на каком-то сайте плохой масштаб текста. В этом случае следует воспользоваться советами из раздела «Как уменьшить экран в браузере». Самый быстрый способ – использовать комбинации «Ctrl + / Ctrl-», а также «Ctrl» с колесом мыши. Менять глобальные настройки не рекомендуется, так как в этом случае можно решить одну задачу, а создать десять. Эти советы не повлияют на всю систему, но помогут исправить шрифт на определенном сайте или в конкретном браузере.
Если вам трудно читать текст в документе Office, попробуйте комбинации, указанные выше. Или откройте файл для редактирования (если есть возможность), выберите шрифт и увеличьте его. Ползунок шкалы внизу окна также поможет.
Если символ не действителен во всей системе. Эта проблема тоже легко решается. Запустите «Параметры», найдите раздел «Доступность» – «Дисплей». Вверху есть ползунок, перетаскивая его, размер шрифта настраивается «под себя».
Изменение масштаба экрана
Если изображение на компьютере стало слишком большим или мелким, убедитесь, что у компьютера или ноутбука стоит правильное разрешение экрана. В случае, когда выставлено рекомендуемое значение, по желанию изменить масштаб отдельных объектов или страниц в интернете можно разными способами.
Способ 1: Сторонние программы
Использование специальных программ для изменения масштаба экрана может быть актуально по ряду причин. В зависимости от конкретного ПО пользователь может получить несколько дополнительных функций, упрощающих процесс изменения масштаба. Кроме того, такими программами рекомендуется воспользоваться, если по каким-то причина не удается изменить масштаб стандартными средствами ОС.
К преимуществам подобного софта можно отнести возможность одновременной смены настройки сразу во всех учетных записях или, наоборот, персональной настройки каждого монитора, смены битности, использования горячих клавиш для быстрого переключения между процентарными размерами и наличия автозагрузки.
Способ 2: Панель управления
Изменить размеры иконок рабочего стола и других элементов интерфейса можно через панель управления. При этом масштаб других приложений и веб-страниц останется прежним. Порядок действий будет следующим:
- Через меню «Пуск» откройте «Панель управления».
Попасть в это меню можно и другим способом. Для этого кликните правой кнопкой мыши по свободной области на рабочем столе и в появившемся списке выберите пункт «Разрешение экрана».
Убедитесь, что напротив графы «Разрешение» выставлено рекомендуемое значение. Если рядом отсутствует надпись «Рекомендуется», то обновите драйвера для видеокарты.
В нижней части экрана нажмите на синюю надпись «Сделать текст и другие элементы больше или меньше».
Появится новое окно, где будет предложено выбрать масштаб. Укажите нужное значение и кликните на кнопку «Применить», чтобы сохранить внесенные изменения.
В левой части окна кликните на надпись «Другой размер шрифта (точек на дюйм)», чтобы выбрать пользовательский масштаб. Укажите нужное соотношение элементов из выпадающего списка или введите его вручную. После этого нажмите «ОК».
Чтобы изменения вступили в силу, необходимо подтвердить выход из системы или перезагрузить компьютер. После этого размер основных элементов Windows изменится в соответствии с выбранным значением. Вернуть параметры по умолчанию можно здесь же.
Windows 10
Принцип изменения масштаба в Windows 10 не сильно отличается от системы-предшественника.
- Нажмите правой кнопкой мыши по меню «Пуск» и выберите пункт «Параметры».
Перейдите в меню «Система».
В блоке «Масштаб и разметка» установите те параметры, которые вам необходимы для комфортной работы за ПК.
Изменение масштаба произойдет мгновенно, однако для корректной работы определенных приложений понадобится выйти из системы или перезагрузить ПК.
К сожалению, с недавних пор в Windows 10 менять размер шрифта уже нельзя, как это можно делать было в старых сборках или в Windows 8/7.
Способ 3: Горячие клавиши
Если нужно увеличить размеры отдельных элементов экрана (иконки, текст), то сделать это можно с помощью клавиш для быстрого доступа. Для этого используются следующие комбинации:
- Ctrl + или Ctrl + , чтобы увеличить изображение.
- Ctrl + или Ctrl + , чтобы уменьшить изображение.
Способ актуален для браузера и некоторых других программ. В проводнике с помощью этих кнопок можно быстро переключаться между разными способами отображения элементов (таблица, эскизы, плитки и т.д.).
Изменить масштаб экрана или отдельных элементов интерфейса можно разными способами. Для этого перейдите настройки персонализации и установите нужные параметры. Увеличить или уменьшить отдельные элементы в браузере или проводнике можно с помощью горячих клавиш.
В процессе работы на ПК неоднократно приходится сталкиваться с крупным и мелким текстом. Чтобы улучшить эффективность обработки материала, следует изменить масштаб страницы: крупный уменьшить, а мелкий – увеличить. В ОС Windows управление размером объектов можно как в рамках интерфейса, так и в отдельных элементах. Рассмотрим детальнее, как изменить масштаб экрана на компьютере.
Полноэкранный режим в браузере Google Chrome
Этот интернет-браузер считается одним из лучших в плане скорости и производительности. Его используют миллионы людей. Поэтому нет ничего удивительного в огромном количестве запросов на тему, как сделать полноэкранный режим клавишами в «Хроме». Людей можно понять. Постоянно лезть в настройки браузера для того, чтобы просто переключить вид, — сплошное мучение. Итак, для того, чтобы развернуть «Хром» на весь экран, достаточно нажать на кнопку F11. Тогда браузер предстанет перед вами во всей красе. Для того, чтобы выйти из полноэкранного режима, нужно снова нажать на ту же клавишу. Тогда окно браузера примет свой обычный вид.
Вообще, у «Хрома» есть огромное количество горячих клавиш. Просто далеко не все о них знают. К примеру, на предыдущую страницу можно перейти при помощи кнопки Backspace. Для включения того или иного дополнения нужно нажать клавишу Alt и какую-нибудь цифру. Какое-либо дополнение и запустится. Главное — потом запомнить, на какой цифре что находится. И так далее. Горячие клавиши полностью раскрывают потенциал этот интернет-браузера. Так что изучить их точно стоит.
С помощью горячих клавиш
При ответе на вопрос, как включить полноэкранный режим в браузере Google Chrome, многие эксперты рекомендуют горячие клавиши. Для этого жмите кнопку F11 на клавиатуре. Иногда к этой кнопке нужно нажать и Fn (функциональную клавишу). Уже после первого нажатия веб-проводник должен открыться на весь экран.
Через графу Масштаб
Еще один способ включить полноэкранный режим Google Chrome — использовать опцию масштабирования в настройках. Для этого сделайте такие шаги:
- Войдите в веб-проводник Гугл Хром, если вы не успели его запустить.
- Мышкой наведите на символ меню и жмите по нему. Он расположен справа вверху веб-проводника. В зависимости от версии Google Chrome изображение может отличаться.
- В выпадающем перечне жмите на кнопку Масштаб. Справа необходимо нажать на кнопку с двумя дужками.
В дальнейшем можно в любой момент выйти из полноэкранного режима в Хроме, и вернуться к нормальной работе.
Точная настройка
Существует еще один метод, как в Google Chrome активировать полезную опцию. Для этого сделайте те же шаги, что рассмотрены выше. В разделе Масштаб будет стоять цифра с процентами. Их изменение позволяет увеличить или уменьшить размер изображения. Можно сделать еще быстрее. Зажмите кнопку Ctrl на клавиатуре, а после этого вращайте колесо мышки вверх или вниз для уменьшения или увеличения масштаба соответственно. Отметим, что такой метод позволяет менять масштаб, но перехода в Full Screen не происходит.
Как выйти из полноэкранного режима
Чаще всего в Сети попадаются вопросы, как выйти из полноэкранного режима в Хроме. Самый простой путь вернуть обычное изображение — нажать на F11 на клавиатуре. Иногда необходимо присоединить к ней дополнительную клавишу Fn. Второй вариант — войти в меню и нажать на символ с двумя скобками в разделе Масштаб (об этом упоминалось выше). Чтобы отключить полноэкранный режим Google Chrome, можно использовать любой из предложенных методов.
Возможные проблемы и пути их решения
Как правило, сбоев в работе функции не возникает. Но есть ряд моментов, на которые жалуются пользователи. Некоторые утверждают, что не удается выключить полноэкранный режим в Хроме. В ситуации с Виндовс необходимо убедиться в подключении клавиатуры и выключить опцию через нажатие кнопки F11 (иногда вместе с Fn). Похожая ситуация может возникнуть и в Убунту. Пользователь нажимает на горячие клавиши, но ничего не происходит. Для этого требуется открыть новое окно с помощью Ctrl+N, а после этого выключить ненужную функцию через меню.
Бывают ситуации, когда Хром постоянно запрашивает отображение в полноэкранном режиме для любого сайта. Такой запрос поступает при входе в любой ресурс, что сильно раздражает пользователей. Чтобы отключить появление запроса по поводу Full Screen, сделайте следующие шаги:
В окне Исключения для полноэкранного режима Гугл Хром имеется список сайтов, которым уже разрешено отображаться в полный экран. Чтобы внести в перечень все ресурсы, необходимо отредактировать любую строку из перечня путем нажатия левой кнопки на адрес. К примеру, вместо www.youtube.com можно установить *://*/*. После внесения таких правок веб-проводник больше не будет запрашивать процесс перехода в Full Screen. Если ничего не помогает, можно обновить или полностью переустановить браузер.
Сторонние программы
Ничего дополнительно устанавливать не потребуется — с большой вероятностью на вашем компьютере уже есть утилиты для управления параметрами видеокарты.
В программе Панель управления Nvidia изменить разрешение можно с помощью соответствующей вкладки меню в категории «Дисплей». Такие манипуляции можно выполнять с любым монитором, если их несколько.
В AMD Radeon Pro Graphics Tool или ее аналоге для более старых видеокарт нужно перейти в настройки и найти раздел «Общие задачи для дисплея».
Если у вас встроенная видеокарта от Intel, запустите утилиту Центр управления графикой и найдите интересующие вас настройки в категории «Дисплей».
Если картинка сузилась, восстанавливаем размер кнопками монитора
Если вас тревожит вопрос о том, как расширить экран монитора, если все изображение сузилось, как его восстановить, для этих целей трогать настройки самой системы бесполезно. Если по краям суженого изображения черные части экрана — нужно настроить картинку на самом мониторе. Как можно догадаться, здесь не играет роли какая у вас установлена версия Windows 7 или 10.
Кнопки для настроек на мониторах разных производителей могут отличаться расположением и названием.
Принцип действий один и тот же:
- В первую очередь нужно попасть в меню вашего монитора — обычно это самая большая кнопка на панели монитора и расположена посередине.
- Затем выбрать настройки изображения — этот пункт также может называться по-иному.
- Когда отобразятся настройки выберите ориентацию экрана и при помощи стрелочек (кнопок на панели монитора) выберите нужный размер, чтобы картинка расположилась правильно, не забегая за границы монитора и не оставляя черных полос.
- После этого подтвердите настройки и выйдите из меню.
Кнопки настройки монитора
Эти опции должны сохраниться и не сбиваться на протяжении всех последующих включений компьютера. Если после перезагрузки настройки монитора не сохранились — ваше устройство работает неправильно и нуждается в техническом осмотре специалистов.
Как изменить размер шрифта Windows 10
В операционной системе Windows 10 вы также можете уменьшить или увеличить размер шрифта некоторых элементов. Иногда это хорошая замена полноэкранному изменению размера, описанному выше. Вы можете изменить размер шрифта:
- Заголовки окон
- Меню
- Окна сообщений
- Названия панелей
- Иконки (размер шрифта для имен файлов, папок и ярлыков в проводнике и на рабочем столе)
- Предложения
Стандартный размер шрифта – «9», размер можно установить от 6 до 24. Вы также можете выделить шрифт полужирным шрифтом.
Как открыть настройки размера текста в Windows 10:
1. Эти настройки находятся на панели управления в разделе «Дисплей». Один из способов открыть их – нажать Win + X, выбрать «Панель управления”.
2. В открывшемся окне выберите «Оборудование и звук / Дисплей». Или введите слово «экран» в поиске (верхний правый угол окна), затем выберите «Экран”.
3. Далее выберите нужные элементы и размер шрифта, затем нажмите кнопку «Применить”.
Среди прочего, в этом окне есть настройка «установить пользовательский уровень масштабирования», с помощью которой вы можете масштабировать экран до 500%, но этот метод не рекомендуется самой Windows, так как это может привести к неожиданному поведению на некоторых экранах.
С полноэкранным масштабированием и тем, как уменьшить или увеличить размер шрифта, мы это получили. Вперед, продолжать.
Применяем сочетание клавиатуры и мышки
Как уменьшить масштаб экрана другим способом? Сделать это можно с помощью мышки и клавиатуры. Этот вариант универсальный и работает практически во всех приложениях на сегодняшний день. Порядок его выполнения такой:
Зажимаем на клавиатуре клавишу «Ctrl». Она находится в нижнем ряду текстовых клавиш рядом с «Alt» и «Shift».
Если нужно увеличить изображение, то колесико на манипуляторе крутим от себя. Для достижения противоположного эффекта изменяем направление вращения скроллинга на противоположное.
Как было отмечено ранее, это универсальный способ, и он прекрасно функционирует в большинстве современных приложений. Единственный его недостаток — это то, что мышка должна быть с колесом прокрутки (его также называют скроллингом). Но сейчас сложно найти манипулятор, у которого нет этого дополнительного элемента. Как результат, проблем с этим способом не должно возникнуть у большинства пользователей.
Напоследок стоит отметить то, что этот метод можно использовать на ноутбуке даже в том случае, когда к нему не подключена мышка. Достаточно лишь зажать все ту же кнопку «Ctrl» и полосу прокрутки тачпада. Если провести по ней сверху вниз, то картинка на экране уменьшится. А вот для получения противоположного результата достаточно изменить направление, и масштаб на дисплее увеличится.
Изменение масштаба с помощью клавиатуры
Проанализировав ситуации, при которых пользователю понадобится увеличить или уменьшить экран на компьютере, можно сделать вывод, что в основном эта манипуляция касается таких типов действий:
- Увеличение (уменьшение) интерфейса Windows;
- Увеличение (уменьшение) отдельных объектов на экране или их частей;
- Изменение масштаба отображения веб-страниц в браузере.
Чтобы добиться желаемого эффекта с помощью клавиатуры, существует несколько способов. Рассмотрим их подробнее.
Способ 1: Горячие клавиши
Если вдруг значки на рабочем столе кажутся слишком мелкими, или, наоборот, крупными, изменить их размер можно, используя одну лишь клавиатуру. Это делается с помощью клавиш Ctrl и Alt в сочетании с клавишами, обозначающими символы , и 0 (ноль). При этом будут достигнуты такие эффекты:
- Ctrl + Alt + — увеличение масштаба;
- Ctrl + Alt + — уменьшение масштаба;
- Ctrl + Alt + 0 (ноль) — возврат масштаба к 100%.
Используя данные сочетания, можно изменить размер значков на рабочем столе или в открытом активном окне проводника. Для изменения масштабов содержимого окон приложений или браузеров этот способ не подходит.
Способ 2: Экранная лупа
Экранная лупа является более гибким инструментом для изменения масштаба интерфейса Windows. С ее помощью можно увеличить любой элемент, который отображается на экране монитора. Вызывается она нажатием сочетания клавиш Win + . При этом в верхнем левом углу экрана появится окно настройки экранной лупы, которое через несколько мгновений превратится в значок в виде этого инструмента, а также прямоугольная область, куда будет проецироваться увеличенное изображение выбранного участка экрана. 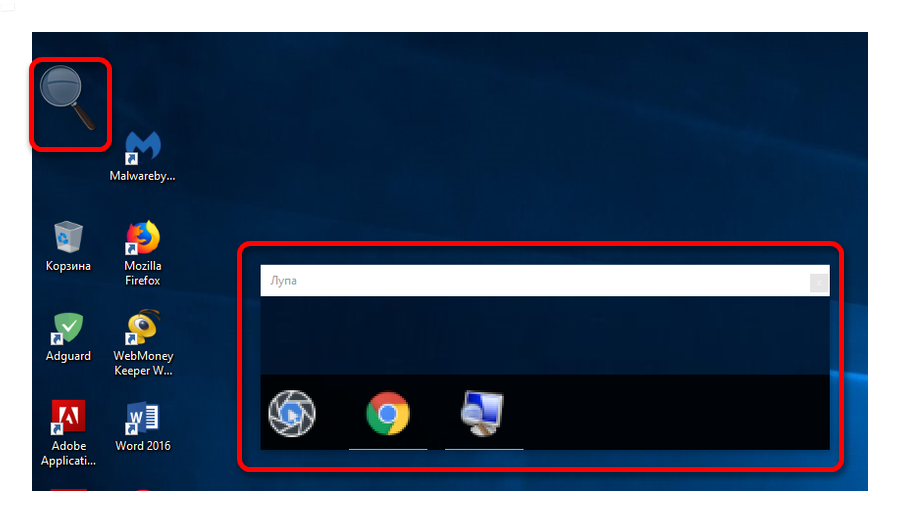 Управлять экранной лупой можно так же, используя лишь клавиатуру. При этом задействуются такие комбинации клавиш (при запущенной экранной лупе):
Управлять экранной лупой можно так же, используя лишь клавиатуру. При этом задействуются такие комбинации клавиш (при запущенной экранной лупе):
- Ctrl+Alt+F — расширение области увеличения на весь экран. По умолчанию масштаб установлен в 200%. Увеличить или уменьшить его можно, используя комбинацию Win + или Win + соответственно.
- Ctrl+Alt+L — увеличение лишь отдельного участка, как было описано выше. Данная область увеличивает объекты, на которые наводится указатель мыши. Изменение масштаба производится таким же образом, как и в полноэкранном режиме. Этот вариант идеально подходит для случаев, когда нужно увеличить не все содержимое экрана, а лишь отдельный объект.
- Ctrl+Alt+D — режим «Закреплено». В нем область увеличения закрепляется в верхней части экрана на всю ширину, сдвинув все его содержимое вниз. Масштаб регулируется так же, как и в предыдущих случаях.
Использование экранной лупы — универсальный способ для того, чтобы увеличить как весь экран компьютера, так и отдельные его элементы.
Способ 3: Изменение масштаба веб-страниц
Наиболее часто необходимость смены масштаба отображения содержимого экрана появляется при просмотре различных сайтов в интернете. Поэтому такая возможность предусмотрена во всех браузерах. При этом для данной операции используются стандартные сочетания клавиш:
- Ctrl + — увеличение;
- Ctrl + — уменьшение;
- Ctrl + 0 (ноль) — возврат к исходному масштабу.
Кроме того, во всех браузерах присутствует возможность переключения в полноэкранный режим. Осуществляется она путем нажатия клавиши F11. При этом исчезают все элементы интерфейса и веб-страница заполняет собою все пространство экрана. Такой режим весьма удобен для чтения с монитора. Повторное нажатие клавиши возвращает экран к первоначальному виду.
Подводя итоги, необходимо отметить, что использование клавиатуры для увеличения экрана во многих случаях является самым оптимальным способом и значительно ускоряет работу за компьютером.
В процессе работы на ПК неоднократно приходится сталкиваться с крупным и мелким текстом. Чтобы улучшить эффективность обработки материала, следует изменить масштаб страницы: крупный уменьшить, а мелкий — увеличить. В ОС Windows управление размером объектов можно как в рамках интерфейса, так и в отдельных элементах. Рассмотрим детальнее, как изменить масштаб экрана на компьютере.