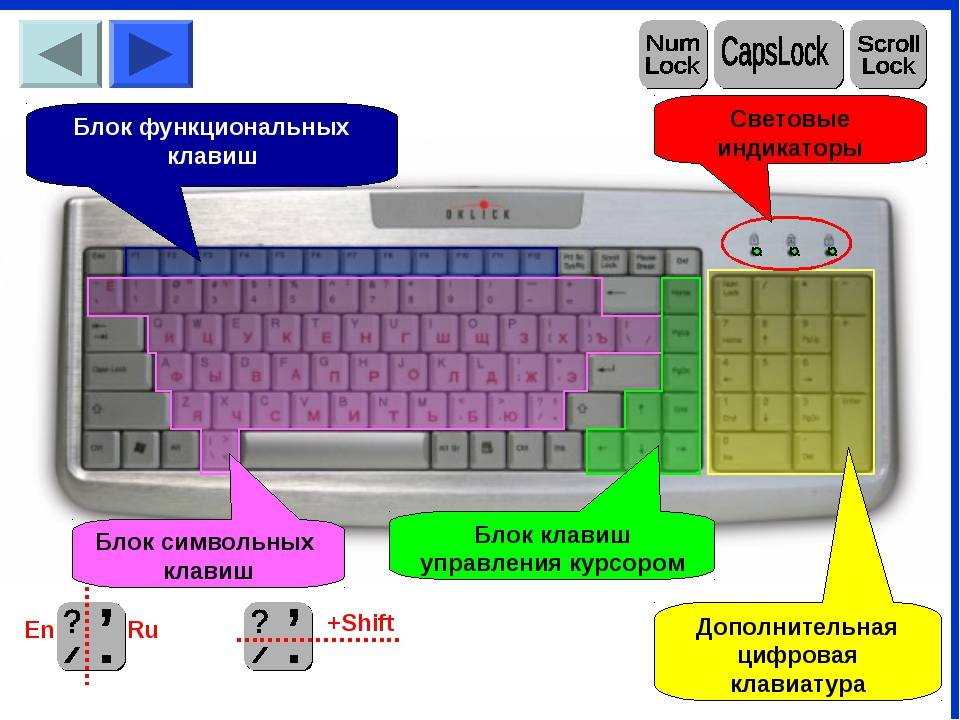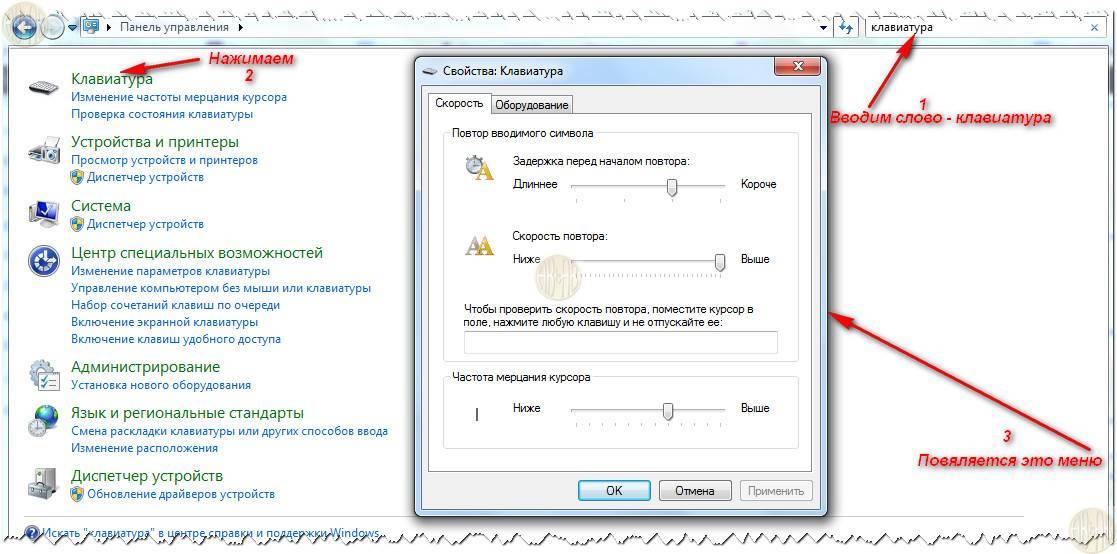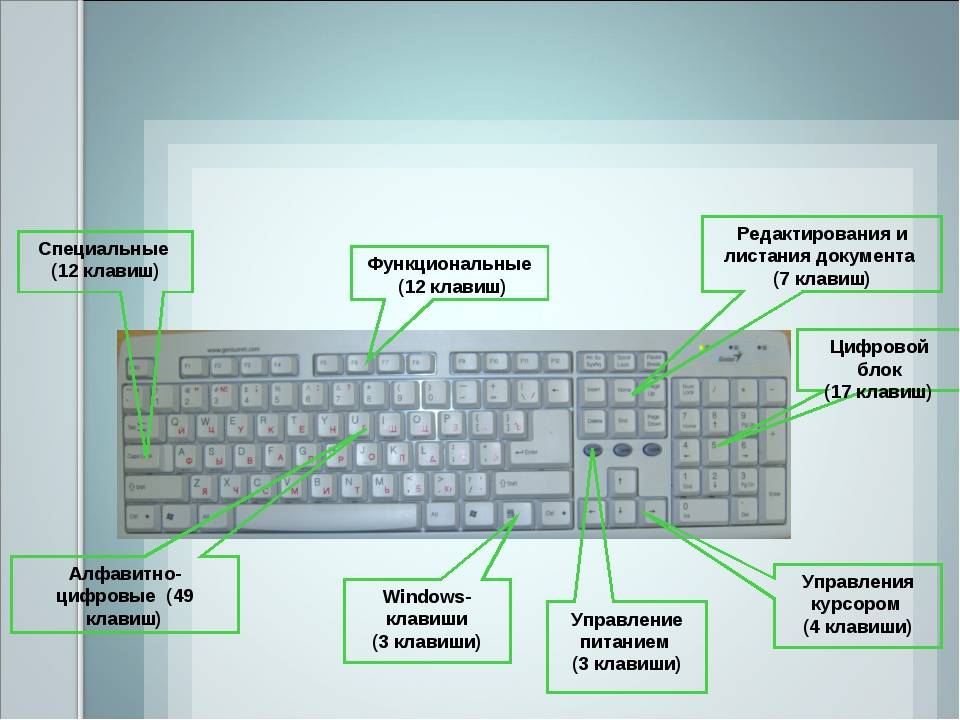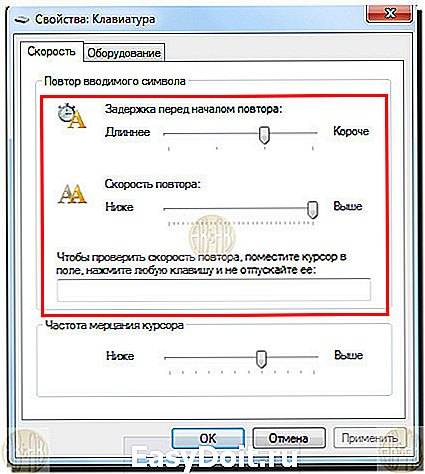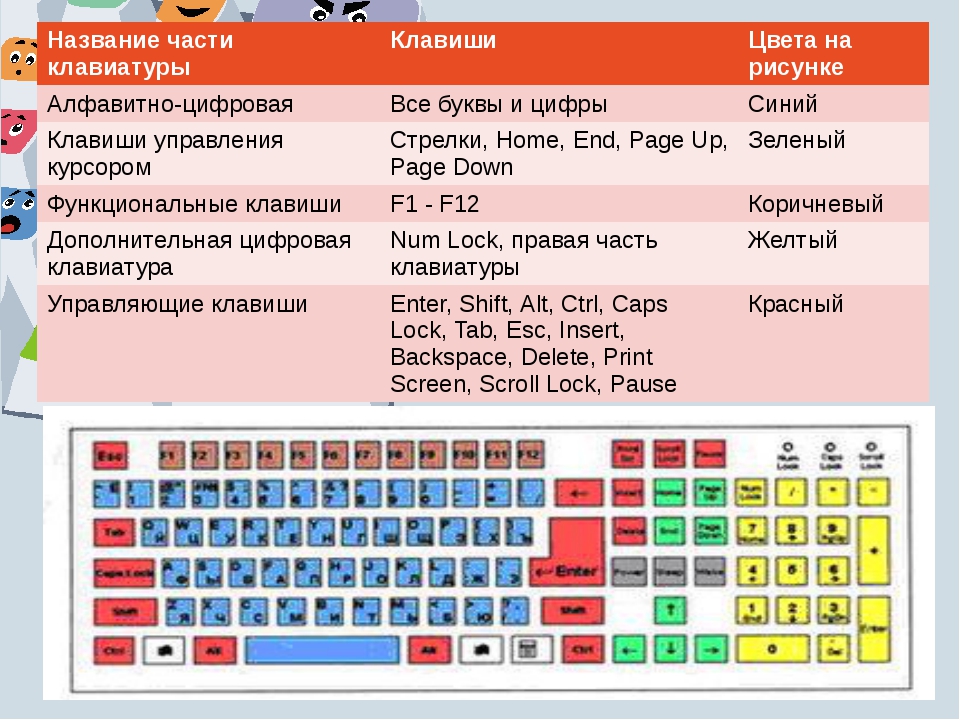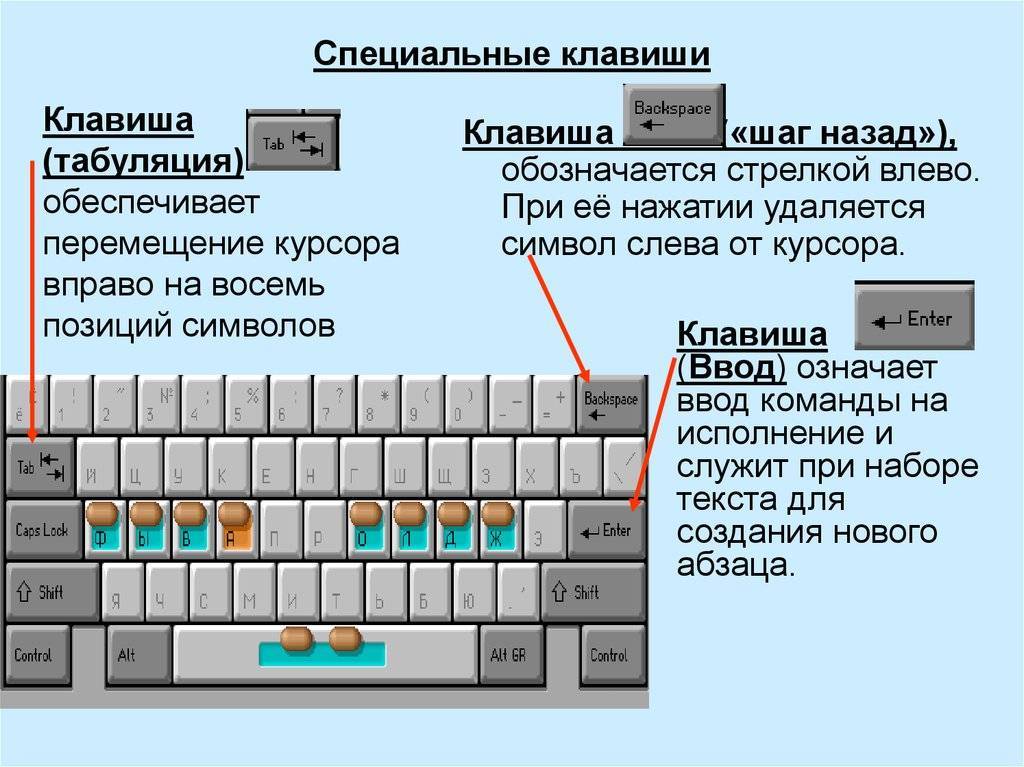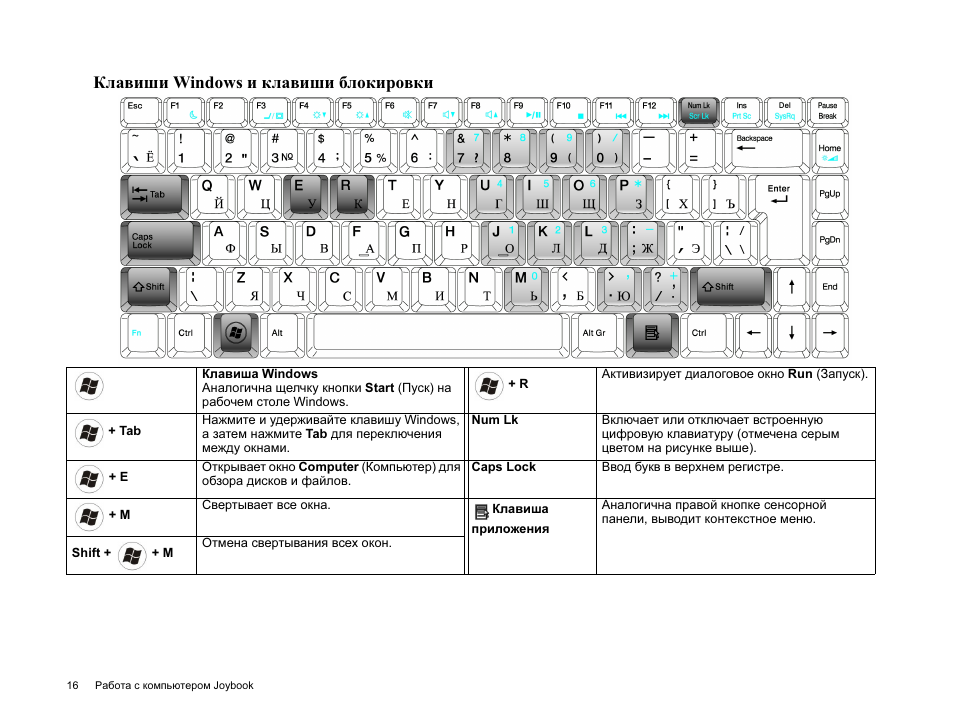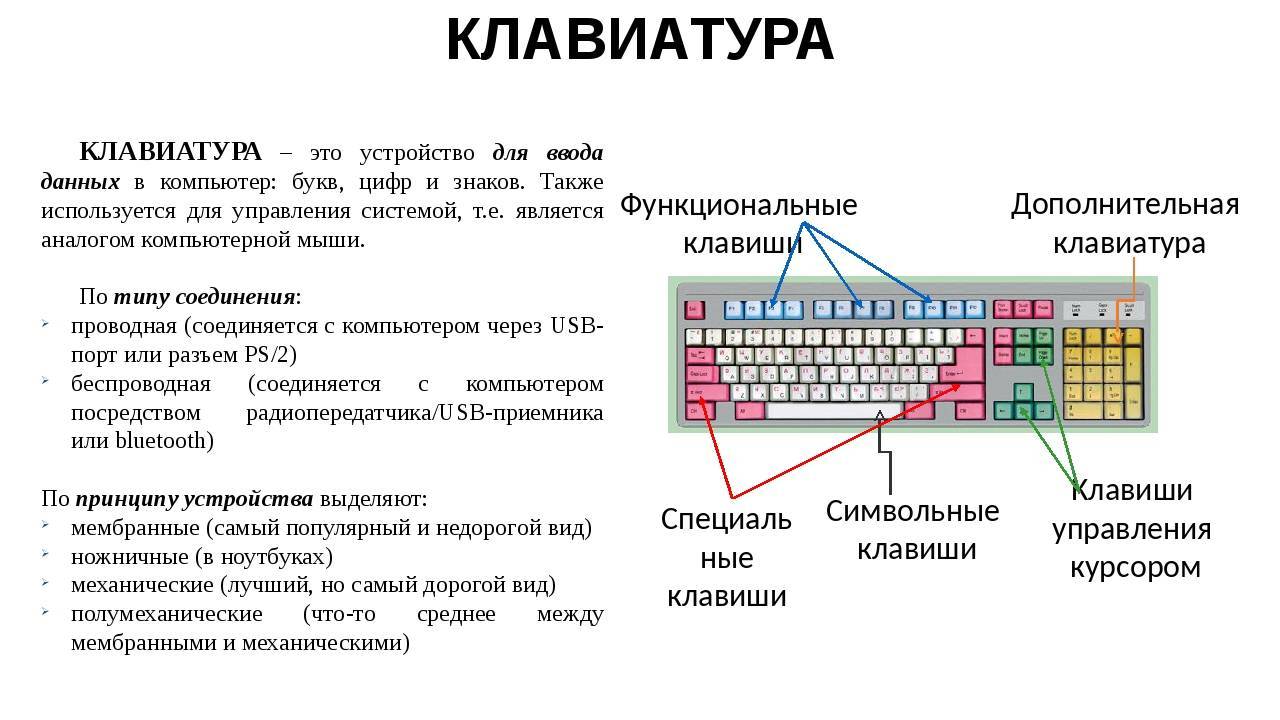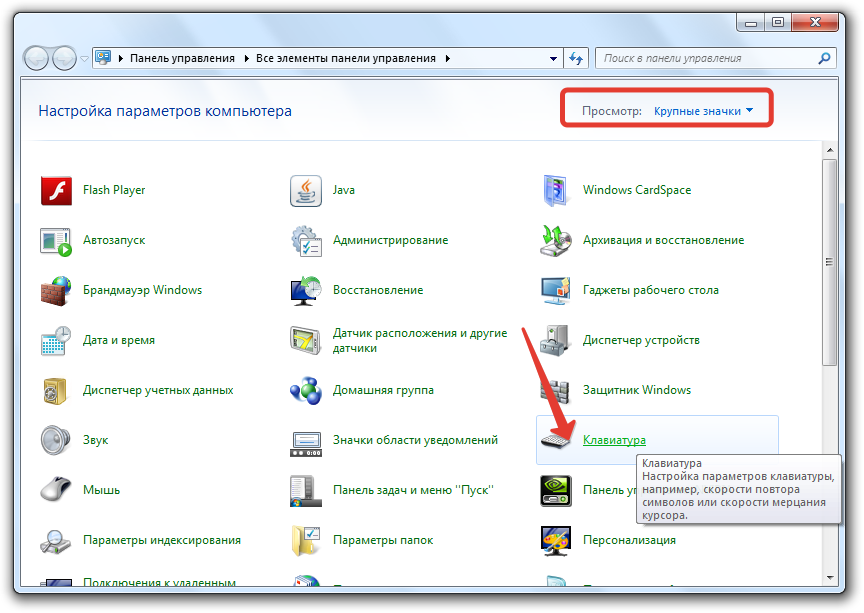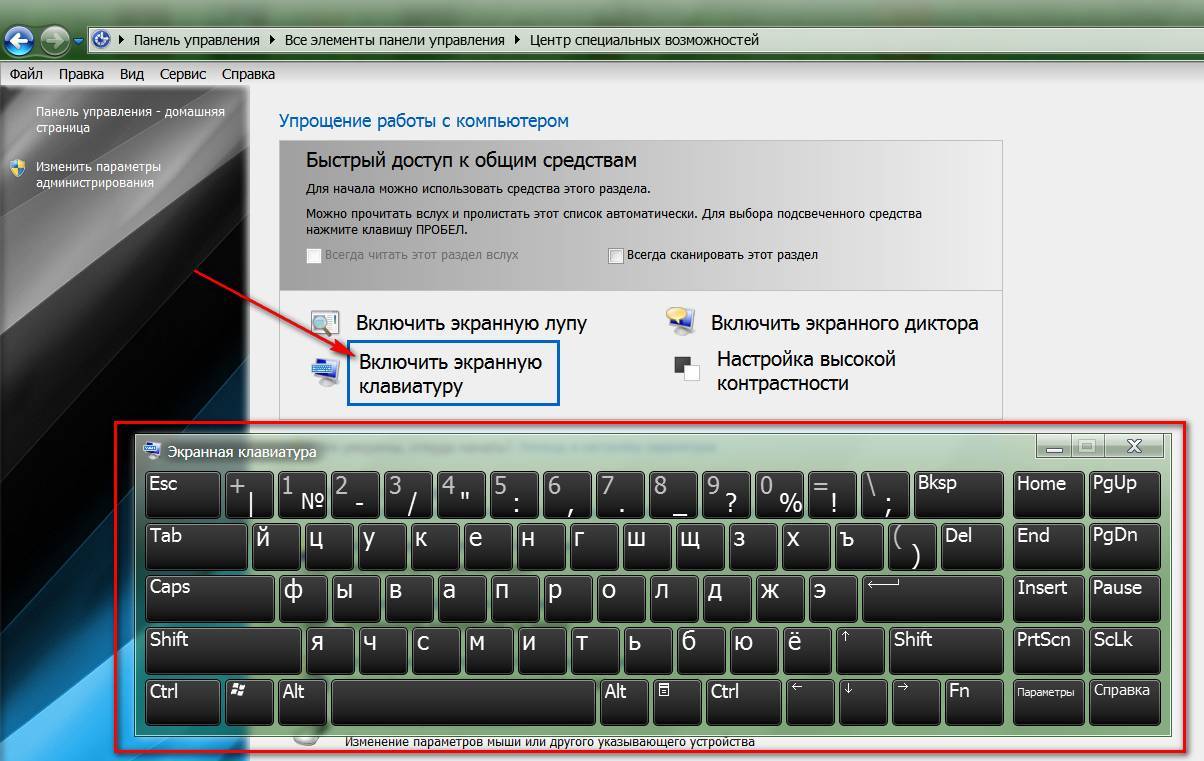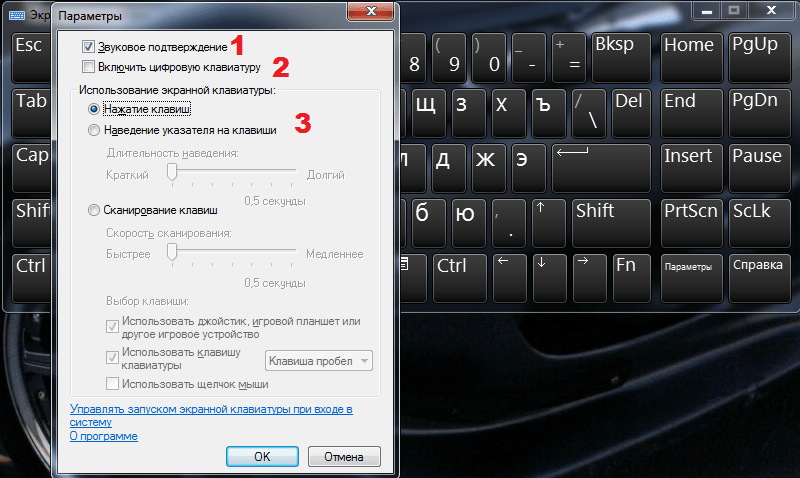Использование и настройка утилиты
На обычных ноутбуках и настольных компьютерах для управления экранной клавиатурой используется мышь — нужно нажимать на клавиши левой кнопкой, установив курсор в требуемое место. Единственное отличие от физического устройства ввода заключается в том, что некоторые горячие клавиши могут не работать. Так, зачастую не функционирует сочетание Alt+Shift, используемое для переключения раскладки — в таком случае язык ввода придется менять через языковую панель в трее.
Настройки виртуальной клавиатуры открываются кнопкой «Параметры» в правой части окна утилиты. Здесь можно:
- включить или отключить звуковые эффекты;
- настроить режим отображения устройства — с дополнительными секциями (клавиши навигации, цифровой блок) или без них;
- выбрать способ активации клавиш — нажатием мыши, наведением курсора или путем сканирования;
- активировать автозаполнение — подходящие по смыслу слова будут достраиваться автоматически после начала их написания, как на смартфоне.
Несмотря на наличие кнопки Fn, дополнительные клавиши, как на клавиатуре ноутбука, использовать нельзя. Эта кнопка активирует функциональный ряд (клавиши F1-F12).
Второй режим активируется кнопкой «Перейти»: в нем исчезают практически все основные клавиши, остаются только необходимые для навигации по веб-странице или документу, а также полезные в большинстве приложений. К ним относятся: Tab, Enter, пробел, стрелки, Escape, Page Up и Page Down.
Некоторым пользователям может не хватить возможностей стандартной утилиты — например, нельзя изменить ее внешний вид или добавить новые клавиши. Если требуется более совершенная виртуальная клавиатура, можно скачать и установить одну из сторонних программ. В большинстве случаев они бесплатны и подходят для любой версии системы Windows.
Как настроить клавиатуру на Windows 7: пошагово
Типовая методика настройки клавиатуры для системы Windows 7 включает следующие операции:
Сначала пользователь настраивает скорость ввода символов и изменяет задержку повтора согласно уже рассмотренному ранее алгоритму.
- Со временем, когда появится определенный опыт работы с клавиатурой, задержку повтора допускается уменьшить.
- На следующем шагу настроечных операций нужно заняться выбором базовой раскладки.
- Используемый по умолчанию язык после загрузки ОС должен отображаться в соответствующей панели, расположенной рядом с треем.
- Открыв посредством его контекстное меню, удается настроить языковые стандарты в виде, удобном для каждого отдельного пользователя.
Особое внимание следует уделить настройке автоматического переключения раскладки, потребность в которой чаще всего возникает, когда приходится работать сразу с двумя языками. Для этих целей больше всего подходит специальное приложение под названием «punto switcher», установку которого также относят к настроечным процедурам. Установленная утилита обеспечивает автоматическую смену раскладки, которая выбирается по отслеживанию последовательности нажатия отдельных клавиш
Пользователь в данной ситуации никак не участвует в ее смене. К разряду настроек при работе в Windows 7 относят и устранение возникающих при этом неполадок
Установленная утилита обеспечивает автоматическую смену раскладки, которая выбирается по отслеживанию последовательности нажатия отдельных клавиш. Пользователь в данной ситуации никак не участвует в ее смене. К разряду настроек при работе в Windows 7 относят и устранение возникающих при этом неполадок.
Устранение проблем
К основным проблемным местам технического характера следует отнести:
- Система не может «определить» данную модель клавиатуры.
- На табло не загораются лампочки, свидетельствующие о нормальном рабочем режиме.
- Разряжены элементы питания (у беспроводных моделей).
Для устранения этих неполадок потребуется проверить правильность подсоединения устройства к ПК и исправность проводников, посредством которых оно подключается к USB порту.
В беспроводных образцах изделий этого класса при возникновении проблем в первую очередь следует сбросить «подсевшие» элементы питания.
Если настройка осуществляется при подключении клавиатуры с нестандартным функционалом – Windows 7 может ее просто не распознать. Чаще всего это объясняется тем, что система не располагает подходящим для данного устройства драйвером. В этом случае потребуется скачать его с прилагаемого к клавиатуре диска либо найти в Интернете соответствующее программное обеспечение. Оно обычно размещается на официальном сайте производителя данной модели.
Использование клавиатуры
Клавиатура — это незаменимый предмет в работе за компьютером. Каждая кнопка или сочетание выполняет свои функции, которые можно разделить на несколько видов:
- Функциональные клавиши. Они находятся вверху клавиатуры (F1-F12). Используются для выполнения специальных задач. Если нажать два раза на одну и ту же кнопку, то действие отменится. Например, клавиша F1 отвечает за открывание текущей программы.
- Алфавитно-цифровые. На них есть символы, буквы, цифры и знаки препинания.
- Управляющие — это delete, end, page up, page down, home, insert.
- Клавиши для управления курсором. Применяются для быстрого перемещения указателя в документе, на интернет-страничке. Они могут использоваться отдельно и в сочетании с другими клавишами, такими как ctr, alt, caps lock, win, fn.
- Кнопки с цифрами.
- Клавиши для редактирования (delete, backspace).
https://youtube.com/watch?v=FXuEl__Kkd4
На разных моделях компьютеров раскладка может отличаться. Например, в новых моделях есть клавиши для регулирования громкости, яркости экрана, перехода в электронный ящик и т. д. У каждой есть свои функции:
- Пробел — это самая длинная клавиша. Она отвечает за пробелы между словами. Также может удалять выделенный текст.
- Esc — предназначена для отмены последнего действия, помогает выходить из полноэкранного режима при просматривании видео, закрывает ненужные окна.
- Print Screen — клавиша для скриншота. Она снимает текущее положение экрана. Если нужно сделать быстро скрин, но нет программы, то можно воспользоваться кнопкой, открыть вордовский документ или пейнт, вставить снимок. При помощи этой клавиши можно вывести документ на печать.
- Scroll Lock — используется для прокрутки экрана.
- Pause / Break — используется для приостановления процессов компьютера.
- Insert — применяется для печати поверх старого текста. Если активировать клавишу и печатать, то старый текст будет стираться. Для отмены действия нужно повторно нажать на клавишу.
- Delete — используется для удаления.
- Enter — подтверждение действий пользователя, переход на следующую строку в ворде.
Инструкции для разных версий ОС
В некоторых случаях — например, если на компьютере установлен не официальный дистрибутив Windows, а сторонняя сборка, — стандартные способы запуска электронной клавиатуры могут не работать. Кроме того, для их применения может потребоваться физическое устройство ввода. Вместо них можно воспользоваться не очень удобным, но самым надежным методом — включением утилиты через «Центр специальных возможностей». Место, где его можно найти, зависит от версии и интерфейса системы.
Запуск клавиатуры в Windows 7 и 8
Поскольку расположен «Центр…» в «Панели управления», именно через нее будет проще всего запустить виртуальную клавиатуру. Открывается это меню через «Пуск». Чтобы с находящимися в нем параметрами компьютера было удобнее работать, можно выбрать один из режимов отображения: категории, крупные или мелкие значки. При желании «Центр…» можно найти через меню поиска, как и саму клавиатуру.
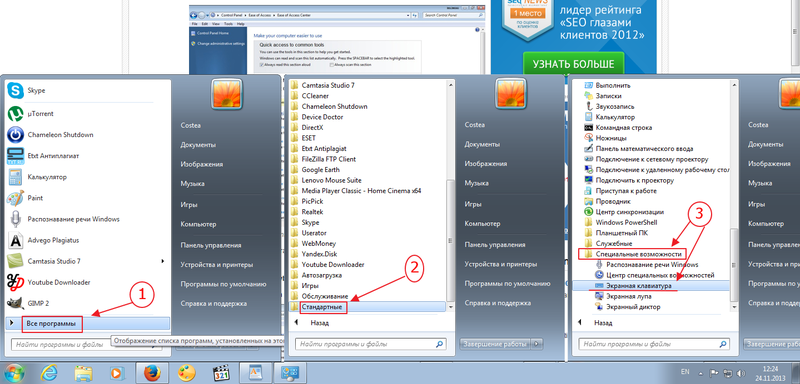
Во втором блоке также есть одна полезная опция, при активировании которой виртуальная клавиатура будет автоматически выводиться на экран при каждом старте системы. Чтобы включить эту функцию, нужно выбрать пункт «Использование компьютера без клавиатуры». Откроется окно с настройками особого режима работы системы, в котором нужно отметить галочкой автозапуск вспомогательной утилиты. Также сюда можно попасть через параметры самой экранной клавиатуры.
Включение инструмента в Windows 10
Системный интерфейс изменился в Windows 10, поэтому, перед тем как включить экранную клавиатуру на ноутбуке под управлением этой ОС, нужно найти параметры специальных возможностей в новых настройках компьютера.
Чтобы запустить утилиту, нужно сделать следующее:
- Открыть «Все параметры». Сделать это можно либо через меню уведомлений в трее, либо нажав на пиктограмму шестеренки в «Пуске», над кнопкой выключения компьютера.
- Выбрать пункт «Специальные возможности», как и в старой «Панели задач».
- Перейти в раздел «Клавиатура».
- Переключить тумблер для включения экранной клавиатуры.
Сократить количество шагов можно, зная горячие клавиши для вызова нужной категории параметров. Настройки специальных возможностей открываются комбинацией Win+U; нажав эти кнопки, останется выполнить только последние два пункта инструкции.
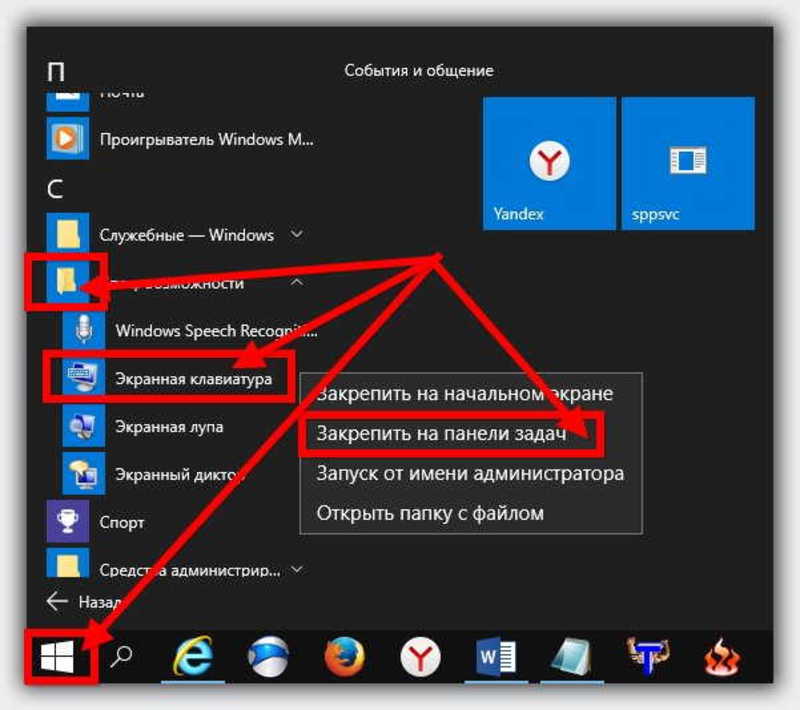
В последней версии ОС есть альтернативный вариант виртуального устройства ввода. Чтобы активировать его, нужно нажать правой кнопкой мыши на любом пустом месте панели задач внизу экрана, и активировать в выпадающем меню показ кнопки сенсорной клавиатуры. Эта кнопка появится рядом с часами, и по нажатии на нее будет вызываться нужная утилита. Она несколько отличается от классического инструмента: сенсорный вариант представляет собой точную копию клавиатуры с мобильных устройств, имеет встроенные эмоджи и т. д.
На некоторых дистрибутивах системы Windows утилита может не запускаться ни одним из способов, так как включить клавиатуру на ноутбуке на экране можно только при наличии компонентов планшетного ПК. Чтобы установить их, нужно попасть в раздел «Программы и компоненты» в меню «Панель управления», открыть окно с настройками системных компонентов и активировать соответствующий пункт.
Одна из часто встречающихся ситуаций — необходимость ввода пароля для входа в систему при сломанной физической клавиатуре. Попасть в настройки компьютера при этом невозможно, а напечатать пароль не на чем. На такой случай кнопка специальных возможностей вынесена на экран выбора учетной записи: нужно лишь нажать на нее и активировать виртуальное устройство ввода.
Короткий путь для запуска программы
Чтобы каждый раз не проделывать все описанные выше действия, можно сократить путь одним из следующих способов:
- Кликнуть на иконке левой кнопкой мыши, в контекстном меню выбрать пункт «Отправить», а в появившемся подменю нажать на строку с вариантом «Рабочий стол (создать ярлык)». Второй метод — выбрать в контекстном меню элемента «Копировать», после чего щелкнуть правой кнопкой на любой свободной области рабочего стола, а левой — на варианте «Вставить ярлык».
- В меню, которое появляется по правому клику, выбрать «Закрепить на панели задач». Значок приложения будет отображаться на незанятом участке панели.
- Зафиксировать программу в меню «Пуск», для чего нажать на соответствующую строку в контекстном меню элемента.
- Вывести ярлык на стартовый экран (для Windows 8 и 10). Понадобится выбрать пункт «Закрепить на начальном экране».
Эти методы полезны, если открывать виртуальную клавиатуру требуется часто. Когда необходимость в приложении отпадет, ярлыки можно будет удалить за считаные секунды.
Как найти список горячих клавиш
На самом деле горячих клавиш в Windows 10 достаточное количество, чтобы отпугнуть неопытных пользователей. В прошлой статье на эту тему мы опубликовали основной список сокращений, работающих в системных приложениях. Но беда в том, что в некоторых сторонних приложениях, например, в Microsoft Office, браузерах или других продуктах, могут встречаться собственные клавиши быстрого доступа, не совпадающие с системными. Как быть в таком случае?
Есть несколько способов получить справку по каждому программному продукту:
Нажать клавишу F1 и прочитать справочную информацию, встроенную в приложение. Но для этого нужно, чтобы разработчик программы об этом позаботился. В таком случае для пользования справочным разделом вам не нужно интернет-подключения. Практика показывает, что такой вариант доступен далеко не всегда. Тогда можете в меню программы перейти в раздел «Справка».
Независимо от того, какое приложение у вас запущено, вы можете нажать комбинацию клавиш Win + F1, после чего запускается браузер, установленный в качестве основного, со ссылкой на справочный раздел сайта Microsoft. Некоторые программы могут вести на веб-ресурс собственного содержания
Соответственно в таком случае вам потребуется подключение к Всемирной паутине, ведь вся информация не является встроенной в программный код, а хранится на удалённом сервере.
Можно назвать самым простым способом; пользуясь контекстным меню с помощью правой кнопки мыши обратите внимание, что практически напротив каждого действия указана информация о том, какие горячие клавиши за него отвечают. Обычно пользователи в каждой программе используют одни и те же функции и со временем можно запомнить клавиатурные сокращения для ускорения рабочего процесса.
Переназначение через системный реестр
Также переназначить клавиши на клавиатуре можно и более сложным методом без использования сторонних утилит, применяя для этого настройки и параметры системного реестра, редактор которого вызывается командой regedit через консоль «Выполнить».
Здесь необходимо в ветке HKLM через директорию SOFTWARE найти каталог KeyboardLayout. Здесь придется создавать строковые параметры с указанием кодов кнопок для переназначения с одной клавиши на другую. Процесс достаточно трудоемкий, поэтому большинству пользователей он не пригодится, поскольку без знания кодов переназначения, отключения и порядка ввода символов произвести такие операции будет достаточно проблематично. Просто методика приводится для общего понимания, что в реестре сделать это тоже можно.
Раскладка клавиатуры
При нажатии клавиши в компьютер поступает электронный сигнал. Вопрос его интерпретации, например преобразования в код символа, решается операционной системой по определенному набору правил. Этот набор принято называть раскладкой клавиатуры. Логически, каждая раскладка клавиатуры представляется в операционной системе программной службой. Так, например, установить немецкую языковую раскладку означает: установить программную службу, интерпретирующую сигналы, поступающие от клавиш, как символы немецкой письменности.
Понятно, что разным языкам соответствуют разные раскладки клавиатуры, но даже одному языку могут соответствовать несколько разных раскладок. При необходимости по ходу работы раскладки можно оперативно менять — для этого операционная система предоставляет средства переключение раскладок.
Разумеется, компьютеру, который эксплуатируют в России, необходима русская раскладка клавиатуры. Столь же необходимо иметь и английскую («американскую») раскладку, без которой нечего делать в Интернете
Важно также иметь возможность работы с англоязычными программами, даже если обычно вы их не применяете
Чтобы проверить, какие раскладки клавиатуры присутствуют (установлены) на компьютере, дважды щелкните на значке “Язык и региональные стандарты“, которое находиться в окне Панели управления (Пуск Панель управления). Дать рисунок значка. Выберите вкладку “Языки” после чего нажмите на кнопку Подробнее для открытия диалогового окна Языки и службы текстового ввода с единственной вкладкой Параметры. Если нужной раскладки на компьютере нет, то надо установить (добавить).
Установка дополнительной раскладки клавиатуры
- Откройте диалоговое окно настройки свойств клавиатуры: Пуск -Панель управления- Клавиатура.
- Для добавления новой раскладки нажмите кнопку Добавить — откроется диалоговое окно Добавление языка ввода.
- В раскрывающемся списке Язык выберите язык, которому соответствует добавляемая раскладка клавиатуры.
- Конкретная раскладка задается в раскрывающемся списке Раскладка клавиатуры или метод ввода. При выборе англоязычной раскладки следует указывать вариант: США.
Многих привлекает вариант США-международная, но ею лучше не пользоваться. Эта раскладка предназначена для Западной Европы. В ней некоторые двух символьные комбинации автоматически преобразуются в буквы с надстрочными знаками. Такое преобразование вряд ли нужно в нашей стране, а приводить к недоразумениям оно может.
Переключаться между раскладками клавиатуры часто требуется «на ХОДУ» во время работы с программой или документом. Это можно сделать с помощью клавиатуры или МЫШИ, но клавиатурой удобнее. Комбинацию клавиш, используемую для переключения раскладок, следует предварительно задать (выбрать).
Языковая панель
Переключить раскладку клавиатуры с помощью мыши позволяет языковая панель. Она включена по умолчанию и располагается на Панели задач рядом с панелью индикации («свернута»). Панель можно разместить и в произвольном месте Рабочего стола («развернуть»). Она содержит индикатор, показывающий текущую раскладку клавиатуры.
Текущий язык указывает кнопка с двухбуквенным обозначением. Чтобы выбрать другой язык, щелкните на этом обозначении и выберите нужный язык в открывшемся меню.
С помощью языковой панели удобно следить за текущей раскладкой, но не слишком удобно ее переключать. Менять раскладку все же легче с помощью клавиатуры.
Чтобы настроить языковую панель, щелкните на ней правой кнопкой мыши. Команды настройки доступны в контекстном меню, содержание которого зависит от того, свернута языковая панель или развернута.
Если языковая панель стала помехой, ее можно закрыть. Для этого щелкните на кнопке Языковая панель в диалоговом окне Языки и службы текстового ввода. Установите флажок Выключить дополнительные текстовые службы, если он сброшен.
При активной работе с несколькими документами иногда кажется, что раскладка клавиатуры переключается сама собой. На самом деле это не так. Просто операционная система очень строго следит, в каком окне какая раскладка задана. Раскладка может автоматически изменяться при переходе из одной программы в другую, потому что команда выбора раскладки влияет только на активную программу.
Знаки препинания
Иногда пользователи, пытаясь поставить пунктуационный знак, получают не совсем то, чего ожидали. Связано это с тем, что разная раскладка клавиатуры подразумевает иное использование сочетания клавиш.
Кириллица
- ! (восклицательный знак) — Shift + 1
- » (кавычки) — Shift + 2
- № (номер) — Shift + 3
- ; (точка с запятой) — Shift + 4
- % (процент) — Shift + 5
- : (двоеточие) — Shift + 6
- ? (вопросительный знак) — Shift + 7
- * (умножение или звездочка) — Shift + 8
- ( (открыть скобку) — Shift + 9
- ) (закрыть скобку) — Shift + 0
- – (тире) – кнопка с надписью «-»
- , (запятая) — Shift + «точка»
- + (плюс) – Shift + кнопка со знаком плюс «+»
- . (точка) – кнопка справа от буквы «Ю»
Латиница
- ~ (тильда) — Shift + Ё
- ! (восклицательный знак) — Shift + 1
- @ (собачка – используется в адресе электронной почты) — Shift + 2
- # (решетка) — Shift + 3
- $ (доллар) — Shift + 4
- % (процент) — Shift + 5
- ^ — Shift + 6
- & (амперсанд) — Shift + 7
- * (умножение или звездочка) — Shift + 8
- ( (открыть скобку) — Shift + 9
- ) (закрыть скобку) — Shift + 0
- – (тире) – клавиша с надписью «-»
- + (плюс) — Shift и +
- = (равно) – кнопка знак равенства
- , (запятая) – клавиша с русской буквой «Б»
- . (точка) — клавиша с русской буквой «Ю»
- ? (вопросительный знак) – Shift + кнопка с вопросительным знаком (справа от «Ю»)
- ; (точка с запятой) – буква «Ж»
- : (двоеточие) – Shift + «Ж»
- [ (левая квадратная скобка) – русская буква «Х»
- ] (правая квадратная скобка) – «Ъ»
- { (левая фигурная скобка) – Shift + русская буква «Х»
- } (правая фигурная скобка) – Shift + «Ъ»
Что делать, если клавиши переназначились произвольно
Клавиши не могут переназначиться самостоятельно, так как сам по себе компьютер ничего делать не может. Для сбоя в работе клавиатуры есть несколько причин. В первую очередь проверьте компьютер на вирусы и только после этого пробуйте нижеописанные методы.
Устаревшие драйверы клавиатуры
Может возникнуть ситуация, когда система на компьютере обновлена, а драйверы клавиатуры — нет. В этом случае ожидаем конфликт между системой и оборудованием.
- Откройте «Диспетчер устройств Windows» через поисковую строку в меню «Пуск».
- В списке устройств найдите пункт «Клавиатуры» и раскройте его.
Залипание клавиш
Если сбои в работе клавиатуры появились после того, как за компьютером посидел ребёнок или по нему пробежался домашний питомец, скорее всего, было включено залипание какой-либо клавиши. Например, зажатая клавиша Windows в сочетании с верхним рядом букв управляет окнами системы, и при простом наборе текста можно получить абсолютно нежелаемые результаты. Чтобы это исправить:
- Нажмите 5 раз подряд клавишу Shift, чтобы вызвать настройки залипания.
Видео: как отключить залипание клавиш в Windows 7
Сбой раскладки языка
Для русскоязычных пользователей в системе Windows доступны два вида раскладки родного языка: стандартная и так называемая «машинописная» (аналог клавиш печатной машинки).
Если некоторые буквы, цифры или символы оказались не на своих местах, произошла произвольная смена раскладки. Чтобы это исправить, выполните следующие действия:
- Найдите «Настройку параметров языка и клавиатуры» через поиск в меню «Пуск».
Настроить клавиатуру под собственные потребности можно с помощью системных настроек или сторонних утилит
Но работая с системными файлами, важно действовать внимательно и осторожно. Если что-то в ходе или после настройки пошло не так, как вы ожидали, всегда есть возможность сделать откат системы или обратиться за помощью к специалисту
Программа проста в управлении, но содержит множество дополнительных настроек, то есть подходит как новичкам, так и профессионалам настоящим клавиатурным маньякам
Особое внимание уделено управлению мультимедийным проигрывателем Nullsoft Winamp (поддерживаются версии 2х, 5х, версии 3х не поддерживаются)
возможность использовать любые клавиши, в том числе системные – Win+D, Alt+Tab, ect. (исключением являются: Ctrl+Alt+Del, клавиши управления питанием компьютера и клавиша Tab без модификаторов) ; возможность использовать кнопки мыши в ваших горячих клавишах — Mouse LButton, Mouse RButton, Mouse MButton, Mouse XButton1, Mouse XButton2 (например: Ctrl+Alt+Mouse MButton); возможность записывать и воспроизводить клавиатурные макросы; гибкая схема запуска действия, например: только если активно определенное окно или оно существует; возможность заменять нажатую клавишу на другую (например: F2 на Ctrl+V, и вы получите содержимое буфера) ; возможность назначать горячие клавиши с расширенными модификаторами (любая комбинация из четырех модификаторов Ctrl+ Alt+ Shift+ Win+ ); отправлять окну сообщения при нажатии клавиши; программа поддерживает модули расширений (PlugIn); стандарт модулей предельно прост и, используя исходный код готового модуля, вы можете сами написать нужное вам действие (в дистрибутиве вы найдете исходный код модуля расширений написанного на Borland Delphi7, содержащий все необходимые комментарии) ; многоязычный интерфейс; программа выпускается в нескольких редакциях — Lite edition будет полезен для не продвинутых пользователей или для использования на сменном носители на нескольких компьютерах;
Какие есть способы настройки
После того как устройство ввода печатных знаков подключено – следует отстроить его таким образом, чтобы работать с компьютером или ноутбуком было максимально удобно.
Среди известных вариантов этой процедуры можно выделить следующие:
- Настройка базовых параметров подключаемого устройства.
- Установка стандартов языка.
- Выбор сочетания клавиш для переключения языковой раскладки.
Рассмотрим каждую из этих составляющих более подробно.
Базовая настройка
Базовые настройки для Windows 7 предполагают установку основных параметров клавиатуры, как устройства ввода. Порядок действий при этом следующий:
- Сначала вызывается «Панель управления».
- Выйдя в нее, следует установить «Крупные значки», а затем перейти в раздел «Клавиатура».
- После нажатия кнопки мышью по нему должно открыться окно «Свойства» с вкладками «Скорость» и рядом с ней – «Оборудование» (фото слева).
- При переходе на первую из них обнаружится несколько ползунковых позиций, одна из которых ответственна за задержку перед повтором а вторая – за допустимую скорость ввода повторяющихся знаков.
С их помощью выбираются наиболее подходящие для работы значения параметров. Проверить правильность их отстройки можно в размещенной ниже строке.
На вкладке «Оборудование» отображаются все устройства данного типа. Кликнув по вставке «Свойства» можно получить исчерпывающую информацию о каждом из них, а именно (фото справа):
- Просмотреть его состояние (что и как работает).
- Получить необходимые сведения о драйвере и разобраться с тем, стоит ли его удалять с целью обновления.
- Выбрать параметры электропитания, то есть указать, что посредством клавиатуры можно выводить ПК из режима «сна».
Последняя опция присутствует лишь в некоторых версиях Windows 7, однако она не имеет определяющего значения для работы периферийного устройства.
Языки и региональные стандарты
Для правильной интерпретации вводимых с клавиатуры символов важно грамотно настроить ее раскладку, значки выбора которой отображаются в панели уведомлений. Для выхода в соответствующее меню потребуется проделать следующие операции:
- Вызвать контекстное меню языковой панели и выбрать пункт «Параметры».
- При появлении окошка «Язык и региональные стандарты» кликнуть по вкладке «Общие» (фото слева).
- Далее следует выбрать один из языков, который будет считаться основным по умолчанию (он устанавливается автоматом при запуске ПК).
После этого нужно перейти на вкладку «Языковая панель» и закрепить ее в трее. Для назначения сочетания клавиш, посредством которых будет меняться раскладка, потребуется выбрать закладку «Переключение клавиатуры (рядом с «Общие»). В ней нужно выделить удобную комбинацию, а затем кликнуть по полю «Сменить».