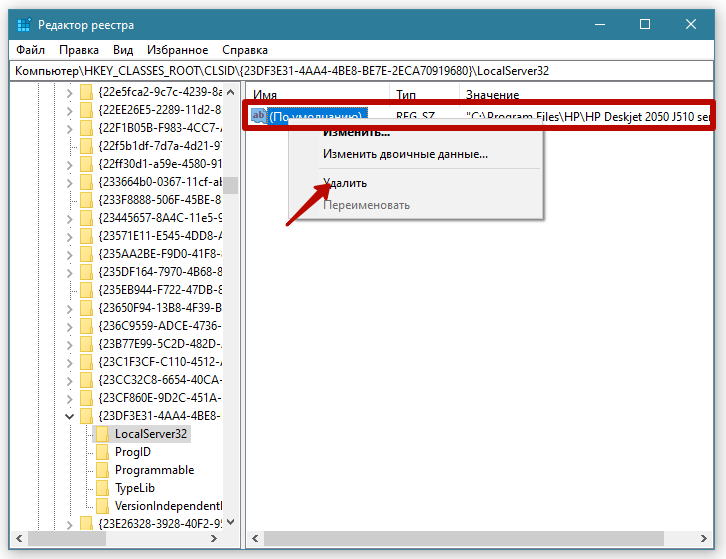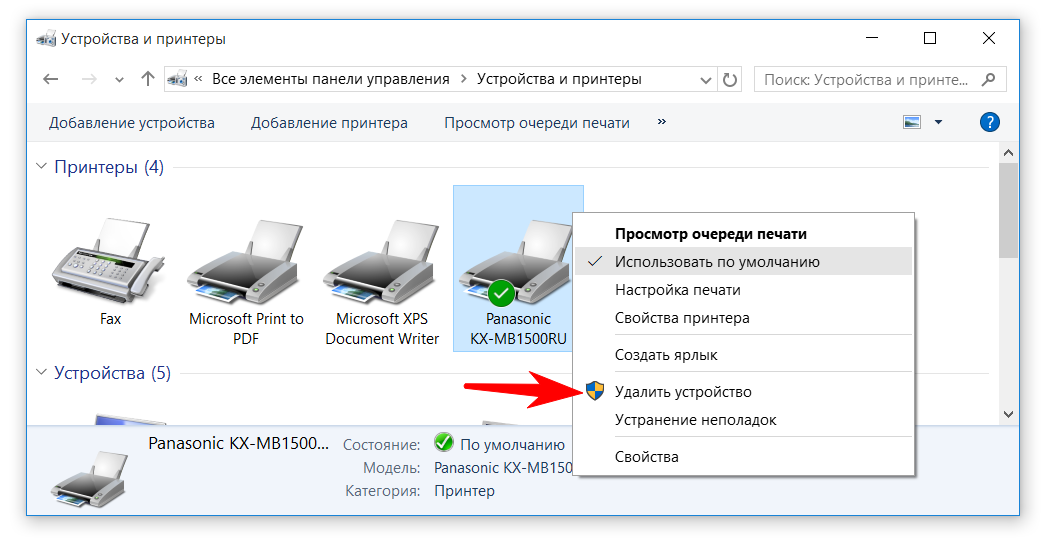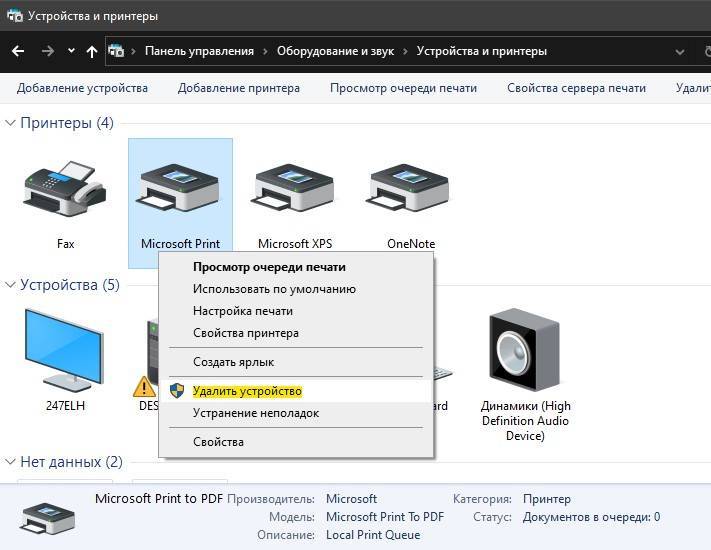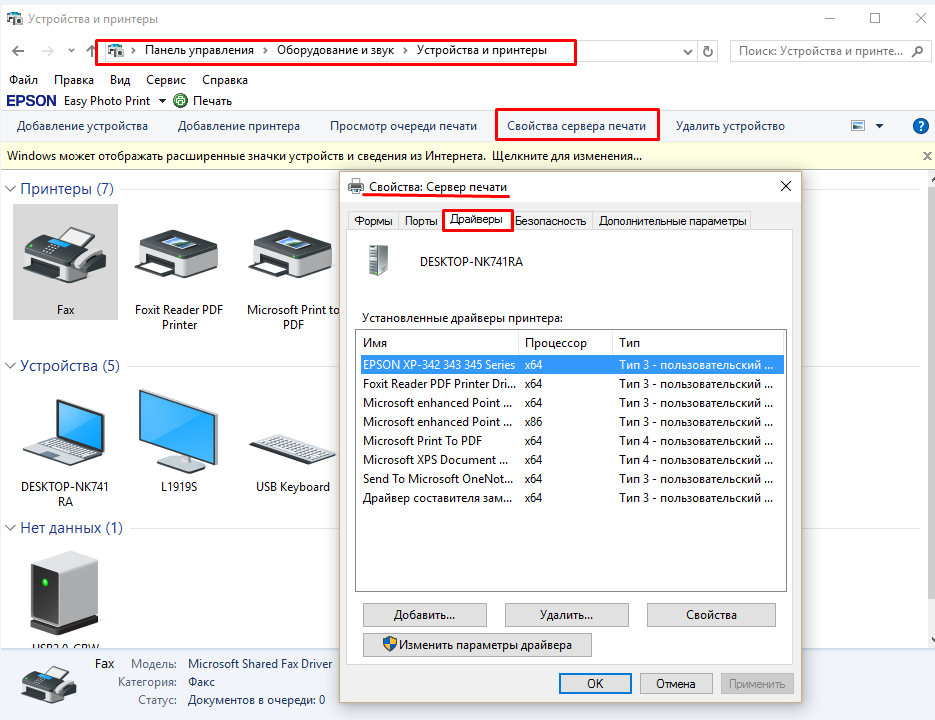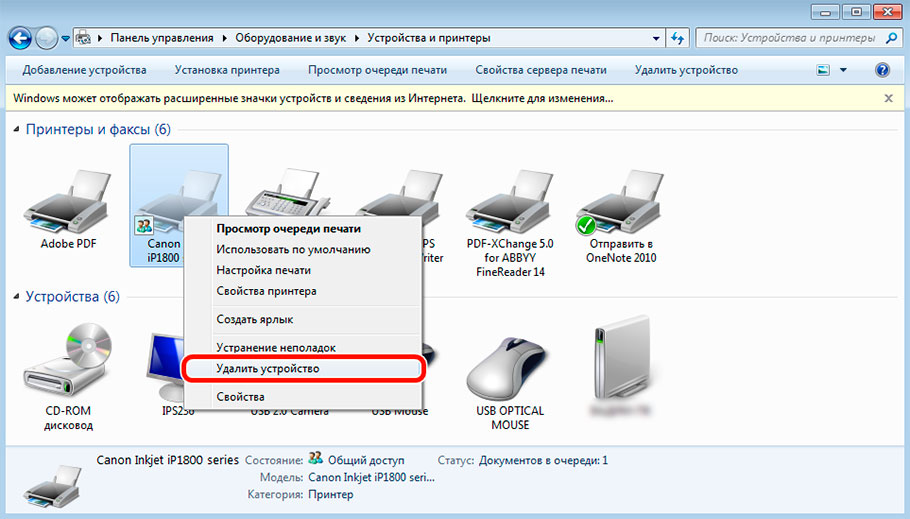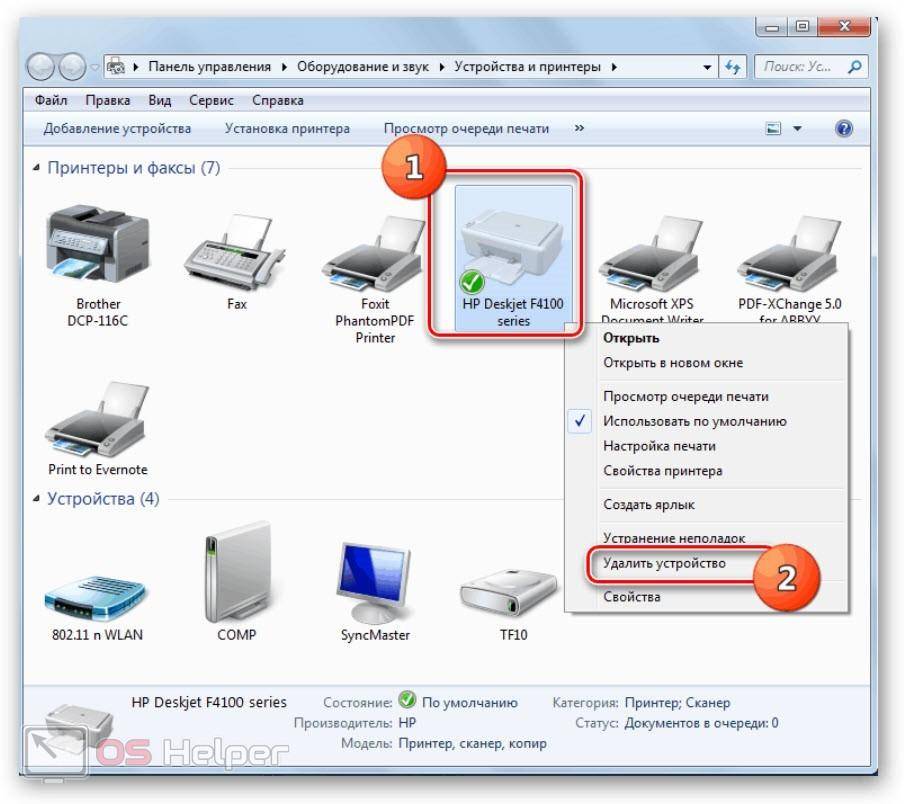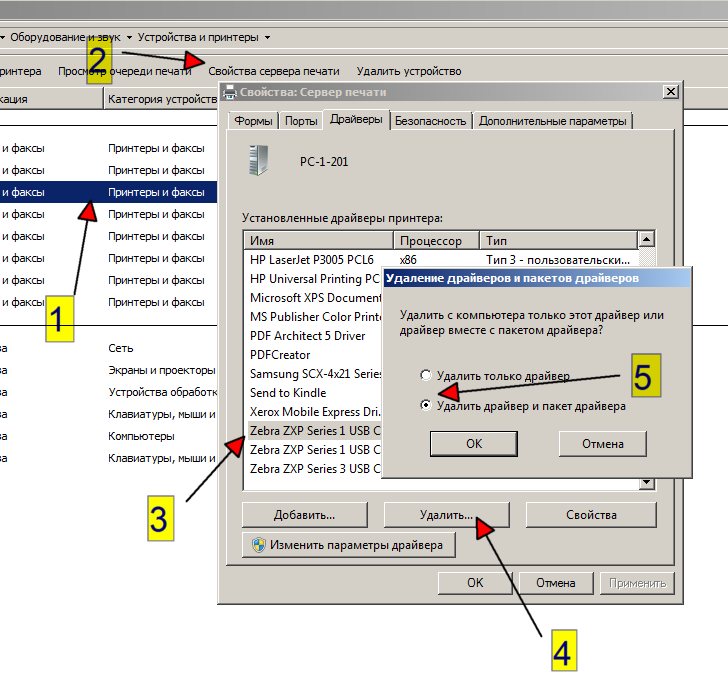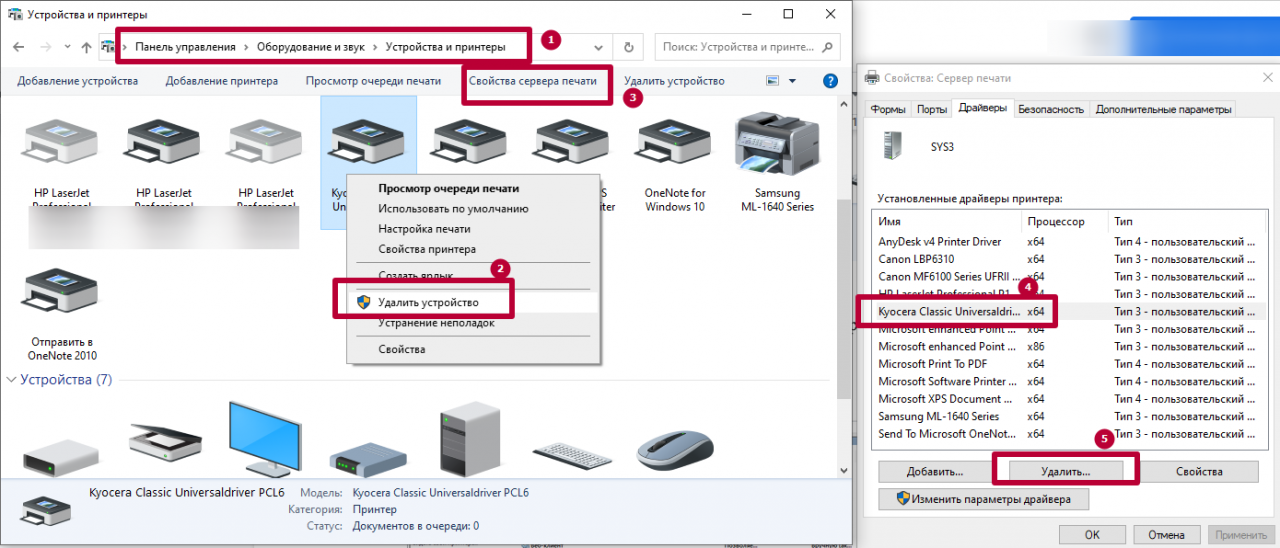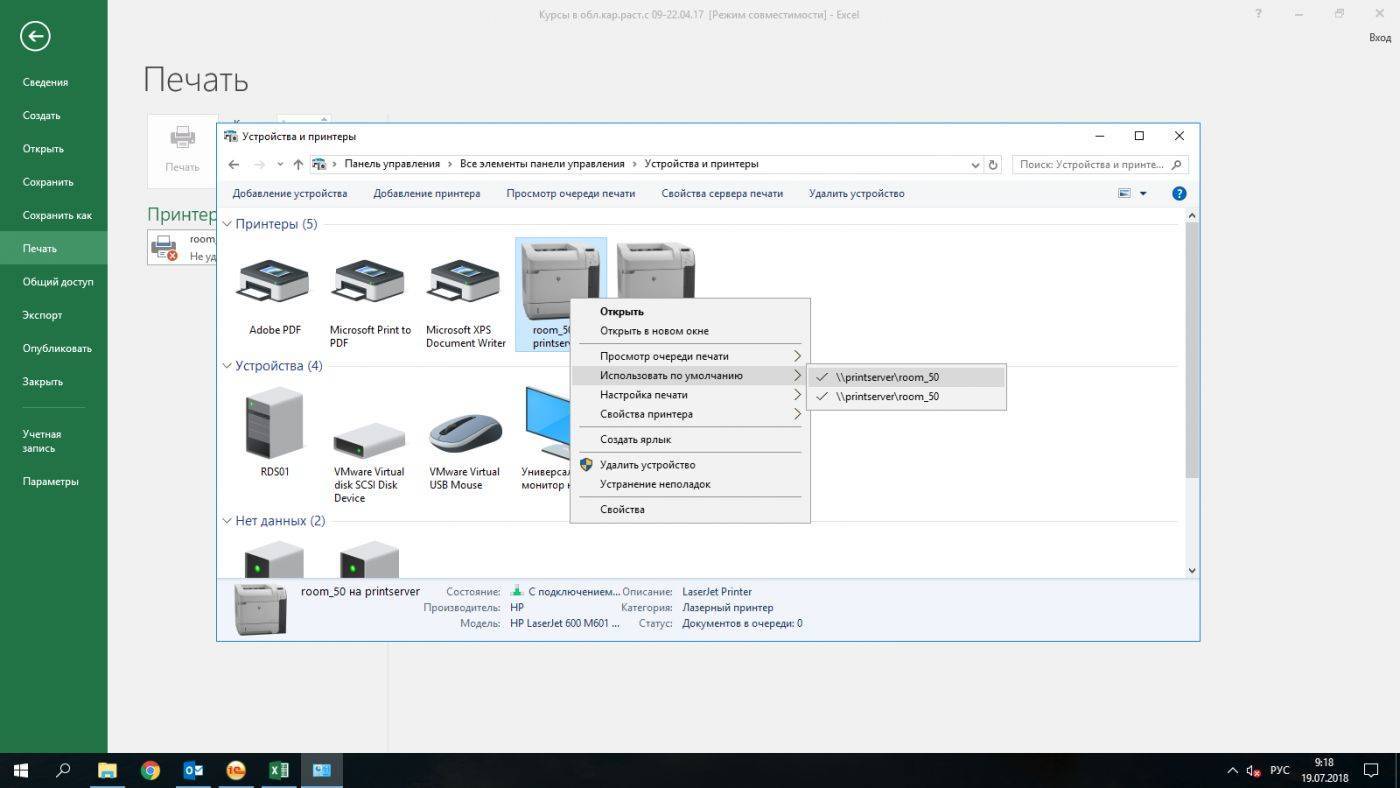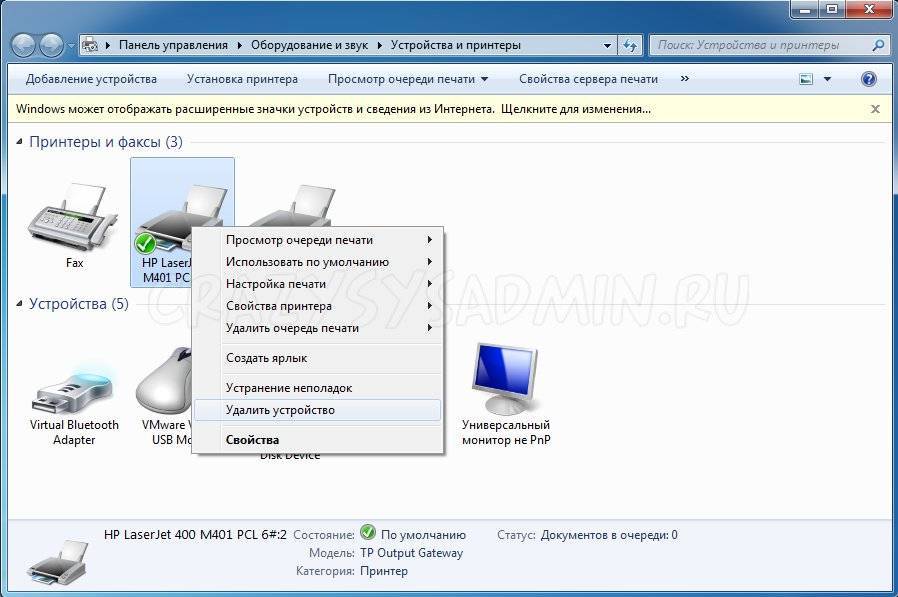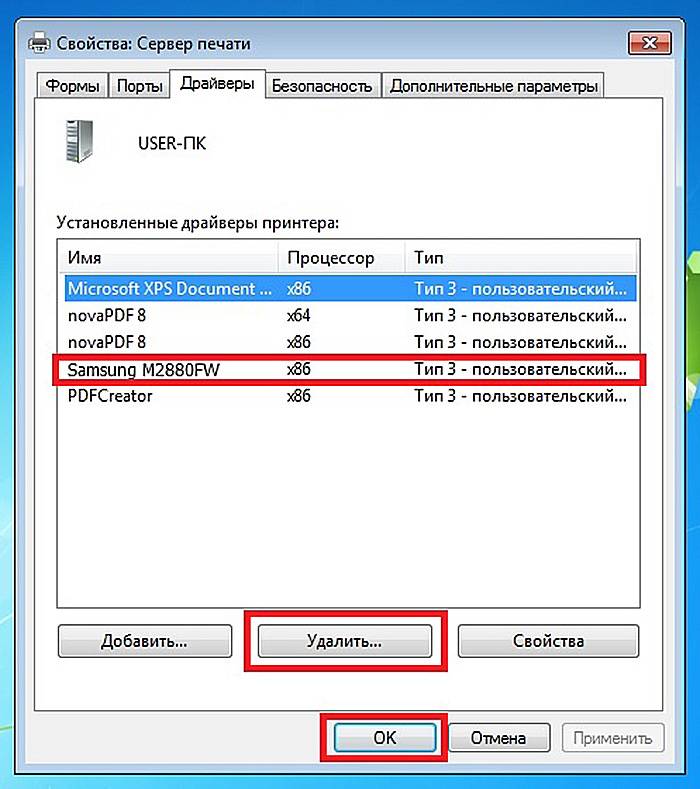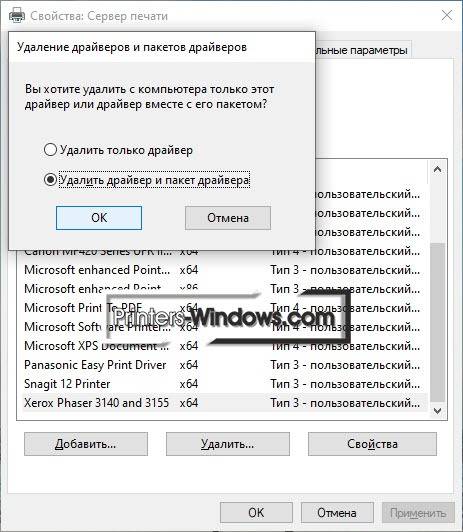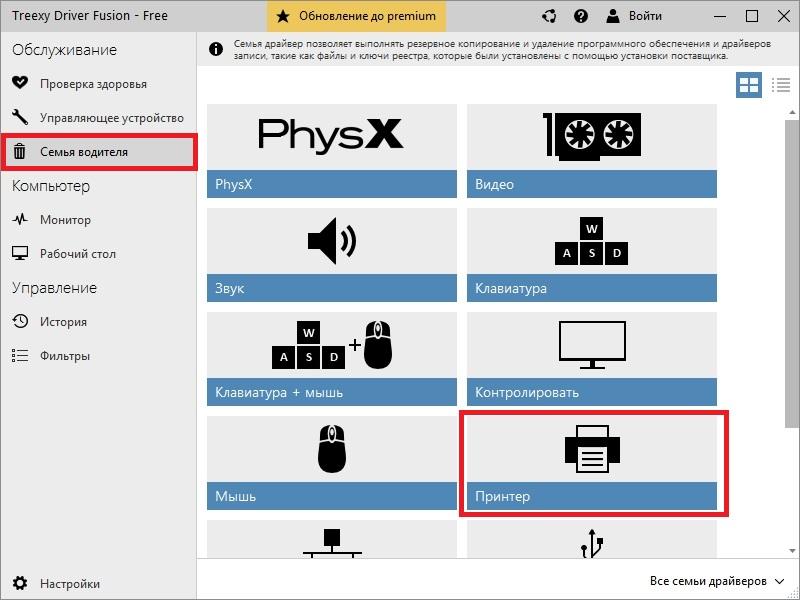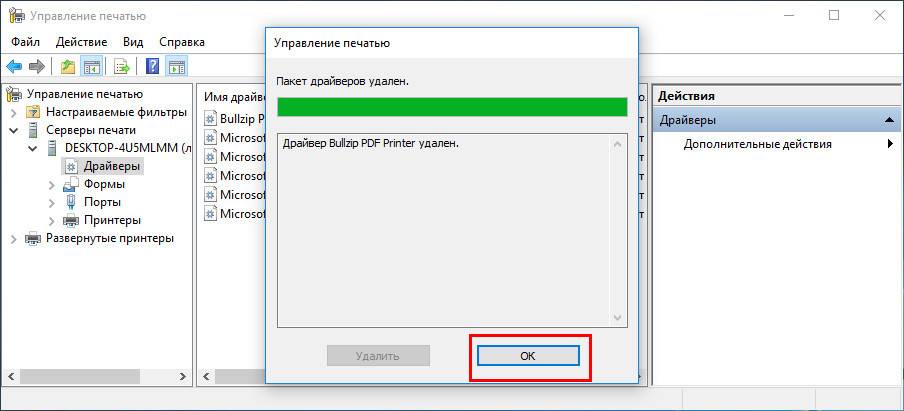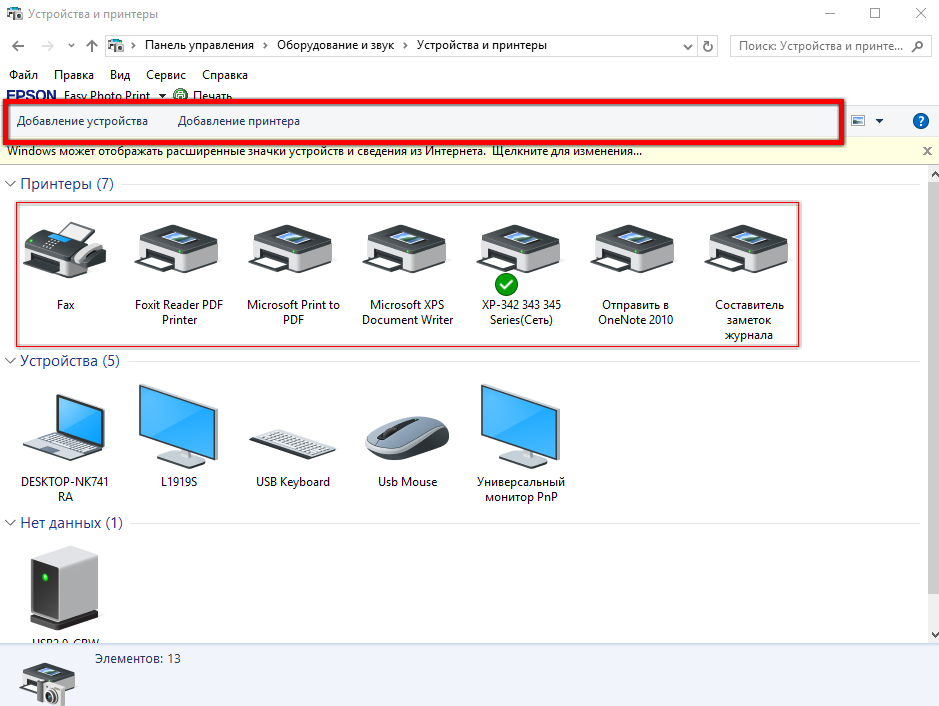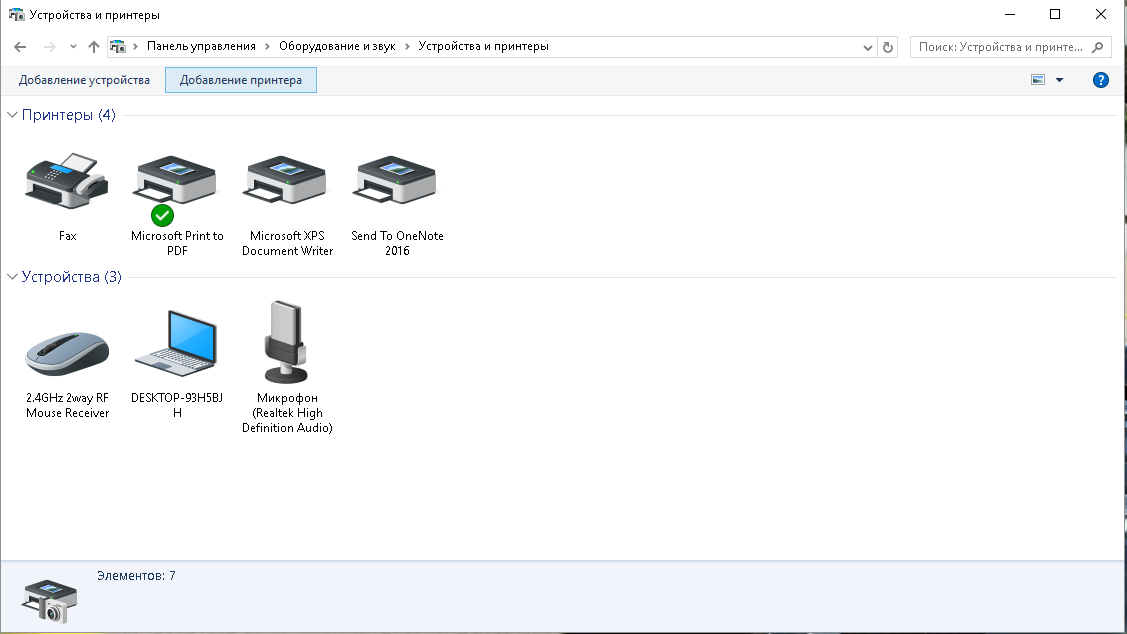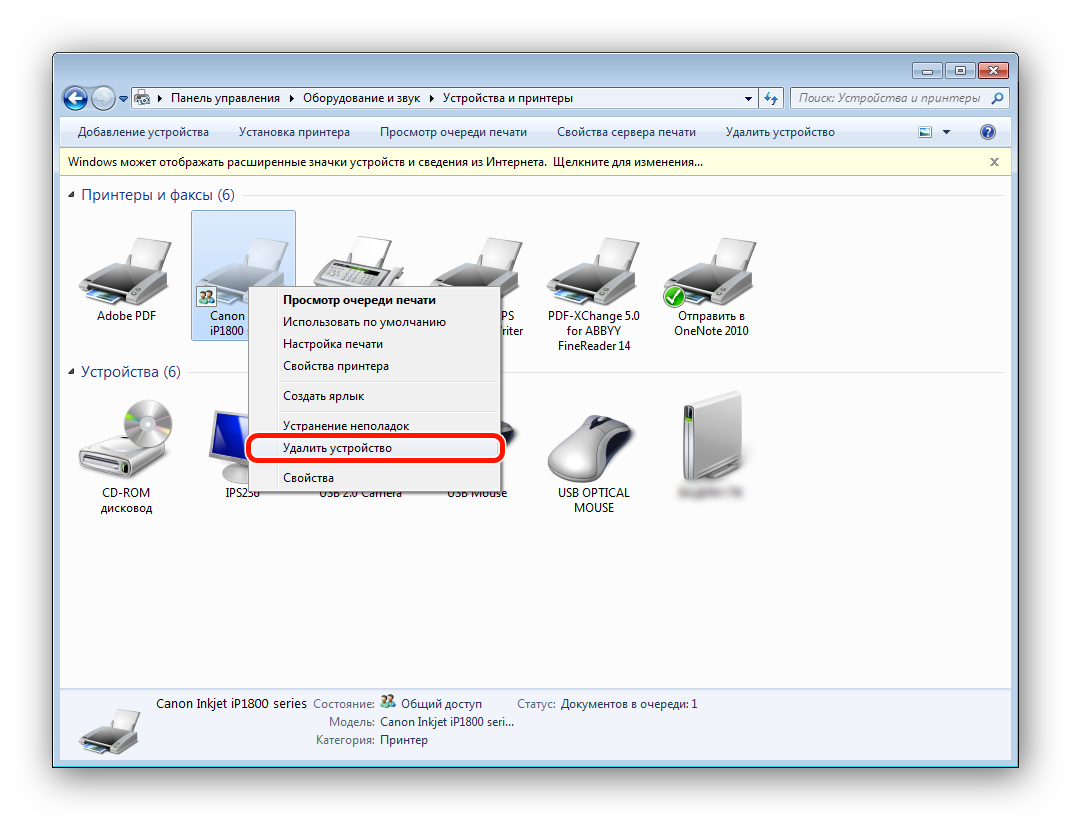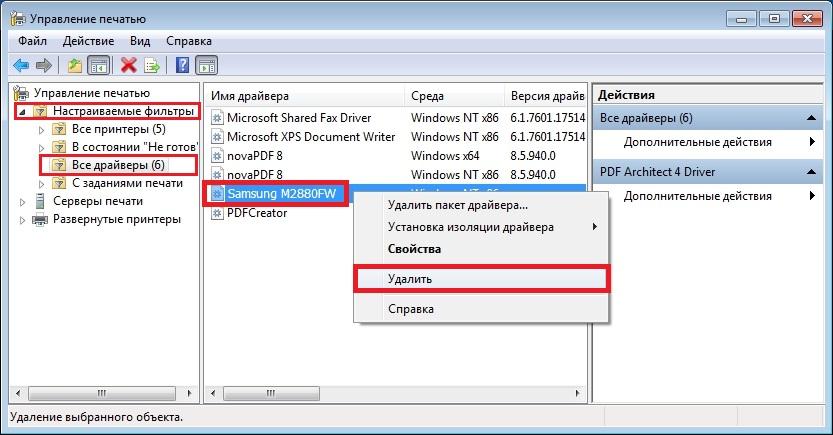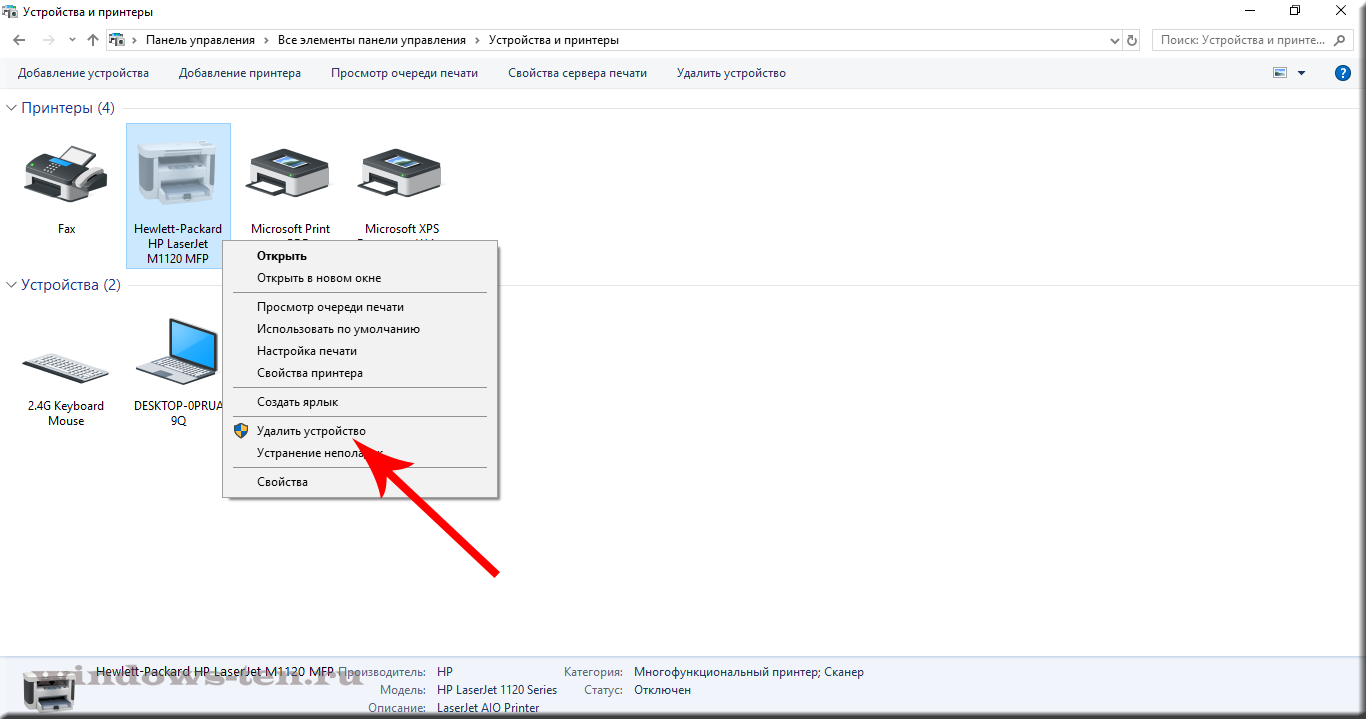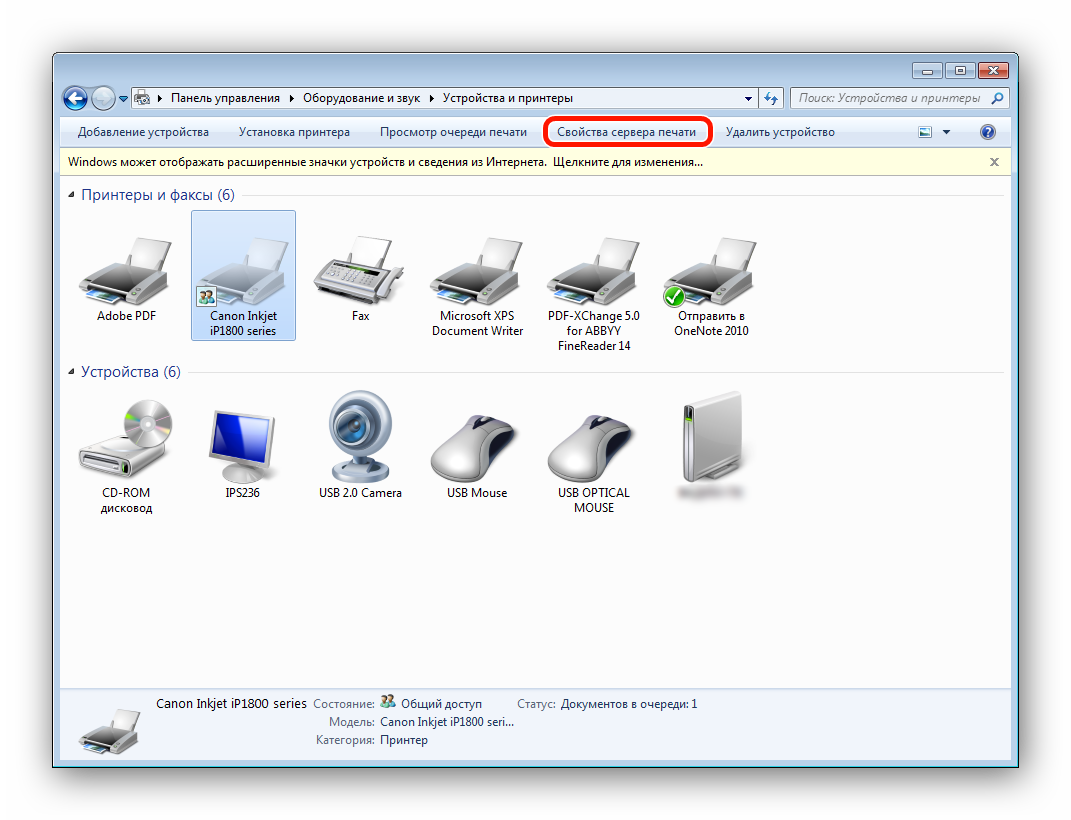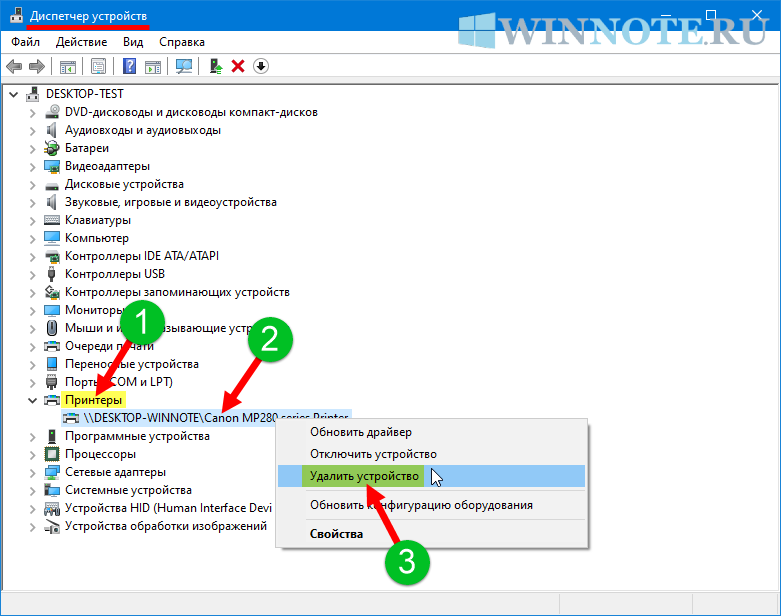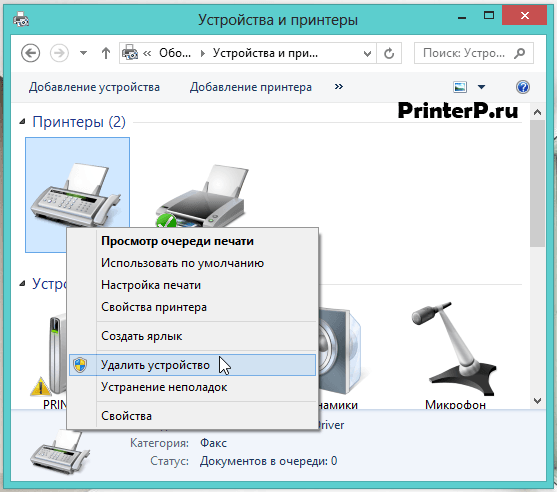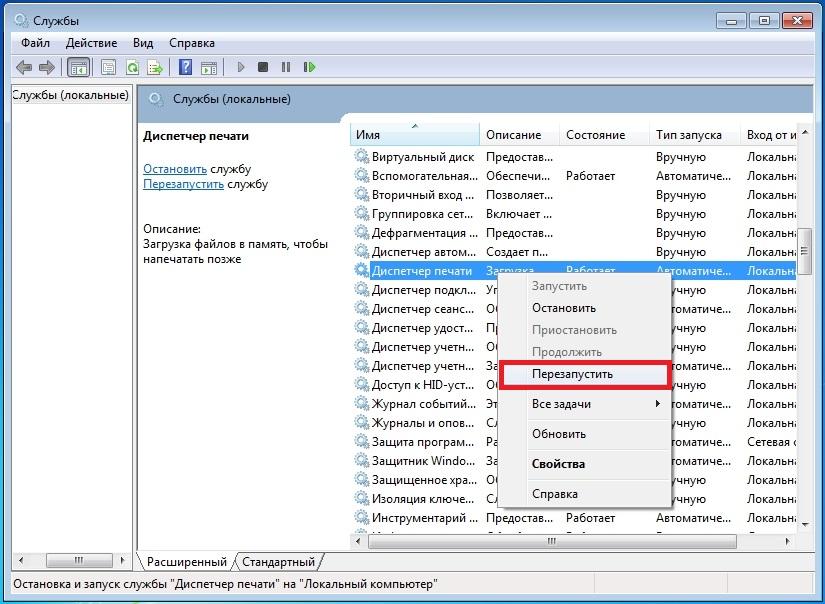Удаление драйверов принтера
Данная процедура необходима в тех случаях, когда нам требуется установить программное обеспечение для нового принтера или переустановить драйвер для старого. Если в системе уже имеются аналогичные файлы, которые к тому же еще и могут быть повреждены, то высока вероятность возникновения конфликтов или вовсе отказа инсталляции.
Простое удаление принтера в «Диспетчере устройств» или соответствующем разделе управления не позволяет полностью очистить ОС от файлов «дров», поэтому необходимо прибегнуть к другим инструментам. Существуют как сторонние программные решения, так и средства, встроенные в Windows.
Способ 1: Сторонние программы
На сегодняшний день полноценного софта для решения поставленной задачи почти не осталось. Есть узкоспециализированный Display Driver Uninstaller для видеокарт и Driver Fusion, представляющий собой инструмент для обновления и управления драйверами.
Запускаем программу и идем на вкладку «Очиститель драйверов».
Справа раскрываем список «Принтеры».
Кликаем по пункту с названием производителя устройства.
Далее действуем так: если у нас только один принтер этого вендора, удаляем все файлы. Если же устройств несколько, руководствуемся кодом модели в имени документа.
Удаление производится следующим образом:
Жмем на кнопку с тремя полосками в правом верхнем углу интерфейса («Выбрать»).
Возле всех файлов появятся чекбоксы с установленными флажками. Убираем ненужные и нажимаем «Очистить».
- После удаления драйверов рекомендуется перезагрузить ПК.
Далее поговорим, как воспользоваться инструментами, имеющимися в арсенале самой Windows.
Способ 2: Оснастка «Управление печатью»
Данная оснастка представляет собой системный инструмент, позволяющий просматривать списки установленных принтеров, проверять их статус, задействовать или приостанавливать работу, использовать групповые политики и многое другое. Нас же интересует еще одна функция, управляющая драйверами.
Открываем системный поиск, кликнув по значку с лупой на «Панели задач». В поле ввода пишем «Управление печатью» и переходим к найденному классическому приложению.
Раскрываем по очереди ветки «Серверы печати» и «DESKTOP-XXXXXX (локально)».
Кликаем по пункту «Драйверы», после чего в экране справа появится список всех установленных драйверов для принтеров.
Нажимаем правой кнопкой мыши по названию файла (принтера) и выбираем «Удалить».
Подтверждаем свое намерение кнопкой «Да».
- Готово, драйвер удален.
Способ 3: Параметры системы
Управлять сервером печати, в том числе и драйверами принтеров можно и из системных параметров Windows. Добраться до них можно из меню «Пуск» или нажав сочетание клавиш Win+I.
Переходим в раздел «Устройства».
Выбираем пункт «Принтеры и сканеры», после чего прокручиваем окно вниз и ищем ссылку «Свойства сервера печати».
Идем на вкладку «Драйверы», в представленном списке выбираем пункт с названием принтера и жмем кнопку «Удалить».
Оставляем переключатель в положение «Удалить только драйвер» и нажимаем ОК.
Система предупредит нас о том, что сейчас произойдет полное удаление файлов. Соглашаемся, нажав кнопку «Да».
Возможные проблемы и их решение
Действия, приведенные в обоих способах с использованием системных средств, могут завершиться вот такой ошибкой:
Это говорит о том, что устройство, даже будучи физически отключенным от компьютера, осталось «висеть» в системе. Его требуется удалить вручную.
- Открываем раздел управления устройствами системных параметров и переходим на вкладку «Принтеры и сканеры» (см. выше).
Ищем принтер в списке, кликаем по его названию и жмем на кнопку «Удалить устройство».
Подтверждаем действие кнопкой «Да».
Теперь можно переходить к деинсталляции драйвера.
Заключение
Мы сегодня решили задачу по удалению лишних драйверов для принтеров в ОС Windows 10
Каким способом пользоваться, не важно, так как они равноценны по получаемому результату. Если вам часто приходится манипулировать программным обеспечением для устройств, имеет смысл держать под рукой удобный софт от сторонних разработчиков
Если же требуется быстро наладить работу принтера, устранить конфликты и ошибки, переустановить драйвер и так далее, лучше обратиться к системным средствам
Если же требуется быстро наладить работу принтера, устранить конфликты и ошибки, переустановить драйвер и так далее, лучше обратиться к системным средствам.
Опишите, что у вас не получилось.
Наши специалисты постараются ответить максимально быстро.
Удаление информации в реестре
Реестр содержит информацию о любой программе и подключенном оборудовании. Даже при правильном сносе всех программ нет гарантии, что реестр тоже очистится. Иногда установщик, запускаемый при удалении через панель управления, предлагает сделать чистку реестра. Если так, то обязательно ставьте галочку напротив соответствующего пункта. Когда же очищение не предлагается, данные с реестра надо удалить вручную.
- Через окно «Выполнить» запускаете реестр, введя команду «regedit».
- Выполните поиск, чтобы найти файл, содержащий данные о принтере. Нажмите «Ctrl+F», в строке поиска введите часть модели или название производителя принтера.
- Выделите файл, удалите.
Важно! Перед всеми действия настоятельно рекомендуется сделать резервную копию реестра. При ошибочных действиях можно будет вернуть настройки в исходное состояние
В меню нажмите на пункт «Файл». Выберите «Экспорт», задайте имя файл, сохраните в удобное для себя место на компьютере.
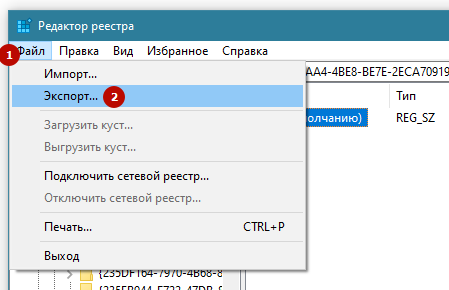
Чтобы восстановить реестр, действуйте аналогично, только сделайте не экспорт, а импорт, выбирая сохраненный файл.
Что делать, если не удается удалить драйвер принтера
Часто бывает так, что при попытке удалить драйвер принтера HP, Canon, Kyocera, Epson, Brother или любого другого производителя, появляется ошибка «Указанный драйвер принтера занят». Обычно, от нее помогает избавиться отключение принтера от компьютера, удаление оригинального ПО, очистка очереди печати и остановка/перезапуск службы Диспетчера печати. Однако иногда даже это не помогает. Тогда следует попытаться удалить драйвера принтера вручную из системной папки. Чтобы это сделать, откройте проводник (или любой удобный файловый менеджер, например, Total Commander). Сделайте видимыми скрытее файлы и папки:
- Для Windows 10: открыть «Проводник», перейти на вкладку «Вид», открыть «Параметры», снова переход на вкладку «Вид», в разделе «Дополнительные параметры» крутим в самый конец и ставим галочку напротив «Показывать скрытые файлы, папки и диски».
- Для Windows 7 и XP: открыть «Проводник», нажать «Упорядочить» и открыть «Параметры папок и поиска», далее все так же, как и в «Десятке».
Теперь следует пройти по пути Диск C -> Windows -> system32 -> spool -> drivers -> W32X86 и удалить все содержимое папки. Если не поможет, тогда удалить все из соседней папки «PRINTERS». После этого не будет лишним повторить процесс удаления драйвера через сервер печати. Откройте «Выполнить» (Win+R) и введите команду printui /s /t2. Выберите соответствующий драйвер и удалите его.
Что делать, если принтер не удаляется
Иногда драйвер может быть занят системой. Тогда вы не сможете выполнить удаление.
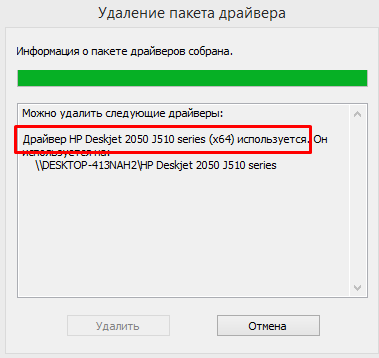
Простой причиной такого сообщения может быть наличие принтера в списке оборудования, если изначально удаление оттуда сделано не было. Тогда вернитесь к первому пункту статьи и удалите. Драйвер освободится и удаление произойдет успешно. В иной ситуации следуйте алгоритму ниже.
- В редакторе реестра (зайдите через поиск), раскройте дерево по пути «HKEY_LOCAL_MACHINE\SYSTEM\CurrentControlSet\Control\Print\Environments\Windows x64\Drivers\Version-3».
- Подпапками раздела будут драйвера всех работающих устройств.
- Переименуйте нужную папку.
- Зайдите в «Службы» (команда «services.msc», или найти в поиске Windows). Сделайте перезапуск «Диспетчера печати».
- Попробуйте удаление еще раз.
Если и такие манипуляции не помогут, попробуйте другой вариант. Принцип такой же, только изначально остановите диспетчер печати, затем измените имя папки, сделайте удаление и запустите службу.
5 / 5 ( 3 голоса )
Еще один метод удалить драйвер принтера
Следующий способ — это то, что описывают в своих инструкциях сами производители принтеров и МФУ, включая HP и Canon. Способ адекватный, работает для принтеров, подключаемых по USB и состоит из следующих простых шагов.
- Отключите принтер от USB.
- Зайдите в Панель управления — Программы и компоненты.
- Найдите все программы, имеющие отношение к принтеру или МФУ (по имени производителя в названии), удалите их (выделяем программу, вверху нажимаем Удалить / Изменить, или то же самое через правый клик).
- Удалив все программы, зайдите в панель управления — устройства и принтеры.
- Если ваш принтер отображается там, нажмите по нему правой кнопкой мыши и выберите «Удалить устройство» и следуйте указаниям. Примечание: если у вас МФУ, то в устройствах и принтерах может отображаться сразу несколько устройств с указанием одной марки и модели, удалите их все.
По завершении удаления принтера из Windows, перезагрузите компьютер. Готово, драйверов принтера (того, что был установлен вместе с программами производителя) в системе не будет (но при этом те универсальные драйвера, которые входят в состав Windows, останутся).
А вдруг и это будет интересно:
Почему бы не подписаться?
29.10.2017 в 15:36
Спасибо очень помог! не мог напечатать с помощью принтера, он выдавал ошибку драйвера, а после того как удалил все заработало!
10.02.2018 в 11:51
Спасибо огромное! Уже хотел менять принтер, но удалил драйвера, подключил его заново и все заработало как надо.
10.04.2018 в 18:44
1 способ мне помог.. спасибо большое.
30.07.2018 в 08:28
Большое спасибо! Не первый раз выручаете
10.09.2018 в 13:39
Большое спасибо! вторая часть, то что если выйдет ошибка очень помогла.( net stop spooler )
22.11.2018 в 18:20
Димось, здоров. Принтер Canon, в подарок, приехал. Уже старик он, прям как ты XD… Короч, подключил, он то его видит, но не печатает. Оказалось что дров-то нет. Пошел на оф. сайт, скачал дрова, поставил от запуска админа. Дрова-то есть, все есть, но не печатает… Служба включена кстать, даже на автомат поставил — может периодически останавливается… Пошел в штатные настройки, смотрю что это корыто отображается в «Блютз и другие устройства», а не в «Принтеры и сканеры». Запускал добавление, не видит, на «Добавление старого…..» тоже пустяк. У меня это корыто короче отображается как какое-то… USB-корыто, так скажем, а не так как надо… Хочу подметить что провод вместе с корытом-то не приехал, пришлось купить в магазе — ведь ПК мыслями инфу не передают. Вот тестю провод, вроде пашет, но не пашет Win. Чё мутить то будем? Нежели все так плохо?
23.11.2018 в 11:41
А я не знаю. Сам бы сидел экспериментировал и гуглил бы на тему «модель принетра» + «версия Windows». Бывают иногда, особенно на старых, особенности и «обходные пути».
28.02.2019 в 11:52
Только когда самостоятельно установил имя принтера, тогда и заработал. Т.е помогла диагностика, а так комп не видел принтера. Благодарю, именно ваш способ и помог
Примечание: после отправки комментария он не появляется на странице сразу. Всё в порядке — ваше сообщение получено. Ответы на комментарии и их публикация выполняются ежедневно днём, иногда чаще. Возвращайтесь.
Принтер в наше время является незаменимым периферийным устройством для офиса и дома. Поэтому нередко у пользователей на персональных компьютерах под управлением ОС Windows 7 появляются проблемы с драйверами на этих устройствах. Проблемы могут быть самыми разными. Например, принтер не хочет печатать, драйвер устройства устарел и его необходимо заменить или на печатающем устройстве стоит не тот драйвер.
Чтобы решить ту или иную задачу нужно удалить или переустановить драйвер принтера. Для решения поставленной задачи мы подготовили материал, в котором подробно описан процесс удаления и переустановки драйвера принтера. Кроме этого, в материале вы найдете полезную информацию, которая поможет вам решить некоторые проблемы связанные с печатающими устройствами.
Driver Sweeper
Популярная и бесплатная программа, но разработчики прекратили её поддержку, поэтому с каждым годом она всё больше устаревает. Но благодаря доступности и надёжности Driver Sweeper, им постоянно пользуются.
×
После первого запуска советую сразу поменять язык интерфейса на русский. Для этого тыкаем на пункт «Language» и из выпадающего списка выбираем «Russian».
Заходим в самый верхний пункт «Главная — Анализ и очистка» и выбираем справа драйвера которые требуется удалить. Например, чтобы удалить видеоадаптер NVidia, я отметил «NVidia – Display» и «NVidia — PhysX». Чтобы удалить драйвера AMD Radeon необходимо отметить самый первый пункт «AMD — Display». Если в списке нет вашего устройства, значит эта программа не подходит.
Далее нажимаем «Анализ» и ждём пока программа выполнит анализ файлов на диске, ключей в реестре. После этого появится список того, что программа может удалить. По умолчанию все галочки уже отмечены, поэтому просто жмём кнопку «Очистка».
Перезагружаемся и вуаля! Система очищена. Особенно пытливые запустят программу снова и обнаружат, что она снова нашла ключи реестра для удаления. Да, так будет сколько бы раз вы её не запускали, пока видеокарта будет установлена в компьютере. Ведь операционная система каждый раз будет создавать новые записи для того, чтобы работать с видеокартой на минимальном уровне
Не обращайте на это внимание
У этой проги есть классная фишка – она сохраняет все удалённые файлы и ключи реестра, и при желании всё можно вернуть на круги своя. Для этого идём в раздел «Задачи -> Восстановление», выбираем дату/время удаления драйвера и жмём «Восстановить».
Драйвер будет восстановлен до прежнего состояния. Прелесть этой функции в том, что она восстанавливает все файлы и папки, которые удалила. В отличие от точки восстановления системы, которая сможет восстановить только реестр и некоторые файлы из системной папки Windows.
Есть и ещё одна фишка в Driver Sweeper: возможность добавить свой фильтр. Т.е. если вы знаете какие файлы и ключи реестра требуется удалить, то можете занести их в список в меню «Главная -> Выбор фильтра» и сохранить, чтобы автоматизировать процесс ручной чистки. Также можно добавить новые записи к уже имеющимся фильтрам. Может кому-то пригодится такой функционал.
Как удалить драйвер принтера в windows 7, 8
Добрый день.
Давненько не писал в блог новых статей. Будем исправляться…
Сегодня я бы хотел рассказать о том, как удалить драйвер принтера в ОС windows 7 (8). Кстати, удалить его может потребоваться по разным обстоятельствам: например, ошибочно выбрали не тот драйвер; нашли более подходящий драйвер и хотите его протестировать; принтер отказывается печатать, и необходимо заменить драйвер и т.д.
Удаление драйвера принтера немного различается от удаление других драйверов, поэтому остановимся более подробно. И так…
1. Удаление драйвера принтера в ручную
Распишем действия по шагам.
1) Заходите в панель управления ОС в раздел “устройства и принтеры” (в windows XP – “принтеры и факсы”). Далее удаляете из него свой установленный принтер. В моей ОС windows 8 это выглядит так, как на скриншоте ниже.
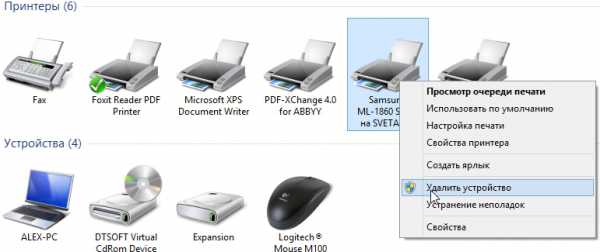
Устройства и принтеры. Удаление принтера (для появления меню, просто щелкните по нужному принтеру правой кнопкой мышки. Возможно понадобиться права администратора).
2) Далее нажимаете клавиши “Win + R” и вводите команду “Services.msc”. Так же эту команду можно выполнить через меню “Пуск”, если ввести ее в графу “выполнить” (после ее выполнения у вас откроется окно “служб”, кстати, открыть его еще можно через панель управления).
Здесь нас интересует одна служба “Диспетчер печати” – просто перезапустите ее.

Службы в windows 8.
3) Выполняем еще одну команду “printui /s /t2” (для ее запуска, нажмите “Win + R”, затем скопируйте команду, введите ее в строку выполнить и нажмите на Enter).
4) В открывшемся окне “сервер печати” удаляем все драйвера в списке (кстати удаляйте драйвера вместе с пакетами (об этом вас ОС переспросит при удалении)).
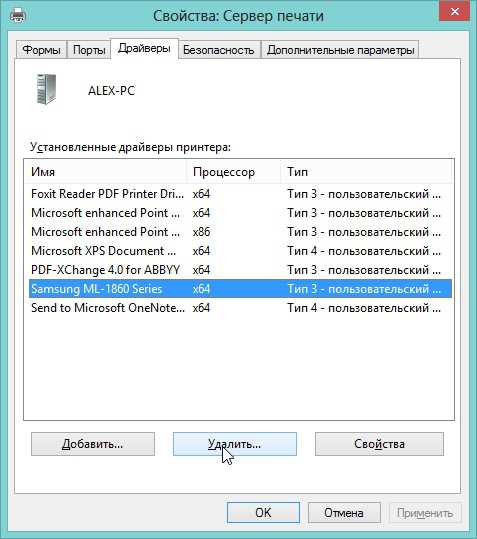
5) Снова открываем окно “выполнить” (“Win + R”) и вводим команду “printmanagement.msc”.

6) В открывшемся окне “управление печатью” удаляем так же все драйвера.

На этом, кстати, все! Никаких следов в системе о ранее присутствовавших драйверов остаться не должно. После перезагрузки компьютера (если принтер еще подключен к нему) – windows 7 (8) сама предложит заного произвести поиск и установку драйверов.
2. Удаление драйвера с помощью специальной утилиты
Вручную удалять драйвера, конечно, хорошо. Но еще лучше, удалять их с помощью специальных утилит – вам нужно то только выделить нужный драйвер из списка, нажать 1-2 кнопки – и вся работа (описанная выше) будет выполнена автоматически!
Речь идет о такой утилите, как Driver Sweeper.
Удалять ей драйвера очень просто. Распишу по шагам.
1) Запускаете утилиту, затем сразу же выберите нужный язык – русский.
2) Далее переходите в раздел очистки системы от ненужных драйверов и жмете кнопку анализировать. Утилита за короткое время соберет все сведения из системы о наличие в ней не только драйверов, но и драйверов установленных с ошибками (+ всякие “хвосты”).
3) Затем вам останется только выделить ненужные драйвера в списке и нажать кнопку очистки. Например, вот так легко и просто я избавился от ненужных мне “звуковых” драйверов Realtek на звуковую карту. Кстати, аналогично можно удалить и драйвера принтера…
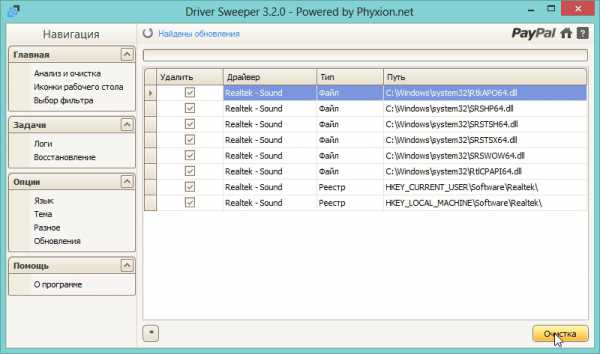
Удаление драйверов Realtek.
PS
После удаления ненужных драйверов, вам наверняка понадобятся другие драйвера, которые вы установите взамен старых. По этому поводу, возможно вам будет интересна статья про обновление и установку драйверов. Благодаря, способам из статья, я нашел драйвера на те устройства, которые и не думал что заработают у меня на моей ОС. Рекомендую попробовать…
На этом все. Всем удачных выходных.
Социальные кнопки:
Driver Sweeper помощник удаления драйверов
Помимо встроенных средств Windows 10 можно также использовать стороннее программное обеспечение. В данной статье рассмотрим утилиту Driver Sweeper, которая распространяется бесплатно и имеет русскоязычный интерфейс.
Для начала находим в интернете и скачиваем установщик программы. Далее устанавливаем утилиту, процесс установки происходит стандартным образом и не должен вызвать проблем.
Если на Вашем компьютер не был установлен .NET Framework 3.5, то Windows предложит скачать его при запуске Driver Sweeper. Нажимаем “Скачать и установить этот компонент”.

Ожидаем, пока необходимые файлы не будут скачаны и установлены.
По окончанию установки кликаем “Закрыть”.

Теперь запускаем Driver Sweeper. В программе по умолчанию стоит английский язык. Чтобы переключиться на русский язык, на левой панели в разделе “Options” переходим в “Language”.Далее находим в выпадающем списке справа строчку “Russian” и затем нажимаем кнопку “Apply”.

Переходим в раздел “Анализ и очистка”. Там отмечаем галочками пункты для удаления и нажимаем “Очистка”.
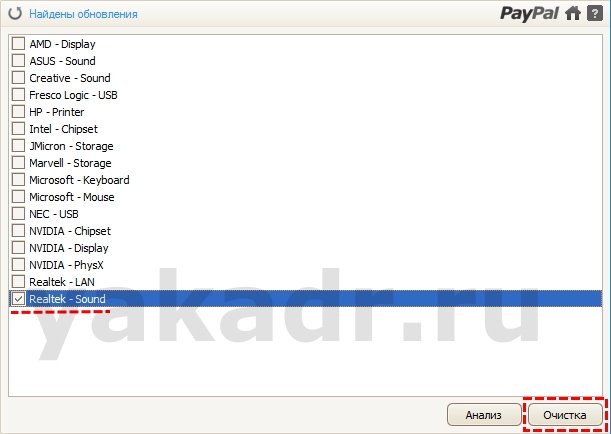
Появится окно, уточняющее уверены ли Вы, что хотите продолжить. Соглашаемся.Также подтверждаем перезагрузку.
Чистка реестра
Реестр — это база данных с сохраненными данными о настройках программ, пользователей, подключенных устройств и так далее.
При удалении некоторых программ программа установки предлагает помимо удаления файлов очистить реестр. Если у вас именно такая ситуация, не стоит вмешиваться в реестр.
Прежде чем редактировать реестр Windows, рекомендуется сделать «Резервную копию». — резервное копирование. Откройте редактор реестра (команда «regedit» или из меню «Пуск»).
Выберите «Экспорт» в меню «Файл», дайте файлу любое имя и сохраните его на компьютере или съемном диске.
Теперь приступим к очистке информации о принтере.
- В меню «Правка» воспользуйтесь опцией «Найти».
- В поле поиска введите то, что относится к модели машины. Чтобы убедиться в этом, попробуйте сразу набрать производителя. На изображении напечатано ‘deskjet’, поскольку данный компьютер запрашивает только принтеры HP.
- Дождитесь окончания поиска. Если данные найдены, редактор откроет ветку местоположения слева и покажет параметр справа.
- После нажатия на параметр из ПКМ сделайте выбор «Удалить».
Если после внесения изменений вы заметили, что некоторые функции или периферийные устройства работают неправильно, восстановите реестр. Реестр должен быть восстановлен из ранее сохраненного файла на вашем компьютере, через Файл/Импорт.
Как удалить установленные драйвера в ос windows различными способами
Всем привет, мои дорогие читатели!
Рад снова вас видеть в моем блоге! Вчера менял программное обеспечение на более свежие версии и столкнулся с таким фактом, что иногда приходится сносить старое ПО. Сразу же возник вопрос — как удалить установленные драйвера? Ведь иногда, простым откатом не обойтись. В этой статье, расскажу вам все способы, как это можно сделать безопасно и неповредив при этом свой ПК.
Для чего это нужно?
Иногда сносить драйвера не просто желательно, а необходимо. Если в случае обновления программ к ним всего лишь добавляются несколько файлов, то с системным ПО бывает абсолютно иначе. Производители порой полностью меняют структуру драйвера, например, на аудио девайсы.
Особенно с появлением нового DierctX. И в этом случае нужно удалить все старые версии драйверов. Сделать это можно несколькими способами и программами, о которых я и расскажу ниже
Кстати, это касается не только железа первичной важности и определенной ОС. Такое может понадобиться даже на современной windows 10
Удаление драйвера с помощью специального ПО
Вариант хорош тем, что все делается быстро. Однако, качественную программу, да еще и бесплатную, найти достаточно сложно. Driver Sweeper – софт, который я сам попробовал. Скачать можно отсюда. Загружайте и устанавливайте. После запуска на windows 7, или на любой другой системе, желательно, чтобы вы активировали сразу русский язык. Это делается во вкладке Language.
Далее, у вас откроется вот такой интерфейс, как на рисунке ниже.
В левой части нужно нажать «анализ и очистка». У вас появятся все устройства, на которые ОС имеет драйвера, даже на принтер. Выбирайте то железо, которое нужно избавить от старого ПО. Затем клацайте на кнопку Анализ. Система отобразит все файлы, которые связаны с этим девайсом. Также, будут показаны части реестра, которые имеют к нему отношение.
Затем вам следует нажать кнопку «Очистка». Как только процесс завершится, закройте программу и перезагрузите ПК. Так делается и на стационарном компьютере, и на ноутбуке. Только поле этого можно ставить новый софт.
Есть еще одна программа, которая поможет вам в этом. Называется она Driver Genius. Скачать ее можно отсюда. Скачайте, установите и запустите ее. У вас откроется вот такое окошко.
Как показано на рисунке, нажимайте Driver Cleanup и выбирайте устройство. Затем кликайте кнопку «Next». Программа сама удалит все, что нужно, а вам только останется перезагрузить ПК.
Удаление через диспетчер устройств операционной системы
Сначала нужно открыть диспетчер задач. Нажмите правой кнопкой мыши на панели быстрого запуска, на каком-нибудь свободном месте, не занятым ярлыками и в появившемся меню выберете строчку с этим названием. Нужно завершить все процессы, связанные с драйвером, который вы хотите удалить. Например, вы хотите снести ПО на ноутбуке, отвечающее за видеокарту, закрывайте все процессы, касающиеся изображения.
Теперь нужно зайти в панель управления и открыть диспетчер устройств. У вас появится окошко, как на изображении ниже.
В нем выберете нужный девайс, нажимаете правой кнопкой и выбираете вкладку «драйвер». Далее жмите «Удалить».
Появится следующее.
Поставьте галочку там, где указано и нажмите «Удалить».
Меры предосторожности
Установка новых драйверов, сопряженная с удалением старых, может вызвать проблемы. Например, драйвер вы снесете, а новый просто неустановится, вызвав при этом ошибку цифровой подписи. Особенно такое случается с ПО на принтер или сканер. В этом случае перезагрузитесь в безопасном режиме. Для этого перезапустите свою машину и нажмите F8, и выберете первую строчку.
Только после прогрузки операционной системы в этом режиме вы можете приступать к действиям. В этом случае ОС просто отключает некоторые функции, которые блокируют некоторые действия связанные с подтверждением качественности софта. А для операционных системы новых версий установить ПО без подписи драйверов просто является потенциально опасным действием. Поэтому приходится применять такой метод.
Заключение
В конце статьи хочу вас предупредить, что любая операция, которая здесь описана, должна производиться до конца. Не прерывайте процесс, связанный с удалением софта. В противном случае ваша система будет тормозить. Самое плохое, что может случиться, это ошибки в реестре
Поправить вручную их будет очень сложно, поэтому важно довести до конца все процедуры. Кстати, по этой теме есть отличное видео
Методы удаления драйверов в Windows 10
Помимо того что устаревшие компоненты могут являться причиной различных сбоев в работе системы, они еще и засоряют компьютер лишней информацией, попросту занимая место на диске. В этой статье будут рассматриваться оптимальные методики удаления драйверов для ОС Windows 10.
Способ 1: Свойства диска
Этот метод идеально подходит для удаления практически всех типов драйверов, которые уже не используются, но при этом установлены на ПК.
- Зайдите в меню «Пуск» и найдите пункт «Проводник».
- Выберите системный диск, нажав на него правой клавишей мыши. Подразумевается тот каталог, в котором хранятся данные о вашей ОС.
- В появившемся списке кликните на надпись «Свойства».
Нажмите на кнопку «Очистка диска» в открывшемся окне.
Запустится процедура анализа диска, по завершению которой отобразится сводка обо всех неиспользуемых файлах.
По завершению загрузки нажмите на кнопку «Очистить системные файлы».
Подождите, пока компьютер соберет всю необходимую информацию, и в новом окне выберите пункт «Пакеты драйверов устройств».
Нажмите «ОК» для очистки системы от неиспользуемых компонентов.
Способ 2: Стандартные средства удаления
Некоторые драйвера можно деинсталлировать так же, как и любую другу установленную на компьютер программу. Делается это следующим образом:
- Откройте меню «Пуск» или «Панель управления» и нажмите на вкладку «Программы и компоненты».
Чтобы быстрее найти ненужные драйвера, нажмите на поле «Издатель» и выберите того разработчика, чьи драйвера вы собираетесь удалить. Например, драйвера от ASUS.
Из предложенных вариантов выберите подлежащий удалению компонент и, нажав на него ПКМ, кликните «Удалить».
Активируется мастер удаления приложений, в котором требуется подтвердить желание деинсталлировать компонент.
По окончанию процедуры обязательно перезапустите компьютер.
Способ 3: Диспетчер устройств
Этот способ наиболее удобен в том случае, когда вы не знаете наименование драйвера, который нужно удалить, но имеете представление о том, какую функцию он выполняет в системе.
- В меню «Пуск» найдите вкладку «Диспетчер устройств».
- Перед вами отобразится таблица со всеми установленными компонентами, поделенная по заголовкам в соответствии с выполняемыми функциями.
- Откройте раздел, в котором находится необходимый вам драйвер, и нажмите на него ПКМ.
- В появившемся списке кликните на пункт «Свойства».
- Зайдите в блок «Драйвер» и найдите в его рабочем поле кнопку «Удалить».
Отобразится оповещение, в котором требуется дать согласие на удаление, кликнув «ОК».
Обязательно перезапустите ПК.
Способ 4: Специальные программы
Процедуру удаления компонентов можно осуществить не только используя стандартные возможности системы, а и воспользовавшись многочисленными утилитами, которые можно инсталлировать с интернета. Давайте рассмотрим приложение Driver Sweeper, которое обладает русскоязычной версией и является абсолютно бесплатным.
- Скачайте утилиту и установите ее на ПК.
- Для корректной работы приложения необходимо будет инсталлировать NET Framework 3.5. Вам не придется самостоятельно искать его в интернете, так как установщик самостоятельно предложит загрузить компонент.
- Для того чтобы интерфейс приложения переключился на русский язык нужно перейти во вкладку «Options» и зайти в раздел «Language».
- Укажите нужный язык и кликните «Apply».
- Зайдите во вкладку «Анализ и очистка» и поставьте галочки напротив компонентов, которые требуется удалить.
Кликните на кнопку «Очистка».
Перезагрузите ПК, предварительно дав согласие на удаление компонента.
Как видите в большинстве случаев деинсталлировать драйвер достаточно просто. Исключение обычно составляют только системные компоненты, удалить которые не позволит система. К счастью в большинстве случаев это и не требуется, так как любые изменения в подобных файлах могут привести к полному отказу системы.
Сторонние программы
Для чистки системы, освобождения свободного пространства на жестком диске, и, следовательно, для ускорения Windows, разработано много программ.
Скачать подобный софт можно в интернете. Но при запуске удаления надо быть внимательным. Программы часто имеют сильно много функций и настроек. Не убрав лишнюю галочку с какого-то пункта очистки, может удалиться нужная программа полностью или отдельные части обеспечения, что приведет к сбоям в системе и работе отдельных приложений.
Чтобы использование «клинеров» было удобным и понятным, надо устанавливать с русским языком, например:
- Driver Fusion;
- Driver Swerper;
- Driver Cleaner Pro.
Можно также воспользоваться самым популярным CCleaner, который имеют как бесплатную, так и премиум версию. В бесплатном варианте можно выполнить все нужные действия.
Dirver Fusion
Несмотря на искаженный перевод с английского на русский, программа очень проста в использовании. После скачивания (тут https://treexy.com), установки и запуска, перейдите в раздел «Семья водителей». В рабочем пространстве отобразятся вся возможная к подключению периферия по категориям.
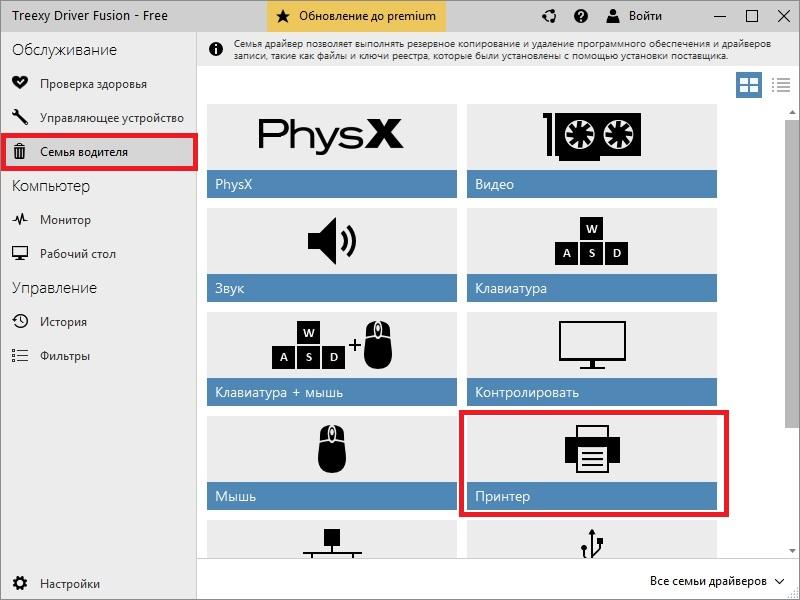
Переходим в раздел «Принтер». Увидим сортировку по производителям. Выбираете ваш бренд и жмете «Удалять». Программа зачистит систему ото всех следов принтера.
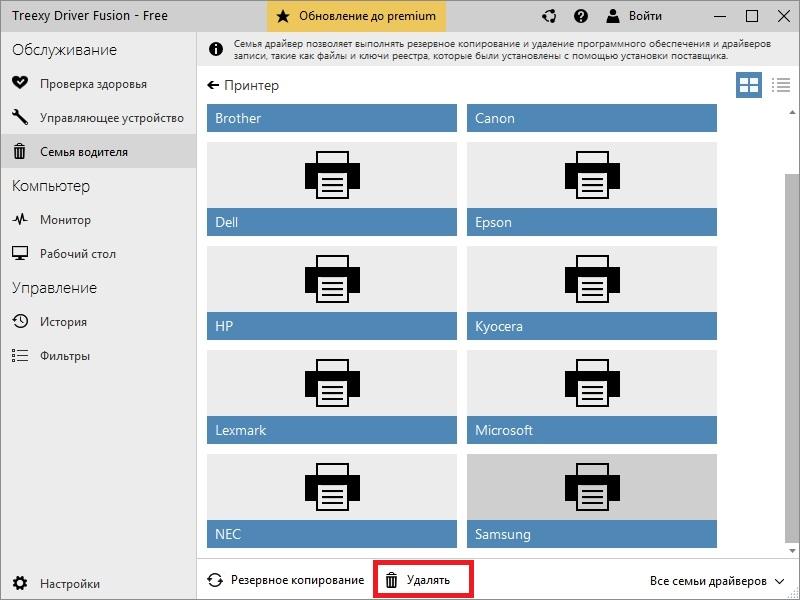


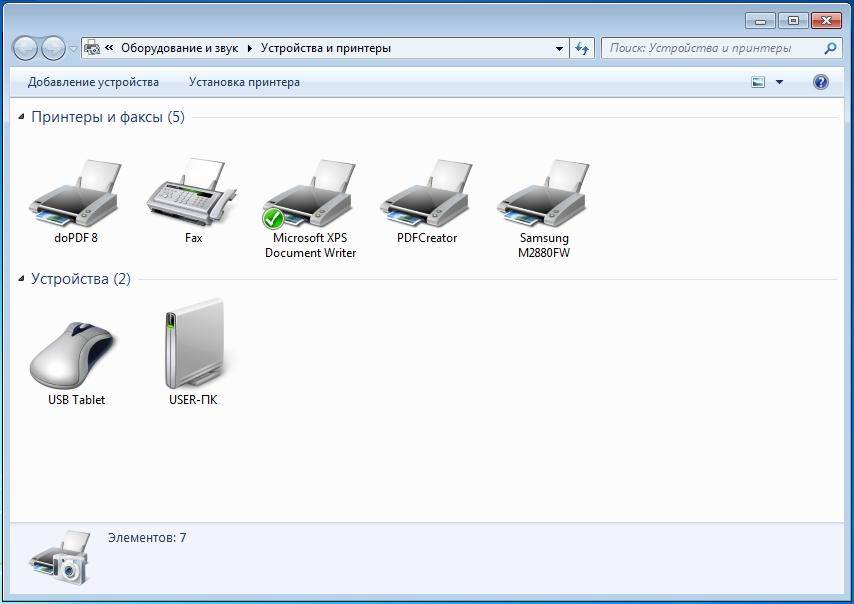
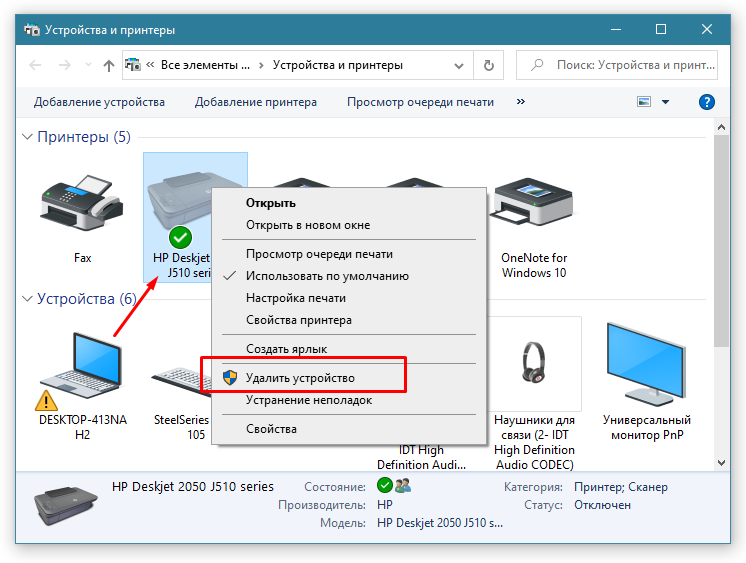
![Как правильно удалить драйвер с компьютера. — [pc-assistent.ru]](https://releika.ru/wp-content/uploads/b/d/3/bd3d7d969dae7c0335bf6729ba49bd85.png)