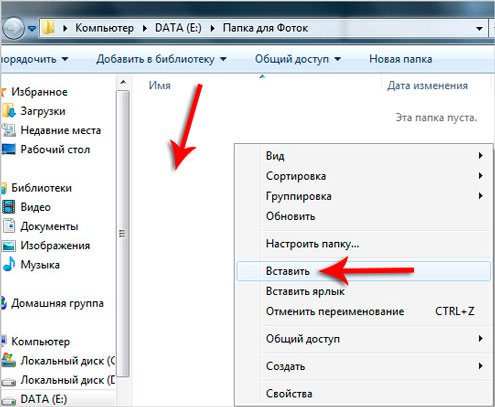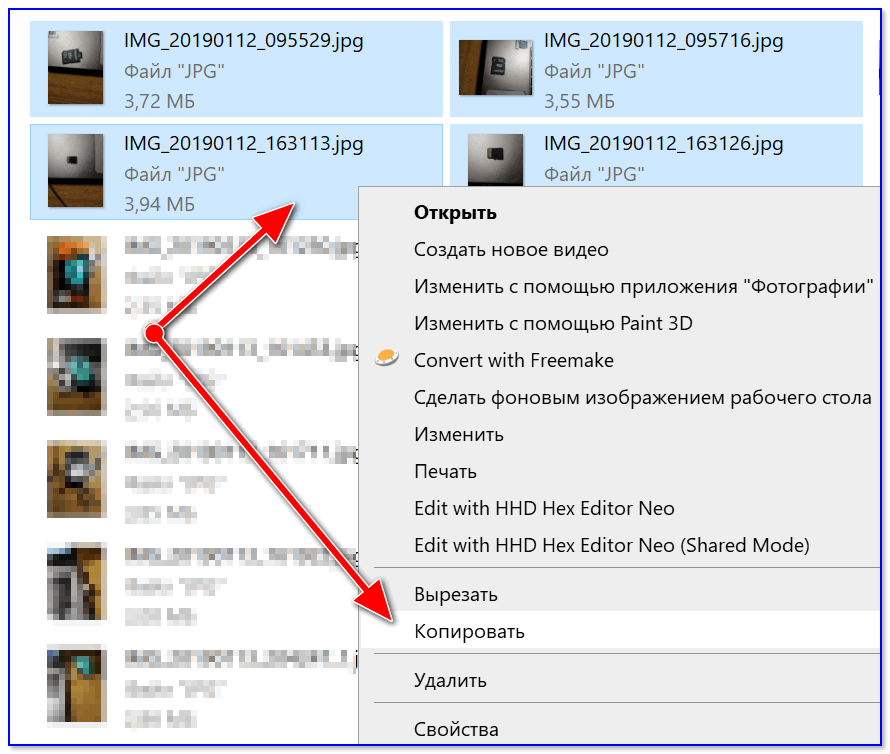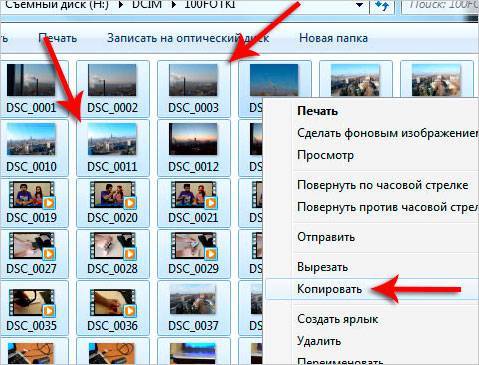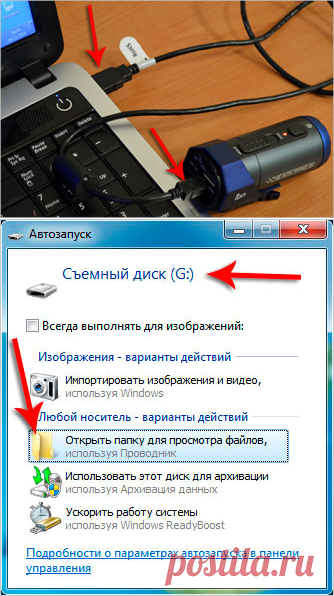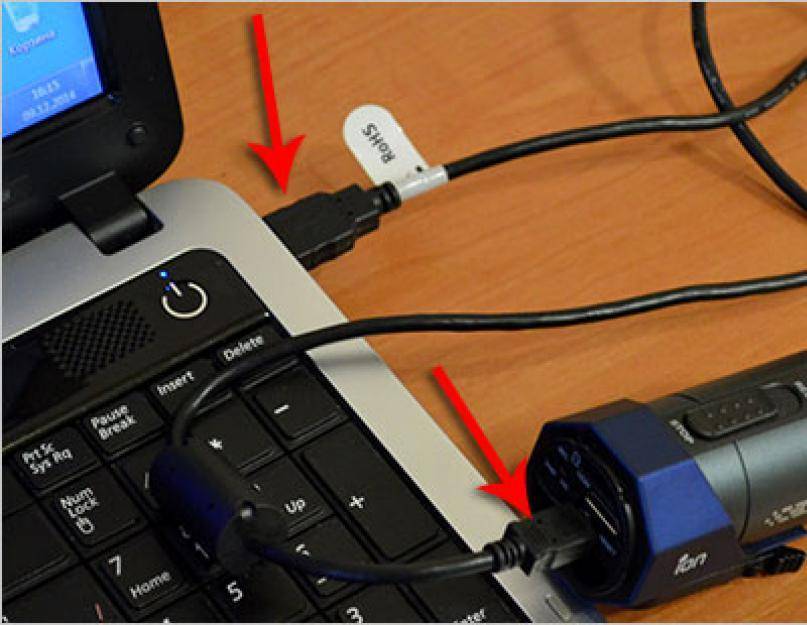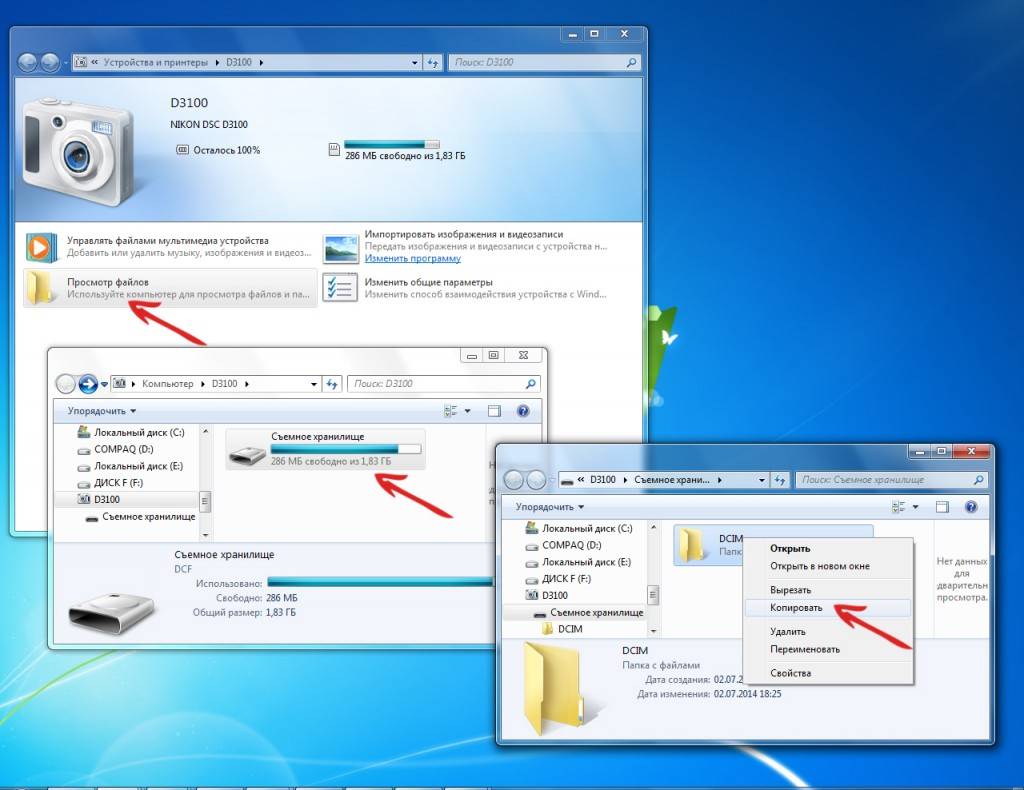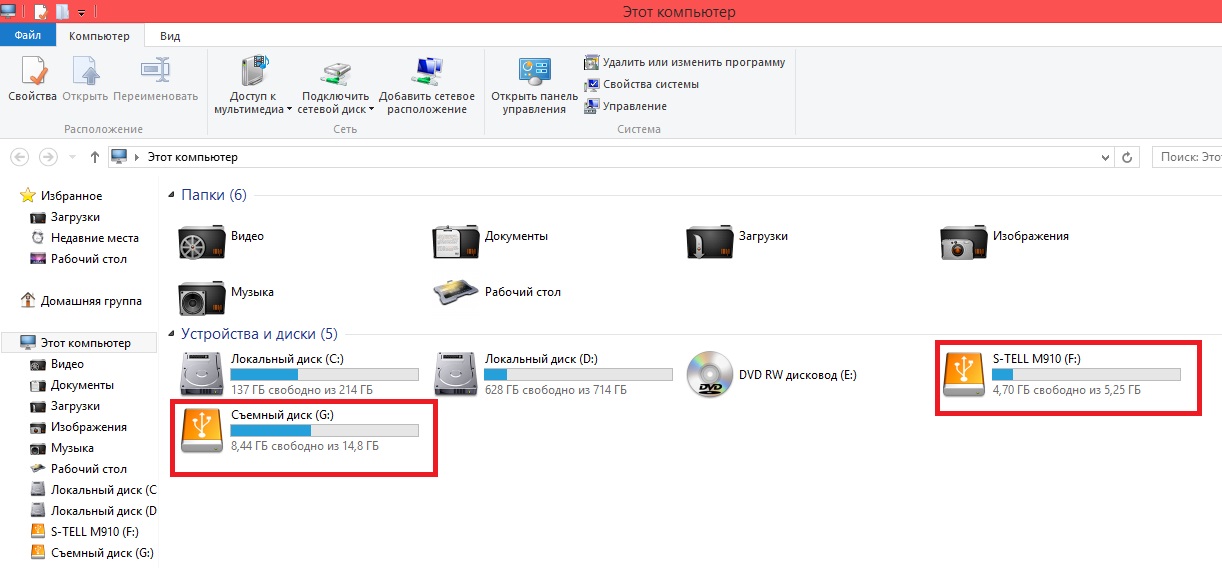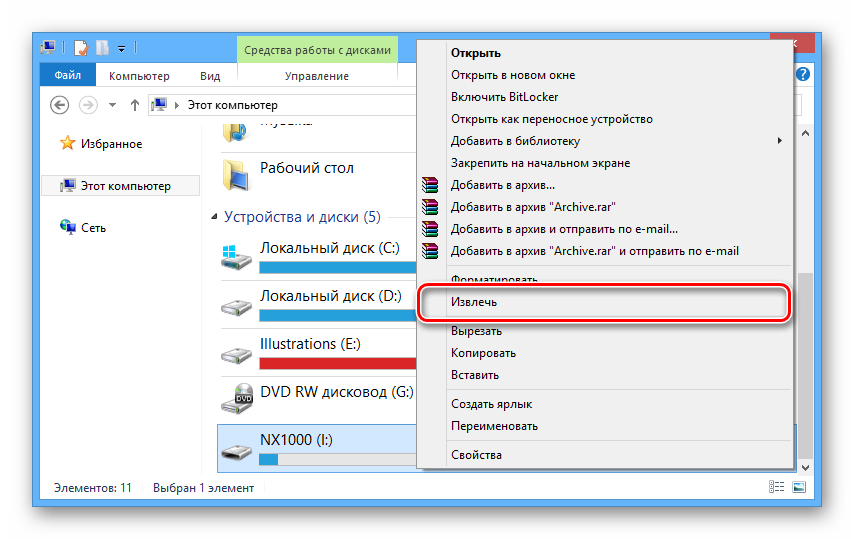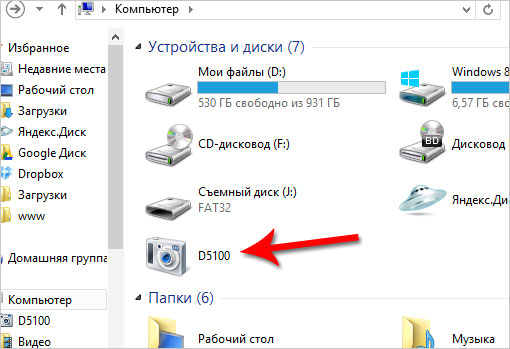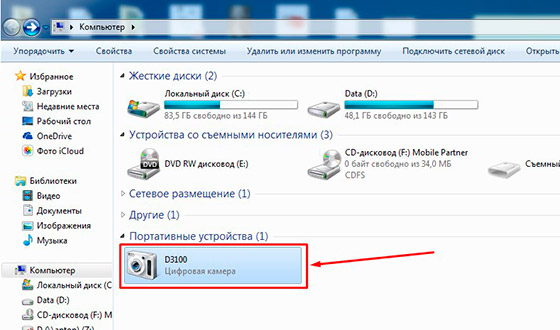Использование дополнительного программного обеспечения
Крупные компании, занимающиеся производством техники для фотосъёмки, дополнили список стандартных способов переноса фотоснимков на персональные компьютеры пользователей. Как уже отмечалось, в комплекте с цифровым фотоаппаратом идёт компакт-диск с драйверами и дополнительным программным обеспечением, улучшающим работу с техникой.
Помимо установочного диска, нужные программы для работы с изображениями можно загрузить с официального сайта предприятия-разработчика. Крупные фирмы позаботились также о русификации программного обеспечения, что значительно облегчает его использование неопытными пользователями.
Ниже представлен перечень программ, специально разработанных производителями фототехники для оптимизации работы с цифровыми фотографиями:
- Canon — EOS Utility.
- Nikon — ViewNX.
- Sony — PlayMemories Home.
- Fujifilm — MyFinePix Studio.
Интерфейс большинства программ интуитивно понятен. С их помощью перемещать сделанные снимки между носителями не составит труда. Если некоторые сложности всё же возникают, в сети представлено немалое количество видеоинструкций, позволяющих освоить тот или иной софт в кратчайшие сроки.
Как правило, ни один из обозначенных выше способов переноса фото на ПК не должен вызывать серьёзных затруднений. Если носители, USB-кабель не имеют повреждений, копирование файлов осуществляется относительно быстро (все зависит от объёма передаваемой информации). При возникновении ошибок, отсутствии распознавания SD-карты может потребоваться её форматирование. Данные при этом желательно сохранить.
Как скопировать фотографии через Google Диск?
Снимки также можно скопировать на компьютер с помощью веб-диска, например, бесплатного от Google. Любой, у кого есть адрес электронной почты Gmail, имеет к нему доступ. Если вы используете смартфон на Android, очень вероятно, что вы уже вошли в свою учетную запись Google и можете использовать Google Drive.
- Чтобы скопировать фотографии и видео на Google Диск, просто войдите в Галерею на своём телефоне (это может быть бесплатное приложение «Фото»), вверху щелкните значок «Поделиться», выберите файлы, которые вы хотите отправить на Диск и нажмите Отправить.
- Внизу появится меню, в котором выберите опцию Сохранить на диск.
- Приложение может спросить, хотим ли мы отправить фотографии в большом или реальном размере. Это немного сбивает с толку, потому что большой размер означает меньшие изображения, а реальный означает отправку оригинала.
Загрузка фотографий «большого размера» не занимает места на Google Диске, но в реальном размере, к сожалению, да.
- После выбора размера появится опция сохранения на диск. Конечно, мы можем сразу сохранить в корневой каталог, но лучше создать специальную папку для фотографий.
- В правом верхнем углу экрана мы нажимаем значок добавления папки, вводим её название и нажимаем кнопку «Создать».
- Теперь внизу мы используем кнопку «Выбрать», а затем «Сохранить». Мы ждём завершения процесса загрузки (требуется подключение к Интернету – желательно быстрый Wi-Fi).
- Теперь на компьютере мы открываем веб-браузер и переходим на страницу сервиса: https://drive.google.com/drive/my-drive. Здесь вы найдёте фотографии, которые скопировали со смартфона.
- Вы можете щелкнуть правой кнопкой мыши по этой папке, чтобы выбрать скачать и сохранить её на компьютер.
Синхронизация и нумерация кадров с разных аппаратов
Если памятное событие снимается на две или более камер, то приходится решать проблему синхронизации снимков по времени. Вариантов может быть несколько. Приведем самый распространенный и простой в исполнении способ синхронизировать фото с двух фотоаппаратов.
- Нужно выставить на аппаратах одинаковые значения даты и времени.
- После съемки воспользоваться программой – конвертером Lightroom, ACDSee Pro или EXIF Date Changer, например, и упорядочить материал по дате съёмки.
- Пронумеровать кадры.
- Сохранить отсортированные снимки в определенную папку с присвоением имён файлов по порядку.
Совет! Дата на портретных и пейзажных снимках не всегда уместна: сильно заметна и портит восприятие. В фотоаппаратах имеется функция включения/отключения отображения даты и времени на изображении.
Если по забывчивости этим режимом пользователь не воспользовался, то убрать дату с фотографии можно при помощи графического редактора, такого как GIMP или Photoshop, например. Операция требует выработки определенных навыков использования инструментов редактора. При правильном уходе и соблюдении правил эксплуатация фотоаппарата приносит массу положительных эмоций.
Используем Process Explorer для определения процесса, который занимает веб-камеру
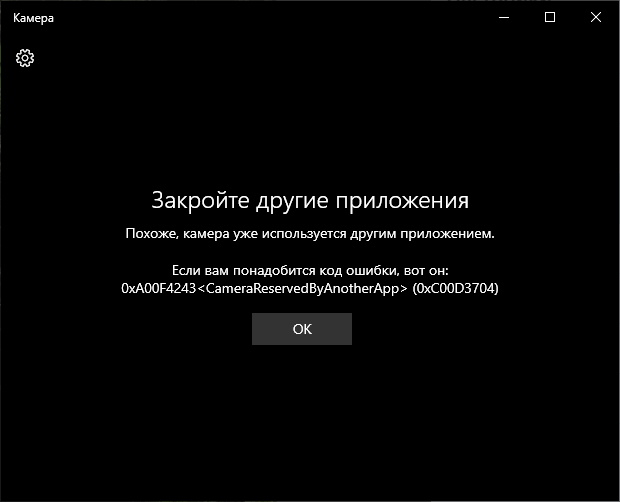
В задаче определения, каким приложением используется веб-камера поможет утилита Sysinternals Process Explorer, скачать которую можно с официального сайта https://docs.microsoft.com/en-us/sysinternals/downloads/process-explorer.
Дальнейшие шаги будут выглядеть следующим образом:
- Зайдите в диспетчер устройств (можно нажать клавиши Win+R, ввести devmgmt.msc и нажать Enter), найдите вашу веб-камеру в списке и откройте её свойства.
- Перейдите на вкладку «Сведения» и скопируйте свойство «Имя объекта физического устройства».
- Запустите ранее скачанную утилиту Process Explorer, в меню выберите Find — Find Handle or DLL (или нажмите Ctrl+F) и введите в поле поиска ранее скопированное значение. Нажмите кнопку «Search».
- Если всё прошло успешно, то в списке процессов вы увидите те, которые используют веб-камеру.
- На шаге 3 можно также ввести #vid в поле поиска вместо имени физического устройства веб-камеры.
К сожалению, описываемый метод не всегда приводит к желаемому итогу: иногда результат поиска оказывается пустым: например, при использовании веб-камеры в Google Chrome или приложении «Камера» Windows 10, Process Explorer ничего не находит.
В такой ситуации рекомендую заглянуть в диспетчер задач Windows и внимательно изучить запущенные процессы, обратив внимание на те из них, которые могли бы задействовать веб-камеру ноутбука или компьютера: средства трансляции и записи видео, мессенджеры, процессы наподобие Intel RealSense и другие. В крайнем случае попробуйте просто перезагрузить компьютер. Однако учитывайте, что и это может не сработать в ситуации, когда программа, использующая веб-камеру находится в автозагрузке
Однако учитывайте, что и это может не сработать в ситуации, когда программа, использующая веб-камеру находится в автозагрузке
В крайнем случае попробуйте просто перезагрузить компьютер. Однако учитывайте, что и это может не сработать в ситуации, когда программа, использующая веб-камеру находится в автозагрузке.
- https://it-true.ru/nevozmozhno-podklyuchit-kameru-zakrojte-drugie-prilozheniya-android/
- https://easywebscripts.net/oshibki/nevozmozhno-podklyuchit-kameru.php
- https://andapps.ru/androidsecret/ne-rabotaet-kamera-na-android-prichinyi-i-reshenie-problemyi
- https://usercpu.ru/nevozmozhno-podklyuchit-kameru-zakroite-drugie-prilozheniya-kotorye/
- https://remontka.pro/camera-in-use-by-another-app/
ПОДЕЛИТЬСЯ Facebook
tweet
Предыдущая статьяНе работает тачскрин после замены? Основные способы решения проблемы
Следующая статьяНовое в Instagram: темная тема и исчезновение уведомлений
Лучшие ответы
Олег Кузьмин:Дима Мухометзянов:
Никуда нет такого разьема в компьютере есть в ноутбуках
Наталья Симахина:
Продается специальный переходник, туда можно вставлять любые флэшки.
Skololaz Z:
В карт ридер
Ivantrs:
никуда
нужно специальное устройство — картридер называется
Rom@n:
купи картридер
SeRG:
в картридер.. если нет купить… простенький рублей 80 стоит
Maksim Burnaykin:
В некоторых есть 3″-кардридер. Если нет, нужно купить внешний.
______:
Вообще в системный блок, но проема для карты памяти может и не быть, например как у меня.
Татьяна:
Вставь в мышь,
Egor K:
В Картридер
kiops:
В материнскую плату) Некуда =) Нужен картридер) Блондинка)))
Лобсанг:
В кардридер. Если не подходит, то нужен USB — адаптер. или переходник.
Николай Моисеев:
Для этого нужен картридер (переходник)
komandor:
В дупло
Игорь M-н.:Андрей Чуйко:
Главное — не забывайте проверять появившийся съёмный диск антивирусом, вынимать нужно через безопасное отключение съёмного диска. Карта — та же флешка.
lena lenova:
Подоткни фотик через ЮСБ и нах..
Светлана Сорокина:
СКИНУТЬ ФАЙЛЫ ЧЕРЕЗ НОУТБУК ИЛИ ТЕЛЕФОН НА ПОЧТУ А ПОТОМ С КОМПА С ПОЧТЫ ЗАБРАТЬ ИХ
Недостатки «съемки на привязи»
Способность мгновенного просмотра фотографий имеет несколько недостатков.
Во-первых, вы или ваш клиент можете слишком зациклится на мелких деталях во время изучения изображения, а это затормозит фотосессию
Таким образом, важно оправдать ожидания вашего клиента и одновременно двигаться дальше, не слишком фокусируясь на деталях. Во-вторых, привязка может опустошать заряд батареи камеры и подсоединенного компьютера
Если ваша фотосессия будет длиться дольше часа, то вам понадобятся дополнительные аккумуляторы и розетка поблизости. Наконец, программное обеспечение для соединения могут быть привередливы и отказываться работать без видимой причины, поэтому вам понадобится запасной план на случай его выхода из строя.
Копирование данных с фотоаппарата на компьютер при помощи дополнительного ПО
Крупные производители техники помимо вышеописанных способов позаботились о дополнительном способе копирования данных с фотоаппарата на компьютерные устройства. Как правило, в коробку прикладывается дополнительное программное обеспечение, которое позволяет работать с данными, в том числе и переносить их. Зачастую, это обеспечение записано на компакт-диск, но его так же можно скачать на официальном сайте производителя техники.

Перенос данных с фотоаппарата на компьютер
Действия с обеспечением описать практически невозможно, так как оно отличается у разных производителей, но на диске находится подробная инструкция на русском языке, да и само обеспечение русифицировано.
Ни в одном из вышеперечисленных случаев у вас не должно возникнуть каких-либо проблем с копированием данных, если на флешке нет повреждений. Если компьютер не может ее определить, воспользуйтесь вторым способом, скопируйте все данные, убедитесь, что они у вас открываются на ПК, и отформатируйте съемный носитель. Если форматирование не помогло, придется посетить магазин и приобрести новый съемный диск, и возможно даже большего объема.

USB – кабель для того, чтобы скопировать фото и видео, любые данные с фотоаппарата или другого цифрового устройства на компьютер
Надеемся, что данная статья была полезна для вас, и, конечно же, наши советы и рекомендации пригодились вам в первой попытке перенести данные с фотоаппарата на компьютер, а потом для надежности записать их на компакт-диск. Помните, что самое надежное хранение фото – это печатные снимки – они не заражаются вирусами и троянами, им не страшен синий экран и перестановка операционной системы, при которой зачастую все данные, хранящиеся на компьютере или ноутбуке — удаляются.
При помощи интернета
Все фотографии можно загрузить в облачный сервис, мессенджеры или социальную сеть. Затем скинуть их на ПК в любое удобное время, даже не имея под рукой телефон.
Способ 1: через облако
Рассмотрим два популярных хранилища: от компании Google и Yandex. В бесплатном доступе они предоставляют загрузку файлов объемом до 10 Гб, что для наших целей более чем достаточно.
Google Диск
1. Установите на телефон Google Диск из магазина Google Play.
2. Введите логин и пароль от учетной записи Google.
3. После успешной авторизации нажмите по значку «+» в главном меню.
4. Выберите пункт «Загрузить».
5. Переместитесь в галерею, отметьте фотки и нажмите «Открыть».

Произойдет загрузка фоток с телефона на диск.
Выполните вход в аккаунт, через который загружали фото на смартфоне.
7. Выделите мышкой и зажатой клавишей Ctrl нужные данные, щелкните правой кнопкой мыши и выберите «Скачать».
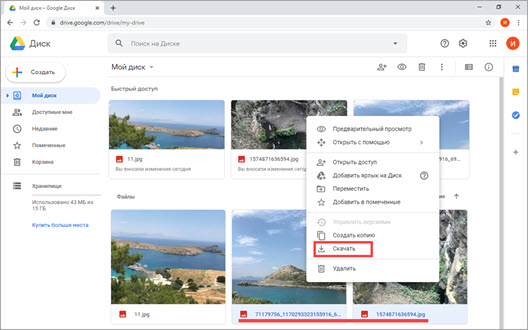
8. Диск создаст архив с выбранными фотографиями и загрузит его на ПК в папку «Загрузки».
Яндекс.Диск
2. Авторизуйтесь своей учетной записью, то есть введите логин и пароль от Яндекс почты.
3. Нажмите на иконку «+» для добавления файлов.
4. Выберите пункт «Картинку из галереи».
5. Выделите фотки для загрузки и нажмите «Выбрать».
Произойдет загрузка всех выбранных файлов.
7. Выделите картинки и кликните по кнопке «Скачать».

Картинки упакуются в архив, который перекинется в папку «Загрузки».
Способ 2: через мессенджер
Современные мессенджеры имеют как мобильную, так и компьютерную версию. Этой функцией можно воспользоваться, чтобы передать самому себе фотки и скачать их на ПК.
Telegram
Добавьте в телефонную книгу свой номер. В поле «Ваши контакты» автоматически добавится ваш профиль, нажмите по нему.
Или просто откройте папку «Избранное» в разделе «Чаты».
Нажмите на значок «скрепка», чтобы прикрепить данные.
Выберите в галерее изображения и отправьте их себе.
Теперь установите на компьютер программу с официального сайта desktop.telegram.org и через нее скачайте снимки.
Viber
Добавьте свой номер в телефонную книгу, и в чатах откройте диалог с самим собой.
Или же просто выберите папку «Мои заметки» в чатах.
Нажмите на иконку фотоаппарата.
Отметьте картинки из галереи и отправьте их.
Установите на ПК десктопную версию – скачать ее можно с официального сайта viber.com. И через нее сохраните изображения на компьютер.
Способ 3: через социальную сеть
В любой социальной сети есть возможность создать альбом. Этой функцией можно воспользоваться для перемещения снимков в новый альбом и их последующего скачивания на ПК.
Во избежание ошибок во время загрузки, рекомендую использовать оригинальное приложение (не веб версию).
Покажу, как это делается в соцсети Вконтакте.
Откройте раздел «Фото» в приложении.
Создайте новый альбом кнопкой «+».
Нажмите кнопку «Добавить фото» и загрузите их с галереи.
На компе перейдите по адресу vk.com и авторизуйтесь. Зайдите в раздел «Фотографии».
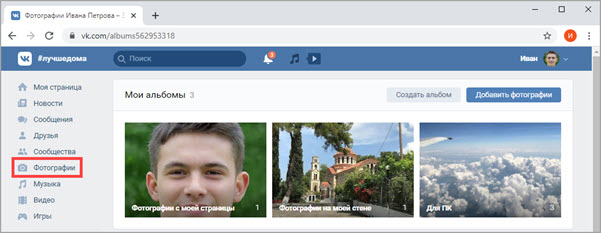
Откройте изображение в альбоме. Щелкните по нему правой кнопкой мыши, выберите «Сохранить картинку как» и сохраните ее в нужной папке.
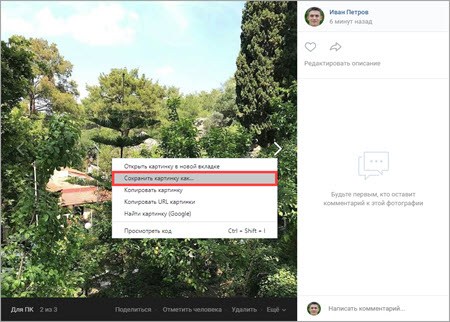
Способ 4: при помощи электронной почты
Способ подойдет, если нужно перекинуть небольшое количество снимков.
Всё, что нужно – это перейти в приложение для отправки писем. Можно воспользоваться встроенным Gmail.
Нажмите на значок «+» для создания нового сообщения.
Введите свой адрес почты. Нажмите на значок «скрепки» для прикрепления файлов.
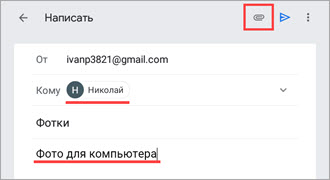
Выберите изображения.
Нажмите на значок «конверт» для отправки.
Откройте свой почтовый ящик на компе и скачайте файлы.
По Bluetooth
Этот метод передачи файлов уже устарел, но все еще используется, если речь идет о переносе фотографий с Android-телефона на Windows-компьютер.
Порядок действий:
- Включите Bluetooth на телефоне и ПК.
- Откройте снимок на телефоне.
- Нажмите на кнопку «Поделиться».
- Выберите опцию «Передать файл через Bluetooth», если такая имеется.
- Примите файл на компьютере.
Сложность метода заключается в том, что не на всех компьютерах имеется Bluetooth-модуль и его программное обеспечение (обычно он есть только на ноутбуках). Для стационарного ПК адаптер придется покупать отдельно.
Кроме того, по умолчанию функция Bluetooth на компьютере, где она есть, может быть выключена. Чтобы ее включить на Windows 10, запустите приложение Параметры, откройте раздел “Bluetooth и другие устройства” и передвиньте ползунок “Bluetooth” в положение “включено”.
Работа с изображениями
После переноса на компьютер с ними можно работать. Можно просматривать по несколько изображений на одном экране, просматривать одно изображение в полном размере, вращать изображения и просматривать их в показе слайдов.
Использование эскизов
В библиотеке изображений можно отображать изображения в виде эскизов – уменьшенных версий полноразмерных изображений. Для просмотра как можно большего числа эскизов, откройте окно библиотеки изображений на весь экран, нажав кнопку Развернуть.
Чтобы изменить размер эскизов, нажмите кнопку Представление и переместите ползунок вверх или вниз. Чтобы быстрее просматривать большие сборки изображений, можно уменьшить эскизы. Чтобы было видно больше деталей в каждом изображении, можно увеличить эскизы. Изменение размера эскиза не влияет на полноразмерную версию изображения.
Чтобы вернуться к эскизам среднего размера, нажмите кнопку Представление и выберите Средние пиктограммы.
Поворот изображения
В окне просмотра фотографий Windows вертикальные изображения могут отображаться в горизонтальной ориентации.
Чтобы исправить ориентацию, нажмите кнопку Повернуть против часовой стрелки или кнопку Повернуть по часовой стрелке.
Просмотр изображений в полном размере
Чтобы развернуть изображение почти на все окно средства просмотра фотографий, дважды щелкните это изображение в библиотеке изображений. Для просмотра в большом размере разверните окно средства просмотра фотографий на весь экран.
Чтобы увеличить часть изображения, нажмите кнопку Масштаб и переместите ползунок вверх. Когда масштаб увеличен, можно перемещать изображение, перетаскивая любую его часть с помощью указателя в виде руки. Чтобы вернуться к обычному представлению, нажмите кнопку По размеру окна.
Показ слайдов изображений
Цифровые изображения можно просмотреть в режиме полноэкранного автоматического показа слайдов.
Чтобы начать показ слайдов, откройте изображение в средстве просмотра фотографий, дважды щелкнув его мышью. Далее нажмите кнопку Начать показ слайдов в нижней части окна программы просмотра фотографий. В показе слайдов отображаются все изображения из текущего представления.
Во время просмотра слайдов можно приостановить показ, изменить его скорость, перейти вперед или назад, а также просматривать изображения последовательно или в случайном порядке. Чтобы отобразить элементы управления, щелкните окно показа слайдов правой кнопкой мыши.
Чтобы завершить показ слайдов, нажмите клавишу Esc на клавиатуре или кнопку Выход в контекстном меню показа слайдов.
Составление и поиск изображений
Если цифровой камерой пользуются регулярно, на компьютере быстро накапливаются сотни или даже тысячи изображений. Библиотека изображений поможет найти в коллекции ваших изображений конкретное изображение.
Перенос фото и видео на компьютер с помощью средств Windows
Windows позволяет переносить файлы на персональное устройство без дополнительных инструментов, за исключением шнура для USB, посредством опции Фотографии Windows.
Пошаговый процесс выглядит следующим образом:
- Создать на ПК папку для хранения фото. Дать ей название и запомните местоположение.
- Соединить смартфон и компьютер. Комп должен определить новое устройство. В свою очередь на телефоне появится надпись Доверять этому компьютеру — подтвердить.
- На компе запустится Проводник, кликнуть Открыть устройство для просмотра файлов.
- Зайти во внутреннее хранилище (Internal Storage) и далее в папку с фото и видео-материалами DCIM.
- Выделить и вырезать нужные фотографии. Переместить их в созданное на 1 этапе место.
Скидывать данные нужно поочередно из каждой папки, имеющейся на Айфоне.
Как скопировать фотографии и видео на карту памяти?
Не на каждом смартфоне есть место для дополнительной карты памяти microSD. Однако, если ваша модель дает такую возможность, то дело выглядит очень просто. Мы вставляем в телефон карту microSD (обычно она занимает место одной из двух SIM-карт или иногда занимает отдельное место).
Открываем системный файловый менеджер или скачиваем его бесплатно из магазина Google.
Входим во внутреннюю память – папка DCIM → Camera, затем выбираем фотографии в ней, касаемся трёх точек в верхнем правом углу экрана и нажимаем Копировать в. В конце, конечно же, выберите карту памяти microSD.
Теперь карту памяти можно подключить к компьютеру через подходящее устройство чтения, а затем скопировать файлы на диск.
Микро SD-карта
На вопрос о том, как вставить карту памяти в ноутбук, ниже последует подробное описание. Во всех новинках ноутбуков встроен специализированный порт, для того чтобы можно было подключить карту памяти. При наличии всего лишь микро SD-карты, не имея при этом адаптеров или переходников, включить ее в ноутбук не получится. Всю необходимую гарнитуру не сложно найти в специализированных магазинах.
В случае если у вас карта модели, не подходящей под ваш слот (как правило, это формат микро-SD), вам нужно будет воспользоваться переходником, который по размерам будет минимум в два раза больше, чем микро-SD, и подключить в нужный разъем. Он чаще всего находится на торце той плоскости ноутбука, что и клавиатура. Узнать его довольно просто – это короткая щель в два сантиметра.
Как перенести файлы с телефона на компьютер используя Bluetooth
Второй популярный способ позволяет копировать фото со смартфона на компьютер с помощью подключения блютуз.
Для осуществления данного подключения необходимо:
- Перейти в настройки гаджета и включить там Bluetooth;
- Также включите блютуз на ПК (обычно это ноутбук, для стационарных машин необходимо докупить блютуз-модуль). В его настройках разрешите другим устройствам обнаруживать ПК через блютуз;
- Выполнить поиск ближайших устройств Блютуз в настройках блютуз вашего телефона;
- После нахождения введите пароль для установления соединения на гаджете;
- Введите тот же пароль на ноутбуке;
- Теперь вы можете пересылать ваши фото с телефона на PC. Для этого тапните на нужную фотографию, затем над фото нажмите на значок «Поделиться», и в появившемся меню выберите отправку через блютуз – имя вашего ноутбука;
- Ваше фото будет отправлено, и вы найдёте его в папке «Bluetooth», которая находится в папке «Документы» (или другой соответствующей директории).
Способ 1. Оцифровка фото c помощью сканера
Данный способ является оптимальным, так как даёт наиболее качественный результат в домашних условиях. Даже относительно недорогой сканер (рекомендуемое разрешение не менее 600 DPI) позволит получить хорошее изображение. Преимущества сканирования:
- Сохранение высокой чёткости изображения. Это возможно благодаря тому, что сканер детально обрабатывает каждый участок, точно перенося его в цифру;
- Отсутствие бликов, пыли, геометрических искажений. Фотография помещается на стекло под крышку, её положение будет ровным и строго горизонтальным без скручиваний;
- Высокая скорость процесса. Если вы сканируете небольшие снимки, то за один раз можно обработать сразу несколько фотографий, аккуратно расположив их на стекле;
- Бесплатно. Если дома или на работе у вас есть цветной сканер, то оцифровка не потребует от вас дополнительных денежных затрат.
 Наиболее качественный результат можно получить с помощью сканера
Наиболее качественный результат можно получить с помощью сканера
Готовое изображение рекомендуется сохранять в формате TIFF. Он записывает максимум данных, благодаря чему вы получите лучшее качество оцифровки.
Оцифровка программой для сканирования фотографий
Для тех, у кого нет сканера, есть альтернатива, пусть и несколько менее удобная. Скачайте на смартфон специальную программу для сканирования фотографий под Android или iPhone. Качество в данном случае будет во многом зависеть от камеры телефона и от условий съёмки.
Принцип работы следующий: вы скачиваете оцифровщик, например, Фотосканер от Google. Запускаете его и видите рамку. Нужно навести её на фотографию и подождать, пока приложение фрагмент за фрагментом перенесёт изображение в цифру
При этом важно хорошо зафиксировать телефон, чтобы добиться максимального качества
Фотосканер от Google помогает выполнить оцифровку телефоном
Предупреждение
Обратите внимание, данный метод оцифровки подходит только для бумажных фотоснимков, с негативами он не будет работать.
Функциональные преимущества фотоаппарата, поддерживающего Wi-Fi соединение
Фотоаппарат, как устройство, за последние годы прошёл существенную техническую модернизацию, в нынешнее время редко кто пользуется устаревшими «мыльницами», большинство аппаратуры имеет разноплановый набор опций, позволяющих не только сделать «приличное», качественное фото, но и оперативно его обработать посредством специальных программ.
Если ранее возможность импортирования цифровых фото на компьютерные устройства была позволительна только с помощью непосредственного, кабельного подсоединения фотоаппарата к ПК или ноутбуку, то сейчас аппараты, модифицированные функцией подключения через Wi-Fi, санкционируют передачу снимков бесконтактным методом.
Преимущества фотоаппарата, оборудованного модулем Wi-Fi, заключаются в следующих опциональных свойствах:
- Прямая, бесконтактная передача данных с аппарата в социальные сети или на виртуальный файлообменник. Пользователь решает одновременно несколько задач: экономит место на карте памяти фотоаппарата, создаёт копию файлов с фотокамеры, что исключит их потерю в случае её поломки или других непредвиденных ситуаций, сможет оперативно поделиться своими впечатлениями, эмоциями, удачными снимками с друзьями, «выложив» фото в интернет.
- Импортирование фото в память телефона или компьютерного устройства. За счёт условия, что передавать придётся не посредством контактного подсоединения специальным шнуром обусловленных устройств, а через зарегистрированную точку доступа, решается множество проблем, заключающихся в вероятности утери кабеля, отсутствии свободного гнезда на ПК и других рядовых прецедентах.
- Некоторые модели фотоаппаратов имеют опцию, способствующую удалённому управлению камерой с мобильных девайсов и ПК, что позволяет дистанционно выполнить съёмку.
Обладатели фотокамер, модифицированных Wi-Fi возможностями, могут пользоваться перечисленными преимуществами, при условии осуществления синхронизации деятельности обусловленных устройств, а разобраться, как подключить фотоаппарат к компьютеру, планшету, смартфону или ноутбуку поможет представленная дальше инструкция, с описанием нюансов практического решения задачи.
Используем для копирования USB – кабель
Для чего необходимо копирование файлов через USB – кабель? Возможно следующая ситуация, что при просмотре кадров на фотоаппарате отображается их больше, чем видно на компьютере через флеш-карту. Почему возникает такая ситуация? Ответ простой – та, часть, что не видна на ПК, записана на внутреннюю память. Чтобы в дальнейшем избежать таких ситуаций, нужно установить в настройках, чтобы все данные сохранялись на съемный носитель.

Подсоединение фотоаппарата к компьютеру через USB — кабель
Этот нужный нам кабель идет в комплекте с фотоаппаратом, и его достаточно установить в USB – порт, и подключить к нему фотоаппарат. Если компьютер подключен к интернету, то необходимые драйвера для работы устройства установятся автоматически, в противном случае их необходимо поставить самостоятельно с предлагающегося в комплектации диска.
Вы столкнулись с проблемой компьютер, почему-то не видит фотоаппарат? Просто при этом должен быть обязательно включен, иначе скопировать фотографии через кабельный провод не получится, компьютер просто не будет видеть устройства.
Теперь у вас не возникнет проблем найти все данные на носителе, поэтому вновь повторяем все манипуляции, что и в первом варианте, при копировании данных с карты памяти.