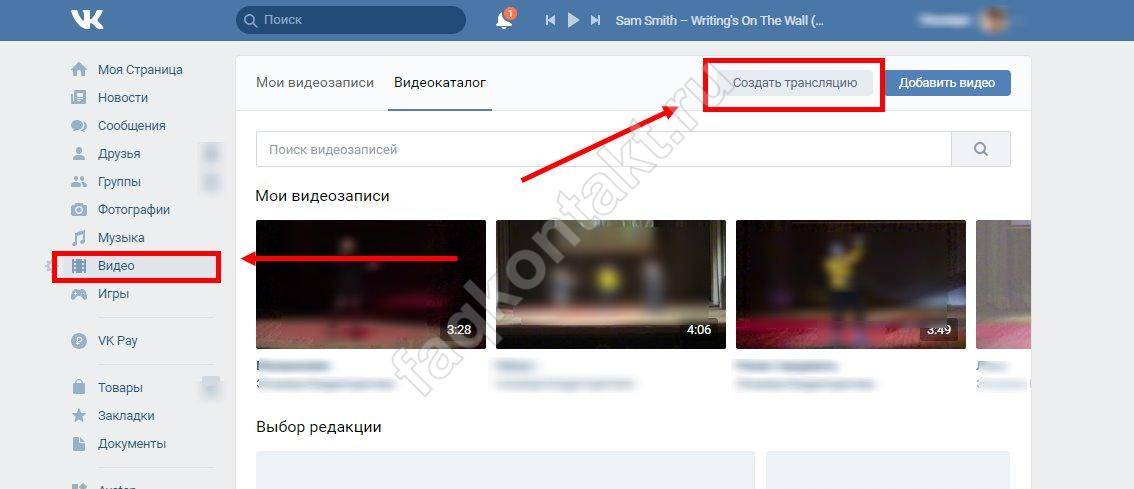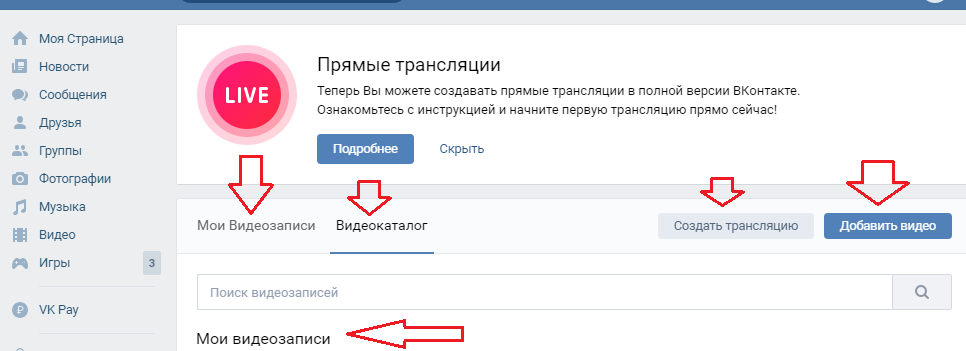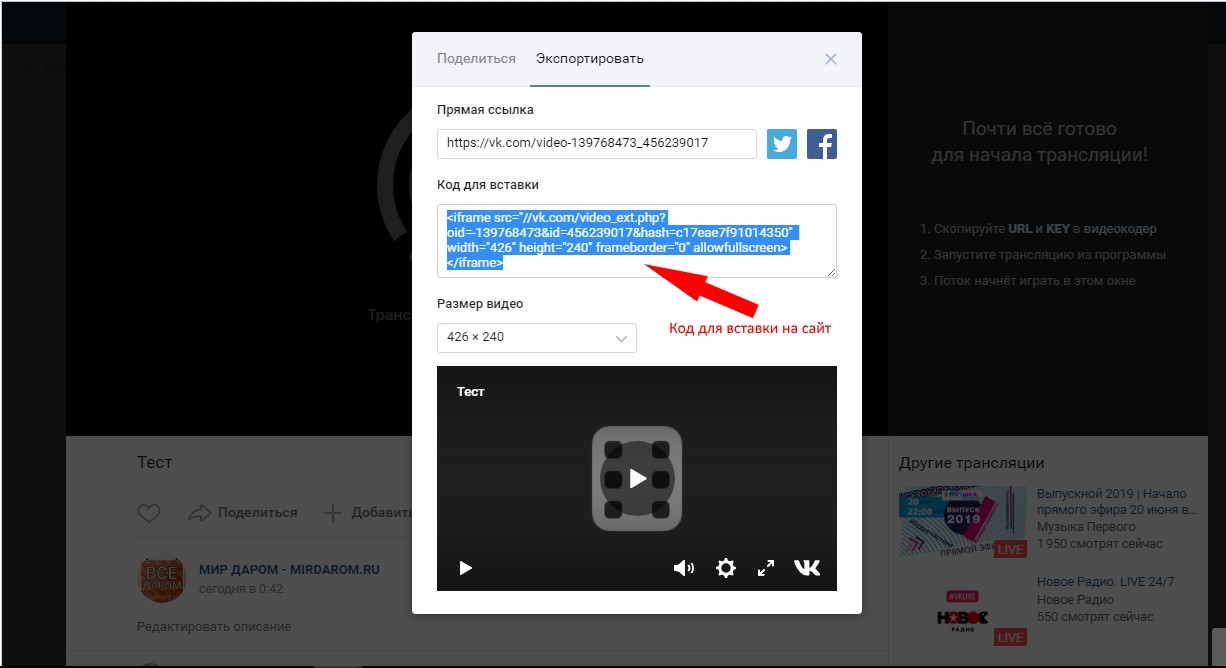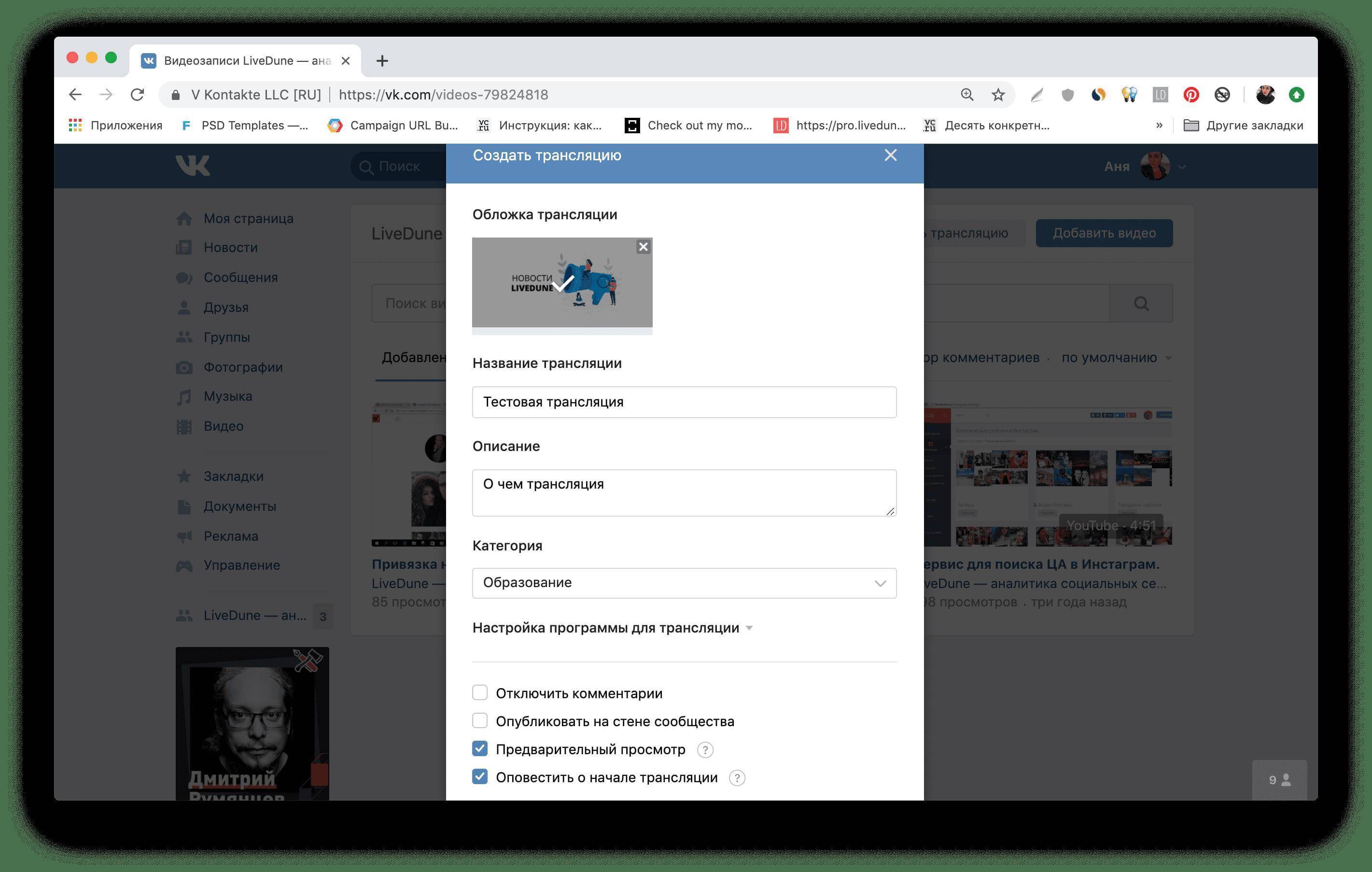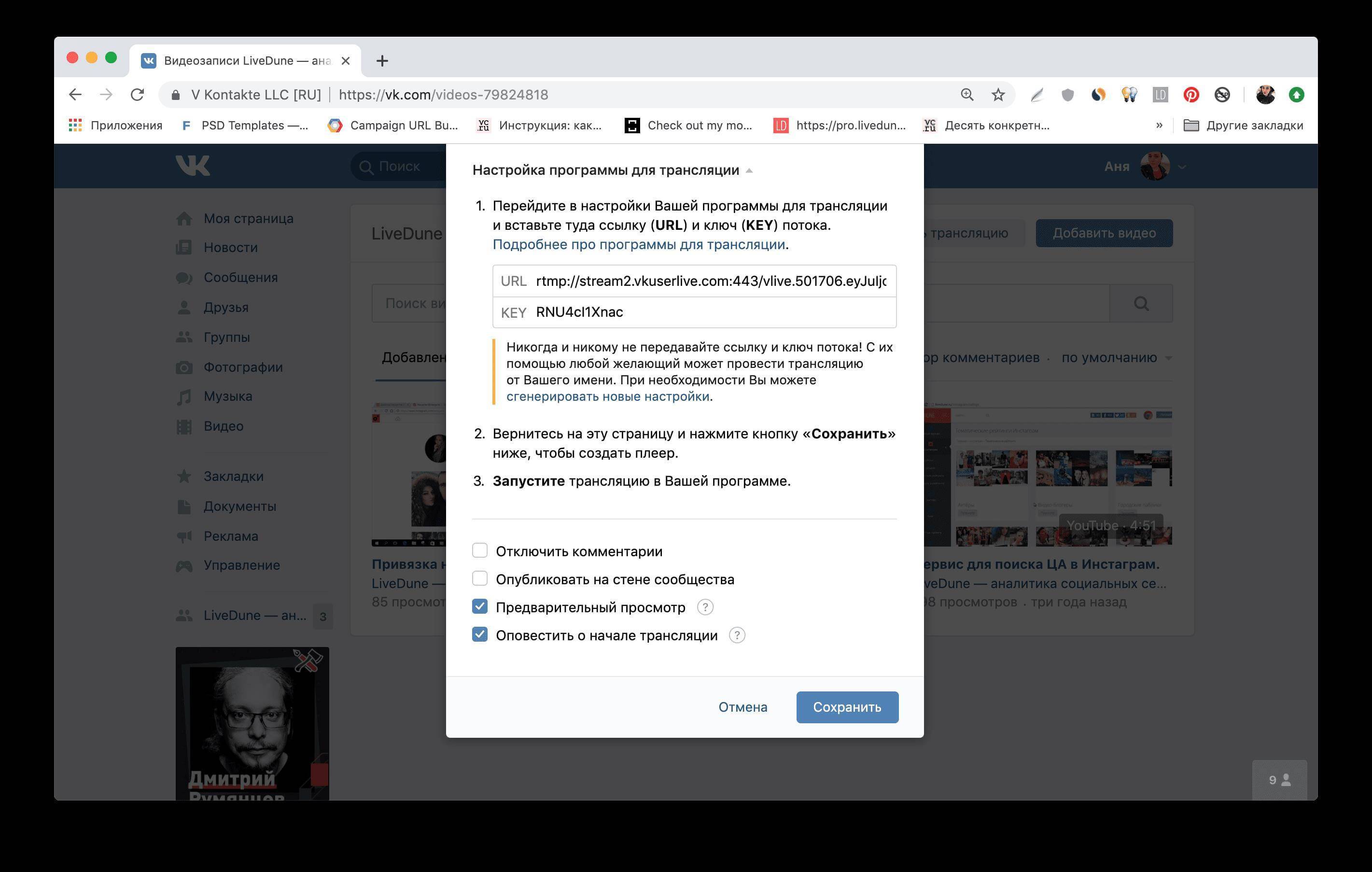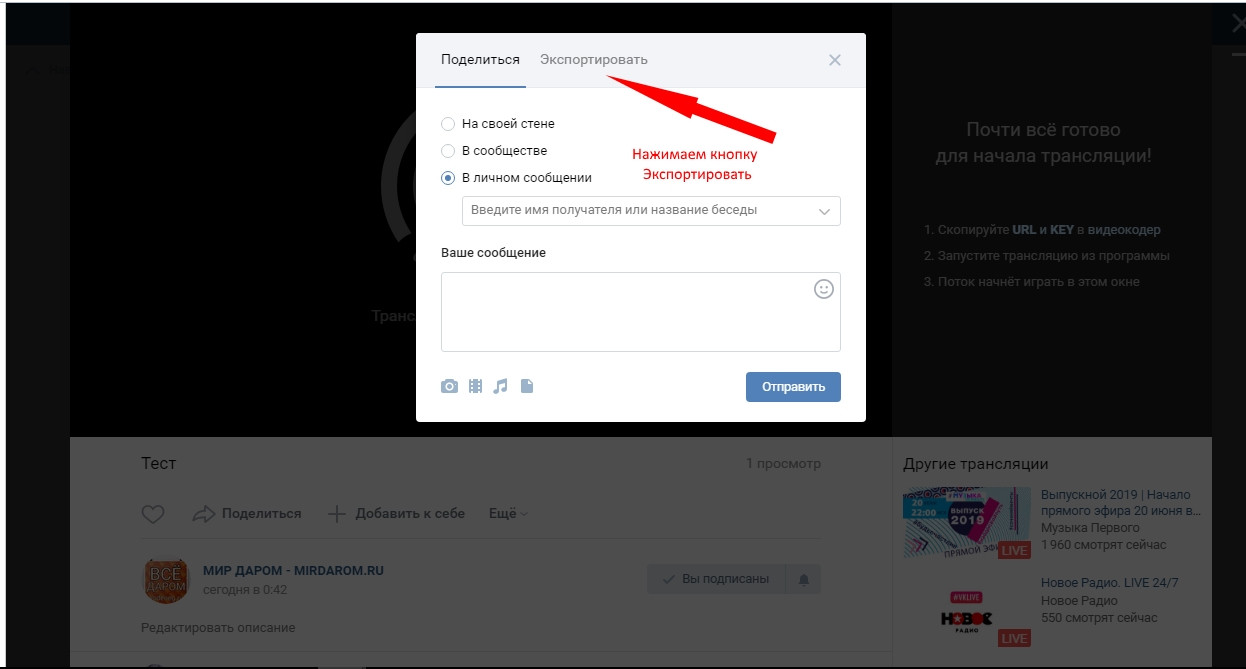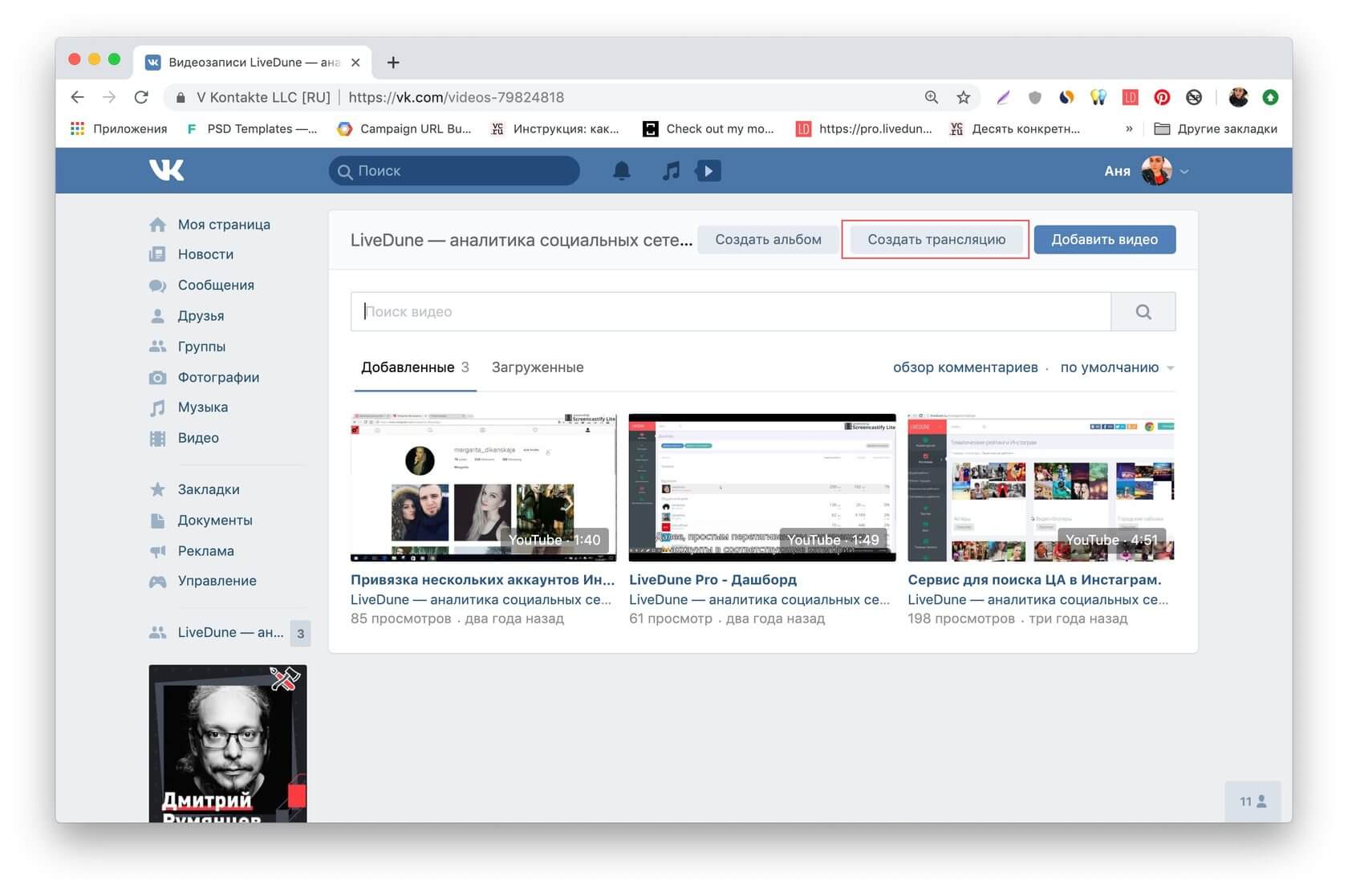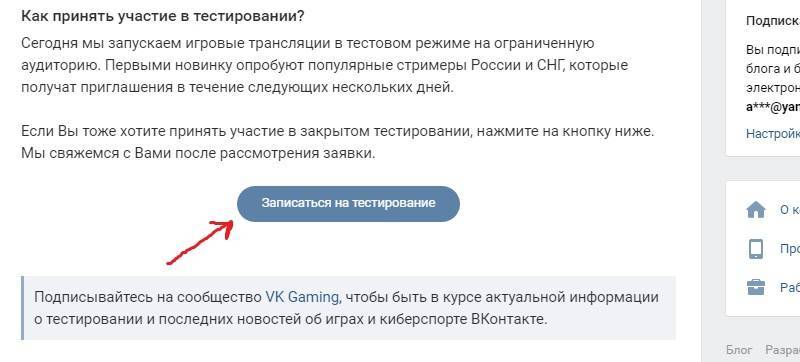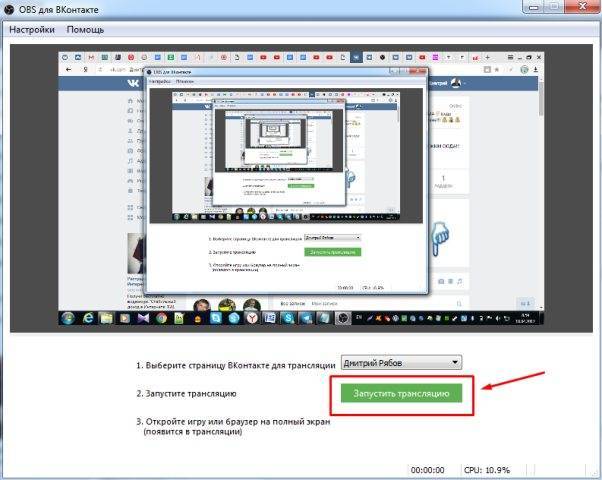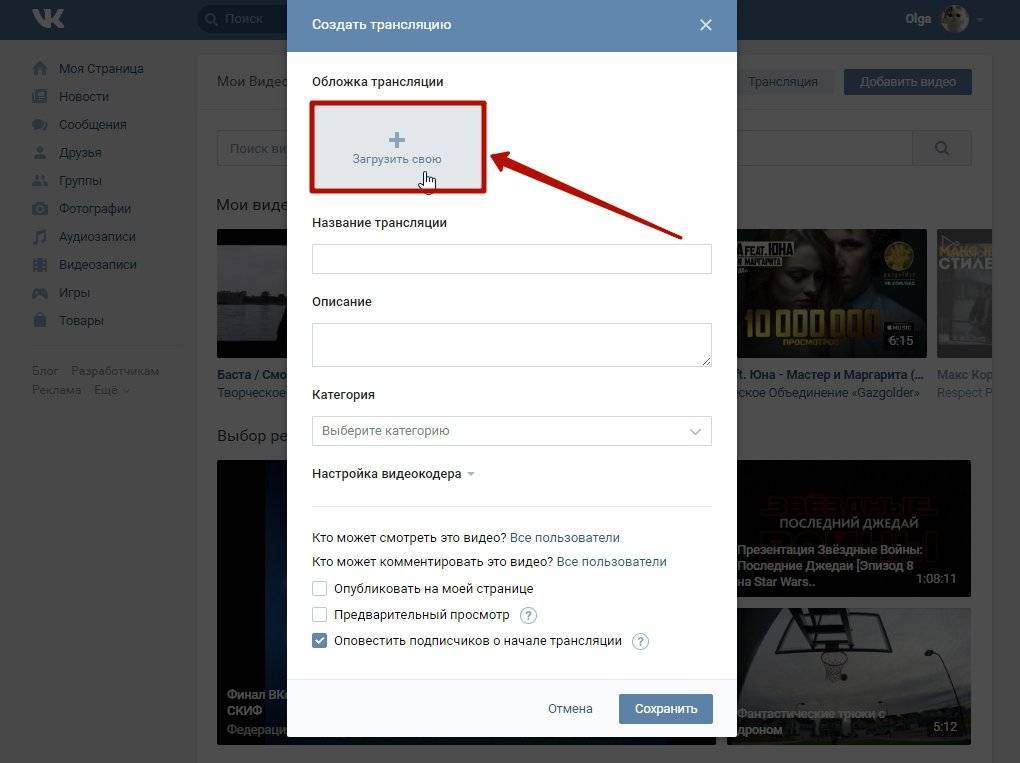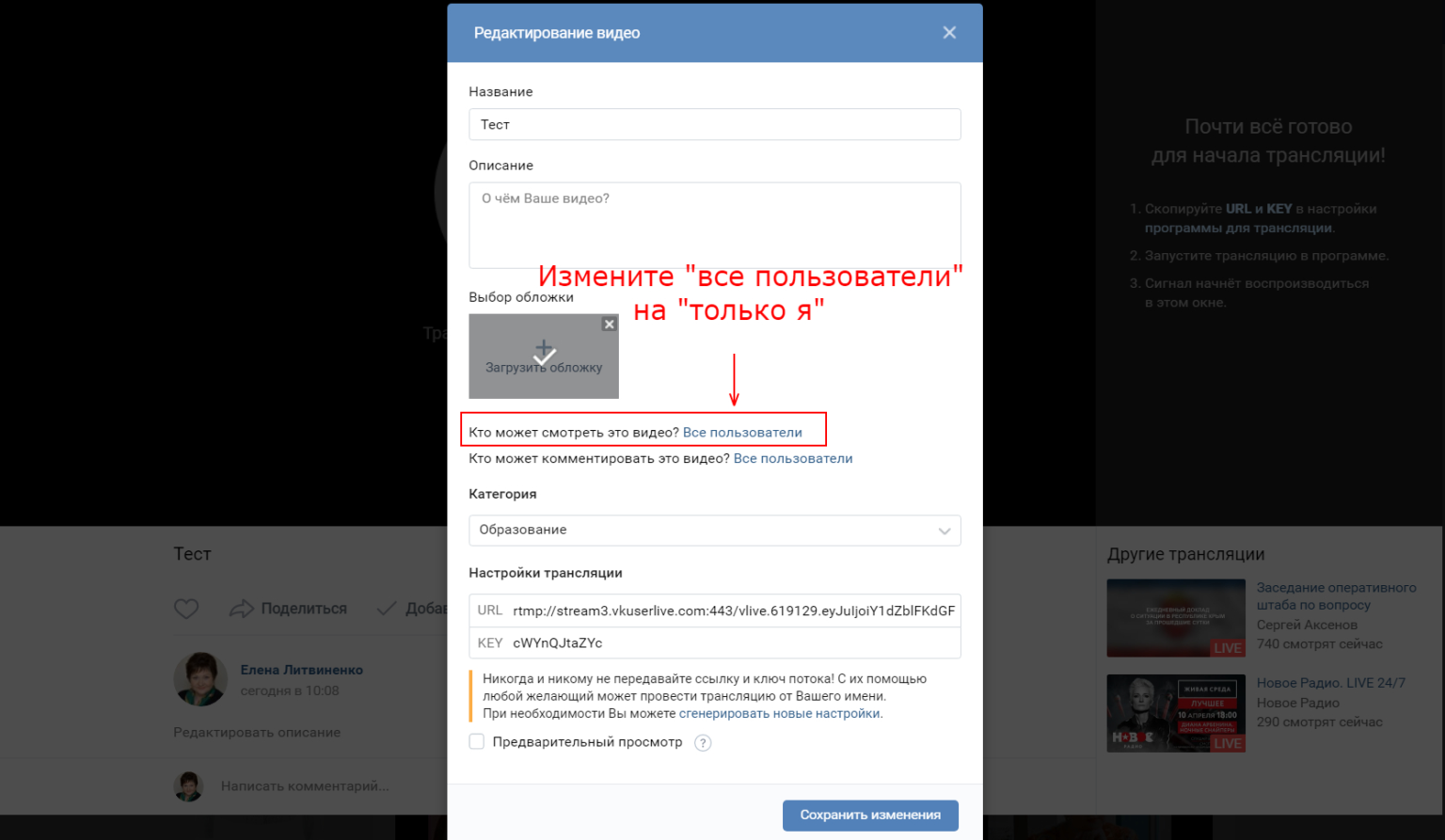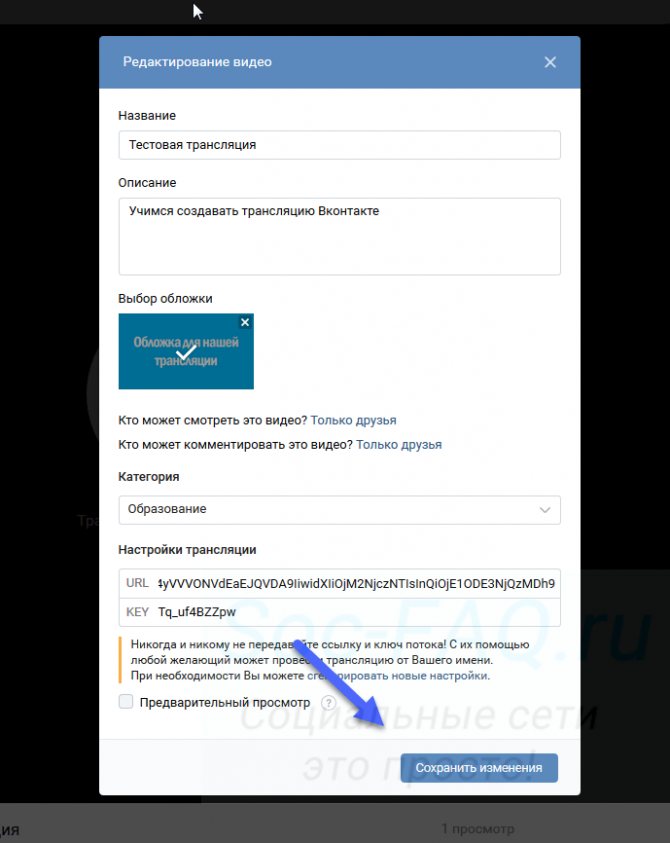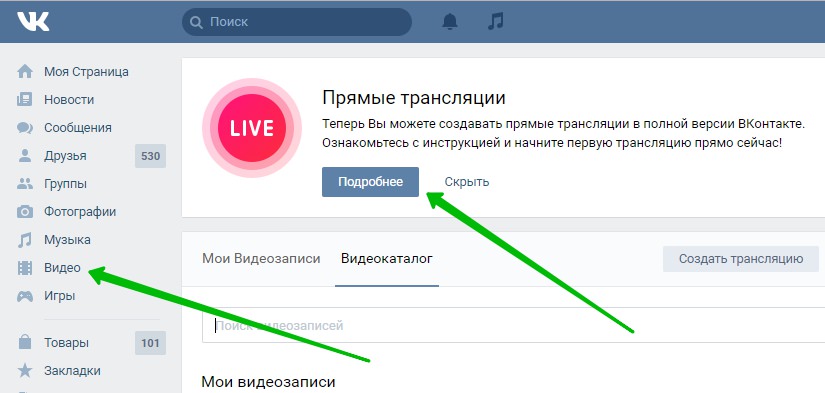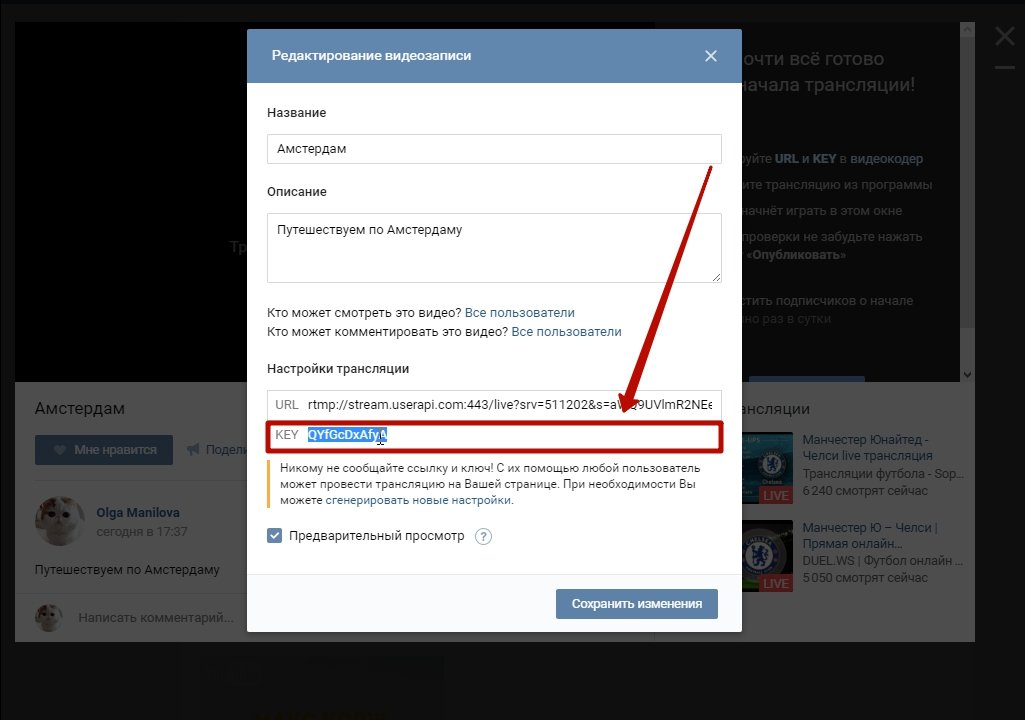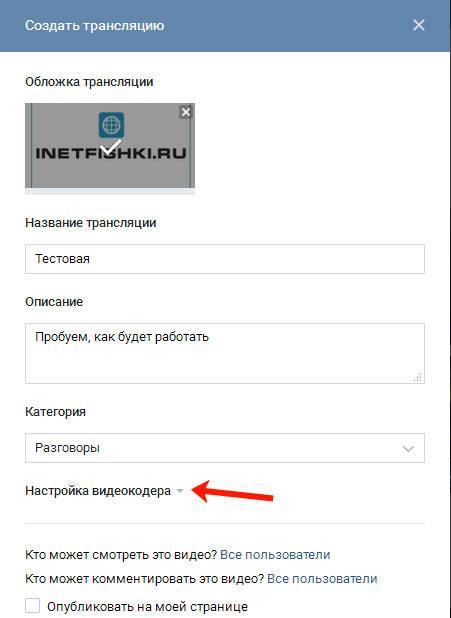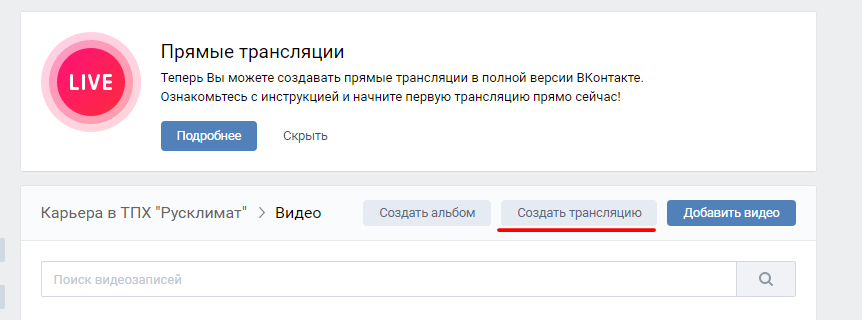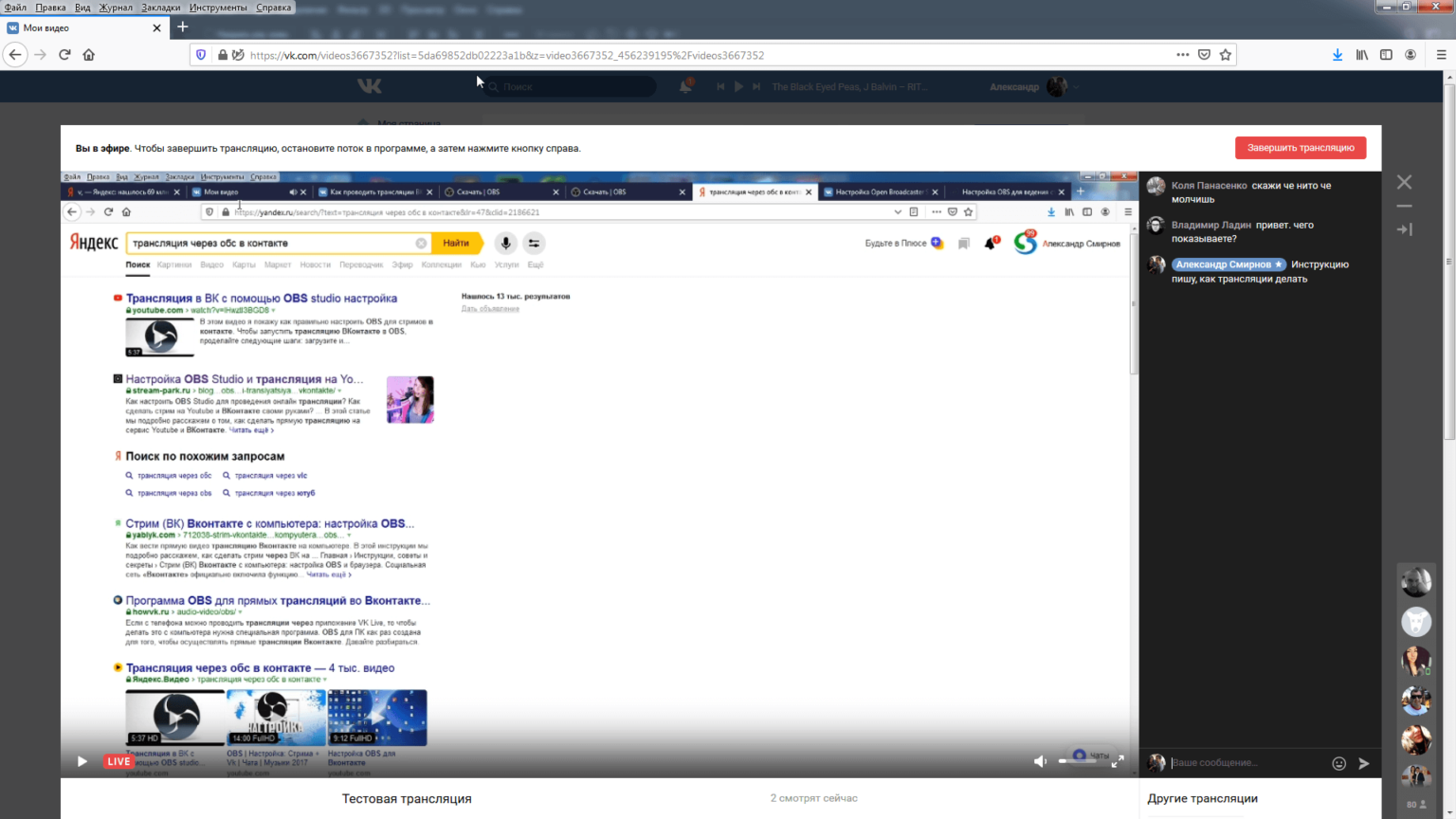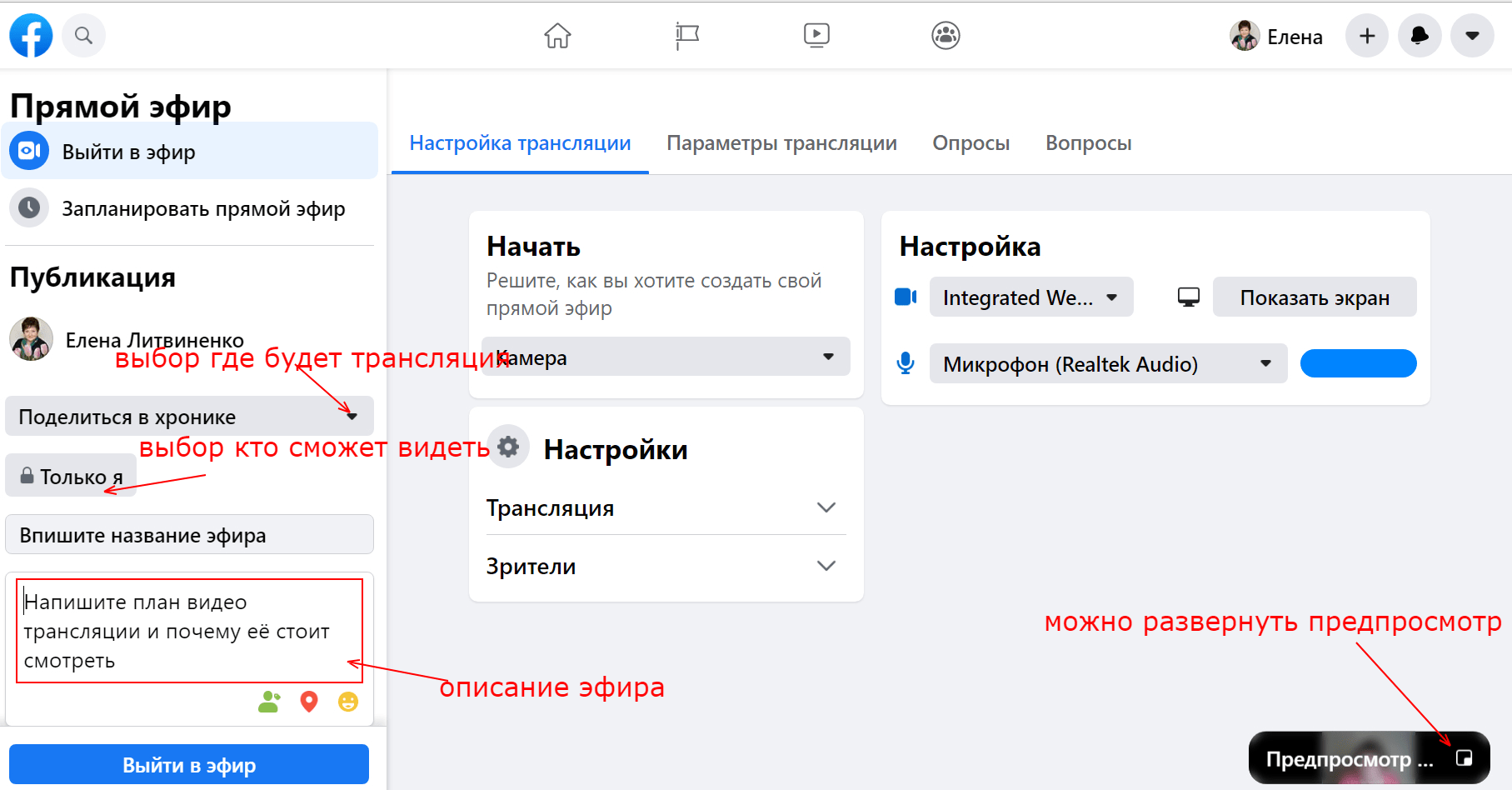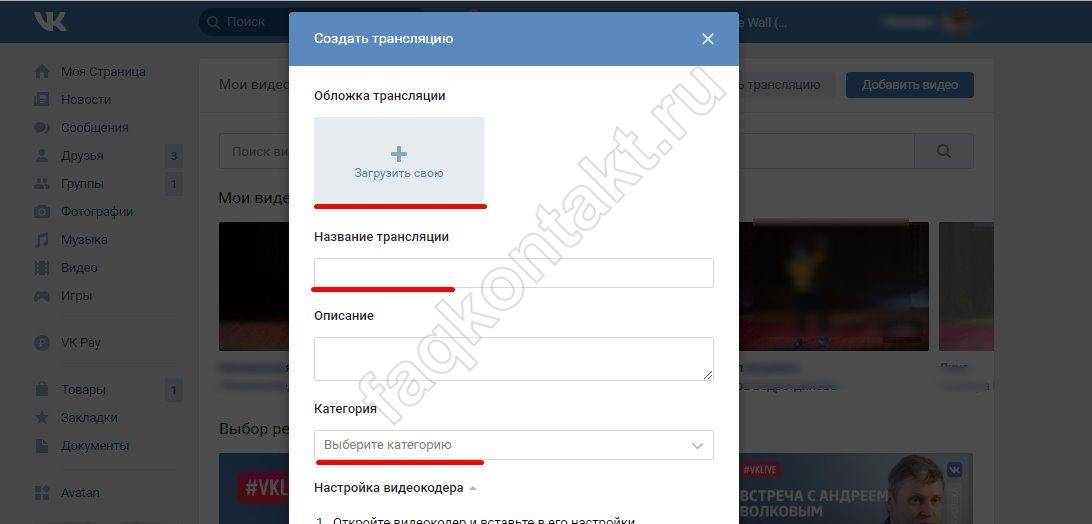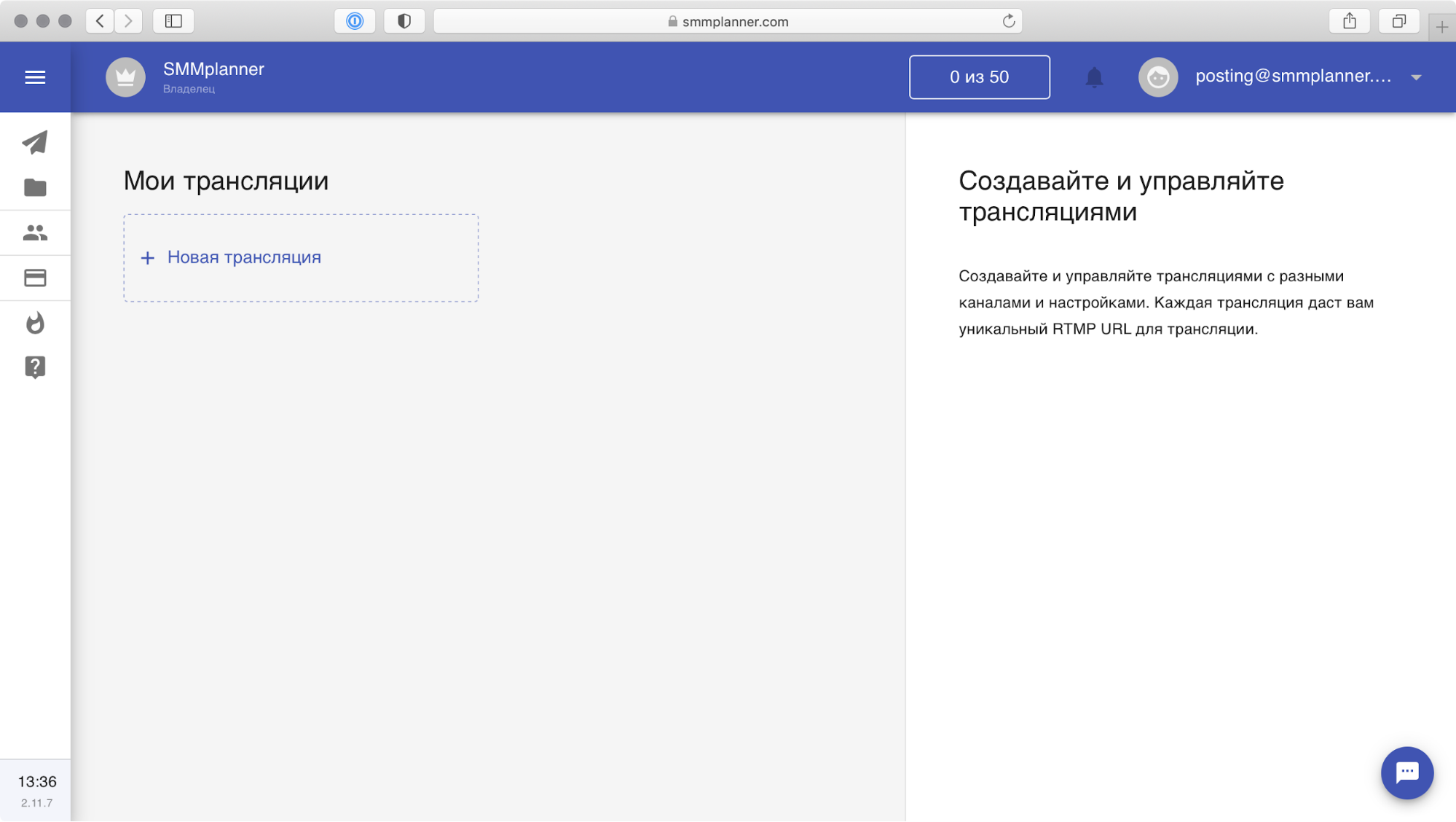Запуск прямой трансляции
Ни в коем случае не задерживайте начало трансляции. Лучше включить эфир заранее, что позволит проверить качество связи, четкость изображения и громкость звука.
Проводить прямые трансляции можно как со своей страницы, так и от имени сообщества, администратором которого вы являетесь. Для этого необходимо перейти во вкладку «Видеозаписи» и нажать на кнопку «Создать трансляцию».
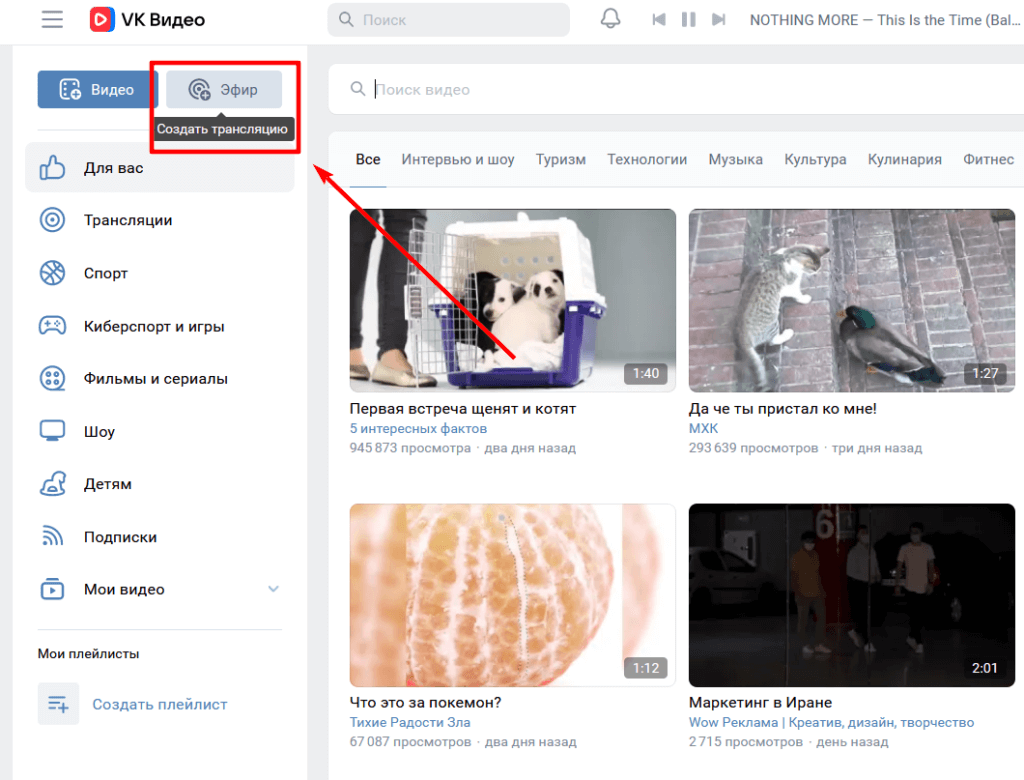
P.s. Нельзя создать трансляцию в сообществе, в котором нет ни одного видео.
Когда эфир начнется, поприветствуйте подписчиком и поблагодарите их за то, что они присоединились к вам.
За это время к эфиру присоединятся все желающие.
Для того, чтобы все зрители остались с вами до конца эфира, подготовьте небольшой конкурс с подарками и проведите его перед окончанием стрима.
Основной контент начните озвучивать тогда, когда количество зрителей перестанет меняться.
Как посмотреть закрытые видео других пользователей?
Иногда закрытые видеозаписи можно посмотреть, для этого потребуется:
- Узнать ID нужного пользователя.
- В адресную строку браузера вставить ссылку http://vkontakte.ru/video.php?act=tagview&id=*** , добавив ID вместо звёздочек.
ВКонтакте организовала для пользовательских профилей многоуровневые настройки приватности: можно скрыть профиль, раздел, блоки в профиле и отдельные медиа. Если профиль открыт и/или используются противоречивые настройки, тогда скрытые медиа можно увидеть. Если же пользователь полностью скрыл свою страницу, то и это ограничение можно обойти и просмотреть ее! Здесь мы рассказываем, как это сделать.
Поэтому стоит последовательно и вдумчиво установить настройки профиля.
Как создать прямую трансляцию В Контакте
Создание трансляции для вещания с использованием ПО:
1. Для этого нужно открыть полную версию с ПК.
2. Выбрать место, где будет размещена трансляция – Ваша личная страница, группа или сообщество, в которой Вы являетесь администратором.
3. Открыть страницу видеозаписей страницы или сообщества, в зависимости от того, где бы будете транслировать.
4. Нажать на кнопку «Трансляция». Она находится в верхнем правом углу страницы.
- загрузить обложку трансляции. Для этого надо нажать на «Загрузить свою», и выбрать изображение с компьютера;
- отрегулировать размер изображения, чтобы было соотношение сторон 16 на 9, чтобы изображение отображалось корректно;
- также настроить оптимальный размер обложки – 800 на 450 пикселей;
- сделать описание и присвоить название для трансляции;
- выбрать категорию для трансляции;
- в случае выбора категории «Компьютерные игры», нужно еще указать название игры
- откройте раздел «Настройки видеокодера», и нажмите на «Показать ссылку и ключ». Это делается для генерации настроек ПО, для трансляции видео;
Если будет необходимо, Вы сможете заново сгенерировать настройки, нажав на «Сгенерировать новые настройки».
- после вышеперечисленного, вернитесь в браузер, и нажмите «Предварительный просмотр». Это делается для проверки сигнала. В этом режиме поток будет виден только Вам, а остальным пользователям будет высвечиваться заглушка трансляции;
- нажмите на галочку «Оповестить подписчиков о начале трансляции». После этого, Вашим подписчикам придет уведомление. Такая функция доступна раз в час;
- нажмите на «Сохранить», и преступайте к проверке сигнала;
- запустите поток в ПО, и посмотрите в браузере, всё ли нормально с сигналом трансляции;
- если с трансляцией всё нормально, то жмите «Опубликовать»;
- после всего вышеперечисленного, трансляция будет доступна для общего просмотра, и справа от видео люди смогут общаться в чате;
- для завершения трансляции нужно просто остановить её в ПО для вещания;
- после завершения трансляции в течении минуты Вы еще сможете ее возобновить, а по истечении 60 секунд она окончательно завершится и появится полная запись всего эфира.
Чтобы создать трансляцию в ВК с телефона достаточно открыть официальное приложение и перейти в раздел “Трансляции”.
Затем в правом верхнем углу коснуться плюсика.
Рекомендуем Вам, помимо всего прочего, попробовать воспользоваться программой OBS, специально для . Эта программа значительно упрощает сам процесс создания потока, и является хорошим помощником для новичков.
Как в ВКонтакте провести совместный прямой эфир?
Перед тем, как проводить в ВКонтакте совместный прямой эфир, давайте поговорим о популярности и пользе трансляции. Функции трансляции появилась в ВК на рубеже 2018-2019 года. Став популярным, прямой эфир стал одним из видов таргетинга, как бесплатная реклама. Первый плюс – для создания видео не нужно долгих монтажей и обработок.

Второй – система ВКонтакте помогает привлечь зрителей трансляции. Все подписчики получат уведомление, что Вы в онлайн видео. Автоматически, публикуется пост о проведении прямого эфира. Так же, если к эфиру присоединилось большое количество людей, он появляется в рекомендациях. Такой метод позволяет привлечь гостей аккаунта.
Третьим преимуществом является живое общение и обратная связь. Во время проведения эфира, посетители могут писать в чат интересующие вопросы. А блогер, в свою очередь, даёт ответы или обсуждает заданную тему. Формат «Вопрос/ответ» крайне популярен, и даже крупные видеоблогеры часто применяют такой стиль общения с аудиторией.
Прямой эфир – это отличный способ продвижение. И за некоторое время до того, как запустить онлайн курс многие маркетологи организовывают прямые эфиры, презентуютпродукт и сообщают об открытии продаж.
Чтобы провести совместный прямой эфир плодотворно, к нему необходимо подготовиться. Выбрать тему для обсуждения и второго собеседника. Разыграйте приз в конце эфира, чтобы мотивировать зрителей остаться до конца сеанса.
Итак, переходим к главному – к запуску совместного эфира. Чтобы осуществить совместку, заходим в мобильное приложение соц. сети. Выбираем второго гостя (он должен быть в друзьях) и выбираем действие «Видеозвонок». Как только второй человек подключился, заходим в настройки и нажимаем кнопку «Транслировать звонок».
Так же, не забудьте подписать название эфира. Так, зрители смогут понять, о чём пойдёт речь в эфире. С помощью оглавления, алгоритмы ВКонтакте будут рекомендовать трансляцию пользователям, по интересам. Помните, что ключевые слова важны не только для SEO продвижения Вашего сайта, но и в развитии соц. сетей.
Настройка трансляции в OBS Studio
Захватывать, записывать изображение с экрана монитора, веб-камер, стороннего оборудования, а затем транслировать контент для зрителей предстоит через OBS Studio – специальный софтверный инструмент, предназначенный для потокового вещания на развлекательных площадках или страницах социальных сетей (поддерживаются YouTube, Twitch, Facebook, «Вконтакте»).
Скачать софт для компьютеров, работающих на MacOS, Windows или Linux можно прямо здесь в виде стандартного дистрибутива. Установка не менее предсказуемая: достаточно выбрать каталог для распаковки файла, согласиться добавить ярлык на рабочий стол, а после запустить OBS Studio. Затем можно приступить к настройке.
Справка! Начинать подготовку будущей ВК трансляции рекомендуется с раздела «Источники», куда добавляется элементы вещания: видеоролики с жесткого диска, изображение с экрана монитора, окно запущенной программы, контент веб-камеры.
Какой пункт списка выбрать – зависит непосредственно от поставленных целей. Если вещание сосредоточено вокруг развлечений, то необходимо выбрать «Захват экрана» (а после выбрать окно запущенной игры). Если передается стороннее изображение, то «Устройство захвата видео».
слева«Источники»«Сцену»справапотоковое вещание
Перечисленных действий уже достаточно для запуска трансляции, но не обойтись без чуть более тонкой настройки OBS Studio. Это касается битрейта, аудиодорожки, интерфейса.
- Вещание. Без добавления URL и KEY, выданных на странице регистрации новой трансляции в ВК, стрим не заработает, а потому необходимо открыть настройки, выбрать раздел «Вещание» слева. В появившемся интерфейсе справа сначала указывается «Сервис» (Настраиваемый, так как специального шаблона для VK не предусмотрено), а после – вводится значение URL в поле «Сервер», а KEY в «Ключ потока». Информация сохраняется по кнопке «Применить», расположенной снизу.
- Общее. Среди предлагаемых параметров необходимо проставить галочки напротив пунктов, связанных с выводом предупреждений перед запуском трансляции и в момент остановки. В обоих случаях появится шанс защититься от непредвиденных ситуаций, а также подстроиться под возникшие проблемы.
- Вывод. Раздел сосредоточен вокруг видеопотока. Сначала выставляется режим – «Расширенный», после кодировщик – x264, битрейт – 1500 Kbps CBR. Интервал ключевых кадров – 2. Остальные пункты желательно не трогать лишний раз. Да и вообще часто экспериментировать над параметрами не рекомендуется – велика вероятность испортить трансляцию: звук начнет отставать, картинка – рассыпаться на кадры (если подобное происходит, то битрейт стоит поднять до 2500-3000 Kbps).
- Аудио. Битрейт – 128 Kbps. Иные опции новичкам трогать необязательно, а вот профессионалам с подходящим оборудованием заглядывать в раздел периодически придется – для настройки микрофона, смены параметров, избавления от шумов и экспериментов над звучанием собственного голоса.
- Видео. Раздел делится на целую коллекцию настроек, связанных с разрешением, масштабированием и FPS. Сверху выбирается сначала разрешение. Предусмотрено «Базовое» (размер экрана предпросмотра в интерфейсе OBS – по умолчанию необходимо выставлять разрешение монитора) и «Выходное» — то, которое в конечном итоге доберется до зрителей.
- Фильтр масштабирования – «Метод Ланцоша» (наиболее оптимальный вариант: низкая нагрузка на систему, высокое качество, никаких проблем даже на ноутбуках). Значение FPS – 30 или 60 в зависимости от того, какой контент транслируется: если разговорный, то достаточно и 30, если игровой – то не менее 60 – зрители оценят.
Последний шаг – кликнуть на кнопку «Применить», затем нажать «ОК» и вернуться на заглавную страницу.
Настройки трансляции на сайте ВКонтакте
Теперь нужно настроить вашу трансляцию со стороны ВКонтакте и указать в OBS Studio данные для соединения с сервером трансляций.
- Откройте сайт ВКонтакте со своего компьютера и перейдите в раздел «Видеозаписи» своей страницы, или того сообщества, в котором вы планируете провести трансляцию
- В правой верхней части раздела видеозаписей нажмите кнопку «Трансляция»
- Загрузите обложку будущей трансляции, для этого нажмите на область «Загрузить свою» и выберите изображение с компьютера
- Укажите название и описание трансляции
- Выберите категорию трансляции, чтобы она смогла попасть в нужный раздел каталога трансляций
- Разверните раздел «Настройки видеокодера» и нажмите на поле «Показать ссылку и ключ», чтобы сгенерировать настройки подключения для OBS Studio
- никому не сообщайте ссылку и ключ: с их помощью любой пользователь может провести трансляцию на вашей странице
- при необходимости можно сделать старые настройки недействительными, нажав на ссылку «Сгенерировать новые настройки»
- Не закрывая окно браузера, откройте OBS Studio и вставьте полученные данные настройках. Для этого:
- в разделе «Файл» > «Настройки» > «Вещание» выберите «Тип вещания» = «Пользовательский сервер вещания»
- в появившихся полях вставьте данные, полученные на предыдущем шаге и сохраните настройки
- Вернитесь в браузер и поставьте галочку «Предварительный просмотр», чтобы провести проверку подключения перед началом трансляции
- Нажмите кнопку «Сохранить», чтобы закончить создание трансляции и приступить к проверке сигнала
- Нажмите «Запустить трансляцию» в OBS Studio и вернитесь в браузер, чтобы проверить сигнал в открывшемся окне
- Убедившись, что всё работает нормально, вы можете начать трансляцию. Нажмите кнопку «Опубликовать», после чего она станет доступна для всех, а справа от неё появится чат
- чтобы завершить трансляцию, просто остановите её в OBS Studio
После остановки трансляции или обрыва связи вы можете возобновить трансляцию в течение одной минуты. Если в течение этого срока трансляция не возобновится, то она будет автоматически считаться завершённой и на её месте будет отображаться запись эфира.
Что такое прямой эфир?
Трансляция – это обыкновенная видеозапись, которую могут смотреть пользователи. Она отличается только тем, что действие проводится в режиме Online. Вы сейчас запускаете камеру и введете съемку, и все это видят люди.
Без предварительной обработки, спецэффектов и так далее.
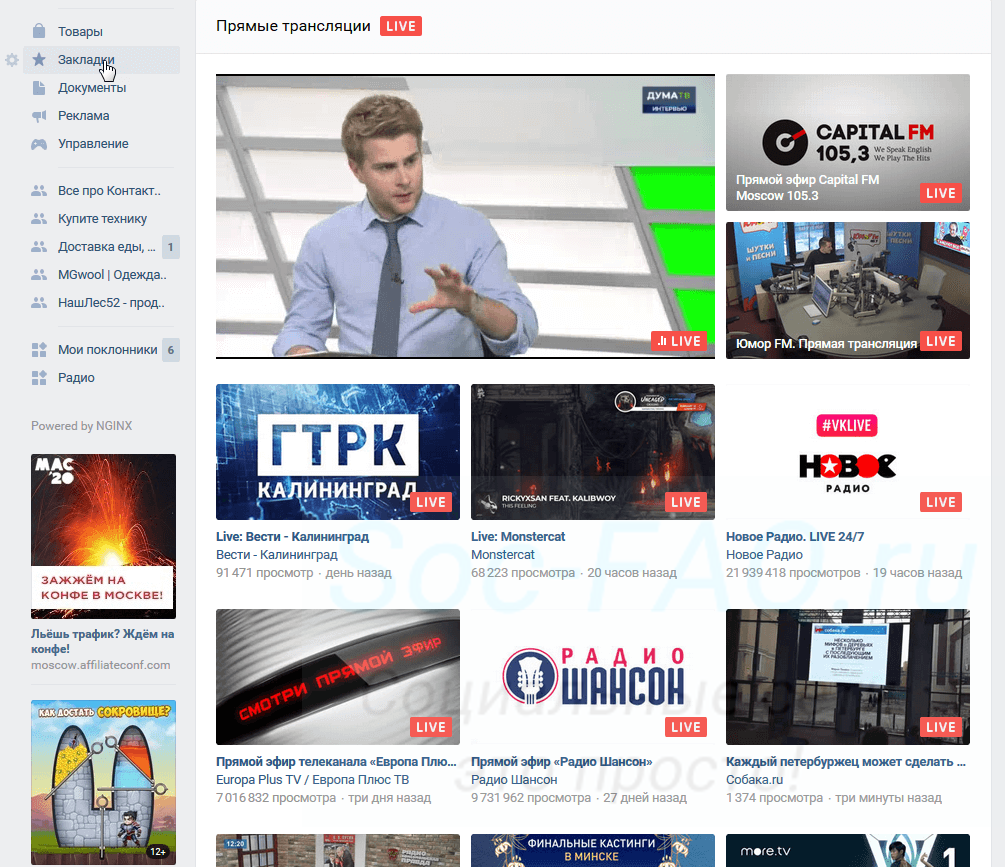 Доступные для просмотра трансляции
Доступные для просмотра трансляции
Работать с этим инструментом мы можем через компьютер, и используя мобильное приложение. Общий принцип схож, но есть разница в том, какой источник картинки использовать. С телефона мы снимаем через камеру, а с компьютера можно использовать программы, которые делают запись экрана нашего ПК.
Как провести прямую трансляцию в ВК.
Выглядят и работают, трансляции, как обычные видеоматериалы, которые можно добавить на свою страницу, или страницу сообщества, переслать в личном сообщении, встроить на внешний сайт или поделиться на стене. Для привлечения дополнительного внимания, листая ленту, трансляции могут автоматически включаться в беззвучном режиме.
В развёрнутом виде для пользователей доступен чат, в котором они могут общаться и обращаться к автору трансляции.
Пользователи, не успевшие посмотреть трансляцию смогут воспроизвести её повтор в том же плеере.

Как провести прямую трансляцию в вк С телефона
Самый верный и простой из способов начать прямую трансляцию в «ВКонтакте» — это установить на свой смартфон бесплатное приложение VK Live, доступное для владельцев гаджетов на основе iOS и Android.
После открытия приложения, перед пользователем появится страница с наиболее популярными трансляциями.
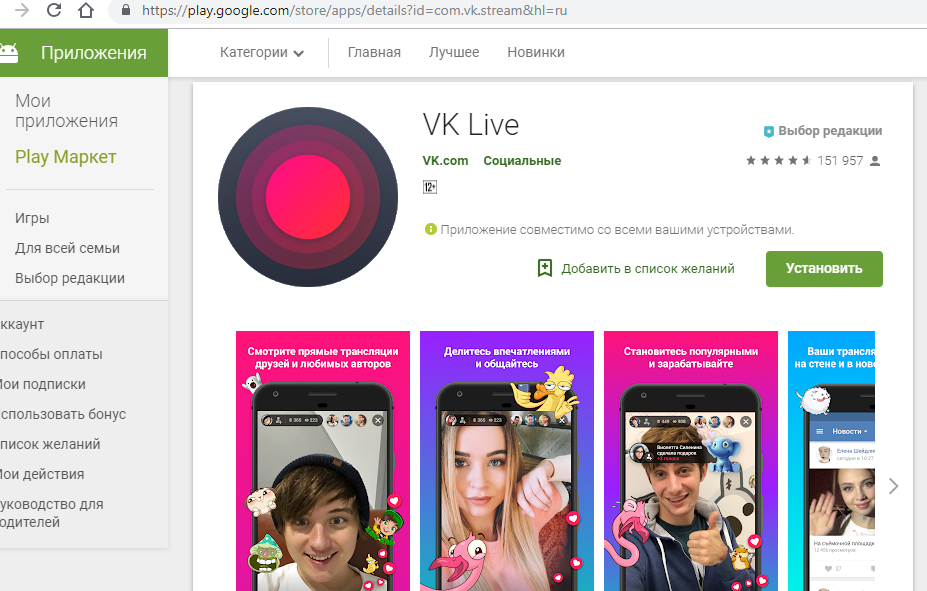
Как запустить прямой эфир в «ВК» самостоятельно?
Нужно:
- Нажать на красную кнопку внизу страницы приложения.
- Разрешить доступ приложению к камере, микрофону и геолокации.
- Настройте свою трансляцию, её название и приватность.
- Подтвердите действия, после чего вы выйдете в прямой эфир, уведомление о котором придёт вашим друзьям и подписчикам.
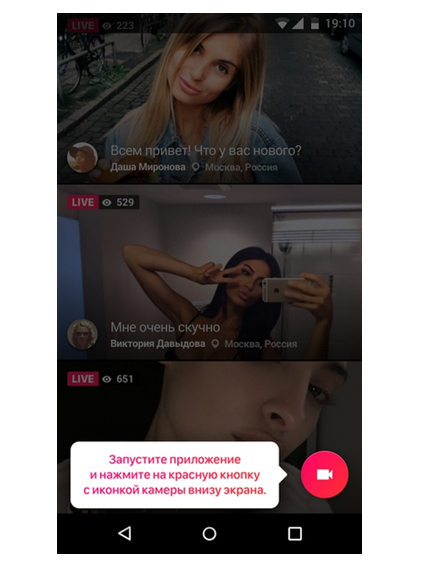
Как провести прямую трансляцию в вк С компьютера
Чтобы запустить трансляцию с персонального компьютера или ноутбука потребуется:
- Перейти на полную версию вебсайта «ВКонтакте».
- Открыть страницу видеозаписей.
- Найти и кликнуть по кнопке — «Создать трансляцию».
- Дальше предлагается настроить название, описание, обложку, приватность, размер и тематику трансляции.
- После, в видеокодере нужно ввести ссылку и код потока.
- Эти данные не следует никому сообщать — в противном случае трансляции от вашего имени сможет вести кто угодно.
- Отметьте галочкой нужные вам из предложенных, параметры трансляции. Заканчиваем настройку и подготовку, кнопкой — «Сохранить».
- Для запуска, начните эфир в своём видеокодере.
Вот так просто можно запустить трасляцию в вк с вашего домашнего компьютера или ноутбука.
Как провести прямую трансляцию От имени группы
Что же, мы уже разобрались как проводить эфир от своего имени, но как запустить трансляцию от имени сообщества?
- С компьютера. Сначала нужно перейти на страницу своего сообщества, далее, как и при создании обычной трансляции в видеозаписи сообщества, после чего вы сможете выбрать вариант о создании трансляции.
- С телефона. В приложении VK Live создать прямой эфир от имени группы проще, при создании трансляции нужно кликнуть по своему имени и вместо себя выбрать сообщество.

Способы заработка на трасляциях в вк
Авторы имеют возможность получать пожертвования: если пользователь хочет поддержать стримера, он может кликнуть под плеером по кнопке — «Поддержать», указать перечисляемую сумму и текст передаваемого стримеру сообщения, после чего «донат» появится в прямом эфире. Кроме пожертвований, в трансляцию можно выводить уведомления о новых подписчиках и репостах.
Для того чтобы подключить пожертвования потребуется:
- Зарегистрироваться в сервисе DonationAlerts;
- Перейти в раздел «Основные настройки»;
- Подключите аккаунт ВКонтакте;
- Настройте вид оповещений о репостах, подписках и пожертвованиях,при желании отключаемых;
- Настройте виджет в вашем программном обеспечении;
- Начните эфир.
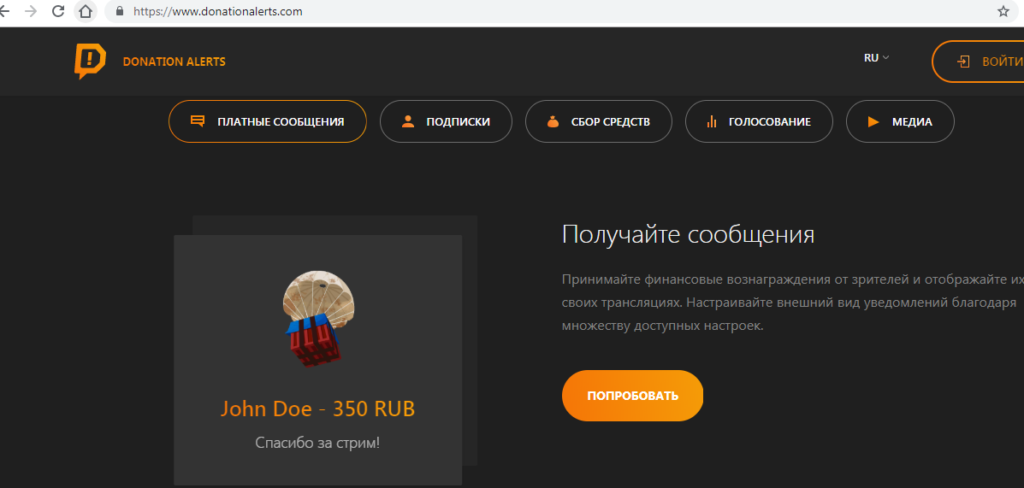
После чего под плеером появится кнопка «Поддержать». Нажимая на неё, зрители будут иметь возможность перечислять пожертвования автору эфира, а на экран будут выводиться соответствующие уведомления, которые увидят все зрители.
Набравшие более чем 250 тыс. подписчиков, авторы, смогут получать доход от показов рекламы перед видео, приняв участие в программе дистрибуции видеоматериалов.

Так же администрация ВКонтакте, не отрицает введение новых способов монетизации трансляции.
Снимаем онлайн трансляцию в социальной сети с компьютера
Видеотрансляция в VK с компьютера сейчас доступна далеко не всем, что связано с продолжающимся тестами данной функции в стационарной версии «Вконтакте». На данном этапе возможность провести видеострим имеют, преимущественно, известные блогеры и популярные пользователи «Вконтакте», у которых во вкладке «Видеозаписи» находится кнопка «Трансляция» (или, после нажатия на кнопку «Добавить видео» кнопка «Создать трансляцию» будет располагаться на открывшейся странице).

Если у вас такой кнопки нет, то вы можете написать письмо в техническую поддержку «Вконтакте» с просьбой предоставить вам возможность создавать видеотрансляции с ПК. Если администрации сочтёт ваши аргументы убедительными, у вас на странице появится соответствующая кнопка, и вы получите доступ к организации стримов в ВК.
- Для начала проведения трансляции кликните на кнопку «Трансляция» во вкладке «Видеозаписи» вашей странице в «VK», появится соответствующее меню.
- Кликнув на самую верхнюю кнопку, необходимо загрузить обложку вашей трансляции, затем указать название трансляции, описание, категорию, определиться с настройками приватности (кто может смотреть ваше видео).
- Также рекомендую активировать опцию «предварительный просмотр», которая позволит контролировать качество вашего стрима.
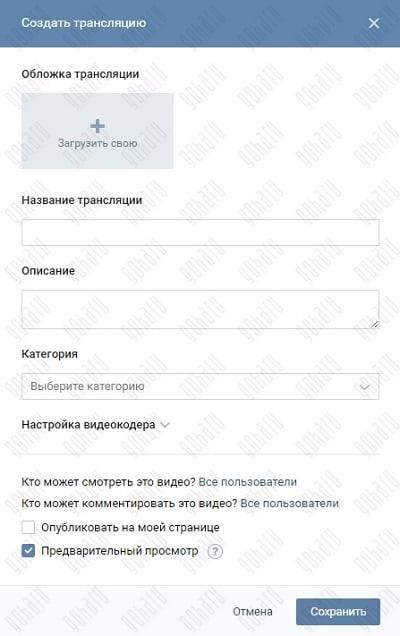
- Затем кликните на «Настройки видеодекодера». Система даст вам ссылку на вашу трансляцию и ключ потока.
- Их необходимо скопировать, и вставить в соответствующие поля настроек вашего OBS (видеокодера).
- В упомянутом мной Open Broadcasting Software (ссылка на него приведена мной чуть выше) данные поля находятся в «Файл» — «Настройки» — «Вещание», выбираете опцию «Пользовательский тип вещания», и вставляете в соответствующие поля ранее полученную ссылку и ключ потока.

- Затем нажмите на кнопку «Сохранить» в VK для создания плеера трансляции.
- На главном экране OBS в «Источники» внизу нажмите плюсик, и добавьте «Устройство захвата видео» (обычно это вебкамера) или другое устройство на ваш выбор, которое позволит вам вести трансляцию.
- Затем нажмите «Запустить трансляцию» в OBS для начала трансляции, оцените её качество с помощью активированной нами ранее функции предварительного просмотра в VK.
- Если всё нормально, нажмите на кнопку «Опубликовать» в VK, и ваш стрим станет доступен для просмотра пользователями ВК.
- Для завершения трансляции просто прекратите её в OBS, ваш стрим будет трансформирован в обычный видеоролик и размещён в ваших видеозаписях ВК.
Каким образом выполнить прямую трансляцию в VK можно посмотреть в данном видео:
Уверенно зарабатываем
Когда вы начнете делать трансляции регулярно и научитесь работать со зрителями самое время подумать о заработке во время трансляций. Для этого есть два варианта: — Обменять подарки на деньги; — Подключить приложение «Пожертвование». Каждый раз, когда пользователь оплачивает что-то в VK Live, автору перечисляется 100% его голосов. Позже автор может вывести вознаграждения, обменяв их на деньги. Об этом подробно сказано в инструкции «Партнёрская модель по выводу голосов» Зарегистрировавшись в сервисе DonationAlerts, авторы могут подключить виджет к сообществу. Под плеером видео в «ВКонтакте», появится кнопка «Поддержать», в этом случае автору приходят реальные деньги. Подробнее об этом написано в инструкции «Как подключить пожертвования для трансляции».
Часто задаваемые вопросы
Можно ли ограничить аудиторию трансляции?
При создании или редактировании трансляции с личной страницы можно настроить, какие пользователи будут видеть прямой эфир. Вы можете сделать трансляцию доступной для всех, для друзей и друзей друзей, только для друзей, а также только для себя. Кроме того, можно выбрать определённых друзей или списки друзей, которым можно как разрешить, так и запретить просмотр трансляции.
Для сообществ настройка аудитории трансляций в данный момент недоступна.
Можно ли ограничить комментарии трансляции?
Для чата трансляции с личной страницы доступны расширенные настройки приватности: Вы можете позволить писать комментарии всем пользователям, друзьям и друзьям друзей, только друзьям, только себе, а также конкретным друзьям и спискам друзей.
Во время эфира от имени сообщества можно в любой момент включить или выключить комментарии зрителей в окне редактирования трансляции.
Как долго может длиться трансляция?
Максимальная продолжительность трансляции, запись которой автоматически сохранится после завершения, составляет восемь часов. Если Ваша трансляция длится больше, то после её окончания в записи сохранятся лишь последние восемь часов эфира.
Можно ли сделать незавершаемую трансляцию?
Мы предусмотрели скрытую функцию, которая позволяет трансляции не завершаться, если сигнал не поступает на серверы ВКонтакте более пяти минут. Это полезно в первую очередь для круглосуточных эфиров телеканалов и радиостудий. После включения этой функции Ваша трансляция завершится, только если Вы сами нажмёте на кнопку «Завершить трансляцию». При этом эфир может длиться сколько угодно, но в записи будут доступны только последние восемь часов.
Для подключения этой функции Вам нужно обратиться в Поддержку ВКонтакте и подробно рассказать о Вашей трансляции.
Как встроить плеер трансляции на внешний сайт?
Чтобы встроить плеер прямого эфира на внешний сайт, откройте трансляцию в веб-версии ВКонтакте и нажмите на кнопку «Поделиться». В появившемся окне выберите вкладку «Экспортировать». При необходимости отредактируйте размер видео в соответствующем поле, после чего скопируйте получившийся HTML-код и вставьте на сайт.
Что делать, если с трансляцией какие-то проблемы?
Перепроверьте настройки трансляции. Если Вы уверены, что настроили всё верно и по инструкции, пожалуйста, обратитесь в Поддержку ВКонтакте и подробно опишите проблему, а также приложите скриншоты или видео её воспроизведения.
Если вы заходите в социальную сеть через мобильный телефон (см. приложение вконтакте для андроид), то для вас есть небольшое преимущество. Есть возможность выбирать категории онлайн трансляций.
Запустите приложение и откройте меню. Здесь выберите раздел «Трансляции» .
Откроется список доступных роликов. Если вы откроете меню в верхней части экрана, то сможете выбрать из доступных категорий. Такая фильтрация доступна только с телефона.
Что начать просмотр, щелкните по нужному ролику.
Как в ВК начать прямую трансляцию?
Начнем с самого важного: как в ВК начать трансляцию с компьютера и телефона, какой софт для этого понадобится и где его взять. Итак, как мы уже сказали выше, показывать онлайн-видео можно как с личного профиля, так и со страницы сообщества, где вы являетесь админом
Особой разницы в алгоритме действий нет, но есть нюанс
Итак, как мы уже сказали выше, показывать онлайн-видео можно как с личного профиля, так и со страницы сообщества, где вы являетесь админом. Особой разницы в алгоритме действий нет, но есть нюанс.
Мы подошли к практике — как с компьютера запустить трансляцию (стрим) в ВК:
- Откройте профиль и перейдите в раздел «Видео»;
- Щелкните по клавише «Создать трансляцию»;
- Откроется окно с полями, которые необходимо заполнить.
- Загрузите обложку, ее оптимальные размеры — 800*450 пикселей;
- Придумайте название прямого эфира, его краткое описание и выберите из списка категорию;
- Если вы собираетесь транслировать игру, укажите ее название;
Смотрим дальше. Вы увидите два поля — «Ссылка URL» и «Ключ Key» потока, их нужно скопировать и вставить в видеокодер.
А вот тут поподробнее! Сделать трансляцию в ВК с компа ПК у вас получится только с помощью специального софта, который и позволяет передавать онлайн картинку. Существует много разных ПО, с помощью которых можно стримить, но самым популярным считается программа OBS. Это софт для осуществления потоковой передачи: видео с десктопа, запись вебкамеры, звук с микрофона, кстати, именно его рекомендует сама соцсеть.
Бесплатно скачать OBS можно отсюда: https://obsproject.com/download.
Итак, вы скачали и установили программу-видеокодер, теперь откройте ее и вставьте упомянутые выше ключ и ссылку.
- Вернитесь в профиль, выставьте нужные настройки приватности для просмотров и комментов;
- Проставьте галки:
- Если вы хотите оповестить подписчиков о начале прямого эфира. Они увидят соответствующее сообщение в новостной ленте;
- Если хотите опубликовать стрим на своей странице;
- Если вам нужен предварительный просмотр (чтобы посмотреть, как все настроилось, перед тем, как вещать для публики);
- Кликните по клавише «Сохранить», окно браузера не закрывайте!
- Начните эфир в видеокодере и вернитесь в профиль, чтобы проверить соединение.
- Если сигнал идет и прямой эфир запустился, жмите в ПО «Опубликовать».
Как запустить трансляцию в ВК с компьютера
Почти весь процесс осуществляется прямо из социальной сети. Для этого подумайте, от чьего имени вы хотите вести эфир. Вы можете делать это от себя или сообщества, которое администрируете. Зайдите на выбранную страницу. Дальнейшие действия будут сконцентрированы там.
Откройте видеозаписи и нажмите «Создать».
- Подключите обложку. Рекомендуемый размер: 800*450. Другие будут отражаться некорректно.
- Впишите интересное, цепляющее название и описание.
- Обязательно правильно подберите категорию. Это нужно для того, чтобы запись попала в тематический каталог и ее нашли заинтересованные люди.
Перейдите к следующему полю – «Настройки видеокодера». Разверните его. Ключ и ссылка, которые вы видите вам понадобятся на следующем этапе. Никому их не сообщайте. Не закрывайте браузер.
Скачайте Open Broadcaster Software. Откройте приложение и зайдите в Файл-Настройки-Вещание. В верхнем поле поставьте «Пользовательский сервер вещания». Добавьте в пустые строки URL и ключ из трансляции.
На следующем этапе вам понадобятся разделы «Вывод», «Видео» и «Аудио». В первой вкладке установите битрейт в соответствии с выбранным качеством записи. Остальные поля заполните как на скриншоте.
Рекомендуемый битрейт
В «Аудио» подберите звуковое устройство и микрофон. Если на компьютере их по одному – выставьте значение «По умолчанию». Частота дискретизации – 44.
В третьем разделе в выпадающем списке первого пункта выберите рекомендуемое разрешение монитора. В следующей строке должны быть такие же параметры. Затем установите бикубический фильтр масштабирования и частоту кадров – 30 или 60. Сохраните изменения, нажав «Применить» и «ОК».
Дальнейшие действия связаны с настройкой самого эфира. Для этого вам нужна главная страница приложения – нижний левый угол. Там есть два окошка. «Сцены» – это подборки источников, между которыми вы можете переключаться в процессе вещания. «Источники» – это то, что увидят зрители. Изображения с экрана, камеры, надписи и другие материалы. Чтобы создать их нажмите на плюс и выберите подходящий тип захвата. Действуйте по инструкции, которую даст ПО.
Вы почти закончили. Теперь вернитесь в браузер, поставьте галочки о предварительном просмотре и оповещении аудитории. Сохраните. Снова зайдите в OBS и в правом нижнем углу запустите эфир. Откройте браузер, проверьте сигнал и нажмите «Опубликовать». Завершить процесс вещания просто. Остановите его в программе, той же кнопкой, что и запустили.
Как начать прямую трансляцию в ВК: полезные советы
Не опаздывайте к объявленному вами началу. Лучше подключитесь на несколько минут раньше, чтобы проверить нет ли проблем со звуком или изображением. Так вы сможете исправить их до того как подтянутся подписчики.
Как вести трансляцию в ВК с компьютера и не растерять просмотры
Очевидный совет – делайте уникальный, интересный контент, который люди захотят посмотреть. Если вы владелец малого бизнеса, связанного с производством или визуальной составляющей – покажите процесс работы. Например, эфир из салона красоты во время создания макияжа. Вы можете провести мастер-класс, выдав полезную информацию
Это привлечет к вам внимание и потенциальных клиентов. Еще несколько идей:
- Устройте конкурс с хорошим подарком для победителя.
- Возьмите интервью у лидера мнений в вашей сфере.
- Снимите пошаговые инструкции к товару.
- Познакомьте зрителей с вашими сотрудниками.
- Сделайте презентацию новой продукции.
Вовлекайте и удерживайте аудиторию в процессе вещания. Для этого:
- Просите задавать вопросы и отвечайте на них.
- Читайте комментарии, которые пишут в чат справа.
- Обращайтесь к пользователям по имени, когда отвечаете им.
- Просите ставить лайки.
- Если приток подписчиков в эфир продолжается, коротко представьтесь еще раз и расскажите о чем идет речь.
- Благодарите за отправленные подарки.
- Будьте естественны, проявляйте эмоции, шутите.
- Не реагируйте негативно на провокаторов. Просто блокируйте их.
- Подготовьте опросы и игры для увеличения активности людей.
Как сделать стрим во «ВКонтакте»
Вы можете запустить live в мобильном приложении, на компьютере или ноутбуке, а также при помощи нового инструмента — репортажа. Рассмотрим каждый из сценариев подробнее.
Как запустить трансляцию в «ВК» через мобильное приложение
Этот способ подойдёт, если вам важно быстро и без лишних заморочек начать трансляцию. Идеальный вариант, чтобы провести стрим из какого-то места или с мероприятия. . Всё запускается в три шага:
Всё запускается в три шага:
- Зайдите в ленту новостей и в правом верхнем углу откройте камеру историй.
- Внизу экрана нажмите на пункт «Прямой эфир». Кликнув на свою аватарку, вы можете выбрать, от чьего имени его вести.
- Запустите трансляцию.
В настройках эфира можно указать, кому его показывать и где сохранять результат.
Live-трансляции в приложении хороши не только своей простотой, но и дополнительными фишками. Вы можете использовать маски, прикреплять ссылки на публикации во «ВКонтакте», опросы и даже товары. Анна Смаль в своём выступлении подробно рассказывает , как использовать каждую из этих опций и сделать эфир интереснее и эффективнее.
Подробная инструкция «ВКонтакте» →
Как запустить трансляцию в «ВК» на компьютере
Такой вариант подходит для эфиров с более тщательной подготовкой. Например, если вы решили подключить к нему несколько собеседников или вести стрим из студии. Для этого может понадобиться профессиональное видеооборудование и специальные программы, например Open Broadcaster Software (OBS), XSplit, Wirecast, Player.me.
Процесс запуска тоже несколько сложнее.
Зайдите через веб-версию «ВКонтакте» в своё сообщество, перейдите в раздел «Видео» и нажмите на кнопку «Создать трансляцию»
Там вы можете загрузить обложку, ввести название и описание эфира.
Настройте программу для трансляции, следуя указаниям в интерфейсе.
Вернитесь в браузер и проверьте звук и видео до начала трансляции, поставив галочку напротив пункта «Предварительный просмотр».
Проделайте то же с «Оповестить о начале трансляции», чтобы обратить внимание подписчиков на ваш эфир.
Сохраните трансляцию и запустите поток в программе, с которой вы работаете.
Вновь перейдите в «ВК» и проверьте плеер созданной трансляции. Если всё в порядке со звуком и видео, можно начинать.
Трансляция до публикации выглядит как обычный пост в соцсети. Для его продвижения вы можете настроить рекламную кампанию.
Подробная инструкция «ВКонтакте» →
Как запустить live-репортаж
Это новый инструмент «ВКонтакте» для ведения текстовых трансляций. Он выглядит как новостная лента, которая постоянно пополняется новыми записями. Вы можете вести хронику мероприятия, отправлять сюда анонсы материалов, шутить с аудиторией, постить мемы — в общем, тоже общаться с подписчиками в режиме реального времени, но без видео. Пока этот инструмент доступен только некоторым сообществам, но вскоре должен появиться во всех пабликах.
Запустить live-репортаж очень просто:
- В мобильном приложении нажмите на кнопку «Текстовые репортажи» в вашем сообществе. Она появится рядом с историями и клипами.
- Загрузите обложку и укажите название в настройках трансляции.
- Напишите первый пост, чтобы читатели поняли, о чём вы хотите рассказать.
- Нажмите на кнопку «Запустить репортаж». В этот момент ваши подписчики получат уведомления.
Текстовая трансляция создаётся в мобильном приложении, но вести её можно и на десктопе. Этим могут заниматься сразу несколько авторов. Отдельные записи и весь репортаж можно будет пошерить и отправить друзьям.
Заключение
Помните, что трансляции – нужны и просты, причём проводить их можно с телефона и с компьютера. Перед проведением прямого эфира подготовьтесь и проверьте качество. Не забывайте приветствовать и прощаться, дарить подарки, анонсировать новые эфиры и не обращать внимания на провокации.
А о способах, как провести трансляцию в Фейсбук, читайте в соответствующей статье.
Читайте далее:
Продвигаем стрим на Ютубе: что для этого нужно?
Как запустить прямой эфир в TikTok?
Инструкция, как начать стримить на Ютубе с нуля
Прямые эфиры на Ютубе и их польза для блогеров
Пошаговая инструкция, как настроить чат в ОБС для Ютуба