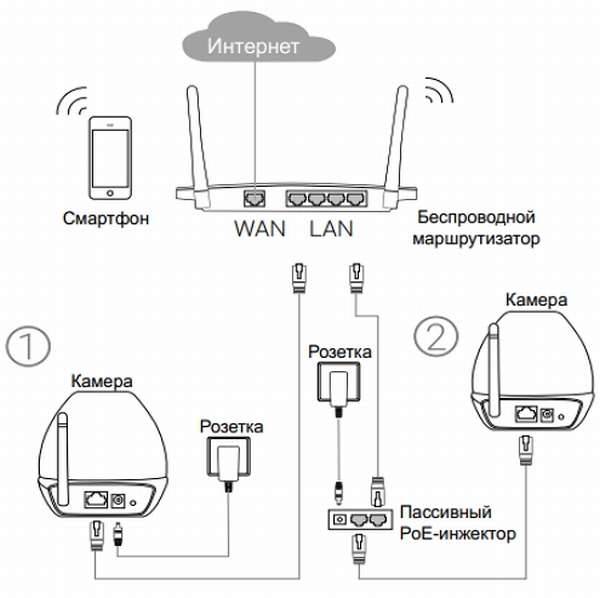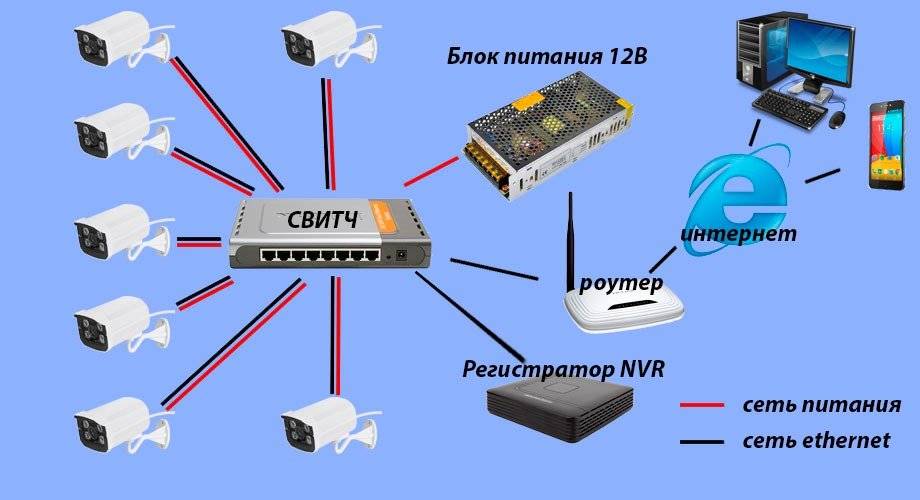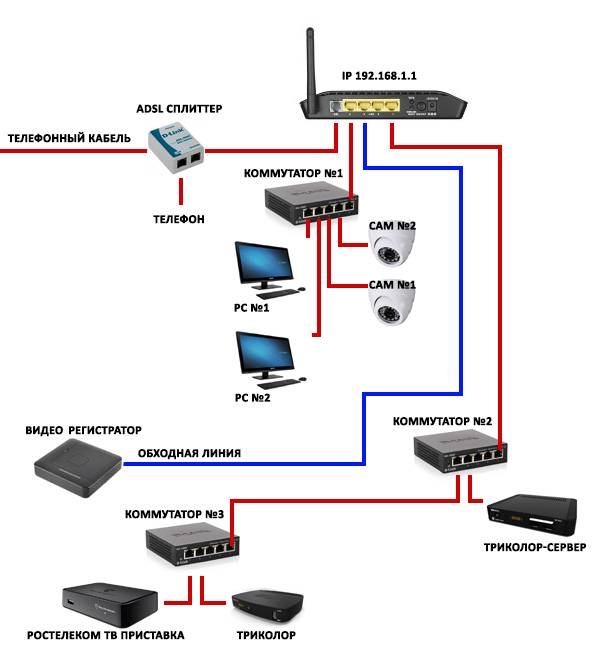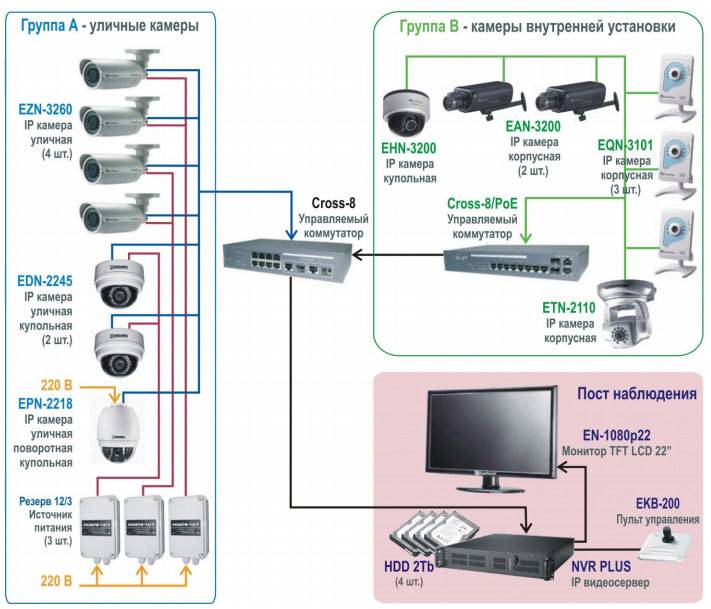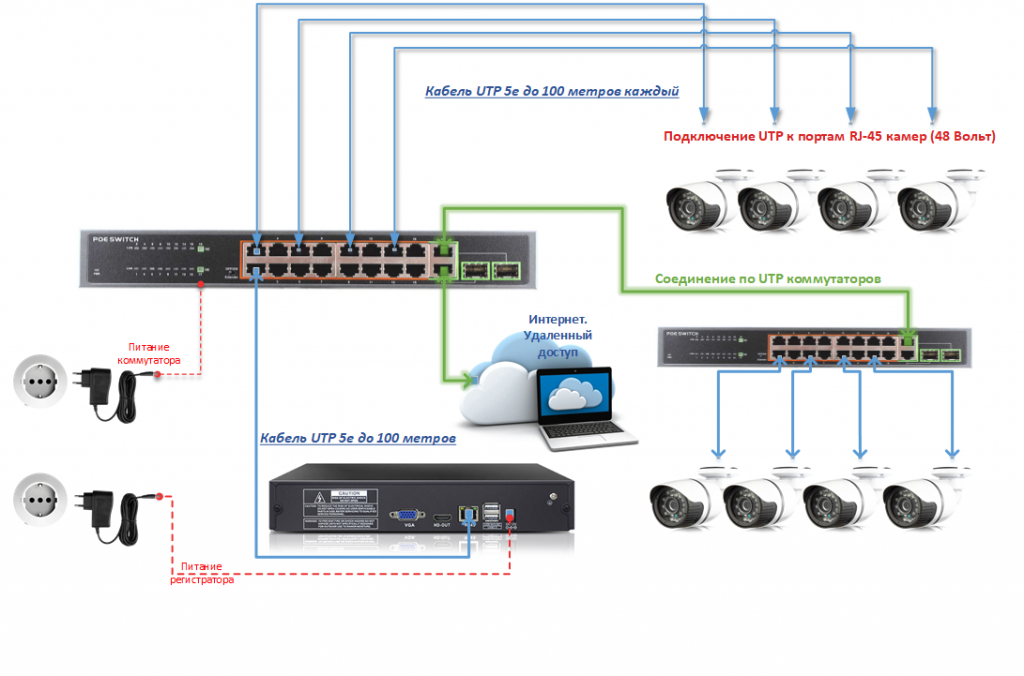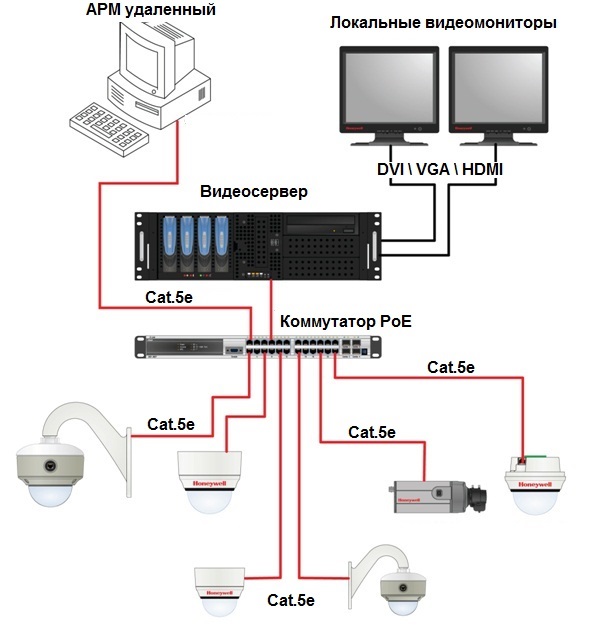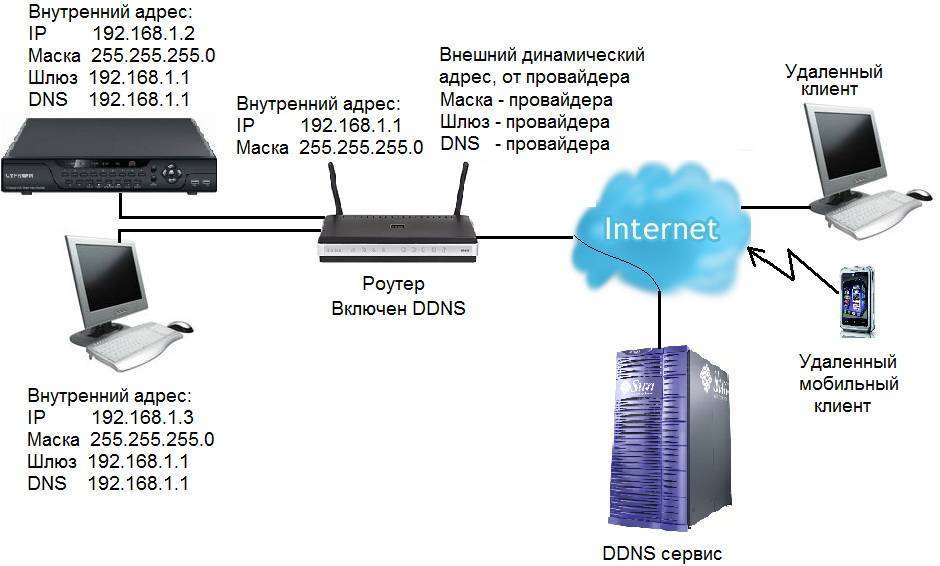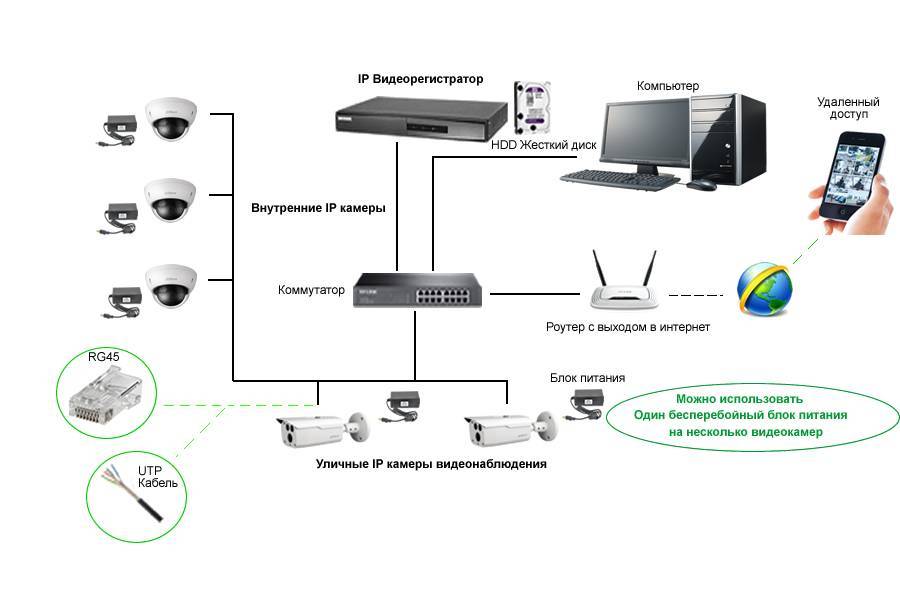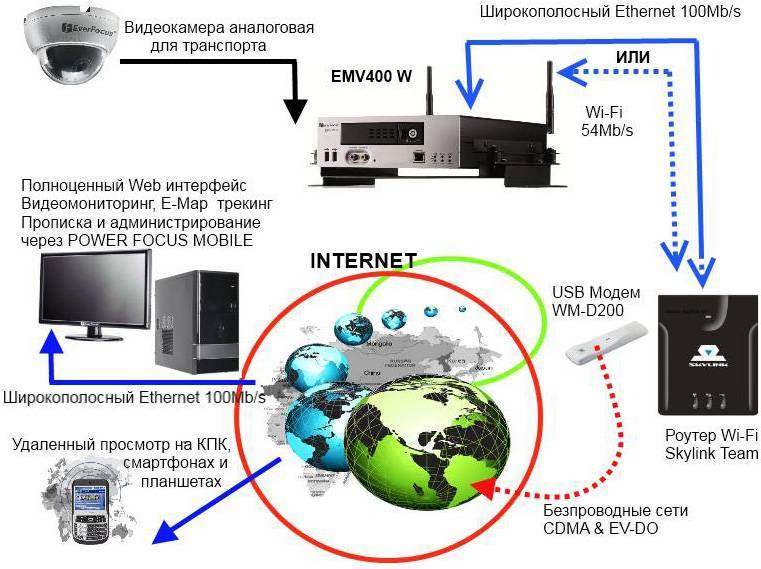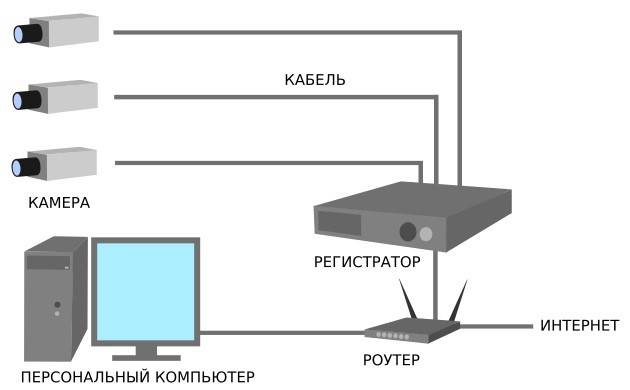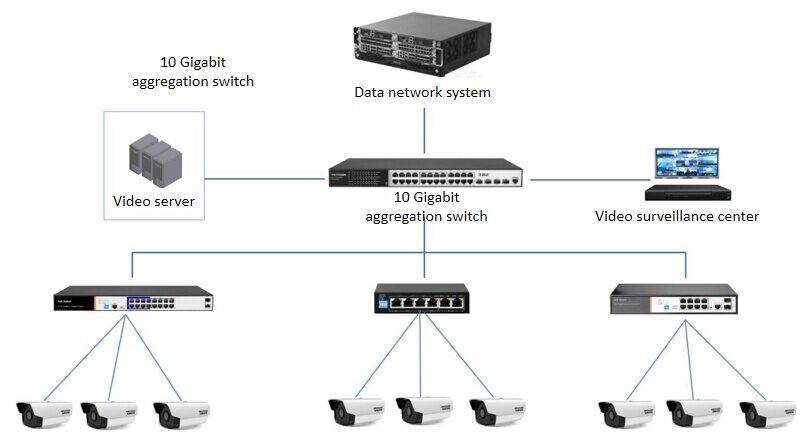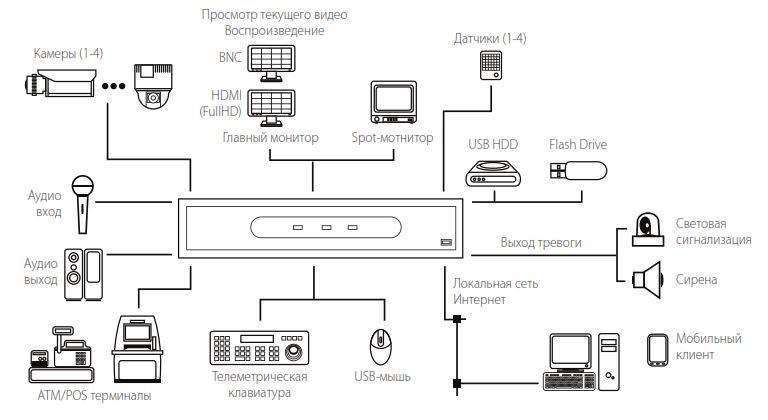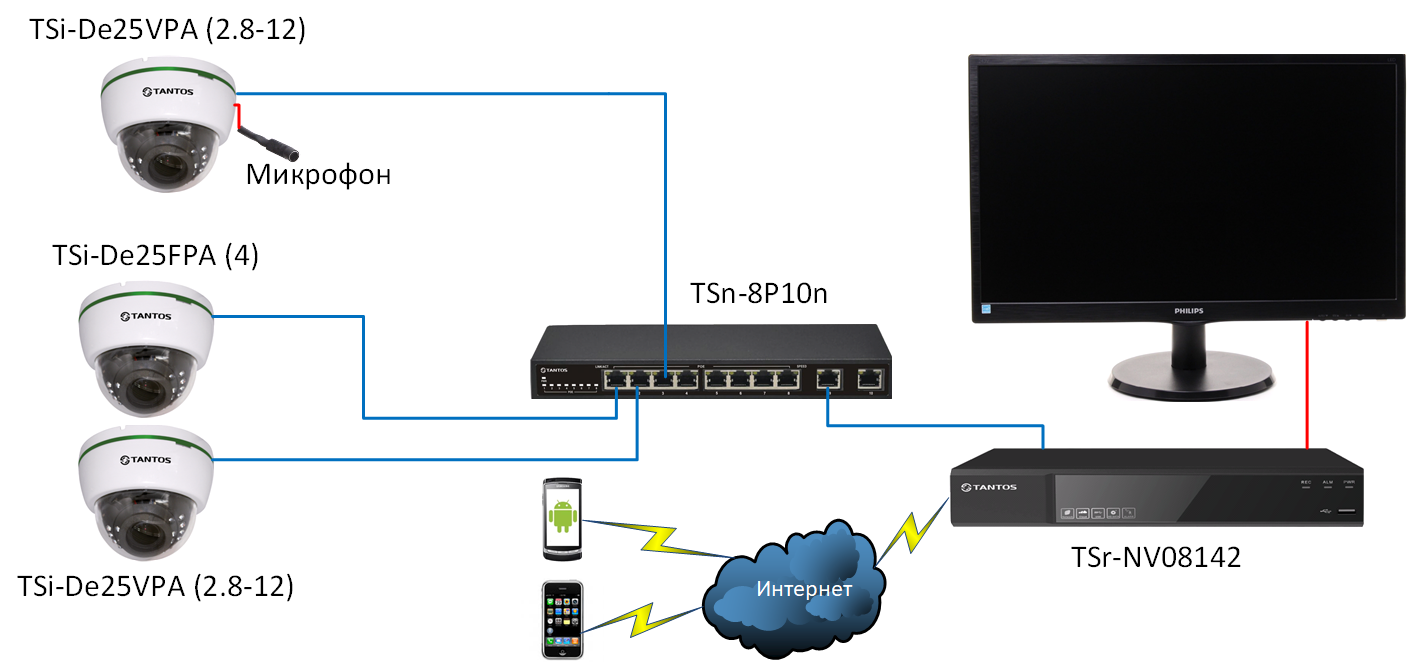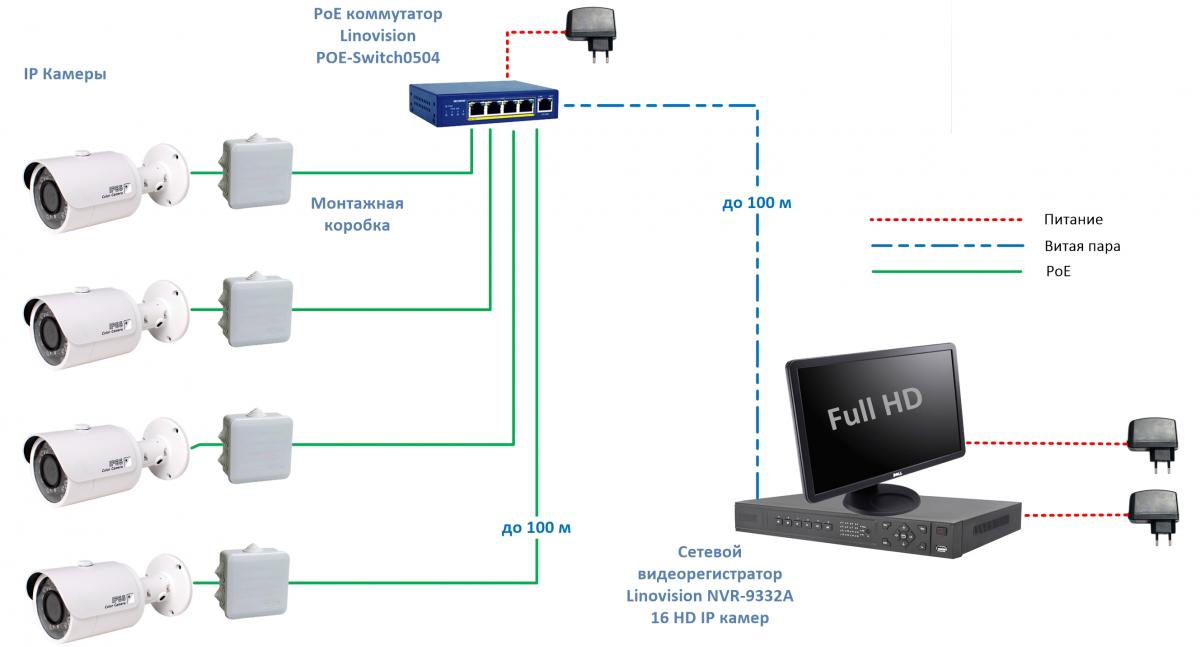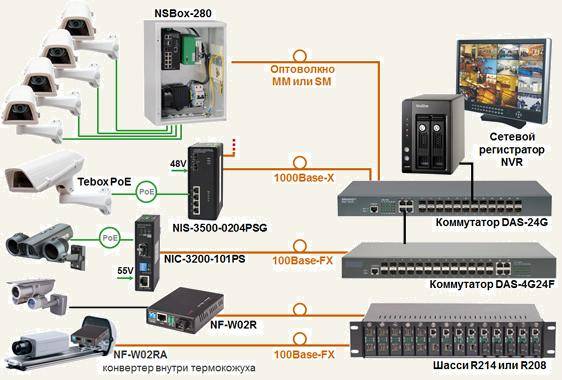Как подключить видеорегистратор к интернету
Этот способ является самым удобным для передачи записи с видеорегистратора на компьютер. Его удобство заключается в том, что необязательно размещать охранное видеонаблюдение и компьютер рядом. Другими словами, оба оборудования могут находиться друг от друга на любом расстоянии. Вам обязательно понадобится подключение к сети Интернет, которое будет работать.
Вот несколько возможных сетевых параметров. Тип IP – статистический порт сервера, имеющий значение 9000. В случае если такое значение является не свободным, тогда пропишите другое. Например, 8888 или 8080. HTTP-порт должен иметь значение 80, но оно также может отличаться.
Произвести подключение видеорегистратора довольно просто. Выбирая тип видеорегистратора, конечно, вы можете руководствоваться личными предпочтениями и его стоимостью. Но стоит отметить, что тип Stand-Alone DVR является более функциональным и более надежным в использовании. Помните, что от того насколько правильно вы настроите это оборудование зависит безопасность вашего имущества.
Существует множество причин, по которым прямой процесс копирования с видеорегистратора (DVR) на ПК невозможен. Во-первых, многие видеорегистраторы не имеют возможности подключения через USB или Firewire. Во-вторых, файловые системы и видеофайлы, используемые производителями цифровых видеорегистраторов, обычно имеют формат Linux и часто являются собственностью, что делает прямую копию чрезвычайно сложной и несовместимой со средами Windows и Mac. В-третьих, производители техники стремятся не допустить этого – они не хотят, чтобы копирование информации было простым. Советы к использованию видеорегистратора:
- Для большинства моделей видеорегистраторов требуется кабель. Настоятельно рекомендуется протестировать все детали и при необходимости настроить удалённый доступ к сети.
- Видеорегистратор следует размещать в прохладном, непыльном месте.
- Не устанавливайте и не извлекайте жёсткий диск, когда DVR включён.
- Выключение DVR во время воспроизведения или записи может повредить жёсткий диск.
- Для продления срока службы проводов водонепроницаемые защитные покрытия.
- Чтобы предотвратить электромагнитные помехи, старайтесь избегать высоковольтных линий поблизости.
- Чтобы обеспечить лучшее качество изображения, при установке камер остерегайтесь проблем с освещением.
Перед настройкой DVR убедитесь, что вы:
- Подключили камеры к видеорегистратору с помощью кабелей, входящих в комплект поставки.
- Подключили DVR к монитору (убедитесь, что он поддерживает разрешение 1280х1024).
Для подключения DVR к маршрутизатору и высокоскоростному доступу в Интернет используется кабель Ethernet.
Процедура установки жесткого диска в видеорегистратор
Можно установить жесткий диск от компьютера
Полученное изображение записывается на жесткий диск. Перед настройкой любой камеры видеонаблюдения сначала нужно убедиться в наличии винчестера или установить его при необходимости. Алгоритм одинаковый для всех моделей.
- Откручивают болты, удерживающие крышку прибора, и снимают ее.
- На жестком носителе имеются отверстия для монтажа, аналогичные отверстиям в плате регистратора. Их совмещают и прикручивают диск болтами. Последние есть в комплекте прибора.
- Находят 2 шлейфа: красный для передачи сигнала и красно-желтый для питания. Подключают шлейф к диску.
- Устанавливают крышку и прикручивают ее.
Монтаж и подключения кабеля КВК-П
Теперь нужно проложить кабель КВК-П к каждой видеокамере, или вернее к тому месту, где вы запланировали их разместить. Прокладывать его в помещении можно как в пластиковом канале, так и просто поверх стен.
На улице при желании его можно защитить гофрой, но не обязательно.
Чтобы защитить от снега и дождя места соединений кабеля от регистратора и кабеля от камеры, смонтируйте на стене распаечную коробку и заведите провода в нее.
Далее снимаете с кабеля верхний слой изоляции, примерно на 8-9 см и зачищаете две жилы питания. Опрессовываете их наконечниками НШВ.
Вставляете эти жилы в коннектор питания типа «папа». Там два разъема «+» и «-«. Как мы уже условились до этого, красный провод будет плюсовым контактом, черный — минусовым.
После этого снимаете изоляция с коаксиального кабеля.
Внешнюю оплетку из меди аккуратно сдвигаете назад, чтобы ни у одного волоска не было случайного контакта с жилой по центру. Иначе качество картинки будет плохим, либо ее вообще не будет.
Оголяете центральную жилу на 3-4мм и монтируете BNC-F разъем.
Сверху все изолируете защитным колпачком.
Далее устанавливаете на стену саму видеокамеру. Провода от нее запускаете в распаечную коробку, где вы только что установили разъемы BNC-F.
Соединяете в ней коннекторы между собой и плотно закрываете крышку.
Для предотвращения попадания влаги во внутрь необходимо использовать коробку с герметичными кабельными вводами по бокам.
Точно также производится подключение всех остальных видеокамер на стенах вашего дома. До каждой из них придется тянуть отдельный кабель КВК-П.
Настройка регистратора
Прежде чем подключить видеорегистратор к компьютеру, нужно определить, какие выходы есть на DVR. В качестве примера рассмотрим заднюю панель Motorola DCT6208. Из 4 портов, доступных на этом DVR для видео (DVI, Video/Audio Out, S-Video и Firewire), Firewire является единственным, который передаёт как видео, так и аудио. Поскольку нужно установить только одно соединение, это самый простой способ сделать это. Кроме того, многие компьютеры уже оснащены FireWire, поэтому покупать карту видеозахвата не придётся. Если такой вариант отсутствует, следует использовать DVI вместе с Audio Out. Если ваша модель DVR не поддерживает DVI, подключайте через Video/Audio. Последний вариант – S-Video. Здесь также придётся использовать Audio Out. Этот видеорегистратор не поддерживает новейший стандарт HDMI и подключение USB, передающий аудио и видео быстрее, чем любая другая альтернатива.
- Подключите сетевой порт DVR к порту RJ45 компьютера (сетевой кабель LAN).
- Включите DVR.
- В меню выберите Настройки сети. Как правило, здесь есть два варианта. Один называется «Получить IP-адрес автоматически», а другой – «Использовать следующий IP-адрес». Выберите второй.
- После выбора этой опции вы должны указать IP-адрес вашего DVR. Просто введите простой IP-адрес. Например, выберите «192.168.1.20» и маску подсети «255.255.255.000». Примените настройки.
Настройка регистратора
Прежде чем подключить видеорегистратор к компьютеру, нужно определить, какие выходы есть на DVR. В качестве примера рассмотрим заднюю панель Motorola DCT6208. Из 4 портов, доступных на этом DVR для видео (DVI, Video/Audio Out, S-Video и Firewire), Firewire является единственным, который передаёт как видео, так и аудио. Поскольку нужно установить только одно соединение, это самый простой способ сделать это. Кроме того, многие компьютеры уже оснащены FireWire, поэтому покупать карту видеозахвата не придётся. Если такой вариант отсутствует, следует использовать DVI вместе с Audio Out. Если ваша модель DVR не поддерживает DVI, подключайте через Video/Audio. Последний вариант – S-Video. Здесь также придётся использовать Audio Out. Этот видеорегистратор не поддерживает новейший стандарт HDMI и подключение USB, передающий аудио и видео быстрее, чем любая другая альтернатива.
- Подключите сетевой порт DVR к порту RJ45 компьютера (сетевой кабель LAN).
- Включите DVR.
- В меню выберите Настройки сети. Как правило, здесь есть два варианта. Один называется «Получить IP-адрес автоматически», а другой – «Использовать следующий IP-адрес». Выберите второй.
- После выбора этой опции вы должны указать IP-адрес вашего DVR. Просто введите простой IP-адрес. Например, выберите «192.168.1.20» и маску подсети «255.255.255.000». Примените настройки.
Настройка камеры
IP-адрес камеры
Как и роутер, IP-камера является автономным сетевым устройством, которое имеет свой собственный IP-адрес. Он может быть динамическим или статическим. Если адрес камеры динамический и на роутере включена служба DHCP, дополнительные манипуляции с подключением не потребуются. После того, как вы соедините камеру и роутер кабелем, роутер присвоит камере IP-адрес и она появится в списке сетевых устройств.
Но большинство IP-камер по умолчанию имеют статический IP-адрес. И он может не совпадать с диапазоном адресов вашей сети. Тогда для подключения камеры к роутеру адрес нужно сменить.
Есть камеры, которые вначале пытаются получить адрес по DHCP. В случае, если не находят сервера — берут себе статический адрес.
Смена IP-адреса
Для организации видеонаблюдения, следует настроить подключение IP-камеры к интернету через роутер. Подключим к компьютеру для установки нужного IP-адреса.
IP-адрес камеры указан на этикетке в её нижней части и в инструкции к ней. Если он статический, например, 192.168.0.10, а у вашего роутера 192.168.1.1, автоматического подключения не произойдёт и роутер не будет видеть камеру. Для решения этой проблемы меняем её IP-адрес.
Подключаем к компьютеру
Подключаем камеру к компьютеру или ноутбуку, предварительно сменив на нём IP-адрес на 192.168.0.1.
Для этого надо нажимаем на поиск на компьютере. В строке поиска пишем «панель управления». Найденное приложение запускаем. В панели управления в строке поиска ищем «центр управления сетями и общим доступом».
Там вы можете нажать на изменение параметров адаптеров и выбрать нужное подключение. Проще прямо в этом же окне нажать на «Ethernet» для нужной сети. После этого попадаем в окно состояния.
В этом окне нажимаем на «Свойства». В появившемся окне свойств выбираем пункт «IP версии 4 (TCP/IPv4)» и нажимаем на кнопку свойств.
Выбираем пункт «Использовать следующий IP-адрес». Прописываем нужный адрес в соответствующем поле и указываем маску подсети. Обычно это 255.255.255.0. Нажимаем кнопку «OK». Настройки сети вступят в силу только после закрытия окна «Ethernet: свойства». После изменения настроек на нем появится кнопка «Закрыть».
Меняем адрес
Подключаем камеру, вводим в строке браузера её IP-адрес и попадаем в веб-интерфейс устройства.
К некоторым камерам прилагается специальная программа, с помошью которой можно изменить адрес камеры. У камер разных производителей он может отличаться, однако основные пункты меню одинаковы. Нужный пункт будет называться «Конфигурация» или что-то вроде этого. Здесь нужно найти подпункт «Сеть» и либо поставить галочку в пункте «Использовать динамический IP-адрес» либо выбрать «Статический IP» и прописать там нужный адрес. Если IP вашего роутера 192.168.1.1, можно указать например 192.168.1.25. Маска подсети, как правило, стандартная – 255.255.255.0, если вы не меняли этот параметр в сетевых настройках роутера. Если есть поле «Шлюз», пропишите в нём адрес вашего роутера. После чего сохраните настройки.
К некоторым камерам прилагается специальная программа, с помощью которой можно изменить адрес камеры. После этого подключаются к веб-интерфейсу для дальнейшей настройки.
При задании IP-адреса для сетевой веб-камеры, желательно использовать статический адрес. Следует проверить, что выбранный адрес не попадает в диапазон адресов, раздаваемых DHCP-сервером.
Не забудьте вернуть исходные настройки сетевой карты вашего ПК, иначе вы не сможете подключиться к сети!
На этом этапе можно отключить камеру от компьютера и подключить её к роутеру.
Если вы установили на камере динамический IP-адрес, имеет смысл на роутере зарезервировать для неё постоянный адрес, чтобы потом каждый раз не искать её в списке сетевых устройств. Для этого в пункте меню веб-интерфейса роутера «Резервирование адресов» укажите МАС-адрес камеры и пропишите для неё IP.
Подключение Stand-Alone DVR к компьютеру
 Видеорегистратор Stand-Alone DVR представляет собой оборудование для видеонаблюдения, которому для работы посторонние устройства не требуются. В его комплект входят видеокамеры, соединительные шнуры, сетевое оборудование, накопитель информации. Однако и в этом случае иногда возникает необходимость соединения видеорегистратора с компьютером.
Видеорегистратор Stand-Alone DVR представляет собой оборудование для видеонаблюдения, которому для работы посторонние устройства не требуются. В его комплект входят видеокамеры, соединительные шнуры, сетевое оборудование, накопитель информации. Однако и в этом случае иногда возникает необходимость соединения видеорегистратора с компьютером.
Для того чтобы организовать взаимодействие Stand-Alone DVR с компьютером понадобиться соединительный провод «патч-корд». Если его нет в комплекте с видеооборудованием, купить его можно в любом компьютерном магазине, либо изготовить самостоятельно. Подключение видеорегистратора к компьютеру производится посредством локальной сети.
Поэтому на компьютере должна быть установлена сетевая карта. Чтобы видеорегистратор и компьютер начали взаимодействие, необходимо указать сетевые параметры в настройках регистратора: IP-адрес, маску подсети, шлюз и DNS-сервер. Перед этим необходимо уточнить, что IP-адрес используется статический.
Когда основные сетевые параметры прописаны в меню видеорегистратора, можно приступать к настройкам операционной системы компьютера. Для этого в настройках операционной системы Windows следует открыть окно «Сетевые подключения» или «Управление сетями и общим доступом».
Там необходимо отыскать пункт меню под названием «Подключения по локальной сети» и перейти к настройкам сетевой карты. Необходимо сразу же оговориться, что пути к настройкам сетевых подключений и сетевой карты могут отличаться в зависимости от версии операционной системы, установленной на компьютере.
Какую программу установить для просмотра видео с регистратора
Существует несколько программ, которые позволяют нормально смотреть записи через комп:
- VLC media player;
- Windows Media Player;
- Registrator viewer;
- Media ClassicPlayer.
VLC media player. Эта программа для просмотра файлов отличается тем, что занимает довольно мало места на компьютере и работает очень быстро. Используя VLC media player, можно совершенно бесплатно получить быструю программу для просмотра видео с регистратора DVR, которая сможет воспроизводить практически все известные форматы файлов.
ПО полностью бесплатно.
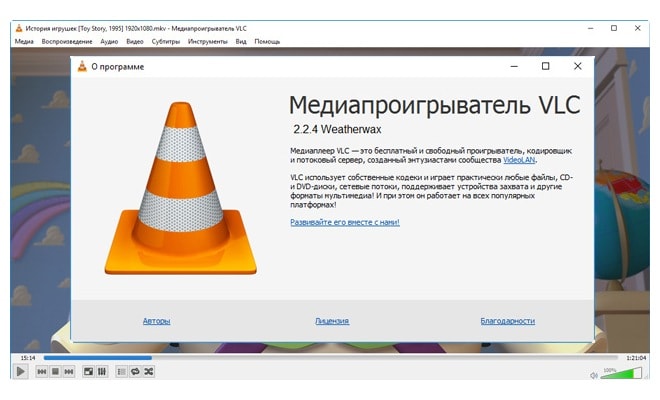
Windows Media Player. Пользователям персональных компьютеров на операционной системе Windows далеко ходить за ПО не придется — комп уже имеет стандартный плеер, который позволяет воспроизводить файлы практически всех форматов. К тому же при помощи данной программы для просмотра файлов можно и посмотреть все данные видеозаписи, например, время ее создания. Некоторые видеорегистраторы DVR оборудованы системой GPS, что позволяет считывать информацию о местонахождении оборудования еще в момент создания видео.
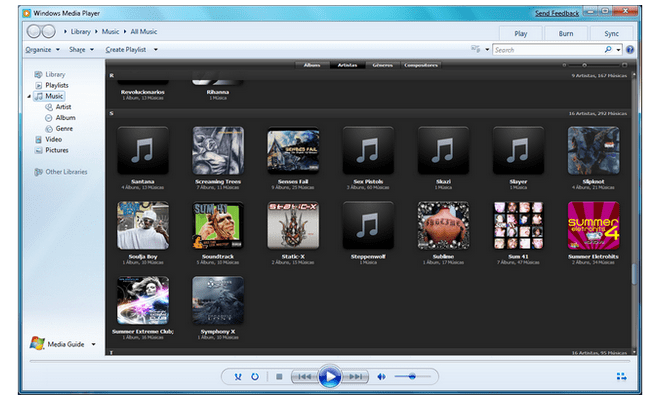
Registrator viewer. Эта программа для просмотра видео с видеорегистратора с GPS. Однако, установив такую программу, водитель сможет загрузить файлы и с обычного оборудования. Прогу даже не обязательно устанавливать на комп, а ее малые размеры дают возможность использовать ее на любых ПК. Программный интерфейс имеет несколько функций, которые выделяют его на фоне остальных подобных. Среди них:
- возможность покадрового просмотра видеозаписи;
- возможность сохранять выбранный кадр;
- возможность увеличивать или уменьшать картинку на экране;
- показ виртуального спидометра при воспроизведении видео регистратором.

Media Player Classic. Еще один плеер, который можно скачать абсолютно бесплатно. У программного обеспечения довольно интересный и эстетичный интерфейс, а также множество расширенных возможностей. Программа на комп переведена на 2 десятка языков, а возможность считывания большого количества файлов разных форматов дает возможность пользоваться ею, не прибегая к другим средствам. К тому же она отличается высокой производительностью и подойдет даже к самому слабому компьютеру.

Немного теории
Проброс портов несвязан с типом камер. Какая бы у вас система видеонаблюдения ни была: ip или аналоговая — все завязано на роутере. Разница состоит в том, что аналоговые камеры не имеют своего ip адреса.
Принципиальная схема удаленного подключения к видеорегистратору или ip камерам
Каждая аналоговая камера при помощи кабеля напрямую соединяется с видеорегистратором. Видеорегистратор подключается в сеть и в нем делается проброса портов.
Каждая ip камера имеет свой ip адрес в сети, например, одна — 192.168.0.110, вторая — 192.168.0.111. Видеорегистратор тоже имеет свой ip адрес, допустим, 192.168.0.100. В отличие от аналоговых камер, цифровые камеры можно подключать в коммутатор (свитч) в любом месте локальной сети. И когда вы объединяете коммутаторы в одну сеть — вы можете подключаться к ip камерам напрямую и через видеорегистратор.

Настройка программы на ПК для удаленного подключения к видеокамерам
Каждая камера имеет не только свой ip адрес, но и web-интерфейс, логин и пароль для входа.
Таким образом, в действительности вы можете подключаться удаленно не только к видеорегистратору, но и к камерам напрямую. Для этого необходимо сделать проброс портов на роутере не только для ip-адреса видеорегистратора, но и для ip-адреса каждой камеры.
С помощью кабеля
Данный способ — самый простой и надежный. Только нужно купить кабель, если в доме нет подхолящего. Для этого определяемся с портами видеовхода на обоих устройствах: на ПК это обычно VGA, DVI либо HDMI, на ноутбуке может быть VGA, HDMI, DisplayPort или даже USB. Если разъемы разные, потребуется купить кабель и переходник — например, с DVI на HDMI (классический случай).
Переходник между входом монитора ПК и видеовыходом ноутбука
Один конец кабеля (с надетым переходником или без) нужно вставить в порт ПК, а другой подключить к ноутбуку. После этого запускаем оба устройства и выполняем следующие действия:
- Дождитесть загрузки рабочего стола ОС на ПК.
- Кликните по нему правой кнопкой мыши.
- Выберите пункт «Параметры экрана» (или «Разрешение экрана», в зависимости от ОС).
- Нажмите на изображение экрана с цифрой «2».
- В поле «Несколько экранов» выбрать «Дублировать экраны».
- Нажмите ОК.
На ноутбуке появится копия рабочего стола вашего ПК.
Такую конфигурацию из ПК и ноутбука удобно использовать чисто прагматически, чем часто пользуются фрилансеры. На ноутбуке можно открыть работу, а на ПК — запустить игру или какой-нибудь фильм.
Как подключить видеорегистратор к интернету
Этот способ является самым удобным для передачи записи с видеорегистратора на компьютер. Его удобство заключается в том, что необязательно размещать охранное видеонаблюдение и компьютер рядом. Другими словами, оба оборудования могут находиться друг от друга на любом расстоянии. Вам обязательно понадобится подключение к сети Интернет, которое будет работать.
Настройка сетевой карты
- Сначала следует зайти в настройки сетевой карты и изменить там настройки протокола Интернета (TCP/IP). Требуется прописать все те же самые настройки, что указаны и в настройках видеорегистратора. Цифра, указанная самой последней в настройках IP-адреса, должна быть не такой же, что указана на видеорегистраторе.
- После этого вы можете установить программу, при помощи которой будете просматривать запись видеорегистратора прямо на самом компьютере. Даная программа тоже идет с оборудованием в одном комплекте.
- Таким образом, вы подключили видеорегистратор. Заметьте, что различные нюансы такой настройки могут быть различными, и связано это в первую очередь с разными моделями регистраторов, а также с тем, какая именно версия операционной системы установлена на ПК. А чтобы уточнить некоторые параметры вы можете подробнее изучить руководство пользователя.
Вот несколько возможных сетевых параметров. Тип IP – статистический порт сервера, имеющий значение 9000. В случае если такое значение является не свободным, тогда пропишите другое. Например, 8888 или 8080. HTTP-порт должен иметь значение 80, но оно также может отличаться.
Произвести подключение видеорегистратора довольно просто. Выбирая тип видеорегистратора, конечно, вы можете руководствоваться личными предпочтениями и его стоимостью. Но стоит отметить, что тип Stand-Alone DVR является более функциональным и более надежным в использовании. Помните, что от того насколько правильно вы настроите это оборудование зависит безопасность вашего имущества.
Существует множество причин, по которым прямой процесс копирования с видеорегистратора (DVR) на ПК невозможен. Во-первых, многие видеорегистраторы не имеют возможности подключения через USB или Firewire. Во-вторых, файловые системы и видеофайлы, используемые производителями цифровых видеорегистраторов, обычно имеют формат Linux и часто являются собственностью, что делает прямую копию чрезвычайно сложной и несовместимой со средами Windows и Mac. В-третьих, производители техники стремятся не допустить этого – они не хотят, чтобы копирование информации было простым. Советы к использованию видеорегистратора:
- Для большинства моделей видеорегистраторов требуется кабель. Настоятельно рекомендуется протестировать все детали и при необходимости настроить удалённый доступ к сети.
- Видеорегистратор следует размещать в прохладном, непыльном месте.
- Не устанавливайте и не извлекайте жёсткий диск, когда DVR включён.
- Выключение DVR во время воспроизведения или записи может повредить жёсткий диск.
- Для продления срока службы проводов водонепроницаемые защитные покрытия.
- Чтобы предотвратить электромагнитные помехи, старайтесь избегать высоковольтных линий поблизости.
- Чтобы обеспечить лучшее качество изображения, при установке камер остерегайтесь проблем с освещением.
Перед настройкой DVR убедитесь, что вы:
- Подключили камеры к видеорегистратору с помощью кабелей, входящих в комплект поставки.
- Подключили DVR к монитору (убедитесь, что он поддерживает разрешение 1280х1024).
Для подключения DVR к маршрутизатору и высокоскоростному доступу в Интернет используется кабель Ethernet.
Подключение цифрового видеорегистратора к ПК
IP-видеорегистратор достаточно просто подключить к компьютеру. Для этого нужно:
- Соединить регистратор с сетевой картой компьютера, коммутатором или роутером посредством витой пары.
- После этого нужно сделать настройки, для этого необходимо на ПК открыть браузер и ввести IP-адрес регистратора. Он есть в инструкции или в настройках регистратора.
- Для входа в web-интерфейс потребуется ввести стандартные логин и пароль от видеорегистратора. Они есть в инструкции или на корпусе устройства. Если же инструкция утеряна, параметры для авторизации можно попробовать выяснить в настройках устройства либо же на сайте производителя регистратора, а то и поискать в Интернете. Есть множество сайтов, где указаны заводские логин и пароль к устройствам определенного производителя.
- Советуем после входа в систему сразу же сменить стандартные логин и пароль, иначе вашу систему видеонаблюдения могут взломать хакеры или преступные элементы. Сменить заводские данные для регистрации можно с помощью компьютера или же в самом видеорегистраторе, правда не во всех моделях. К тому же для этого вам потребуется подключить к регистратору монитор.
- После всех этих манипуляций вы сможете использовать цифровой регистратор совместно с ПК. Правда, это не ренатбельно, ведь для работы системы видеонаблюдения достаточно самого регистратора и монитора. Если же для каких-то целей вам все же нужно подключить к системе еще и компьютер, то на него придется устанавливать специально ПО для видеонаблюдения.
Программу Q-See QT View для видеонаблюдения со смартфона
Еще проще будет подключиться к регистратору с помощью мобильного телефона. Запустив фирменное приложение Q-See QT View, достаточно активировать сканер QR-кода и навести его на шифр, расположенный на наклейке на рекордере. После чего смартфон автоматически к нему подключится и получит доступ к картинкам с камер.
Как видите, схема видеонаблюдения для трансляции картинки через интернет хоть и сложная, но вполне по силам для Вас уважаемые читатели и не обязательно заказывать услуги по установке видеонаблюдения в ресторане у профессионалов. Единственное, придется неслабо потратиться на полный комплект видеонаблюдения — регистратор и камеры стоят достаточно дорого, но как говорится, красота требует жертв. Надеюсь, подключение не отнимет у Вас много сил.
Видео
На этом все, не забудьте подписаться на новости блога через RSS ленту, так как запланированы еще несколько статей по разным схемам видеонаблюдения, которые вы сможете применить для себя!
Не помогло