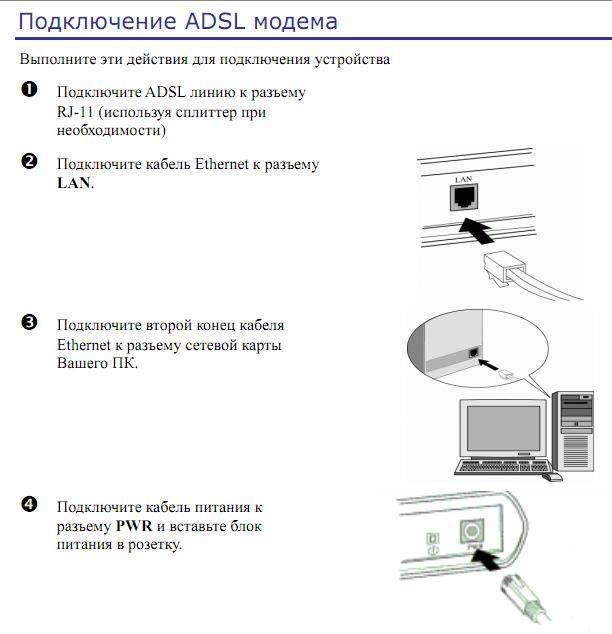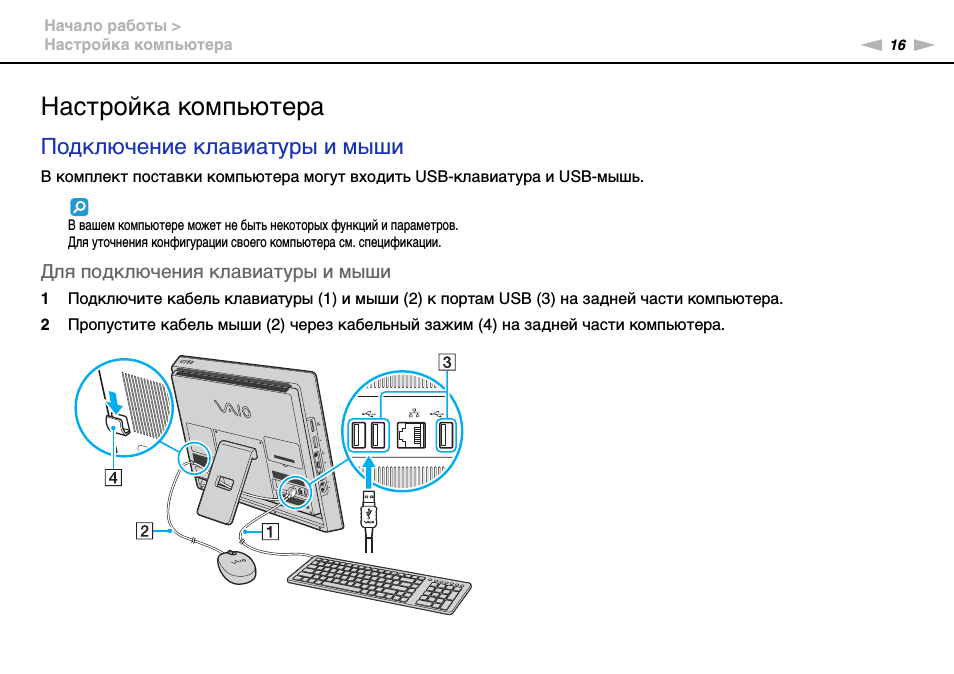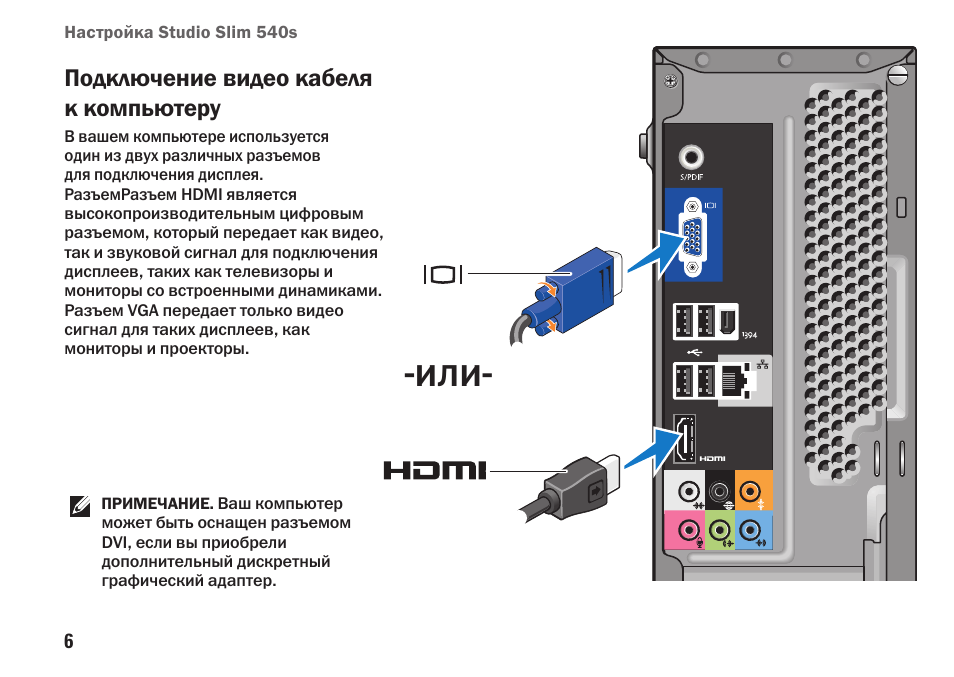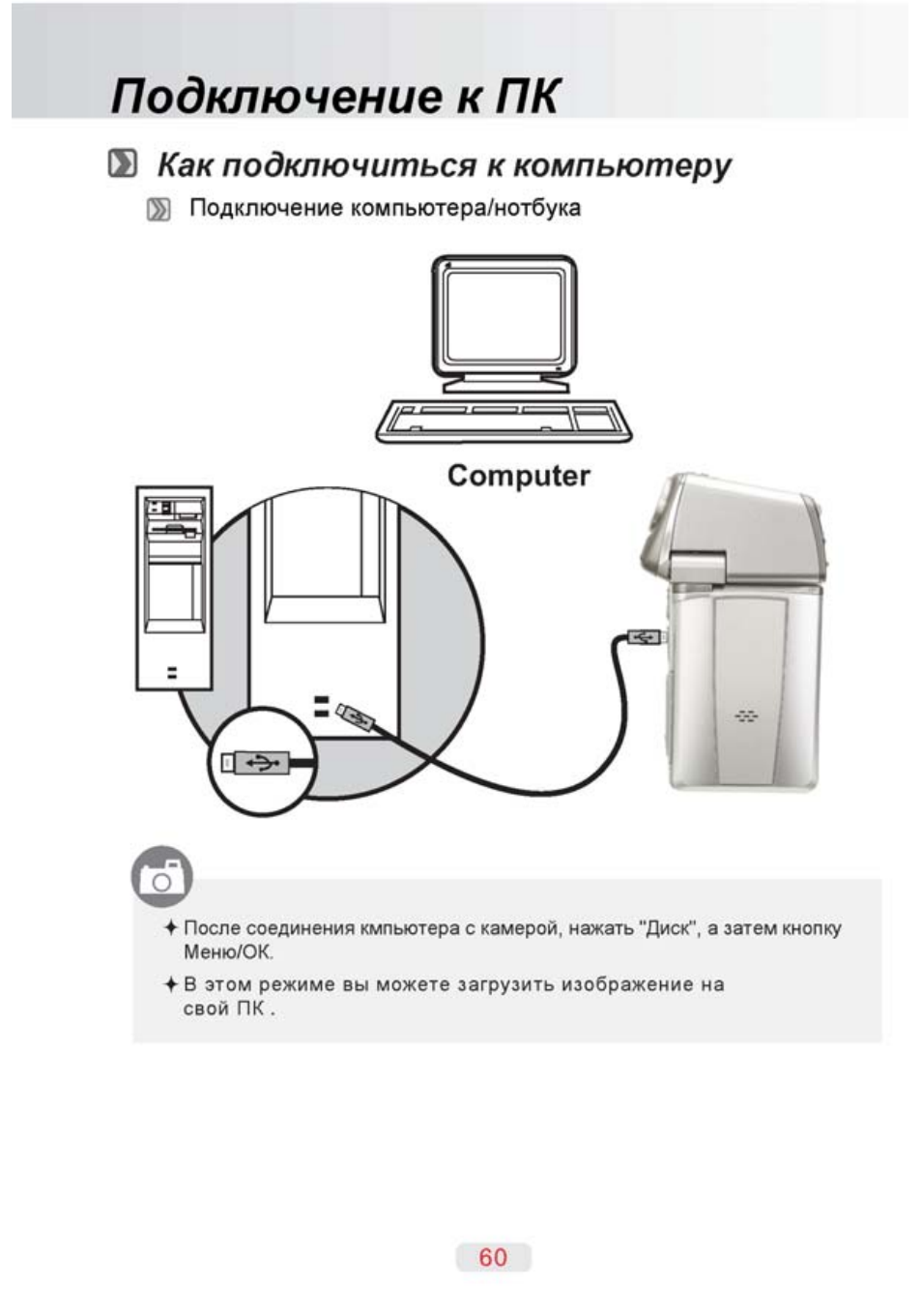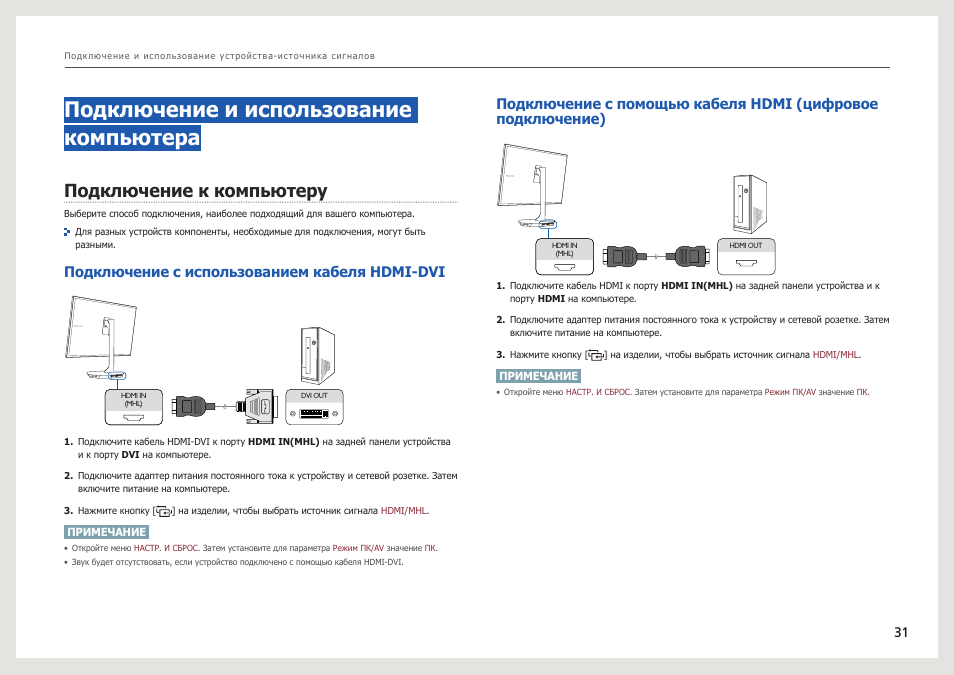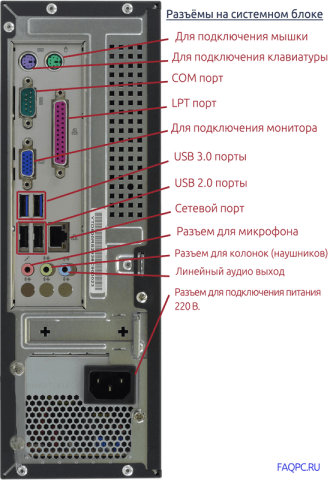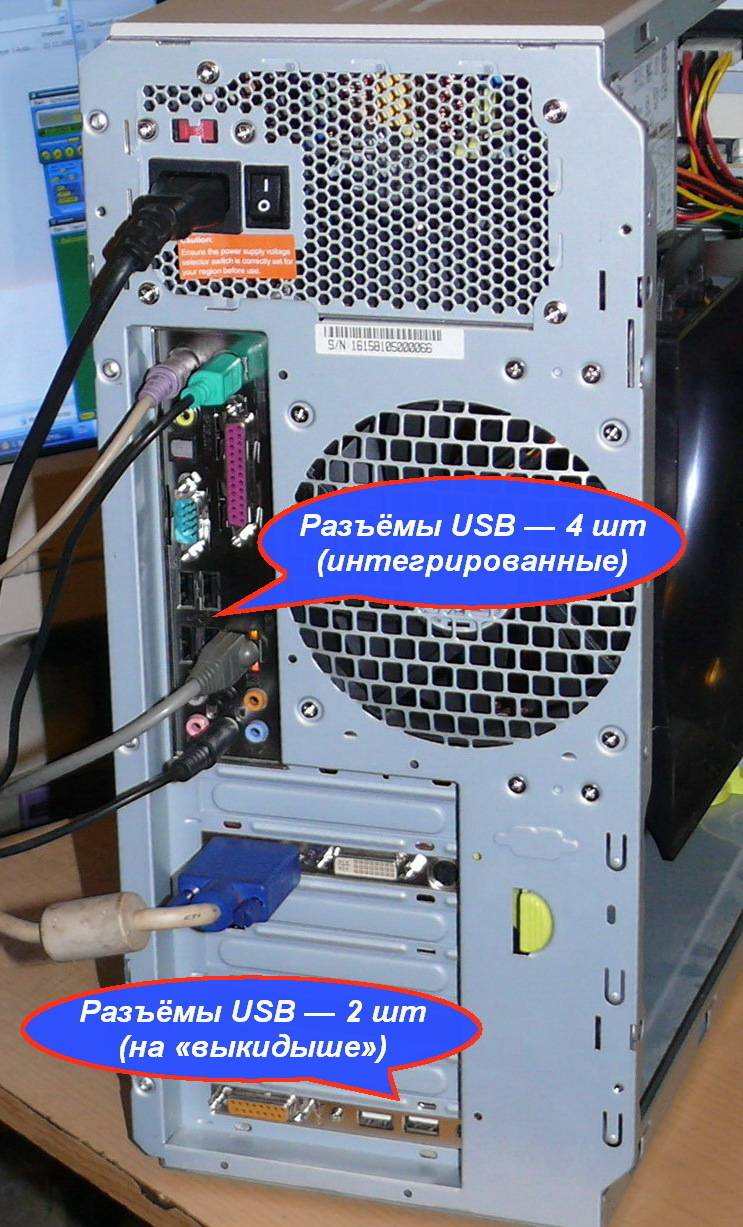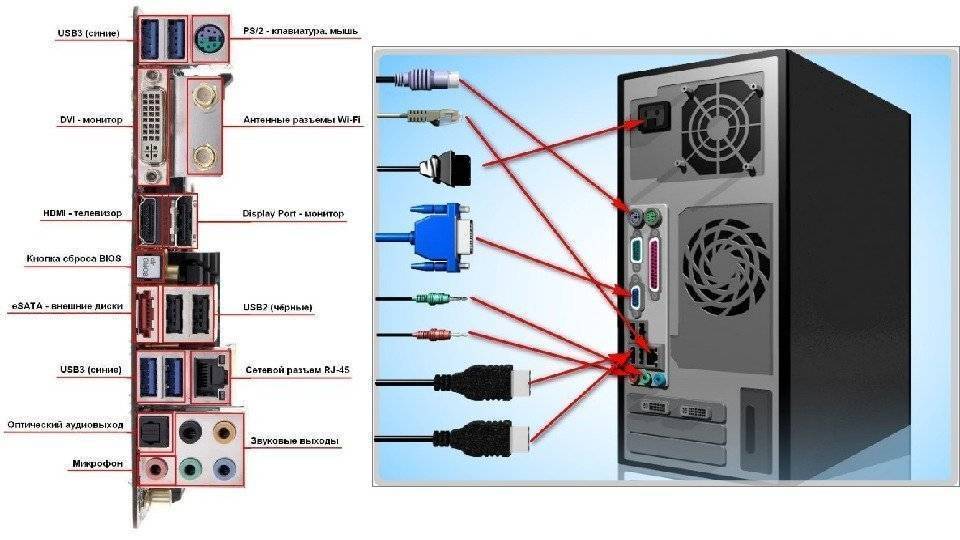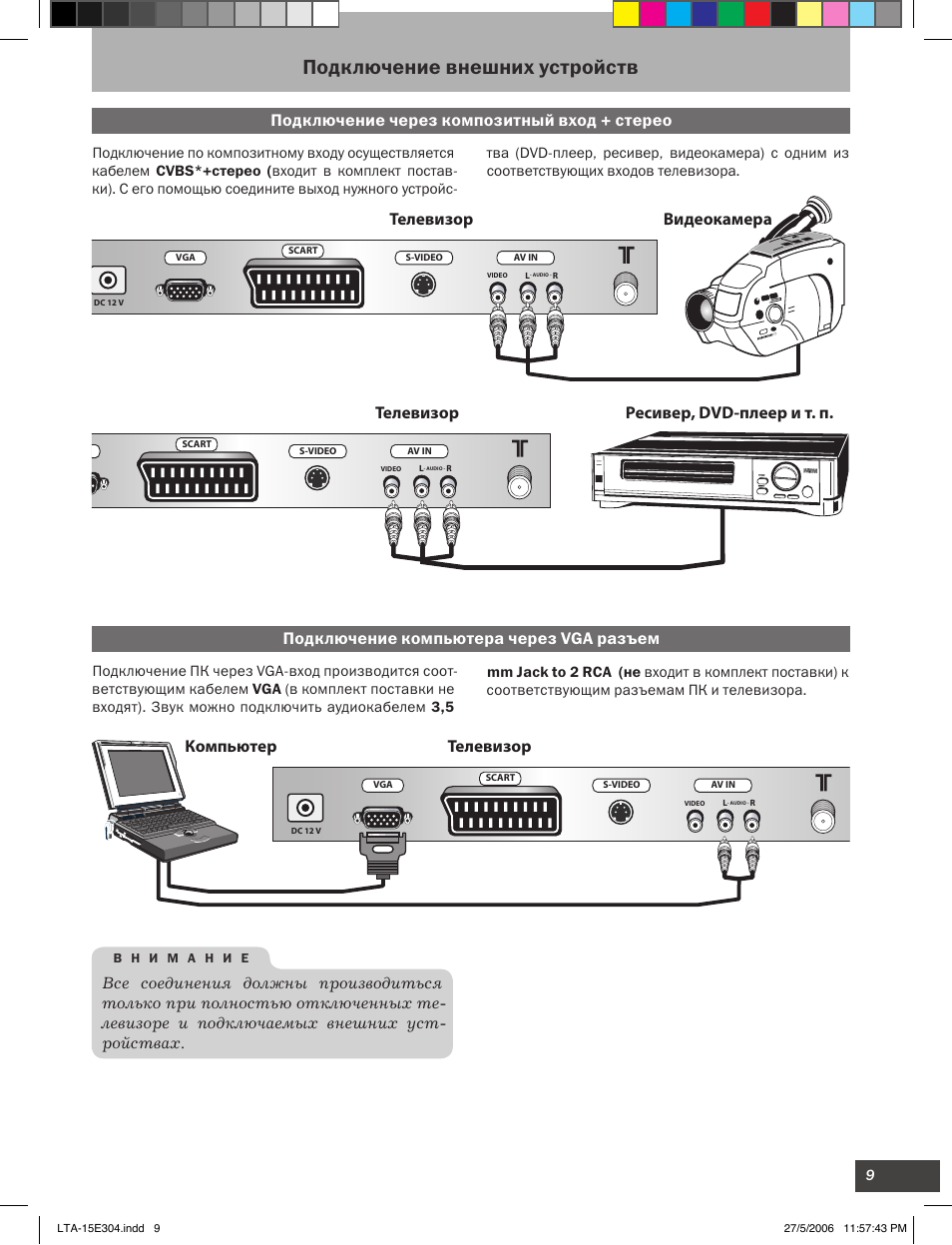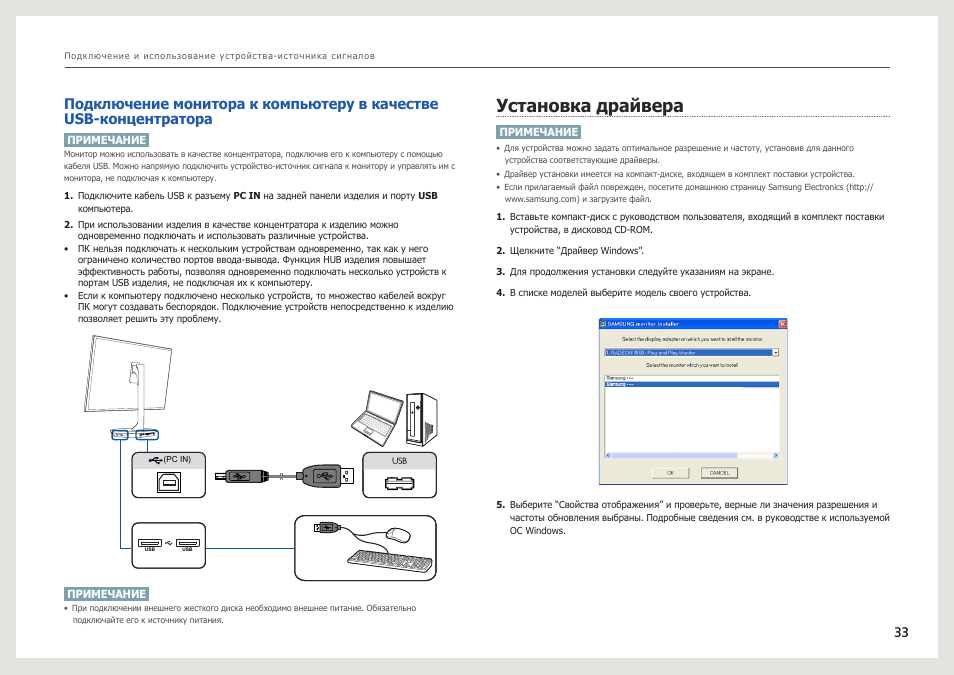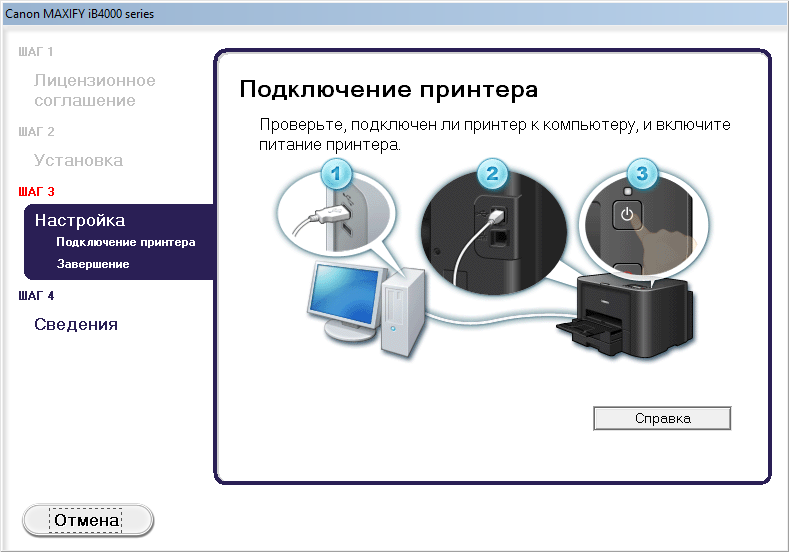Самостоятельное создание беспроводной клавиатуры
Создать беспроводную клавиатуру из проводной можно разными методами, но это потребует от вас большого терпения и заинтересованности, также вам нужно обладать навыками в программировании радиосигналов. Если же вам и вправду нужна беспроводная клавиатура в хорошем состоянии, то лучше всего будет осуществить перестановку оборудования приёма сигнала с ненужной модели прибора.
Для этого нам нужно:
- Дополнительная клавиатура без провода.
- ИК-приёмник и передатчик.
- Схема вашей основной клавиатуры.
- Радиоприёмник и передатчик.
- Наличие возможности выхода в Интернет.
Создание клавиатуры
Отрежьте провод клавиатуры, а после создайте специальное устройство, которое будет присоединяться к ней на месте среза, оно будет выступать в качества передатчика радиосигнала. Вы можете создать его самостоятельно в том случае, если у вас есть определённый навык в управлении радиотехникой
Также создайте радиоприёмник, который можно будет присоединить к разъёму в вашем ПК.
Обратите особое внимание на то, что все это будет требовать от вас наличия умений в программировании радиоволн. Такой метод обладает и своими достоинствами — не нужно использовать прямой контакт с клавиатурой и адаптером, её можно устанавливать на большом расстоянии от радиоприёмника и так далее
В этом случае также стоит установить и батарейный отсек для осуществления питания клавиатуры энергией. Для этого стоит использовать модель вашей клавиатуры для осуществления поиска нужного варианта подключения.
Сделайте вашу клавиатуру беспроводного типа с помощью передачи данных с применением приёмника инфракрасного типа. Такой метод будет более простым, ведь он не потребует программирования волны, но минус состоит в том, что клавиатура должна находиться на довольно близком расстоянии к адаптеру. Также соединение должно в обязательном порядке осуществляться напрямую.
Подключение передней панели к материнской плате
Первым делом, я порекомендую открыть руководство пользователя и поискать схему соединения там. Если нет бумажного, то можете найти его в электронном виде на официальном сайте производителя (как правило, в верхней части сайта переходите на вкладку «Продукты», там находите категорию материнских плат и уже оттуда ищите свою модель).
Прилагаю ссылки на официальные сайты:
- Asus
- Gigabyte
- MSI
- Asrock
Так же, на текстолите самой платы чаще всего написаны подсказки для помощи в подсоединении. На примере ниже отличный показатель правильных подсказок для того, чтобы разобраться как подключить переднюю панель к материнской плате.

Возьмем для примера популярную и актуальную материнскую плату и рассмотрим разъемы подключения на них.
Начнем
Первым делом рассмотрим модель материнской платы Gigabyte B450M DS3H с сокетом AM4 для подключения процессоров от компании AMD. Эта материнская плата достаточно популярна для недорогих сборок на Ryzen, а значит пример будет актуален.

Самым распространенным местом для размещения пинов подключения фронтальной панели является самый низ платы. Рассмотрим подключение на данной плате.
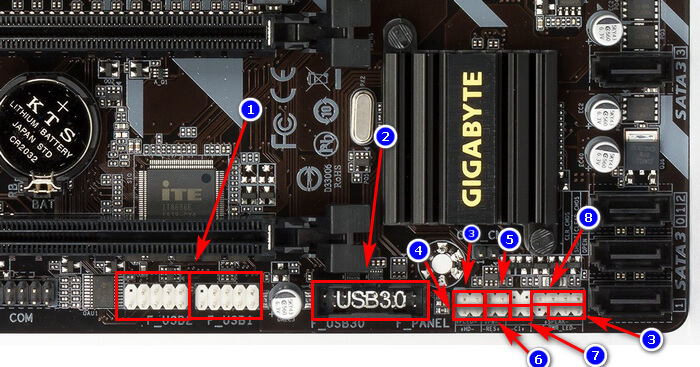
- USB 2.0 (на плате два разъема. Если шнур один, то подключайте в любой из них)
- USB 3.0
- Power Led
- HDD Led
- Power SW
- Reset SW
- CI (датчик вскрытия корпуса, не настолько распространен, как остальные)
- Speaker
Самые внимательные из вас уже могли заметить отсутствие разъема HD Audio, но не переживайте. Просто он находится в другой части платы, а именно слева.

Официальная документация говорит нам все то же самое, что я рассказал и вам.
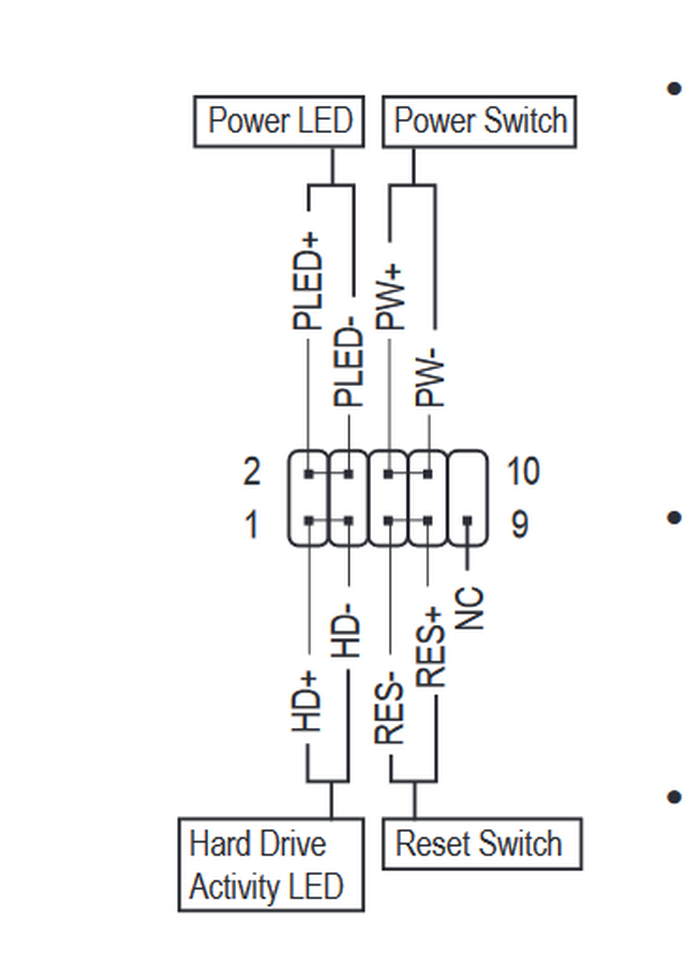
А теперь давайте для сравнения возьмем похожую, но чуть более дешевую плату от той же компании – Gigabyte B450M S2H.

Данная плата обладает меньшим количеством слотов оперативной памяти, разъемов подключения и в принципе предназначена на чуть более дешевый сегмент. Пины здесь располагаются ближе к середине, давайте рассмотрим их подробнее.

- HD Audio
- USB 2.0 (на плате два разъема. Если шнур один, то подключайте в любой из них)
- Speaker
- Power Led
- Power SW
- HDD Led
- Reset SW
- USB 3.0
Заметьте, что в этой модели отсутствует разъём CI (датчик вскрытия корпуса), который присутствовал в предыдущем примере. Это не большая проблема, так как он, как уже упоминалось, не слишком распространен.
В официальной документации можем увидеть вот такую схему.
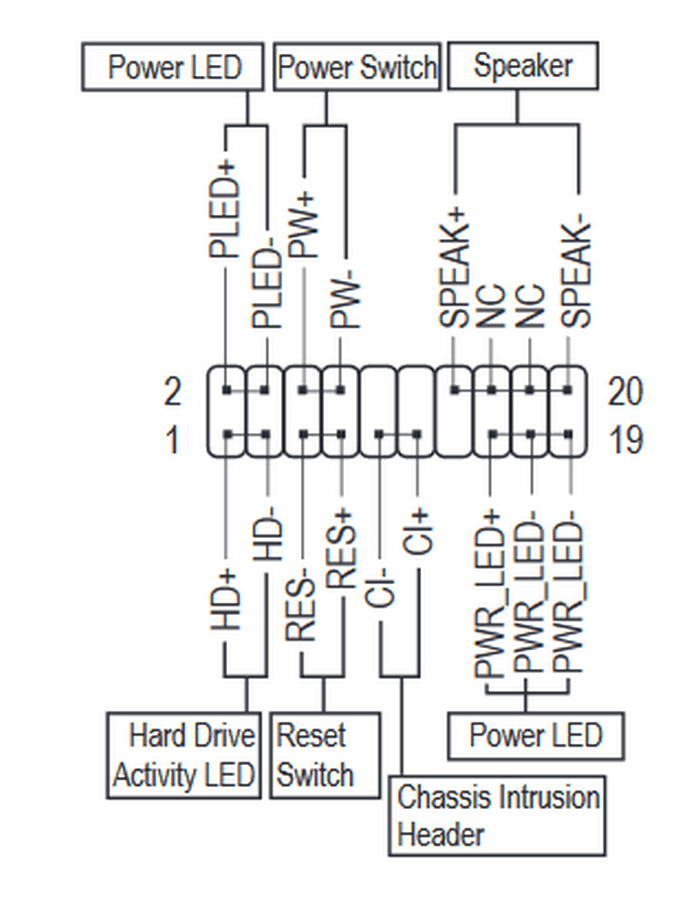
Теперь вам будет куда проще ориентироваться в системной документации, когда увидели это на примере, не так ли?
Абсолютно такие же обозначения на текстолите платы и схемы в руководстве пользователя будут выглядеть практически таким же образом будь это хоть китайская плата Killsre X79 для Intel Xeon на LGA2011, хоть старая MSI N1996 K9N для AMD на AM2.
Как подключить внешний жесткий диск к Smart-приставке
Что касается подключения внешнего накопителя к ТВ приставке, то тут все зависит от операционной системы устройства. Тем не менее, внешний жесткий диск нужно подсоединить к USB-порту Smart Box. Далее должно появиться всплывающее окно о подключенном устройстве. Если подключение было выполнено успешно, то доступ к файлам накопителя можно получить через файловый менеджер, специальное медиаменю или список подключенных устройств (все зависит от модели TV Box). На некоторых ТВ-приставках может появится отдельный ярлык, предоставляющий доступ к файлам, хранимым на внешнем жестком диске.
Подготовка и настройки
Перед тем, как синхронизировать два компьютера, необходимо выставить определенные параметры в операционной системе. Это нужно для того, чтобы пользователи могли обмениваться файлами из общих папок и выполнять прочие совместные операции. Если не настроить общий доступ, то подключение будет работать некорректно. Поэтому перед настройкой сделайте следующее:
- Перейдите в «Панель управления». Сделать это можно с помощью ввода названия приложения в поиске Windows.
- Теперь перейдите в раздел «Центр управления сетями и общим доступом».
- С помощью меню, расположенного слева, выберите пункт для изменения настроек общего доступа.
- Здесь представлено несколько профилей с разными настройками. Вне зависимости от выбранного типа необходимо во всех профилях включить общий доступ к данным и устройствам, сетевое обнаружение. А также не забудьте отключить защиту, если установлен пароль.
После выполнения перечисленных действий желательно перезагрузить ПК. Теперь можно продолжить настройку подключения двух компьютеров.
Без проводов
А как подключить беспроводную клавиатуру к компьютеру? Данный вопрос интересует многих пользователей. Ведь беспроводные компьютерные составляющие появляются в магазинах все чаще и чаще. Ничего трудного в этом нет. Достаточно просто следовать небольшой инструкции.
Итак, как подключить беспроводную клавиатуру к компьютеру? Для этого пользователь должен:
- Вставить аккумулятор в клавиатуру и перевести состояние устройства в режим “Вкл.”.
- В USB-разъем воткнуть специальный USB-приемник.
- Установить драйверы для подключаемого оборудования. Можно осуществить данную затею позже. Диск с софтом прилагается в комплекте с клавиатурой.
- Осуществить синхронизацию устройства с компьютером. Для этого нужно зайти в программу, установленной вместе с драйверами, а затем выбрать в появившемся списке соответствующее оборудование.
Это все. На самом деле подключение не такое уж и трудное. В некоторых случаях достаточно просто вставить аккумулятор или батарейки в клавиатуру, затем включить в USB приемник и перезагрузить компьютер. Но есть еще один вариант развития событий.
Организация рабочего места
Ну и в заключении несколько слов о выборе местоположения вашего ПК и организации рабочего места. При выборе расположения вашего компьютера позаботьтесь о том, чтобы системный блок не находился вблизи отопительных приборов. Иначе возможен перегрев системы и аварийное отключение, если сработает система защиты от перегрева. Но лучше не экспериментировать.
Рекомендуемое расстояние от монитора до глаз не должно быть менее 70 см. Больше можно, меньше — нет. Желательно, чтобы центр монитора находился на уровне глаз. Для чего это нужно? Для удобства восприятия информации с экрана монитора.
Позаботьтесь о хорошем освещении вашего рабочего места. Оно должно быть не слишком ярким, но и не тусклым. Если ваш компьютер установлен в плохо освещаемом месте, установите дополнительный светильник.
Можно ли подключить мышку к телефону одновременно с клавиатурой
Если требуется одновременно подключить оба устройства к смартфону, можно воспользоваться одним из четырех способов:
- использование комплекта одного производителя с одним USB радио-модулем;
- подключение устройств разными способами — мышь через Bluetooth и клавиатуру OTG или наоборот;
- использование USB-концентратов, имеющих несколько портов под разные внешние устройства;
- использование специальной клавиатуры-чехла.
Вариантов как подключить мышь к телефону — много, нужно лишь правильно подобрать подходящий, согласно возможностям смартфона, модели указательного устройства и собственным умениям. Но главное — к операционной системе Android можно без проблем подключить дополнительный инструмент ввода и успешно им пользоваться.
Через переходник
Как подключить клавиатуру к компьютеру? PS/2 к USB-разъему тоже можно присоединить, но для этого придется постараться. Многие пользователи не видят в этом никакого смысла. Дело в том, что для успешного воплощения задумки в жизнь, необходимо приобрети специальный переходник. На одном его конце будет гнездо PS/2, на другом – USB. Только так можно проделать задуманное.
Как подключить клавиатуру к компьютеру? Если хочется осуществить подключение модели PS/2 через USB, требуется:
- Купить специальный переходник PS/2-USB.
- Надеть переходник на разъем PS/2.
- Найти на компьютере USB-гнездо и воткнуть клавиатуру с переходником в него.
- Включить или перезагрузить операционную систему.
Ничего трудного или особенного нет. После подключения клавиатуры придется немного подождать. Устройство может начать работу не сразу, а спустя несколько минут. Это нормальное явление. В данный период происходит поиск и установка драйверов клавиатуры. Как только соответствующий софт установится, можно пользоваться устройством ввода.
Как подключить внешний жесткий диск к телевизору
Все современные телевизоры и ТВ-приставки поддерживают работу с внешними накопителями. При этом не только с классическими USB флешками, но и с более емкими жесткими дисками. Однако многие потребители сомневаются, что к их телевизору можно подключить внешний жесткий диск. И на практике такие сомнения вполне оправданы. Ведь ТВ может не поддерживать некоторые виды накопителей или иметь ограничения на подключение изделий с определенными параметрами
Поэтому прежде чем купить внешний жесткий диск для телевизора стоит обратить внимание на следующее:
- Интерфейс подключения. Существуют разные версии USB. Желательно подключение осуществлять по USB версии 3.0. Однако если ТВ оснащен USB портами 2.0, то для полноценной работы накопителя может банально не хватить питания. В таком случае выхода два: подключить накопитель к дополнительному источнику питания, купить жесткий диск небольшой емкость и с низкими требованиями к энергопотреблению.
- Объем памяти. Многие телевизоры могут попросту не потянуть работу с внешними накопителями большой емкости. Поэтому лучше подключать к телевизорам внешние HDD или SSD до 2 Тб.
Кроме того, телевизор может не распознать подключенный внешний жесткий диск, если его файловая система не будет соответствовать требованиям. Многие ТВ могут не работать накопителями формата NTFS. Поэтому винт нужно предварительно отформатировать в FAT32 или exFAT.
Само подключение осуществить несложно. Подключите внешний жесткий диск к телевизору USB кабелем. Нажмите на пульте кнопку, открывающую меню источников сигнала (AV, Source). В списке подключений внешний жесткий диск будет отображаться как устройство, подключенное по USB (в зависимости от модели, может обозначаться как флешка или медиаустройство). Нужно выбрать данное подключение. Все читаемые форматы будут распределены по соответствующим категориям. Если хотите посмотреть фильм, нужно перейти во вкладку «Video».

Профилактика блока питания
Как и со всеми другими компонентами, БП нуждается в периодической чистке. Со временем, вентилятор собирает большое количество пыли, а потому, эффективность его охлаждения снизится. Охлаждение этого компонента – важная часть. Желательно, пылесосить его и чистить его от пыли каждые полгода-год. Тогда стабильность обеспечена.
Кроме этого, стоит следить, чтобы вентилятор вращался свободно и ему ничего не мешало. Иногда создаются различные проблемы ввиду того, что кулер заедает – он не может по каким-либо причинам создавать поток воздуха. Такое решается регулярной смазкой механизма вращения, а также размещением компьютера в хорошо проветриваемом помещении, чтобы не давать вентилятору забиваться большим количеством пыли.
Также, если расположить системный блок на заземленной линии, не перегружать сеть другими приборами, то шанс сбоев во время работы понизится.
Как подключить?
Предусмотрено два способа:
- сетевой;
- локальный.
Обычно для работы достаточно подключения через кабель, дальше устройство уже само распознает принтер. Осталось задать программное обеспечение, или загрузить драйвер или программу, которые обычно прилагается на диске в комплекте с самим принтером. После установки необходимых приложений можно печатать.
Однако так бывает не всегда, особенно, в Windows 7. Владельцу придется самому настраивать технику и заставить свой ПК распознать подключенное устройство. Обычно драйвера прилагаются в комплекте с принтером.
Способы подключения и настройки
Следующий шаг – это подключение копировальной техники к компьютеру или ноутбуку. Это делается несколькими способами:

Через USB
Чтобы подключить через USB кабель и настроить ксерокс Brother, Benq или другой модели, поступают так:
READ Как подключить сигнализацию на автомобиль самому

После этого можно выполнить пробное копирование и работать с устройством.
При помощи Wi-Fi
Пошаговая инструкция при варианте подключения через Wi-Fi сводится к следующим действиям:

При необходимости организации доступа к копиру с нескольких ПК следует через вкладку «Принтеры и факсы» подключиться к устройству. При этом его нужно обозначить как сетевое оборудование, используемое по умолчанию.
Через USB
Наиболее популярный и распространенный тип клавиатур – это USB. Именно с подобными устройствами пользователи работают чаще всего. Как подключить клавиатуру к компьютеру? Сделать это не так уж и трудно.
Чтобы воспользоваться подключением через USB, пользователь должен:
- Найти на компьютере или ноутбуке USB-разъем. Это прямоугольное гнездо на панели. Их у каждого компьютера несколько.
- Воткнуть в любой из USB-разъемов шнур подключения устройства.
- Включить или перезагрузить компьютер.
Дальше придется подождать установки драйверов. Если автоматическая установка не произошла, необходимо установить соответствующий софт самостоятельно. Он или скачивается с официального сайта производителя клавиатуры, или прилагается комплектом к подключаемому устройству. Установка драйвера занимает всего несколько минут и напоминает инициализацию обычного приложения для ПК.
Подключение компьютера самостоятельно. Расположение устройств
Ничего сложного в подключении компьютера нет. Все разъемы стандартизированы, и включить какое-либо устройство не туда просто невозможно. Хотя если постараться….
Как правило, все компьютерное хозяйство располагается таким образом:
- Монитор находится на столе и расположен на комфортном расстоянии от глаз. Расстояние зависит от размера экрана монитора, но должно быть не менее 60 см.
- Системный блок ставится на пол или специальной полке внизу компьютерного стола. Место для блока должно обеспечивать свободную циркуляцию воздуха во избежание его перегрева.
- Клавиатура ложится на выдвижную полку вашего компьютерного стола. Если у вас простой письменный стол, то клавиатуру можно расположить на столе с монитором.
- Мышь находится рядом с клавиатурой справа или слева, в зависимости от того какой рукой вам удобней оперировать мышкой.
- Колонки располагаются по бокам монитора в одной плоскости или чуть сзади.
- Вся периферия расставляется на свободное место, тут все зависит от длины кабелей.
Лучшим вариантом для размещения всего компьютерного хозяйства будет наличие специального стола, так называемого компьютерного. Столов такого типа на рынке представлено великое множество: угловые и прямые столы, с различными отсеками и полками для различных устройств.
Если у вас ноутбук, то тут все просто: вам придется только откинуть крышку и нажать кнопку включения. Периферия располагается в любом удобном месте, откуда дотянуться кабели питания и подключения.
Предназначение передней панели
Если вы хоть раз видели системный блок компьютера, то знаете, что на его фронтальной части располагаются:
- кнопка включения компьютера
- кнопка перезагрузки
- индикаторы работы жесткого диска
- дополнительные USB порты
- порты для звуковых устройств ввода и вывода (наушники и микрофон)
Для их полноценной работы необходимым условием является соединение панели с материнской платой. Разумеется, инженеры компаний-производителей предусмотрели этот момент и на платах размещены специальные разъемы.
Сложности подключения в первую очередь связаны с незнанием назначения тех или иных разъемов и пинов. Сейчас мы и будем разбираться, как правильно подключить панель к материнской плате от различных компаний-производителей.
Предлагаю начать рассмотрение вопроса со взгляда на наиболее распространенные провода от передней панели, которые нам и нужны, чтобы разобраться в вопросе. Приятного чтения!
Подключение через LAN
Второй вариант подразумевает использование LAN-кабеля. Встроенная сетевая карта имеется в каждом ноутбуке и на любой материнской плате, поэтому проблем с соединением возникнуть не должно. Сетевой провод подключается к тому же разъему, к которому подсоединяется кабель от модема или роутера.

После этого необходимо провести ряд настроек. Выполните все действия строго по представленной инструкции:
- Откройте свойства компьютера. Сделать это можно с помощью контекстного меню в окне «Компьютер».
- Здесь представлена информация о данном ПК. Напротив имени компьютера и рабочей группы нажмите кнопку «Изменить параметры».
- В разделе «Имя компьютера» нажмите мышкой по кнопке «Изменить», чтобы вписать новое имя ПК. Помните, что два компьютера должны принадлежать одной рабочей группе, но иметь разные названия.

Теперь следует настроить параметры сетевого адаптера:
- Зайдите в «Сетевые подключения» через «Панель управления».
- Откройте свойства неопознанного адаптера Ethernet, который появился при подключении двух ПК друг к другу.
- Во вкладке «Сеть» выберите «IP версии 4». Введите данные с представленного скриншота и сохраните изменения.

- Теперь то же окно настроек откройте на втором компьютере и впишите новые адреса, маску подсети и DNS-сервер. Данные указаны на втором скриншоте.

Остается только вписать соответствующий IP адрес в проводнике, чтобы получить доступ ко второму компьютеру!
Способы подключения мышки к телефону
В зависимости от модели мыши (различают проводные и беспроводные) и собственного удобства нужно заранее определится со способом подключения.
 Переходник для подключения мыши
Переходник для подключения мыши
Использование USB-кабеля
Способ, подходящий для проводных компьютерных мышек, имеющих стандартный USB кабель. Для него не требуется длительной подготовки, нужно лишь переходное устройство, совместимое с моделью телефона. Перед тем как покупать переходник, необходимо изучить вид разъема на мобильном устройстве.
Можно также подключить и беспроводную мышь, имеющую USB адаптер.
Мобильное устройство должно поддерживать технологию On The Go (OTG).
Если кабель имеет тип USB-C, то переходник не нужен и можно подключаться без использования дополнительных устройств.
Используя Bluetooth
Для того чтобы подключиться, используя Bluetooth, необходимо включить его на обоих устройствах. Сделать это можно, следуя инструкции от производителя. Чаще всего на таких устройствах находится специальная блютуз кнопка или переключатель.
Далее на телефоне необходимо зайти в приложение «настройки» раздел «Bluetooth» и выбрать название мыши и создать пару.
 Беспроводная мышь подключается через Bluetooth или Wi-Fi
Беспроводная мышь подключается через Bluetooth или Wi-Fi
Этот способов один из самых простых и зачастую риск появления проблем минимален — это связано с тем, что bluetooth-мыши предполагают подключение посредством беспроводной сети как основной способ использования.
Чтобы узнать как называется компьютерная мышь нужно обратить внимание на инструкцию по эксплуатации. Иногда при установлении сопряжения может также потребоваться код, он также указывается в инструкции.
Используя Wi-Fi
Беспроводную мышь можно подключить к мобильнику при помощи интернета. Нужно чтобы она поддерживала беспроводное подключение Wi-Fi, зачастую для соединения потребуется еще и специальный USB-адаптер и совместимость мобильного устройства с OTG.
Используя радио-модуль
Для этого способа нужно, чтобы на мышке был специальный радиомодуль. Этот метод подсоединения используется редко, из-за высокой стоимости устройств с радио-модулями и сложной настройкой.
Узнать о наличии такой функции можно, если обратиться к инструкции, которая прилагается к устройству.
Используя док-станции
Чтобы подключить мышь к смартфону этим способом нужно внимательно соблюдать последовательности действий:
- мышка подключается к док-станции;
- устанавливается связь с док-станцией, используя Bluetooth.
Подключение старых клавиатур
Как подключить клавиатуру к компьютеру? PS/2, например? Подобные клавиатуры считаются старыми. И поэтому некоторые современные пользователи не знают, как действовать.
Чтобы подключить к компьютеру клавиатуру с разъемом PS/2, нужно:
- Найти на задней панели компьютера разъем PS/2. Он представляет круглое отверстие с 6-ю ножками и замочком.
- Вставить провод клавиатуры в соответствующий разъем.
- Включить компьютер или подождать, пока устройство будет обнаружено операционной системой.
Важно учесть, что разъемы для подключения мышки и клавиатуры моделей PS/2 выглядят одинаково. Единственное их отличие друг от друга – разный цвет гнезд
Поэтому важно правильно подключить устройства ввода. Чаще всего около соответствующего гнезда имеется миниатюра клавиатуры. Осуществлять подключение можно как при включенном, так и при выключенном системном блоке.
Как подключить клавиатуру и мышь с PS/2 интерфейсом
Разъёмы PS/2 – это немного устаревший метод подключения клавиатуры и мышки, и даже уже не на всех современных материнских платах есть такие гнёзда. Встречается на стационарных ПК или старых ноутбуках. У мышки и клавиатуры PS/2 представляют собой круглый штекер с шестью ножками и замком.
PS/2 интерфейс
Разъёмы PS/2 для клавиатуры и мышки одинаковой формы. Поэтому, чтобы не перепутать, что и куда подключать, их делают разным цветом. Штекер у мышки обычно зелёный, его нужно подключить в зелёный разъём на компьютере. У клавиатуры штекер фиолетовый, его, соответственно – в фиолетовый. Правильно подключить устройство вам поможет замок – здесь он представлен в виде пластиковой ножки. Всё должно попасть на свои места.
Разъёмы PS/2 на компьютере находятся обычно в задней стенке корпуса.
При подключении мышки и клавиатуры через PS/2 будьте внимательны. Во-первых, не перепутайте цвета гнёзд и разъёмов. Во-вторых, не используйте силу, не давите, иначе вы рискуете смять ножки, потом их трудно выпрямлять. Или вообще можно сломать их. В-третьих, выключите компьютер при этой операции.
Бывают также совмещённые гнёзда двух цветов. Это значит, туда можно подключить и мышь и клавиатуру.
Как подключить внешний жесткий диск к планшету
Планшетный компьютер с каждым днем набирает все большей популярности. И этому не стоит удивляться. Ведь планшет характеризуется теми же функциями, что и смартфон, но имеет немного лучшие технические характеристики и больший размер дисплея. Однако такие устройства, как и мобильные телефоны, имеют ограничения по объему внутренней памяти. В связи с этим, зачастую потребители расширяют память планшета при помощи microSD. Тем не менее, не у каждого планшета имеется слот под карту памяти. Да и ею не получится сильно улучшить объем памяти устройства. Поэтому выгоднее подключить к планшету внешний жесткий диск, емкость которого может измеряться десятками терабайт.
Как подключить внешний жесткий диск к планшету на Android
Подключение внешнего винчестера к планшету, управление которым осуществляется при помощи операционной системы Андроид, можно выполнить двумя способами. Первый, проводной. Нужно купить OTG-кабель и с его помощью подключить накопитель к планшетному компьютеру. После инициализации подключения, нужно перейти в «Мои файлы». На вкладке «Локальные хранилища», Вы должны увидеть отображение подключенного жесткого диска. Второй, беспроводной. Таким способом можно подключить только некоторые внешние накопители, которые оснащены Wi-Fi модулем. Чтобы выполнить подключение, следует включить накопитель кнопкой, расположенной на его передней панели. Дождаться 20-30 секундной инициализации и открыть на планшете «Настройки». Далее стоит включить Wi-Fi и дождаться пока устройство обнаружит активные сети. В списке стоит выбрать сеть с названием внешнего накопителя. Если система запросит пароль, то найти его можно на коробке или в инструкции, поставляемой с данным изделием.
Как подключить внешний жесткий диск к iPad
iPad – это высококачественные планшетные компьютеры производства компании Apple. Главный недостаток таких устройств заключается в незначительном объеме памяти встроенного накопителя. При этом производитель не дал возможности расширять ее за счет установки карт памяти, так как устройства не оснащены для этого соответствующим слотом. Однако поклонники планшетов Apple нашли способ расширения памяти данных устройств. Используя переходник USB Lightning к iPad можно легко подключить внешний жесткий диск или флеш-накопитель. После подключения накопителя, стоит открыть «Файлы» и перейти на главную страницу приложения. Именно здесь и будет находится доступ к файлам, размещенным на подключенном жестком диске.
Внимание: Если подключение было выполнено успешно, но по каким-то причинам Вы не можете получить доступ к накопителю (обычно, из-за неправильной файловой системы), то установите на смартфон или планшет файловый менеджер Total Commander. Он имеет больше возможностей, чем стандартный File manager
Заключение
Сегодня мы рассмотрели очень важный вопрос, в котором необходимо разобраться для того, чтобы самостоятельно собрать свой персональный компьютер. Я уверен, что смог вам дать нужную базу знаний и у вас не должно более возникнуть проблем с тем, как подключить переднюю панель к материнской плате.
Спасибо, что дочитали статью до конца. Если у вас остались вопросы, то прошу вас пройти в комментарии и оставить их там. Я уверен, что смогу ответить на них, а также помочь вам. Не скромничайте и не стесняйтесь!
А на этой ноте закончим данную статью и попрощаемся вплоть до момента следующей публикации.