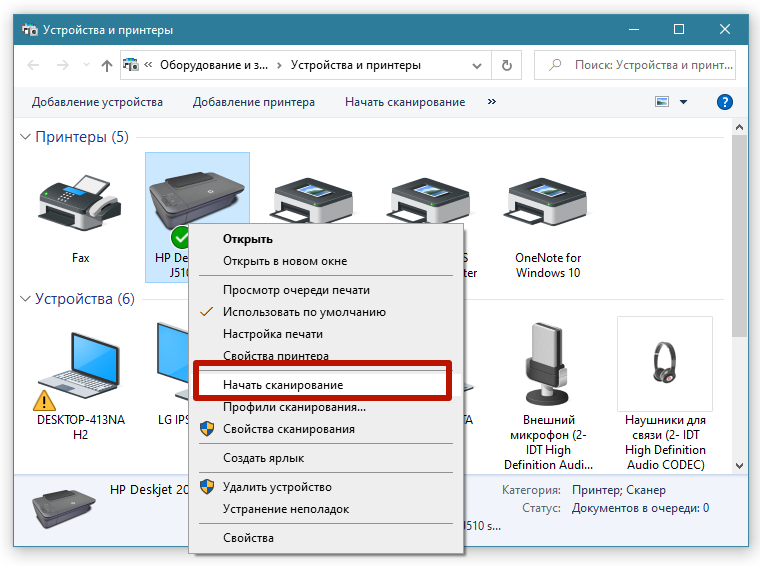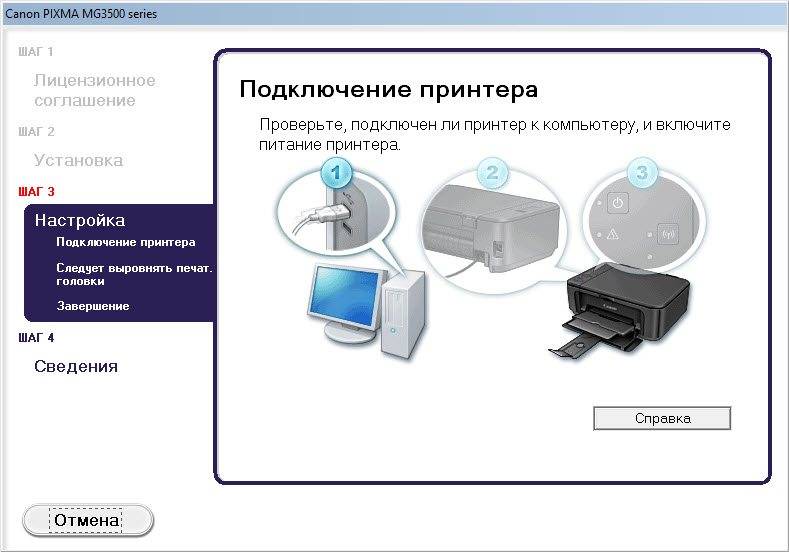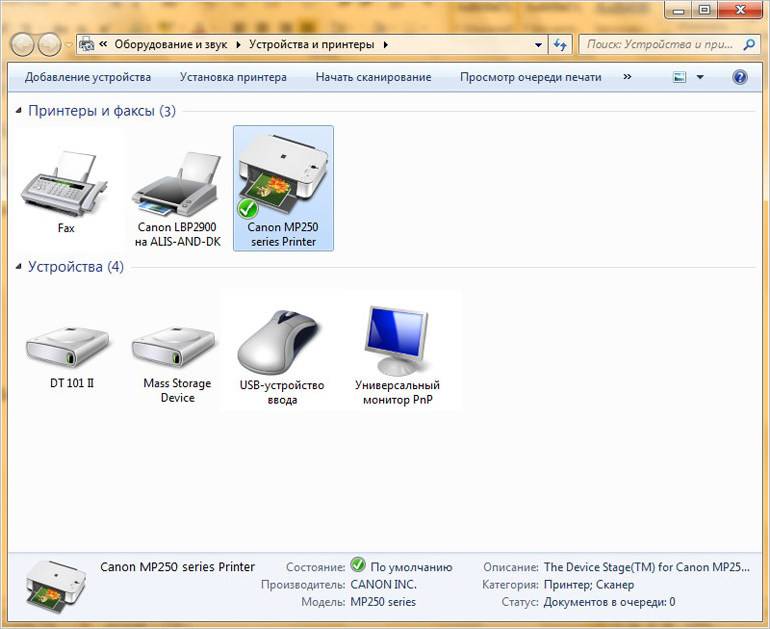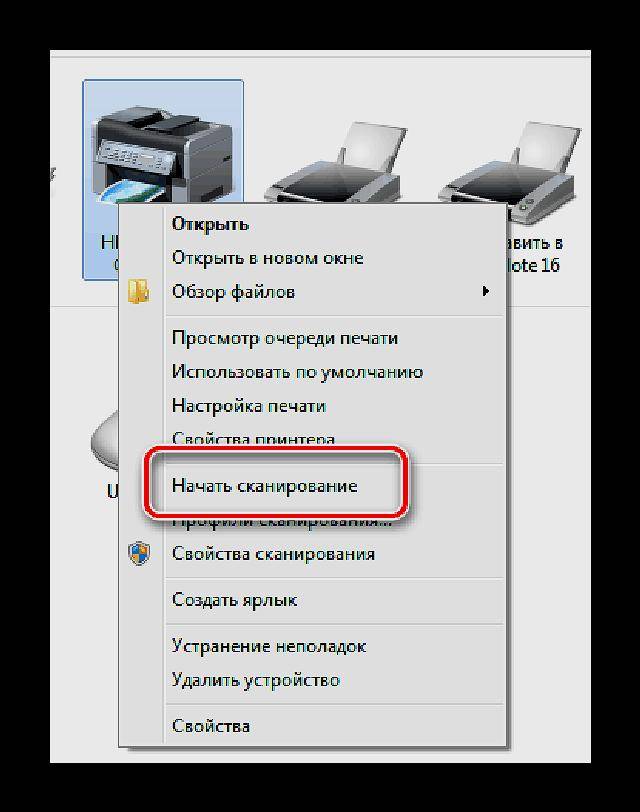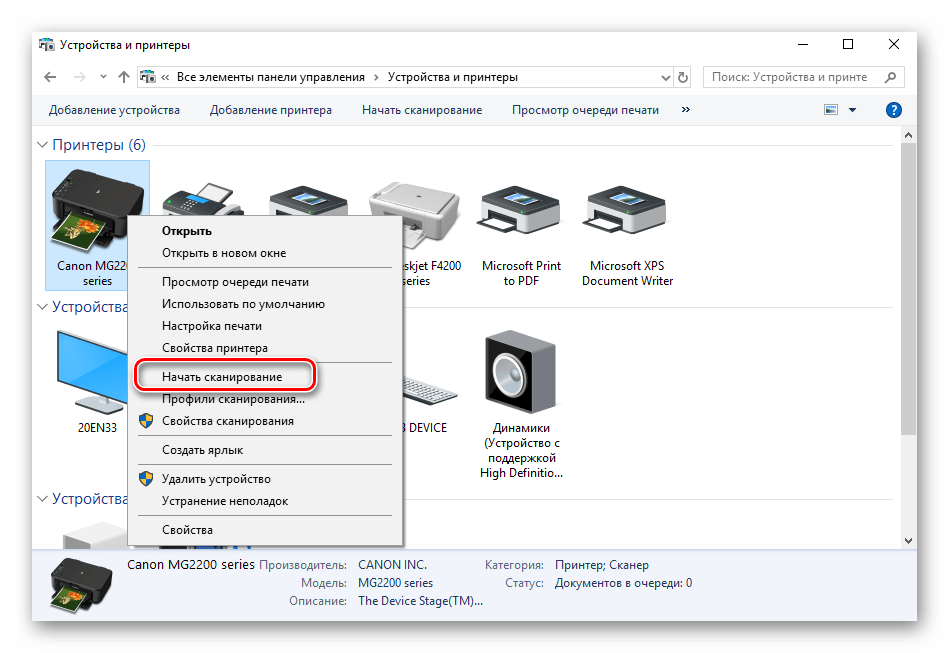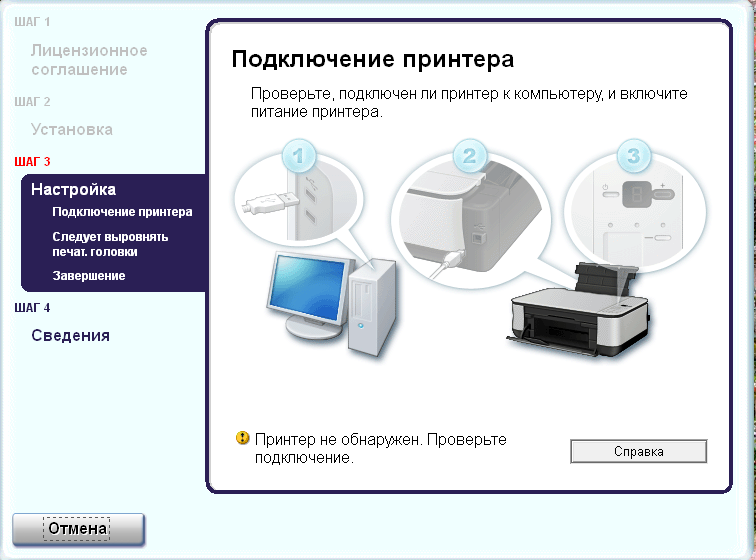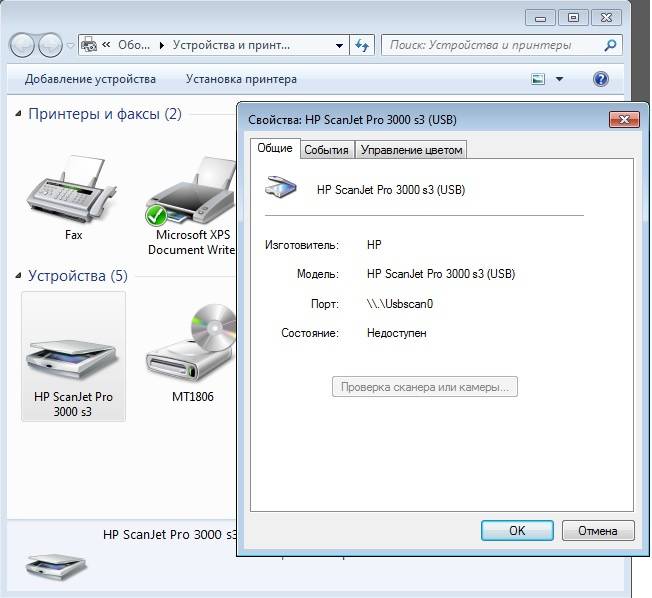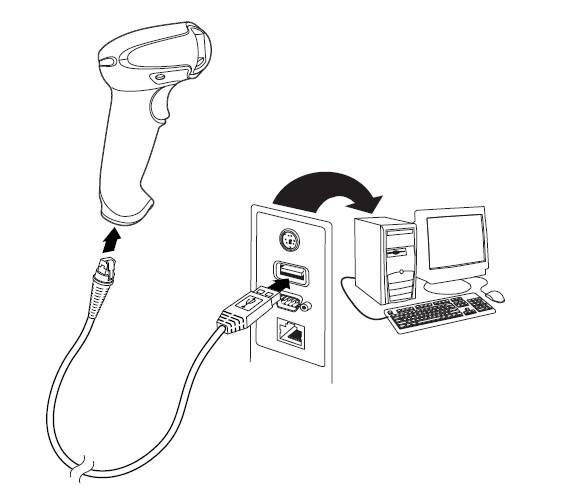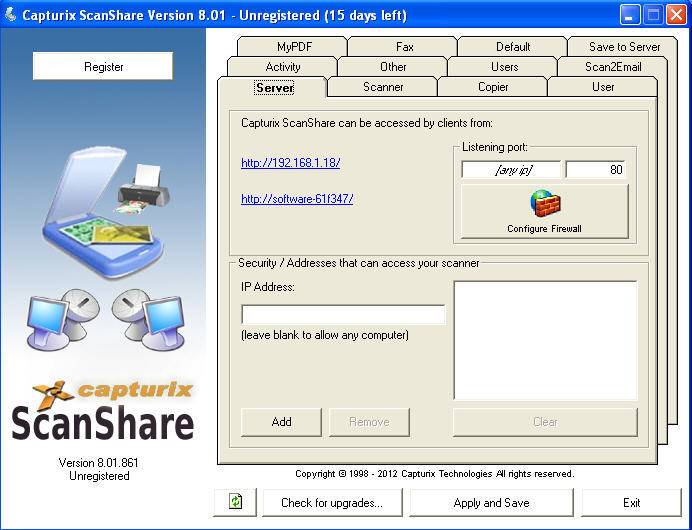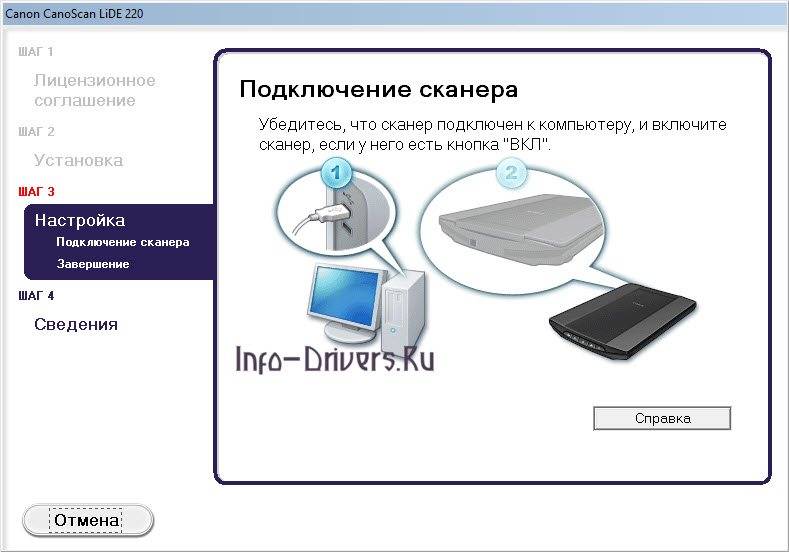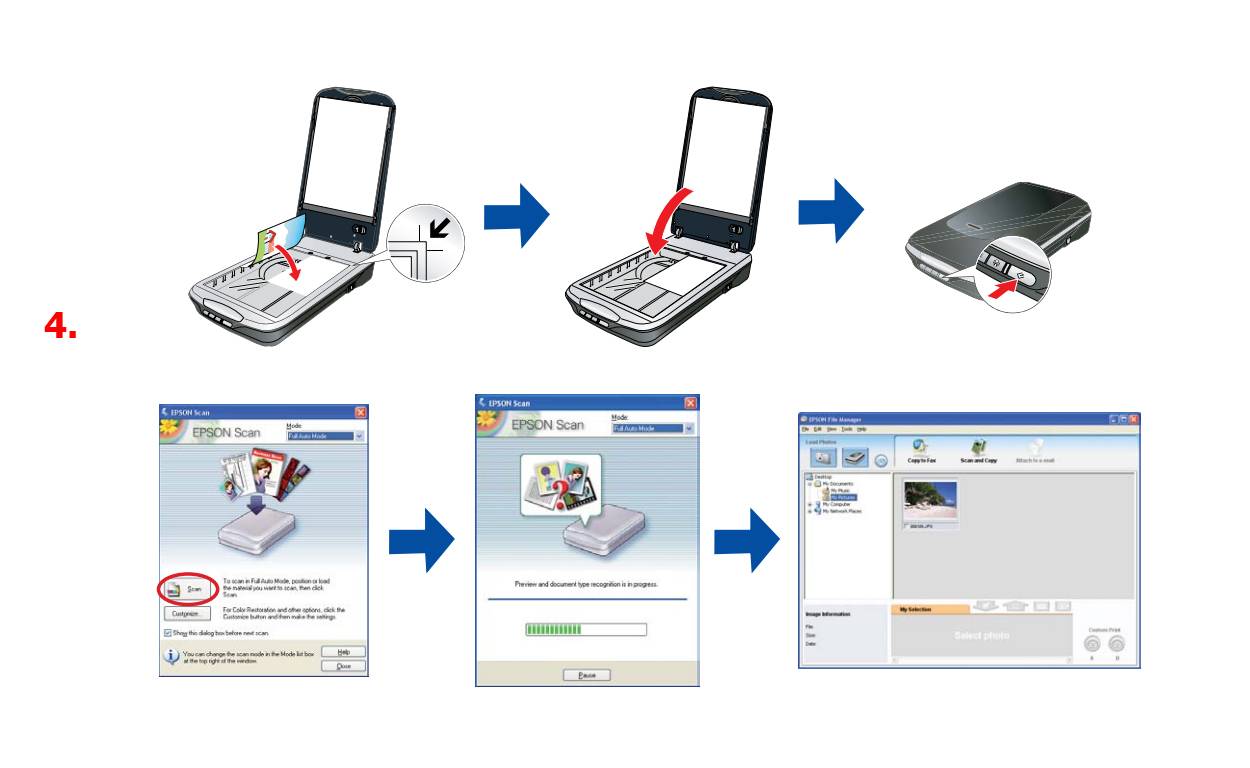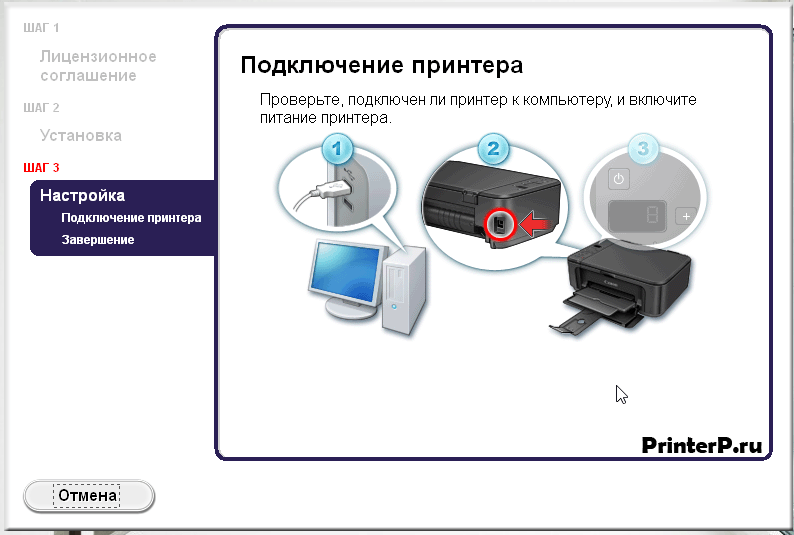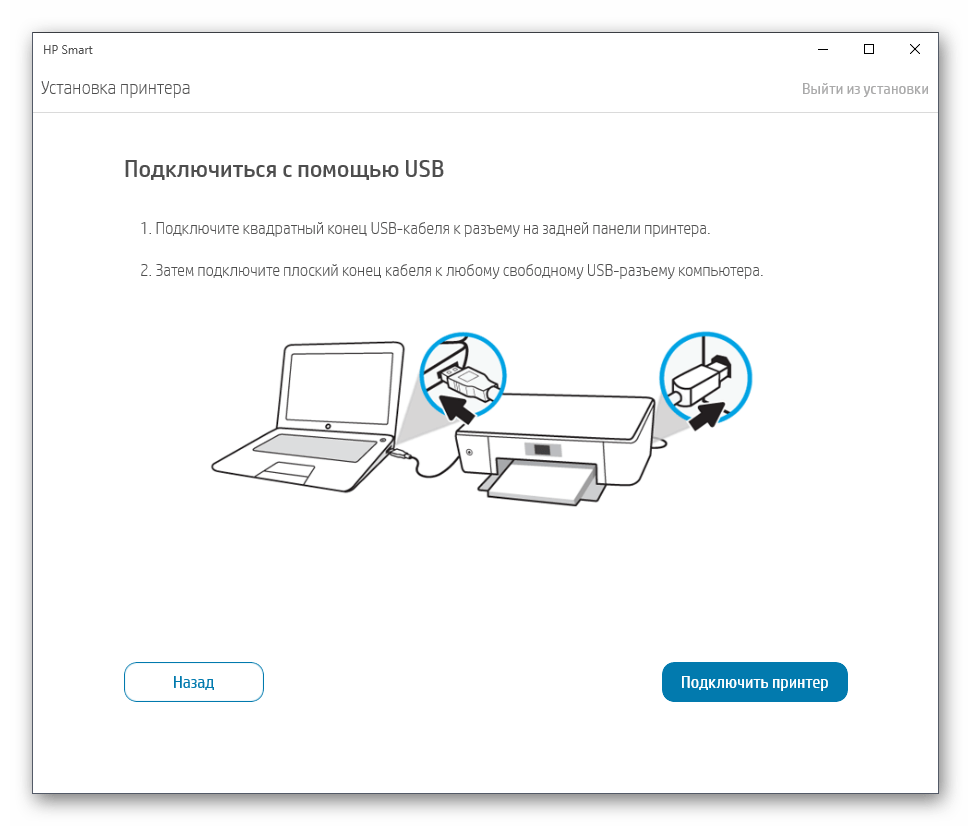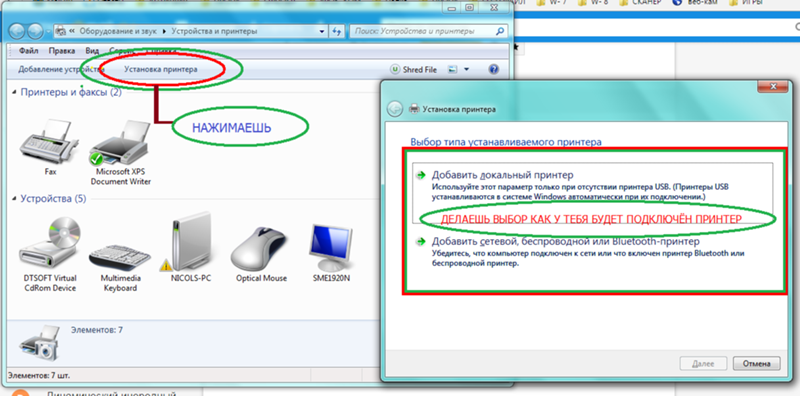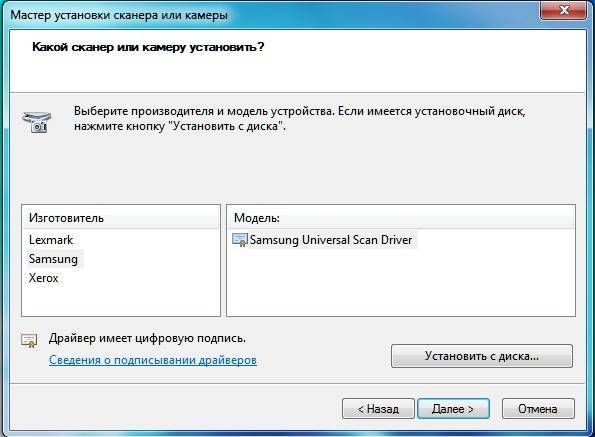Подключение сканера по локальной сети
Разберемся детально между разницей в «локальном» и «сетевом» подключении, при котором сканер все же будет доступен удаленно. Для неопытного пользователя, вроде как все очевидно, — устройство попросту подсоединено разными кабелями. Но если «копнуть» глубже, то очевидным будет факт — в первом случае техника не будет иметь своего адреса в сети, а во втором — будет.
Типы подключения
При соединении через USB интерфейс сканер не получает адреса и полностью зависим от ПК или ноутбука, с которым работает в паре. Физически техника соединяется в одну связку с компьютером через кабель USB или, но реже, технологию Bluetooth. Теперь сканирующий «девайс» правильно называть персональным периферийным оборудованием. А также к нему применимо слово «локальное», хотя это еще не значить невозможность сканировать через сеть.
Свой локальный принтер со сканером можно довольно просто и быстро настроить для всеобщего пользования. Эта процедура называется «расшарить» или «дать общий доступ». Только так он станет видимым для других клиентов в одной «локалке», что позволит им его использовать по прямому назначению. Но следует помнить, что по-прежнему схема «общения» устройств осталась не измененной. Клиент обращается к «компу», на котором находится наш сканер. Там должен быть установлен сканер-сервер. Это специальная программа. И уже тот «дает» команды на сканирование. В итоге ПК должен быть всегда включен, на нем установлена и запущена специальная утилита-сервер обязательно активный в момент обращения. Выглядит сложно, но не так оно страшно. Это самым популярный вариант настройки сетевого сканирования в «Виндовс».
Прямое
Такой тип подразумевает «выдачу» сканеру отдельного IP для идентификации его в «локалке» и работы с ним с использованием этих уникальных данных. Техника является самостоятельным сетевым устройством со всеми вытекающими из этого плюсами. Как минимум: не нужно постоянно следить за включением «ведущего ПК», отдельно настраивать сканирование с других операционных систем не Виндовс или мобильных устройств. Для таких возможностей модель сканера должна быть оборудована сетевой картой или модулем Wi-Fi. Узнать об их наличии можно из технических характеристик устройства.
Программы для создания сервера сканирования
Server
Скачайте на свой компьютер дистрибутив утилиты RemoteScan. Ее легко найти в сети. Распакуйте и запустите установочный файл. Дождитесь появления окна с выбором типа установки.
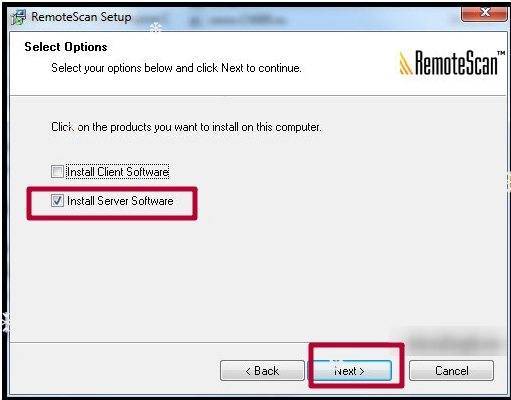
Как пользоваться программой Torque Pro
Адаптер
Стоит сразу сказать, что без адаптера эта программа ничего из себя не представляет. Чтобы она начала работать, ей в пару нужно устройство, которое будет передавать данные на ваш девайс.
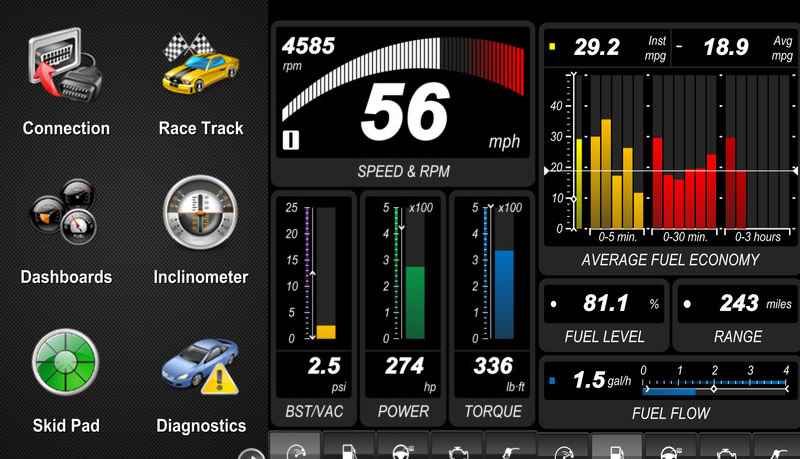
Не стремитесь сэкономить в этом деле иначе рискуете получить товар, который вообще может не работать или же работать некорректно. Вам нужен Scan Tool Pro и главное, чтобы микроконтроллер был от канадских производителей, так как МК китайского производства имеет большое количество брака.
Подключение
Для начала работы вам необходимо:
- Подключить сканер в разъем диагностики автомобиля. Обычно он находится под щитком приборов, но лучше просто посмотреть в интернете где конкретно он находится в конкретном автомобиле. При подключении на адаптере загорается зеленая лампочка.
- Дальше идет сопряжения смартфона с адаптером. Делается это по Bluetooth. Ищите в доступных устройствах OBDII (OBD2) и нажимаете подключиться.
- Запускайте приложение Torque, проверните ключ зажигание, не запуская двигатель. Перейдите во вкладку «Состояние адаптера». Там вы увидите информацию о подключенном адаптере.
- Первым же делом заполните реальные данные о вашем автомобиле во вкладке профиль.
Пиды (PID)
PID (параметр идентификации данных)- это код, которые поступает к блоку управления двигателя. Этот файл по сути набор дополнительных датчиков. Для разных автомобилей они отличаются даже по годам. Так что ищите именно под своё транспортное средство.
- Вы нашли ПИД для своего автомобиля и теперь вам надо добавить его в программу.
- Чтобы это сделать вам надо скачать набор ПИДов на смартфон.
- Набор перемещаем в папку «.torque/extendedpids». Сама папка находится в корневой папке, где находится ваше приложение.
Внимание: папка изначально является скрытой, и чтобы получить доступ к ней вам надо включить отображение скрытых папок
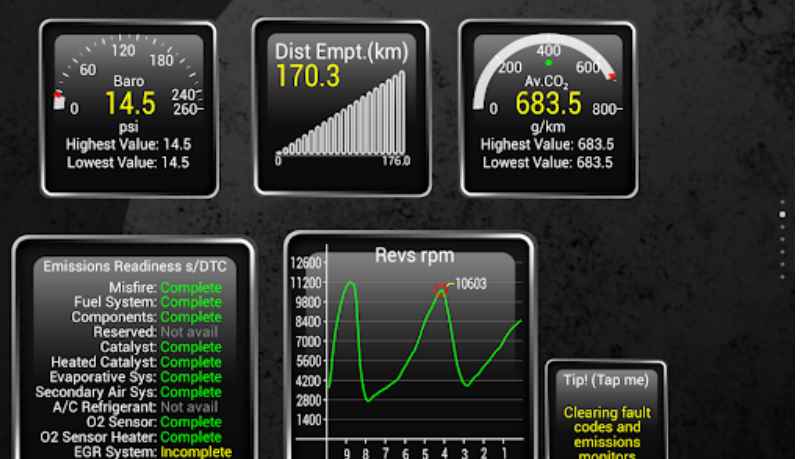
Подключение устройств
При покупке самостоятельного сканера или многофункционального устройства практически всегда в комплекте есть USB-шнур для соединения техники с компьютером. Обязательно присутствует сетевой кабель для включения в сеть 220В.
Чтобы обеспечить безопасное подключение и минимизировать проблемы, при подключении надо придерживаться простого алгоритма:
- Включите компьютер, дождитесь полной загрузки Windows.
Соедините USB-шнуром компьютер с МФУ или сканером. В комплекте обычно поставляется шнур типа USB-USB-B. Обычный USB вставляете в комп, а USB-B в периферийное устройство. Для настольного компьютера с системным блоком подключать настоятельно рекомендуется к разъемам на задней панели.
- Подключаете аппарат к розетке. Нажмите на кнопку включения, которая находится на корпусе аппарата сверху или сзади. Расположение зависит от модели техники.
Как «расшарить» (настроить общий доступ)
Как такового понятия для этого вида техники не существует. По сути, настройка общего доступа к сканеру в локальной сети сводится к установке серверной версии специального программного обеспечения на компьютере, к которому подключен сканер. На ПК, с которого будет проводиться сканирование, устанавливается «Client» версия. В этой статье мы описали два разных варианта такого ПЗ. А также на «компе», откуда надо сканировать, инсталлируется программа именно для этих целей. Только потом производится связывание, после чего можно делать сканы.

Эта инструкция подскажет Вам, как сканировать в Windows 10 или 7 правильно. Но перед этим сперва нужно технику добавить на компьютер или ноутбук, установить драйвера и только тогда проводить сканирование документов или фотографий со своего принтера (МФУ). Сам процесс выполняется через специальные программы для таких целей. Это могут быть: приложение «Сканер» в 10-й версии ОС от Майкрософт (можно бесплатно скачать с «магазина»), встроенная служба «Факсы и сканирование» или от компании производителя оборудования.
Некоторым пользователям после установки сложно найти сканер на ПК или создать ярлык программы, а кому-то даже запустить, чтобы что-то отсканировать. Детально расскажем, как выйти из такой ситуации. Cложнее, если система не видит устройство, оно не работает или не открывается. Но решение проблем такого плана тоже есть.
Как выбрать ELM327
Из-за множества клонов разного качества есть риск нарваться на устройство с урезанной функциональностью, которое будет работать неправильно или не запустится вообще. При покупке нужно учитывать три важных момента.
1. Тип подключения
Существует несколько версий ELM327 с разными интерфейсами подключения. Самыми распространёнными являются адаптеры с Bluetooth, Wi-Fi и USB. Отличаются они не только возможностью соединения, но и совместимостью со смартфонами и компьютерами. В остальном функции идентичны.
- Bluetooth — самые дешёвые сканеры, которые работают только с Android-смартфонами.
- Wi-Fi — более дорогие версии, совместимые как со смартфонами на Android и iOS, так и с компьютерами.
- USB — чуть дешевле сканеров с Wi-Fi. Работают только с компьютерами, зато отличаются надёжностью связи.
2. Версия прошивки
ПО адаптеров постоянно обновляется. На оригинальных ELM327 актуальная версия уже 2.2. Китайские клоны продаются с прошивками 1.5 и 2.1. Как ни странно, более свежий вариант хуже.
Попавший к китайцам чип был с микропрограммой версии 1.5. Все клоны с такой прошивкой имеют ПО оригинального ELM327. Позже появились копии сканеров версии 2.1. Последняя является лишь изменённой прошивкой 1.5, причём не в лучшую сторону — для удешевления производства китайцы убрали многие протоколы связи. Кроме того, есть обычные адаптеры с версией 1.5, которые продаются под видом 2.1.
По факту сейчас в продаже доступны три варианта клонов ELM327:
- ELM327 1.5 — старая, но оригинальная прошивка;
- ELM327 2.1 — урезанная оригинальная прошивка под видом более новой;
- ELM327 2.1 — оригинальная прошивка под видом новой, но без изменений.
Очевидно, что стоит покупать адаптер именно с оригинальной прошивкой версии 1.5. Например, вот один из проверенных продавцов, у которого можно купить недорогую Bluetooth-версию ELM327.
3. Тип диагностического разъёма авто
У некоторых машин, особенно до 2000 года и отечественных, диагностический разъём имеет колодки других стандартов. Подключить к ним сканер напрямую не выйдет. Для таких случаев используют специальные переходники: с одной стороны у них совместимый разъём для конкретной модели авто, а с другой — стандартный OBD-II.
 Слева переходник VAG 2×2 — OBD-II (Volkswagen, Audi до 1997 г.), справа — GM12 — OBD-II (Daewoo, ВАЗ) / aliexpress.com
Слева переходник VAG 2×2 — OBD-II (Volkswagen, Audi до 1997 г.), справа — GM12 — OBD-II (Daewoo, ВАЗ) / aliexpress.com
Проприетарные колодки могут иметь различную форму и количество контактов. Поэтому перед покупкой сканера уточните, какой стандарт разъёма используется на вашем авто, и при необходимости докупите соответствующий переходник.
Алгоритм диагностики автомобиля
Итак, если все настройки выполнены, можно приступать к собственно диагностике. Первая задача – это подключение автосканера к бортовому компьютеру. Здесь всё просто: используем поставляемый в комплекте OBD-кабель, который подсоединяется к диагностическому разъёму ЭБУ. Если на сканере загорается зелёный светодиод – всё в порядке, если нет – следует искать причину неподачи на вход адаптера питания +12В (за это отвечает 16-й пин диагностического разъёма). Возможно, всё дело в сгоревшем предохранителе, защищающем этот участок цепи, если он цел – возможно, имеется разрыв цепи или её КЗ, которое нужно устранить. Для автономного сканера никаких дополнительных действий предпринимать не нужно. Но при использовании самого распространённого в нашей стране адаптера семейства ELM327 или аналогов потребуется его подключение к смартфону, ноутбуку или любому другому устройству с дисплеем (как настроить OBD2 адаптер к Андроид-устройствам или ноутбуку, работающему под ОС Виндовс, мы уже знаем). После подключения посредством беспроводного соединения (продвинутые сканеры могут иметь и LAN-порт) запускаем на компьютере диагностическую программу. Перечень такого ПО достаточно обширен (см. статью о выборе автосканера).
Первое, что необходимо выполнить – указать марку/модель авто, год выпуска и тип двигателя. После включения зажигания запустится режим самодиагностики (об этом будут свидетельствовать мигающие светодиодные лампочки на панели приборов), после чего запускается режим статического обнаружения неисправностей. Процесс диагностики должен сопровождаться миганием светодиодов на автосканере. По окончании процесса программа запросит у ЭБУ коды обнаруженных ошибок и выдаст их на экран в удобочитаемом виде. Если утилита русифицирована, сообщения будут на русском языке, но китайские производители часто грешат неточностью перевода, поэтому желательно записать также цифровой код ошибок, которые впоследствии следует проанализировать и попытаться устранить неисправность.
Большинство автосканеров имеет режим стирания ошибок из памяти бортового компьютера, этой опцией следует пользоваться после каждого сканирования. Выключаем зажигание и через несколько минут заводим двигатель, даём ему поработать 5 – 8 минут, после чего осуществляем небольшой заезд, сопровождающийся выполнением всех возможных манёвров (поворотов в обе стороны, торможения/ускорения, реверсного движения, включения всех световых приборов и по возможности – прочего электрооборудования). После контрольного заезда опять включаем режим диагностики, сравниваем результаты с предыдущими. Те ошибки, которые остались, и являются активными, требующими реакции со стороны автовладельца. Практически все автосканеры, кроме обнаружения неисправностей, позволяют наблюдать работу отслеживаемых систем в динамике при работающем моторе. Параметры их функционирования отображаются на дисплее в виде символьно-цифровой или графической информации, для интерпретации которой требуются определённые навыки и опыт – обычно это прерогатива профессиональных мотористов или автоэлектриков.
Используем Paint
Paint – стандартный графический редактор, который присутствует в любой версии Windows. В XP открыть редактор можно через «Пуск» в папке «Стандартные программы». В Windows 8-10 проще воспользоваться поиском. Начните вводить «Paint» в поиск, система предложить необходимый вариант.
- После запуска Paint откройте меню «Файл» на верхней панели и выберите пункт «Со сканера или камеры».
- Появится похожее окно, как в предыдущем пункте, где при необходимости можно сделать стандартные настройки сканирования.
- Кликните на «Сканировать» и если аппарат в подключенном и рабочем состоянии, то запуститься оцифровка.
- Готовое изображение появится в рабочей области окна редактора. При необходимости отредактируйте картинку инструментами, которые предлагает Paint.
- Для сохранения скана в электронный документ, через меню «Файл» выберите «Сохранить как», выберите нужный формат, задайте директорию, куда попадет файл.
Сканирование документов на Android-смартфоне
Ключевое достоинство приложения «Google Диск» — его бесплатность, доступность и универсальность. В нём нет рекламы и скрытых платежей. Оно предустановлено на каждом Android-смартфоне. К слову, на iPhone функция сканирования в этой программе недоступна.
Итак, откройте «Google Диск» и нажмите на кнопку с плюсом в правом нижнем углу экрана.
В выпадающем меню выберите пункт «Сканировать».
Наведите камеру смартфона на документ и нажмите кнопку съёмки
Конечно, важно, чтобы документ не был смят, а, к примеру, паспорт был действительно развёрнут, а не лежал «чайкой»: мы в курсе, что это непростая задача
В сложных ситуациях программа покажет голубой рамкой примерные границы документа, которые вы можете сместить по вашему усмотрению. После автоматика увеличит яркость снимка, делает его более контрастным, уберёт заломы на листе. Вот так выглядит документ, если мы просто снимаем через камеру смартфона:
А вот так — после обработки в приложении:
Теперь полученный снимок можно отредактировать: развернуть, обрезать, выбрать режим отображения (черно-белый или цветной).
Довольны результатом? Нажмите на кнопку «Сохранить», укажите название файла и папку для его хранения. Скан готов.
Необходимый инвентарь
На самом деле все не так трудно, как кажется. Сканеры к ноутбукам подключаются точно так же, как и к стационарным компьютерам. Но для этого у пользователя должен быть определенный инвентарь. Какой именно? О чем идет речь?
Если человек задумался, как подключить сканер (и принтер) к ноутбуку, ему потребуются следующие предметы:
- работающий ПК (в данном случае — ноутбук);
- USB-шнур для сканера/принтера;
- кабель питания от подключаемого устройства;
- диск с драйверами.
Больше никаких дополнительных принадлежностей не нужно. Разве что любой источник питания (свободная розетка), а также свободный USB-разъем на ноутбуке. Как правило, все необходимые кабели и шнуры вместе с установочным диском прилагаются в комплекте с оборудованием.
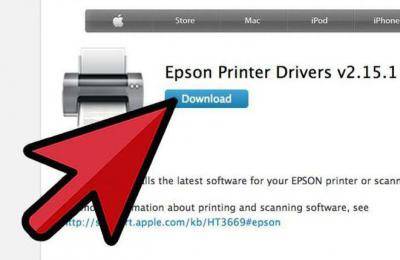
Шаг 2: Добавление устройства в систему
Подключив устройство к компьютеру, следует добавить его в систему. В некоторых случаях это происходит автоматически. Если такого не случилось, придётся добавлять сканер в список подключённых устройств вручную.
- Нажмите комбинацию клавиш «Windows+I», а затем в появившемся окне кликните по пункту «Устройства»
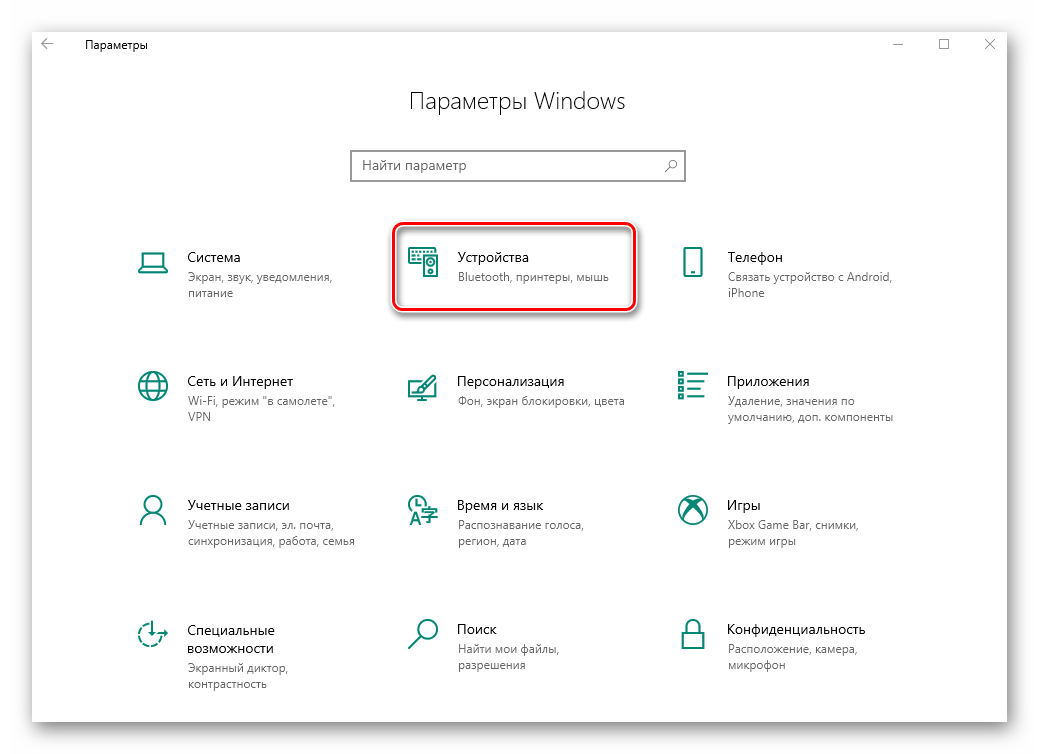
В левой области следующего окна выберите раздел «Принтеры и сканеры», после чего нажмите кнопку «Добавить принтер или сканер».
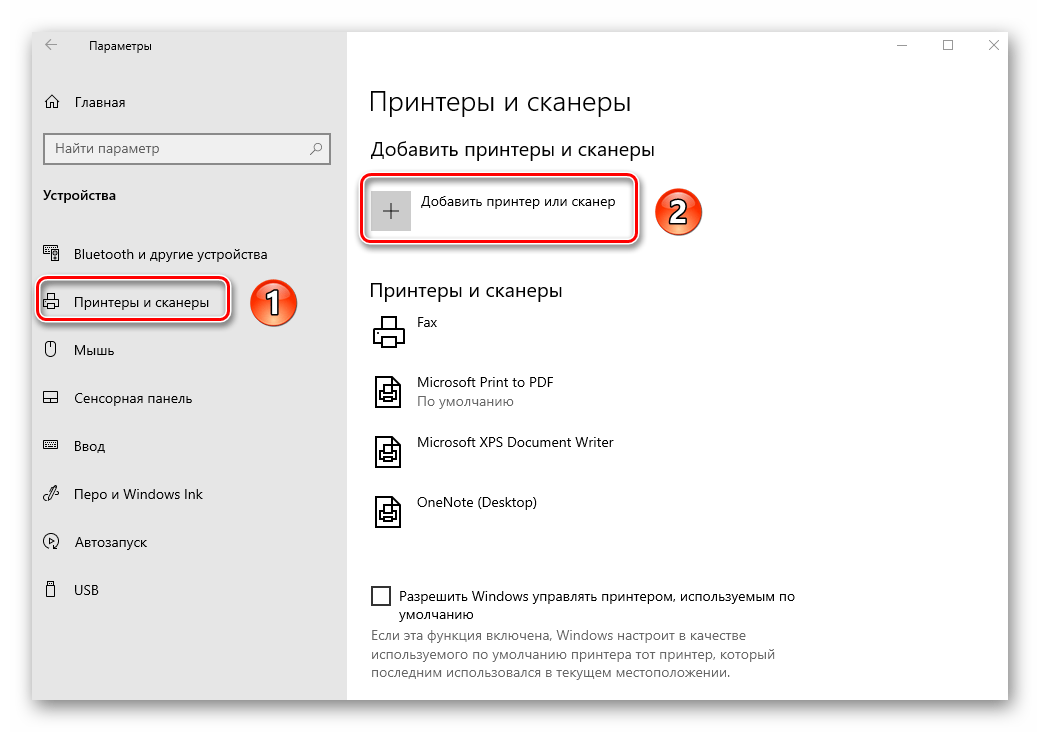
Подождите некоторое время, пока Windows 10 просканирует все новые девайсы. Иногда процедура заканчивается неудачей, в таком случае попробуйте нажать кнопку «Обновить» для повторного поиска.
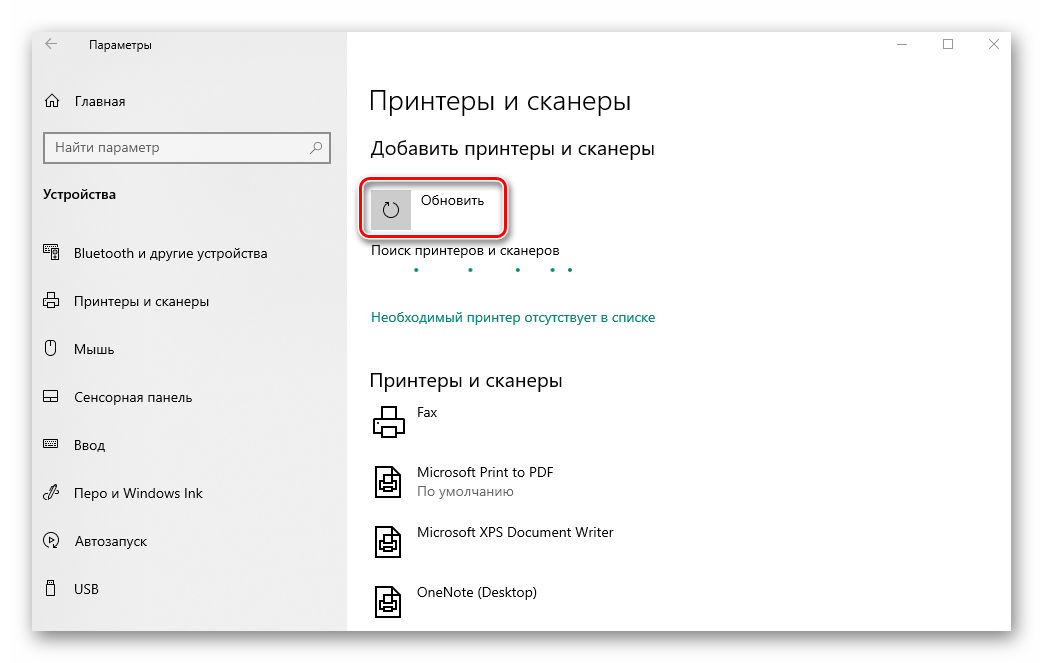
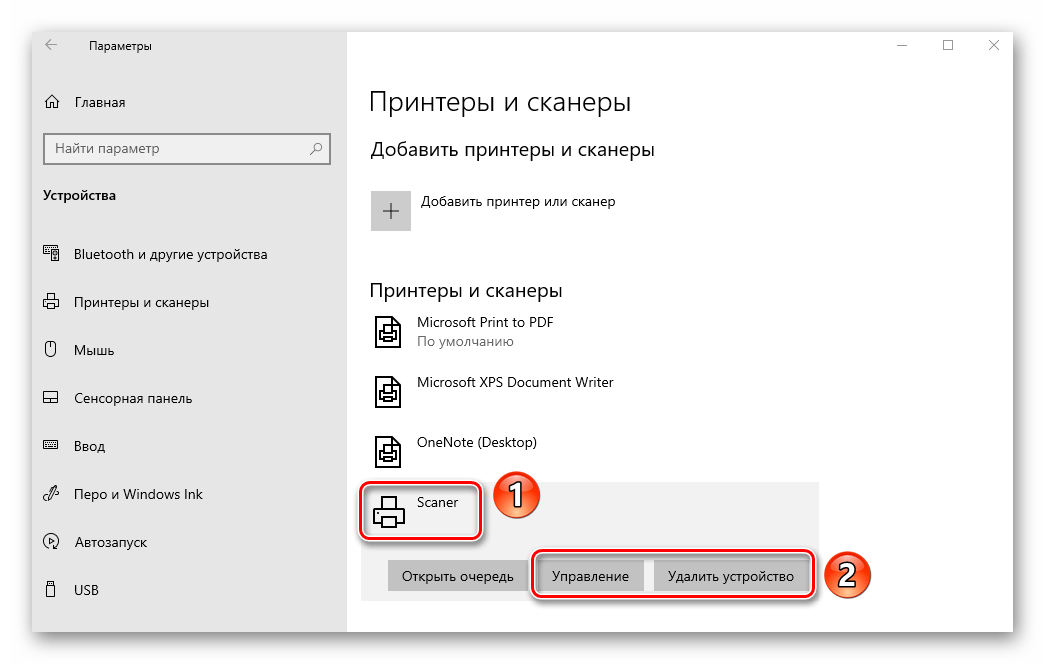
После того как сканер успешно подключится, переходите к следующему шагу.
Сетевое подключение
Если нужно установить сетевой сканер на Windows 7, выполняем действия:
- Подключаем USB-кабель к сетевому компьютеру или модему.
- Нажимаем «Пуск», активируем «Панель управления», затем «Устройства и принтеры», выбираем наше сетевое МФУ.
- Кликая правой клавишей мыши по значку МФУ, включаем функцию «Установить», затем «Добавить сетевой, беспроводной или Bluetooth-принтер». Теперь функция сканирования будет доступна другим компьютерам, подключенным к сети.
ВНИМАНИЕ. Если система не находит сетевой сканер, то необходимо проверить, включено ли сканирующее оборудование, не блокирует ли брандмауэр соединение с ним
Может быть, необходимо открыть порт брандмауэра, установить связь между устройствами. Если сеть имеет несколько подсетей, то сканер назначается в той подсети, где подключен компьютер. Также необходимо проверить настройки — подключена ли функция широкого вещания. Обычно она включается автоматически. Проконтролировать нужно также наличие IP-адреса и правильность заданных параметров сети. Проверив все, повторяем поиск. Если проблема решена, то выбираем наше МФУ и подключаем, в противном случае устанавливаем ручным способом.
Установить сканер на Windows 7 вручную можно таким способом:
- на соответствующей странице вписываем имя нашего сканирующего оборудования или выбираем вариант по умолчанию. Указанное имя будет высвечиваться на странице «Устройства и принтеры». Нажимаем кнопку «Далее»;
- настройки для общего доступа выполняются в автоматическом режиме. Отменить функцию можно, выбрав параметр «Нет общего доступа к этому устройству»;
- производится установка, теперь все готово к работе.
Подключить МФУ к компьютеру также можно, используя различные сторонние программы, сначала скачав их, а потом выполнив их инсталляцию на ПК.
Как отсканировать документ на компьютер: пошаговая инструкция

Перед началом работы следует удостовериться в присутствии функции сканирования у используемого вами устройства, так как если принтер предназначен только для печати, то он не сможет выполнить перенос изображения в память компьютера. Также, нужно подключить принтер к ПК и в розетку. После подключения следует установить драйвера устройства, для чего нужно использовать диск, обычно входящий в комплект с устройством.
Для выполнения сканирования через мфу нужно выполнить следующие действия:
- Установить нужный вам документ в рамки устройства.
- Нажать на принтере кнопку, отвечающую за сканирование.
- Настроить параметры, окно с которыми появится на экране автоматически.
- Сохранить электронную версию бумаги.
Помимо данного метода, существует также вариант, при котором не появляется раздел настроек после нажатия кнопки скана на принтере. Тогда придется выполнить такую последовательность:
- Находим «Пуск»
- Находим категорию «Факсы и сканирование»
- Выполняем процедуру.
Сканирование в Windows 10
Что касается сканирования в windows 10, то для этого вам нужно открыть меню «Пуск» и через поисковую строку найти соответствующую программу, т.е. «Сканирование и Факсы Windows» (Windows Fax and Scan).
Далее перед вами откроется окно с опциями, предназначенными для сканирования
Обратите внимание на панель инструментов, где вам нужно выбрать и кликнуть на «Новое» (New Scan).
В новом окне перед вами отобразятся параметры настройки сканирования. Правая его половина является абсолютно пустой – предназначена она для того, чтобы вы могли предварительно ознакомиться с результатами оцифровки документа
Для этого нажмите кнопку предварительного просмотра (Preview), которая размещена под этой пустой областью.
После запуска функции предварительного просмотра, вам остается ознакомиться с результатами и при необходимости внести в настройки скана нужные изменения. Если вас все устраивает, то можете смело нажимать на «Сканирование» (Scan). Следует добавить, что во время процесса сканирования вы в случае необходимости можете отменить процесс путем нажатия соответствующей кнопки «Отмена» (Cancel).
После завершения процесса программа откроет вам готовое изображение. Найти его вы можете также в папке «Сканированные документы» (Scanned Documents), воспользовавшись для этой цели поиском в меню «Пуск».
Как сканировать на принтере HP?
НР – практически у любого человека можно встретить технику этого бренда. Удобен в использовании, простые настройки удобный функционал. Перейдем к мини-инструкции как сканировать на принтере HP.
Способ 1: Программа из пакета HP
- Подключить принтер, либо через WI-FI,либо через USB — кабель.
- Открыть верхнюю крышку
- Лицевой стороной вниз положить документ
- Переходим в программу «HP Deskjet» («ScanJet»)
- Если инструмент не находится, то переустановите его или загрузите через диск, который предоставила (настройки можно оставить стандартные)
- «Сохранить»
Простые действия для ответа на вопрос: Как сканировать на принтере HP.
Способ 2: Как сканировать на принтере HP — Кнопка на сканере
- Повторить все пункты, указанные выше.
- Находим на панели принтера кнопку «Scan», либо «Сканировать»
- «Сохранить»
(Можно воспользоваться аналогами программы, в случае, если лицензионный диск потерялся).
Как продавать маркируемый товар (обувь) из 1С:Розница + сканер для маркировки
Маркировка обуви в нашей стране началась с 1 июля 2019 года. Но если в 2019м году от участников рынка требовалось только зарегистрироваться в системе «Честный знак», то теперь уже совсем не за горами дата, когда необходимо будет в обязательном порядке передавать данные о проданных единицах обуви. По графику этот судный день назначен на 1 марта 2020 года. Как все знают, русский человек всегда надеется на лучшее (или на авось, кому как нравится), надеется что правительство передумает. Сейчас в сети ходит информация о возможных сроках переноса судного дня на 1 июля, или, даже, 1 сентября 2020 года, это лишь отсрочки, но никак не отмена обязательной маркировки. В дополнении ко всему вышесказанному надо отметить, что самая популярная программа для розничной торговли, а именно 1С:Розница, как и ее пользователи не смогла заранее подготовиться к нововведениям. Обновление, в котором система стала работать более-менее корректно, вышло лишь 6 февраля 2020 года (менее чем за месяц до судного дня)
Как пользоваться сканером с помощью программ
В интернет сети есть большое количество программ, которые предназначены для работы со сканирования документов и фотографий. Специальные функциональные инструменты решают проблему обработки сканированных документов, фотографий и прочее.
Первой, наиболее распространенной утилитой является ABBYY FineReader, которая по умолчанию предусмотрена операционной системой Windows. Это удобная программа, распознающая около 150 языков мира. Она надежна и проста в использовании. Для обычного пользователя ABBYY FineReader станет отличным вариантом.
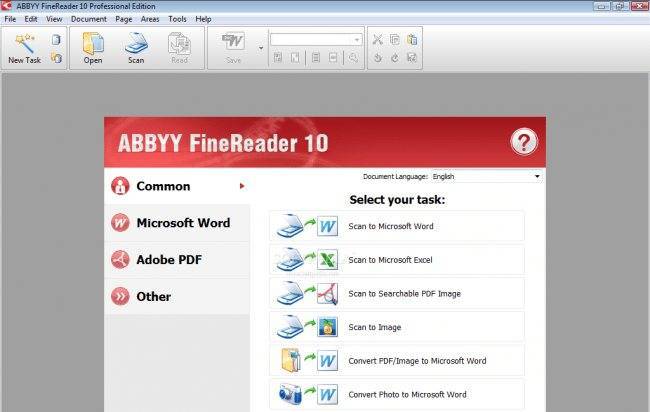
VueScan – подходит ко многим МФУ, сохраняет документы в различных форматах (JPEG, TIFF, PDF и другие). VueScan оснащена встроенной системой OCR. Изначально VueScan имеет стандартные настройки для сканирования, и чаще всего пользователей эти настройки устраивают.
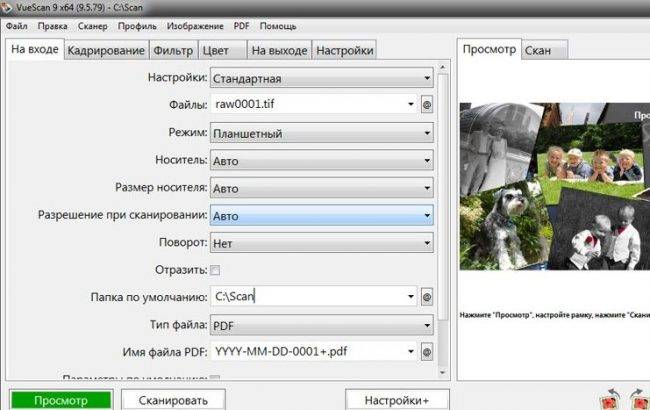
Для качественного результата переноса документов в цифровой вариант, воспользуйтесь настройками перед началом работы. Откройте настройки, выровняйте по краям документ или фото, чтобы в электронном варианте он смотрелся аккуратно.
Из бесплатных вариантов подобного софта можете использовать CuneiForm. Богатый функционал, работа с таблицами, разнообразными шрифтами, все это включает в себя CuneiForm. Распознает текст на нескольких десятках языков.

Если сканер не работает
Утилита устранения неисправностей
Первым делом при возникновении каких-либо проблем в работе любого оборудования, будь то принтер или сканер, стоит воспользоваться штатными возможностями устранения. Переходим в раздел с устройствами и находим проблемное. Вызываем контекстное меню, в нем кликаем на пункт «Поиск неисправностей».
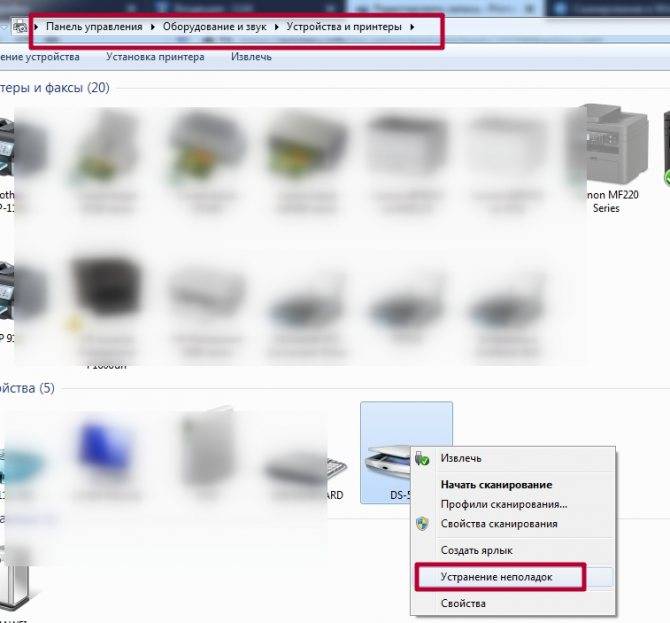
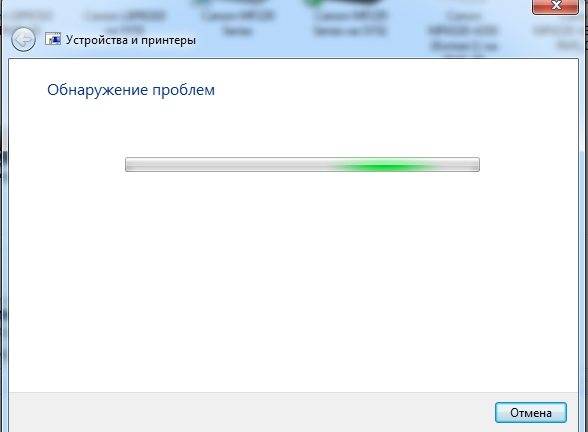
Ждем окончания работы утилиты.
Ручная установка оборудования
Если сканера и вовсе нет среди оборудования в соответствующем разделе, то стоит попробовать его добавить ручным способом. Для этого:
- Через путь «Пуск»-“Параметры”-“Устройства” переходим в раздел «Принтеры и сканеры».
- Теперь, чтобы добавить новую технику нажимаем на кнопку «Плюс».
- Кликаем по ярлыку «Необходимый принтер отсутствует в списке».
- Дальше в конце выбираем вариант «У принтера большой возраст» или «Мой принтер очень старый».
- Упоминание «принтера» неошибочное.
Конфликты
Но также проблема может возникать из-за автоматической установки встроенного ПО для сканирования от производителя вместе с драйверами. В таком случае его следует удалить (по возможности). Или можно отключить стандартную утилиту операционной системы Windows. Выполнить то и другое можно через оснастку «Программы и компоненты». Она находится в «Панели управления».
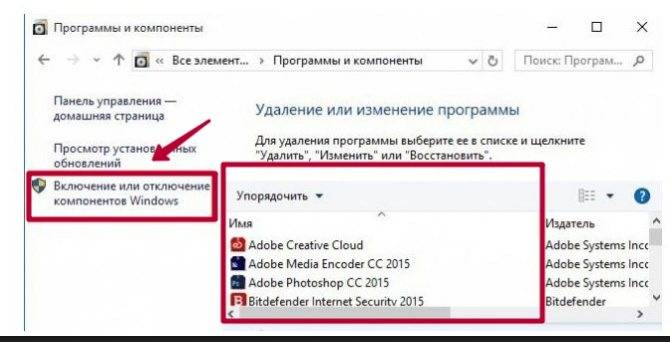
Приложение от сканера найдите в списке справа, а затем нажмите кнопку удалить. Для встроенного в Виндовс воспользуйтесь включением и отключением компонентов. Ярлык слева.

Найдите раздел «Службы печати документов», а в нем «Факсы и сканирование Windows». И напротив него уберите галочку. После перезагрузите компьютер, чтобы изменения вступили в силу.
Источник
Не работает сканирование в windows 10
Здравствуйте. После переустановки windows с 7 на 10 перестало работать сканирование. Драйвера конечно же все установил, печать работает прекрасно.
МФУ Canon MF4550d.
Драйвера с офсайта(последние на сегодняшний день). С их техподдержкой уже связывался, порекомендовали обратиться к Вам.
Когда пытаюсь сканировать с МФУ он пишет «Подключите компьютер». Если же через MF Toolbox с ПК то выдаёт ошибку
Есть компьютер, всё работает, удалил 7 поставил 10, поставил драйвера, сканирование не работает. Железо всё старое осталось.
В свою очередь уже успел выполнить рекомендации Canon, которые при должной функциональности формы заполнения вопроса я бы убрал под спойлер, но увы.
1. Отключите аппарат от компьютера.
Загрузите компьютер в безопасном режиме.
Удалите программное обеспечение устройства.
Запустите компьютер в безопасном режиме.
Проверьте реестр на наличие ошибок.
Повторно установите пакет драйверов для устройства i-SENSYS MF4550d:
Приложение MF Toolbox :
После установки программного обеспечения проверьте работу компьютера.
Не подключайте аппарат до завершения установки драйверов.
На время установки драйверов отключите антивирус.
Используйте только USB 2.0.
Загружайте архивы с драйверами и приложением на рабочий стол и устанавливайте программное обеспечение из директории «Рабочий стол».
Рекомендуется проверить работу аппарата с другим компьютером и USB кабелем для исключения неисправности аппарата.
На операционной системе Windows 10 иногда возникает конфликт стандартной утилиты сканирования Microsoft . Мы рекомендуем отключить эту утилиту следующим образом: • Пуск – Панель управления – Программы и компоненты – Включение или отключение компонентов Windows. • В категории «Службы печати документов» найдите «Служба сканирования и факсы» или «Факсы и сканирование Windows» и уберите галочку. После этого нужно перезагрузить компьютер.
Так же рекомендуется проверить работу при отключенной службе «Служба загрузки изображения Windows » — Панель управление – администрирование – службы.
Зачем нам драйвера?
Установка драйвера сканера – чрезвычайно простое мероприятие, с которым часто сталкиваются офисные работники. В настоящее время этот девайс представляет собой огромную ценность, сканирование и копирование документов – его главная задача. Прогресс шагнул так далеко, что производители офисной периферии начали выпускать совмещенные устройства, так называемые «три в одном» (сканер, принтер, ксерокс), причем большинство современных моделей подключается не проводами, а по беспроводной связи, обычно, Wi-Fi или Bluetooth.
Установка драйвера сканера необходима для того, чтобы сей чудо техники могло нормально работать в паре с компьютером.
Дровишки – это специальное ПО, позволяющее управлять аппаратурой посредством операционной системы. Естественно, сама по себе операционка не сможет настроить новый принтер, поэтому ей требуются специализированные программы. Таким образом, если у вас есть под рукой диск с драйвером который идет в комплекте, или, хотя бы стабильно работающего интернета, то новенькая периферия заработает очень скоро!
READ Как установить круиз контроль на маз
Какой сканер OBD выбрать
Проводной гаджет – это пережиток прошлого. Каждый раз тянуть ноутбук в машину для диагностики никто не будет. Работать с таким сканером во время движения проблематично, да и стоит всего на 20-25% дешевле беспроводных моделей.
Устройства с Wi-Fi не рекомендуют многие пользователи подобных штук. Сеть чаще всего создается открытая без шифрования, любой сосед может без проблем подключиться к сканеру. На загрузку и развертывание сети уходит до минуты после запуска сканера, повторное подключение к смартфону или компьютеру часто не происходит в автоматическом режиме.
Лучше всего использовать Bluettoth-модели
Обратите внимание, что модули второй и третьей версии работают только с Android-смартфонами, обладателям iPhone следует искать только версии с Bluetooth 4
Программа VueScan
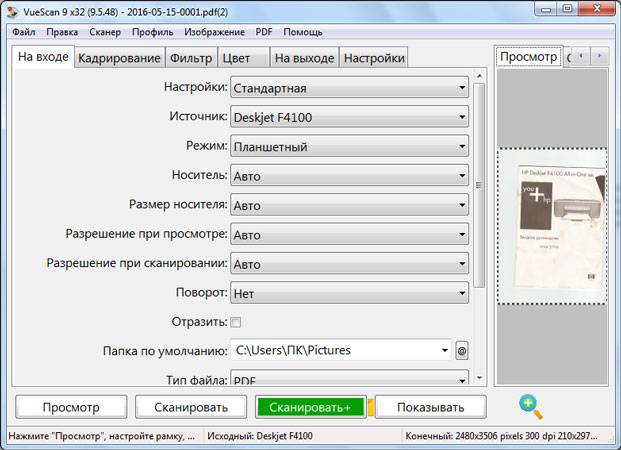
Это универсальный софт, который совместим со многими видами оборудования, предоставляет возможность точной настройки и обработки снимков. Также он прекрасно справляется с работой с документами. Приложение постоянно обновляется, поэтому ему не составляет труда поддерживать многочисленные модели сканеров. Настройка основных параметров сканирования не отнимет много времени.
Благодаря обширному функционалу, данная программа позволит обеспечить гибкую подготовку ко всем процессам и получить отличный результат. Приложение универсальное, оно станет отличной альтернативой программному обеспечению. Принцип его действия достаточно прост. Нужно просто скачать и установить утилиту, а затем начать сканирование и дождаться результата. Он появится всего через несколько минут.
Бумага для принтера
Подводим итоги
Изучив представленную выше информацию с пошаговыми инструкциями, можно сделать вывод, что сканирование документа на компьютер является такой же простой задачей, как ксерокопирование, восстановление данных с флешки и т.д. Главное – найти соответствующую инструкцию и четко следовать ей. Если необходимость сканировать документы на компьютер возникает редко, а сами файлы используются лишь с целью хранения и передачи информации – достаточно встроенных возможностей операционной системы. Если же пользователь нуждается в редактировании сканированных файлов, включая их качество и формат, имеет смысл установки стороннего приложения, значительно упрощающего манипуляции за счет широкого функционала.