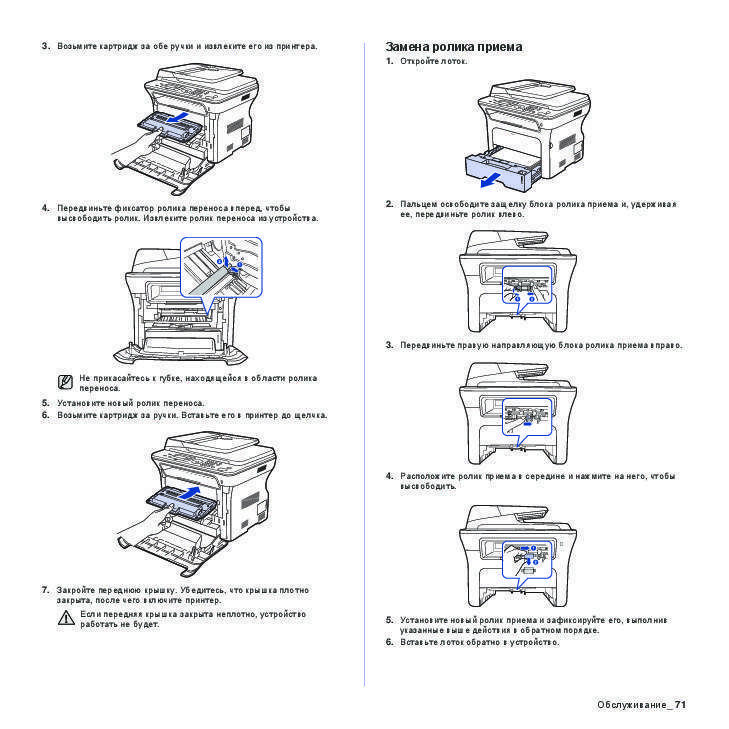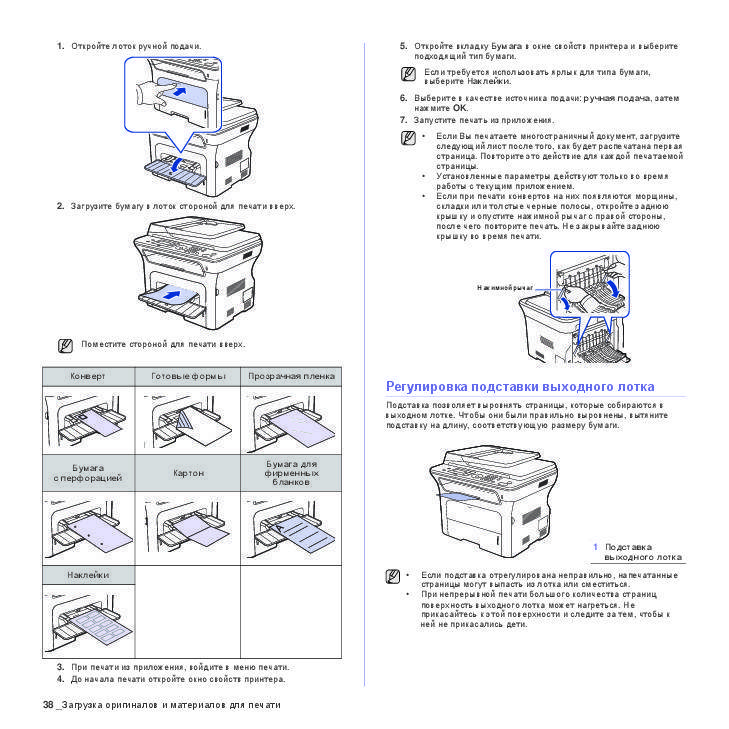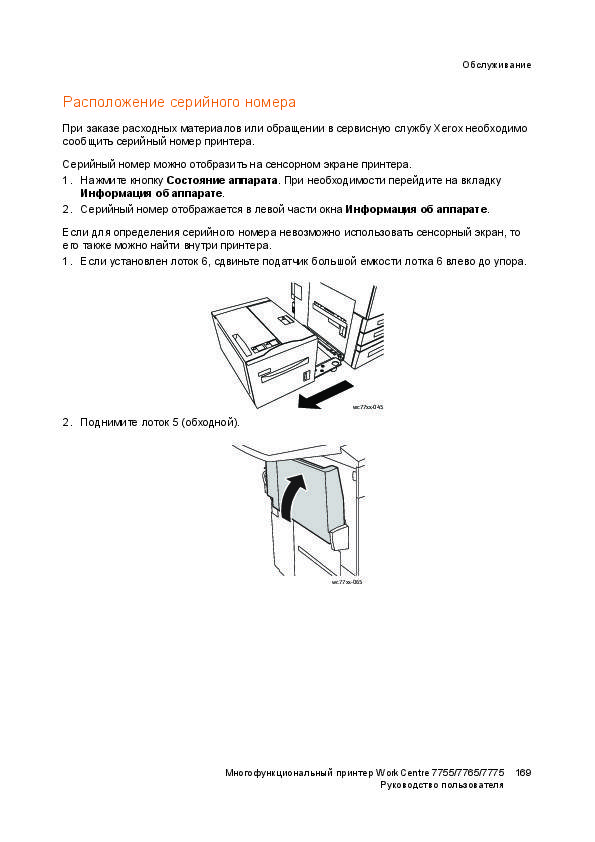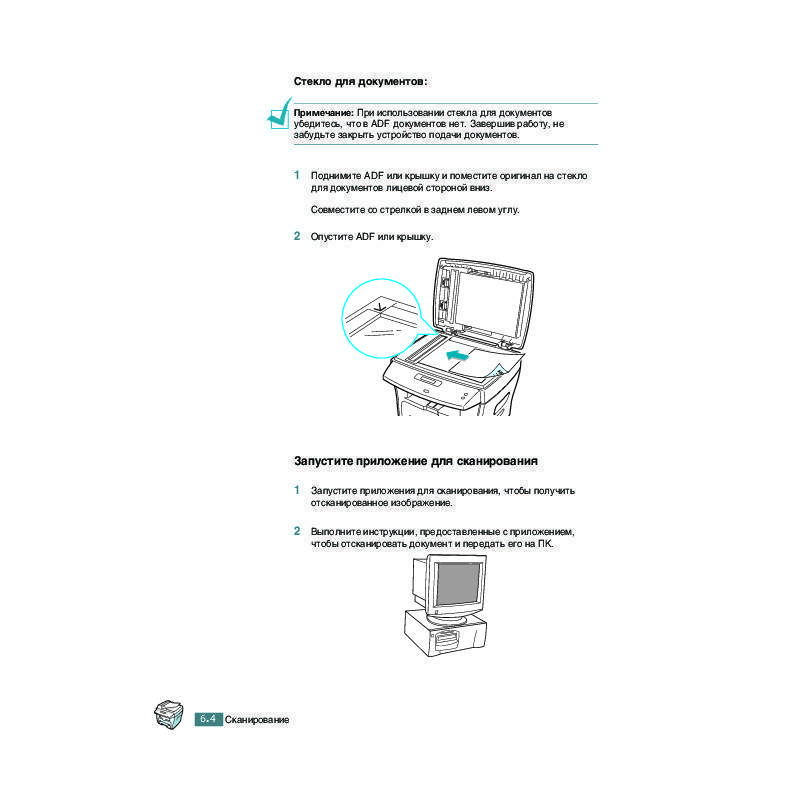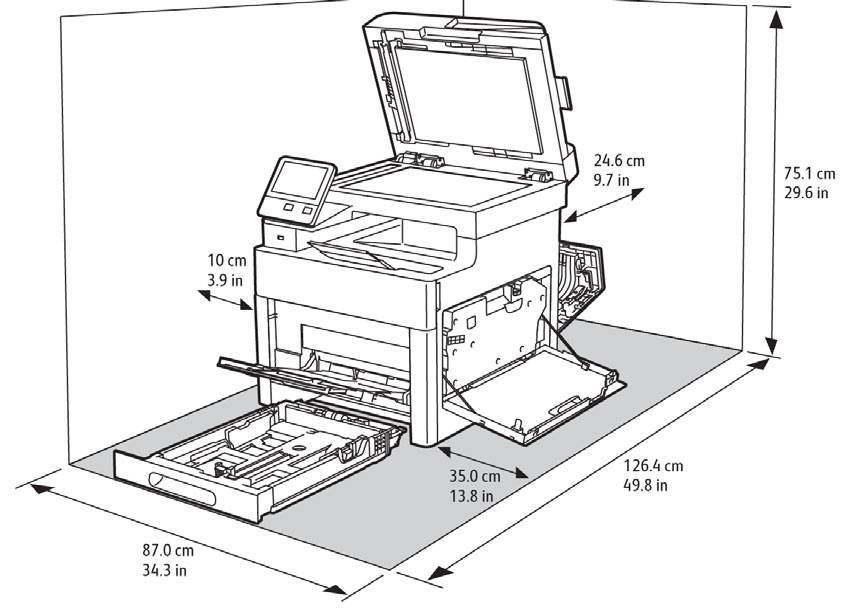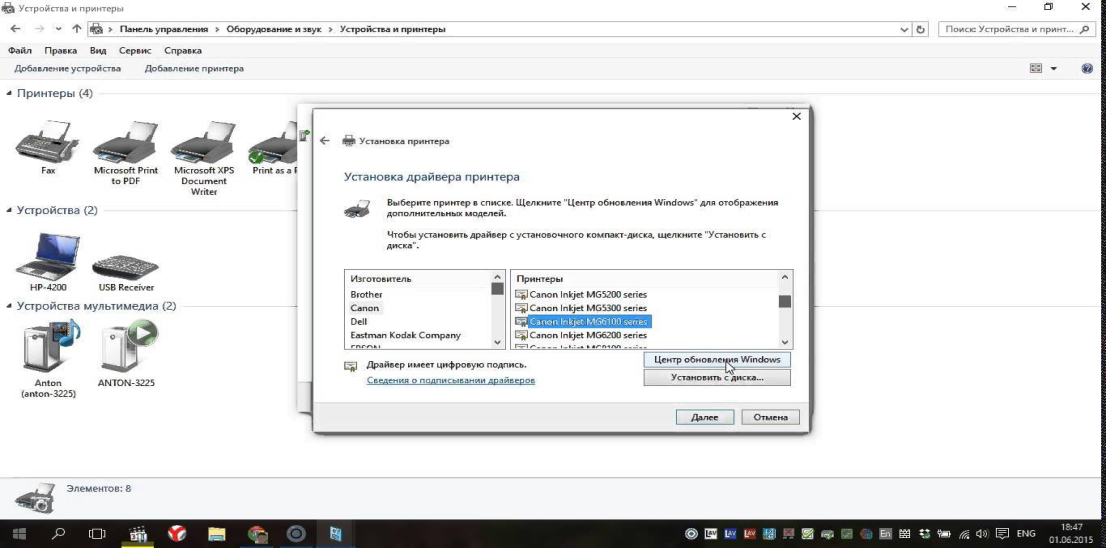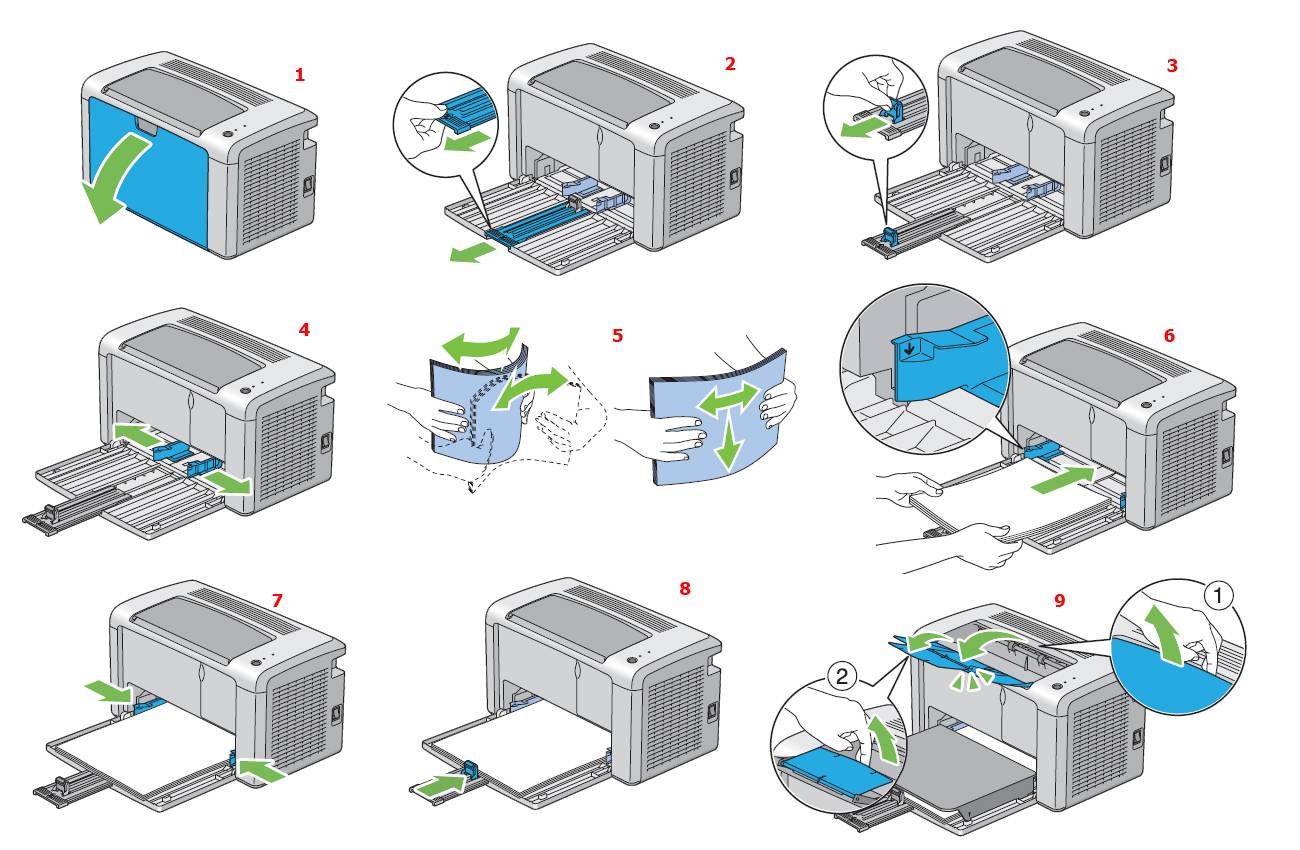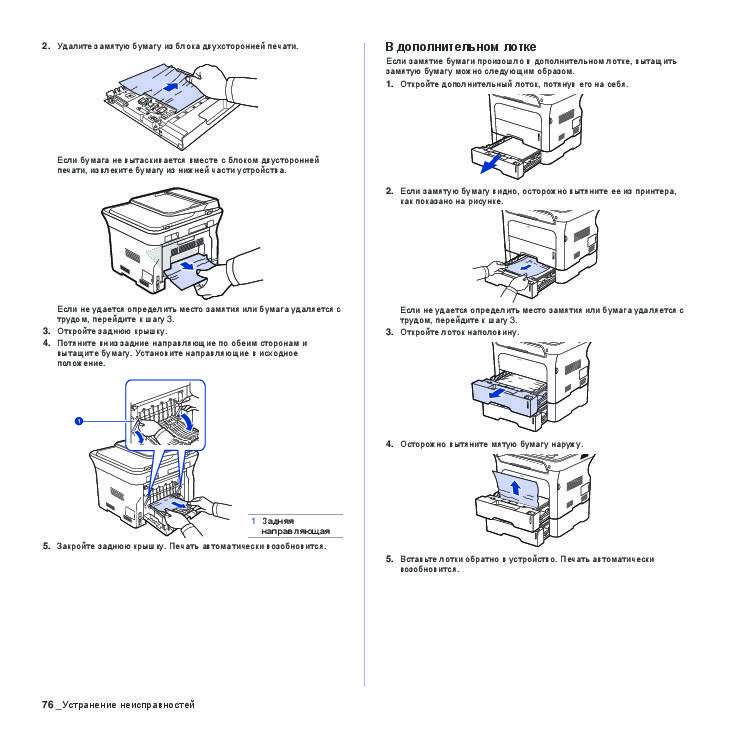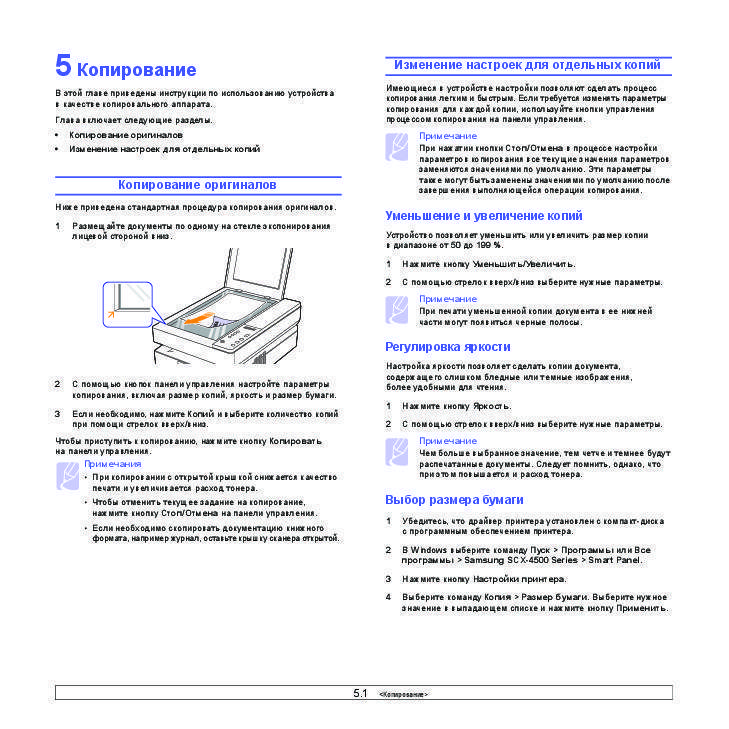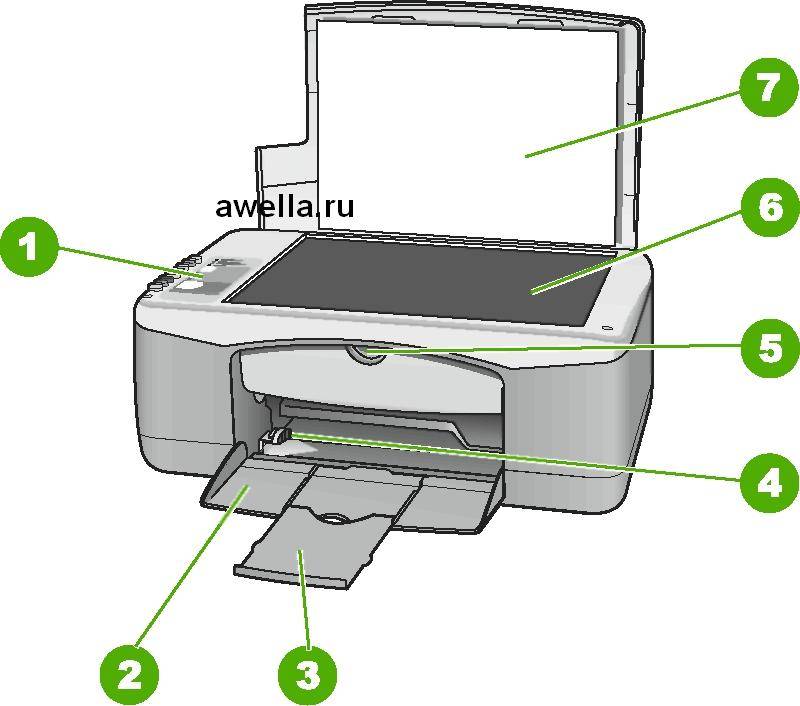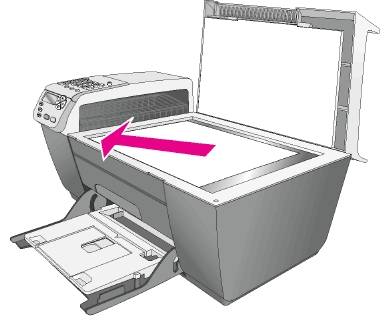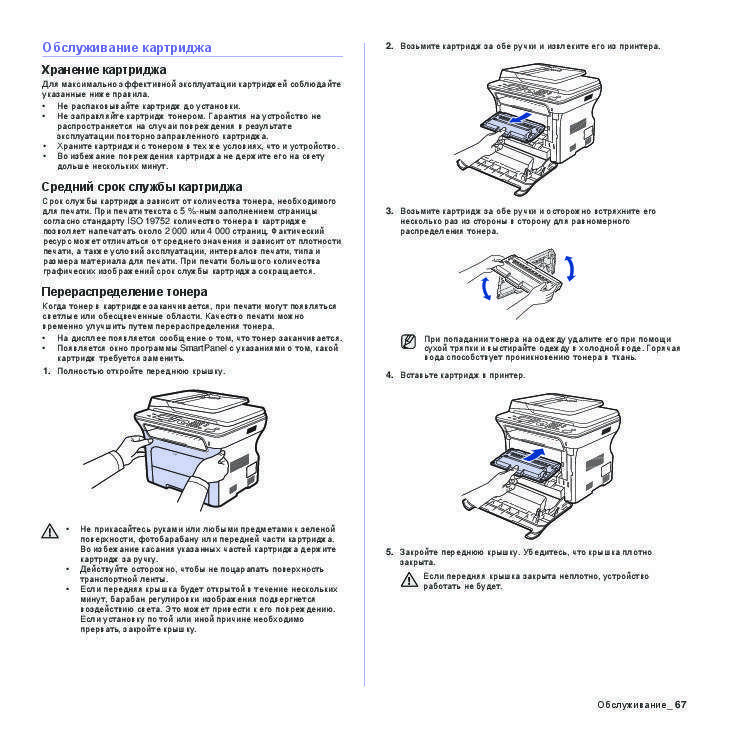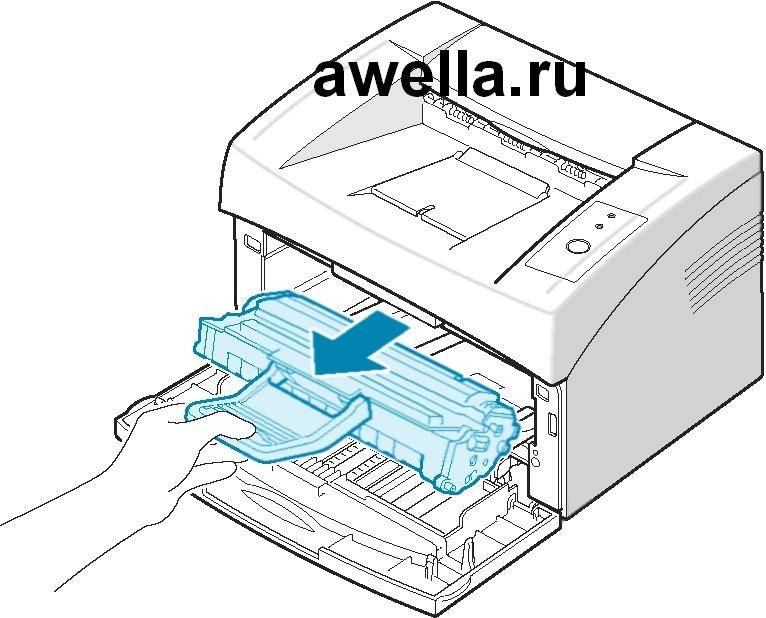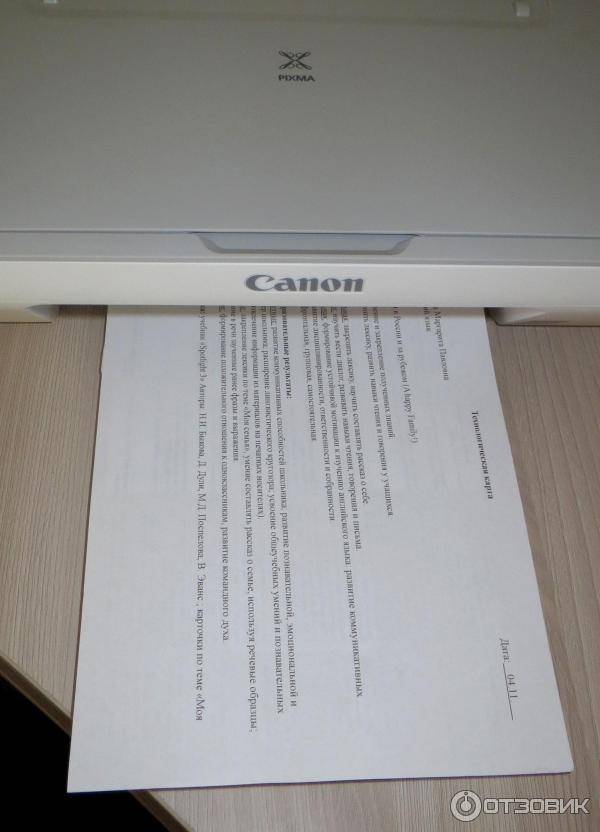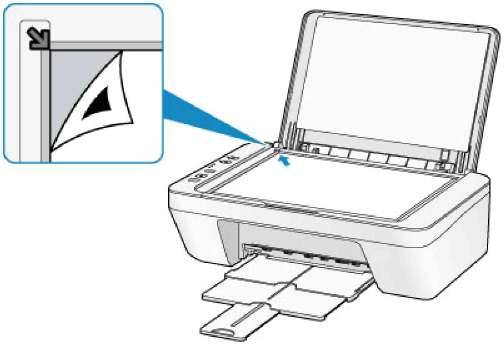Возможные неполадки при копировании и сканировании документов
Цифровые устройства подвержены не только механическим, но и программным сбоям. И даже самые дорогие модели не застрахованы от этого. Благо, большинство подобных неполадок легко устранить.
- Программный сбой устройства. При нем МФУ может зависнуть, и функции принтера, сканера, ксерокса будут недоступны. Для решения проблемы необходимо перезапустить аппарат.
- Ошибка в работе. В процессе использования может произойти что-то, что вызвало внутреннюю ошибку устройства. Обычно ее код отображается на дисплее принтера или в сообщении на компьютере. Дальнейшие действия зависят от того, чем была вызвана ошибка. Устранить проблему можно с помощью возврата к заводским настройкам.
- Невозможность копирования или сканирования может быть обусловлена тем, что МФУ занят выполнением другой задачи. Стоит дождаться ее заверения и возобновить процесс.
- Если принтер управляется с ПК, то возможно, что некорректно работает или «слетел» драйвер. Устранить проблему поможет его переустановка или обновление. Программа должна находиться на диске, который был в комплекте с оборудованием. Если таковой утерян, то загрузить ПО можно на сайте производителя.
- Сброс настроек. Это самая последняя мера перед обращением в сервис. Как уже писалось выше, устройство за время работы могло накопить немало системных ошибок. Сброс приведет к их стиранию.
Прежде чем обращаться к мастерам для решения вышеописанных проблем, стоит подключить принтер к другому компьютеру и попробовать произвести на нем печать, сканирование или копирование. В случае если устройство не реагирует, стоит задуматься об обращении в сервисный центр.
Копирование на принтерах со встроенным ксероксом
Коротко о принтере Canon
Как сделать копию на принтере Canon — несколько раз надавишь на нужные кнопки — хорошая копия уже у тебя. Вот как запросто можно сделать копию паспорта на принтере Canon pixma mg3640, отксерить документ!

Это оборудование заметно экономит время, ваши средства. Ведь тогда вам не надо бегать по городу, искать, как делать ксерокопию на документы. Заметьте: ваша копия будет быстрой, бесплатной. Вы сами сделаете её для себя. Многофункциональное устройство (МФУ) заменяет собой сразу три аппарата!

Последовательность действий
Как правильно сделать ксерокопию? Как использовать документ на принтере? Надо проделать следующие действия:

Подключите принтер к сети.
Лоток — это место для расположения чистой бумаги.
Полотно — здесь ложится ваш материал.
Фото, удостоверение, что-то ещё — положите вниз той стороной, которую нужно отксерокопировать, осторожно подравняйте предмет по меткам.
Закройте крышку сканера.

- Клавишей PAPER заказываем формат (обычный А4, фотобумага А4 или 10×15), чтобы сделать копию на одном листе.
- Цветной или монохромный режим кнопки: «Цветной» (Color) или «Черный» (Black). Ими же заказывается их количество (либо нажатием на «+»).
- Качество изображения: текст, фото, текст/фото. Если только письменный материал, то функция «Текст», тогда буквы будут более четкие, яркие. Когда есть изображение, эффективнее можно использовать комбинированную функцию «Текст/фото». Только картинка – примените «Фото». Оно передаст визуальное качество оригинала.
- Теперь жмёте «ОК», получаете свой заказ. Не открывайте крышку во время ксерокопирования, иначе будет всё испорчено.

Ксерокопируем, используя сканер и принтер
До сих пор не поняли, как сделать ксерокопию на принтере Canon? Если сканер подключен к компьютеру, значит, на рабочем стол уже высветился его ярлык. Коснитесь мышкой, увидите, как появится три иконки. Нажмите среднюю, тогда откроется вход в программу.

Надо вначале отправить файл компьютеру, посмотрите иконку «OCR», а если хотите сразу распечатать — ваш знак «Копия». Если нажали «OCR» — появляется новое окно. Задайте имя файла, выберите его тип, место сохранения. Всё, теперь понадобится нажать следующую кнопку — «Сканер». Тогда откроется очередное окно.

Здесь вам надо выбрать палитру: цветное, оттенки серого или чёрно-белое. Проверьте dpi. Хорошее качество обычно при dpi 300-400. Убедитесь, что у вас получилось, кликните на «Просмотр». Если всё сделано правильно, переходите к «Сканировать (2)».

Закройте открывшийся блокнот, найдите свой материал там, куда его отправили минуту назад в настройках. Готово. Более короткий путь для такой работы — иконка «Копировать». Укажите размер исходника, определите принтер, если у вас их несколько, нажмите «Копия». Это ваша ксерокопия. Вы справились!

Настройка скорости печати
Если у вас нет задачи получить высокое качество печати, но надо распечатать много листов, то вновь примените кнопки «Цветной» (Color) или «Черный» (Black).

Надо прижимать пальцем кнопку не менее двух секунд, потом убрать руку. Копир начнёт работу со своей максимальной скоростью. Качество готового материала при этом будет, естественно, похуже, чем при обычной скорости.
Как очистить очередь печати
Когда вы распечатываете по-быстрому на принтере несколько файлов, программа образует настоящую очередь. Иногда сканер начинает тормозить, отказывается печатать. Это может привести даже к панике оператора. А напрасно. Проблема решается за пару минут.

Действуйте уверенно, успех гарантирован. Найдите на панели задач ПК значок принтера, нажмите его правой кнопкой мыши. Вы увидите короткое меню:

- открыть все активные принтеры;
- открыть «Устройства и принтеры»;
- Canon LBP.

Третья строчка указывает модель вашего принтера. Нажмите её левой кнопкой мыши, и вы увидите очередное окно. Вверху слева нужна вам отметка «Принтер». Нажимаем, открывается меню. Теперь команда «Очистить очередь печати», жмём левой кнопкой. Всё исчезает. Ваш принтер опять готов к работе.

Перед вами откроется новая панель. Найдите свой принтер, нажмите на иконку, выберите «Просмотр очереди печати». Как ранее уже описывалось, повторите предыдущую операцию — очистите очередь печати и продолжайте своё дело. Когда знаешь куда посмотреть, на что нажать всё выполняется очень быстро.

Восстановление копировальных аппаратов (ксероксов)
Пожалуйста, ознакомьтесь со следующей информацией, с помощью которой вы сможете сэкономить от несколько сотен до нескольких тысяч долларов. Сейчас вы задумались о смене копировального аппарата. Как правило, такое решение в организации принимается после многократных ремонтов Вашего копировального аппарата.
Аппарат снова неисправен: не берет бумагу, пачкает копии, скрипит, сыпет тонер и прочее. Вспомните, сервисная служба, в которую Вы обращались при поломке вашего аппарата, забирала ли хоть раз Ваш копир в стационар для проведения капитального восстановительного ремонта? Скорее всего все ремонты проводились у Вас и не занимали много времени, т.е. менялись лишь те детали, которые уже вышли из строя и не производились регламентные замены остальных деталей, рекомендованных заводом изготовителем. Поэтому ремонты и были столь частыми, не приносящими желаемого результата, а именно долгой и надежной работы вашего копировального аппарата. В компаниях, где специалисты ИТ отделов, следят за офисной оргтехникой, руководствуясь рекомендациями сертифицированных Сервис-Центров, аппараты отрабатывают свои полные ресурсы и превышают их. Это объясняется рациональностью и професионализмом руководителей, не разбрасывающихся средствами компании. Каждый копировальный аппарат или принтер имеет свой ресурс, который, как и в автомобиле определяется пробегом, а точнее показанием счетчика. Все копировальные аппараты (ксероксы, копиры), производящие выше 8 копий в минуту, имеют счетчик копий. Пожалуйста, посмотрите количество копий на счетчике (он находится внутри аппарата, за крышкой). По приведенной ниже таблице, Вы можете узнать, какой % от общего ресурса отработал Ваш копировальный аппарат:
| Формат | Скорость, копий в мин. | Общий ресурс, копии* |
| А4 | от 8 до 12 | ~ 150 000 |
| А4 | от12 до 15 | ~ 200 000 |
| А3 | от 15 до 18 | ~ 450 000 |
| А3 | от 18 до 22 | ~ 700 000 |
| А3 | от 22 до 27 | ~ 1 300 000 |
| А3 | от 27 до 40 | ~ 1 800 000 |
| А3 | от 40 до 51 | ~ 3 000 000 |
| А3 | от 51 и выше | ~ до 6 000 000 |
* — Здесь представлены средние данные для копировальных аппаратов (ксероксов, копиров), каждый производитель дает свои ресурсы на аппараты.
Если Ваш копировальный аппарат (ксерокс, копир) отработал менее 70% общего ресурса и не имеет серьезных механический повреждений (т.е. нарушения геометрии станины) Служба сервиса рекомендует Вам вместо покупки нового аппарата, произвести процедуру восстановления. Экономия при этом составит более 50% (!!!) от стоимости нового копировального аппарата, аналогичного Вашему. Если Вы готовы, вот какие действия мы предпримем:
- Инженер Службы сервиса проведет диагностику Вашего копировального аппарата (ксерокса, копира) у Вас в офисе
- Водитель Службы сервиса заберет у Вас аппарат в стационар
- После выполнения полной диагноситки Вам выставляется счет на оплату (нал/бнал)
- Производятся следующие работы с Вашим аппаратом:
- Разборка
- Прочистка, смазка, инспектирование всех узлов и блоков
- Установка новых деталей
- Электронная настройка
- Тестирование во всех режимах
- Прогон
- Полная химическая чистка всех внешних крышек копировального аппарата (ксерокса, копира)
Таким образом, внутреннее и внешнее состояние копировального аппарата (ксерокса, копира) доводится до состояния нового. Предоставляется гарантия на выполненные работы 6 месяцев!
Если у Вас нет времени чтобы доставить свой аппарат в наш сервисный центр, воспользуйтесь услугами нашей курьерской службы. Это сэкономит Ваше время.Чтобы сделать заявку на экспедитора, который заберет Вашу технику в ремонт, просто позвоните по телефону (044) 232-90-61
Копировальные аппараты в СССР [ править | править код ]
В СССР в условиях плановой экономики проблема оперативного копирования документов стояла не столь остро, как в странах с рыночной экономикой. Копирование документов в советских учреждениях осуществлялось фотографическим способом, включая микрофильмирование. Конструкторская и технологическая документация копировалась вручную на кальку а затем размножалась методами светокопирования. Тем не менее потребность в оперативных копировальных аппаратах существовала поэтому в 1960-х годах начались закупки такой техники за рубежом, а также разработка собственных образцов.
В 1953 году В. М. Фридкин, только что окончивший физфак МГУ, создал первый советский копировальный аппарат, а впоследствии развил теорию электрофотографии .
Первые зарубежные копировальные аппараты, появившиеся в СССР в 1966 году [ источник не указан 3801 день
] , были аппаратами фирмы Xerox, в результате чего «ксерокс» стало именем нарицательным для подобной техники. В то же время, например, в Монголию первой копировальные аппараты стала поставлять ), поэтому по-монгольски копировальные аппараты называются «канон».
Начиная с конца 1960-х годов в СССР производились копировальные аппараты и собственной разработки. Первопроходцем в этой области стал Казанский оптико-механический (ротационная электрографическая машина), который выпускался в двух модификациях РЭМ-420 и РЭМ-620. Цифры в обозначении — ширина рулонной бумаги. Позже выпуск похожих аппаратов наладили и другие заводы, в частности БелОМО и Грозненский завод полиграфических машин (под маркой «ЭРА»). В Грозном, в частности, выпускали малоформатные аппараты (формата А3 и А4), работающие не только с рулонной, но и с листовой бумагой. «РЭМ» и его модификации в целом по принципу действия и оптической схеме повторяли аппараты Xerox 1950-х — 1960-х годов.
В странах социалистического лагеря выпускались копировальные аппараты Pentakon, Robotron (ГДР), Dokumator (ПНР).
В СССР копировальные и множительные аппараты (гектографы) состоящие на службе в государственных учреждениях, в обязательном порядке регистрировались в КГБ . Очевидной целью этих мер была борьба с самиздатом и распространением закрытой информации (в том числе топографических карт).
Ранние копировальные аппараты как советского, так и зарубежного производства были пожароопасны. При остановке движения бумаги (заедание в проводящем канале или поломке привода) она практически сразу же загоралась под действием мощного потока тепла от инфракрасного излучателя системы термического закрепления тонера. Поэтому в помещениях, где стояла копировальная техника обязательно монтировалась система пожаротушения, а на корпусе аппарата закреплялся углекислотный огнетушитель. Мощность электрооборудования первых аппаратов была очень большой. Так РЭМ-620 потреблял почти 8 кВт электроэнергии.
Модели, способные копировать и сканировать документы
Чтобы отксерокопировать одну копию паспорта или отсканировать важный документ на компьютер, вовсе необязательно бежать в ближайший киоск с вывеской «ксерокопия-распечатка», достаточно иметь под рукой современное устройство, которое умеет копировать информацию. На сегодняшний день достаточно много моделей поддерживает такую возможность. Принтер давно уже перестал быть устройством с ограниченным только печатью функционалом. Современное МФУ представляет собой не только сам принтер, но и сканер, и копировальное устройство.

Передавать отсканированную информацию на компьютер могут большинство копировальных аппаратов, в их числе как струйные, так и лазерные принтеры. Чтобы узнать, имеется ли в конструкции устройства сканер и ксерокс, лучше всего заглянуть в его характеристики. Впрочем, иногда достаточно поверхностно изучить корпус. Если на верхней части устройства есть крышка, под которой находится стеклянная поверхность, то данный прибор обладает вышеописанными функциями. Принтер, как правило, оснащен только лотком-приемником чистой бумаги и распечатывает ее вертикально вверх, тогда как в МФУ распечатанная продукция выходит с торца, ниже области сканера.

Профилактика копиров (ксероксов)
Любой копировально-множительный аппарат (копир, ксерокс) принтер является сложным устройством, содержащим в себе механические части (валы, шестерни, ремни, ролики и пр.), электронные платы, лампы, систему оптической передачи изображения (сканер, линза и пр.). Для поддержания нормальной работы копира требуется периодическое сервисное обслуживание. Как показывает практика такие проблемы, как: грязные копии, перерасход тонера, частое застревание бумаги, а также ряд других неисправностей решаются путем проведения квалифицированной профилактики аппарата сертифицированным инженером.
Меры безопасности при работе на ксероксе
Безопасное использование ксерокса регламентируется правилами обращения с оргтехникой (компьютерами, ноутбуками, принтерами и прочим оборудованием). Относительно правильного места установки копира рекомендации были даны выше. Действующая инструкция при работе на копировально-множительных аппаратах устанавливает также следующие нормы их эксплуатации.
К работе с копиром должны допускаться только лица, достигшие 18 летного возраста, прошедшие инструктаж и имеющие 1-ю группу электробезопасности. Необходимое расстояние до устройства от окон составляет не менее 1,5 м, а от стен – более 1 м. Равномерное освещение в помещении, где установлен копировальный аппарат, должно обеспечиваться естественным и искусственным способами. Свободный доступ к технике нельзя преграждать посторонними предметами. Перед началом работы следует удостовериться в отсутствии внешних повреждений техники, розетки и питающего провода, а при обнаружении неисправностей работу можно возобновить только после ремонта устройства. Нельзя оставлять включенное в розетку копировальное оборудование без присмотра. Используемые для подключения удлинители должны соответствовать действующей нагрузке. Если питающий провод либо розетка греется, то следует прекратить работать до выяснения причин. Посторонние предметы запрещено класть на копир и шнур от него. При необходимости удаления зажатой бумаги или проведения ремонта следует отключать оборудование от сети во избежание поражения электрическим током.

Если произошло возгорание оборудования, либо на его металлических частях обнаружено наличие напряжения, то требуется незамедлительно выполнить отключение электропитания, обесточивание всей линии, а затем приступить к тушению пожара либо ремонту техники. Когда происходит отключение питания в сети, тогда нужно отключить аппарат. После окончания работы с оборудованием его также требуется выключить. Перед отключением питающего шнура нужно выключить кнопкой аппарат. Нельзя допускать намокания копира, чтобы внутрь попала вода. Обязательным требованием является надежное заземление используемой розетки.

Используемые расходные материалы должны соответствовать тем, что рекомендуются производителями для применяемой модели устройства.
Лучше, когда ксерокс установлен в отдельном помещении. Если такой возможности нет, нужно позаботиться о хорошей вентиляции комнаты, где установлено копировальное оборудование, потому что в процессе его работы выделяется озон, который оказывает негативное влияние на здоровье человека.
Категорически запрещается подключенное к сети устройство разбирать либо вставлять в имеющиеся отверстия и гнезда металлические предметы (скрепки, скобки, шпильки).
Прежде, чем приступать к работе с ксероксом, следует ознакомиться с инструкцией по эксплуатации используемой модели. Там содержится много полезной и нужной информации, касающейся правильного обращения с данной оргтехникой.

Запустить копировальную технику в работу достаточно просто, делать ксерокопии тоже не составляет особого труда. Только следует соблюдать элементарные правила обращения с электрической бытовой техникой, правильно ее эксплуатируя. К копиру должен быть обеспечен свободный доступ со всех сторон. При появлении во время работы копира нехарактерных шумов либо искрения из питающей розетки необходимо прекратить работу. Если ксерокопии приходится делать часто, то следует возле устройства поставить стул для удобства.
Принтеры и копировальная техника и их воздействие на организм человека
Самое первое в мире устройство, которое стало родоначальником появившихся впоследствии многочисленных моделей принтеров, увидело свет еще в 1834 году. Правда, только в гипотетическом формате чертежей. Его создателем был Чарльз Бэббидж. «Предок» современных принтеров представлял собой механический компьютер, обладавший одновременно функцией печати, и назывался разностной машиной. Выпущена эта модель так и не была, и только спустя 150 лет по чертежам Бэббиджа был собран уникальный механизм весом в 5 тонн, который сегодня хранится в одном из музеев Лондона.
Рекомендуем прочесть: Вывод Государственно-Партийного Социализма
Стоит отметить, что у первых копировальных аппаратов краска плохо закреплялась на странице, ее приходилось сильно нагревать. Поэтому первые ксероксы время от времени загорались. С 1950 по 1960 годы они выпускались со встроенным огнетушителем.
Цели сбора персональной информации пользователя
4.1. Персональные данные Пользователя Администрация может использовать в целях: 4.1.1. Идентификации Пользователя, зарегистрированного на сайте Интернет магазин “” для его дальнейшей авторизации, оформления заказа и других действий. 4.1.2. Предоставления Пользователю доступа к персонализированным данным сайта Интернет магазин “”. 4.1.3. Установления с Пользователем обратной связи, включая направление уведомлений, запросов, касающихся использования сайта Интернет магазин “”, оказания услуг и обработки запросов и заявок от Пользователя. 4.1.4. Определения места нахождения Пользователя для обеспечения безопасности, предотвращения мошенничества. 4.1.5. Подтверждения достоверности и полноты персональных данных, предоставленных Пользователем. 4.1.6. Создания учетной записи для использования частей сайта Интернет магазин “”, если Пользователь дал согласие на создание учетной записи. 4.1.7. Уведомления Пользователя по электронной почте. 4.1.8. Предоставления Пользователю эффективной технической поддержки при возникновении проблем, связанных с использованием сайта Интернет магазин “”. 4.1.9. Предоставления Пользователю с его согласия специальных предложений, информации о ценах, новостной рассылки и иных сведений от имени сайта Интернет магазин “”. Осуществления рекламной деятельности с согласия Пользователя.
Как пользоваться ксероксом: пошаговая инструкция
Человека, который изобрел копировальный аппарат, звали Честер Карлсон, у него было очень трудное детство, родители умерли, в 14 лет пришлось Честеру идти работать. Несмотря на трудное финансовое положение он поступил в Калифорнийский технологический институт и работал на трех работах, чтобы оплачивать учебу.
После окончания учебы Честер работал в патентном бюро, он очень хотел оптимизировать производственный процесс и сделать копирование заявки без использования фотоаппарата. Он долго предлагал свое изобретение потенциальным потребителям, но в начале никто им не заинтересовался.
Только в 1948 году изобретение Честера было признано, а прошло 10 лет с момента «рождения».
Пользоваться ксероксом можно быстро научиться за один вечер, надо просто знать некоторые тонкости, в первую очередь необходимо следить за техникой, периодически проводить профилактические осмотры, чистить и содержать ксерокс в чистоте.
Научиться работать с ксероксом необходимо правильно, главное соблюдать и не нарушать технику безопасности, также надо знать не только как делать копии, но и как подключить аппарат к компьютеру.
Как сделать копию
Ученикам, студентам, работникам в офисе, да и просто тем, кто занимается сбором и оформлением документов, часто нужно сделать ксерокопию. В современном мире такая техника, как копир, у многих есть под рукой дома или на работе. При этом отксерить паспорт, картинки и другие необходимые документы не составляет никакого труда, если выполнять пошаговую инструкцию и правильно пользоваться техникой. Последовательность действий при копировании следующая:
- необходимо включить устройство в сеть;
- посмотреть есть ли бумага в слоте;
- положить документ в сканер «лицом вниз» и поправить бумагу для ксерокопирования по меткам на крышке устройства;
- нажать клавишу «Старт» или «Копирование», а потом «Старт» (в случае использования МФУ);
- открыть крышку и в случае необходимости документ перевернуть и продолжить ксерокопирование, повторяя все действия.

Аппараты, которые выполняют функцию копирования, могут как уменьшать, так и увеличивать исходный документ. Это дает возможность на одном листе разместить несколько копий. Для того чтобы изменить размер оригинала нужно нажать кнопку «Paper» либо ту, которая соответствует этой функции у конкретной модели (указана в инструкции).
Копировальные аппараты бывают цветные и черно-белые. Выполнить цветное копирование можно, нажав клавишу, отвечающую за эту функцию.
Очень удобно хранить электронную копию документа на своем рабочем или домашнем компьютере, чтобы в нужный момент распечатать. Эту операцию с легкостью выполнит многофункциональное устройство, объединяющее в себе сканер, ксерокс, принтер.
Наглядным примером, показывающим как выполнить ксерокопию с двух сторон, послужит видео далее.
Возможные неполадки при копировании и сканировании документов
Цифровые устройства подвержены не только механическим, но и программным сбоям. И даже самые дорогие модели не застрахованы от этого. Благо, большинство подобных неполадок легко устранить.
- Программный сбой устройства. При нем МФУ может зависнуть, и функции принтера, сканера, ксерокса будут недоступны. Для решения проблемы необходимо перезапустить аппарат.
- Ошибка в работе. В процессе использования может произойти что-то, что вызвало внутреннюю ошибку устройства. Обычно ее код отображается на дисплее принтера или в сообщении на компьютере. Дальнейшие действия зависят от того, чем была вызвана ошибка. Устранить проблему можно с помощью возврата к заводским настройкам.
- Невозможность копирования или сканирования может быть обусловлена тем, что МФУ занят выполнением другой задачи. Стоит дождаться ее заверения и возобновить процесс.
- Если принтер управляется с ПК, то возможно, что некорректно работает или «слетел» драйвер. Устранить проблему поможет его переустановка или обновление. Программа должна находиться на диске, который был в комплекте с оборудованием. Если таковой утерян, то загрузить ПО можно на сайте производителя.
- Сброс настроек. Это самая последняя мера перед обращением в сервис. Как уже писалось выше, устройство за время работы могло накопить немало системных ошибок. Сброс приведет к их стиранию.
Прежде чем обращаться к мастерам для решения вышеописанных проблем, стоит подключить принтер к другому компьютеру и попробовать произвести на нем печать, сканирование или копирование. В случае если устройство не реагирует, стоит задуматься об обращении в сервисный центр.
Основные настройки и меры предосторожности
Существует несколько основных важных параметров, они неизменны для всех устройств:
- Тип файла
. Разрешение файла, в котором сохраняется отсканированное изображение на компьютере. Например, PDF, JPEG и т.д. - Разрешение.
Параметр, характеризующий детализацию полученной цифровой копии. Чем больше это свойство, тем большее количество памяти требуется для его хранения. - Тип сканирования
. Определяет глубину цвета изображения. Есть такие виды, как черно-белое сканирование, серое, цветное и авто. - Яркость
. Используется для настройки детализации изображения. Стандартное значение – 0, диапазон регулировки от -50 до 50. - Контраст
. При увеличении этого параметра подчеркиваются темные и светлые области рисунка. При уменьшении – наоборот осветляются и тускнеют. - Двухстороннее сканирование
. При установке этого параметра будет выполняться копирование двух сторон документа. - Автоповорот изображения.
Автоматическое изменение ориентации полученного результата сканирования. - Пропуск пустых страниц.
Устранение страниц без информации из конечного документа.
Меры предосторожности
при использовании:
- Используйте источник питания только из комплектации устройства.
- Не оставляйте оборудование включенным в сеть после его использования.
- Не подключайте сканер к компьютеру при включенном блоке его питания.
- При неисправности не используйте оборудования до прибытия мастера.
- Следите за тем, чтобы в оборудование не попадала грязь, вода и прочие вещества, которые способны нанести вред устройству и вывести его из рабочего состояния.
- Если устройство нагревается, издает странные звуки, не сканирует и т.д., не пытайтесь починить его самостоятельно.
Способы подключения и настройки
Следующий шаг – это подключение копировальной техники к компьютеру или ноутбуку. Это делается несколькими способами:
с помощью USB кабеля;
через Wi-Fi (при наличии такой возможности).
Через USB
Чтобы подключить через USB кабель и настроить ксерокс Brother, Benq или другой модели, поступают так:
- устанавливают драйвера копира (с диска или предварительно скачанные с интернета) на компьютер с помощью мастера установки программ, следуя его указаниям;
- подсоединяют ПК к включенной в сеть копировальной технике через кабель USB, используя соответствующие разъемы, как показано на фотографиях ниже;
- компьютер автоматически найдет новое оборудование.
После этого можно выполнить пробное копирование и работать с устройством.
При помощи Wi-Fi
Пошаговая инструкция при варианте подключения через Wi-Fi сводится к следующим действиям:
- включают копир;
- на его табло выбирают значок Wi-Fi;
- делают автоматический поиск сети;
- среди найденных точек подключения выбирают используемую и вводят пароль к ней;
- устанавливают драйвера стандартным способом (по умолчанию) используемого устройства на компьютер, отмечая при этом способ подключения через Wi-Fi;
- после обнаружения ПК копировального аппарата, его выбирают и нажимают «Далее»;
- когда установка завершится, тогда копир готов к работе.
При необходимости организации доступа к копиру с нескольких ПК следует через вкладку «Принтеры и факсы» подключиться к устройству. При этом его нужно обозначить как сетевое оборудование, используемое по умолчанию.
Способы подключения и настройки
Следующий шаг – это подключение копировальной техники к компьютеру или ноутбуку. Это делается несколькими способами:
с помощью USB кабеля;

через Wi-Fi (при наличии такой возможности).
Через USB
Чтобы подключить через USB кабель и настроить ксерокс Brother, Benq или другой модели, поступают так:
- устанавливают драйвера копира (с диска или предварительно скачанные с интернета) на компьютер с помощью мастера установки программ, следуя его указаниям;
- подсоединяют ПК к включенной в сеть копировальной технике через кабель USB, используя соответствующие разъемы, как показано на фотографиях ниже;
- компьютер автоматически найдет новое оборудование.

После этого можно выполнить пробное копирование и работать с устройством.
При помощи Wi-Fi
Пошаговая инструкция при варианте подключения через Wi-Fi сводится к следующим действиям:
- включают копир;
- на его табло выбирают значок Wi-Fi;
- делают автоматический поиск сети;
- среди найденных точек подключения выбирают используемую и вводят пароль к ней;
- устанавливают драйвера стандартным способом (по умолчанию) используемого устройства на компьютер, отмечая при этом способ подключения через Wi-Fi;
- после обнаружения ПК копировального аппарата, его выбирают и нажимают «Далее»;
- когда установка завершится, тогда копир готов к работе.

При необходимости организации доступа к копиру с нескольких ПК следует через вкладку «Принтеры и факсы» подключиться к устройству. При этом его нужно обозначить как сетевое оборудование, используемое по умолчанию.
Правила использования МФУ
Стоит отметить, что стеклянная панель сканера является самым чувствительным к внешним воздействиям элементом устройства. Потому обращение с ней должно быть максимально осторожным. Нельзя допускать появления на панели царапин, грязи, отпечатков пальцев и потертостей, так как все эти дефекты проявятся на скане или копии документа. Пыль со стекла необходимо удалять при помощи мягкой безворсовой салфетки. Также недопустимо копирование загрязненных или пыльных документов и предметов, категорически запрещено использование абразивов.
В случае возникновения каких-либо проблем с работоспособностью устройства не стоит торопиться и лезть в механизм самостоятельно, лучше доверить это квалифицированным мастерам. Категорически запрещается любое механическое воздействие на стекло сканера. Также недопустимо использование порошковых очистителей, так как они могут оставить царапины на поверхности, и большого количества жидкости: она может попасть внутрь и повредить электрические компоненты устройства либо привести к короткому замыканию.

Как сканировать с принтера на компьютер?
Рассмотрим несколько способов сканирования документа с принтера на ПК. После того как все подготовительные этапы завершены, необходимо обратиться к встроенным возможностям вашей операционной системы или специальным программам.
Через мастер работы со сканером
Самым распространенным методом оцифровки «живого» документа является взаимодействие с мастером работы со сканером, где для достижения результата необходимо придерживаться следующего алгоритма:
- Включите ваш сканер и убедитесь в том, что он активен. Проверьте стеклянную панель под крышкой – на ней не должно быть пыли, мусора, разводов и т.д.
- Возьмите документ или фотографию, которую необходимо «перенести» в компьютер, разместите объект лицевой стороной к стеклу. Опустите крышку.
- Кликните на кнопку «Пуск» вашего компьютера, отыщите вкладку «Панель управления».

Далее – «Устройства и принтеры».

В отдельных операционных системах после открытия панели управления может возникнуть необходимость кликнуть по разделу «Звук и оборудование», и только после этого удастся найти необходимые нам «Устройства и принтеры».

Перед вами развернется окно, где отобразятся устройства, подключенные к ПК. Отыщите принтер по названию и кликните правой кнопкой мыши на его изображение.
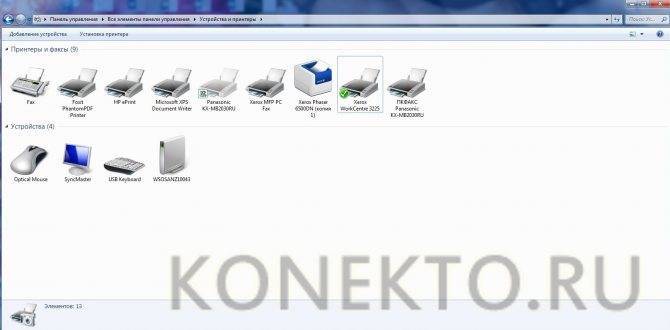
Активируйте команду «Начать сканирование», перед вами откроются параметры, которые можно настроить по индивидуальным предпочтениям, после чего – предварительно просмотреть, как будет выглядеть документ в скане. Чаще всего требуется изменить разрешение и яркость изображения.

Все в порядке? Кликайте «Сканировать» и ждите, когда ваш файл появится на мониторе компьютера. Дальше его останется лишь сохранить.
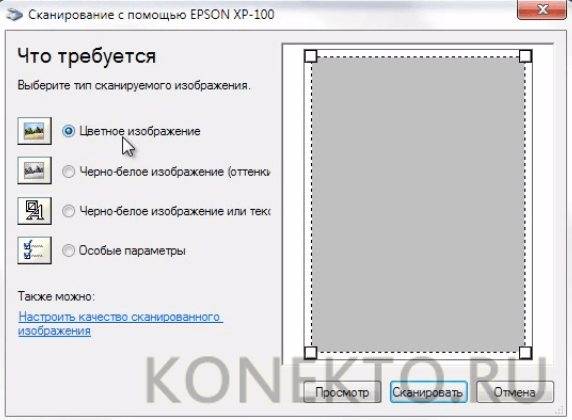
С помощью сторонних приложений
Помимо стандартных возможностей операционной системы компьютера, пользователи сканеров часто прибегают к помощи сторонних приложений. Самые популярные из них:
- ScanLite. Как и в случае с любой другой программой, после установки сканера на рабочем столе или в панели управления появляется соответствующий ярлык. Удобство данной разработки заключается в простом интерфейсе и необходимости выполнять минимальный перечень манипуляций – пользователю необходимо лишь ввести имя файла, указать путь для сохранения документа, после чего – запустить процесс сканирования соответствующей кнопкой.
- ABBYY FineReader. Не только сканирует, но и распознает текст, помимо этого — позволяет перевести документ в редактируемый формат. Минус – программа платная, однако ею можно воспользоваться в тестовом режиме.
- RiDoc. Популярная программа для юзеров, которым необходимо иметь возможность сканировать документы в разных форматах — как правило, для случайного сканирования в ней нет необходимости.
- WinScan2PDF. Продукт предназначен для операционной системы Windows, отличается простотой в использовании, однако позволяет сохранить файл исключительно в формате PDF. Можно скачать и установить абсолютно бесплатно.
- Xerox Easy Printer Manager – менеджер создан специально для работы с принтерами/сканерами «Xerox». Данное приложение отличается не только удобным и понятным интерфейсом, но и большим количеством возможностей.
Помимо обычной оцифровки, Xerox Easy Printer Manager – программа для улучшения качества фото или любого другого изображения. Рассмотрим процесс сканирования более подробно, подразумевая, что приложение уже установлено на вашем ПК:
Кликните «Пуск» в нижнем левом углу экрана. Выберите вкладку «Все программы», затем папку «Xerox Printers», после – Xerox Easy Printer Manager.
Перед вами откроется окно программы, в котором необходимо отыскать вкладку «Переключение на расширенный режим».
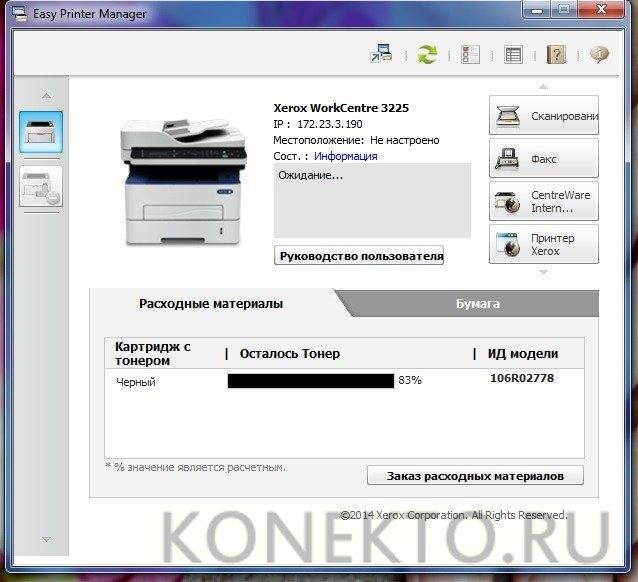
Следующая необходимая активная ссылка в верхней части окна – «Параметры сканирования на ПК», где можно установить интересующие пользователя параметры операции (путь сохранения, разрешение, цвет и т.д.).
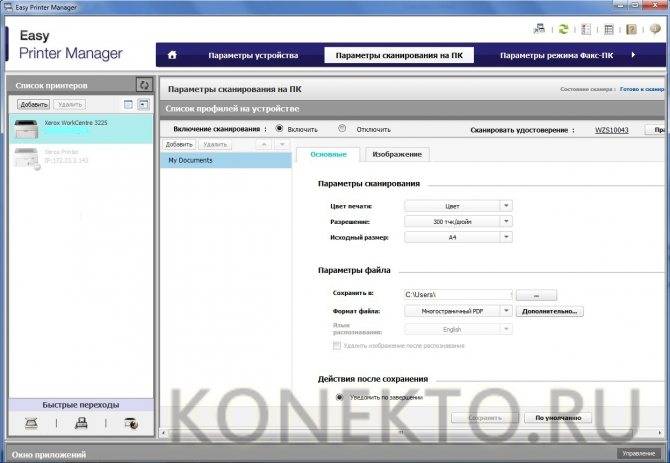
Далее перейдите во вкладку «Изображение» и регулируйте настройки так, как нужно именно вам.
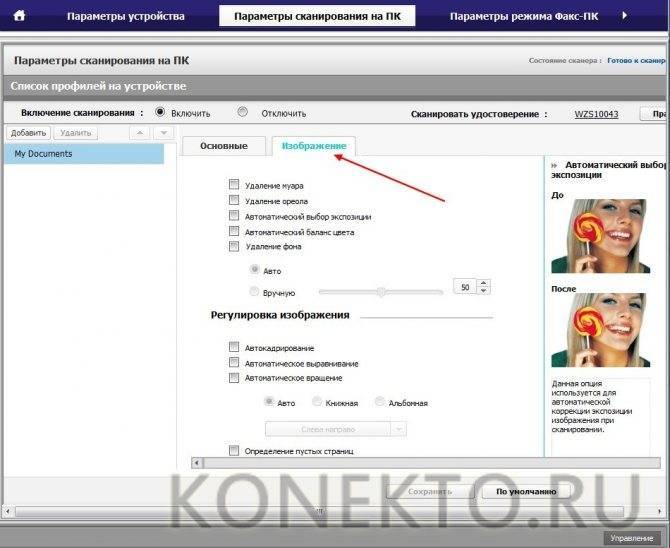
Готово? Переключитесь в основной режим и кликните по кнопке «Сканирование» — откроется окно с возможностями программы, останется лишь запустить интересующий вас процесс и сохранить результат.
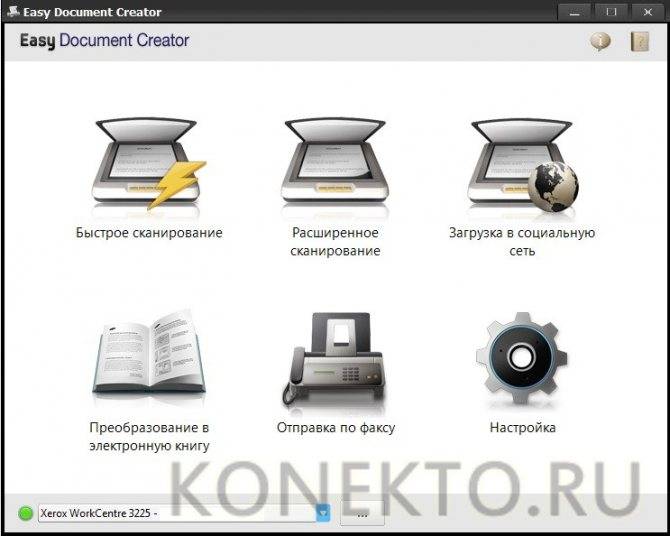
Следуя данной пошаговой инструкции, отсканировать документ или фото может каждый желающий, даже если ему не доводилось пользоваться программой прежде.