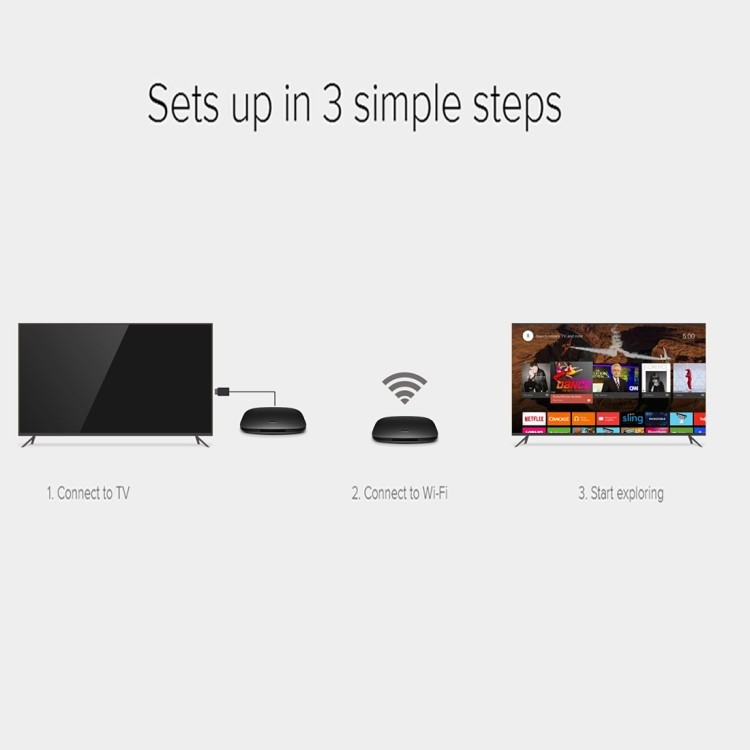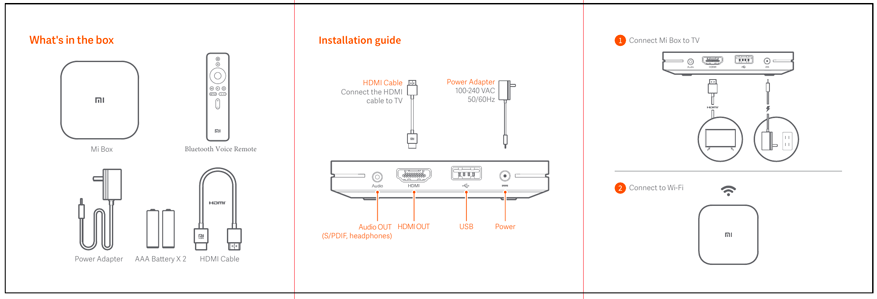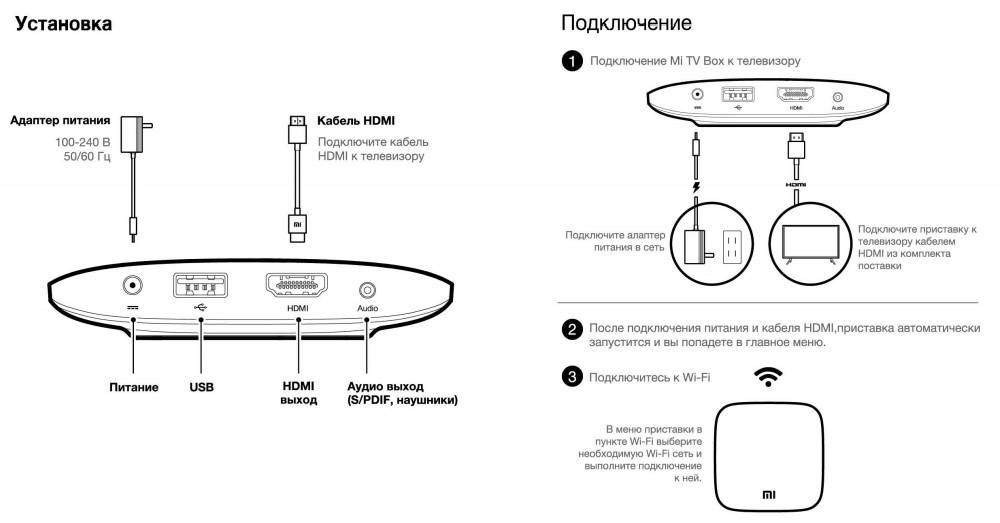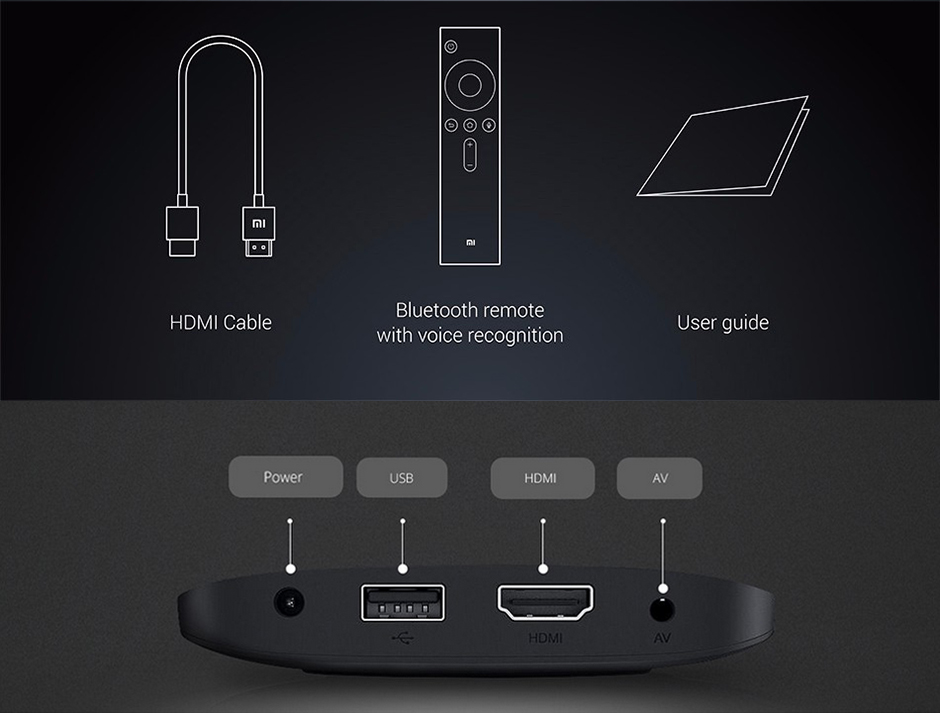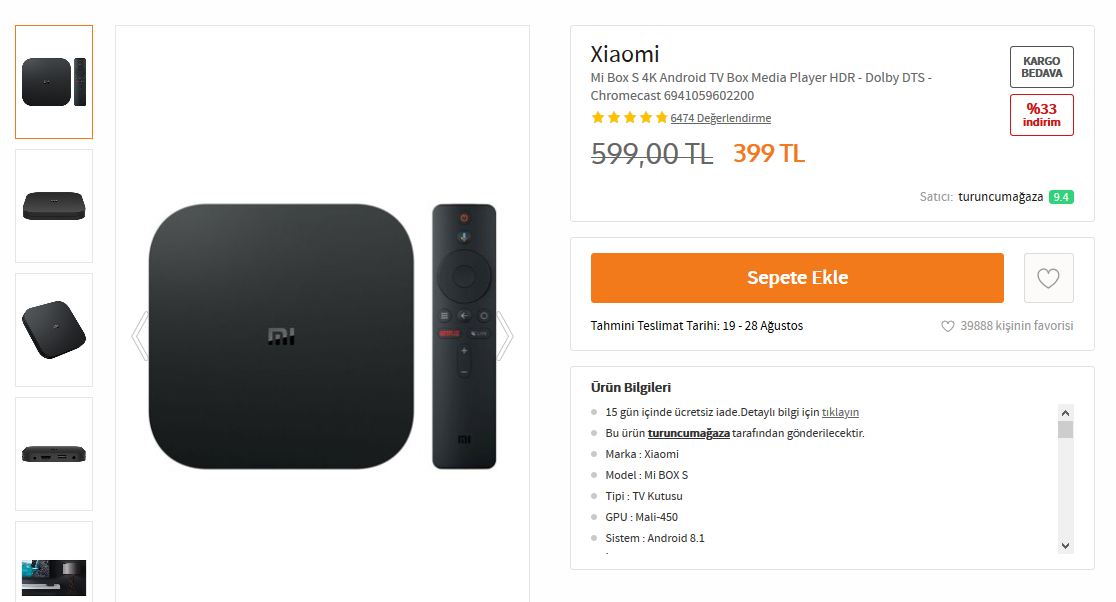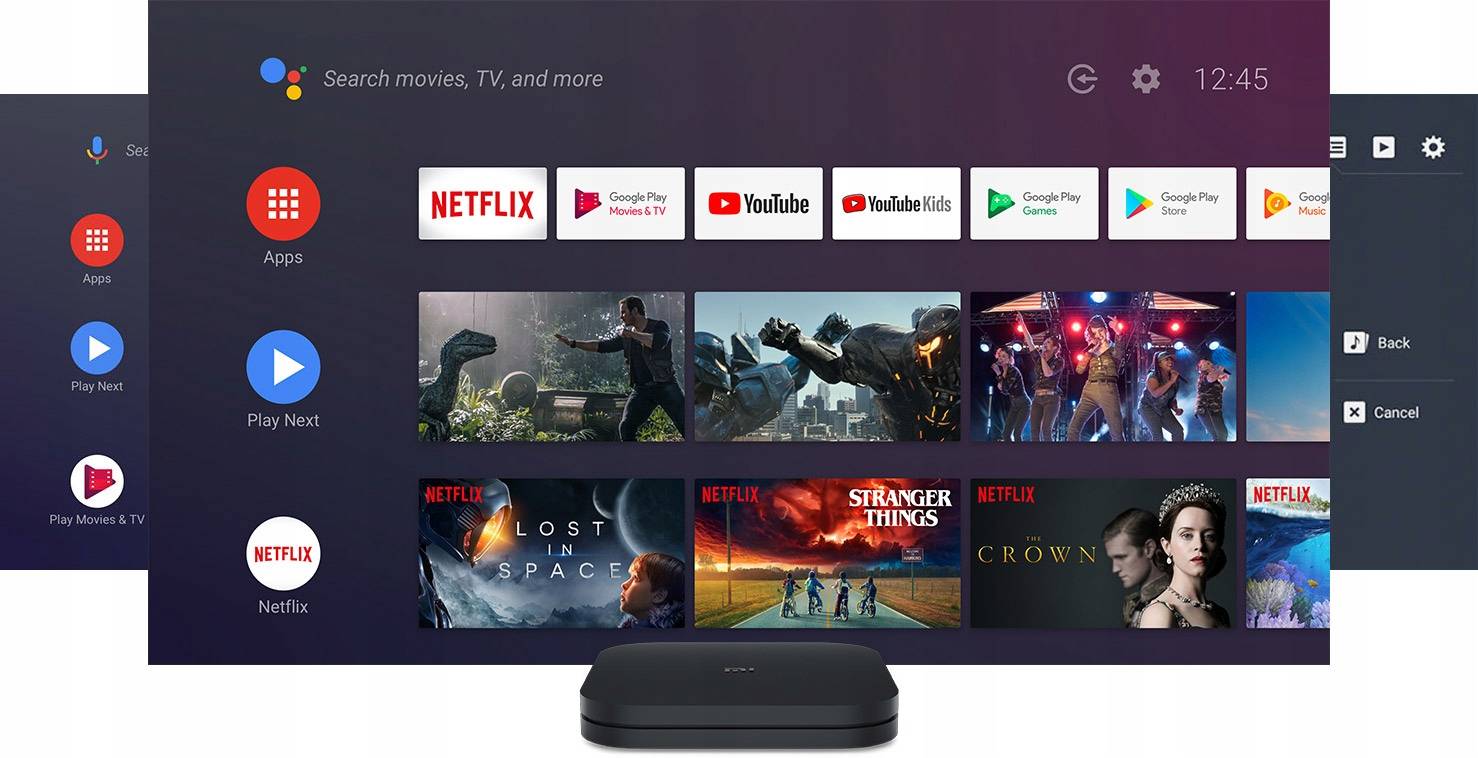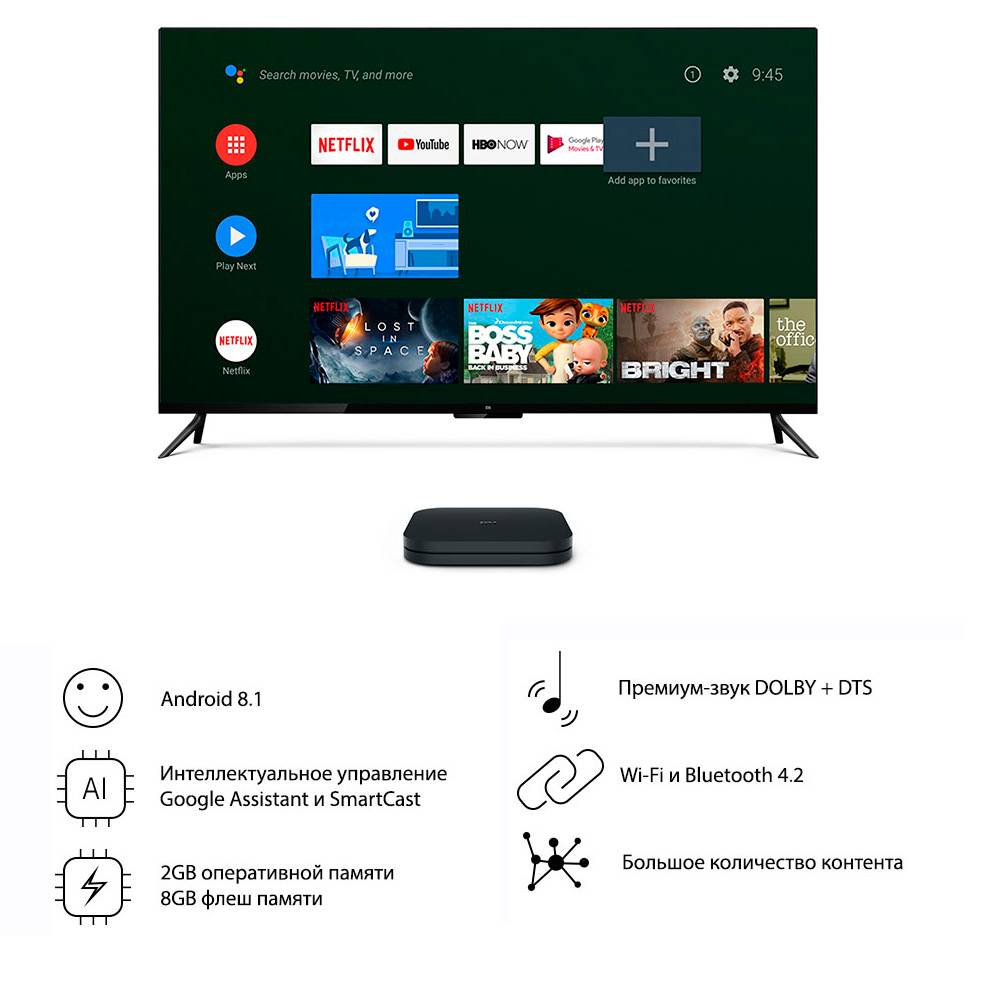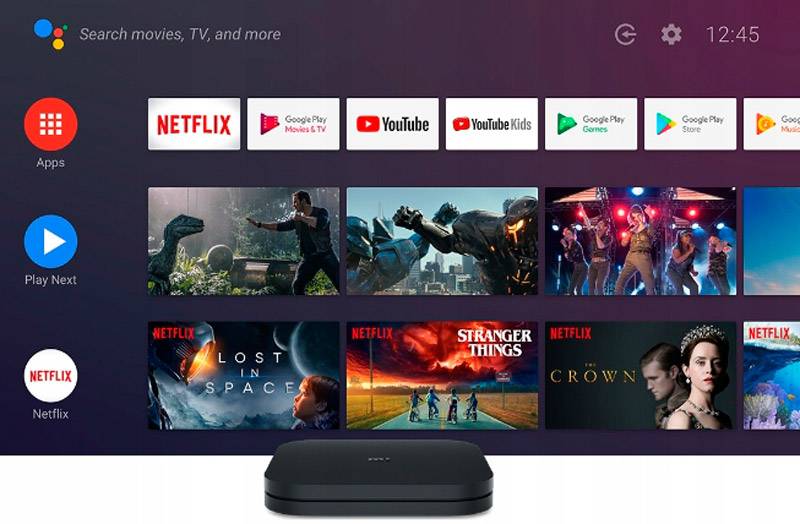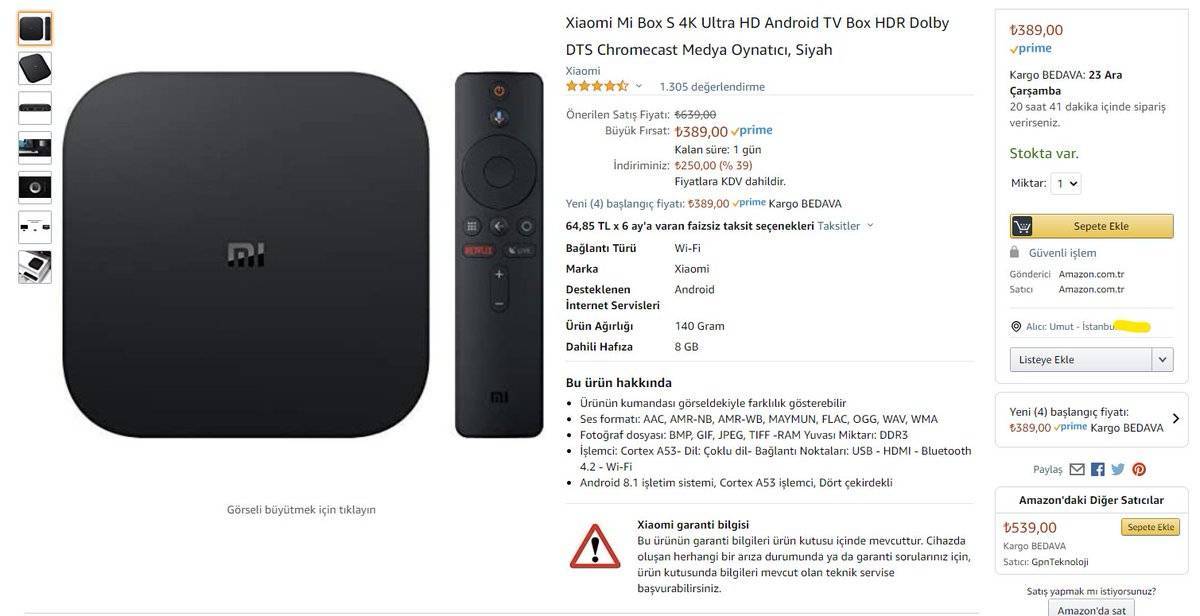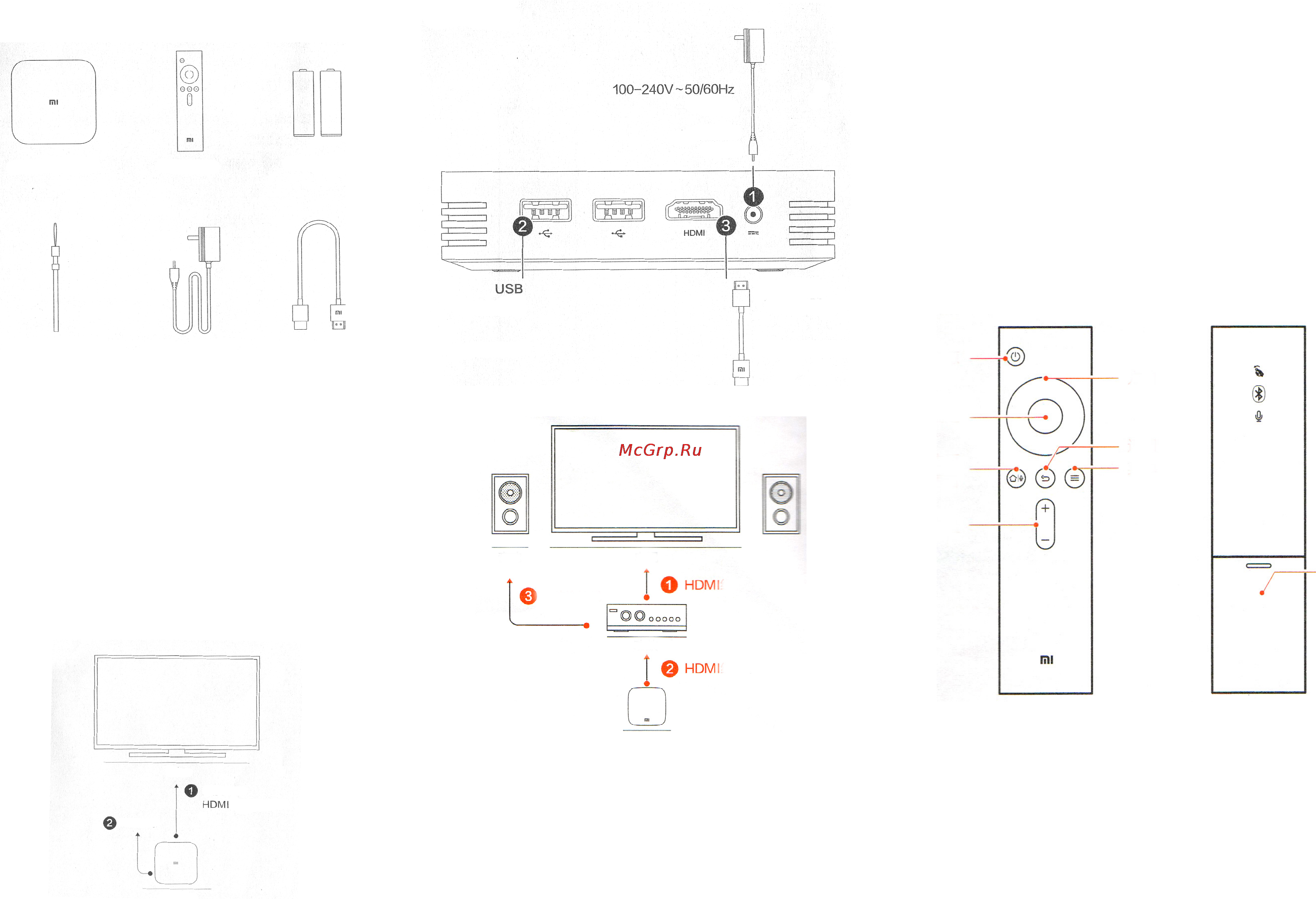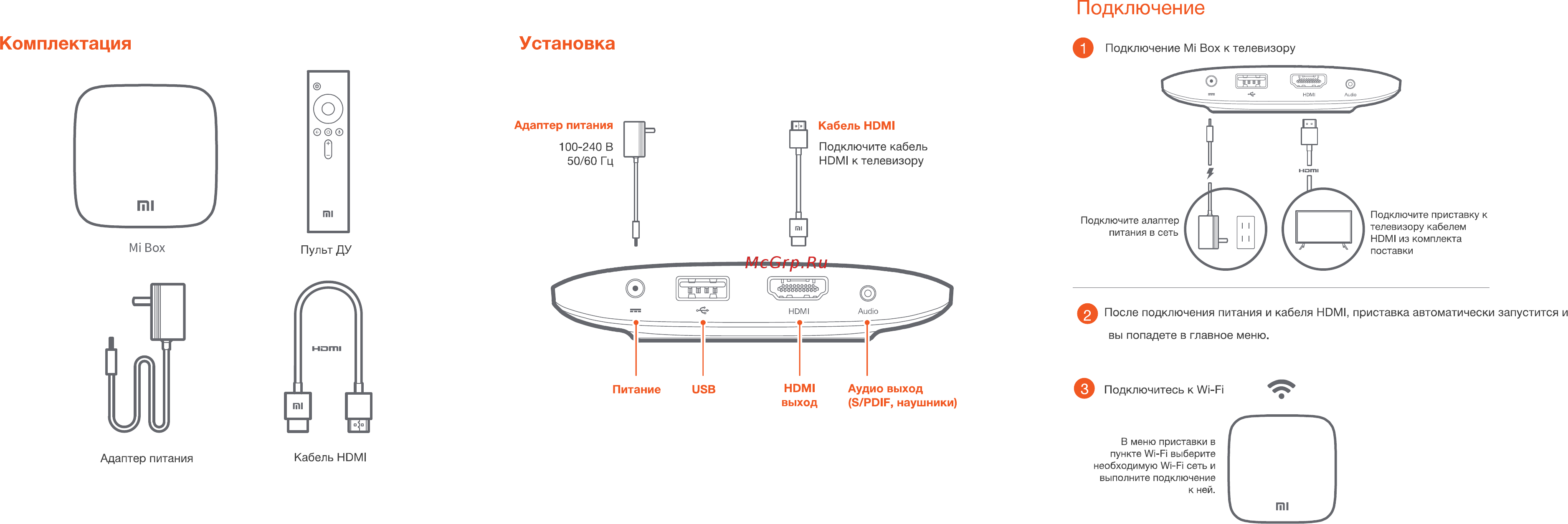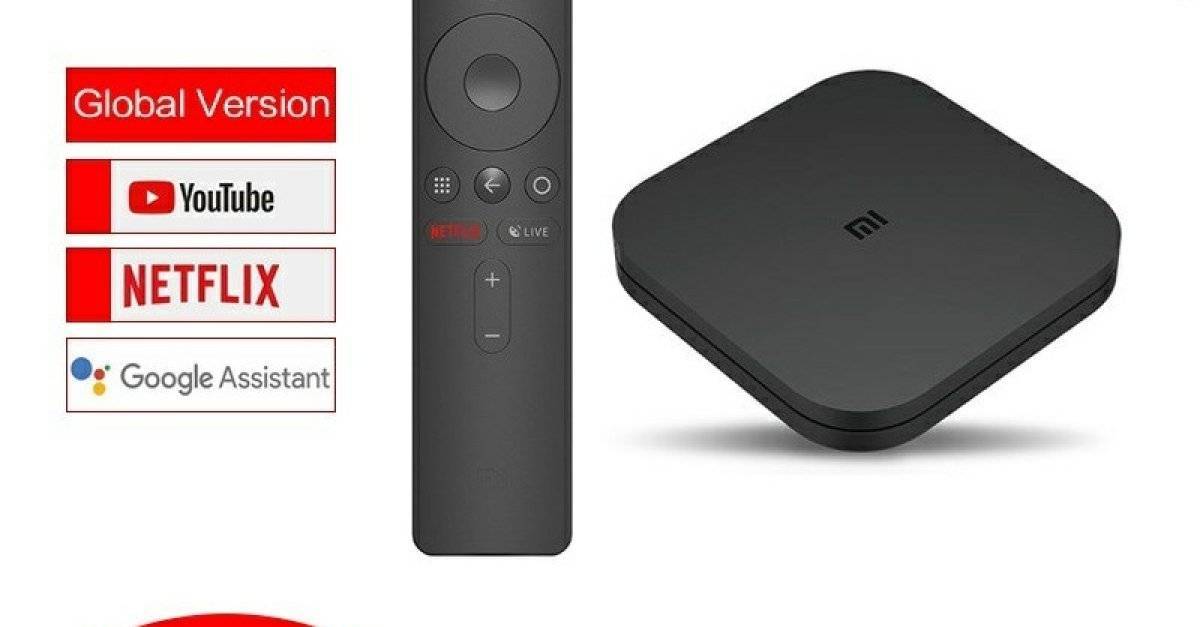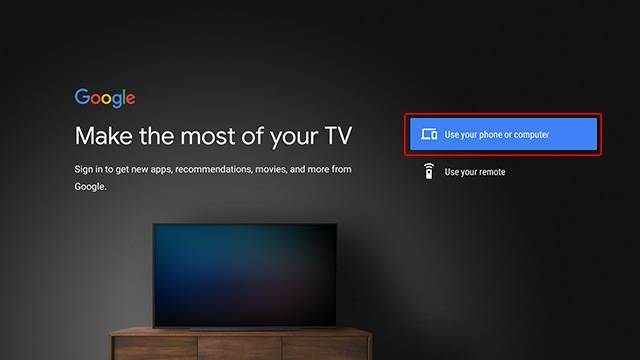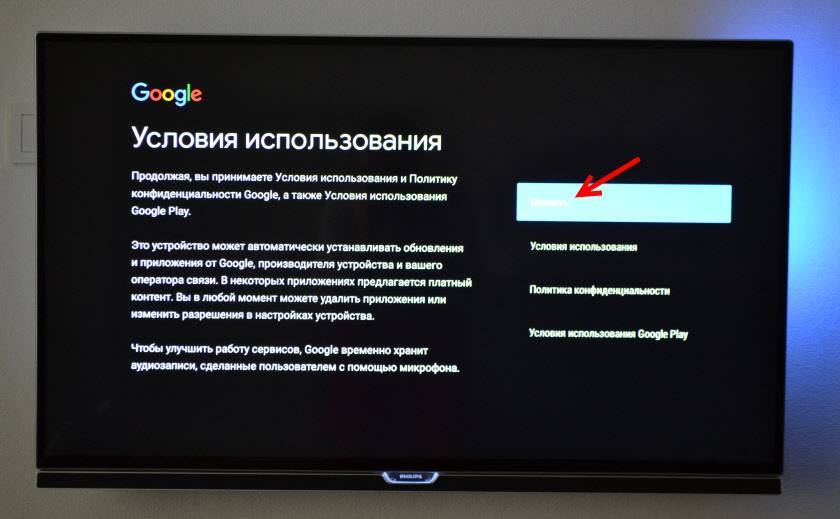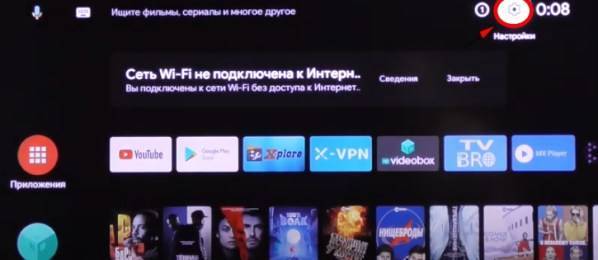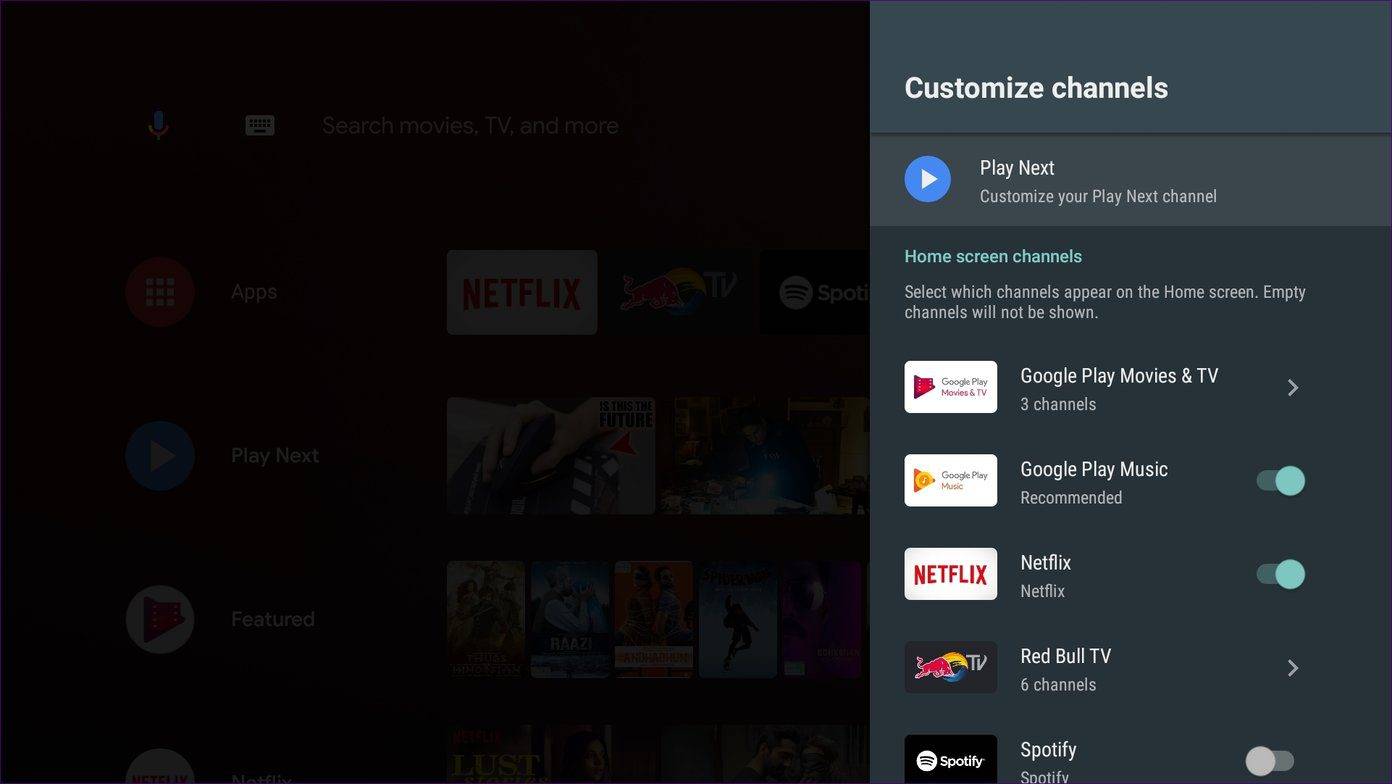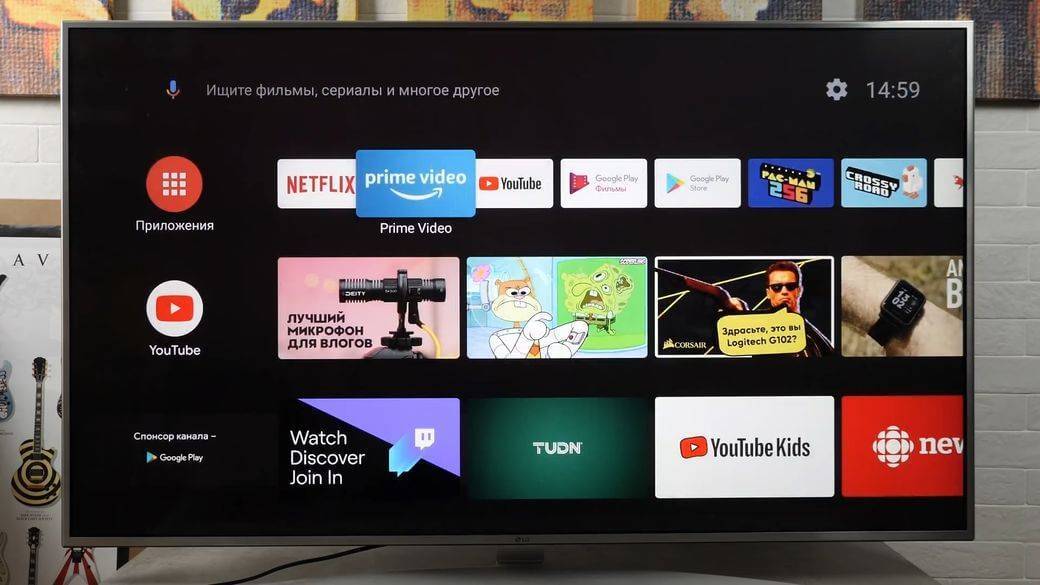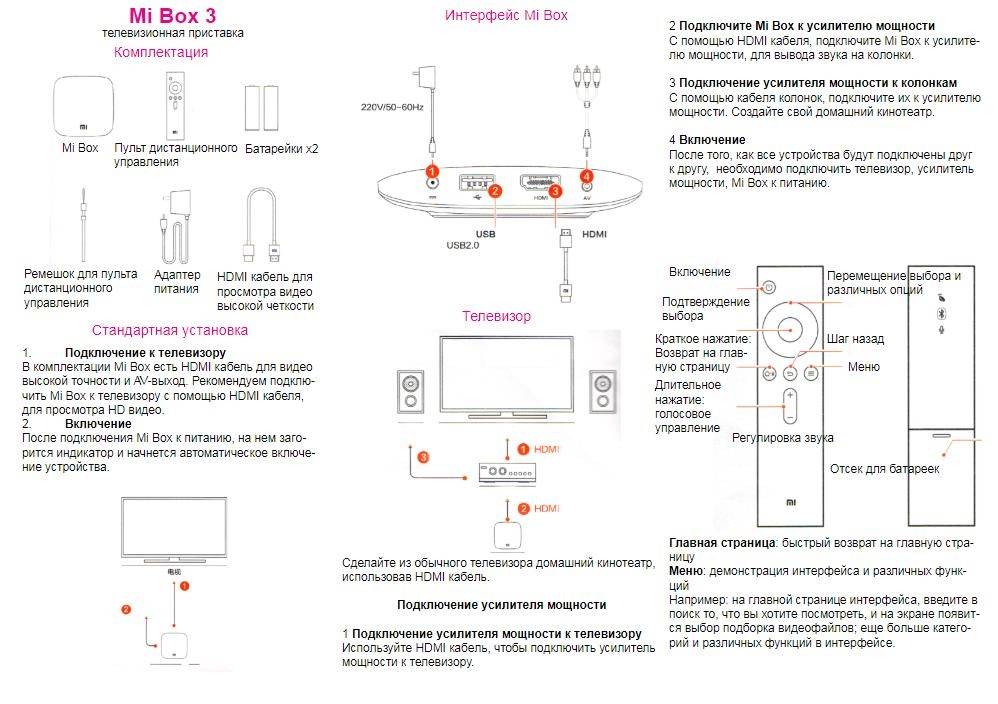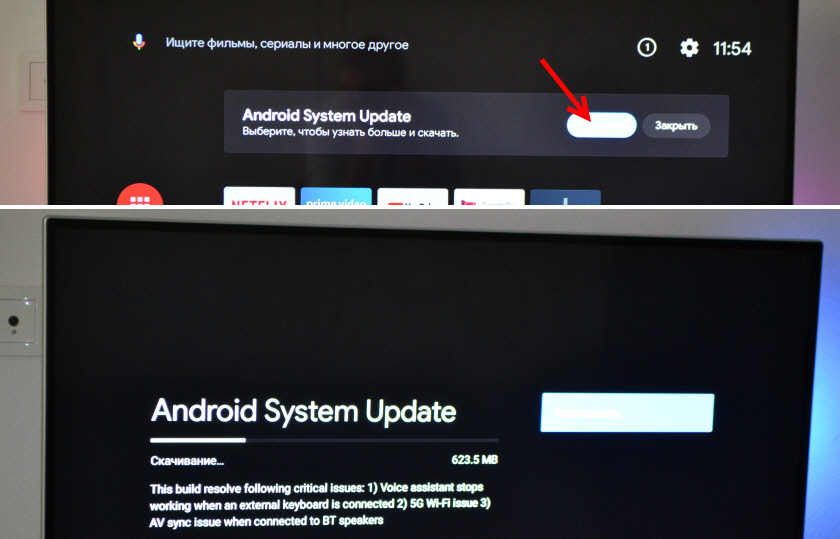Настройка Xiaomi Mi TV с пульта
1. Берём пульт от приставки и нажимаем 2 кнопки одновременно «Приложения» и «Домой». Далее пошагово следуем инструкции с экрана телевизора. Вводим данные языка, региона, находим в списке нужный нам Wi-Fi и подключаем его.
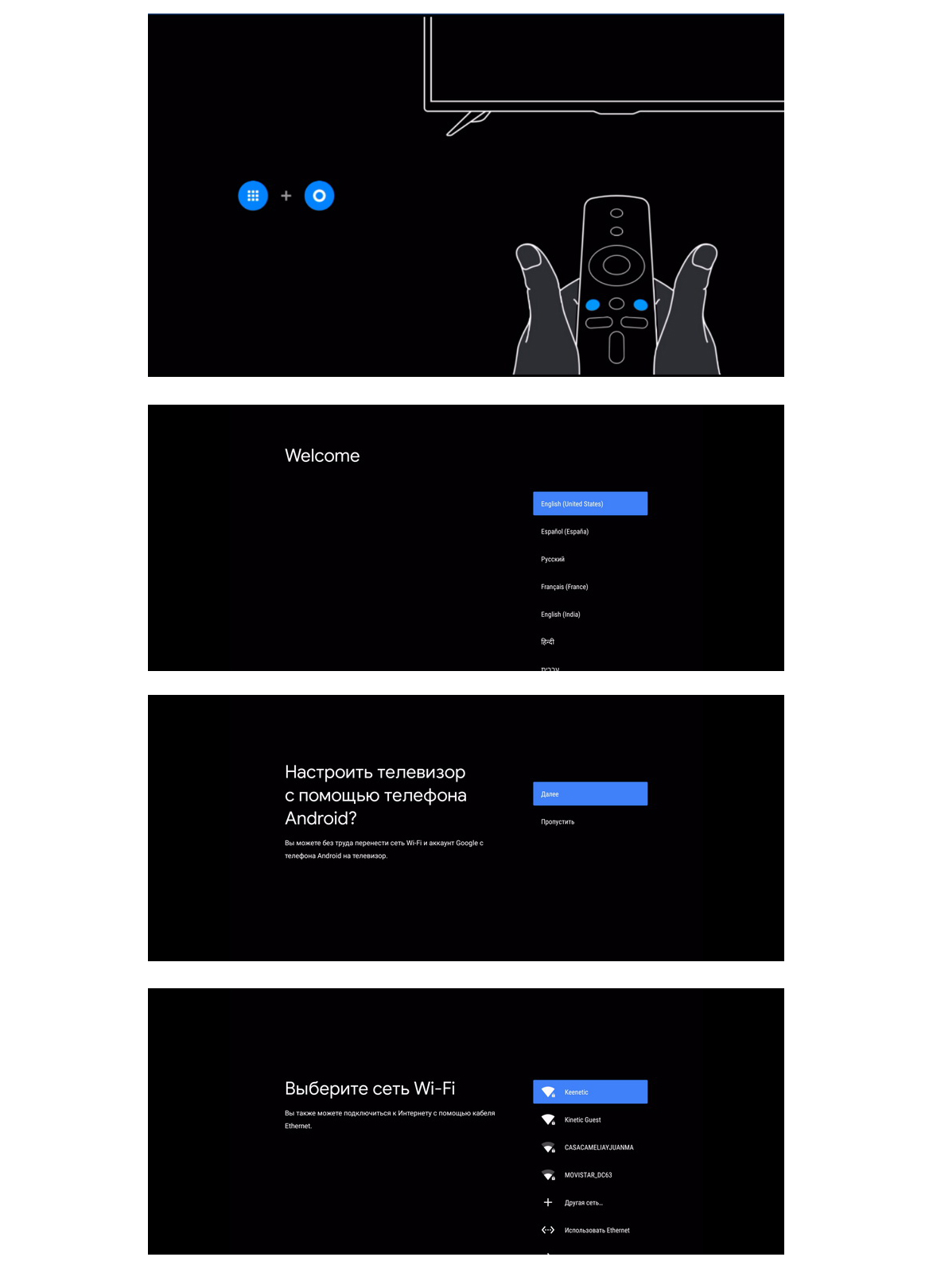
Если ТВ-приставка не видит список беспроводных сетей, поменяйте регион на Китай / США или зайдите в настройки роутера, откройте раздел беспроводных сетей и для сети 5 ГГц выберите канал, который меньше 44-го.
На следующем шаге мастер установки предложит войти в свой аккаунт Goоgle, чтобы вы могли полноценно пользоваться ТВ-приставкой. Кликните по «Войти» и выберите один из предлагаемых способов входа: с помощью телефона (РС) или с помощью пульта. Вам будет предложено перейти по адресу и ввести код с экрана. Введите этот адрес в своем браузере на компьютере или телефоне и впишите проверочный код. Нажмите «Продолжить», выберите свой аккаунт и нажмите кнопку SING IN. Примите условия использования, дайте доступ к свои геоданным и попадете в меню установки приложений.
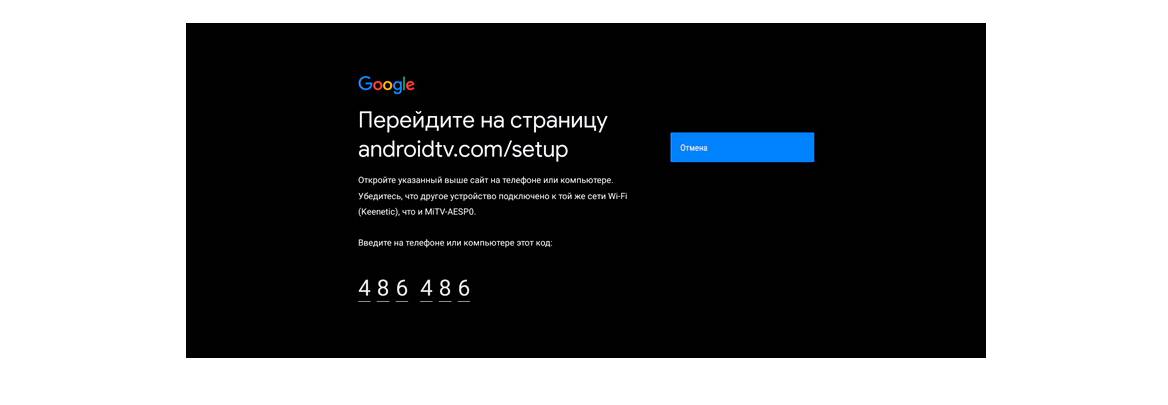
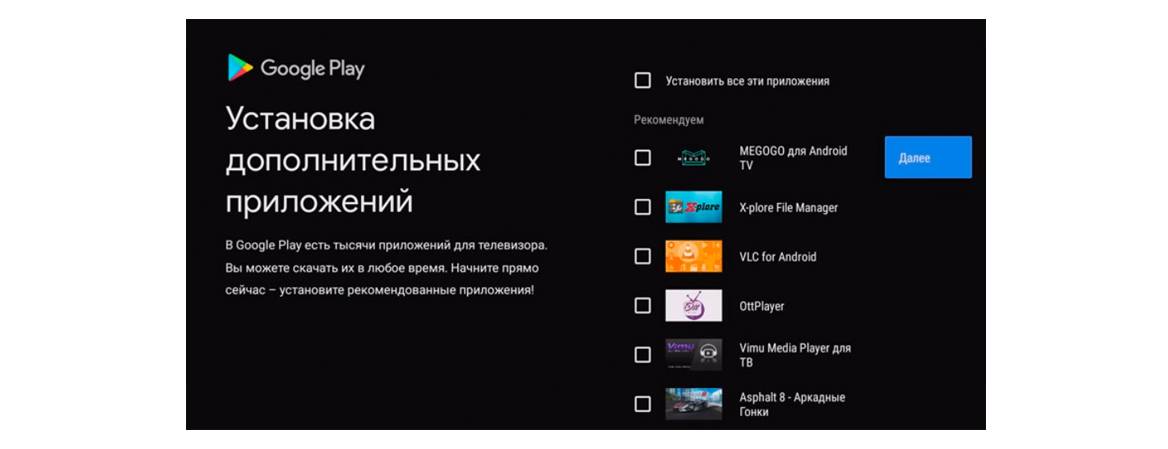
Можете установить все предложенные приложения, познакомиться с ними и оставить те, которые придется Вам по душе.
Настройка Xiaomi Mi Box S
После подключения и включения приставки на экране появится инструкция, где будет показано, как вставить батарейки в пульт и как выполнить подключение пульта к приставке.

Для соединения нужно нажать на центральную кнопку. После того как пульт будет соединен с Mi Box по Bluetooth, нужно выбрать язык.
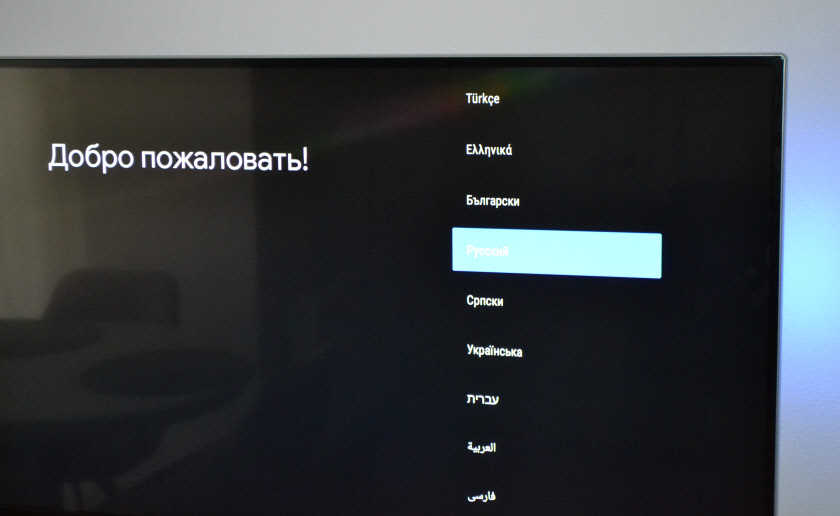
Дальше система предложит нам настроить Ми Бокс 4 с помощью телефона.
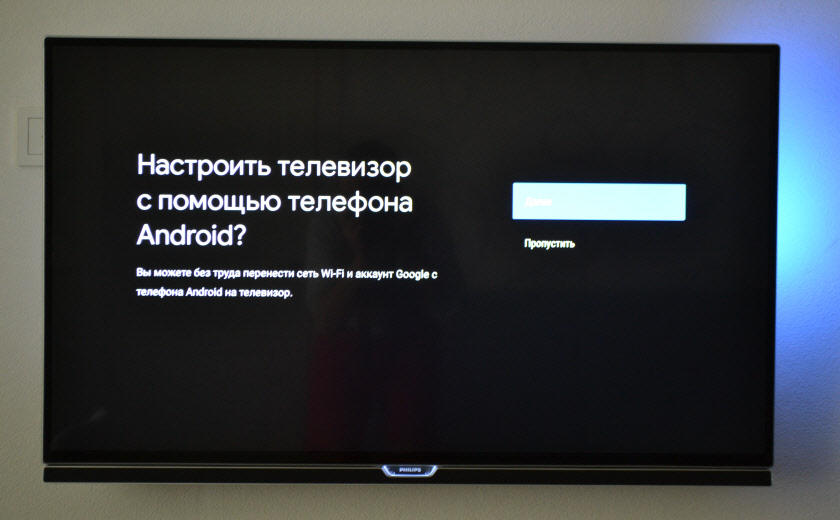
Можно либо выбрать этот способ, либо попустить его и пройти настройку в обычном режиме.
Если выбрать вариант настройки с помощью телефона, то нужно будет выполнить следующие инструкции:

Я пропустил настройку с помощью телефона и пошел обычным путем. На следующем шаге нужно установить подключение к Wi-Fi сети. Конечно, этот можно сделать позже в настройках, или вообще не подключить приставку к интернету (правда, от нее тогда не много толку), но я рекомендую сразу установить подключение к интернету.
Просто выберите из списка свою Wi-Fi сеть. Если у вас двухдиапазонный роутер, то лучше подключать Xiaomi Mi Box S к Wi-Fi сети на частоте 5 GHz.

Вводим пароль от выбранной беспроводной сети.
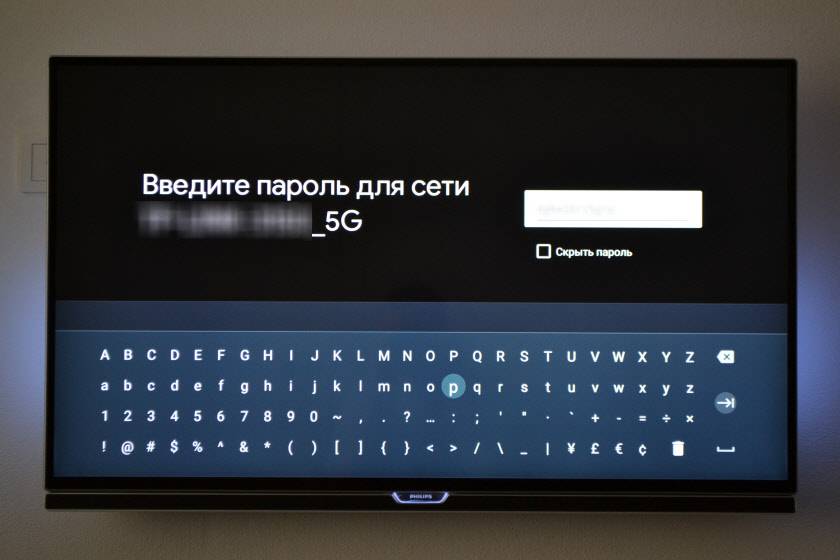
Должно появится сообщение, что подключение к интернету успешно установлено. Дальше немного ждем, и видим предложение войти в аккаунт Google.
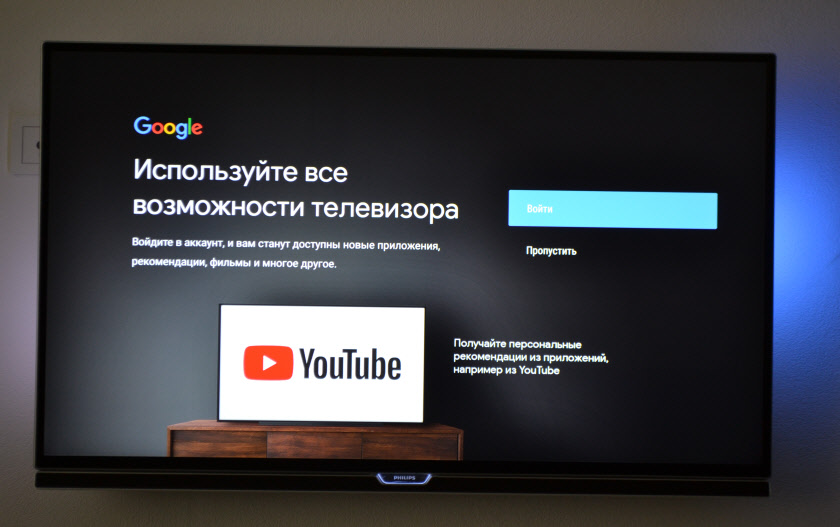
Это нужно для того, чтобы была возможность устанавливать приложения из Google Play. Плюс автоматические будет выполнен вход в аккаунт YouTube и другие сервисы от Google.
Если у вас нет аккаунта Google (почты Gmail, YouTube), то я рекомендую создать его и выполнить вход в процессе настройки, или позже в настройках Смарт приставки. Но как оправило аккаунт есть, так что выполняем вход. Есть два варианта: “Использовать телефон или компьютер” (который подключен к этому же роутеру и на котором вы зашли в свой аккаунт), или “Использовать пульт ДУ” (ввести логин или номер телефона и пароль вручную).

Если вы выберите “Использовать телефон или компьютер”, то на одном из ваших устройств в браузере нужно перейти по адресу androidtv.com/setup и ввести код, который будет отображаться на экране телевизора.
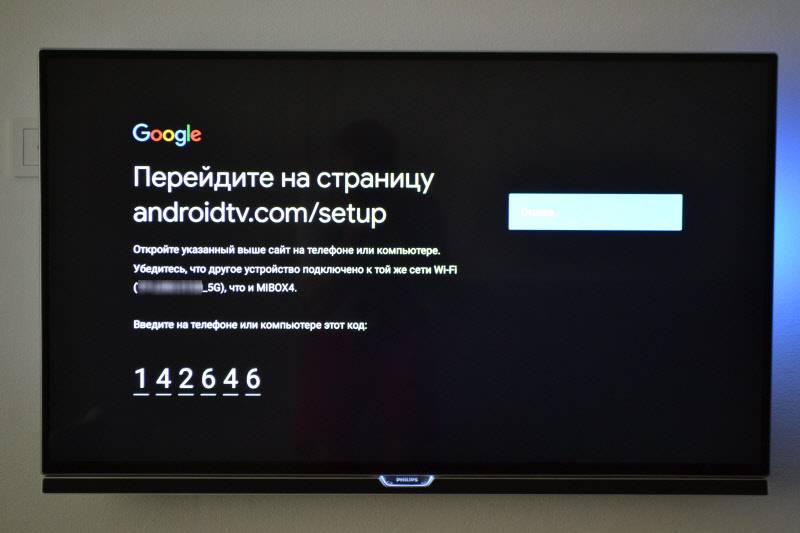
После ввода кода вход в ваш аккаунт Google на Mi Box 4 будет выполнен автоматически.
Я выбрал “Использовать пуль ДУ”. Дальше вручную ввел свой логин (почту Gmail).
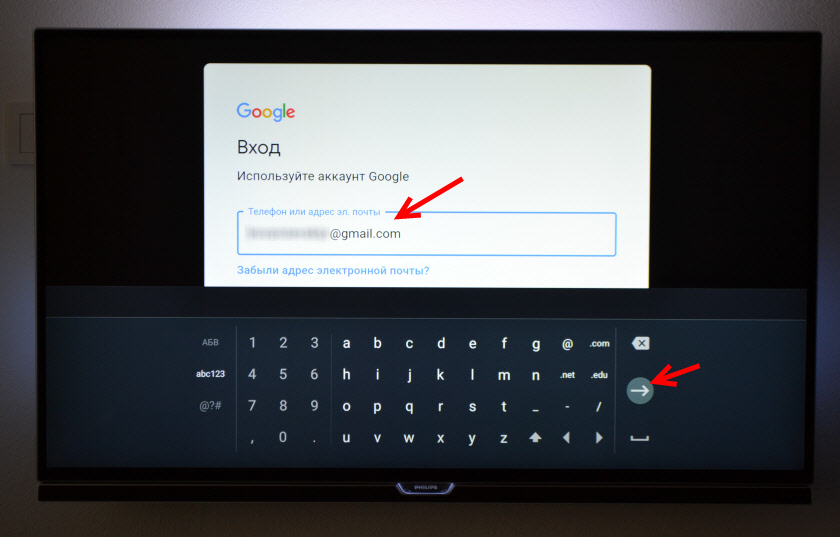
И пароль.
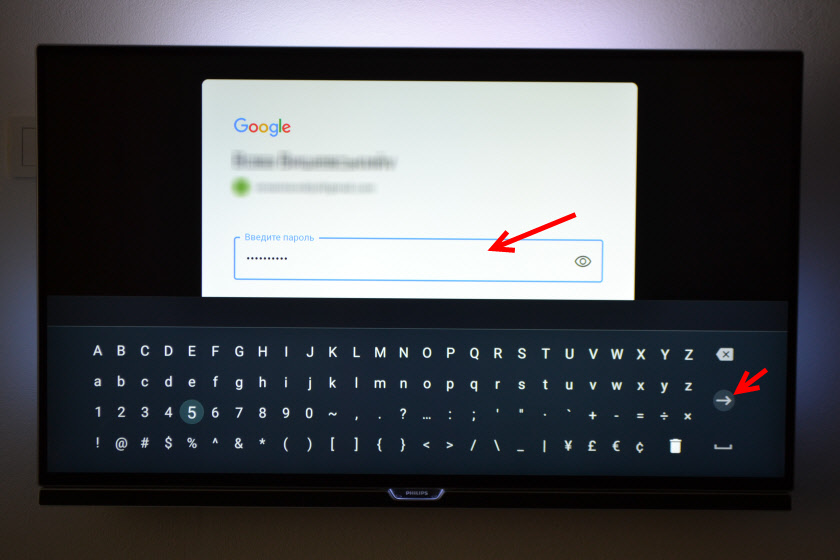
Принимаем условия использования.

Включаем, или отключаем передачу геоданных.
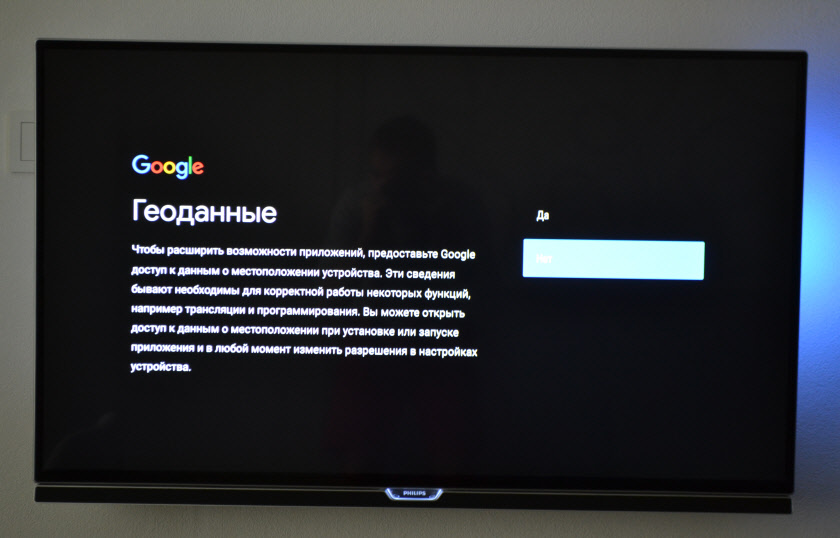
И разрешаем, или запрещаем Смарт приставке отправлять данные в Google, которые будут помогать компании улучшать Android.
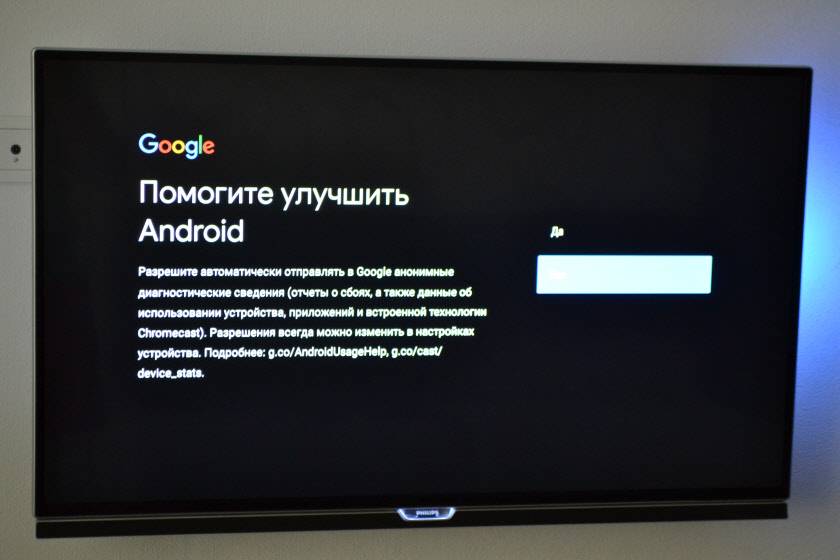
Система предложит нам установить несколько дополнительных приложений. Я не устанавливал. Их потом можно установить из магазина приложений.
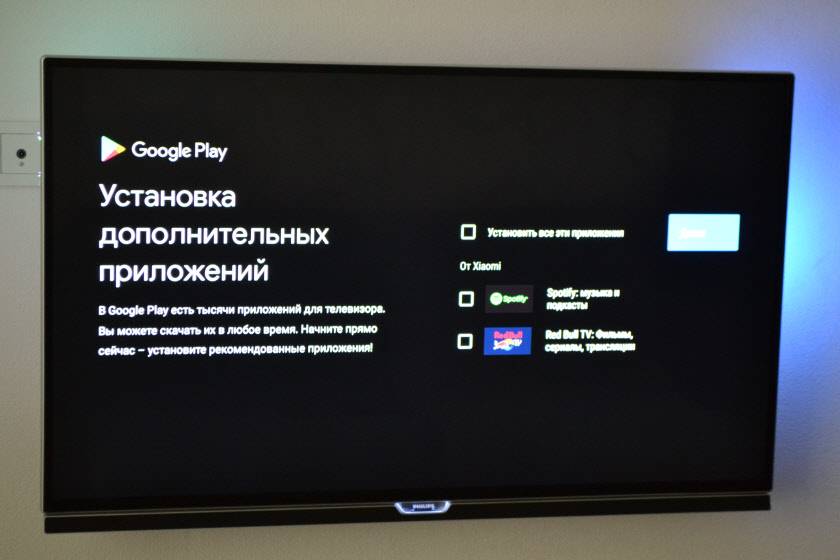
Дальше появится несколько информационных слайдов с информацией о том, что Mi Box 4 работает на Android TV, можно устанавливать приложения из Google Play и транслировать фото, видео и музыку с телефона на телевизор через Смарт приставку с помощью технологии Chromecast. После чего появится стартовый экран.
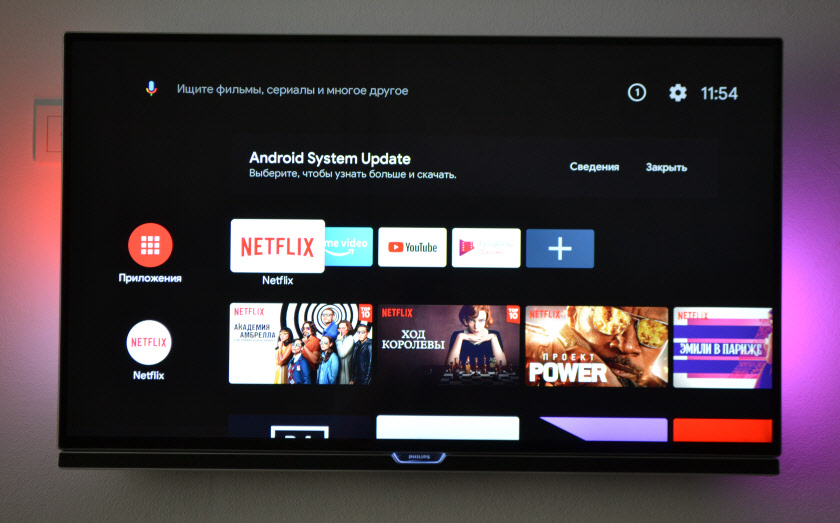
Все! Приставка Xiaomi Mi Box S настроена и готова к работе!
Если в процессе настройки вы не подключили приставку к Wi-Fi и не вошли в аккаунт Google
Если не подключили Mi Box к интернету, то делать на ней особо нечего, разве что фильмы с флешки смотреть. То же самое с входом в аккаунт Google. Если не заходить, то Google Play (магазин приложений) работать не будет. Если при первом включении вы пропустили подключение к Wi-Fi сети и вход в аккаунт, то это можно сделать в настройках. Чтобы открыть настройки выберите иконку в виде шестеренки.
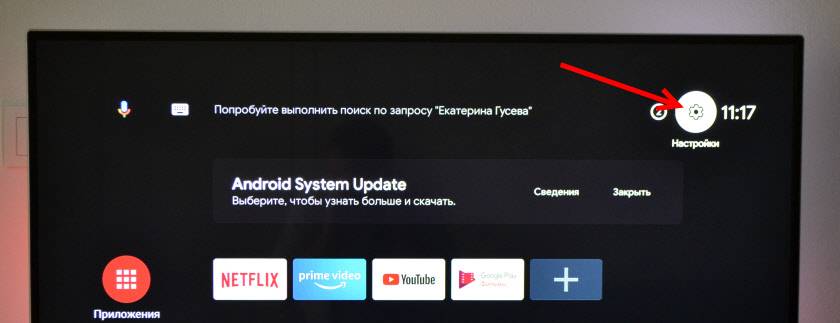
Подключить приставку к беспроводной сети можно в разделе “Сеть и Интернет”.
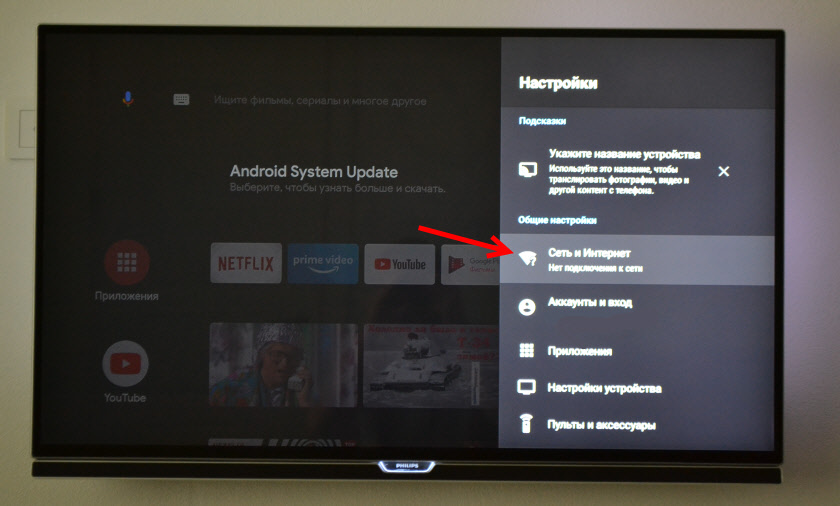
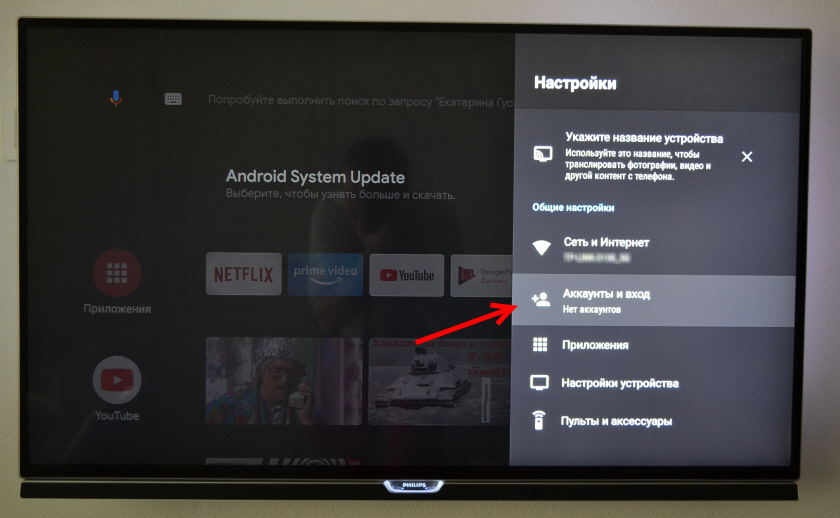
Там нужно выбрать вход с помощью телефона или компьютера, или ввести данные вручную (логин и пароль). Если у вас нет аккаунта Google (почты Gmail) – создайте его и выполните вход в настройках приставки.
Совет для управленцев бизнесом
Обеспечить достижение поставленных перед компанией целей можно только в том случае, если гарантировать соблюдение своих обязанностей всеми сотрудниками. Для этого потребуется внедрить современные системы контроля, ярким примером среди которых является программа Стахановец. Она отличается обширным функционалом, благодаря чему эффективность производства и выполнения рабочих задач удается повысить в самые сжатые сроки.
Более детально о назначении и функциях системы можно узнать на официальном сайте stakhanovets.ru. Система контроля постоянно совершенствуется и обновляется, что позволяет ее владельцам неустанно совершенствовать рабочий процесс. Все нюансы внедрения программного комплекса Стахановец можно изучить по предложенной ссылке.
Если у вас Android-смартфон, то что?
Последние две недели пользуюсь смартфонов Google Pixel 4a, как основным. Думаю, в ближайшее время поделюсь впечатлениями после iPhone.
В таком сценарии вы получите больше плюшек — от трансляций роликов из браузера до универсальных приложений для смартфона и телевизора.
Есть различные приложения для тренировок, которые позволяют брать информацию о пульсе из умных часов, подключенных к смартфону, и выводить это на экран тв. Нечто похожее Apple сделала в своём сервисе Fitness+.
Ещё можно отметить дублирование экрана смартфона на телевизор, тоже вещь полезная в некоторых случаях. Например, получится показать фото и видео из галереи. Или включить презентацию. Хотя для подобного я бы лучше порекомендовал приобрести Google Chromecast. Он будет подороже, но поинтереснее.
Как настроить Mi box s? Последовательность
Процедура настройки предполагает выполнение следующих шагов:
- На экране телевизора, после включения бокса смарт, появится надпись приветствия.
- Далее нужно выбрать язык настройки (в интернете можно найти русский).
- Системой будет предложено выбрать вариант выполнения настройки. Для этой цели можно использовать мобильное устройство или имеющийся пульт.
- Если пользователь предпочтет настраивать приставку с помощью мобильного устройства, то ему нужно будет пройти процедуру синхронизации устройств, с использованием кода проверки. В этом случае приставка сама подключится к глобальной сети, скопирует профили, и откроет меню установщика на смартфоне. В случае настройки приставки с пульта, пользователь будет проводить данную процедуру в ручном режиме. Стоит отметить, что оба метода отличаются простотой.
- Для проведения настройки через сеть, нужно выбрать свой Wi-Fi подключиться, ввести пароль.
- После входа через аккаунт Google нужно ввести данные авторизации, принять условия использования и запретить или разрешить определение текущего места положения.
- Далее, следует дать имя приставке. После выполнения этой процедуры пользователю будет предложено установить дополнительные приложения.
- В конце, система уведомит пользователя имеющихся дополнительных возможностях.
- Перед пользователем появится меню настройщика Андроид, где будет отражен контент, представленный разными приложениями.
Как подключить?
Xiaomi Mi Box S подключается к телевизору с помощью HDMI кабеля. Это значит, что в телевизоре должен быть HDMI-вход. Он есть даже на относительно старых телевизорах. Все что нам нужно сделать, это подключить кабель (он есть в комплекте) в HDMI-выход на Mi Box и в HDMI-вход на телевизоре. Как правило, если на телевизоре несколько входов, то они пронумерованы. Запомните номер порта, в который вы подключили кабель. Так же подключаем к приставке адаптер питания и включаем его в розетку.

Если необходимо, приставку можно разместить за телевизором. Не обязательно оставлять ее на видном месте. Многие спрашивают, а будет ли работать пульт, если не будет прямой видимости – будет работать. Пульт дистанционного управления соединяется с Xiaomi Mi Box S по Bluetooth.
Если изображение на экране телевизора не появилось, то возможно в настройках телевизора в качестве источника сигнала нужно выбрать HDMI-вход, в который мы подключили нашу Смарт приставку Сяоми. Обычно это делается следующим образом: на пульте от ТВ нажимаем на кнопку “INPUT”, или “SOURCES”. В меню выбираем HDMI порт, в который подключена приставка (у меня это HDMI 4).
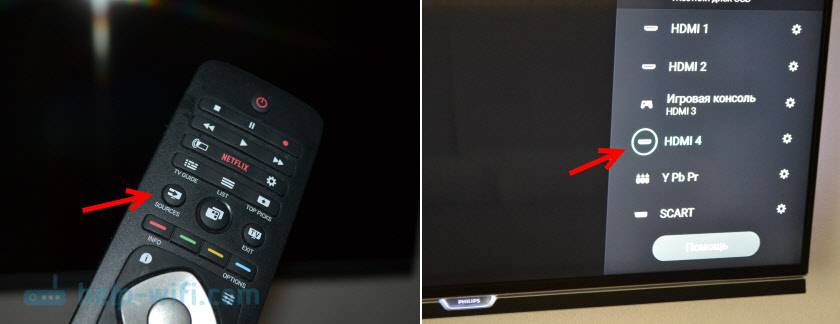
И если приставка подключена к питанию, то на экране телевизора должно появится окно с загрузкой приставки, или с предложением подключить пульт (если ваша Ми Бокс еще не была настроена).
Как подключить Xiaomi Mi Box S к старому телевизору?
В данном случае “старый телевизор” – это телевизор без HDMI-входа. Если нет HDMI, то должен быть RCA разъем (тюльпан). И здесь без переходника не обойтись.
Можно ли подключить к монитору?
Можно! Если на мониторе есть HDMI-вход (а он есть практически на всех мониторах) – Mi Box к монитору подключается без проблем.
Только остается вопрос со звуком. Так как не на всех мониторах есть встроенные динамики, то возможно понадобится подключить к Xiaomi Mi Box S внешние колонки. По кабелю (на приставке есть аудиовыход 3.5 mm Jack), или по Bluetooth можно без проблем подключить любые наушники, колонку, саундбар.
Первые впечатления от Mi TV Stick
Девайс крайне лёгкий и не ощущается в руке. Это огромный плюс, потому что на HDMI-разъём в телевизоре не будет оказываться никакого воздействия, которое в теории могло бы привести к повреждениям.
Mi TV Stick мне достался в подарок на день рождения. Но о его покупке я думал и раньше, ведь это полноценная ТВ-приставка с Android TV, которая стоит всего 3 тысячи рублей. С учётом стоимости — это шедевр, и его мне было дико интересно изучить.
Сама приставка выполнена в виде флешки, вот только вместо USB на ней находится HDMI 2.0.
Конечно, эту штуку вы держите в руках лишь один раз, когда достаёте из коробки и подключаете к телевизору. Но всё равно отмечу, что корпус выполнен из чертовски приятного пластика. Никаких тебе скрипов, зазубрин. Китайцы сделали настолько хорошо, что, правда, даже не к чему придраться.
А, нет, есть к чему…
Ещё в комплекте есть небольшой удлинитель в входом и выходом HDMI, чтобы наиболее удобно разместить донгл в разных вариантах расположения разъёмов в телевизоре.
Чтобы заставить Mi TV Stick заработать, необходимо подключить его к питанию через microUSB. Конечно, за 3 тысячи рублей грех жаловаться на этот разъём, тем более что в комплекте идёт подходящий кабель, даже с блоком питания. Но Type-C был бы как-то попривычнее.
Сам разъём для питания располагается на нижней грани, и поэтому никакие провода за телевизором не торчат, особенно если всё подключить к USB-порту в самом телевизоре.
К слову про HDMI. Он здесь имеет поддержку CEC. Если вдруг кто не знает, это такой протокол, с которым вы можете включать, выключать телевизор и управлять на нём громкостью, используя пульт и функции подключенного устройства. Всё это включается опционально в настройках телевизора.
Конечно, не пульт от Apple TV, но тоже ничего.
Ещё в комплекте с Mi TV Stick идёт шикарный пульт. Он работает через Bluetooth, а для питания используются две мизинчиковых батарейки.
Корпус выполнен из матового пластика, поэтому сам пульт лёгкий, в руке не ощущается, а расположение кнопок на нём идеально подогнано под большой палец, поэтому осуществлять навигацию с ним суперудобно.
Среди установленных сервисов Бесстыжие нашлись на КиноПоиске, и вуаля — можно переходить к просмотру.
Ещё выделанная кнопка для Google Ассистента, сверху вырез под микрофон, поэтому можно, не парясь, голосом найти нужный фильм или сериал. Плюсом отмечу поиск по всем сервисам. Всё же Android TV в этом хорош.
Что здорово, приоритетным источником выводится тот, на котором у вас есть действующая подписка или где контент уже приобретён. В общем, жёсткой интеграции с Google Play Фильмами и их навязыванием нет, и это круто.
Установка и настройка Mi Box
Перед началом настройки любого устройства для цифрового телевидения внимательно изучите мануал-руководство по эксплуатации, чтобы соблюсти все необходимые инструкции и избежать поломки оборудования в процессе оптимизации
Перед началом настройки обратите внимание на то, что приставка работает посредством беспроводного соединения, убедитесь, что роутер Wi-Fi функционирует стабильно
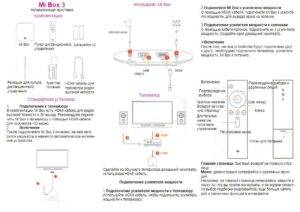
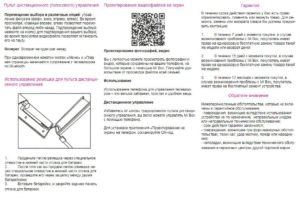
Кроме того, в процессе настройки будет недостаточно функций ПДУ, работающего по беспроводной технологии Bluetooth. Для оптимизации ТВ-приставки Mi Box 3 потребуется беспроводная компьютерная мышь, которая работает по той же технологии, что и пульт. Кроме того, устройство предусматривает сопряжение с беспроводной клавиатурой для большего удобства при эксплуатации.
- При подготовке к работе и настройке соедините устройство с источником питания и подключите телевизор к гаджету при помощи HDMI-кабеля. В настройке каналов выберите режим «HDMI». Перед началом эксплуатации пульта удалите с него защитную транспортировочную пленку и нажмите клавишу «Power».
- После загрузки интерфейса приставки будет предложено продолжить процедуру настройки. На пульте нажмите центральную клавишу «OK», выберите режим сопряжения пульта и устройства. После того как пульт обнаружен, зажмите клавишу «ОК» еще раз для поиска беспроводной сети. При помощи пульта выберите нужное подключение, введите защитный пароль и установите соединение. Клавиши джойстика предназначены для навигации по виртуальной клавиатуре, а центральная кнопка выполняет подтверждение ввода.
- После соединения с сетью на экране телевизора отобразится стартовое окно MITV Launcher или магазина Xiaomi. Изменить настройки языка на данной приставке можно лишь путем соединения с компьютером или загрузки файлов с внешних носителей. Чтобы изменить китайский язык на английский, требуется с внешнего носителя установить приложение «Shafa Market».
- Для этого зайдите в раздел «Remote Install», где вы сможете подключить внешнее устройство, введя в его браузере ip-адрес приставки. Если все выполнено верно, то на экране вы увидите значок загрузки файла, нажмите на него и дождитесь окончания установки. В установленном приложении выберите раздел «Settings», листайте клавишей вниз на пульте и нажмите центральную кнопку, выбрав английский язык из списка.
https://youtube.com/watch?v=DgkSc01oKXk
Установка сторонних приложений на приставку, их подключение и настройка выполняются подобным образом. Для удобной навигации к гаджету можно подключить мышь и клавиатуру в меню беспроводного соединения, которое находится на главном экране. Сопряжение устройств начинается при зажатой кнопке OK на пульте. Чтобы иметь возможность устанавливать сторонние приложения, необходимо снять запрет на установку из неизвестных источников.
- Установка IP-плеера происходит после сопряжения приставки с внешним хранилищем данных, как было описано выше. Система предупредит о запрете инсталляции приложений после загрузки установочного файла на настраиваемую приставку. В появившемся окне предупреждения выберите пункт «Settings», откройте вкладку «Unknown sources» нажатием центральной кнопки и при помощи клавиш джойстика выберите «Allow». Подтвердите изменения, нажав кнопку «ОК».
- После этого, следуя подсказкам системы, произведите повторную установку плеера для IP-TV и выполните инсталляцию видеокодеков, необходимых для воспроизведения медиафайлов. После снятия запрета на установку вы можете устанавливать приложения как из Google Play, так и из других источников.
Технические характеристики, внешний вид, порты тв приставки Xiaomi mi Box
Приставка идеально впишется в любой интерьер благодаря тому, что ее дизайн минималистичный. Пластиковый корпус с закругленными углами окрашен в черный матовый цвет. Поверхность приятна на ощупь.
| Процессор | Amlogic S905Х, 64-бит, 4 ядра, Cortex-A53 |
| Графическое ядро | Mali-450, 750 МГц |
| Оперативная память | 2 ГБ DDR3 |
| Встроенная память | 8 ГБ |
| Максимальное разрешение | 4K (3840х2160) HDR |
| Видео форматы | MOV, VOB, AVI, MKV, TS, MP4 |
| Аудио | MP3, FLAC, APE |
| Bluetooth | 4.2 |
| ОС | Android 8.1 Oreo (Android TV) |
| Порты | Аудиовыход (S/PDIF, наушники) HDMI 2.0a USB 2.0 |
Приставка Хiaomi mi box S по внешнему виду напоминает Apple TV.Порты приставки
Настройка интернета
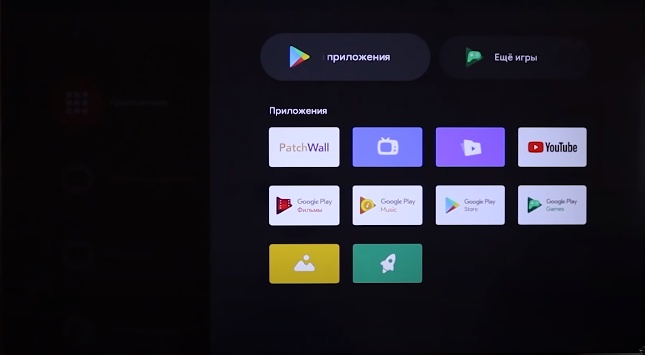
Как говорилось выше телевизоры Xiaomi Smart TV это идеальный смарт, ведь он работает на самой популярной платформе Android TV которая позволяет устанавливать приложения с Google Play. Вы без проблем можете смотреть видео на самом популярном хостинге YouTube, смотреть любимые сериалы на Нетфликс. Ведь вы можете установить любое приложение доступное на гугл плей. Также вам доступны и другие сервисы гугла, а именно Chromecast и голосовой поиск Google, ведь пульты от Хиоми оснащены микрофоном.
Подключение WiFi на Mi Smart TV
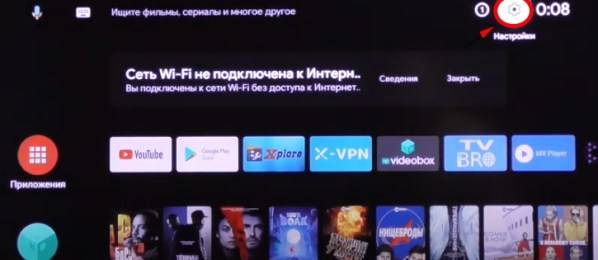
Настройка и подключение Wi-Fi на телевизорах Ксиаоми, не сильно сложное и система будем сама постоянно пытаться подключиться к сети. Ведь данные устройства предназначены в большей степени для работы в интернете.
- Переходим в настройки ТВ.
- Находим пункт Сеть и интернет.
- Выбираем Wi-Fi.
- Нажимаем на сканирование доступных точки.
- Находим свою сеть по названию.
- Вводим пароль.
- Телевизор сам сообщит об удачном подключение или ошибке.
Подключение через кабель

Как и любой Смарт ТВ, Ксиаоми без труда подключается к сети через интернет кабель. Для этого необходимо совершить несколько несложных действий. Ведь благодаря такому подключения вы добьетесь максимальной скорости интернета на своем Mi TV
- Берем шнур с двумя разъемами RJ-45.
- Подключаем один конец кабеля к роутеру в свободное гнездо.
- Другой разъем подключаем к ТВ в LAN разъем который расположен на задней панели телевизора.
- В установках выбираем Проводное подключение.
- Все сеть должна автоматически подключиться никаких лишних действий не требуется.
Как вы видите нет ничего сложного в настройках. Но если в использовании Mi TV у вас возникли сложности, то опишите в комментарии вашу проблему.
Как осуществить проводное подключение
Начнем с первого способа – через hdmi. Это наиболее используемый метод, причем довольно простой. Как раннее было сказано, для этого нужен специальный кабель, на одном конце которого расположен hdmi разъем – в телевизор, на другом micro-usb – в телефон.
Инструкция:
- Обязательно выключите телефон и телевизор;
- Подсоедините все провода;
- Включите оба устройства;
- Используя пульт, зайдите в настройки на телевизоре («Вход»), выберите опцию «Трансляция по HDMI» или просто «HDMI»;
- Для регулировки качества изображения/звука можно зайти в настройки на телефоне, далее в «HDMI», в «HDMIFormat». Не выбирайте параметры выше, чем позволяет телевизор, иначе работа будет некорректная;
Готово
Теперь рассмотрим подключение по обычному usb-кабелю. Таким методом можно только просматривать медиафайлы: фото, картинки или включать музыку.
Инструкция:
- Перед началом опять-таки выключите оба устройства;
- Включите кабель в телефон одной стороной, в телевизор – другой;
- Включите смартфон и телевизор;
- На телевизоре выберите связь с usb;
Готово
Переходим к беспроводным соединениям. Для начала рассмотрим WiFi Direct. Основной особенностью этого метода является то, что такое подключение можно проводить только к телевизорам с функцией Smart TV. Такие есть, например, на телевизорах марки Самсунг.
Инструкция:
Проверьте, находятся ли телефон с телевизором в одной WiFi сети, подключены ли к одному роутеру – это важно; Зайдите в «Настройки»;
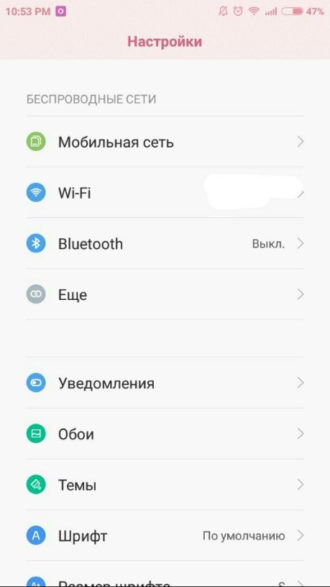
Далее – «WiFi»;
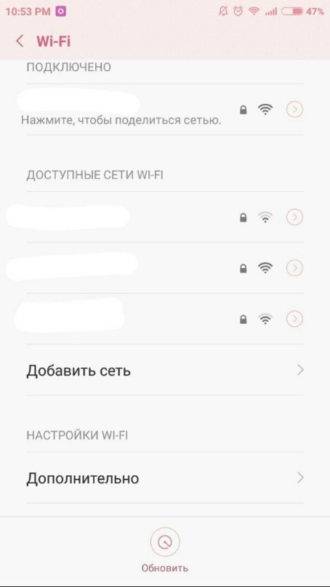 как подключить xiaomi к телевизору
как подключить xiaomi к телевизору
Внизу найдите вкладку «Расширенные/Дополнительные настройки» или сразу вкладку «WiFi Direct».
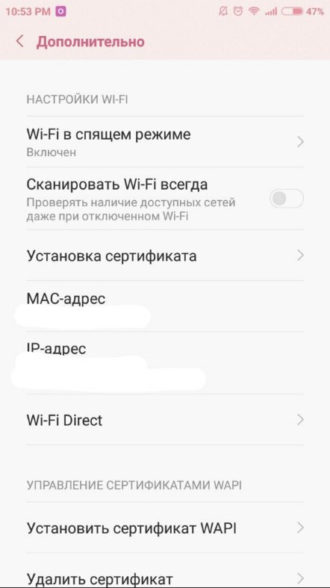
- В открывшейся странице начнется поиск находящихся рядом устройств – телевизоров. Когда ваш ТВ будет обнаружен, подключитесь, а в настройках телевизора наладьте соединение с WiFi Direct.
- Для вывода, например, видео с сайта «YouTube», в функционале нужно нажать на «Просмотр на телевизоре».
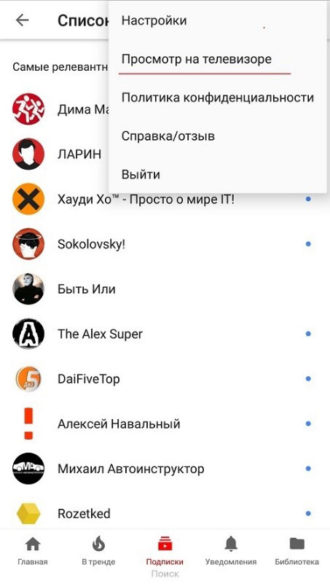
Готово
Установка приложений
Операционная система Android ТВ, установленная на устройстве, заточена под телевизор и управление пультом, а также голосом (голосовой поиск работает по всем приложениям).
Среди предустановленного софта есть единственный полезный инструмент – Play Market. Магазин приложений, кстати, тоже отличается от привычного Play Market для Android, здесь находятся программы, оптимизированные под Android TV. Не в изобилии конечно, но в достаточном количестве.
Как инсталлировать приложения
Установка программ выполняется стандартно – идём в Play Market и в строке поиска вводим название нужного софта с помощью виртуальной клавиатуры или, используя голосовой ассистент (запускается из экранного меню или с кнопки на пульте). Дальше всё по старой схеме: выбираем из списка приложений в выдаче результатов искомое и жмём «Установить».
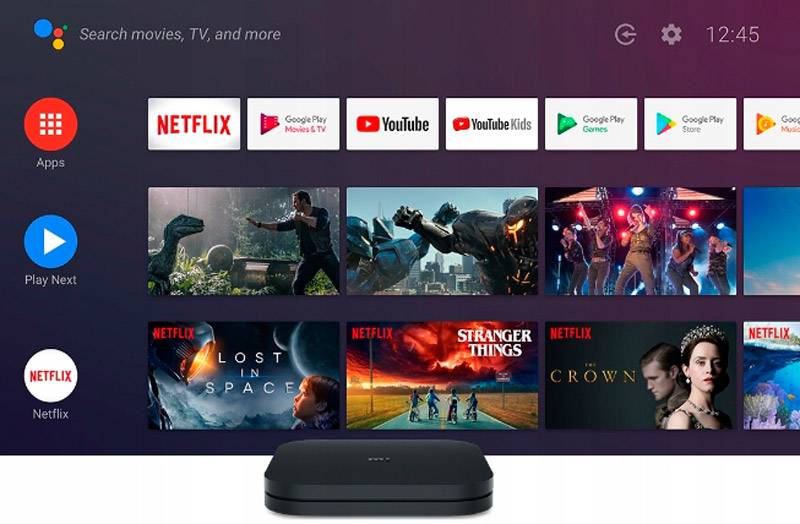
При желании можно установить софт для обычной операционной системы Android и вручную из файлов APK. Но здесь можно наткнуться на серьёзное препятствие – в приставке Xiaomi Mi Box S отсутствует браузер. Кроме того, его нет и в магазине Play Market. Нет здесь и полнофункционального файлового менеджера, имеется только ES проводник в урезанной версии, хотя он всё же способен послужить благодаря доступу к виртуальному хранилищу Гугл.
Можно ухитриться скачать файл APK на компьютер и отправить его в Google Drive, после чего скопировать оттуда в память приставки и установить. Как вариант, можно также использовать флешку для переноса данных. Конечно, чтобы так не заморачиваться каждый раз, когда требуется софт, которого нет в Play Market и полноценно пользоваться Xiaomi Mi Box S, нужно установить обозреватель.
Как установить браузер Aptoide TV
Необходимость инсталляции Aptoide обусловлена тем, что через него затем можно легко устанавливать программы, который не найдёшь Play Market для приставки. Установка браузера Aptoide TV на Mi Box S предполагает скачивание софта на флешку, которую затем нужно вставить в ТВ-бокс, после чего открыть и запустить приложение. С ним вы сможете бесплатно просматривать фильмы в HD и прочий контент.
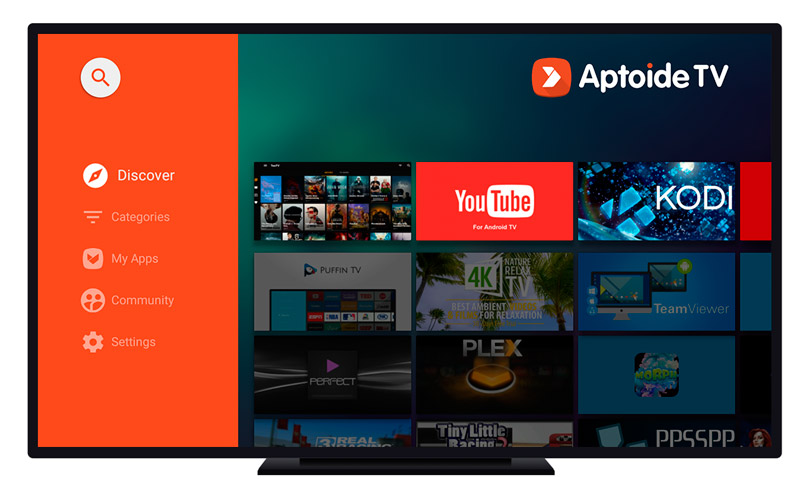
Подробная инструкция по установке Aptoide TV на медиаплеер Xiaomi Mi Box S:
Обычно проблем с установкой браузера не возникает, но в некоторых случаях система может не видеть внешний накопитель или зависать, что может быть связано с недостатком памяти на устройстве. Следует освободить место, удалив ненужные данные.
Комплектация тв приставки Xiaomi 4k
Хiaomi mi box S выпускают в виде черной коробочки из пластика, который обладает матовым блеском. Масса устройства достигает 150 грамм (размерные характеристики 10х10х2 см). В передней части устройства расположен цветовой индикатор. Когда приставка работает, индикатор светится.
С помощью нескольких ножек небольшого размера, устройство можно надежно зафиксировать на любой плоской поверхности. Прорезиненных вставок нет. С задней части Хiaomi mi box S имеется несколько разъемов:
- HDMI;
- USB;
- разъем для электрического адаптера;
- оптико-звуковой разъем комбинированного типа.
Хiaomi mi box S поступает в продажу в небольшой картонной коробочке, окрашенной в оранжевые тона. В комплектацию приставки входят следующие элементы:
- пульт д/у (дистанционного управления);
- адаптер для электропитания устройства, который можно подключить прямо к боксу Ксиоми, воспользовавшись гнездом, расположенным на задней части прибора;
- HDMI-шнур, используемый для соединения приставки с ТВ (аудио и видеосигналы передаются по шнуру).
Комплектация медиабокса Ксиаоми
Также в комплектацию входит техническое описание Хiaomi mi box S и инструкция по использованию (можно ознакомиться с информацией и на русском языке).