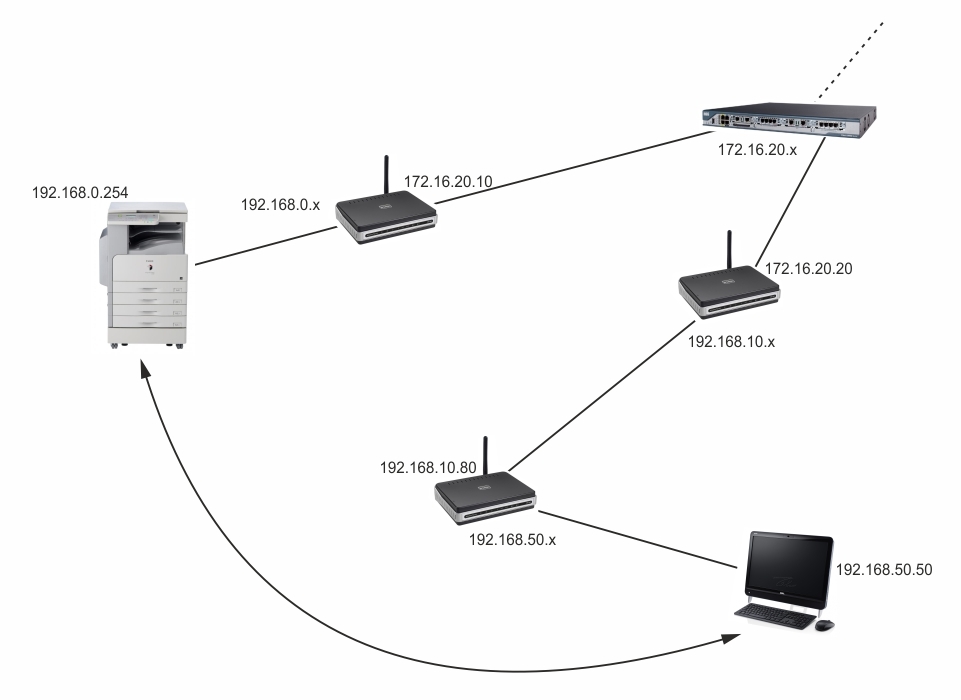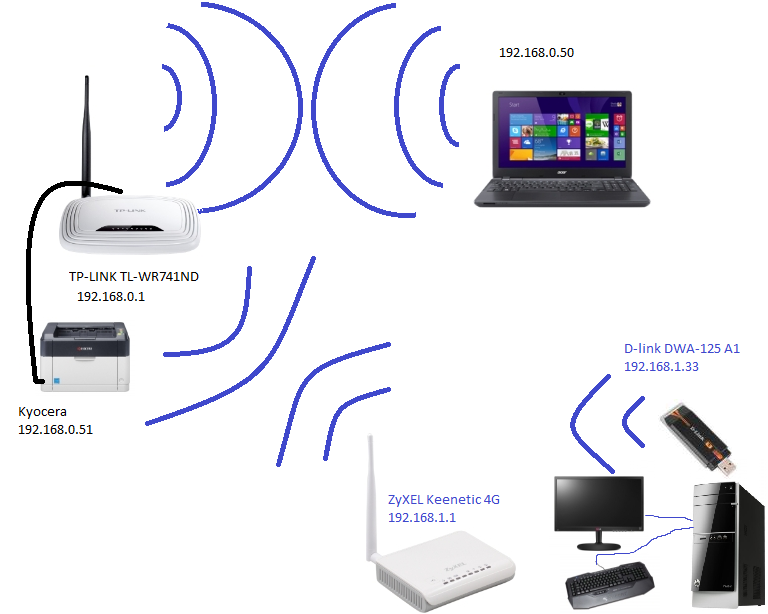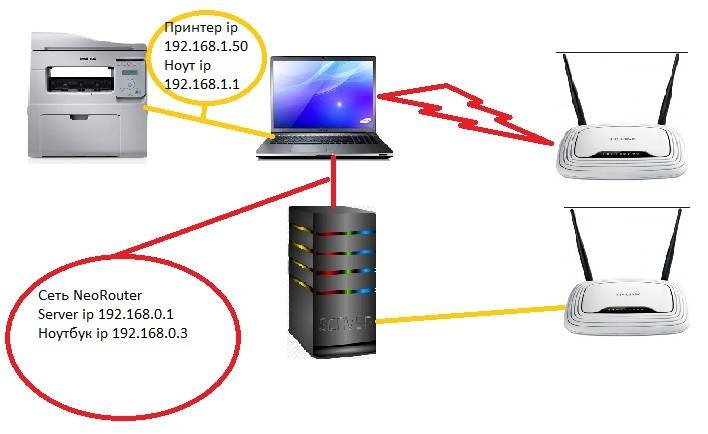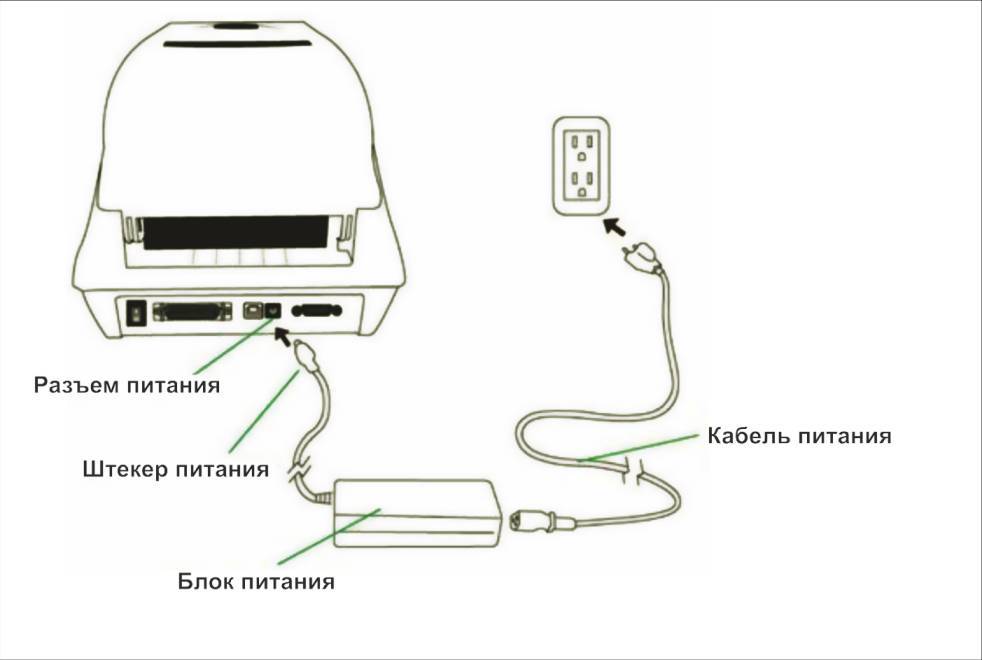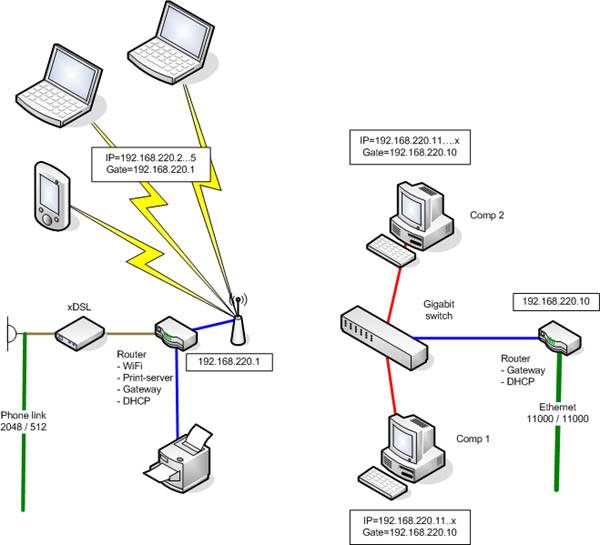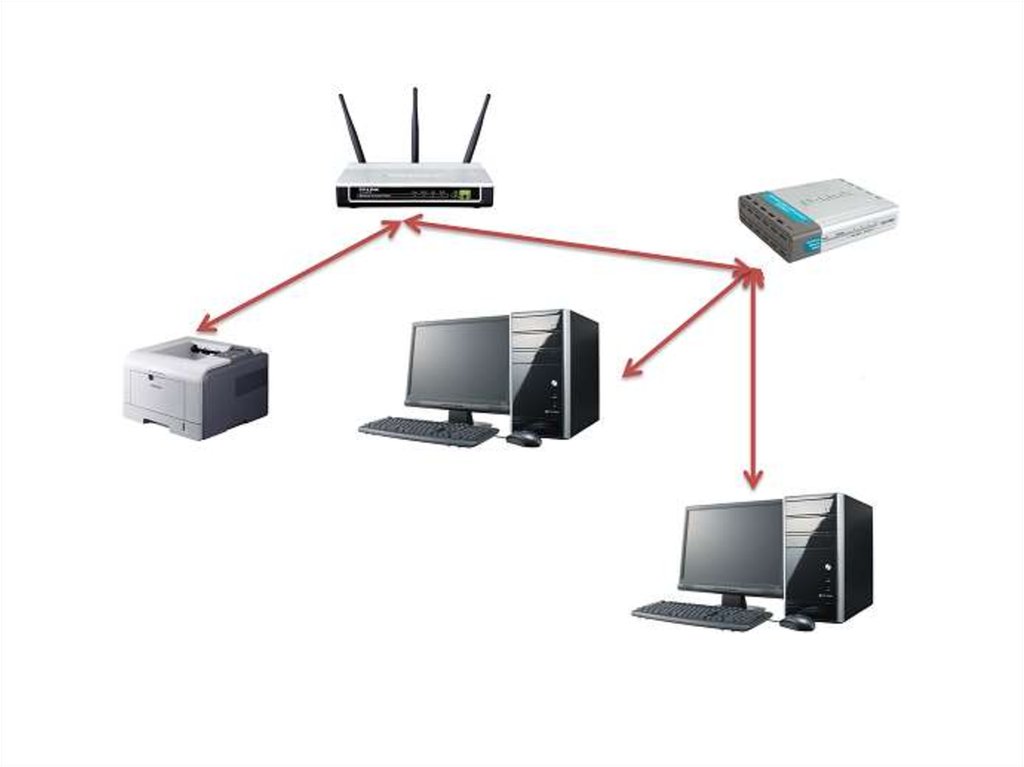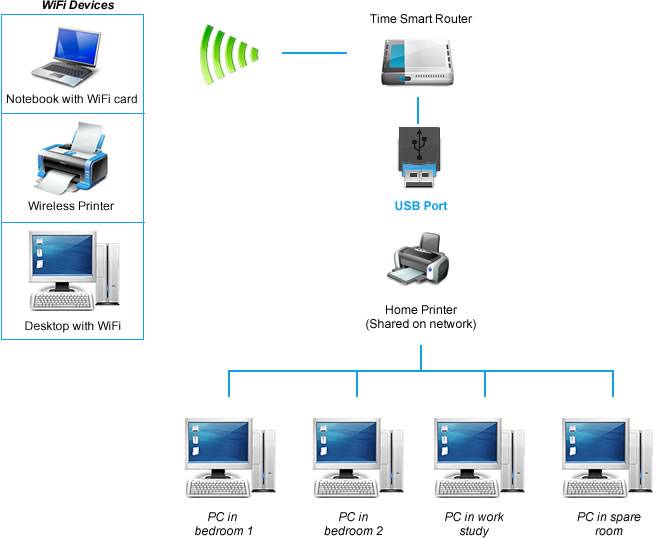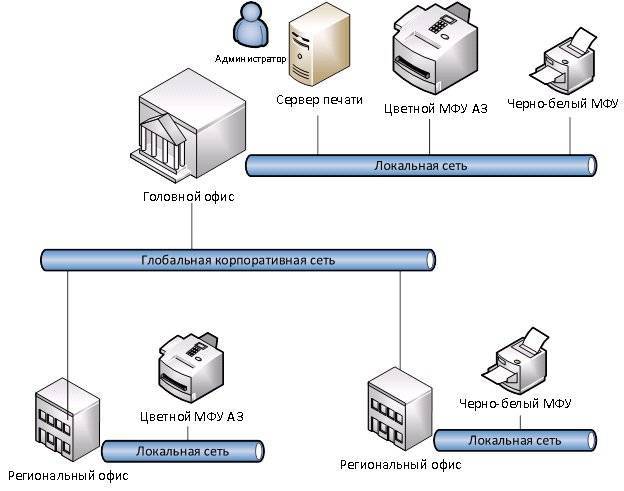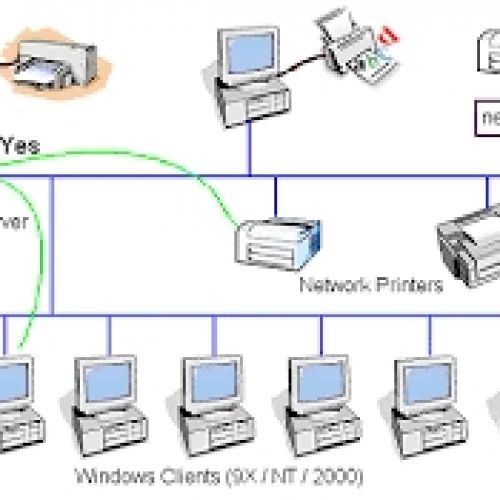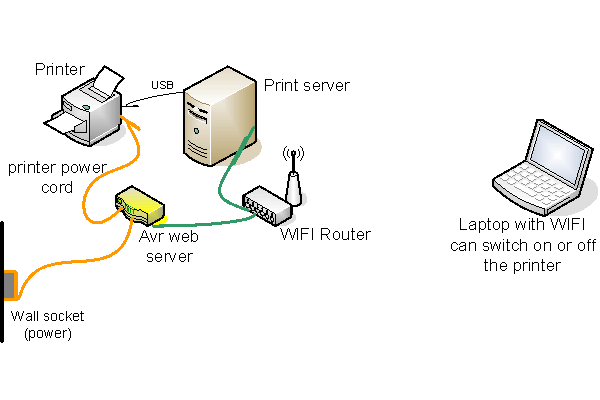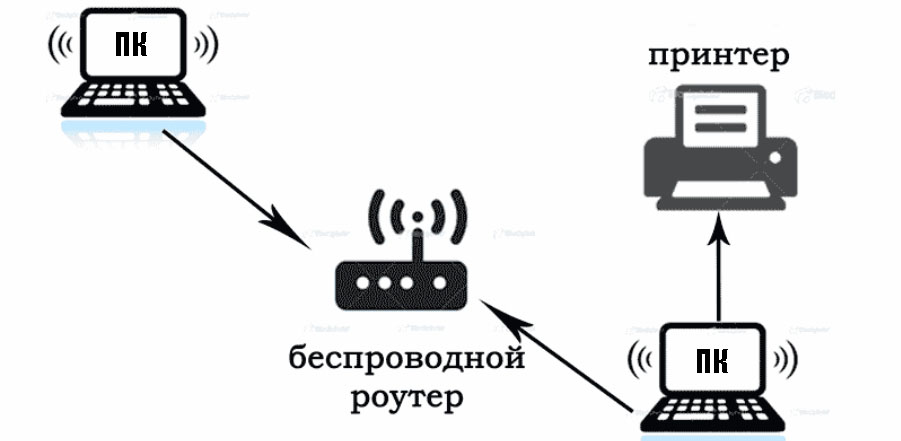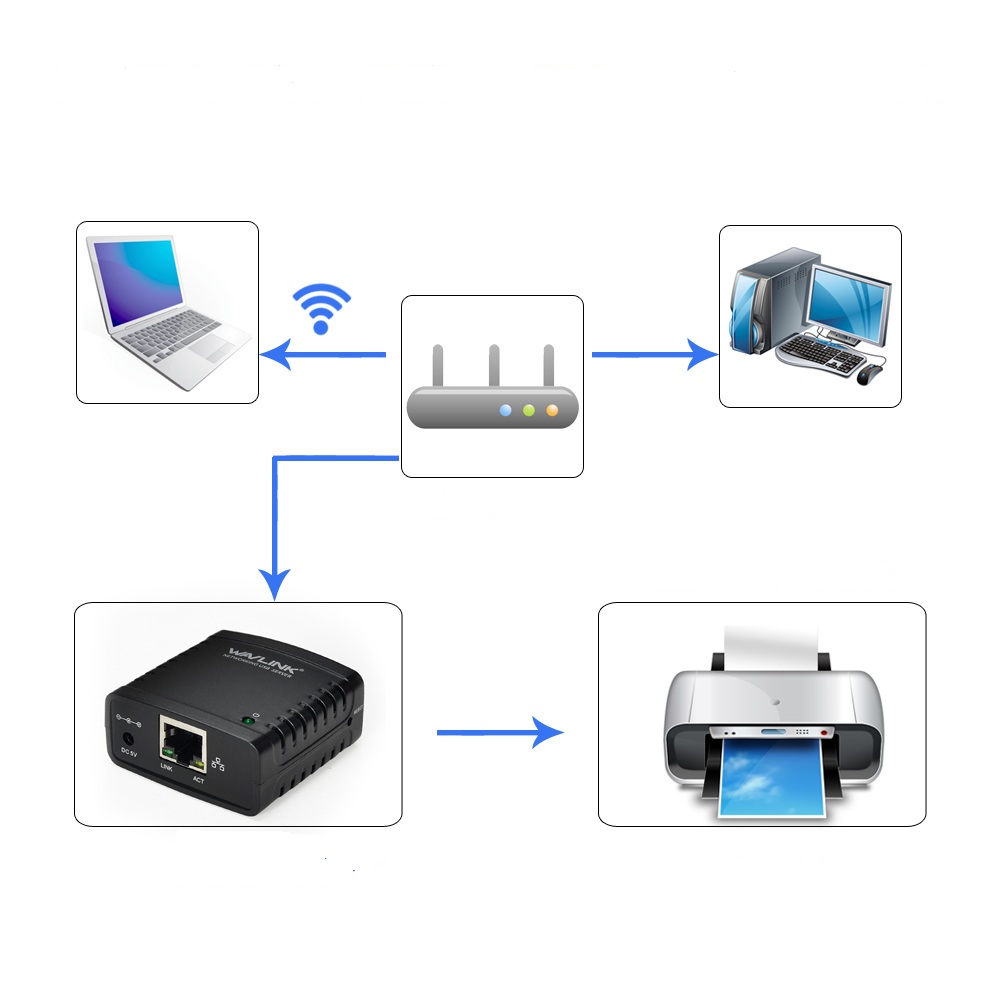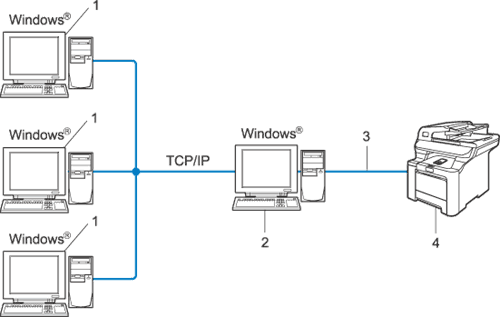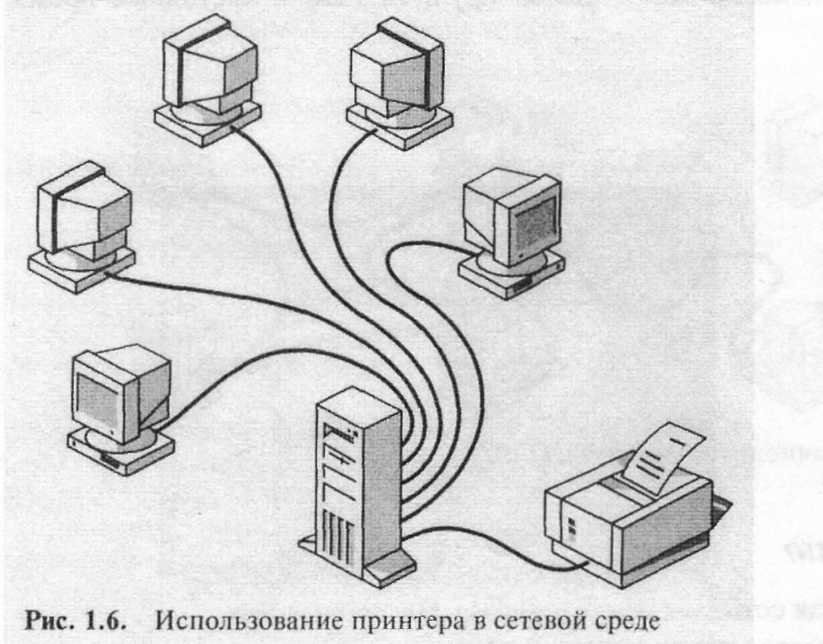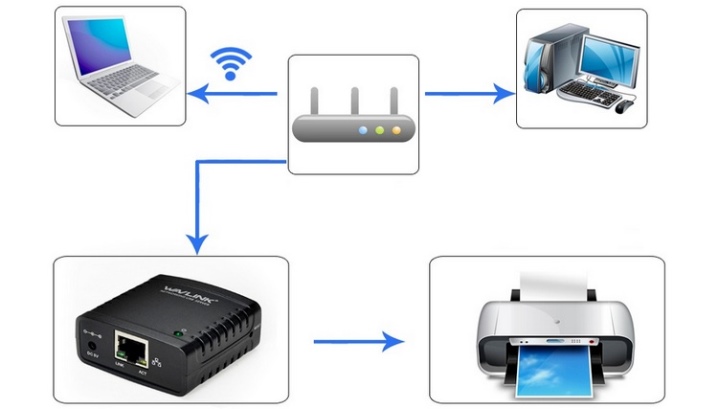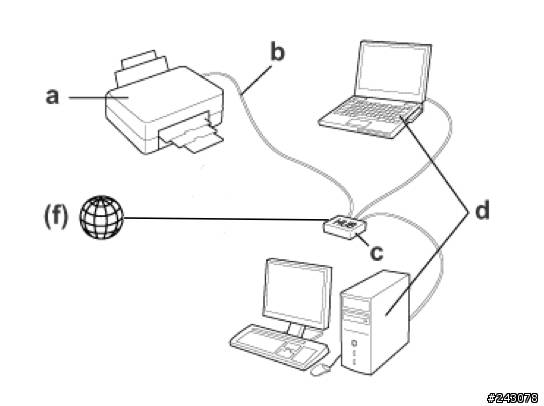Критерии выбора: на что необходимо обратить внимание при покупке?
Какие виды print server бывают
Print server бывают трех видов: проводные, беспроводные и комбинированные.
Проводные. Проводные принт-серверы подключаются к локальной сети посредством сетевой розетки. Данный тип подсоединения обеспечивает высокую скорость передачи данных, стабильное и надежное подключение, но при этом ограничивает возможность расположения устройства в большом помещении, так как для этого требуется прокладывание кабеля. Но наличие достаточного количества Ethernet-розеток решит эту проблему. Для передачи информации так же можно создать беспроводное соединение с помощью тандема маршрутизатора и сервера печати. Для обеспечения беспроблемной работы в любой локальной сети обязательным условием является поддержка сервером печати стандарта 10/100BASE-TX.
Беспроводные. Беспроводные принт-серверы передают данные через WiFi-соединение. Стабильность сигнала зависит от мощности передачи WiFi и наличия помех. Отсутствие проводов дает возможность размещения устройства в любом месте
Однако следует обратить внимание на радиус действия выбранного роутера и тип антенны. Для небольшого помещения подойдет внутренняя антенна, а вот для большого пространства лучше обратить внимание на внешний тип.
Комбинированные
Комбинированные принт-серверы дают пользователю возможность подключиться к локальной сети, как с помощью Ethernet-кабеля, так и WiFi-соединения.
Разъемы для подключения
Для подключения оргтехники к print server используются три разъема: последовательный порт — RS232, параллельный порт – LPT и универсальная последовательная шина – USB. Сейчас в основном используется USB разъем, но для техники старого образца будут необходимы порты старого типа.
Количество портов
Перед покупкой необходимо определиться с количеством подключаемой техники. При наличии в помещении нескольких МФУ или принтеров, следует приобрести сервер печати с двумя и более портами. А если присутствует принтер старого типа, соответственно необходимо наличие разъема старого типа.
Совместимость устройств
На рынке доступны как универсальные серверы печати, которые совместимы с большинством оборудованием, так и модели с ограниченной совместимостью
Поэтому важно перед покупкой изучить раздел совместимости с устройствами, дабы избежать возможных проблем
Лучшие беспроводные принт-серверы
HP Jetdirect ew2400
| Габариты (см) | 10 х 13 х 3,4 |
| Масса (г) | 160 |
| Средняя цена (в рублях) | 12000 |
| Стандарты сетей | 802.3 (10/100Base-TX), 802.11g и 802.11b |
| Гарантия | 1 год |
HP Jetdirect ew2400 имеет внешний порт ввода и вывода Hi-Speed USB, который поддерживает спецификацию USB 2.0.
Беспроводные сети Fast Ethernet RJ45 и Ethernet имеют стандарты 802.3 (10/100Base-TX) и 802.11g, 802.11b. Есть защита беспроводных сетей и управления.
HP Jetdirect ew2400
Достоинства:
- защита данных;
- быстрая скорость.
Недостатки:
нет.
HP Jetdirect 2800w
| Потребляемая мощность | 2,5 Вт |
| Гарантийный срок | 1 год |
| Поддерживаемые интерфейсы | NFC, Wi-Fi и USB 2.0 |
| Вес | 80 г |
| Размеры | 9,8 х 7,4 х 2,1 см |
| Цена | 4 273 (средняя) |
HP Jetdirect 2800w совместим с лазерным МФУ или принтере от компании HP. Девайс выполняет беспроводную печать на частоте 2,4 ГГц и имеет разъем USB 2.0. Принт-сервер поддерживает функцию печати в движении, и печать посредством NFC.
Управление довольно простое, осуществляется с помощью приложения HP Web Jetadmin.
HP Jetdirect 2800w
Достоинства:
- простое управление;
- поддержка печати через NFC.
Недостатки:
не обнаружено.
HP Jetdirect 3000w NFC/Wireless J8030A Direct
| Цена | 4 104 руб. — средняя |
| Вес | 61 г |
| Размеры | 8,2 х 5,6 х 2 см |
| Гарантия | 1 год |
| Стандарты | 802.11 b |
Беспроводный сервер печати подходит для принтеров и МФУ HP LaserJet Enterprise. Управление производится с помощью программного обеспечения HP Web Jetadmin. Управление безопасностью осуществляется протоколами SNMPv3, SSL / TLS (HTTPS) и шифрованием WPA2-Personal (WPA2-AES). HP Jetdirect оснащен портом Hi-Speed USB 2.0. Поддерживается распечатка через NFC.
В комплекте с HP Jetdirect идет 2 кабеля USB, руководство пользователя, комплект липучек.
HP Jetdirect 3000w NFC/Wireless J8030A Direct
Достоинства:
- распечатка посредством NFC;
- небольшие габариты.
Недостатки:
не обнаружено.
Lexmark 27X0129
| Габариты | 2,4 х 17,8 х 19,1 см |
| Вес | 99 г |
| Порты | 1, типа В |
| Соединение | IEEE 802.11 b / g / n, SISO 1×1 |
| Страна производитель | Китай |
| Сертификат качества | есть |
| Средняя стоимость (руб.) | 3980 |
Беспроводный принт-сервер имеет ограниченную совместимость – данная модель подойдет для принтеров от компании Lexmark. Устройство небольшого размера выполнено в черном цвете. Для подключения к беспроводной сети используется канал 2,4 ГГц, скорость соединения составляет 72 Мб/с.
27X0129 обеспечивает полную безопасность при обмене данными: есть проверка подлинности 802.1x и IPSec, сообщение о статусе устройства с шифрованием и поддержка удаленной настройки защищенного управления трафиков.
Для изменения настроек и отслеживания статуса принтера, а также для обновления программного обеспечения есть встроенная веб-страница.
Lexmark 27X0129 поддерживает большое количество операционных систем и имеет сертификат качества.
Lexmark 27X0129
Достоинства:
- простая установка;
- небольшие габариты;
- безопасность при обмене данными.
Недостатки:
ограниченная совместимость.
TP-LINK TL-WPS510U
| Средняя цена (в руб.) | 3700 |
| Размеры (см) | 6,5 х 4 х 1,9 |
| Энергопотребление | 2 А/3,3 В |
| Скорость | до 150 Мбит/с |
| Количество портов | 1 |
TP-LINK TL-WPS510U выполнен в черно-белом цвете. Его ультракомпактные размеры позволяют разместить устройство в любом месте. В корпусе находится один USB 2.0-разъем и антенна внешнего типа. Устройство имеет высокую скорость соединения, которая достигает 150 Мбит/с.
TL-WPS510U поддерживает несколько операционных систем, поэтому при работе с принтерами, работающими под разными ОС, не возникнет проблем. Также устройство обеспечивает безопасную передачу любых данных посредством режима шифрования 64/128-битный WEP и WPA.
Кроме TP-LINK TL-WPS510U пользователь найдет в коробке руководство по настройке, съемную антенну и компакт-диск для установки.
TP-LINK TL-WPS510U
Достоинства:
- совместимость с разными моделями принтеров;
- поддержка нескольких операционных систем;
- режимы шифрования;
- компактность;
- простая настройка;
- высокоскоростное шифрование.
Недостатки:
нет.
Подключение принтера к роутеру через USB
Настройка этого способа зависит от используемой модели маршрутизатора. Базовые параметры задаются в веб-интерфейсе роутера, но для большего удобства и возможности выполнения тонкой настройки существуют специальные утилиты. Самые распространённые маршрутизаторы, позволяющие подключаться по USB: Asus и TP-Link.
Настройка на маршрутизаторах Asus
Этот производитель разработал бесплатную программу для поиска принтера, подключенного к Wi-Fi роутеру: «Printer Setup Utility». Она доступна для скачивания на сайте Asus. Там же размещён список моделей, для которых гарантируется правильная работа при подключении этим способом. Он включает в себя устройства трёх крупнейших компаний:
- Canon
- Epson
- HP
Для использования приложения по настройке сетевой печати, запустите скачанный файл. Подключите компьютер к роутеру при помощи Wi-Fi или через LAN-порт. Вставьте USB-кабель в порт на маршрутизаторе. Кликните «Далее» в интерфейсе программы или нажмите на клавиатуре горячую клавишу «N».
На компьютер будут скопированы файлы, необходимые для работы утилиты. После этого начнётся поиск и определение девайсов, подключенных к USB-порту маршрутизатора Asus. Процесс занимает не более двух минут. На этапе поиска появится кнопка «Отменить», с помощью которой останавливается сканирование. Начните операцию заново, если программа зависнет.
На этом этапе функции «Printer Setup Utility» могут быть заблокированы брандмауэром Windows. Если на экране появится окно с предупреждением об ограничении доступа, отметьте флажками типы сетей, в которых нужно разрешить работу приложения. Для домашнего использования рекомендуется установить обе галочки: частные и общественные сети. После этого нажмите кнопку «Разрешить доступ».
Когда настройка будет завершена, в окне появится найденный IP-адрес маршрутизатора Asus и его модель. Вы сможете добавить найденное устройство при помощи стандартной установки Windows. При возникновении ошибок убедитесь, что Wi-Fi роутер и принтер включены в розетку и соединены кабелем. Также рекомендуется обновить прошивку, используя инструкцию производителя.
Установка для роутера TP-Link
Приложение доступно в центре загрузок TP-Link. Выберите модель вашего Wi-Fi маршрутизатора из списка или введите её в строку поиска, расположенную в верхнем левом углу страницы. Установите фильтр «Утилиты» и скачайте «TP-Link USB Printer Controller» для вашей операционной системы. Откройте скачанный файл и после завершения распаковки нажмите кнопку «Далее».
Укажите путь в файловой системе компьютера, по которому будет установлена программа. По умолчанию установка производится в директорию «Program Files». Задать другое расположение можно при помощи кнопки «Изменить». Затем нажмите «Далее» для перехода на следующий этап.
В процессе установки может пропасть подключение к Интернету. Разрыв соединения требуется утилите для правильной конфигурации сетевых параметров. По окончании установки откроется финальное окно, в котором будет доступна опция «Launch USB Printer Controller». Отметьте этот пункт галочкой и нажмите «Готово» для завершения работы установщика.
В интерфейсе открывшегося окна будет отображена древовидная структура найденного сетевого оборудования. Выберите нужный девайс из списка. Нажмите «Автоподключение для печати» и отметьте принтер, который будет запускаться по умолчанию.
Добавление сетевого принтера в Windows
Откройте панель управления Windows. Если выбран режим отображения значками, перейдите в раздел «Устройства и принтеры». При выборе режима категорий используйте путь: «Оборудование и звук -> Просмотр устройств и принтеров».
В этом разделе доступно всё внешнее оборудование, подключенное к вашему компьютеру. По умолчанию отображаются устройства, которые использовались ранее. Нажмите «Добавление принтера», чтобы подключиться к новому девайсу.
Система выполнит поиск доступных принтеров и МФУ. Если он не принесёт результатов, введите необходимые данные вручную. Так как подключение производится через Wi-Fi роутер, отметьте второй пункт: «Добавить по TCP/IP-адресу». Кликните кнопку «Далее» для указания параметров.
Из выпадающего списка выберите тип «TCP/IP». В поле «Имя или адрес» введите IP подключаемого девайса. Уточнить этот параметр можно в панели управления роутером. Войдите в веб-интерфейс по адресу, указанному на наклейке внизу маршрутизатора. При входе используйте стандартные имя пользователя и пароль, которые расположены там же.
Перейдите в раздел меню «DHCP». Обычно он находится в параметрах локальной сети (LAN). Откройте раздел DHCP, в котором указаны подключенные клиенты и назначенные для них IP-адреса. На этом этапе вы можете использовать один из двух вариантов подключения:
Использование сетевого имени. Для этого уточните имя хоста в таблице клиентов DHCP, например «CanonMG3540». Скопируйте это название и вставьте в окно добавления устройства печати в Windows.
Привязка статического локального адреса. Чтобы воспользоваться этим методом, перейдите в соответствующий раздел настройки DHCP и добавьте новое соответствие. Найдите принтер, и в поле «IP-адрес» введите желаемую комбинацию из локального диапазона. Например, если последний подключенный компьютер имеет адрес 192.169.0.6, введите следующий IP: 192.169.0.7.
Укажите дополнительную информацию об используемом порте. Для этого выберите пункт «Особое» и кликните «Параметры». По умолчанию в новом окне будет выбран протокол «Raw». Однако, большинство современных девайсов используют «LPR». Отметьте его в настройках и укажите произвольное имя очереди. Сохраните новые параметры нажатием кнопки «ОК».
Выберите изготовителя и модель принтера из списка справа. Также можно воспользоваться установочным CD, если при покупке он был в комплекте. Для этого нажмите «Установить с диска». По окончании установки драйвера кликните «Далее».
На финальном шаге мастера установки откроется уведомление об успешном завершении процесса. Рекомендуется установить флажок «Использовать этот принтер по умолчанию», чтобы в дальнейшем избежать необходимости выбора девайса при каждой печати. В этом же окне доступна проверка подключенного устройства. Для её использования нажмите «Печать пробной страницы». Завершите установку нажатием кнопки «Готово».
Печать через wifi обычно воспроизводят через вайфай маршрутизатор, беспроводную сеть или кабель internet. Беспроводная печать позволяет использовать принтер новым устройствам или не прибегать к использованию проводов.
Возможные проблемы и их решение
Разберём некоторые наиболее частые проблемы, которые могут возникнуть в процессе настройки и использования сетевого принтера.
Сетевой принтер не отображается в доступных
Итак, вы подключили принтер согласно инструкции, подошли к другому компьютеру, но при попытке печати не видите сетевое устройство. В чём дело?
Обычно эта проблема вызвана тем, что ПК, с которого вы пытаетесь распечатать что-либо, не подключён к локальной сети. Убедитесь, что:
- он подключён к тому же маршрутизатору через Wi-Fi или кабель;
- маршрутизатор включён;
- названия рабочей группы всех ваших компьютеров в сети совпадают. В Windows 7 это можно сделать, нажав правой кнопкой на «Мой компьютер» и выбрав «Свойства». В Windows 8, 8.1 и 10 — правой кнопкой мыши по «Пуск», а затем — «Управление компьютером». Вы увидите имя компьютера и имя рабочей группы. Первый параметр должен различаться у всех ПК, подключённых к сети, а второй — наоборот, совпадать. Если это не так, выберите одно название для рабочей группы и присвойте его всем компьютерам в сети.
Иногда проблема с отображением сетевого принтера бывает связана с неисправностью портов. Убедитесь, что USB-порт и самого принтера, и устройства, к которому он подключён, не имеют физических дефектов — не поломаны и не погнуты.
Сетевой принтер не печатает
Если сетевой принтер отображается в списке доступных, к нему можно подключиться, но процесс печати не идёт, нужно провести небольшую диагностику. Посмотрите, нет ли сообщений об ошибке на экране самого принтера. Вы удивитесь, но часто такая неполадка объясняется простым отсутствием бумаги в лотке или краски в картридже.
Если на самом принтере не отображается никаких сообщений, и отправленные на печать документы просто уходят в пустоту, то причина, скорее всего, кроется в драйверах:
- если вы подключаете принтер через принт-сервер, то ещё раз сверьте список поддерживаемых им устройств. Скорее всего, ваша модель печатного устройства просто не подходит. Если вы купили принт-сервер совсем недавно, можно попробовать вернуть его в магазин или обменять на другую модель;
- если подключение проводится через роутер, убедитесь, что драйверы на принтер стоят на интересующем вас ПК. Это можно сделать, подключив принтер к нему напрямую. Если печать не проходит и при таком подключении, то нужно обновить или полностью переустановить драйверы. Если же при прямом подключении принтер печатает, то проблема может крыться в прошивке роутера. Если вы обновляли её совсем недавно, то откатитесь до предыдущей версии (просто установите более старую версию прошивки, скачав её на сайте производителя);
- если же принтер подключается через ПК, то проверить драйверы нужно только на этом компьютере. Убедитесь, что напрямую с этого ПК печать идёт. Если это не так, снесите и установите драйверы заново.
Переустановка драйверов производится так:
- Скачайте свежую версию драйверов для вашей версии Windows на официальном сайте производителя принтера. Драйверы обычно располагаются в разделе «ПО», «Поддержка» или «Загрузки». Убедитесь, что качаете драйвер именно для своей модели принтера.
- Зайдите в «Диспетчер устройств». В Windows 7 для этого нужно кликнуть правой кнопкой мыши по «Мой компьютер» и выбрать соответствующий пункт. В Windows 8, 8.1 и 10 — кликнуть правой кнопкой мыши по «Пуск» и выбрать «Диспетчер устройств».
Из этого контекстного меню вы можете получить доступ ко многим администраторским утилитам и программам
Сетевой принтер не подключается
Если при попытке подключиться к сетевому принтеру или распечатать что-либо с его помощью у вас возникает ошибка «Windows не удаётся подключиться к сетевому принтеру», это обычно говорит об отключении службы печати. Такое может произойти по разным причинам — сбой при установке драйверов, вирусное ПО.
В Windows 10 сообщение об ошибке выглядит несколько иначе, но текст не изменяется
Решается эта проблема так:
- Если принтер подключён к локалке через ПК, то все действия ниже выполняем на нём. Если же через роутер или принт-сервер, то на компьютере, с которого хотим произвести печать.
- Откройте «Панель управления» (Windows 7 — «Пуск» — «Панель управления», Windows 8, 8.1, 10 — ПКМ «Пуск» — «Панель управления»).
- Выберите пункт «Службы».
- Найдите в списке «Диспетчер печати».
- Дважды кликните по нему — откроется окно параметров.
- Поставьте галочку напротив «Автоматический тип запуска».
- Убедитесь, что служба включена. Если вы можете нажать на кнопку «Включить», сделайте это.
Настройка сетевого принтера может отнять немного времени, но в будущем вы будете благодарны себе за работу, которую проделали. Ведь куда удобнее отправлять документы на печать прямо с рабочего места, нежели перетаскивать файлы на другой компьютер, и только после этого печатать.
Возможные проблемы
Из самых частых выделяют проблемы, когда Windows не видит сетевой принтер, печать блокируется антивирусным обеспечением, и установка не может начаться или закончиться.
В первом случае требуется проверить правильность настройки сети, что разрешены доступы и обнаружение в сети. Дополнительно убедитесь, что кабель исправен, нет видимых, а тем более сильных повреждений шнуров. Если соединение беспроводное через Wi-Fi маршрутизатор, убедитесь, что вся сетевая техника находится в единой сети.
Когда изменяется конфигурация сети, рекомендуется после значительных изменений делать перезагрузку всех устройств.
Как сделать обычный принтер беспроводным — настройка через роутер Asus с помощью программы для компьютера
Далее в данной статье речь пойдет о третьем способе и только о самых простых офисных принтерах или МФУ, не имеющих сетевого интерфейса и подключающихся к компьютеру через USB.
Несмотря на их примитивность, благодаря многофункциональности современных роутеров самый простой проводной принтер можно превратить в полноценное беспроводное сетевое устройство, которым бы могли пользоваться все участники сети.
Первое, что требуется для выполнения подключения принтера к компьютеру или ноутбуку через сеть wifi — собственно сам маршрутизатор с USB портом.
К нему подсоединяем кабель от принтера и далее начинаем производить настройки в админке роутера. Но перед этим обязательно установите на компьютер драйвера от принтера. Либо с диска, который шел в комплекте, либо найдя их в интернете для вашей конкретной модели.
Как подключить принтер к маршрутизатору Asus по USB кабелю?
Установили? Идем далее. Показывать настройки принтера я буду на wi-fi роутере Asus WL-520GU. После того, как вы подключили его к USB разъему маршрутизатора, в карте сети появится соответствующий значок с именем модели.
Теперь нам потребуется еще один диск — тот, который лежал в коробке с роутером. Вставляем его в дисковод и ищем программу для установки принтера на роутер. У Asus она называется Printer Setup Utility (файл Printer.exe). Ее также можно скачать с официального сайта производителя — находим на нем свою модель, открываем раздел с драйверами и программами и скачиваем утилиту.
Далее запускаем, жмем кнопку «Далее» и ждем, пока обнаружится наше устройство и подхватятся драйвера.
Вот и все — после этой несложной процедуры компьютер или ноутбук присоединиться к принтеру через wifi и будет воспринимать его, как будто он к нему подключен напрямую.
Для того, чтобы другие компы и ноутбуки внутри локальной сети видели этот принтер, на них также необходимо просто поставить драйверы с установочного диска.
А вот так он будет выглядеть при выборе устройства для распечатки документов:
Как подключить принтер к компьютеру через маршрутизатор средствами Windows 10
Теперь рассмотрим другой способ подключения общего принтера — если у вас нет специальной утилиты, то сделать это можно встроенными средствами Windows.
Заходим в «Панель управления — Оборудование и звук — Установка принтера».
Ваше мнение – WiFi вреден?
Да 22.58%
Нет 77.42%
Проголосовало: 45868
Далее выбираем в новом окне «Добавить локальный принтер»
В следующем — ставим флажок на «Создать новый порт», из списка выбираем «Standart TCP/IP Port».
После этого прописываем локальный IP адрес роутера, к которому подключен принтер.
После обнаружения устройства попадаем на выбор типа устройства. Нам нужен пункт «Особое» и жмем кнопку «Параметры».
В новом открывшемся окошке выставляем настройки, как на скриншоте.
И далее система попытается найти драйвер — появится окно, в котором нужно выбрать производителя и название модели принтера для автоматической конфигурации. Либо выбрать диск CD для установки.
После этого откроется окно, в котором вам предложат либо использовать уже имеющиеся в системе дрова, либо установить заново. Поскольку мы с вами еще в самом начале их установили, то оставляем первый вариант.
Далее даем имя принтеру для отображения в списке устройств.
И наконец, общий доступ — поскольку принтер напрямую подключен к wifi роутеру, а не компьютеру, ему не обязательно еще раз давать общий доступ — он и так будет. Поэтому ставим галочку на «Нет общего доступа».
Остается только сделать данный общий принтер используемым по умолчанию и нажать кнопку «Готово».
На закуску — полезная статья про работу с принт-сервером через маршрутизатор в разделе поддержки клиентов Asus