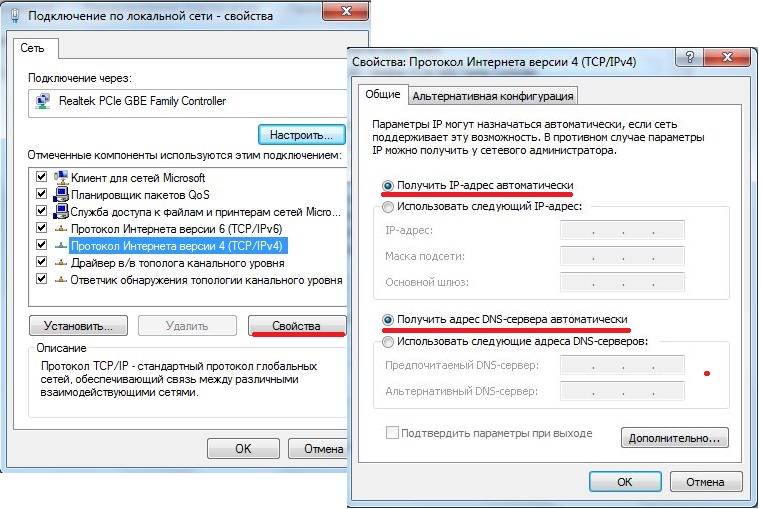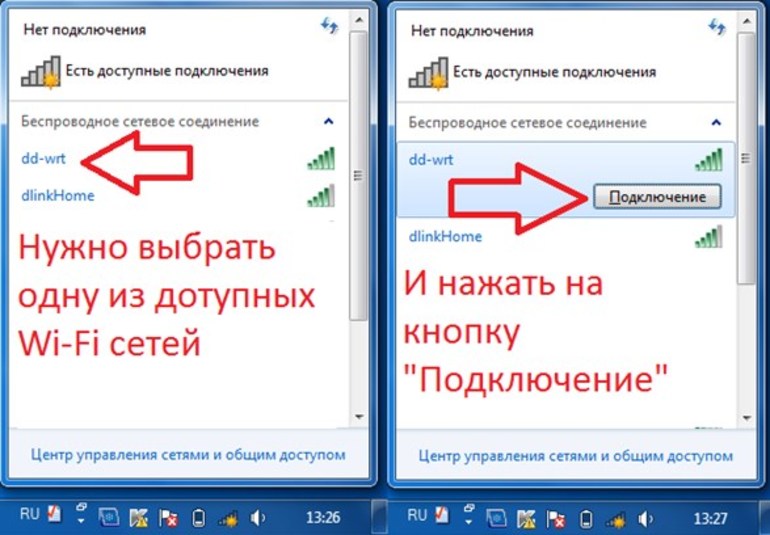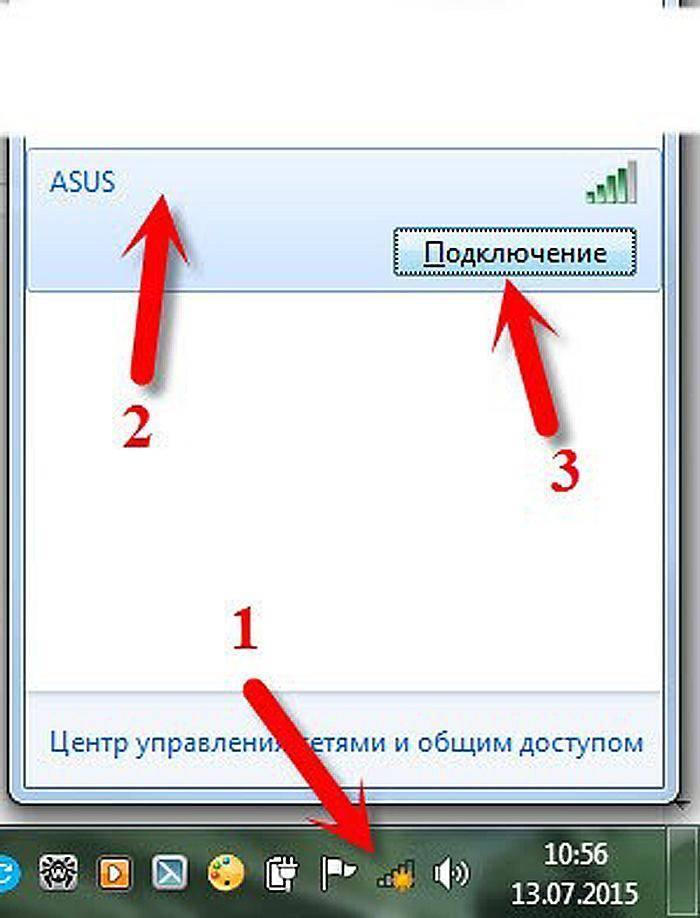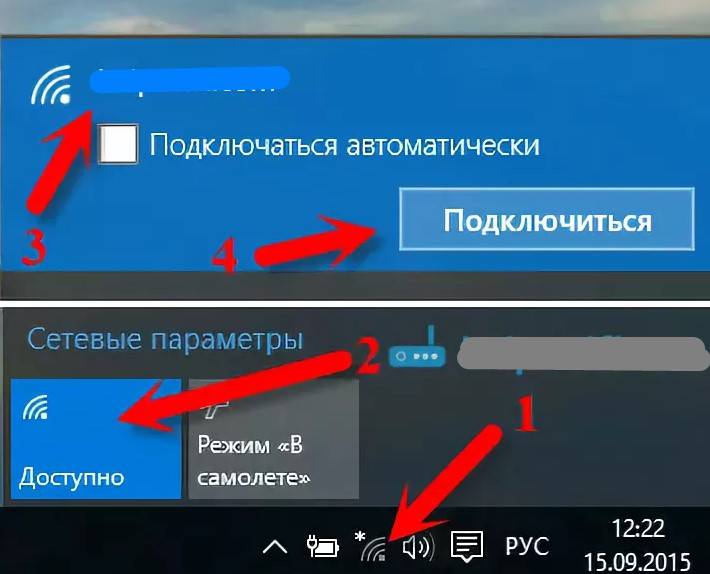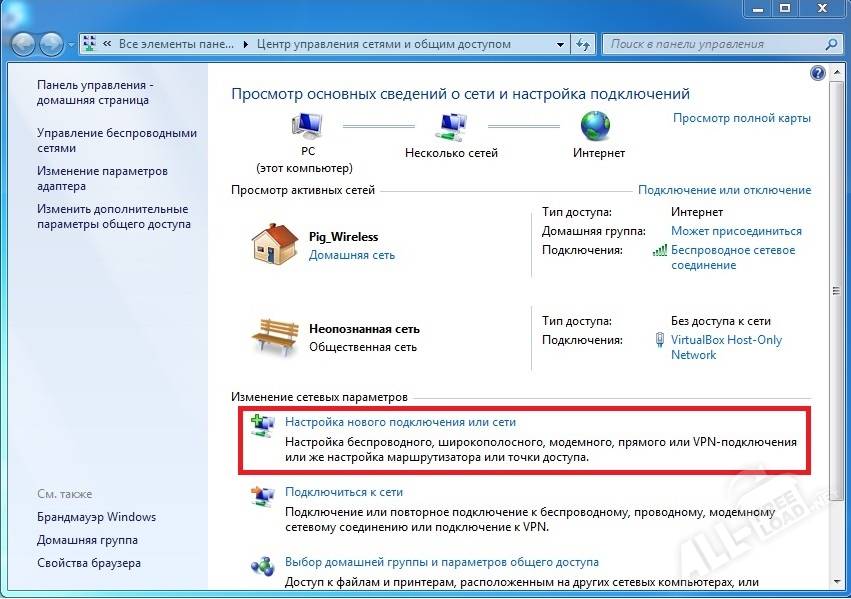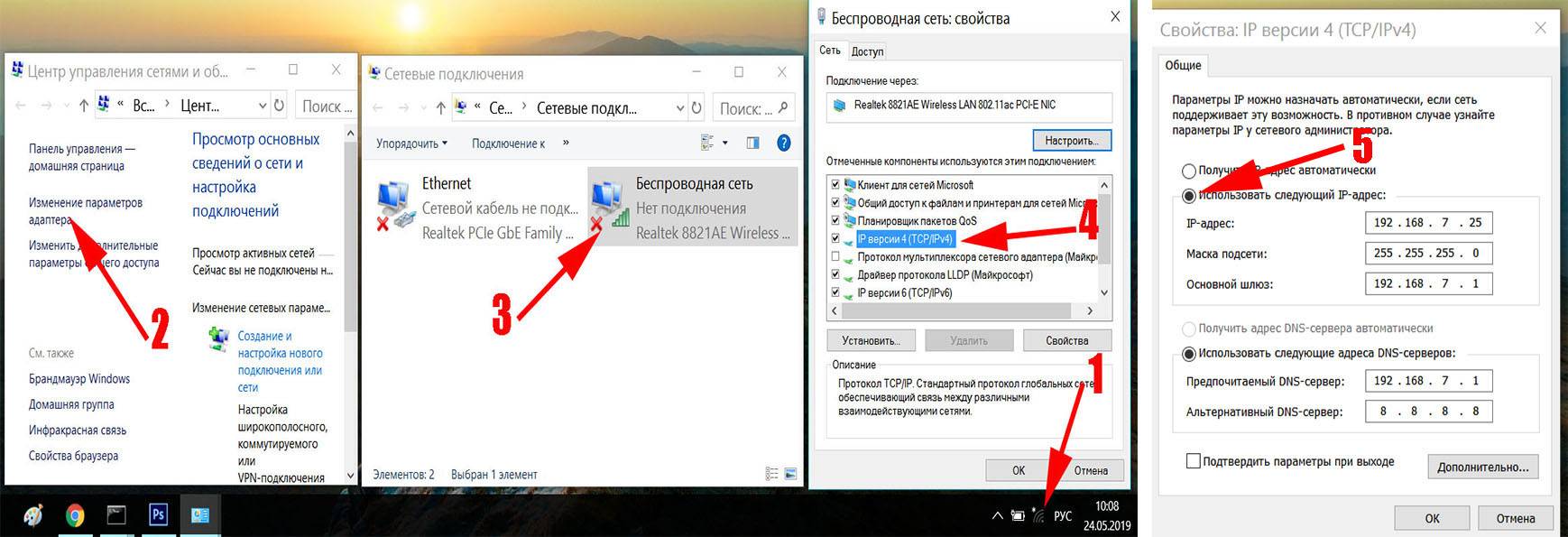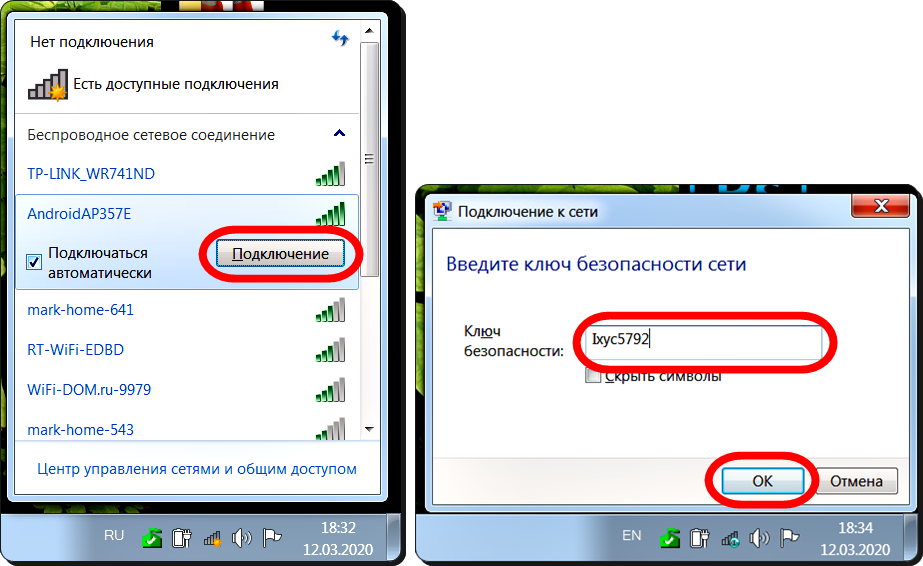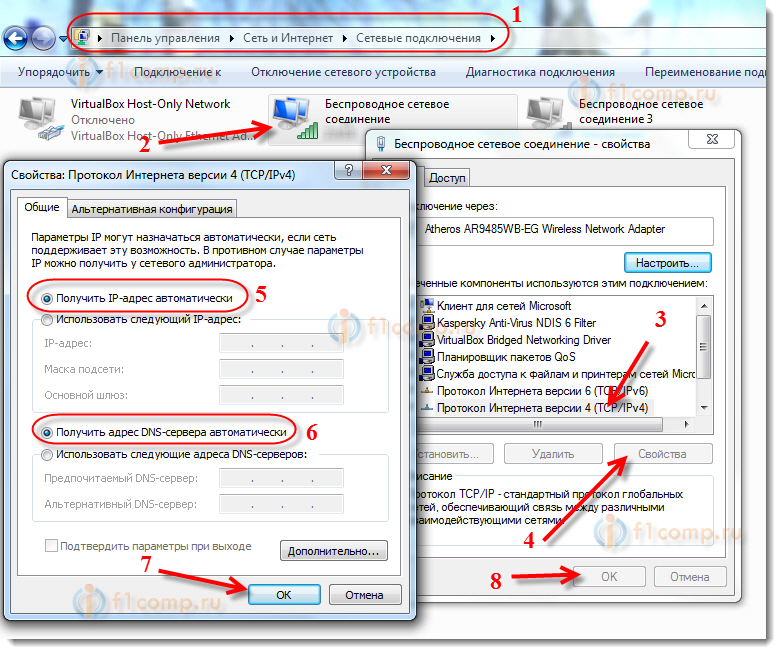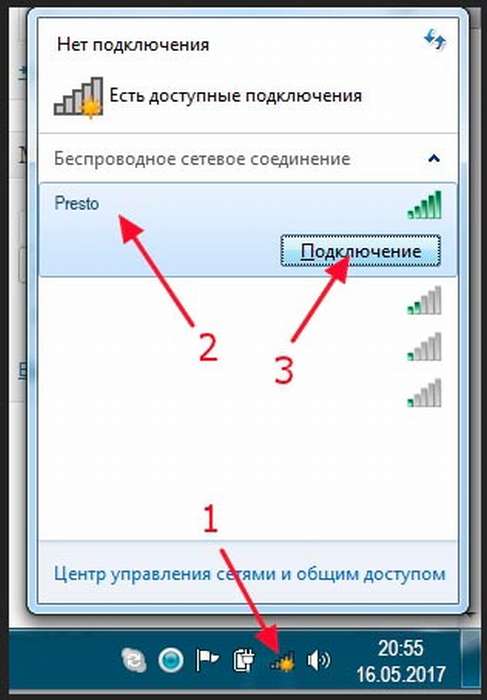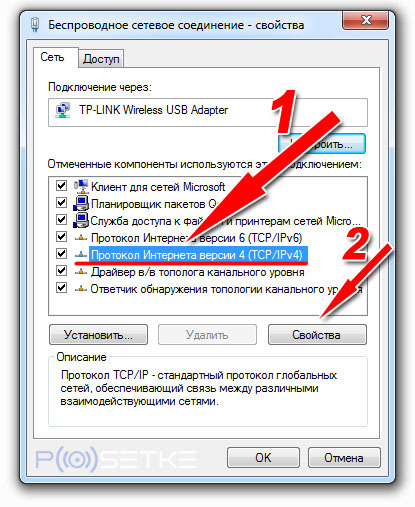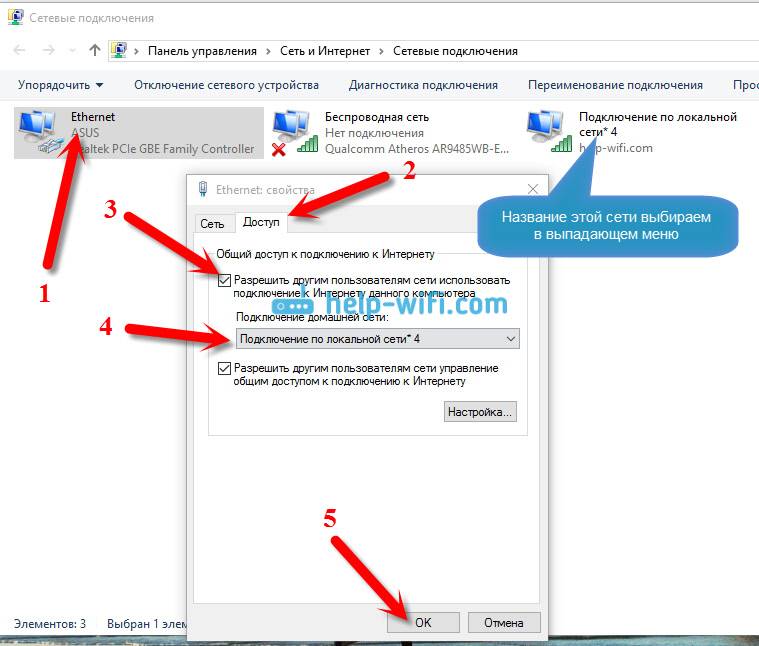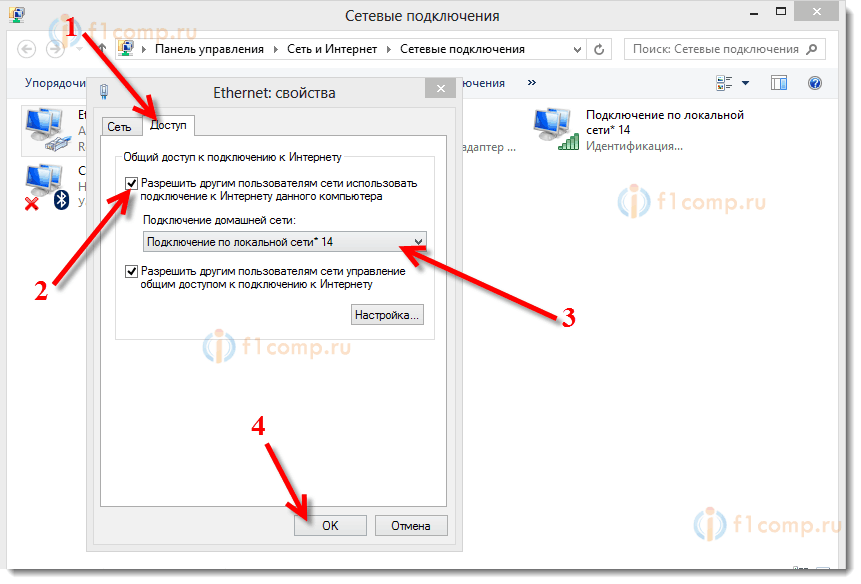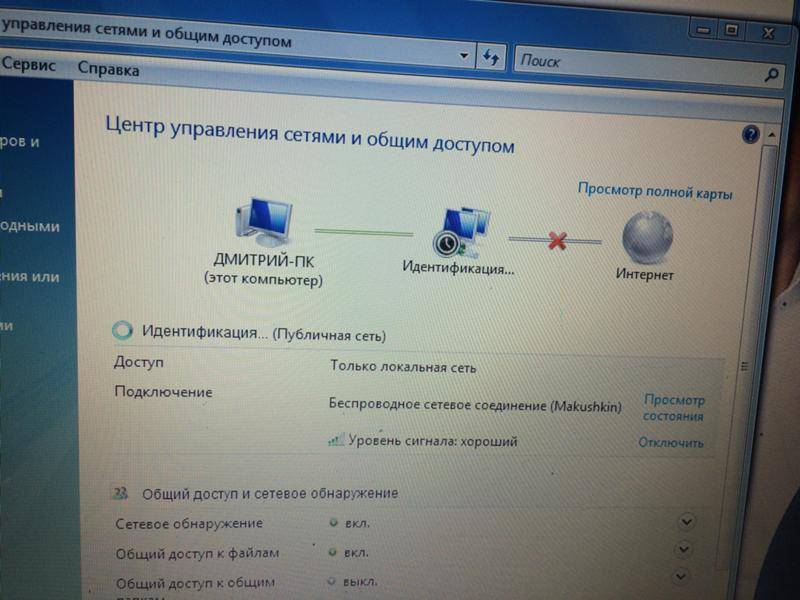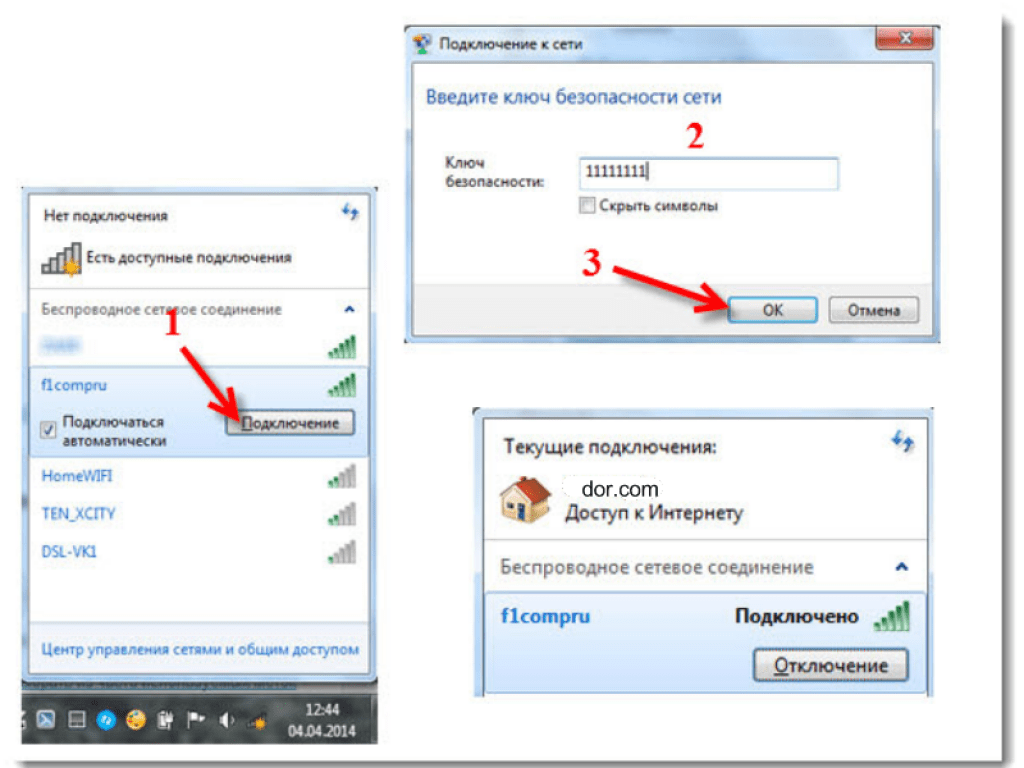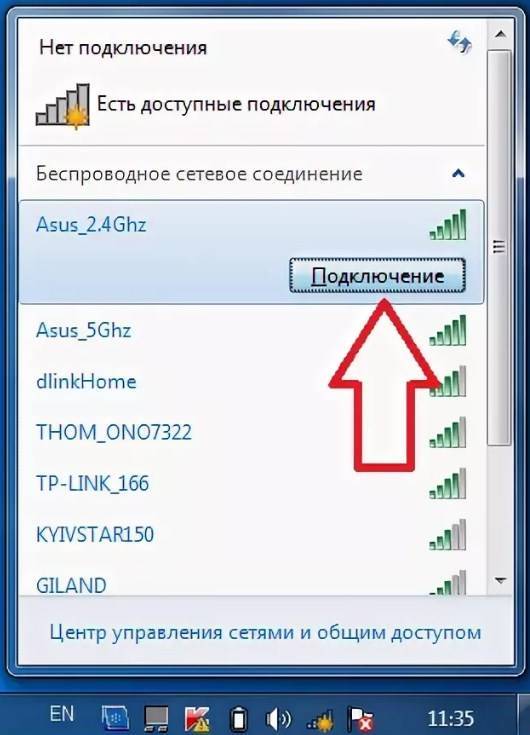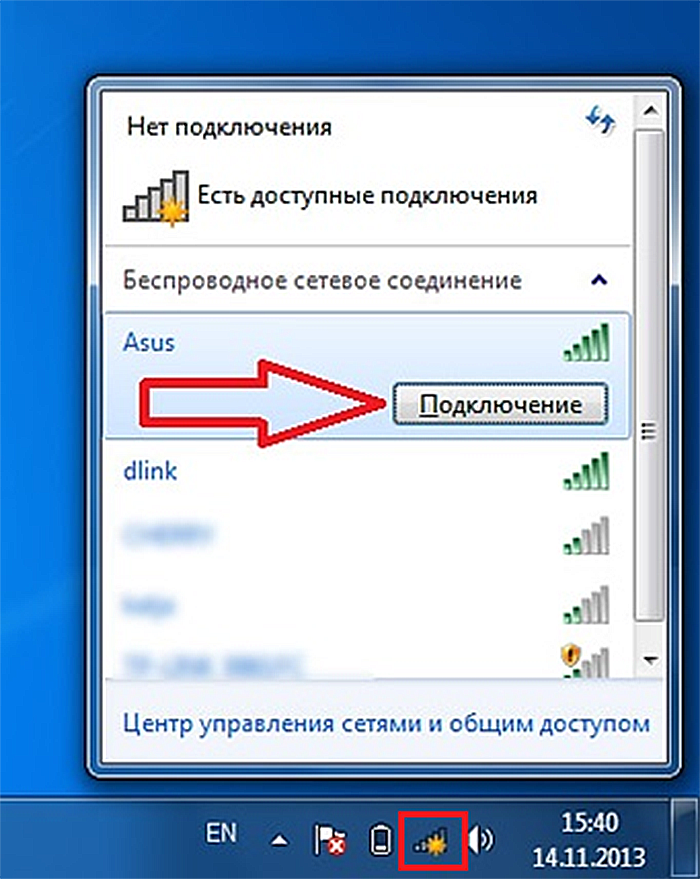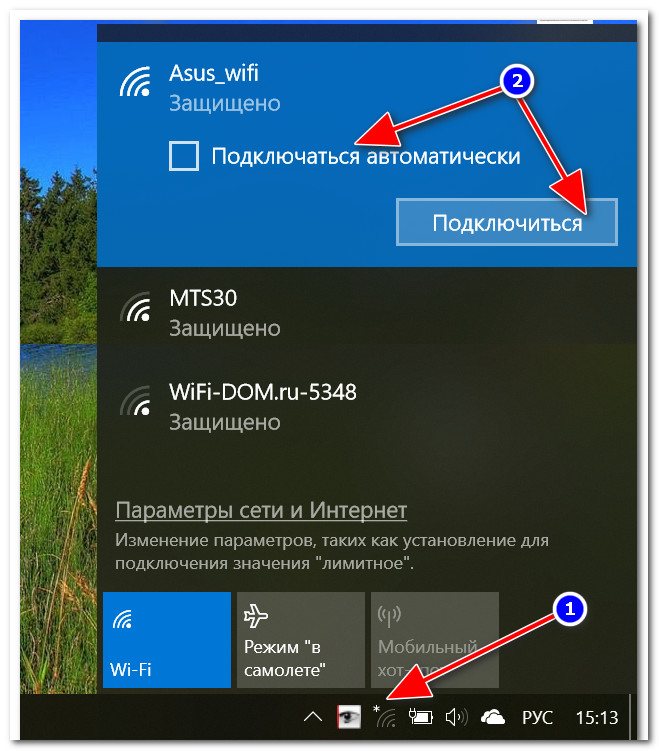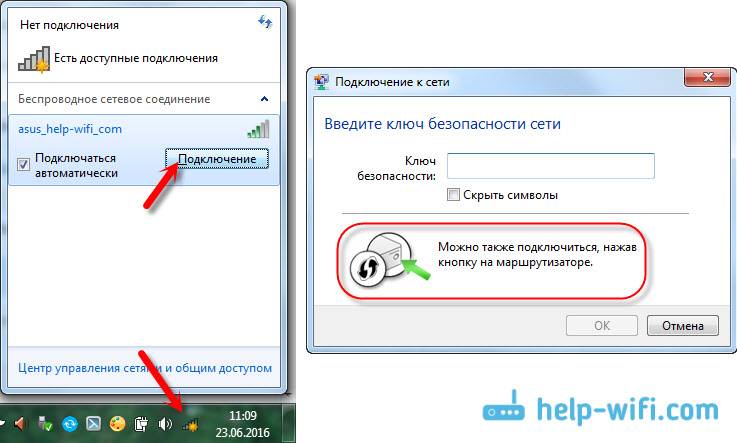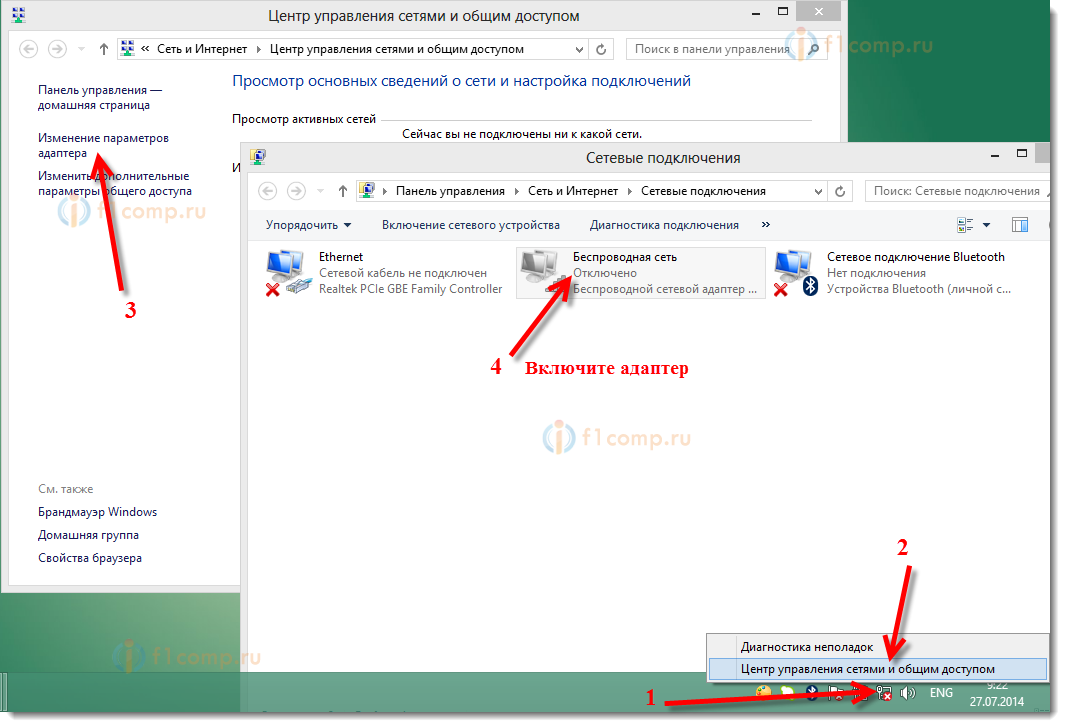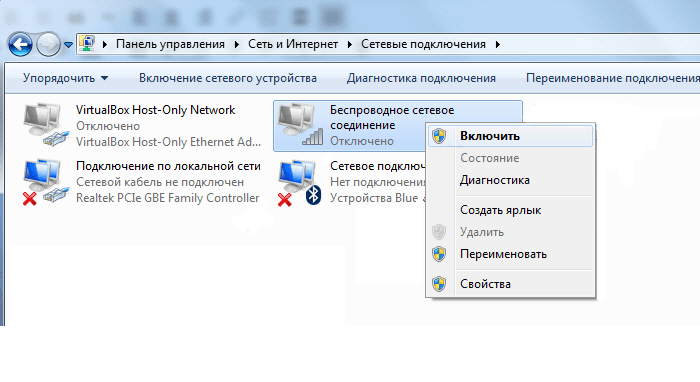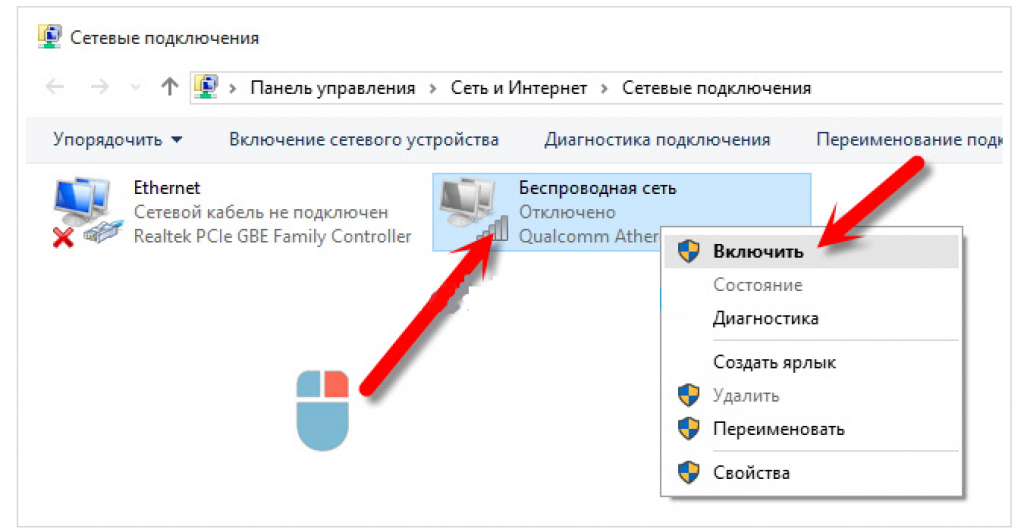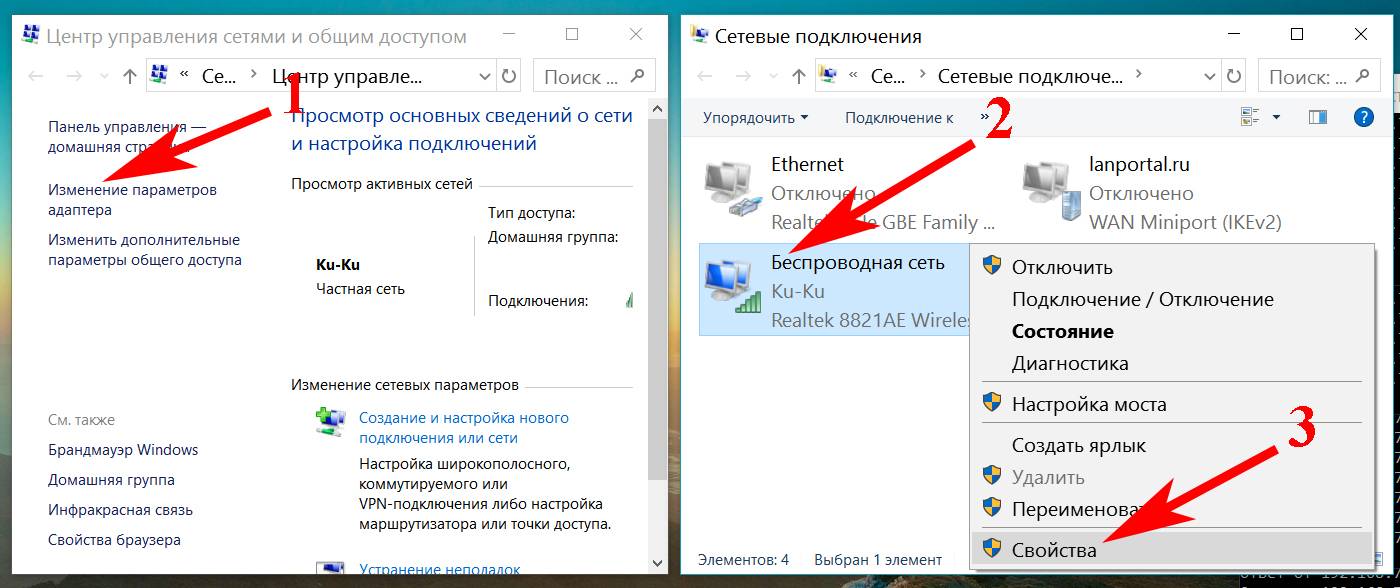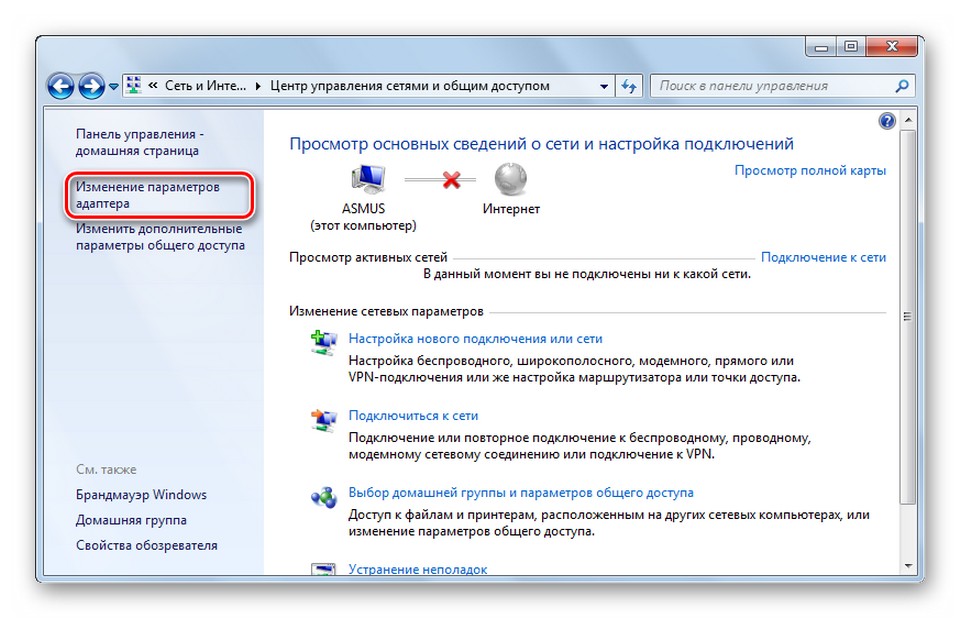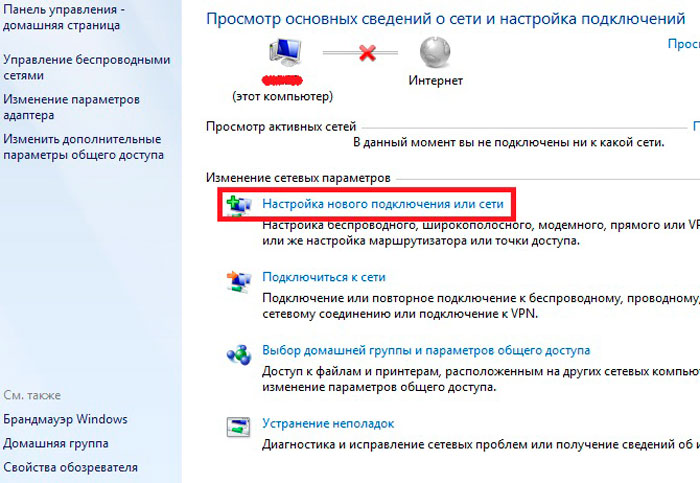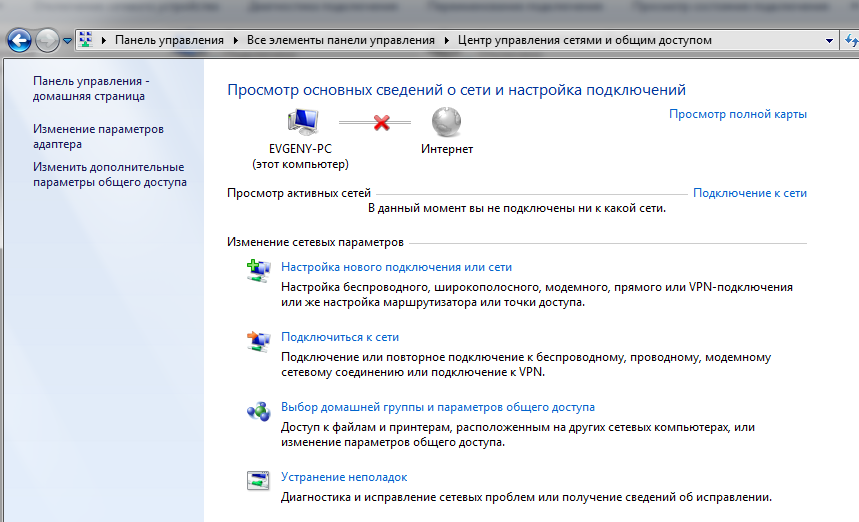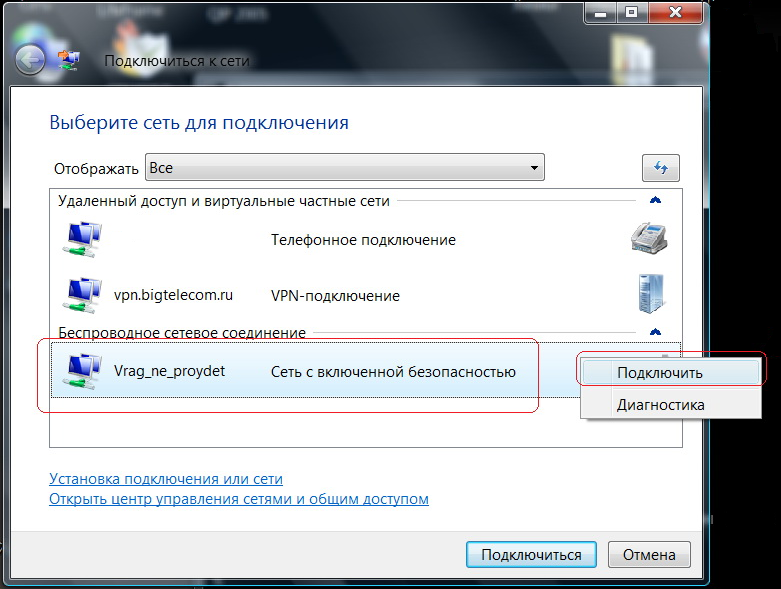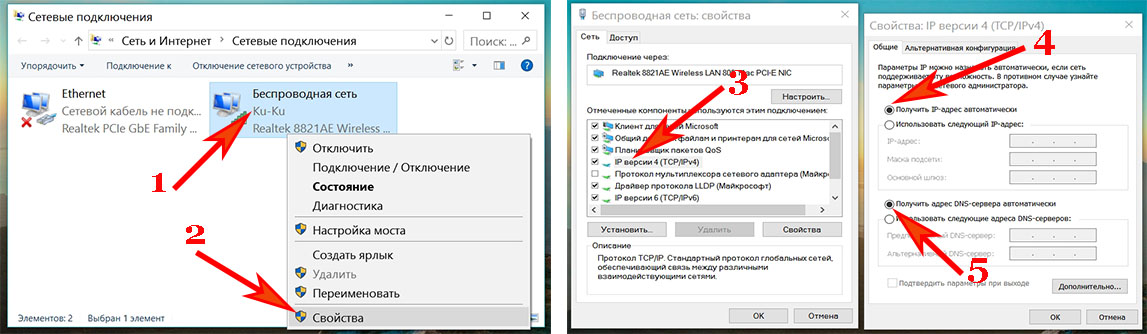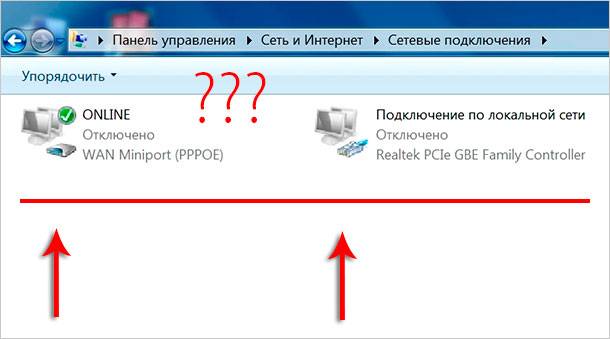Настройка роутера
Далее нужно программно настроить маршрутизатор. Для этого включаем кнопку «Power» (обычно она располагается с тыльной стороны роутера). Затем нужно включить персональный компьютер или ноутбук (к локальной сети это устройство должно быть подключено с помощью проводов), дожидаемся окончания его загрузки. Потом запускаем любой из браузеров, который есть на ЭВМ. В адресной строке вводим адрес роутера, набираем «Ввод». Наиболее часто используется такие варианты, как 192.168.1.1 или 192.168.1.0. Эту информацию можно уточнить на наклейке, которая расположена на корпусе маршрутизатора. На следующем этапе должен появиться запрос, в котором нужно указать логин и пароль. Эту информацию также можно уточнить на наклейке с корпуса роутера или в руководстве пользователя. Вводим их, нажимаем «Ввод» (не забываем о том, что нужно использовать только английскую раскладку клавиатуры ). Затем переходим на вкладку с настройками беспроводного подключения. Здесь указываем название будущей сети, пароль для исключения вероятности несанкционированного подключения. Также выбираем метод шифрования, например, WPA2 (именно он обеспечивает максимальную степень защиты вашей беспроводной сети). Далее нужно сохранить внесенные настройки и перезагрузить роутер.
Проблемы, связанные с роутером
Выключено беспроводное соединения
Сначала нужно убедиться, что маршрутизатор включен и работает. После этого проверяем включено ли беспроводное соединения. Если же оно выключено, то выполняем следующие действия:
- Запускаем браузер.
- Вводим в адресную строку ip вашего маршрутизатора. Найти его можно на обратной стороне устройства.
- При входе указываем логин и пароль. Стандартными являются admin/admin.
- Переходим в настройки и включаем беспроводное соединение.
- Если нужно, то измените ssid и ключ от вашего wifi.
После этого ваше устройство должно обнаружить вайфай.
Проверяем mac адрес
Бывает случаи, когда все данные введены правильно и ноутбук видит сеть, а подключить не удается. Если вы столкнулись с таким, то необходимо проверить MAC адрес из-за которого доступ для некоторых устройств ограничивается.
Заходим в настройки вашего маршрутизатор так, как мы делали это в предыдущем пункте. Находим параметр «режим ограничений». По умолчанию он должен быть отключен. Рекомендуется не использовать его в домашней сети. Но если он все таки нужен, то проверяем список заблокированных устройств. Если там указан mac адрес вашего устройства, то удаляем его из списка.
Не работает сам интернет
Необходимо понимать, что wi-fi и интернет — разные процессы. Бывают случаи, когда на ноутбуке пишет ограниченный доступ подключения. В таких случаях необходимо подойти к компьютеру и проверить интернет на нем. Если он не работает, то и раздать его не получится.
Также ограниченный доступ к сети может возникать сразу при запуске ноутбука. Не стоит паниковать, просто немного подождите.
Внешние преграды
Если вы подключились к интернету, но он резко перестал работать, то стоит понимать, что wifi очень зависим от внешних факторов. Стены, мебель, бытовая техника могут сильно ослаблять сигнал. В подобных ситуациях необходимо перенести ноутбук ближе к маршрутизатору.
Если же вы не желаете держать устройства на близком расстоянии, то необходимо приобрести ретранслятор. Установите и настройте. После этого подключитесь к нему. Таким образом, вы сильно увеличите зону покрытия сигнала wifi.
Подведем итоги
Причин по которым не работает wifi на ноутбуке много. Про большую часть из них мы вам уже рассказали. Но бывают моменты, когда wifi не работает по причине неисправности самого маршрутизатора или ноутбука. Попробуйте перезагрузить устройства, если это не поможет, то обратитесь в сервисный центр.
Плохо 1
Норм 3
Гуд
Предыдущая
Сеть wi-fi и ноутбукРешаем проблему – ноутбук не видит wifi
Следующая
Сеть wi-fi и ноутбукНастройка wi-fi на ноутбуке
Другие причины проблем с работой Wi-Fi
Описанные выше причин проблем с функционированием адаптера беспроводной сети встречаются наиболее часто и устранить их можно и своими силами.
Стоит отметить, что все это – программные способы решения проблемы, которые решатся путем установки, переустановки или обновления драйвера устройства, а также осуществлением некоторых операций с ОС.
Но нередко проблема с работой модуля беспроводного соединения кроется и в аппаратных ошибках. Что это за ошибки? Это проблемы, что связаны непосредственно с самой платой, чаще всего – ее физические повреждения.
Для устранения подобных проблем нужно будет разбирать ноутбук. Стоит отметить, что выполнять такие действия можно только в случае наличия определенных навыков в данной области. Если же такие навыки отсутствуют – лучше доверить работу профессионалам.

Одним из самых распространенных физических повреждений является неподключенный провод антенны к модулю бесконтактной связи. Такая проблема встречается с ноутбуками, которые были в ремонте или же если их владелец самостоятельно чистил систему охлаждения от пыли. В подобных случаях о антенне иногда просто забывают, в результате чего адаптер не сможет установить соединение даже возле самого источника сигнала. Для устранения такой проблемы нужно просто подключить к Wi-Fi модулю его антенну.
Иногда причиной того, что Wi-Fi перестает работать является обычный перегрев сетевой карты. Чаще всего это является результатом того, что ноутбук стоит на той или иной мягкой поверхности. Все дело в том, что в нижней части устройства располагаются отверстия, сквозь которые внутрь попадает холодный воздух, охлаждающий все платы компьютера. Перекрыв эти отверстия, система перегреется, что может привести к выходу из строя определенных комплектующих.
Еще одной нередко встречающейся причиной перегрева устройства является пыль, которая может предотвращать поступление холодного воздуха в систему охлаждения.

Именно поэтому, чтобы не столкнуться с подобными проблемами, рекомендуется осуществлять очистку от пыли ноутбука хотя бы раз на один год: в таком случае можно будет избежать ремонта портативного ПК в результате перегрева его узлов.
В самых запущенных случаях беспроводной адаптер может даже сгореть. В таком случае поможет только его замена на новый. Определить такую проблему можно при помощи диспетчера устройств, в котором модуль просто перестанет отображаться. При попытке же установить драйвер для беспроводной сети появиться сообщение о том, что соответствующее устройство не установлено в системе.
Решение проблем с подключением к Wi-Fi
Есть несколько самых популярных ошибок, о которых я расскажу ниже. Мы не будем рассматривать решения каждой проблемы, так как я уже писал о них в отдельных статьях. Просто дам ссылки.
- Наверное, самая популярная и непонятная ошибка, это “Windows не удалось подключиться к. “. Выглядит она примерно вот так: Решения бывают самые разные. Как избавится от этой ошибки в Windows 7, я писал в статье Windows не удалось подключиться к Wi-Fi. Решение ошибки в Windows 7. Если у вас Windows 10, то смотрите эту статью.
- Следующая ошибка: “Несовпадение ключа безопасности сети”, или неверный пароль. Когда мы указываем пароль от беспроводной сети, а ноутбук не хочет подключатся. О решении писал здесь: https://help-wifi.com/reshenie-problem-i-oshibok/oshibka-wi-fi-nesovpadeniya-klyucha-bezopasnosti-seti-v-windows-7/. Сразу могу сказать, что в большинстве случаев, пароль действительно неправильный. Смотрите внимательно.
- Еще одна ошибка, это “Параметры сети, сохраненные на этом компьютере, не соответствуют требованиям этой сети”. Нужно на ноутбуке просто удалить (забыть) Wi-Fi сеть, и подключится повторно.
Если ноутбук не видит домашнюю сеть Wi-Fi
При условии, что соседние сети он видит, а другие устройства видят вашу домашнюю Wi-Fi сеть. В таком случае, я советую первым делом перезагрузить ноутбук и Wi-Fi роутер. Затем, можно попробовать сменить канал Wi-Fi сети в настройках вашего маршрутизатора. Установите статический канал, но не выше 10-го. Так же, можно сменить название вашей беспроводной сети в настройках роутера.
Перейдем к рассмотрению главного вопроса: как настроить вай фай на ноутбуке.
Нюансы и этапы настройки
После того, как с адаптером проблема решена, и он активен, можно переходить к непосредственно настройке. В зависимости от установленной, на вашем ноутбуке, операционной системы, процесс будет незначительно различаться. В качестве примера подробно разберем, как настроить wi fi на ноутбуке с предустановленной операционной системой Windows XP (для последующих версий порядок действий тот же, разница лишь в наименовании отдельных пунктов меню и опций):
Открываем «панель управления», заходим в раздел «сетевых подключений»:
Универсальный способ:
- Набираем на клавиатуре комбинацию Win (Пуск) + R
- Вводим в поле «Открыть» команду ncpa.cpl
Внешний вид «Панели управления Windows»
Вы увидите иконку «беспроводного соединения»;
Заходим в свойства Ethernet
- Выбрав свойства беспроводного соединения, вкладку «общие», в поле «компоненты» выставляем значение «TCP/IPv4», затем выбираем его свойства посредством нажатия на правую кнопку мыши;
- Далее устанавливаем автоматическое получение айпи и DNS адресов, либо вводим требуемые значения. Эти значения будут находиться в зависимости от настроек, заданных на роутере;
- Далее обращаемся ко вкладке «беспроводные сети»;
- Выбрав поле сетей, которые могут быть доступны, устанавливаем значение «беспроводные»;
- После обновления списка доступных сетей, вай-фай на ноутбуке станет доступен.
Разберем ту же процедуру для устройства с предустановленной операционной системой Windows 7:
Обратившись к центру управления сетями, выберем опцию изменения параметров работы адаптера;
Перейдя к свойствам беспроводного подключения, настраиваем для уже знакомого нам TCP/IPv4 необходимые для работы значения;
После обновления соответствующего перечня открытых для соединения сетей, смело подключаемся к любой из доступных и пользоваться всеми ресурсами интернета.
Процедура настройки wi-fi на ноутбуках с предустановленными операционными системами от Виндовс 8 до 10 практически не отличается от процедуры настройки на 7 версии. Единственное принципиальное отличие от рассмотренных операционных систем заключается в наличии на панели уведомлений особого значка с логотипом сети вай-фай, посредством нажатия на который можно получить доступ к требуемым опциям и функциям.
Подключено, без доступа в Интернет – как исправить
Сузив круг возможных причин и поняв в какую сторону копать, можно попытаться исправить проблему с подключением к сети Wi-Fi без доступа к интернету. И начать это делать нужно в следующем порядке:
- Если, подключив сетевой провод напрямую к ПК, интернет не появился, то проблема на стороне поставщика интернет-услуг. Это может быть авария на линии, технический сбой маршрутизатора или другая причина, которую может решить только провайдер. Можно конечно просто подождать, в надежде, что все решится само собой, но, бездействие – удел слабых. Поэтому нужно позвонить провайдеру и деликатно, желательно без мата, объяснить, как он неправ и как вы негодуете по поводу отсутствующего интернета. Кстати, проблема может быть вызвана банальной неоплатой услуг интернета. Если есть знакомые соседи, пользующиеся тем же провайдером, можно позвонить им и узнать о наличие проблемы с сетью.
Телефоны популярных провайдеров России:Ростелеком: 8 800 707 12 12МТС: 8 800 250 08 90Билайн: 8 800 700 8000 - Если при подключении кабеля напрямую к компьютеру или ноутбуку, интернет появился, то проблема однозначно в роутере. Необходимо подключить сетевой кабель к роутеру в WAN-разъем, убедиться, что провод не перегнут, а разъем – не расшатан. Затем – выключить роутер на 1 минуту. Желательно полностью отключив его от питания. Включить и подождать пока он загрузится. Проверить, горит ли на модеме зеленым цветом светодиод-индикатор интернет-соединения. Проверить, пишет ли до сих пор сообщение «Подключено, без доступа в Интернет»;
- Если проблема сохранилась, то нужно проверить наличие ошибок в работе функции Wi-Fi роутера. Сделать это можно с помощью еще одного сетевого кабеля. Его необходимо подсоединить к LAN-разъему и подключить напрямую к компьютеру. Если заработало – очевидно, что причина в модуле Wi-Fi роутера. Скорее всего он неисправен.
Если звонок в службу поддержки провайдера и перезагрузка роутера результатов не дали, а шансы на подобное крайне малы, то остаются лишь танцы с бубном.
Переподключение к сети
Нужно отключиться от сети на устройстве, а затем снова подключиться. На устройствах Android и iOS это можно сделать из раздела настроек или, воспользовавшись меню.
Перезагрузка устройства
Помимо перезагрузки роутера, следует выключить и включить устройство, на котором отсутствует интернет-соединение. Перед включение желательно подождать минуту.
Обновление драйверов
Если проблема наблюдается только на компьютере или ноутбуке, при этом на других устройствах все работает нормально, то следует обновить драйвера для сетевой карты. Скачать их можно с сайта официального производителя.
Проблема в операционной системе
Проблема может заключаться в неисправной работе операционной системы. В таком случае следует выполнить откат системы, используя точку восстановления. И, если не поможет, переустановить операционную систему. После выполненных действий следует установить последние обновления Windows.
Проблема решилась, но часто повторяется
Если сообщение «Подключено, без доступа в Интернет» появляется регулярно, а служба поддержки поставщика услуг лишь отмахивается, то самое время принять судьбоносное решение и перейти к другому провайдеру. Благо, конкуренция сейчас велика и есть из чего выбирать.
Первая настройка роутера
Указанные выше рекомендации касаются устройств, которые до этого нормально функционировали и раздавали / принимали интернет. Если же происходит первое подключение роутера, то скорее всего дело в его неправильных настройках. Они, как правило, производятся мастером, который прокладывает кабель в дом. И по завершению работы, выполняется проверка на наличие доступа к сети интернет. Но если настройка и проверка не были выполнены должным образом, то это может вылиться в проблему для пользователя.
Чтобы сделать нужные настройки можно обратиться в службу поддержки провайдера. Он пришлет специалиста, который все настроит. Но это также можно сделать самостоятельно. Необходимо лишь знать необходимые конфигурации. Обычно нужные для ввода данные – логин и пароль, указываются в договоре с провайдером, или – в дополнении к нему.
Для ввода данных необходимо перейти в раздел «Сеть», а затем – «WAN».
Откат системы
Иногда программы и вирусы настолько куролесят в нашем ноутбуке, что даже полная их ликвидация не даёт никаких результатов. В таком случае эти программы ломают не только драйвера, но и системные файлы. Самым лучшим способом будет восстановление системы.
- Зайдите в «Пуск» и в поисковой строке введите фразу «Восстановление системы». На виндовс 10 есть отдельная кнопка лупы для поиска.
Не удаётся подключиться к беспроводной сети
При этом соседние сети видит хорошо, но вот домашнюю – на отрез отказывается. В первую очередь нужно подойти к роутеру и посмотреть жив ли он. Тыкать в него палкой не нужно, но на всякий случай перезагрузите маршрутизатор, нажав на кнопку питания на задней части корпуса передатчика. Если кнопки нет, то просто выдерните шнур и снова вставьте в разъем для питания. Старые модели просто могут греться и перестают раздавать Wi-Fi.
Не подходит пароль
Хочу сказать, что в 90% случаев пользователь неправильно вписывает пароль. Поэтому просто перепишите его в отведённое поле для ключа. Для удобности и наглядности поставьте галочку, чтобы отображались вписываемые символы.
Иногда помогает забыть старое подключение сети. У меня такое было на старом Асус ноуте. Для этого на десятке:
- Нажимаем по соединению и переходим в «Сетевые параметры».
Видео инструкция
Решение проблем при подключении Вай-Фая
Итак, если обычные способы не помогают, проверьте такие пункты:
Включить модуль Вай Фай кнопкой или «горячими клавишами». На ноутбуках иногда есть специальные переключатели, которые могут физически отключить адаптер. Проверьте все поверхности ноутбука или прочтите документацию. Также комбинация Fn+F (одна из кнопок) может включать и выключать Вай-Фай. Найдите кнопку, где изображена сеть, самолёт, радиоволны и т.п.

- Нажмите Win+X и проверьте, включен ли Вай Фай там. Иногда в трее есть значок «Беспроводная консоль», проверьте беспроводную сеть и там. Иногда производители компьютеров переносят настройки сетей в это меню.
- Обновление драйвера.
Именно с этой проблемой столкнулся я. Программы, которые должны были автоматически установить драйвера, со своей задачей не справились. Даже поиск на сайте производителя показал мне только 64-разрядную версию драйвера, хотя нужна была 32-разрядная. Однако я решил запустить ту, которая была – и настройка ВайФая на компьютере была завершена сразу после её установки.
В общих случаях, зайдите на сайт бренда своего ноутбука и поищите драйвер там. Если у вас стационарный ПК, то через Пуск найдите в поиске «Диспетчер устройств», а там, в свойствах сетевого адаптера – скопируйте ИД оборудования. С помощью поиска в Интернете вы найдёте нужный драйвер. Скачайте его с официального сайта.
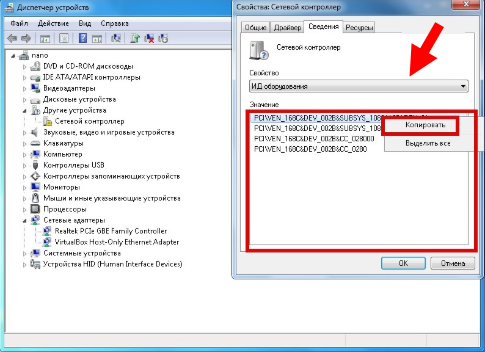
Когда все действия проделаны и сеть включена, не составит труда поймать Вай Фай на компьютере. Один раз проделав нужные действия, вы получите постоянно работающую сеть, а ещё будете знать, как решить любые неисправности.
Нет пункта «Беспроводное сетевое соединение»
Тут несколько вариантов:
- Ваш ПК не оснащен Wi-Fi модулем. Как это проверить, писала в первом разделе.
- Адаптер отключен на аппаратном уровне. На некоторых ноутах есть кнопка включения/отключения. Проверьте ее.
- Адаптер отключен на программном уровне. Тут идем в «Диспетчер устройств» и проверяем. Об этом тоже писала.
- Нет драйверов. Решение вам известно.
У меня нет пункта «компьютер-компьютер», или «Управление беспроводными сетями»?
Насколько я знаю, в домашней (базовой) версии Windows нет возможности запустить сеть компьютер-компьютер. Но здесь я могу ошибаться, просто нигде не нашел конкретной информации по этому вопросу. Но скорее всего это так.
Не подключается
Если беспроводная сеть появилась в списке, но подключение не удается:
- Слабый сигнал от роутера. Возможно, мешают стены или большое расстояние. Тут нужно пробовать перемещать ПК или маршрутизатор.
- Неверный ключ безопасности.
Не работает Интернет
Если выполнить соединение удалось, но при попытке посетить какой-то сайт ничего не получается:
- Проверьте, вовремя ли вы внесли оплату за Интернет.
- Позвоните провайдеру, чтобы узнать, нет ли неполадок на линии.
Сетевые настройки
Самая главная проблема – в подключении. Обычно лечится перезагрузкой роутера и компьютера, а также установкой параметров получения IP-адреса в автоматический режим. Для тех, кто не знает, показываю по шагам.
- Щелкаем по нашему соединению правой кнопкой мыши – выбираем «Центр управления сетями и общим доступом» (Windows 7) или «Параметры сети и интернет» (Windows 10). У меня сейчас «десятка», на примере ее и покажу. На «семерке» все очень похоже, только могут немного отличаться названия:

- «Настройка параметров адаптера» (Раньше было – Изменение параметров адаптера):
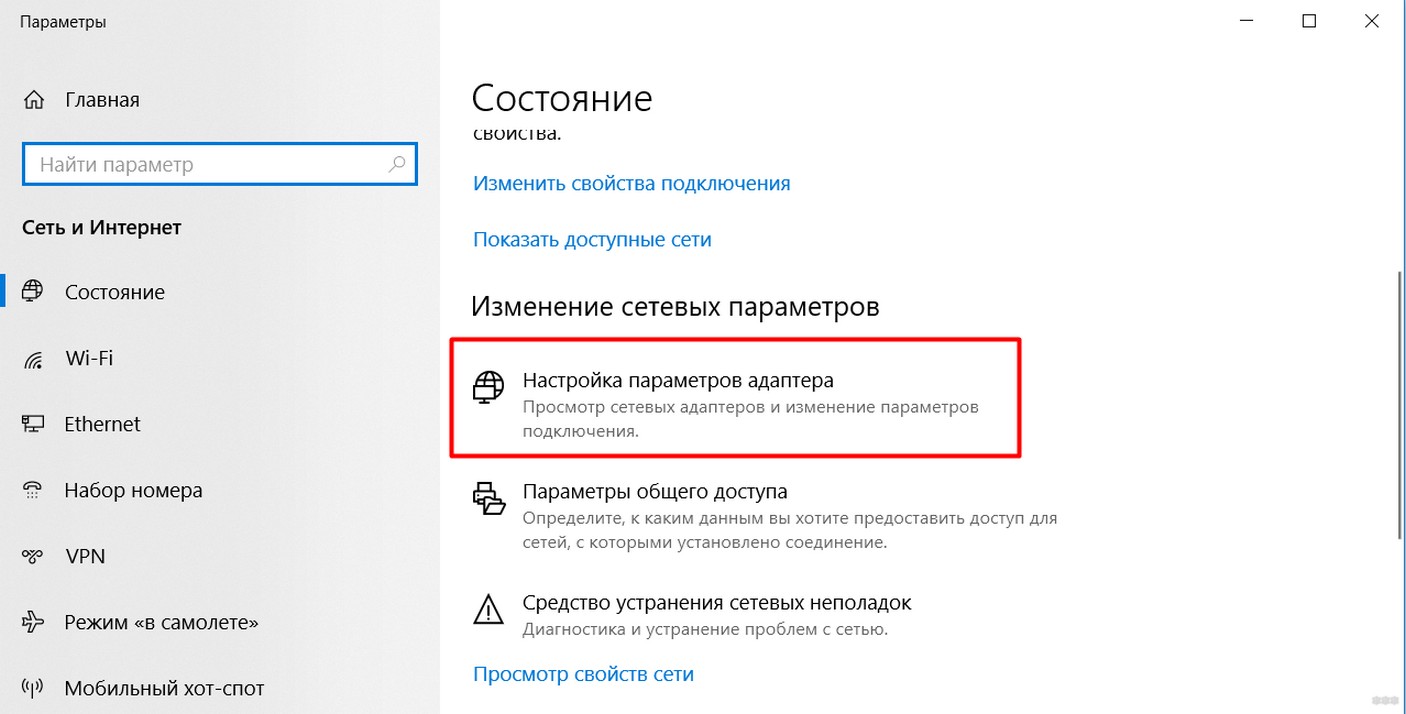
- Находим наш сетевой беспроводной адаптер, правой кнопкой –«Свойства». А далее как на рисунке:

- Не забудьте сохранить настройки и в идеале перезагрузить и ПК, и роутер.
Перенастройка
Если вдруг что-то пошло не так – роутер всегда можно перенастроить. Возможные пути:
- Начать «Быструю настройку» заново – все параметры снова перезапишутся. Ничего страшного в этом нет – можно повторять сколько угодно раз.
- Сброс через кнопку – RESET, СБРОС и т.д. Находите эту кнопку на задней панели роутера (иногда находится в углублении, что дотянуться можно только с помощью иголки или скрепки). Во включенном состоянии роутера нажимаете на нее примерно на 10 секунд до перезагрузки последнего. Все – теперь можно заново перенастроить, маршрутизатор встал в заводские пустые настройки.

Почему медленно работает Wi-Fi на ноутбуке?

На скорость работы Wi-Fi влияют многие факторы. К ним относятся как внешние проблемы, так и дело может быть в устройстве.
Самые распространённые причины:
- Сетевой адаптер ноутбука и роутер Wi-Fi обладают разными возможностями.
- К вашему роутеру произошло несанкционированное подключение.
- Влияние электроприборов.
- Неправильное расположение роутера.
- На беспроводной канал оказывает влияние другой роутер.
- Оборудование устарело.
Как быть если не работает wifi на ноутбуке после переустановки Windows
Если до переустановки Windows вай фай на ноутбуке исправно работал — то причина может быть лишь в драйверах. Кликните правой кнопкой мыши на значок «Мой компьютер» перейдите на вкладку «Оборудование», затем кликните на кнопке «Диспетчер устройств». В появившемся списке значками с восклицательным знаком обозначены те устройства, драйвер на которые не установлен.
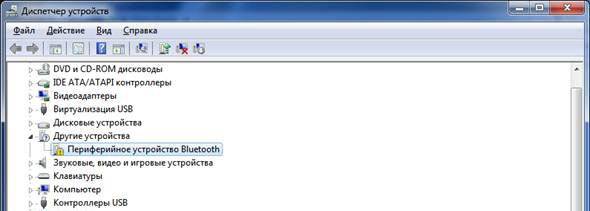
Выясните модель вашей материнской платы (если у вас настольный компьютер) или модель вашего ноутбука (можно посмотреть под аккумулятором). Затем зайдите на сайт производителя и скачайте драйвера для вашей сетевой карты. После их установки — вай фай снова появится на вашем компьютере.
Wi-Fi на ноутбуке с Windows 10 не работает, что делать?
Специально для тех, кто использует десятую версию Windows и испытывает проблемы с вай фаем. Нужно произвести следующие действия:
- Кликаем левой кнопкой мыши по значку вай фай в правом углу монитора, с лева от времени.
- В выкатившимся меню смотрим на статус адаптера «Беспроводная сеть».
- Если его статус «включен», а ноут так и не видит сеть — возможно Wi-Fi отключен в параметрах или кнопкой.
- Жмете на иконку в панели уведомлений, затем на кнопку «Wi-Fi».
- Далее в параметрах, в разделе «Сеть и Интернет».
По итогу, после проделанных манипуляций, у вас должен заработать интернет, если же этого не произойдет — попробуйте любой другой способ из данной статьи.
Не работает кнопка wifi на ноутбуке lenovo/HP/asus/acer — как исправить?
Исправить не рабочую кнопку можно только заменой всей клавиатуры ноутбука, закажите клавиатуру от вашего ноутбука и замените старую на новую самостоятельно или отнесите ваш ноутбук в сервис.
Смотри наши инструкции по настройке девасов в ютуб!
Что делать если не работает драйвер wifi на ноутбуке?
При таком положении дел — вариантов у нас нет, нужно либо обновлять старый драйвер, либо удалять существующий драйвер и устанавливать новый.
Чтобы удалить текущий драйвер от вашего вай фай — кликните правой кнопкой мыши на значок «Мой компьютер» перейдите на вкладку «Оборудование», затем кликните на кнопке «Диспетчер устройств». Далее в списке ищем вашу сетевую карту и удаляем всё сетевое оборудование, затем перезагружаем компьютер и устанавливаем новый драйвер для вайфая.
Распространенные ошибки при подключении к Wi-Fi
Мы сделали подборку самых частых ошибок, которые встречаются у пользователей при подключении WiFi на ноутбуке и их всего две:
- Неверный пароль или ключ безопасности — в 98% случаев пользователи вводили действительно неправильный пароль.
- «Параметры сети, сохраненные на этом компьютере, не соответствуют требованиям этой сети» — для решения данной проблемы нужно просто забыть ту сеть, к которой вы подключаетесь, а затем подключиться к ней снова.
Телефон не видит Wi-Fi
Мобильные телефоны с каждым годом становятся все лучше. Современные гаджеты уже настолько мощны, что спокойно поддерживают многие игры и программы, предназначенные для компьютеров и ноутбуков. На сегодняшний день каждый смартфон оснащен функцией Wi-Fi связи, так как большинство потребителей регулярно пользуются ее возможностями. Однако иногда могут возникнуть сбои в работе беспроводного интернета по Wi-Fi. Что касается аппаратных проблем с роутером, мы их описали еще в разделе, посвященному персональным компьютерам. В данной категории мы опишем, что можно сделать с телефоном, если он перестал видеть Wi-Fi.
Смартфон на Android не видит Wi-Fi
Как бы смешно это не звучало, но в первую очередь стоит проверить включена ли функция Wi-Fi на мобильном устройстве, а также выполнено ли подключение к Wi-Fi сети. Это самые распространенные ошибки, вызывающие проблемы подключения к беспроводному интернету. Чтобы попасть в меню Wi-Fi необходимо открыть параметры и найти соответствующий раздел. Далее следует передвинуть ползунок в положение «Вкл» и дождаться загрузки обнаруженных Wi-Fi сетей. В списке найдите нужную сеть и проверьте подключение к ней. К слову, иногда в списке можно не найти свою Wi-Fi сеть, из-за большого количества сохраненных и обнаруженных подключений. Нужно удалить часть неиспользуемых подключений и заново выполнить поиск сетей.
Если Ваше мобильное устройство уже достаточно устарело, а роутер настроен на раздачу Wi-Fi сети 5 GHz, то его также может не быть в числе обнаруженных подключений. Нужно зайти в настройки роутера, и сменить параметр рабочей часто на «Только 2.4 GHz» или «Одновременно 2.4 GHz и 5 GHz». После чего выполнить обновление сетей на смартфоне. Также может помочь перезагрузка смартфона или повторное выключение/включение функции Wi-Fi
Еще обратите внимание на чехол, который надет на смартфон (если таков имеется). Если он выполнен из метала, то из-за этого Wi-Fi вполне может не поступать на устройство
В самом крайнем случае можно попробовать выполнить сброс настроек Android до заводских, обновить микропрограмму или перепрошить смартфон.
iPhone не видит Wi-Fi
Если Айфон не находит Wi-Fi сеть, то в первую очередь необходимо попробовать перезагрузить маршрутизатор. Однако подобное помогает лишь в том случае, если произошел какой-то мелкий сбой с Wi-Fi соединением. Поэтому следует попытаться подключить к роутеру любое другое устройство. Если оно нормально видит сеть беспроводного интернета, но смартфон не ловит Wi-Fi связь, то проблему стоит искать в программном обеспечении. Чтобы Айфон начал видеть Wi-fi, попытайтесь сделать следующие манипуляции:
- перезагрузите iPhone;
- включите режим Wi-Fi модема;
- проверьте параметры адаптера и точки доступа;
- измените канал и регион в web-интерфейсе маршрутизатора;
- выполните сброс настроек сети на iPhone;
- обновите операционную систему iPhone;
- сбросьте параметры iPhone до заводских;
- выполните перепрошивку firmware iPhone.
Указанные в списке методы должны помочь в случае, когда Айфон не видит Wi-Fi сеть. Только не делайте все подряд. Выполнение осуществляйте поочередно. После каждого выполненного пункта проверяйте работоспособность беспроводной интернет-связи. Если ничего не помогло, то обратитесь в сервисный центр Apple.