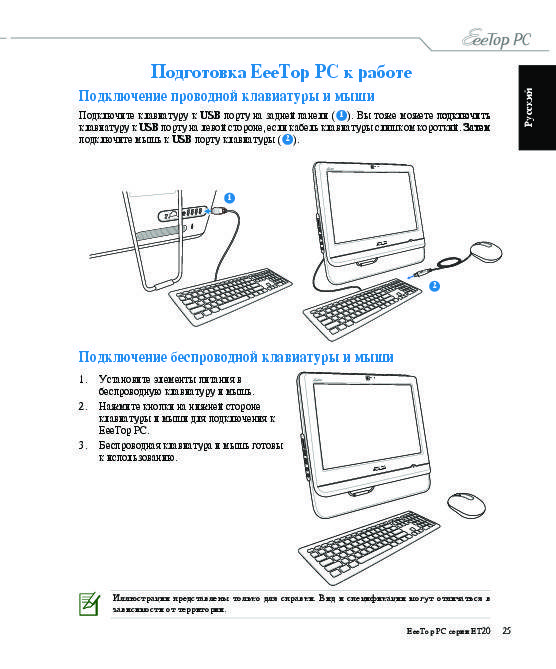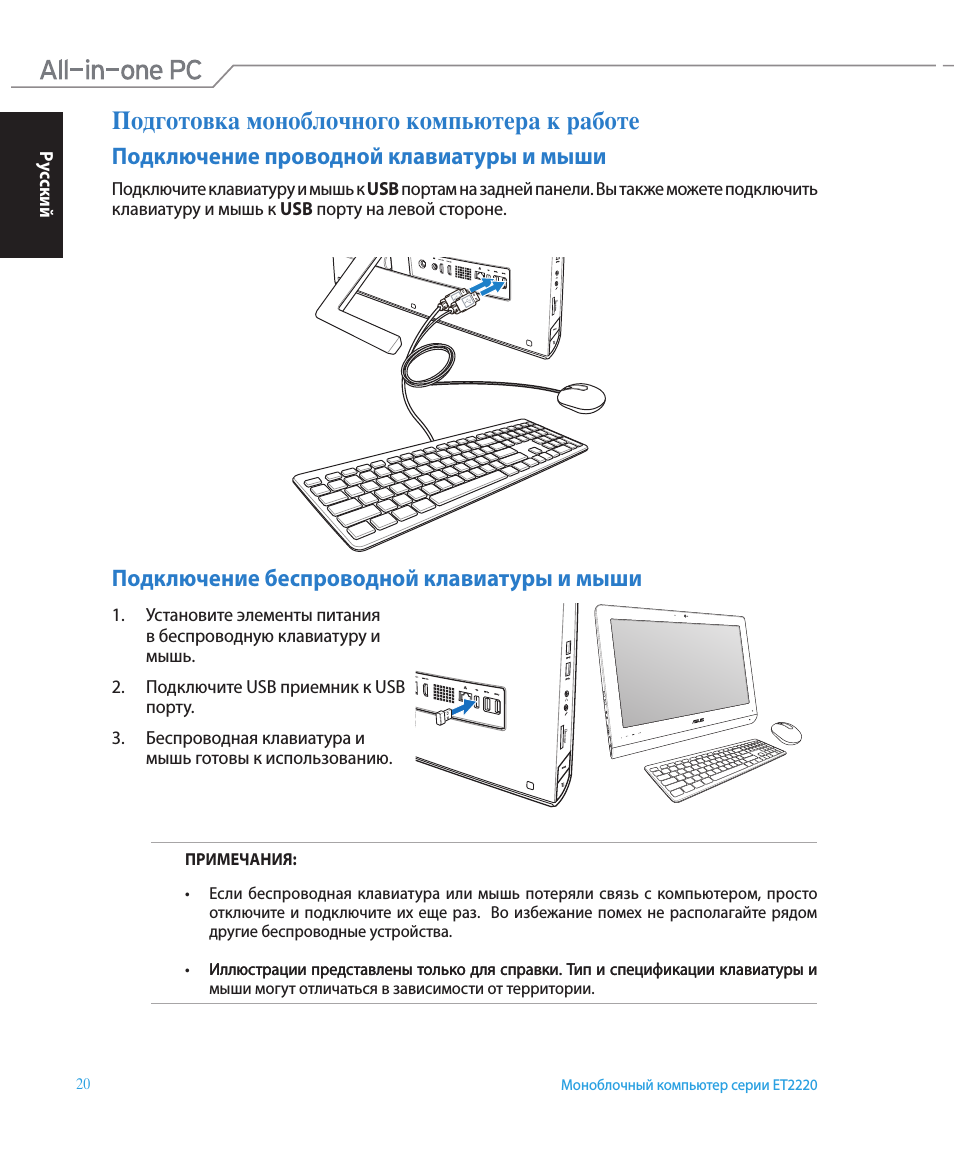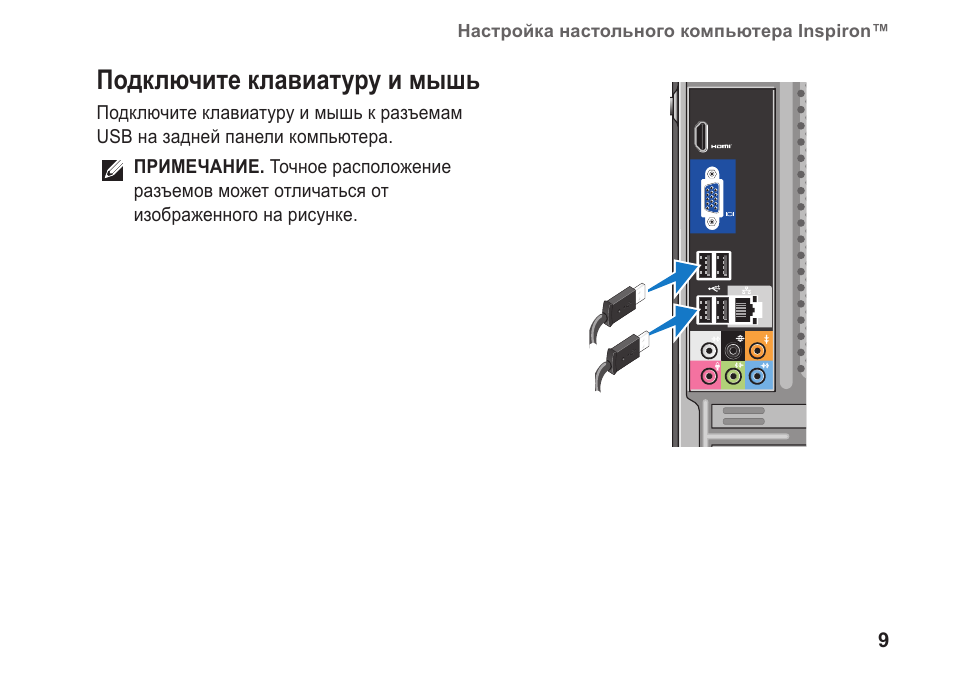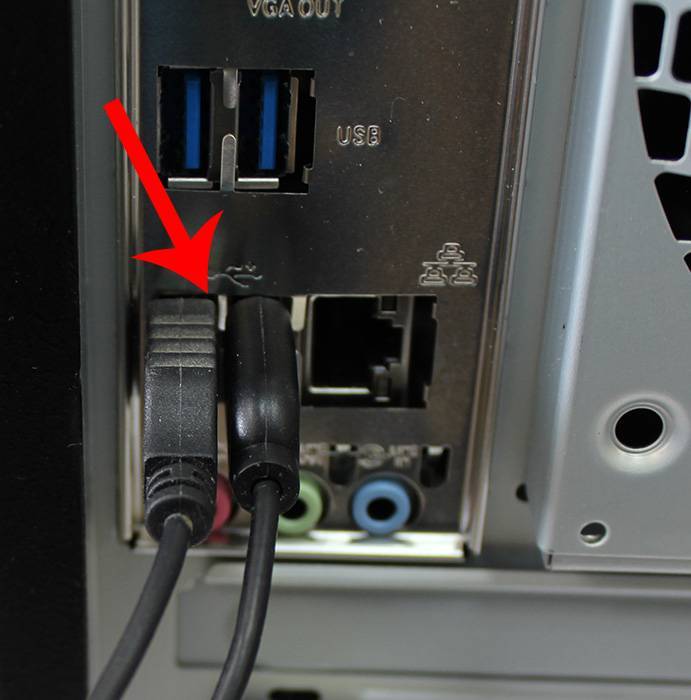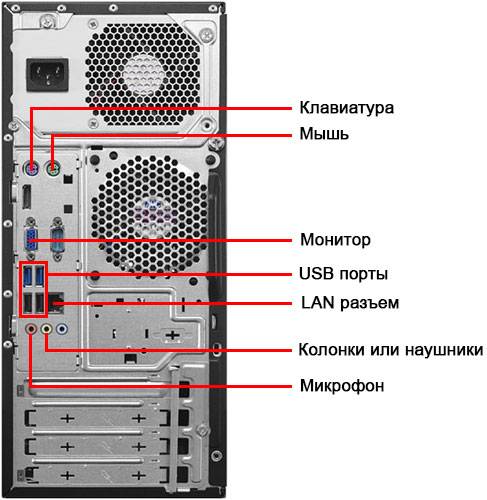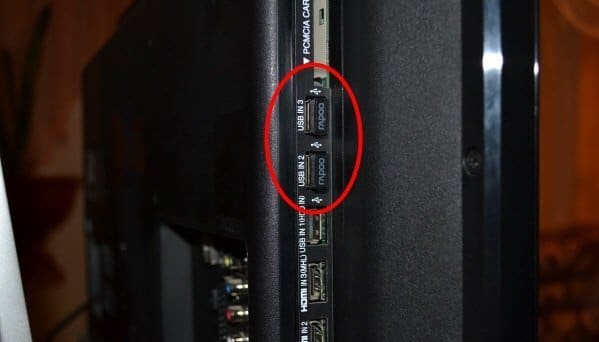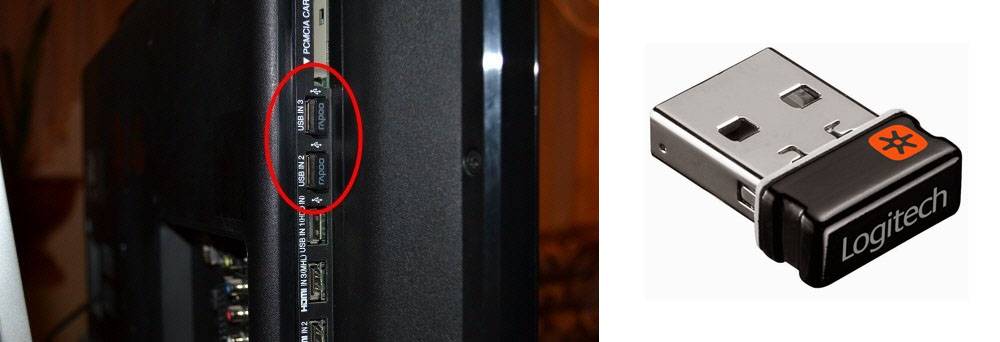Как отрегулировать работу на телевизоре?
При первом подключении контроллера на его микросхемы устанавливаются стандартные настройки, которые не всегда удовлетворяют пользователя. Чтобы настроить «рычаг управления» под себя, необходимо сделать следующее (на примере телевизоров Samsung):
Bluetooth трансмиттер для телевизора (наушников). Что это, как работает и как выбрать?
- Вставить устройство в гнездо монитора и дождаться синхронизации;
- После выхода сообщения о корректной работе мыши нужно зайти в раздел «Меню»;
- В новом открывшемся окне выбрать пункт «Система», а следом – «Диспетчер устройств» (или «Менеджер устройств»);
- Провести налаживание работы нового средства управления.
Настройка универсального пульта DEXP
Есть два типа отладки — автоматическая и ручная. Если вы ранее не настраивали такие устройства, то лучше строго соблюдать инструкцию. Пункты простые и понятные, а их реализация не займет много времени.
Автоматическая
Авто настройка происходит по такому принципу:
- включаете технику;
- направляете ПДУ на инфракрасный порт приставки;
- нажмите клавишу «Set» и держите от 2 до 7 секунд;
- отпустите Сет, когда индикатор начнет светиться;
- нажмите на перебор каналов;
- после этого стартует автоматическая переборка;
- когда значок погаснет, быстро кликните на «ОК», чтобы сохранить значение.
Ручная
Далее рассмотрим, подключить универсальный пульт DEXP к телевизору вручную. Если в автоматическом методе устройство самостоятельно подбирает ключ для сопряжения, то здесь понадобится обратиться к инструкции, и взять значение там. Пошаговая инструкция по ручной отладке:
- запустите режим кодирования, нажав «OK» и «TV» одновременно (их стоит удерживать до пяти секунд);
- если все включилось правильно, то клавиша «TV» будет подсвечена;
- введите четырехзначный ключ;
- подтвердите;
- протестируйте функции управления — нажмите любую клавишу, и убедитесь, что она дает отклик.
Без кода
Если у вас нет кода, то советуем использовать автоматическую отладку. Так как ее принцип позволяет задействовать текущую информацию из памяти ТВ, а вот при ручном варианте потребуется прописать все это самостоятельно.
Альтернативный вариант — использовать пульт управления на смартфоне. В современных телефонах много встроенных и сторонних утилит, которые без труда и лишней секретности подключаются к технике — колонкам, ТВ, кондиционерам, плеерам и прочее.
Если у Вас остались вопросы или есть жалобы – сообщите нам
Аэромышь — это устройство для дистанционного управления «умной» техникой. Технически — это пульт, но с интегрированным гироскопом, за счет чего девайс «считывает» свою позицию в пространстве и трансформирует её в цифровой сигнал.
То есть просто перемещая такой пульт в воздухе пользователь может, например, управлять курсором мыши на экране. Чаще всего аэромыши используются в сочетании с ТВ-приставками и современными телевизорами со встроенным Smart TV.
Ключевое отличие аэромыши от обычного пульта дистанционного управления — это именно наличие гироскопа. Такой датчик сейчас устанавливается в любой современный смартфон. Это именно за счет гироскопа при поворачивании телефона на экране меняется ориентация изображения.
А для подключения к ТВ-Боксам или Smart TV в air mouse чаще всего используются два варианта соединения:
- По BlueTooth. Главное преимущество этого варианта — это отсутствие необходимости в подключении каких-либо дополнительных адаптеров. Практически 99% всех ТВ-Боксов на Андроид и Smart TV уже имеют встроенный BlueTooth модуль.
- По RF (радиоканал). В этом случае подключение осуществляется через специальный RF-адаптер, идущий в комплекте с аэромышей.
Также аэропульт может дополнительно иметь IrDA (инфракрасный) датчик, с помощью которого можно управлять остальной бытовой техникой в доме (кондиционеры, ТВ без Smart TV, музыкальные проигрыватели, спутниковые тюнеры и так далее).
Аэропульт с Ирда
Преимущества аэромыши перед обычным пультом дистанционного управления
Ключевые преимущества аэромыши:
- Удобное управление курсором на экране телевизора. ТВ-Бокс на Андроид можно использовать как полноценный ПК для веб-серфинга. Использовать даже беспроводную мышь не всегда удобно, так как для неё необходима специальная гладкая рабочая поверхность. Поэтому аэромышь — самый удобный вариант управления.
- Аэропульт для телевизора также совместим с любыми другими девайсами на Андроид и Windows. Девайс без проблем можно подключить к мобильному телефону, компьютеру, Apple TV и даже проектору.
- Многофункциональность. Аэро пульт также может снабжаться модулем клавиатуры для быстрого ввода текста. А в некоторых есть ещё и пульт, что позволит управлять техникой через голосовые команды.
- Практичность. Начиная с BlueTooth0 в данный стандарт передачи данных добавили интеллектуальное энергосбережение. За счет этого батарейки или аккумуляторы прослужат не менее 100 часов активного использования. И включать/выключать пульт аэромышь не потребуется.
- Универсальность. Пульты совместимы с широким спектром техники с BlueTooth-модулем. А при наличии инфракрасного датчика аэромышь можно использовать для копирования сигнала основного пульта (режим «обучения»).
- Аэромышь можно использовать в качестве полноценного геймпада. Идеальный вариант для казуальных игр, которые устанавливаются из Google Play в Android TV.
Аэромыши без клавиатуры

G20BTSPLUS — около 800 рублей
G20BTSPLUS обладает максимально сбалансированным набором характеристик: возможностью соединения как через комплектный USB-донгл на радиочастоте 2.4ГГц, так по Bluetooth 5.0; отключаемой подсветкой; голосовым набором; 2 обучаемыми ИК-кнопками; качественными материалами.
Узнать цену G20BTSPLUS.
Если сравнивать с G20BTSPLUS, то:
- все аэромыши подключаются к целевым устройствам одним из двух способов: либо по радиочастоте, либо по Bluetooth;
- у G10S, G10N, G20S, G21S, G30S, G40S и G50S, — то есть у моделей с единственным постфиксом «S» или «N» в названии, нет подсветки;
- G10 лучше остальных «лежит в руке». Обратная сторона превосходной эргономики — это неустойчивость на поверхностях;
- у G21S встречаются проблемы с батарейным отсеком;
- у G30S есть 33 обучаемых ИК-кнопки, но чтобы дотянуться до кольца управления нужно менять хват;
- у G40S есть преднастроенные профили для Apple TV, Visio, Roku и 33 настраиваемые ИК-кнопки;
- у G50S приятный на ощупь матовый пластик, но кнопки управления воспроизведением расположены непривычно.
| Модель | G10N | G10S | G10SPro | G10BTS |
| РЧ 2.4ГГц | Есть | Есть | Есть | Нет |
| Bluetooth | Нет | Нет | Нет | Есть |
| Гироскоп | Нет | Есть | Есть | Есть |
| Голосовой поиск | Есть | Есть | Есть | Нет |
| Подсветка | Нет | Нет | Есть | Нет |
| USB-приемник | Есть | Есть | Есть | Нет |
| ИК-обучение | Есть | Есть | Есть | Есть |
| Модель | G20S | G20BTS | G20SPro | G20BTSPLUS |
| РЧ 2.4ГГц | Есть | Нет | Есть | Есть |
| Bluetooth | Нет | Есть | Нет | Есть |
| Гироскоп | Есть | Есть | Есть | Есть |
| Голосовой поиск | Есть | Нет | Есть | Есть |
| Подсветка | Нет | Нет | Есть | Есть |
| USB-приемник | Есть | Есть | Есть | Есть |
| ИК-обучение | Есть (Power) | Есть (Power) | Есть (Power+Mute) | Есть (Power+Mute) |
| Модель | G21S | Q7/G21PRO | G30S | G40S | G50S |
| РЧ 2.4ГГц | Есть | Есть | Есть | Есть | Есть |
| Bluetooth | Нет | Нет | Нет | Нет | Нет |
| Гироскоп | Есть | Есть | Есть | Есть | Есть |
| Голосовой поиск | Есть | Есть | Есть | Есть | Есть |
| Подсветка | Нет | Есть | Нет | Нет | Нет |
| USB-приемник | Есть | Есть | Есть | Есть | Есть |
| ИК-обучение | Есть (Power) | Есть (Power) | Есть (33 кнопки) | Есть (33 кнопки) | Есть (Power) |
Узнать цену серии G10.
Узнать цену серии G20.
Узнать цену G21(Q7).
Узнать цену G30S.
Узнать цену G40S.
Узнать цену G50S.
Подключение клавиатуры
Перед тем как подключить к телевизору клавиатуру, следует определить, какой именно инструмент ввода используется.
Это может быть проводная или беспроводная аппаратура. Отсюда и появляются различия в том, как можно будет подключить к своему телевизору Samsung или иной марки выбранную клавиатуру.
Проводные модели
Обычно нет никаких серьёзных препятствий для того, чтобы подключить к Смарт ТВ обычную проводную клавиатуру.
Это наиболее простой вариант. Если ТВ имеет доступ к сети интернет, при проводном подключении устройство автоматически найдёт и установит необходимые драйверы
Тут важно выбрать изначально совместимую модель, а также выполнить требования производителя при соединении
Если речь идёт о проводных инструментах ввода, подключение осуществляется такими способами:
- с помощью USB разъёма;
- через переходники.
В большинстве случаев имеется возможность именно USB подключения. Такой разъём предусмотрен на большинстве ТВ, плюс аналогичный вариант соединения имеется на современных клавиатурах.
Для USB соединения нужно:
- вставить шнур клавиатуры в разъём на задней панели ТВ;
- подождать, пока ТВ определит новое устройство;
- если необходимо, дать разрешение на установку драйверов;
- дождаться завершения установки.
После этого на экране должно появиться уведомление о том, что девайс подключён и готов к работе.
ВАЖНО. При USB подключении клавиатура может стабильно работать в одних приложениях и не реагировать на команды в других… Это связано с датой изготовления устройства ввода, конкретной моделью и производителем
Это связано с датой изготовления устройства ввода, конкретной моделью и производителем
Это связано с датой изготовления устройства ввода, конкретной моделью и производителем.
Аналогичный вариант предусматривает использование переходников.
У современных Смарт ТВ и приставок имеется минимум 1 разъём USB. Потому переходник потребуется, если хочется подключить старую модель клавиатуры.
ВНИМАНИЕ. Старые клавиатуры могут иметь разъёмы DIN или PS/2… В случае с PS/2 потребуется купить специальный переходник под USB
В случае с PS/2 потребуется купить специальный переходник под USB
Они продаются в специализированных магазинах, потому с поиском проблем возникнуть не должно
В случае с PS/2 потребуется купить специальный переходник под USB. Они продаются в специализированных магазинах, потому с поиском проблем возникнуть не должно.
А вот с DIN клавиатурами всё сложнее. Потребуется перепаять кабель, отрезать от него разъём DIN, и затем припаять PS/2. Затем уже используется USB переходник.
ВАЖНО. Не существует прямых переходников DIN-USB или DIN-HDMI… Проблема лишь одного порта USB на телевизоре может стать проблемой, если хочется подключить клавиатуру и мышку
Проблема лишь одного порта USB на телевизоре может стать проблемой, если хочется подключить клавиатуру и мышку
В этом случае потребуется воспользоваться USB Hub. Это аналог двойников и тройников, только предназначен именно для USB
Проблема лишь одного порта USB на телевизоре может стать проблемой, если хочется подключить клавиатуру и мышку. В этом случае потребуется воспользоваться USB Hub. Это аналог двойников и тройников, только предназначен именно для USB.
Беспроводная клавиатура
Теперь к вопросу о том, как правильно подключить к телевизору беспроводную клавиатуру.
Здесь нет ничего сложного. Чаще всего пользователи предпочитают подключить именно беспроводную компьютерную клавиатуру к телевизору LG, Samsung или иного производителя.
Обойтись простым соединением шнура с разъёмом не получится. Тут задача несколько более сложная, поскольку потребуется выполнить некоторые настройки.
Само подключение беспроводной и более удобной клавиатуры к смарт телевизору выглядит примерно так:
- на клавиатуре и ТВ включается Bluetooth;
- открываются настройки телевизора;
- выбирается раздел «Диспетчер устройств» или аналог, в зависимости от меню конкретного ТВ;
- затем добавляется новое устройство через Bluetooth;
- система находит активный девайс;
- согласно инструкции, которая отображается на экране, пошагово выполняется сопряжение двух девайсов.
В некоторых случаях, чтобы подключить клавиатуру к телевизору, используя технологию Блютуз, применяется специальная заглушка. Она вставляется в USB разъём и тем самым обеспечивает сигнал связи между устройством ввода и Смарт ТВ. Драйвера загружаются автоматически, никаких сложных настроек проводить не нужно.
К каким телевизорам возможно подключить беспроводную мышку?
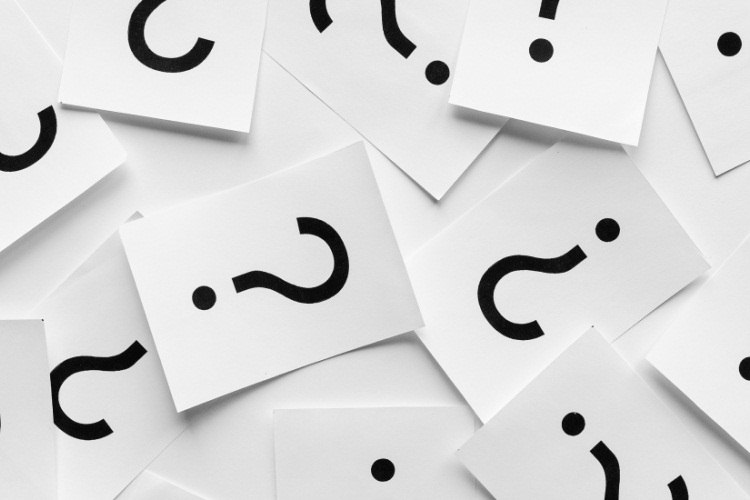
Подключить беспроводную мышь можно к телевизору любой модели и марки. Главное, чтобы у этого телевизора была встроена функция смарт-тв, позволяющая сихронизировать монитор телевизора с компьютером.
Это, прежде всего, модели марки Samsung, а также модели следующих марок:
- Panasonic;
- Philips;
- Sony.
Принцип подключения везде один и тот же, но существуют незначительные нюансы, в зависимости от конкретной марки.
Настраиваем беспроводное соединение
Перед тем, как подключить мышку к телевизору, необходимо настроить беспроводное соединение. Для этого необходимо, прежде всего, убедиться в том, что телевизор конкретной марки поддерживает Bluetooth технологию.
Далее необходимо взять штекер от мышки и вставить его в соответствующий порт на передней или задней панели телевизора. Если все сделано правильно, на телевизоре появится надпись о том, что было подключено и распознано новое устройство.
Далее необходимо проверить, работает ли курсор, для этого нужно только немного пошевелить мышью.
Что делать если возникли проблемы с подключением к ТВ?

Бывает, что пользователь не понимает, как подключить беспроводную мышку к телевизору, потому что телевизор не видит мышь, хоть она и находится уже в подключенном состоянии.
Вот список наиболее вероятных причин возникновения этой проблемы:
- несовместимость портов;
- неправильные настройки;
- механическое повреждение порта.
Бывает, что конкретная модель мышки, которую пытается подключить пользователь, просто не совместима с телевизором. Это довольно редкое явление, но иногда оно имеет место.
Для того, чтобы узнать список устройств, совместимых с телевизором конкретной марки, необходимо обратиться в службу технической поддержки, там пользователю посоветуют, какую модель мышки следует выбрать, чтобы проблем при подключении не возникало.
Также несовместимость часто возникает в том случае, если мышка намного новее телевизора. Чтобы совместить новую мышь со старым телевизором, нужно выполнить обновление программного обеспечения у телевизора или приобрести мышку более старой версии.
Для того, чтобы проблем не было, перед тем, как покупать мышку, необходимо уточнить, в каком именно году был выпущен телевизор. Также следует проверить, поддерживаются ли новые внешние устройства программным обеспечением телевизора
Если не уделить внимание этим деталям, существует большой риск совершить ошибку при покупке мыши
Как подключить мышку и клавиатуру к телевизору?
Все очень просто. Берем кабель, или адаптер (если у вас беспроводные устройства) и подключаем его в USB разъем телевизора. USB разъемы как правило находятся на боковой, или на задней панели телевизора. На моем LG 32LN575U, сбоку есть три USB разъема. Вот так:
 На телевизоре сразу должны появится сообщения о подключении устройств:
На телевизоре сразу должны появится сообщения о подключении устройств:
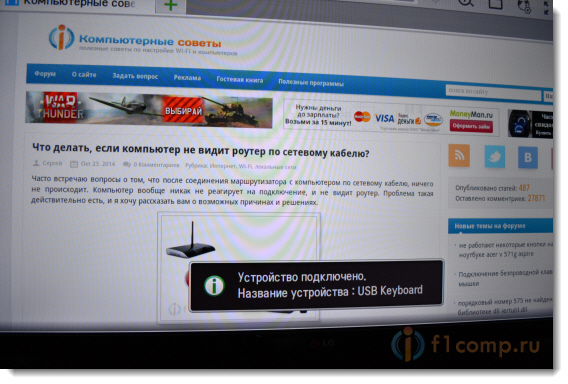 И сообщение о подключении мышки:
И сообщение о подключении мышки:
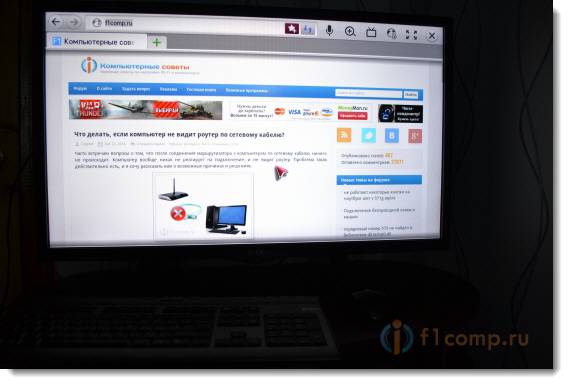 Не знаю, понадобится ли это кому-то, но подключал две мышки одновременно, и они работали без проблем.
Не знаю, понадобится ли это кому-то, но подключал две мышки одновременно, и они работали без проблем.
Текст с клавиатуры так же можно набирать без каких либо проблем.
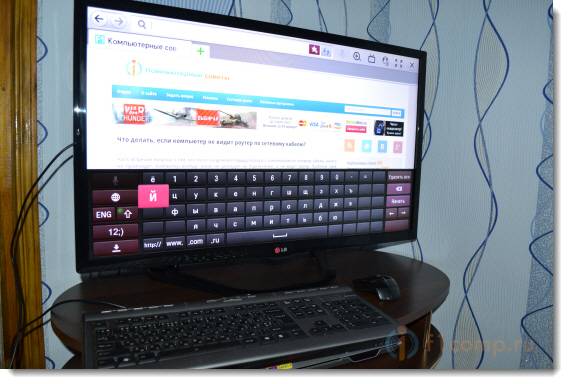 Даже функциональные клавиши на клавиатуре, которые отвечают за отключение и регулирование звука, были активны и работали. Этого я точно не ожидал.
Даже функциональные клавиши на клавиатуре, которые отвечают за отключение и регулирование звука, были активны и работали. Этого я точно не ожидал.
Все работает и вполне удобно пользоваться. Как я уже писал выше, клавиатура не очень нужна, по крайней мере мне. Мышкой удобно даже текст набирать. Всего хорошего!
Технологии не стоят на месте и уже обычные телевизоры обладают обширным функционалом. К ним можно подсоединить разные виды компьютерных устройств ввода, которые бывают проводного и беспроводного типа.
Функциональное решение для управления — клавиатура для телевизора. Она идеально подходит для ТВ с функцией Смарт.
С помощью управлять подобными устройствами не совсем удобно. Чтобы правильно подключить клавиатуру, необходимо учитывать некоторые нюансы.
Для smart телевизоров предусмотрен в комплектации пульт, но он не отличается удобством при поиске в интернете или для закачки определенных программ.
Клавиатура обеспечивает более комфортную работу с ТВ. Особой популярностью пользуются беспроводные клавиатуры – мыши с радиоуправлением. Девайс с мышкой характеризуется функциональностью. Чтобы с ним работать понадобится разъем USB. К подобному гаджету для синхронизации с телевизором и другим оборудованием подбирается специальный приемо-передатчик.
Он монтируется в USВ порт, что гарантирует качественную и слаженную работу. Предусмотрен и такой вариант, как пульт для телевизора philips с клавиатурой.
Возможные проблемы и пути их решения
При подключении периферийного оборудования, особенно купленного у неизвестных поставщиков на китайских Интернет-площадках, могут возникнуть определенные трудности. Часть из них довольно легко устраняется пользователем самостоятельно, но в некоторых случаях потребуется купить новое устройство.
- Если клавиатура или мышь не работают на телевизоре, в первую очередь нужно убедиться, что они исправны. Для этого следует подсоединить их к другому устройству. Если приборы функционируют, следует проверить разъем USB, к которому они подключались. С этой целью можно использовать флэшку — если телевизор ее распознает, значит нужно искать другие причины проблемы.
- Часто мышь или клавиатура не подключаются из-за того, что устройства не совместимы с телевизором. Чтобы этого не происходило, нужно приобретать периферийное оборудование той же марки, что и телеприемник. В противном случае следует удостовериться, что название имеющегося телевизора есть в перечне совместимых устройств, который печатается на упаковке или в инструкции периферии.
- В некоторых случаях новые модели телевизионных панелей отказываются работать со старой мышью или клавиатурой. Чтобы устранить проблему, достаточно заменить оборудование на новое. Изредка возможны обратные ситуации — устаревшая прошивка телеприемника не позволяет подключиться новому девайсу. Тогда необходимо обновление программного обеспечения телетехники.
- Если телеприемник и беспроводная мышь (или клавиатура) соединяются по Bluetooth, но не работают, есть вероятность, что расстояние между двумя устройствами очень большое. Для стабильного подключения между техникой должно быть не более десяти метров, а также не должно быть преград.
Не для кого не секрет, что к современным телевизорам можно подключать различные дополнительные устройства и в этой публикации мы поговорим о том, как подключить клавиатуру и мышь к телевизору Samsung Smart TV. Следует сказать, что подключить к TV панели можно как проводные, так и беспроводные устройства ввода, которые работают по технологии Bluetooth или с USB приемопередатчиком. Однако по Bluetooth можно подключить клавиатуру и мышь, если в телевизоре предусмотрена данная функция, а вот беспроводные устройства ввода с миниатюрным USB приемопередатчиком в этом не нуждаются.
Нужно сказать, что по заявлениям разработчиков из компании Samsung, совместимы с телевизорами клавиатуры и мыши далеко не от всех производителей. Но большинство моделей начиная от 2012 года (здесь читайте о маркировке Samsung smart TV 2012 и 2013 года) будут работать с такими производителями устройств ввода, как Logitech, A4tech, Genius, CBR, Apple и конечно же Samsung, но об их творениях я упомяну ниже.
С уверенностью могу сказать, что телевизор Samsung также будет работать с клавиатурой и мышью от компании Gembird и с некоторыми манипуляторами от китайских друзей. Ну что же, давайте перейдем к делу и подключим клавиатуру и мышь к телевизору Smasung. Демонстрировать весь процесс я буду на модели линейки 2012 года. В следующих сериях отличается лишь интерфейс, но процесс подключения устройств ввода принципиально схож.
Дорогие клавиатуры с тачпадом

Prestigio Click&Touch 2 — 6000-8000 рублей
Click&Touch 2 — второе поколение инновационной клавиатуры-тачпада в котором производители учли пожелания пользователей и добавили функционала. Клавиатура по-прежнему автоматически определяет, чем от неё требуется быть, тачпадом или клавиатурой и может одновременно сопрягаться с 4 устройствами по Bluetooth и проводу.
Пропал раздражающий многих индикатор режима над верхним рядом клавиш. Под пробелом появились механические кнопки мыши. Слегка уменьшились габариты модели и почти пропал наклон к плоскости поверхности. Ход клавиш теперь меньше, из-за чего ощущения от печати положительно изменились. Клавиатура «прибавила». Заметно и то, что производители прислушиваются к пожеланиям пользователей.
Нажатия шумноваты и отрабатывают не всегда правильно, но это, видимо, дело сноровки. Поддерживает 5 одновременных соединений по Bluetooth, радиоканалу и через USB-С. Модель победила в четырёх категориях престижной дизайнерской премии Reddot Design Award: инновационный продукт, умный продукт, ТВ и домашние развлечения, компьютеры и IT.
Узнать цену Prestigio Click&Touch 2.
Альтернативные варианты
Corsair K83 — одна из самых удачных попыток сделать универсальную клавиатуру. Можно и поиграть, и попечатать, и мультимедийными развлечениями поуправлять.
Всё что нужно в клавиатуре есть: корпус из анодированного алюминия; подсветка эргономичных клавиш с ножничным механизмом; необходимый набор индикаторов; джойстик; регулятор громкости; сенсорная панель с полной поддержкой жестов Windows; клавиши мыши под тачпадом и на обратной стороне|торце; программное обеспечение iCUE для настройки почти всего; система Anti-Ghosting и 20 одновременных нажатий; шифрование ввода. Нет её самой, клавиатуру почти невозможно найти в магазинах. Стоила около 10000 рублей.
Клавиатура Corsair Gaming Gaming K83 Wireless Entertainment Black (CH-9268046-RU) — маркетплейс sbermegamarket.ru
Клавиатура Corsair Gaming Gaming K83 Wireless Entertainment Black (CH-9268046-RU) на sbermegamarket.ru. Маркетплейс СберМегаМаркет – хорошо, когда есть выбор!
sbermegamarket.ru

Prestigio Click&Touch, с одной стороны, вдвое подешевела с выходом своей второй версии, с другой — все недостатки, которые устранили во второй версии никуда не исчезли. Нажатия шумноваты и отрабатывают не всегда правильно, индикатор в темноте оставляет «след на сетчатке», нет механических клавиш мыши. Цена около 3000 рублей.
Клавиатура Prestigio Click&Touch Black — маркетплейс sbermegamarket.ru
Клавиатура Prestigio Click&Touch Black на sbermegamarket.ru. Маркетплейс СберМегаМаркет – хорошо, когда есть выбор!
sbermegamarket.ru

Подключение клавиатуры и мыши к телевизору Samsung Smart TV.
Сам процесс подключения довольно прост и никаких сложностей у вас вызвать не должен. Возьмите кабель с USB штекером от устройств ввода или приемопередатчик, если подключаете беспроводную клавиатуру или мышь и вставьте в USB разъем телевизора.
Если коннект пройдет удачно, то Smart TV оповестит Вас сообщением о том, что к телевизору подключено новое устройство и после этого клавиатура и мышь уже будут готовы к работе. Так же вы можете получить уведомление о том, что новое подсоединенное устройство поддерживают не все приложения. Так или иначе устройства ввода к которым компания Samsung не имеет никакого отношения по функциональности многим ограничены в отличии от фирменной клавиатуры, но об этом мы поговорим дальше.
Теперь, если это Вам необходимо, можете войти в «Меню» — «Система» — «Диспетчер устройств» и настроить устройства ввода на роботу с телевизором исходя из своих предпочтений. Конечно, «Диспетчер устройств» не может похвастаться широким функционалом, но самые простые настройки здесь есть.
Например, в»Параметрах клавиатуры» вы можете изменить сочетания клавиш для переключения языка ввода, а в «Параметрах мыши» изменить основную кнопку (левая или правая), размер указателя (большой или маленький) и его скорость (медленно, стандартно или быстро).
Также в «Диспетчере устройств» вы можете настроить Bluetooth клавиатуру и мышь на роботу с телевизором. Для этого достаточно включить Bluetooth устройство и зайти в «Меню» — «Система» — «Диспетчер устройства» и далее выбрать настройки в зависимости от того что подключается, клавиатура или мышь.
В параметрах нужно кликнуть по «Добавить клавиатуру Bluetooth» (соответственно для манипулятора нужно выбрать «Добавить мышь Bluetooth») после чего телевизор начнет поиск устройства автоматически. После того как Samsung Smart TV найдет Bluetooth устройство, он сообщит что нужно установить взаимосвязь между ними.
Нажмите кнопку ввода на дистанционном пульте и подтвердите действие на сопряжение устройств вторым нажатием на кнопку «Enter» и нажмите кнопку «Connect» на подключаемом устройстве. Все, теперь между телевизором и мышкой (клавиатурой) есть сопряжение.
Вот так легко и просто вы можете подключить к TV панели Samsung клавиатуру, мышь с проводом или с приемопередатчиком, а также по технологии Bluetooth.
Как узнать код телевизора
Показатель, который точно понадобится — коды для универсального пульта DEXP. Обычно они есть в инструкции к ПДУ, но там собраны только самые популярные модели. Если же ваша техника относится к категории редких, или наоборот — новинка, которую еще не внесли в этот перечень, то секретную комбинацию для сопряжения стоит уточнить на сайте производителя.
Основная цель такой комбинации — связать с ПДУ сторонние устройства. Узнать это значение возможно самом телевизоре по такой инструкции:
- войдите в Ютуб;
- откройте основные настройки, нажав на шестеренку в меню;
- выберите способ — подключение к телефону;
- заходите в «Подключить вручную», и видите там синий код — именно он вам пригодится.
Как подключить мышку к ТВ
Основы процедуры
Процесс подключения вызовет трудностей у пользователя.
Для начала найдите на задней панели гаджета специальный USB-разъем и вставьте в него штекер мышки. После этого произойдет установка соединения. Smart TV оповестит вас о том, что подключено новое устройство. Уже после этого оно будет полностью готово к полноценной работе.
Далее вы можете войти в «Меню» — «Система» — «Диспетчер устройств» и отрегулировать работу мышки так, как вам удобно.
Например, «Параметры мыши» предлагают вам следующие возможности.
- Поменять местами главную кнопку: с левой на правую и наоборот.
- Выбрать величину стрелки указателя: маленькую или крупную.
- Настроить скорость движения указателя по экрану: медленная, стандартная, быстрая.
Подключение проводной мышки
Тут все просто: достаточно найти USB-вход на панели Smart TV и вставить в него штекер мыши.
ТВ должен сам установить ПО. Если этого не происходит, то устройство и телевизор несовместимы по некоторым параметрам. К сожалению, бывает и такое. В этом случае стоит приобрести мышь другого производителя.
Беспроводная мышь
Данный девайс более современный, чем мышь «с хвостом». Он управляется дистанционно, с помощью Bluetooth–сигнала. Сигнал передается от адаптера, вставленного в сам телевизор, к мыши.
Установка такого аксессуара тоже не требует особых знаний. Беспроводную мышь достаточно вставить адаптер в USB-вход, находящийся сбоку или сзади ТВ. А затем включить мышку с помощью рычажка, расположенного на ней. Рычаг нужно поставить на положение «ON».
Аэромышь
Такая модель появилась недавно, но уже успела завоевать популярность у любителей всего нового и необычного. Указатель данного устройства перемещается с помощью движений кисти руки, а распознает жесты специальный встроенный гироскопический датчик.
Аэромышь позволяет управлять телевизором лежа на кровать или сидя в кресле. Для обычного компьютера такая мышь не подойдет, а вот для Smart TV это отличный вариант.
Подключается аэромышь к телевизору так же, как и ее беспроводной девайс, с помощью USB приемника. После этого выполняется автоматическая установка программного обеспечения. В результате чего аэромышь становится готовой к работе.
ТОП-5 лучших моделей мышей
В пятерку лучших мышей для СМАРТ-телеприемников вошли наиболее востребованные модели, выделяющиеся качеством, интересным функционалом и высокими экспертными оценками.
Samsung ET-MP900D
Этот беспроводной лазерный манипулятор внешним видом напоминает стандартную компьютерную мышку. Девайс выполнен в стильном удобном корпусе фактурой «под кожу», оснащен 4-мя функциональными кнопками и колесом прокрутки. Питается устройство от батареек АА. Высокая точность и радиус сигнала обеспечивается сенсором 1600 dpi, сопряжение осуществляется посредством Bluetooth 3.0. Средняя стоимость модели — 1000 рублей.
Philips SPM7800
Это модель бюджетной ценовой категории универсального плана. Она может работать в сопряжении с «умным» телевизором, персональным компьютером и ноутбуком в радиусе 10 метров. Тип подключения — радио. Мышь беспроводная, лазерная, 2-х кнопочная с колесом прокрутки между ними. Имеется сенсор разрешением 1200 dpi. Питание — от батареи ААА. Цена мышки — около 900 рублей.
Sony VGP-BMS20
Данное устройство оригинального футуристического формата встречается в продаже в разнообразной цветовой гамме: помимо привычных черного и белого оттенка, можно выбрать мышку оранжевую, розовую, фисташкового и голубого перламутрового цветов. Кнопок у оптического девайса 3, между ними расположено колесо прокрутки. От конкурентов модель отличается низким электропотреблением. Для сопряжения с телевизором, ПК или ноутбуком изделие оснащено модулем блютуз. Цена — 950 рублей.
Logitech V470
Это 3-кнопочный лазерный манипулятор, с колесом прокрутки и функцией масштабирования. Для соединения со СМАРТ-ТВ или компьютером используется технология Bluetooth. Имеется сенсорный датчик 1600 dpi. Материал корпуса — глянцевый пластик. Для удобства хранения и транспортировки модель поставляется в защитном чехле. Цена изделия — около 2200 рублей.
Air Mouse T2
Этот девайс предназначен исключительно для подключения к СМАРТ-телевизору. Дизайном данная аэро мышь напоминает пульт ДУ, но с более широким функционалом. С ее помощью можно не только управлять курсором, но и набирать текст и играть в игры, используя при этом клавиши и встроенный гироскоп. Цена пульт мыши — порядка 800 рублей.
Итак, вышеприведенные модели периферийных устройств высоко зарекомендовали себя среди пользователей, поэтому по праву занимают лидирующие позиции всевозможных рейтингов. В любом случае, даже обычные компьютерные клавиатуры и мыши могут намного упростить управление СМАРТ-телеприемником, главное – чтобы они поддерживали сопряжение с ним. Об этом можно узнать на упаковке девайсов, где обычно перечислены все модели устройств, подключение к которым поддерживает конкретная периферия.
Клавиатура для Смарт ТВ
Прежде чем выбрать телевизор и клавиатуру, рекомендуется изучить характеристики оборудования и ознакомиться с его функционалом.
Основная задача клавиатуры – это оптимизация навигации и управления разными возможностями. Некоторым моделям хватает курсора и не нужна мышь.Стоит отметить следующие особенности девайса:
- Упрощение процесса отправки сообщений и их ввода.
- Обеспечение удобного пользования соц. сетями.
- Поддерживает блютуз.
- Современный и эргономичный дизайн.
Чтобы организовать бесперебойную работу, необходимо выяснить, как подключить клавиатуру. Для этого понадобится USB разъем, куда подсоединяется адаптер или кабель.
Перед покупкой стоит изучить характеристики разных моделей. Например, клавиатура к телевизору lg с функцией smarttv позволяет регулировать громкость, переключать каналы или работать с интернет ресурсами.
Как выбрать клавиатуру для Смарт ТВ
Существуют разные модели клавиатур. Пользуется популярностью беспроводная мышь клавиатура, которая бывает двух типов:
- Аир маус – это устройство, которым можно управлять в воздухе. Оно двигается в пространстве, а курсор перемещается по экрану. Есть модели с дополнительной клавиатурой.
- Мышь – клавиатура со встроенным тапчадом. Это компактные конструкции, которые помещаются на ладони. У беспроводных моделей предусмотрен съемный аккумулятор. Подобное устройство может работать и от батареек.
Также есть и другие варианты клавиатур. К моделям без батареек относится Mosunx 80 key Bluetooth. Устройство отличается удобной раскладкой из 80 клавиш и совместимо с такими операционными системами, как IOS и Android.
Это удобный вариант для дома с рабочим диапазоном в 10 метров.
Практичное решение – встроенная сенсорная панель. Из подобных вариантов можно выделить 18 mini keyboard. В устройстве предусмотрен USB приемник, принимающий информацию.
Выбирая клавиатуру, работающую на расстоянии, необходимо выяснить, какими multimedia, интерфейсами и программным обеспечением она обладает.
Как подключить мышь к компьютеру на Windows
Перед началом работы с мышкой необходимо установить в нее 2 ААА-батарейки. Делается это просто, так как задняя крышка снимается после легкого поворота. После того, как элементы питания установлены, требуется перевести рычажок в положение “On”. Индикатор на тыльной стороне загорится зеленым цветом, что означает готовность к подключению при помощи адаптера USB.
Далее алгоритм действий следующий:
- Изъять USB-передатчик из отсека с батарейками;
- Подключить адаптер к используемому компьютеру/ноутбуку;
- Удостовериться, что индикатор на мышке горит зеленым;
- Дождаться автоматической установки драйвера на компьютере.
После этих нехитрых манипуляций вы можете приступать к использованию Xiaomi Mi Portable Mouse.