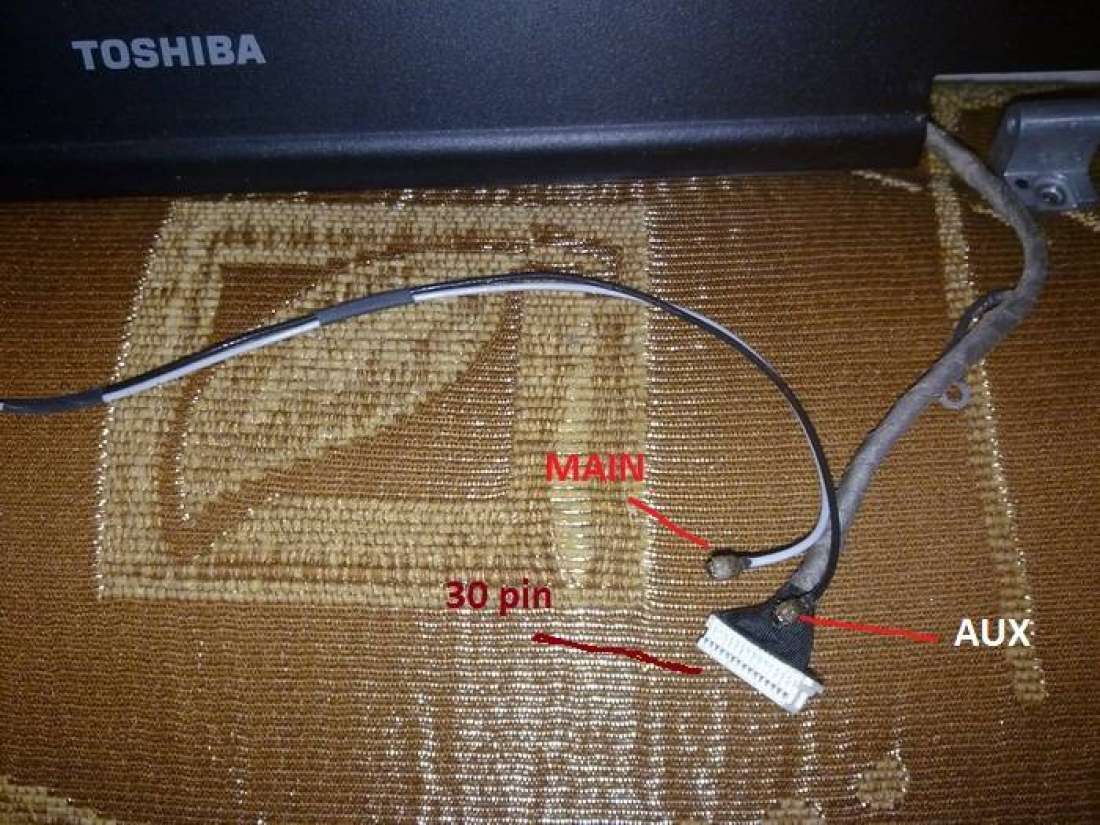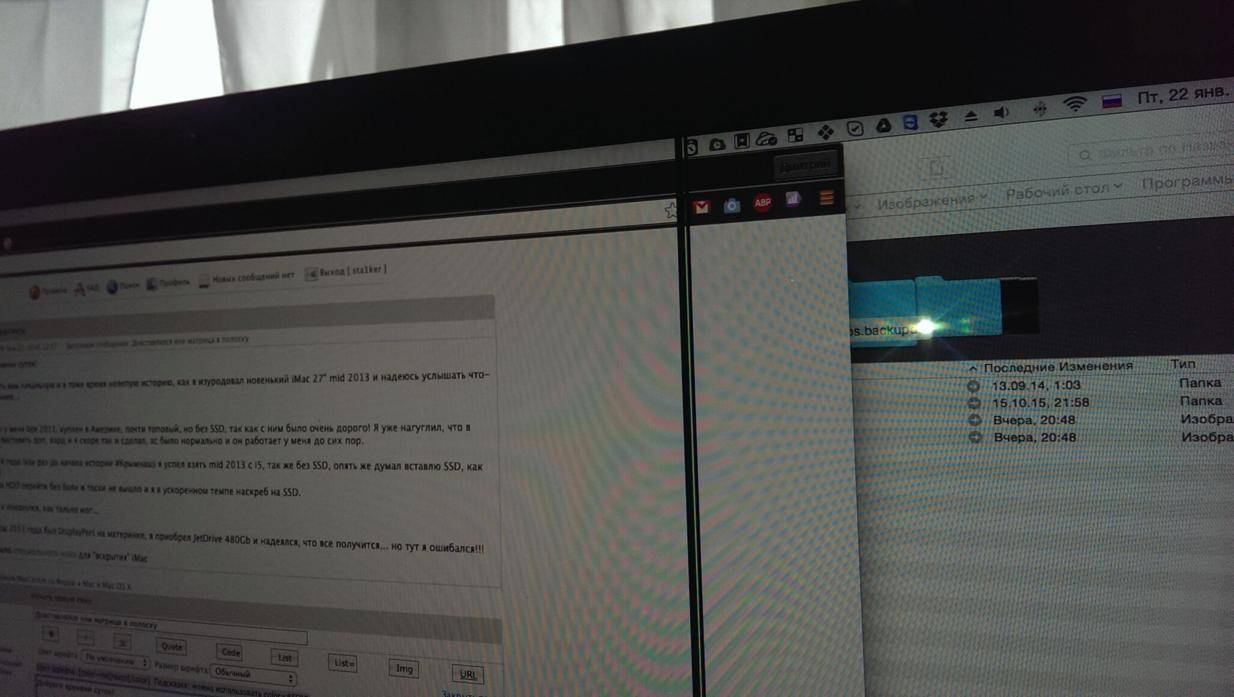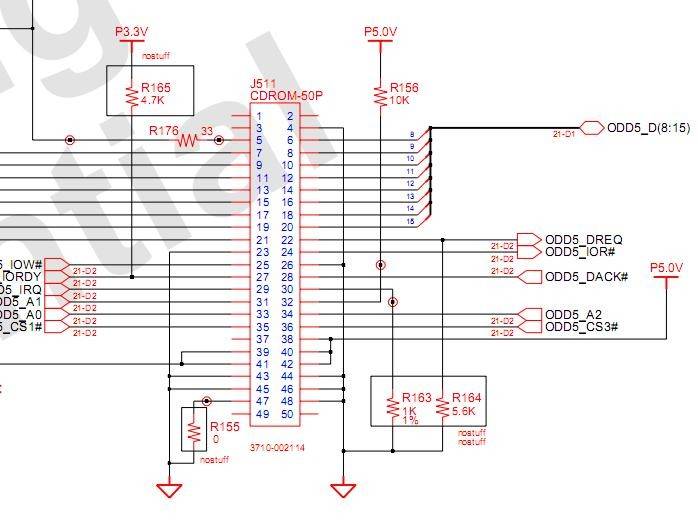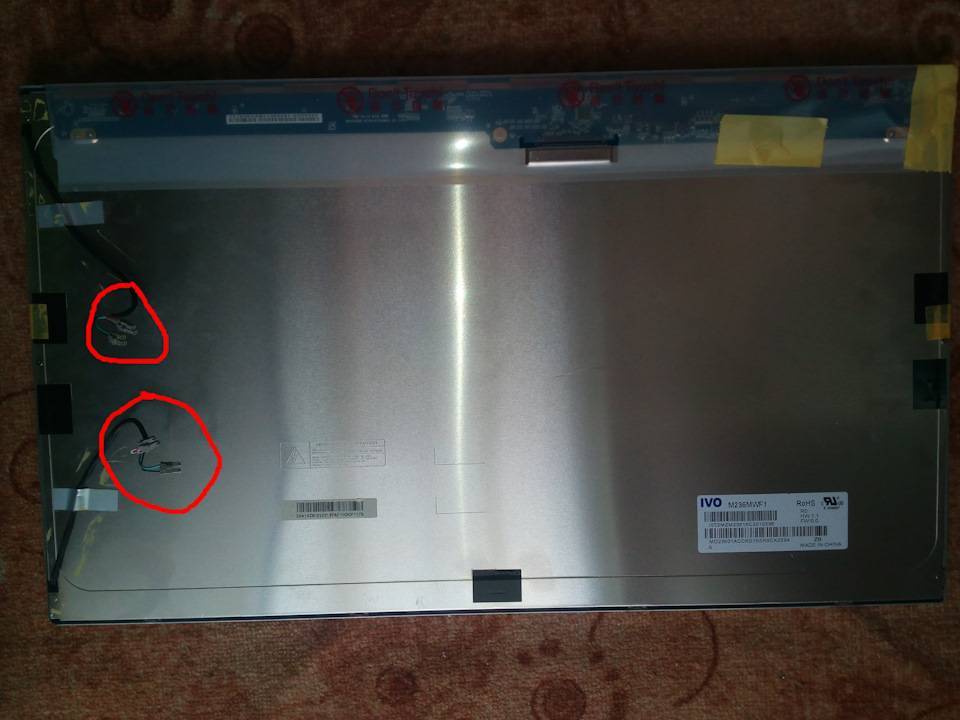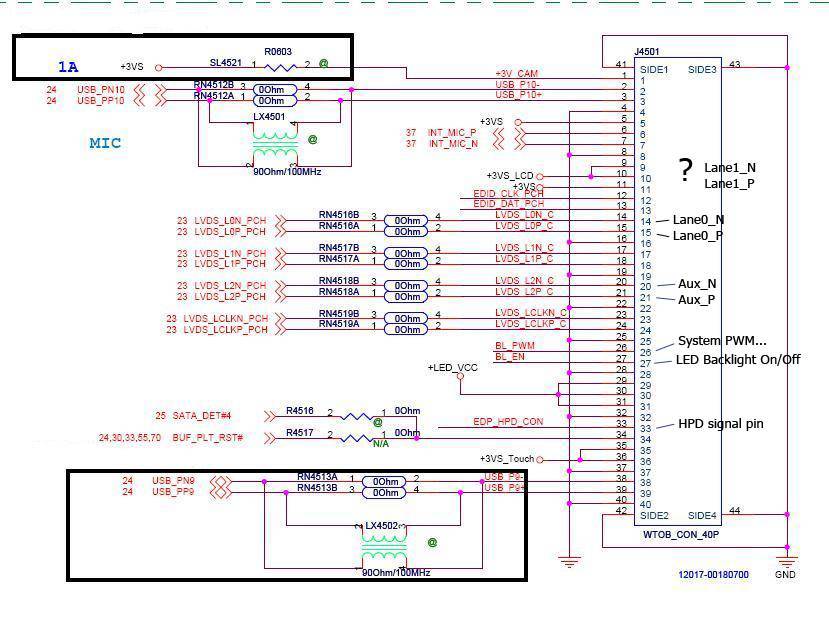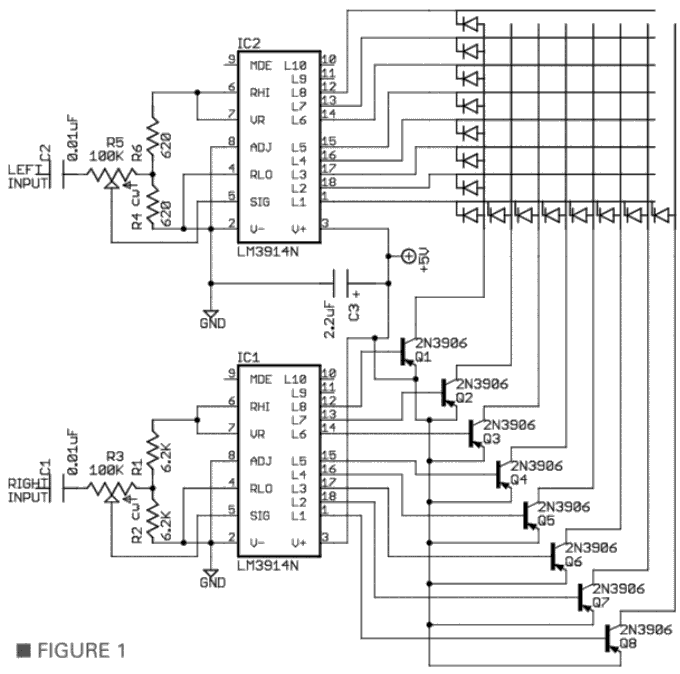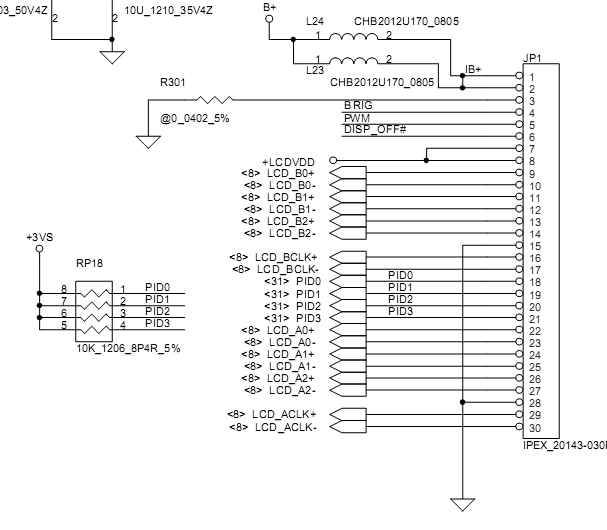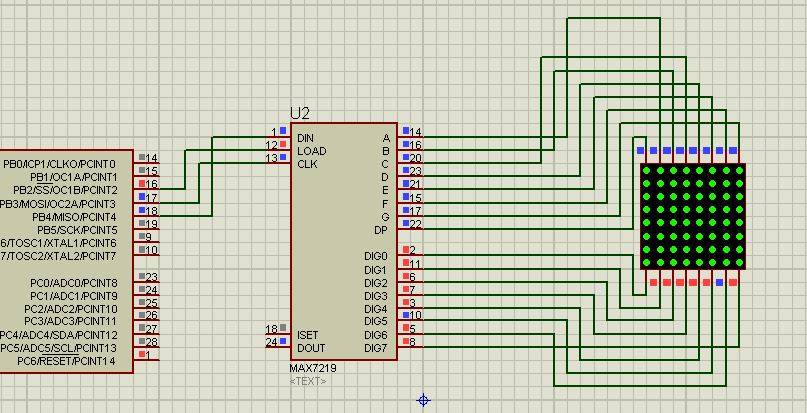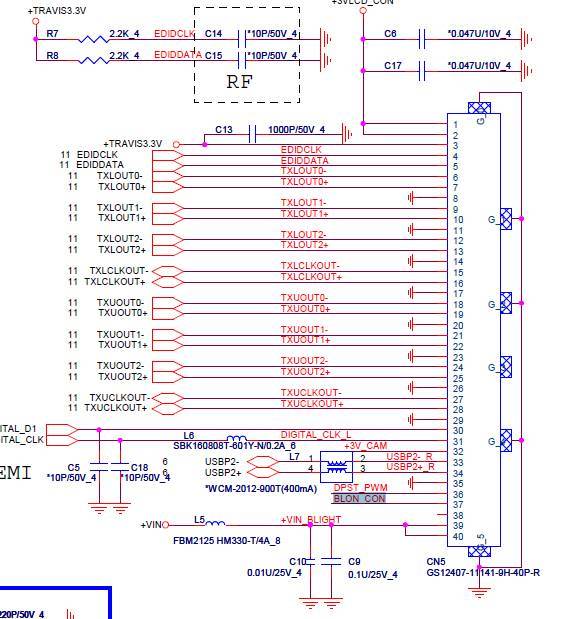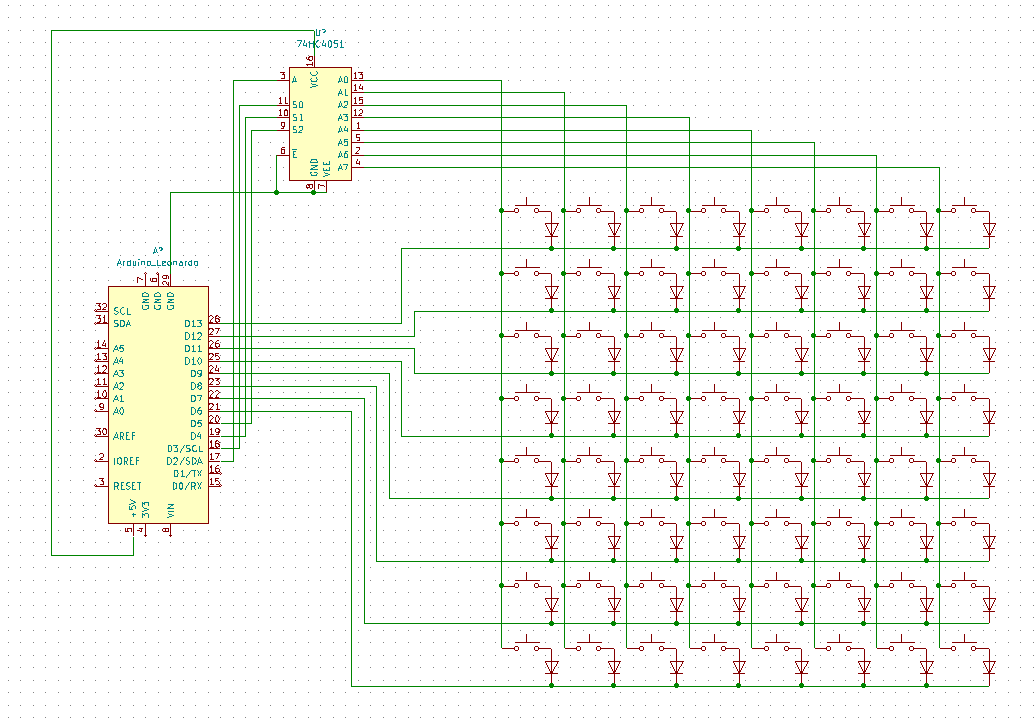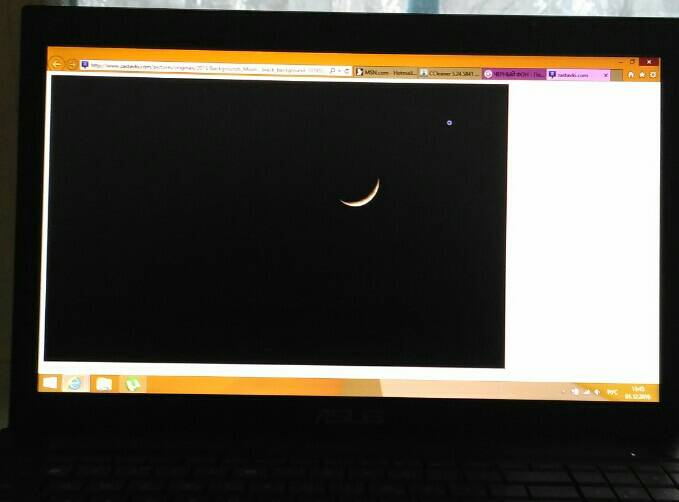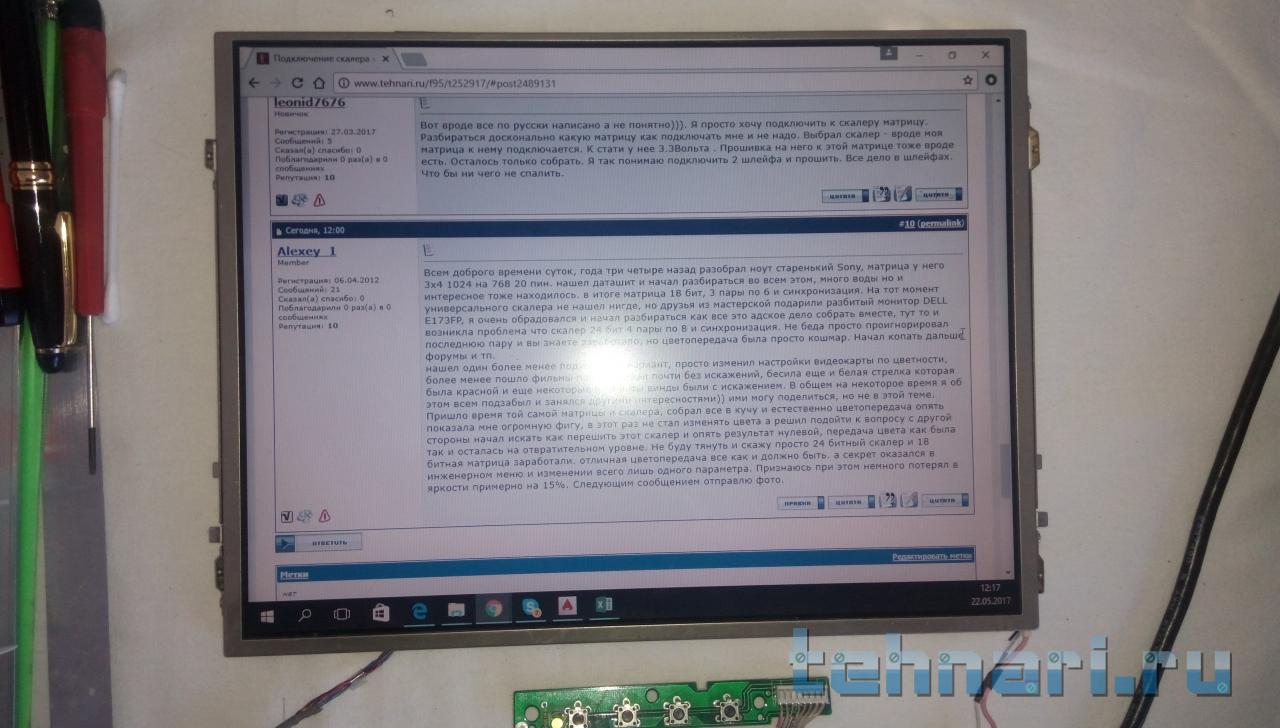2 место — мигает или гаснет изображение
при включении монитора. Это чудо напрямую нам указывает на неисправность блока питания.
Конечно, первым делом нужно проверить кабели питания и сигнала – они должны надежно крепиться в разъемах. Мигающее изображение на мониторе говорит нам о том, что источник напряжения подсветки монитора постоянно соскакивает с рабочего режима.
Чаще всего причина тому – вздутые электролитические конденсаторы, микротрещины в пайке и неисправная . Вздутые конденсаторы чаще всего стоят 820 мкФ 16 В, их можно заменить на большую емкость и большее напряжение, например на али самые дешевые и надежные — это конденсаторы и конденсаторы . Есть подешевле из приличных (но обязательно на 105 градусов) . Все остальное из Китая долго не прослужит.
Полезные программы:
TFT Test и Nokia test — программы для проверки матрицы монитора. Они обе имеют необходимый набор заливок и градиентов для проверки работы пикселей на матрице монитора.
HDDRegenerator1.61 — программа выявляет и исправляет испорченные секторы диска не только из установленной ОС, но и с загрузочной флешки.
Atrise LutcurveиAdobe Gamma — программы для калибровки экрана.
EVEREST Ultimate Edition 5.50 — показывает установленное оборудование на ноутбуке: модель жесткого диска, оперативной памяти, процессора, видеоадаптера и др.
HWMonitor 1.19 — отображает температуру, на которой работают процессор и видеокарта, в реальном времени. Также показывает список установленного оборудования.
Дмитрий Табаков
Доступ к информации и проверка работы устройств ноутбука
Как же определить является ли причиной неисправностей Windows с драйверами и программами или сам ноутбук? Все просто. Нужно попробовать запустить Linux на этом ноутбуке. Если и там будут проблемы, то с большой вероятностью эти проблемы являются аппаратными и следует обратится в сервисный центр. Если же в Linux все нормально, то причина скорей всего в Windows c драйверами и программами. Все просто.
Важное замечание: эта методика позволит лишь примерно оценить работоспособность того или иного компонента ноутбука. Точная диагностика возможна лишь в условиях сервисного центра
Как же запустить Linux на ноутбуке? Можно, конечно, его установить на жесткий диск, но лучше все же запускать с CD или DVD диска. В этом случае система запускается прямо с диска без установки на винчестер.
Среди дистрибутивов Linux для этой задачи наилучшим образом подойдет Ubuntu ().
По ссылкам выше размещены образы диска. Их нужно записать на CD/DVD диск как описано выше, а потом загрузится с того диска.
После загрузки диска с Ubuntu, выбираем язык:
Потом выбираем пункт Запустить Ubuntu без установки на компьютер и нажимаем Enter:
Немного ждем пока загрузится система…
Вот и все. Ubuntu загрузилась. Если на экране артефактов нет, то с вашей видеокартой скорей всего все хорошо.
Обычно проблемы с периферией (Web-камеры, Bluetooth) заключаются в том, что просто отошел шлейф, который соединяет их с материнской платой. В итоге устройства в системе нет. Чтобы проверить какие периферийные устройства в системе есть, нужно зайти через верхнее меню в Терминал:
Для вывода списка всех USB-устройств (как внутренних, так и внешних), нужно ввести команду lsusb:
В этом списке отображаются не только названия самих устройств (самая правая колонка), но и VEN:DEV коды (предпоследняя колонка). Подробней о VEN/DEV кодах рассказано здесь: Поиск и установка драйверов на Windows.
В списке на картинке на втором месте отображен Bluetooth-адаптер от Broadcom, на пятом мышка от Logitech и на 7 месте Web-камера от Suyin. Из этого можно сделать предварительный вывод, что устройства в системе есть и работают нормально. Следовательно, если бы у меня были проблемы с Web-камерой, например, то стоит копать в первую очередь в сторону драйверов, а не плохого контакта с шлейфом.
Чтобы проверить работают ли другие устройства, нужно ввести команду lspci, которая выведет список всех устройств, которые подключены к внутренней PCI шине:
Нажимаем Enter:
В этом списке можно найти картридер от Ricoh, видеокарту nVidia GeForce 8600, модуль Intel Turbo Memory, Wi-Fi адаптер от Intel, сетевую и звуковую карты. Это значит, что устройства в системе есть и они с большой долей вероятности работают хорошо.
Теперь проверим звук. Для этого открываем соответствующий пункт верхнего меню:
Должно появится такое окно:
Для проверки звука нажимаем Test:
Важное замечание: поскольку в Ubuntu содержит драйвера на звук не для всех аудиочипов, то отсутствие звука еще не является следствием проблем с звуковой картой. Это стоит учитывать
Важное замечание: если у вас возникают проблемы с воспроизведением звука или видео, наблюдаются непонятные щелчки, подтормаживания, заедания звука, то вам поможет данное руководство: Решение проблем со звуком
Доступ к данным на ноутбуке
Также с помощью загрузочного диска с Ubuntu можно получить доступ к информации, которая содержится на ноутбуке. Это может сильно пригодится, когда нужно срочно скопировать важную информацию, а Windows не загружается.
Чтобы получить доступ к информации на жестком диске ноутбука, нужно открыть пункт меню Computer:
А вот и список всех разделов на винчестере ноутбука:
Работа с файлами по сути ничем не отличается от Проводника:
Здесь вы можете скопировать/перенести все что нужно на другой раздел, в другую папку или на флешку.
На этом все. Подробней о Ubuntu будет рассказано в следующих статьях на данном ресурсе.
Если у вас возникнут вопросы по данному материалу, то стоит сначала ознакомиться с ответами на частые вопросы, а потом спрашивать на форуме.
Все вопросы прошу излагать в этом разделе форума: Аппаратное обеспечение.
Как проверить матрицу ноутбука на работоспособность?

Если экран ноутбука выходит из строя, и при передаче изображения возникают различные неполадки, необходимо правильно определить причину неисправностей.
Нарушения отображения картинки возникают из-за неполадок чипа, нарушений работы видеокарты, выхода из строя шлейфа или неполадок матрицы, важно правильно распознать симптомы. Самый надежный способ – не тратить время на самостоятельные попытки ремонта и сразу обратиться в сервисный центр, однако некоторые неполадки можно распознать самостоятельно
Как проверить матрицу ноутбука?
Самый надежный способ – не тратить время на самостоятельные попытки ремонта и сразу обратиться в сервисный центр, однако некоторые неполадки можно распознать самостоятельно. Как проверить матрицу ноутбука?
Способы проверки матрицы ноутбука
Матрица – один из самых дорогих компонентов ноутбука. Она представляет собой жидкокристаллический экран, снабженный ламповой или светодиодной подсветкой и инвертором.
Неполадки чаще всего возникают из-за небрежного обращения и механических повреждений, но нередко их причинами становятся износ комплектующих или заводской брак.
Как проверить матрицу ноутбука на работоспособность и убедиться, что причины нарушения изображения кроются именно в ней?
Подключите ноутбук к внешнему монитору с помощью разъема VGA: если картинка отображается нормально, значит, проблема не в процессоре и не в видеокарте. Скорее всего, имеет место повреждение либо самой матрицы, либо шлейфа. Исключения из этого правила возможны, но они встречаются достаточно редко.
Посмотрите, как меняется изображение при открытии и закрытии крышки лэптопа
Это один из способов, как проверить шлейф матрицы ноутбука, при нарушениях его работы изображение сильно меняется при открывании и закрывании дисплея.
Матрицу можно проверить на изгиб и скручивание – этот способ требует повышенной осторожности. Если при незначительном изгибе наблюдаются резкие изменения изображения, матрица требует замены.
Типичные неисправности матрицы ноутбука
Можно перечислить несколько самых распространенных поломок, с которыми сталкиваются владельцы ноутбуков практически любых марок
Самые надежные комплектующие рано или поздно выходят из строя и требуют замены, важно вовремя распознать причины неисправности. Основные тревожные симптомы:
- Изображение на экране становится едва заметным. Картинку видно настолько слабо, что кажется, будто ноутбук вообще не включается. Такое состояние свидетельствует не о поломке матрицы, а о нарушении работы системы подсветки, чаще всего оно возникает из-за поломки инвертора. Перед выходом трансформатора из строя экран обычно начинает мерцать, во время работы ноутбука появляется посторонний шум. Решением проблемы станет замена инвертора в сервисном центре.
- Искаженное изображение на экране, проявляющееся появлением цветных вертикальных полос. Такая картинка возникает из-за поломки самой матрицы или шлейфа, точную диагностику можно провести только в условиях сервисного центра. Поскольку матрица стоит дорого, крайне не рекомендуется менять ее самостоятельно без опыта и специальных знаний.
- Экран полностью черный или полностью серый. Такая ситуация чаще всего возникает после серьезного удара или падения, в результате которых матрица полностью вышла из строя. Ноутбук необходимо проверить подключением к внешнему монитору: если на нем изображение присутствует, значит, матрицу придется полностью менять.
Это лишь некоторые неисправности, которые могут возникнуть при повреждении матрицы ноутбука. В большинстве случаев замена комплектующих не представляет особой сложности: в нашем магазине вы найдете все необходимые запчасти на популярные марки и модели ноутбуков, а сам процесс ремонта займет всего несколько часов. После установки новой матрицы изображение на экране полностью восстановится.
Калибровка монитора, принтера и сканера
Калибровка монитора
Вы можете визуально оценить некоторые аспекты настроек монитора с помощью специально разработанных обоев с тестовыми шкалами.
Обои необходимо просматривать в программах (или в условиях) которые не поддерживают работу с системой управления цветом. Например обои можно разместить на рабочем столе операционной системы Windows. Иногда полезно оставить их там на постоянной основе, для того чтобы контролировать загрузку профиля калиброванного монитора в систему (бывает что профили «слетают» и иногда это сложно заметить без помощников). Еще очень важный момент — обои должны просматриваться в 100% масштабе, т.к. даже незначительное масштабирование или размытие шкал делает их не пригодными к оценке. Также тест не получится нормально использовать на дешевых мониторах и многих ноутбуках из-за простенькой TN-матрицы с малыми углами обзора. Такие экраны будут разбивать изображение на 2 цветные половины.
Что можно оценить с помощью этих обоев? Не многое: настройки яркости и контрастности а также приводку гаммы. Гамма — это распределение яркостей цветов от «теней» к «светам». Человек воспринимает яркость не линейно и гамма призвана компенсировать эту особенность восприятия человека. Считается что гамма 2,2 это делает максимально близко. Точность цветопередачи и температуру белой точки монитора можно проверить только с помощью калибратора. Такая проверка — обязательный этап в процессе калибровки монитора. Точность калибровки и возможности монитора можно проверить проведя тест с промером прибором эталонных цветов. Результат зависит от «сложности» набора эталонных цветов и выдается в условных единицах дельта-E. Чем показатели дельта-Е ниже тем более точно устройство передает эталонный оттенок.
Итак, вернемся к обоям. Для установки их на рабочий стол Windows, в свойствах найдите текущее разрешение на вашем экране. Скачайте необходимый размер обоев из списка приведенного ниже.
Комментарии: 1. Эти три столбца нужны для проверки приводки гаммы. Смотреть на них нужно на удалении от экрана. Либо при просмотре размыть («прищурить») зрение так, чтобы изображение стало однородным:
- Самый левый столбец разделен на две части. Найдите квадрат который максимально сливается по светлоте с правой полосатой шкалой. Цифра в этом квадрате указывает на Вашу текущую гамму.
- Столбец посередине также разделен на 2 части и обе эти части должны сливаться, если Ваша текущая гамма 2,2.
- Самый правый столбец разделен на три части но при текущей гамме 2,2, все они смотрятся одинаково нейтрально, без каких-либо цветовых примесей. На многих ЖК-мониторах с матрицей TN, эта шкала будет смотреться в верхней части с оттенками голубого, пурпурного и желтого. А в нижней части отдавать красным, зеленым и синим.
2. Эти шкалы на различимость деталей в тенях (верхняя) и в светлой области (нижняя). На черном прямоугольнике в центре шкалы должны быть видны три квадрата которые немного светлее. На белом прямоугольнике в нижней шкале ищите три более темных квадрата. Это минимальный порог различимости деталей.
3. Эти шкалы для тестирования максимального порога различимости деталей. В идеале, должны быть видны почти все буквы надписей Justirovka.ru на обеих шкалках.
4. Верхняя шкала на чистоту серого цвета и плавность градиента. Не допускаются какие либо оттенки на всем протяжении шкалы а также ступенчатый градиент. В нижней шкале все прямоугольники должны различаться и иметь чистый цвет без посторонних примесей.
Данные обои удобны для новичков в вопросах проверки калибровки монитора т.к. содержат комментарии непосредственно рядом со шкалами. Сами шкалы находятся максимально близко к центру экрана для более удобной проверки на мониторах с матрицей TN.
Виталий решил открыть депозит, но в Петропавловске-Камчатском, где он живет, банки предлагают по вкладам не больше 4,5% годовых.
А его сестра Наталья, которая переехала в Калининград, рассказывает, что там можно положить деньги в банк и под 6%. Что может сделать Виталий, чтобы стать клиентом банка, у которого нет офиса в его городе?
Выберите один верный ответ
У Виталия есть возможность открыть вклад, а также купить ценные бумаги и оформить страховые полисы в компаниях из других регионов дистанционно — через финансовый маркетплейс
Виталию придется съездить один раз в другой город, заключить договор с нужной ему финансовой организацией и дальше он сможет дистанционно с ней работать — другого выхода нет
Инвестиции — Что нужно знать инвестору 5 вопросов
Как проверить экран на битые пиксели — пункт 6
Что нужно проверить:
- Менялась ли матрица.
- Отсутствие битых пикселей.
Проверяем матрицу на предмет ее замены на другую. Потому что если ее меняли, то она все равно будет хуже, чем оригинал.
Для этого смотрим разбирался ли экран и есть ли заглушки на корпусе матрицы. Если заглушек нет, то это говорит, что экран разбирался скорей всего для замены матрицы. Лучше от такого ноутбука отказаться.
Отсутствую заглушки на корпусе экрана
Если матрица оригинал, то для проверки ее на битые пиксели воспользуемся специальной программой TFT монитор тест.
TFT монитор тест для проверки матрицы на битые пиксели
Включите белый цвет и тщательно осмотрите экран. Весь экран должен быть белым и не должно быть точек другого цвета.
Нажмите вправо на клавиатуре или левой кнопкой тачпада/мыши, таким образом меняйте цвет: белый, красный, зеленый, синий и т.д. до черного. На каждом цвете осматривайте матрицу на наличие битых точек.
Допустимо 2-5 битых пикселя на матрице.
Если даже вы заметите 2-5 битых пикселей на оригинальной матрице, то это не повод отказываться от ноутбука. Это никак не помешает работе на ноутбуке.
Три самых частых причины для замены матрицы ноутбука
Матрица ноутбука — наш портал в к компьютеру. Когда экраны капризничают или повреждаются, это печально, но не стоит паниковать, поскольку есть надежда! Замена экрана ноутбука экономически выгодна, это дает Вашему компьютеру вторую жизнь.
Экраны ноутбука очень часто повреждаются физически — это повреждение включает трещины, сколы, пролития жидкости на экран или повреждение схемы питания экрана. Поскольку ноутбуки становятся более тонкими и более легкими по весу, при этом, экраны стали намного менее крепкими, и даже небольшое давление может повредить жидкокристаллический экран ноутбука. Признаки физического повреждения проявляются как разрывание изображения на экране, неработающих или искаженных областей. Пролитая вода может проявить как странные окраски на экране, мерцании или отсутствие изображения вообще.
В течение времени, экраны ноутбука износится — это особенно распространено на более старых матрицах, которые использовали флуоресцентную (CCFL) подсветку и инвертор. Подсветка CCFL и инвертор склонные к отказу вследствие исчерпания срока службы. Подсветки CCFL и инверторы имеют тенденцию испытывать проблемы в течение своих первых 3-5 лет. Когда инвертор выходит из строя, экран может мерцать и затем вообще оставаться темным, в это время, когда подсветка перестает работать, предупредительный симптом — это розоватое или оранжевое обесцвечивание изображения, которое ухудшается, пока экран не станет совсем темным. Логическая схема на более новых экранах со светодиодной подсветкой имеет тенденцию выходит из строя отдельными светодиодами, таким образом, признаки могут появляться от небрежного использования.
Дефекты производителя составляют изрядное количество замен матриц. Иногда, если есть ошибка во время производственного процесса, который опирается на контроле одного изделия из партии, то бракованный экран может оказаться в Вашем ноутбуке. Признаки могут не появляться изначально, хотя может давать сбой уже сразу после включения. Дефекты производителя обычно обнаруживаются, как невозможность вывести на экран изображение, мерцание, отсутствие картинки полностью или ее потускнение, артефакты, а также визуальное искажение. Если на Ваш ноутбук еще распространяется гарантия, свяжитесь с производителем или сервисным центром для решения гарантийных проблем.
Диагностика и ремонт T-con
Диагностировать неисправность в тайминг котроллере бывает порой чрезвычайно трудно. Дело в том, что связь этого блока с основной платой и жк матрицей настолько велика, что визуально определить, что является источником дефекта иногда не представляется возможным. Только измерения в контрольных точках T-con могут косвенно говорить о его неработоспособности. При самостоятельном ремонте контроллера матрицы необходимо обладать большим объемом информации, которую при внимательном и кропотливом поиске может предоставить Интернет. Сам контроллер считается неотъемлемой частью жк панели, а электрические схемы на этот блок производители не предоставляют. Эта ситуация заставляет телемастера при починке этого узла руководствоваться прежде всего своим профессиональным чутьем и опытом подобных ремонтов. Если ваш телевизор стал показывать слабоконтрастное, негативное, белесое изображение с муарами различных оттенков на светлых или темных участках картинки, велика вероятность в том, что блок контроллера матрицы работает некорректно. Чтобы исключить влияние материнской платы и провести диагностику, многие производители жк матриц предусматривают включение T-con в автономный режим. При этом снимается шлейф, соединяющий эти платы, на контроллер подается только напряжение питания и путем замыкания сервисных контактов панель вводится в тестовый режим. При исправности жк панели и тайминг контроллера на экране наблюдается самодиагностика панели в виде чередующихся цветных полей и полос, как с генератора испытательного телевизионного сигнала. У каждого наименования жк панели метод вхождения в режим теста свой.
Чтобы исключить влияние жк панели на контроллер матрицы при проведении измерений напряжения питания драйверов или опорных напряжений для ЦАП драйверов, применяют кратковременное отсоединение шлейфов, одного или двух, на жк панель. По характеру изменения показаний приборов и визуальному восприятию изображения на экране можно делать определенные выводы о причинах неисправности
Для достоверного контроля работоспособности узла при проведении замеров необходим контроль наличия, формы, амплитуды, частоты и скважности импульсов, который можно осуществить с помощью осциллографа. Наличие осциллографа облегчает поиск дефекта и всегда применяется для диагностики в стационарном сервисном центре
В некоторых случаях сомневаться в исправности контроллера матрицы приходиться в отсутствии изображения при темном или очень светлом (белом) экране монитора. Необходим контроль прохождения питающего напряжения с основной платы и формирования вторичных напряжений преобразователями DC/DC в самом блоке. Иногда проблемы с тайминг контроллером, да и с самой матрицей могут возникнуть по вине владельца слишком аккуратного, протирающего экран телевизора слишком влажной салфеткой, или, наоборот, неаккуратного, пролившего жидкость на жк панель или внутрь устройства. При попадании влаги на матрицу могут наступить непоправимые последствия в виде разрушения токопроводящих шлейфов, их коррозии, замыкания драйверов и выходу из строя контроллера матрицы из-за критического нарушения режима его работы. Ремонт тайминг контроллера не предусмотрен производителем жк матриц, только его замена. Поэтому и не предоставляется техническая информация по восстановлению блока и отсутствуют схемы на него. Однако, у нас в мастерской используется на компонентном уровне без замены блоков и плат. При восстановлении используется техническая информация в виде «даташитов» — описаний, характеристик, схем подключения компонентов, входящих в состав контроллера, что позволяет телемастеру с успехом провести ремонтные работы на таком непростом блоке современного телевизора, как T-con.
SpeedFan
Программа SpeedFan знает всё о кулерах
Программа SpeedFan позволяет изменить скорость кулеров. Это может быть полезно, если ноутбук перегревается и мы хотим немного прокачать систему охлаждения.
- Нажимаем на кнопку Configure.
- Переходим в раздел Advanced.
- Находим в списке элементы Pwm Mode и убеждаемся, что они имеют статус Manual. Если выбран другой режим, то выделяем каждый элемент и выбираем для него статус Manual через строку Set To.
Изменять скорость вращения можно вручную
- Возвращаемся в главное окно программы.
- С помощью кнопок со стрелками изменяем значение параметра Pwm1.
- Проверяем, как работает вентилятор — смотрим, снизилась ли температура процессора или другого компонента.
Опытным путём можно определить, какой вентилятор обдувает то или иное устройство (если установлено несколько кулеров), после чего переименовать параметры в интерфейсе программы.
Плюсы:
- Позволяет управлять скоростью вентиляторов.
- Самостоятельно проводит SMART-тест, контролируя состояние жёсткого диска.
- Следит за напряжением на выводах блока питания.
- Проверяет температуру критически важных компонентов: процессора, видеокарты, памяти.
Минусы:
- Нет подробной информации о компонентах компьютера, только текущие показатели их работы.
- Нет встроенных тестов.
Как проверить монитор на битые пиксели
Приобретая технику в магазине, всегда есть возможность выполнить ее проверку прямо на месте, и в ситуации с монитором это обязательно нужно сделать. Существуют специальные приложения, которые позволяют проверить монитор на дефектные пиксели. Программы имеются, как автономные, так и представленные на различных сайтах.
Принцип работы всех программ для проверки экрана на битые пиксели идентичен. Вся рабочая область дисплея заполняется единым цветом, группой цветов или градиентом, что позволяет увидеть битые пиксели, если они имеются на мониторе. Рассмотрим основные программы и сайты, которые могут использоваться для подобной проверки.
Программы для проверки монитора на битые пиксели
Если покупать монитор в магазине, лучше предварительно записать одну из описанных выше программ на флешку, чтобы выполнить проверку на месте.
Dead Pixel Tester
Одно из самых известных бесплатных приложений для проверки монитора на битые пиксели. Чтобы воспользоваться программой Dead Pixel Tester необходимо:
Скачать ее с официального сайта разработчиков;
Запустить приложение
Что важно – оно не требует установки;
Далее в графе «Pettern» выбирайте нужный режим работы приложения. Это может быть заливка экрана одним цветом, градиентом, разными цветами, узорами и так далее
Нажмите на кнопку «Colour selector», чтобы выбрать цвет заливки. Скрыть с экрана блоки настройки работы программы можно, если нажать правой кнопкой мыши в любом месте.
Среди возможностей программы следует отметить возможность постановки функции смены режимов на таймер, для этого надо поставить галочку в пункте «Auto Colour Cycle» и задать время в миллисекундах. После этого режимы будут меняться автоматически.
Еще одна возможность программы – это создание на экране ограниченной области с постоянно меняющимися цветами. Чтобы ее создать, необходимо нажать на кнопку «Exerciser», после чего будет создана соответствующая квадратная область. Ее можно перетаскивать левой кнопкой мыши. Если имеются сомнения, что в какой-то части монитора присутствует битый пиксель, данный инструмент помогает в этом убедиться.
IsMyLcdOk
IsMyLcdOk – еще одно приложение, которое хорошо справляется с задачей по диагностике битых пикселей монитора. Программа также не требует установки, и ее можно с легкостью бесплатно скачать в интернете. Приложение весит совсем немного и работает крайне просто.
При первом запуске программы IsMyLcdOk появится информация, в которой описано, что следует нажимать для проведения проверки. Чтобы после начала диагностики вновь вернуться к инструкции, нужно будет нажать F1.
Чтобы провести тестирование, выберите режим кнопками F2-F5. Среди доступных в программе IsMyLcdOk режимов проверки монитора:
- Проверка BitBlt MB/сек;
- Окрашенные прямоугольники;
- Окрашенные полосы;
- Проверка долговечности;
- Вертикальные линии;
- Горизонтальные линии.
Помимо особых режимов, возможно и просто переключение цветов или градиентов.
Сайты для проверки монитора на битые пиксели
Если не хочется загружать на компьютер программу для проверки монитора, можно воспользоваться сайтами с подобной функциональностью. Рассмотрим пару вариантов.
Обратите внимание: Сайты для проверки экрана на битые пиксели удобно использовать, например, при тестировании планшетов или смартфонов
Monteon
Простой и функциональный сервис для тестирования монитора на битые пиксели.
Чтобы воспользоваться сервисом необходимо:
- Перейти на сайт monteon.ru;
- Далее нажать кнопку «Начать», чтобы стартовало тестирование;
- Откроется на полный экран инструмент для тестирования. В нижней части экрана можно выбрать один из семи режимов тестирования: цветопередача, градиенты, мерцание, резкость, контрастность и яркость, геометрия и сетки, динамические тесты. В каждом режиме есть несколько вариаций работы (цветов, узоров), переключаться между которыми можно стрелочками вправо/влево.
Чтобы закончить тестирование монитора сервисом, в левом нижнем углу экрана нажмите на значок домика.
Обратите внимание: Сервис Monteon, в отличие от рассмотренных выше программ, имеет режим, в котором демонстрируется зацикленное видео. В данном режиме можно проверить скорость обновления цвета пикселей
Vanity Monitor Test
Достаточно старый, но хорошо себя зарекомендовавший, сервис, позволяющий провести тестирование монитора. Для работы данного сервиса потребуется наличие на компьютере Adobe Flash Player, что можно считать его минусом. Чтобы начать тестирование, необходимо нажать «HTML Windows».
Выбор режима работы в программе Vanity Monitor Test осуществляется через выпадающее меню сверху.
Определение модели монитора
Способ №1: наклейка на корпусе
Самый простой и быстрый способ определить, что у вас за монитор — это найти наклейку на корпусе устройства. Если на лицевой стороне ни наклейки ни надписи нет, то в большинстве случаев она есть с задней стороны устройства, рядом со входами VGA (D-Sub), HDMI и др..
Пример ниже показан на фото: модель монитора AOC F22s+. Собственно, зная модель монитора, можно легко узнать все его характеристики в интернете (на том же Яндекс-маркете)…

Наклейка на задней стенке монитора
Способ №2: с помощью спец. утилит (Aida, Everest, Astra 32)
Иногда, наклейки на корпусе монитора нет (могла, например, за давностью лет использования устройства просто оторваться…).
В этом случае рекомендую использовать одну из утилит для определения характеристик компьютера. Их сейчас довольно много, но получить максимум информации о вашем мониторе — может далеко не каждая. Рекомендую использовать Everest или Aida 64 (ссылка на них ниже).
Определение характеристик компьютера — https://ocomp.info/harakteristiki-kompyutera.html
В программе EVEREST достаточно открыть вкладку «Отображение/Монитор», далее вы увидите следующую информацию: имя монитора, его ID, модель, тип монитора, серийный номер, яркость, разрешение. соотношение сторон, частоту кадров (развертки) и т.д. В общем, все что требовалось!

EVEREST Ultimate Edition
Программа AIDA 64 работает аналогичным образом: нужно открыть эту же вкладку «Отображение/монитор»: увидите примерно ту же информацию (кстати, отображаемая информация еще зависит от модели вашего монитора, ниже на скрине показаны свойства монитора ноутбука Dell Inspiron 3542 — LG Philips LP156WHB (Dell DCR74)).
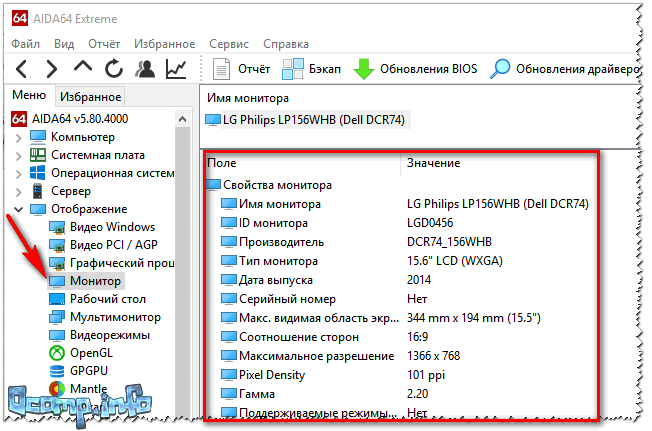
AIDA 64: сведения о мониторе
Несколько более расширенную информацию может показать программа ASTRA 32. В ней есть целый раздел, посвященный мониторам, подключенным к вашему компьютеру (ноутбуку). Зайдя в него, вы узнаете практически все данные о вашем мониторе, которые только можно получить (наверное, столько же, сколько есть в паспорте на это изделие).

ASTRA 32 — монитор: производитель, дата выпуска, гамма фактор, соотношение сторон, серийный номер, ID монитора, тип дисплея, входной сигнал, прошитый производитель, статус драйвера и т.д.
Способ №3: в свойствах (через панель управления Windows)
Так же получить частично информацию о мониторе можно в Windows, Для этого необходимо открыть панель управления по следующему адресу: Панель управления/Оборудование и звук/Устройства и принтеры

Панель управления/Оборудование и звук/Устройства и принтеры
Далее среди устройств, вы должны увидеть ваш монитор. Нужно щелкнуть по нему правой кнопкой мышки и зайти в его свойства или параметры. Таким образом вы узнаете текущее разрешение (и максимально возможное), частоту развертки, модель монитора (часть информации может быть недоступна, если у вас не установлены драйвера на монитор (не путать с драйверами на видеокарту!)).
Видео для восстановления битых пикселей
Монитор является неотъемлемым элементом персонального компьютера. Именно благодаря этому устройству пользователь получает большую часть информации и имеет возможность визуально наблюдать выполняемые им действия. К сожалению, но любая техника имеет свойства ломаться. Иногда человек может изначально приобрести бракованную модель
Поэтому важно всегда иметь под рукой средства, позволяющие выполнить тест подобного оборудования, чтобы появилась возможность оценить состояние монитора и его отдельных элементов, например, матрицы
Действительно, если есть тестировщик, работающий в онлайн режиме, то совершенно не обязательно отдавать монитор на диагностику в один из сервисных центров, где за подобную услугу запросят дополнительную оплату.
Тест монитора онлайн можно провести с помощью специальных интернет-сервисов. О лучших из них и пойдет речь в данном материале.