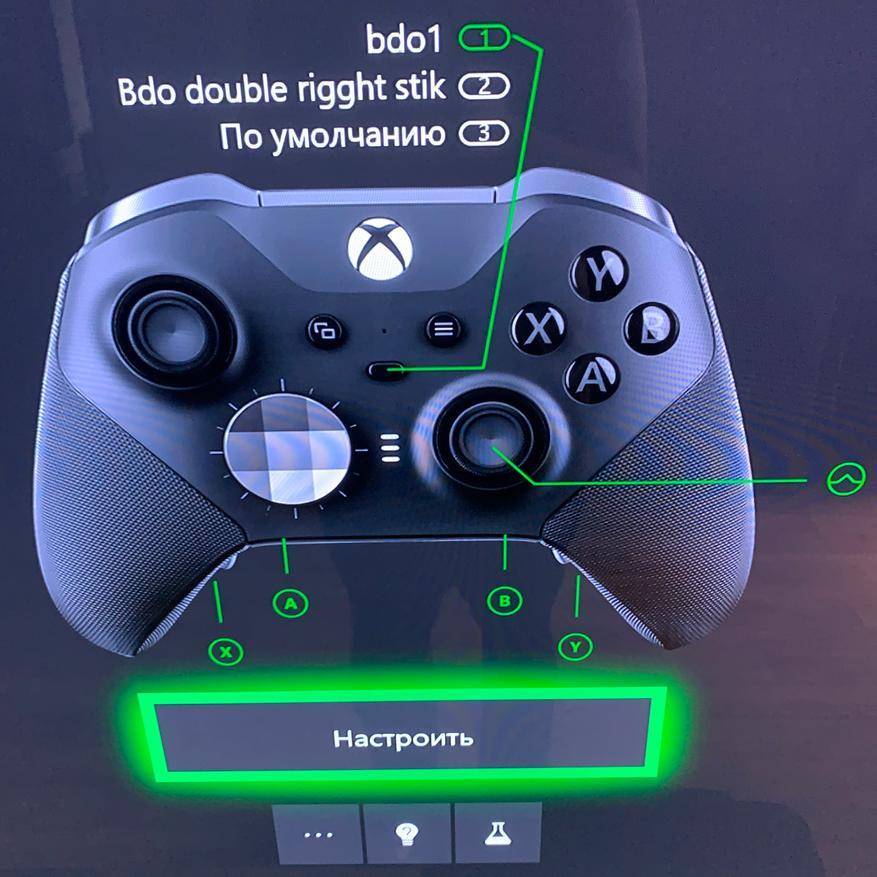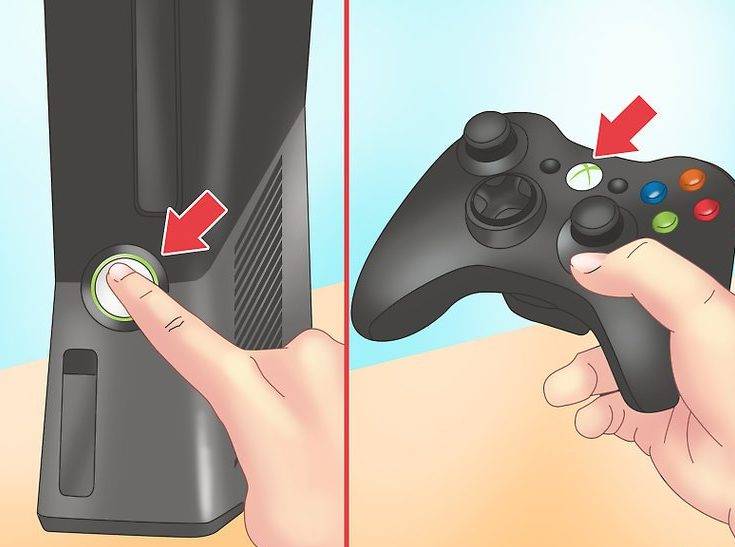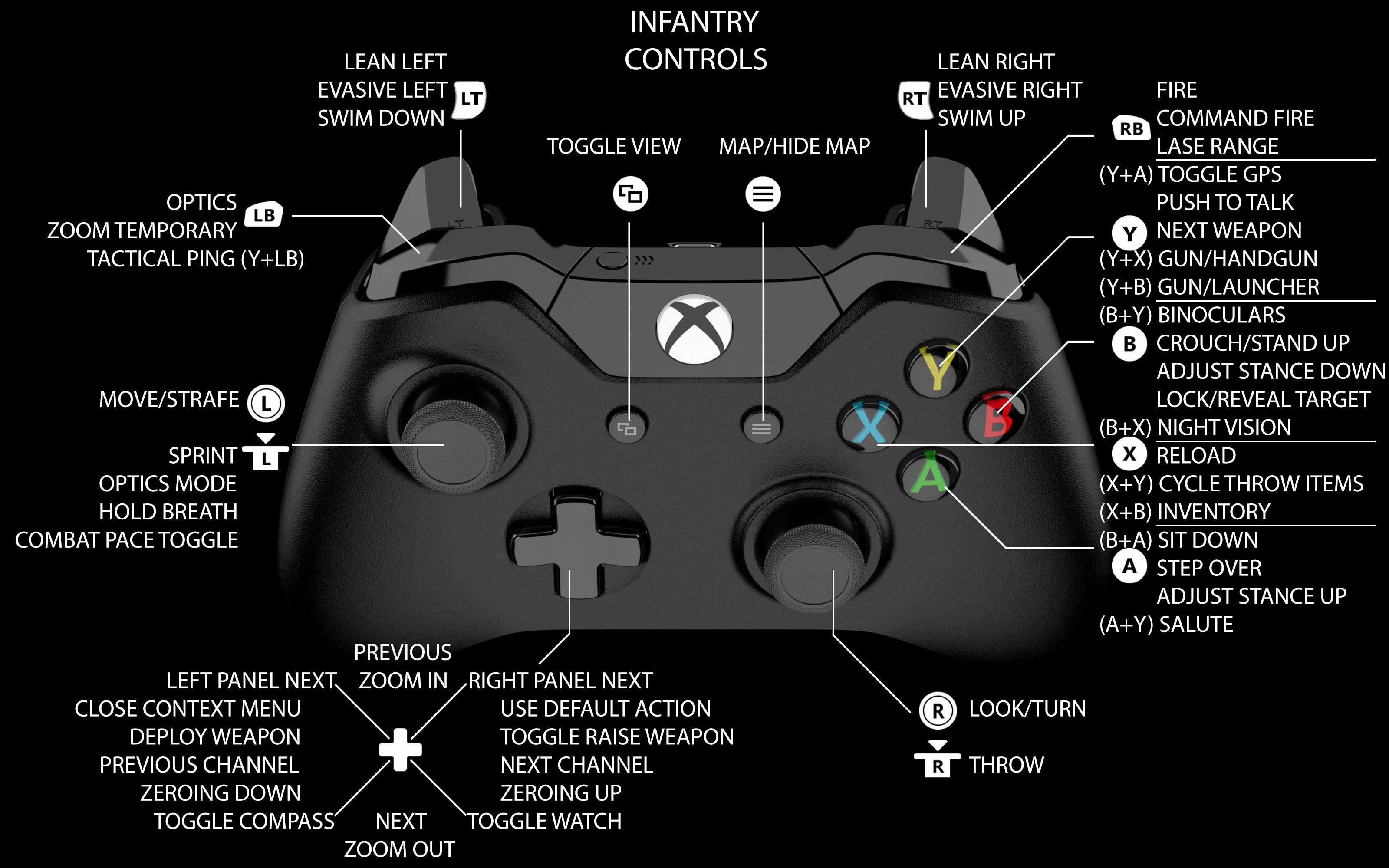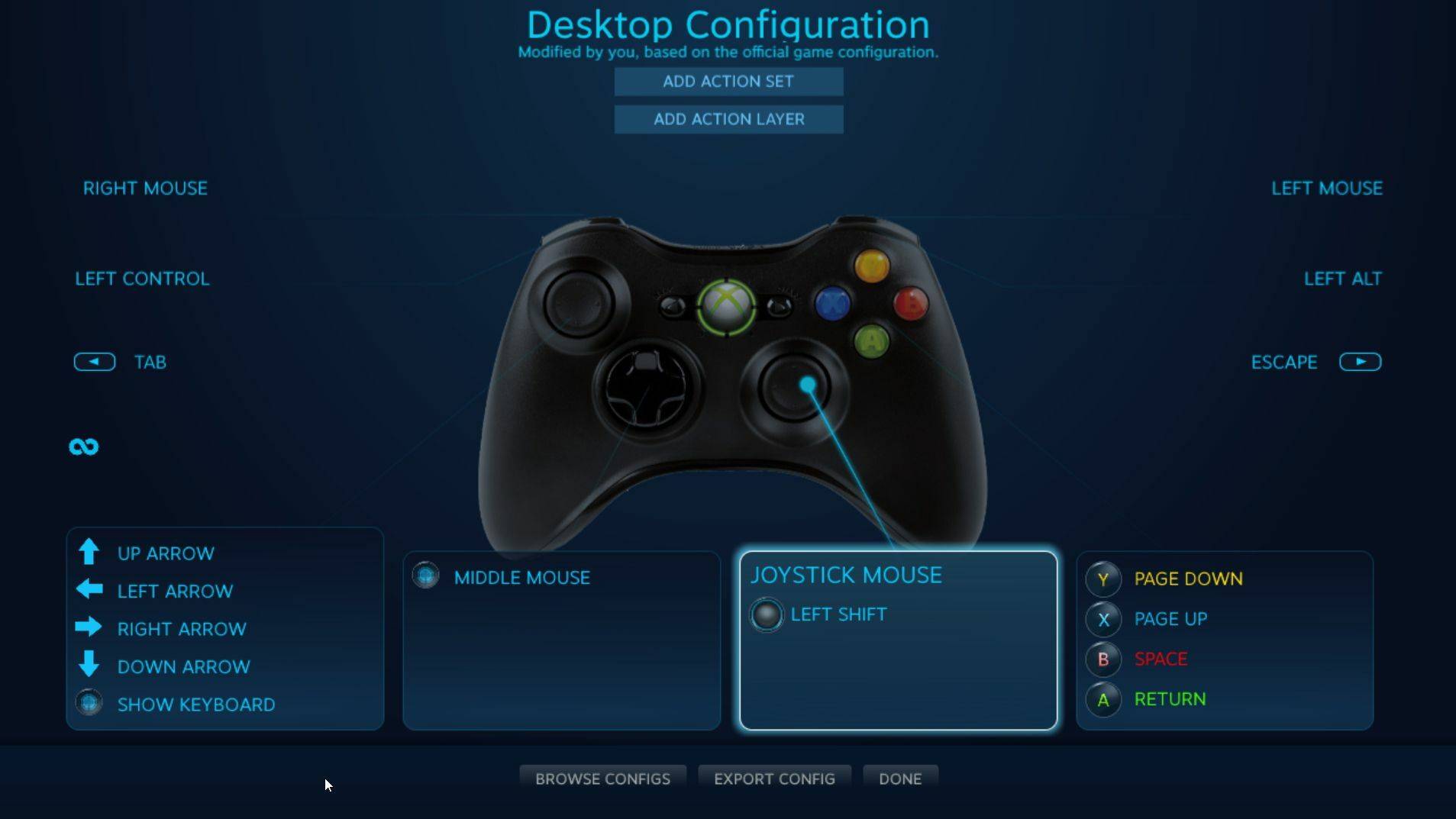Как подсоединить геймпад от PlayStation 4 и любой другой консоли к Android-смартфону
Вы можете подключить множество типов контроллеров к Android-устройству при помощи USB или Bluetooth, включая контроллеры Xbox One, PS4 и даже Nintendo Switch. Давайте начнем по порядку.
Подключение контроллера Xbox One\PS4 к Android по Bluetooth
Однако куда удобнее было бы обойтись без проводов, верно? Если вы используете геймпад от Xbox One\PS4, то сначала убедитесь, что контроллер полностью заряжен и ваша игровая консоль выключена. Если вы этого не сделаете, контроллер останется в паре с приставкой, что означает, что вы не можете провести сопряжение с вашим Android-устройством.
Sixaxis Conroller App
- Андроид-смартфон с root-правами;
- Dualshock 3 или 4 (они от третьей и четвёртой PlayStation соответственно);
- OTG-переходник — его можно купить за 100 рублей;
- Приложение Sixaxis Conroller App. В магазине оно платное, поэтому либо раскошелитесь на два с половиной бакса, либо найдите бесплатный вариант.
Настало время приступить к подключению джойстика к PUBG Mobile. Вот, что вам необходимо сделать:
- Сперва сделайте скриншоты управления в разных меню, в самой игре на бегу, в тачке — либо же проделайте то же самое через настройки. Это пригодится при дальнейшей работе с джойстиком.
- Подсоедините джой к смартфону с помощью кабеля OTG. Он конвертирует сигналы с USB в то, что Андроид может распознать.
- Когда дело сделано, откройте приложение Sixaxis, а там отыщите “Pair controller” — дальше программа проведёт нужные ей операции.
- Отключите джой от телефона и активируйте его беспроводное соединение (PS+Share) — теперь джой будет искать не приставку, а смартфон.
- Настало время настроить управление, заходите в Sixaxis. Там отыщите пункт “Settings”(настройки), затем Touch Emulator (эмулятор касания), “Edit profile”(редактировать профиль). Вылезет окошко «tap for menu”. Тапните. После жмите на “Change Background.”
- Теперь в ход пойдут сохранённые картинки. Импортируйте их в программу. Кликните по экрану, чтобы вызвать меню. Там — «Edit background “. Расположите картинку так, чтобы не правая часть оказалась вверху.
- Тапните по экрану ещё раз и нажмите “Add button” (добавить кнопку).
- Наступает самая утомительная часть. Нужно назначать каждое игровое действие (ходьба, смена положения и т.д.) на определенную кнопку джоя, а затем двигать ее в то место, где на скриншоте находится нужное действие.
- Сохранит профиль как PUBG Mobile и отправляйтесь в самолёт.
Подробнее про настройку управления смотрите в видео:
Как подключить геймпад в COD Mobile?
2. Включите Bluetooth на своем смартфоне. Это можно сделать в настройках гаджета.
3. Теперь в настройках Bluetooth вам нужно отыскать геймпад в списке устройств. А также к нему подключиться.
4. Откройте настройки Call of Duty: Mobile. Для этого нажмите на значок шестерёнки в главном меню.
5. Зайдите в меню “Контроллер”. Дальше перейдите в подраздел “Настройки”.
6. Теперь выберите опцию “Соединить” возле пункта “Включить поддержку контроллера”. После этого можно перейти к игре.
Обратите внимание, что геймпад работает только во время матча. Чтобы управлять игровым меню нужно использовать тачпад своего гаджета
Также нужно подключить контроллер до того, как вы зашли в лобби или матч. Желаем хорошо провести время в COD Mobile!
Инструкция, как подключить геймпад Dualshock 4 в Call of Duty Mobile. Для этого понадобиться выполнить несколько простых действий. После этого можно будет приступить к игре с контроллером от PlayStation. Данная возможность появилась в игре в ноябре 2019 года. Одновременно с выходом второго сезона COD: Mobile. Для многих игроков управление через геймпад намного приятней, чем с помощью тачскрина. Поэтому если у вас есть Dualshock 4, обязательно попробуйте с ним сыграть.
Fortnite где найти хищника
Симс 2 как сделать больше 8 симов в семье
Как избежать вакцинации от ковида
Чему равен sin 45 cos 45
- Sugar new world где найти
Ответы на популярные вопросы
Как видим, подключить джойстик к телефону Андроид достаточно несложно, есть огромное количество разнообразных методов для каждого геймпада. Ищите свой контроллер в нашей статье и с легкостью подключайте! А если хотите создать собственную игру – читайте нашу инструкцию. Удачи!

Разработчики из Epic Games добавили в мобильную версию Fortnite поддержку геймпадов. Рассказываем, как подключить контроллер Xbox One к Android-устройству, чтобы поиграть с удобным управлением в одну из самых популярных «королевских битв».
Сначала потребуется включить геймпад, затем нажмите кнопку привязки к новому устройству, после чего логотип «Xbox One» очень быстро замигает.

Включите Bluetooth, в поиске новых устройств появится «Xbox Wireless Controller» — выбирайте его, после чего он подключится.
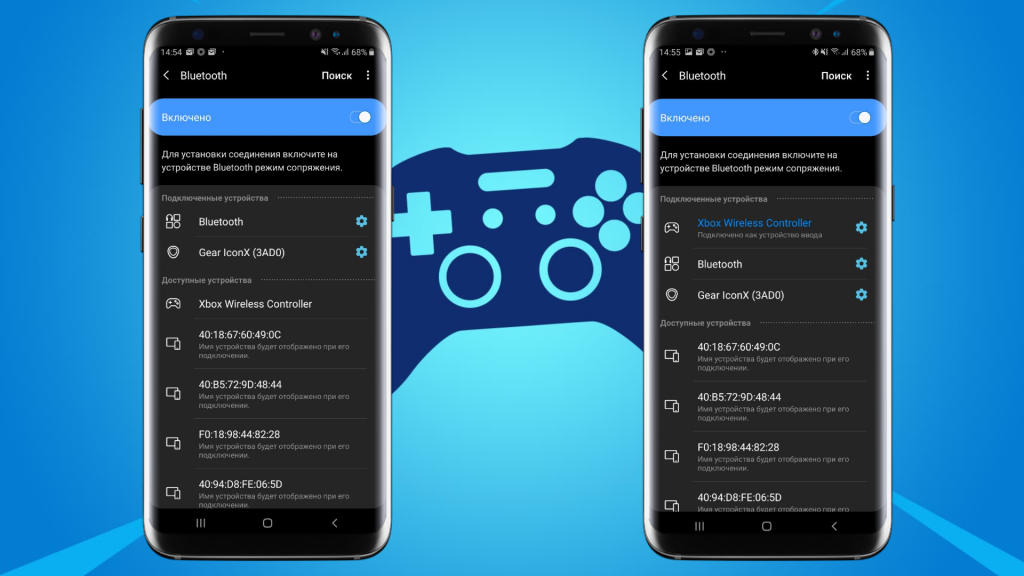
Запустите Fortnite — игра автоматически «подцепит» подключенный геймпад. Пошевелите стиком и на экране появятся подсказки в виде привязанных кнопок к пунктам меню.
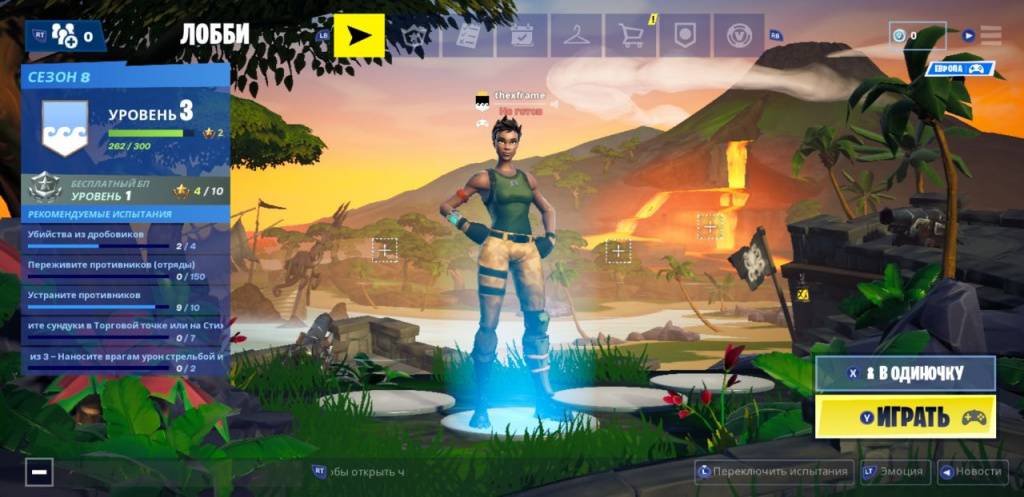
Перед запуском нового матча не забудьте открыть проверить настройки управления. Откройте меню настроек, затем перейдите в раздел «Геймпад» — здесь будут доступны 6 режимов с различными настройками. Можно использовать готовые схемы управления от разработчиков или настроить все действия под себя. Помимо этого, рекомендую отключить вибрацию в подразделе «Отзыв» основных настроек. Это позволит меньше отвлекаться на виброотдачу смартфона, которая сопровождает стрельбу и другие действия.
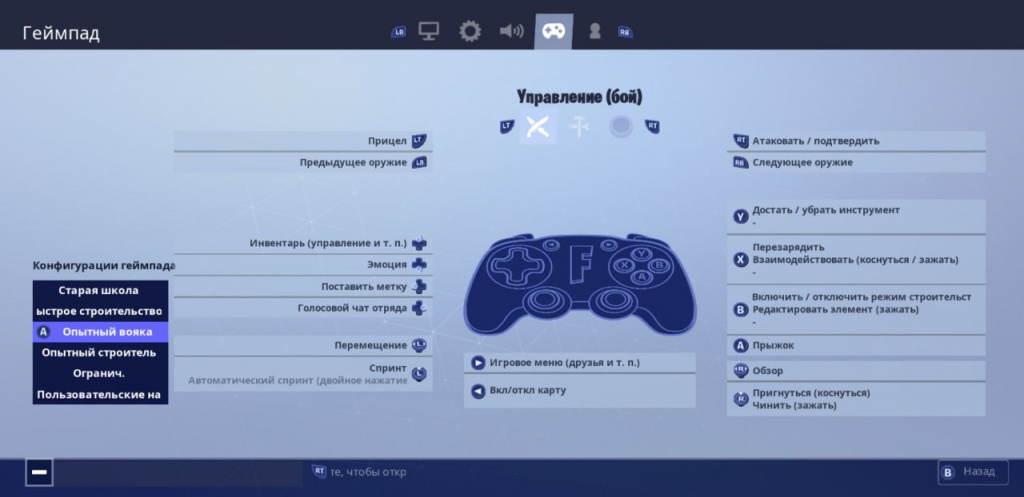
Если под рукой не оказалось геймпада от Xbox One
Android-устройства поддерживают почти все Bluetooth-геймпады и вы можете попробовать проделать все то же самое с контроллером от PlayStation. Если задумались о приобретении нового геймпада для игры на смартфоне — мы нашли несколько интересных устройств на AliExpress по доступным ценам.

Компактный геймпад в ретро-дизайне «Super Nintendo» со всеми необходимыми кнопками легко поместится в карман и не займет много места в рюкзаке. Этот универсальный контроллер подойдет для Android, Windows, macOS и Nintendo Switch.

Один из самых бюджетных геймпадов в нашей подборке. У Mocute 050 предусмотрен складной держатель для смартфонов и специальное рельефное покрытие на рукоятках для удобного хвата.
Saitake 7007X 
Устройство для пользователей, которые захотят сделать свой смартфон похожим на Nintendo Switch. Универсальный раздвижной механизм позволяет использовать геймпад Saitake 7007X со смартфонами различных габаритов.
Бонус: держатель смартфона для геймпадов Xbox One

Для пользователей, которые используют контроллеры Xbox One со своими смартфонами, мы нашли держатель, обеспечивающий комфортную игру в дали от дома.
При подключении беспроводного геймпада Xbox необходимо помнить, что между операционными системами есть важные различия. В приведенной ниже таблице показаны различия в подключении беспроводного геймпада к устройствам, работающим с операционными системами Windows и Android и устройствам Apple.
| Функция | Windows 10 | Windows 7/8.1 | Android | Apple |
| Подключение через USB-кабель | Поддерживается | Поддерживается | Не поддерживается | Не поддерживается |
| Подключение через беспроводной адаптер Xbox для Windows | Поддерживается | Поддерживается | Не поддерживается | Не поддерживается |
| Подключение через беспроводной адаптер Xbox для Windows 10 | Поддерживается |
Примечание. Требуется юбилейное обновление Windows 10
Для получения наилучшей производительности обновите драйверы своего геймпада. См. раздел Обновление беспроводного геймпада Xbox.
Не поддерживается
Не поддерживается
Не поддерживается
Подключение через Bluetooth
Поддерживается
Примечание. Требуется юбилейное обновление Windows 10
Для получения наилучшей производительности обновите драйверы своего геймпада. См. раздел Обновление беспроводного геймпада Xbox.
Старое поколение
Старое поколение приставок — PS3 и Xbox 360 — плохо тем, что оно старое, но одновременно выигрывает в количестве девайсов, которые для них успели придумать. Перепрограммировать геймпады от этих приставок у вас, конечно, не получится, зато можно купить адаптер, которых на выбор сразу несколько.
Cross Battle Adapter
Это такое простецкое устройство, представляющее собой проводок USB и небольшую панель с гнездом. Battle Adapter работает исключительно через провод. То есть играть по Bluetooth, как это можно на PS3, не получится. При приобретении дополнительных аксессуаров этот недостаток можно исправить. Или же просто играть с джойстика, который подключается через флешку. Из плюсов можно выделить дешевизну этого адаптера, стоит он в пределах тысячи рублей, гораздо дешевле тех девайсов, о которых речь пойдёт далее.
Titan One
Девайс уже для тех, кто настроен серьёзно. «Титан» может не только соединять между собой консоль от Сони и геймпад от Xbox 360, но и настраивать устройства для нормальной работы. Кроме того, он подключает к ПК или Андроид различные джойстики. Выставить различные опции можно через компьютер. Titan One состоит из маленькой флешки, которую нужно подсоединить к приставке. К ней подключается геймпад, и она передаёт системе видоизменённые сигналы, чтобы управлять консолью.
Titan One продаётся только за рубежом, в России ни в одном магазине его найти не удастся. Поэтому искать устройство стоит только на сайтах типа Ebay или Aliexpress. Цена уже гораздо выше — 6–8 тысяч рублей.
CronusMax
CronusMax обладает похожими характеристиками, но создатели не позиционируют своё детище как нечто серьёзное и профессиональное. Это тоже небольшая флешка, вставляющаяся в приставку. Она не только соединяет несовместимое, но и выполняет ещё ряд функций, которыми некоторые геймеры точно бы заинтересовались.
- Точная настройка мыши и клавиатуры. Это для любителей поиграть на PlayStation при помощи ПК-шных инструментов. Не всегда они работают так, как хотелось бы.
- Модификация геймпадов. Зачем выполнять фаталити в Mortal Combat самостоятельно, если можно «забиндить» кнопки? Такое применение этой возможности — самое безобидное, а для читеров в онлайн-играх здесь будет просто раздолье.
- Программирование макросов. Макрос здесь это примерно то же, что и настройка своего контроллера. Позволяет продумать различные комбо самостоятельно либо просто скачать их.
CronusMax уже есть в РФ, но также несильно распространён. Приобрести его можно за 3–4 тысячи рублей.
Как подключить геймпад к ноутбуку

Многие любят играть в компьютерные игры и для удобства они приобретают джойстики. Но в большинстве случаев при подключении данного устройства к ноутбуку у них возникают проблемы. Как подключить проводной и беспроводной геймпад к ноутбуку, настроить его и с какими проблемами можно столкнуться, вы узнаете в нашей статье.
Подключение джойстика к ноутбуку
Для того чтобы подключить джойстик к ноутбуку, необходимо выполнить следующие действия:

- Установить на ноутбук драйвера джойстика. При покупке геймпада, в комплект к нему должен прилагаться диск с драйверами, который необходимо вставить в дисковод и запустить установочные файлы. В случае если такой диск отсутствует, то можно воспользоваться интернетом и скачать нужную вам программу через поисковик.
- Подключить игровой аксессуар к ноутбуку. Каждый джойстик имеет USB–кабель, который необходимо вставить в разъём ноутбука. После чего будет обнаружено подключение и выполнено соединение.
- Проверить работоспособность геймпада во время игры. Следует проверить, поддерживает ли ваша игра работу с новым устройством. Для начала необходимо её загрузить, отыскать в настройках управления перечень устройств, найти ваш джойстик и нажать ОК. Если после подключения джойстик не высветился среди перечня устройств либо не заработал, тогда причина неполадки может скрываться в неисправности самого геймпада либо в его разработке.
Работоспособность геймпада можно также проверить через «Панель управления». Для этого необходимо её открыть и выбрать пункт «Игровые устройства». Если напротив подключенного устройства будет стоять зелёная галочка с надписью ОК, то геймпад работает, если же нет, то джойстик неисправен.
Кроме подключения Xbox 360 к ноутбуку через USB-разъем, существует и ещё один способ подключения — через Game-порт. Но при проверке соединения после использования данного варианта подключения, сопряжения может не произойти. Это может служить сигналом о дефекте самого джойстика или о проблемах с программным обеспечением на данном ноутбуке.
Как настроить геймпад
После того как драйвера будут установлены, а геймпад будет подключен к ноутбуку, необходимо его настроить. Для этого следует перейти в «Панель управления» и выбрать «Оборудование и звук». Затем в пункте «Устройства и принтеры» правой клавишей мыши нажать на пункт «Контроллер» и выбрать «Параметры игровых устройства», после чего выбрать «Свойства».
Также во вкладке «Проверка» можно оценить текущую калибровку. Если вы хотите вручную откалибровать свой геймпад, то для этого следует перейти в «Параметры» и выбрать «Откалибровать». Затем следовать предложенным советам, которые будут высвечиваться в диалоговом окне мастером калибровки.
Особенности подключения беспроводного джойстика
Чтобы подключить к ноутбуку беспроводной джойстик, следует выполнить следующие действия:

- Установить драйвера джойстика на ноутбук (с диска либо скачать их с интернета).
- На ноутбуке активировать функцию Bluethooth, нажав его значок на панели инструментов либо через «Панель инструментов», выбрав пункт «Сеть», а затем активировав «Bluethooth». Если в вашем электронном устройстве отсутствует данная функция, тогда необходимо приобрести адаптер.
- Когда беспроводное соединение будет выполнено, следует активировать джойстик. На нём нажать и удерживать несколько секунд центральную кнопку.
- Затем зайти в модуль Bluethooth и выбрать пункт «Добавить устройство». Система начнёт поиск.
- При обнаружении геймпада нажать ОК.
- Далее, загрузить игру, настроить параметры управления и проверить работоспособность геймпада.
Возможные проблемы
После подключения геймпада к ноутбуку могут возникнуть некоторые проблемы: не высвечивается новое устройство при подсоединении к ноутбуку, не подключается геймпад, компьютерная игра не поддерживает данный джойстик либо его не видит.
Решение первой проблемы очень лёгкое: прежде чем подсоединить кабель игрового аксессуара к ноутбуку и ждать подключения, необходимо для начала установить драйвера.

Причинами второй проблемы могут послужить: неисправность самого устройства либо устаревшая версия игры, которая не поддерживает подключение джойстика. В этом случае, чтобы понять, исправен геймпад или нет, необходимо запустить несколько разных игр и проверить настройки поддержки ими подобных устройств. Если в играх, которые поддерживают подключение джойстиков, не высветилось данное устройство, то лучше вернуть его обратно в магазин.
Удобный и креативный контроллер
Все аксессуары для PS4 выполнены довольно качественно и надежно, поэтому в их долговечности сомневаться не приходится. Это касается и джойстика, который на высочайшем уровне выполняет все поставленные перед ним задачи. При разработке устройства производители постарались сохранить классическую форму и расположение кнопок, что очень удобно для игрока. Но вот клавиши стали еще более чувствительными, что отличает dualshock 4 от предыдущих аналогов.
В «шокер», как его называют заядлые геймеры, встроенная сенсорная панель, которая способна поддерживать несколько нажатий одновременно. А это позволяет значительно расширить возможности во время игры. При этом датчик перемещений в пространстве обеспечивает максимально точным управлением всем процессом игры.
Подключите контроллер через USB или Bluetooth
Вы можете улучшить свои игры на Android с помощью контроллера. Если вы играете в Fortnite на своем телефоне или даже во что-то более медленное, например Minecraft, контроллер обеспечивает большую стабильность, чем сенсорное управление.
Программы для Windows, мобильные приложения, игры – ВСЁ БЕСПЛАТНО, в нашем закрытом телеграмм канале – Подписывайтесь:)
Вы можете подключить контроллер к телефону с помощью кабеля USB или Bluetooth. Вот конкретные контроллеры, которые работают с телефонами и планшетами Android:
- Универсальные контроллеры USB
- Универсальные контроллеры Bluetooth
- Контроллер Xbox One
- Контроллер PS4
- Контроллер PS5
- Nintendo Switch Joy-Con
Универсальные контроллеры — это те, которые не предназначены для конкретной консоли. GameSir, Redgear и Motorola — все это примеры высококачественных игровых контроллеров, которые можно использовать со своим устройством Android. Телефоны и планшеты Android могут синхронизироваться с контроллерами через Bluetooth или USB-соединения.
Через мгновение мы рассмотрим каждый тип контроллера по очереди. Обратите внимание, что мы пропускаем старые контроллеры консоли (например, контроллер Xbox 360) из-за устаревших приложений и изменений в поддержке Bluetooth в Android.
Универсальные контроллеры, предназначенные для использования с ПК, также могут не работать. Наконец, контроллер не будет работать, если игра, в которую вы играете, не имеет встроенной поддержки контроллера.
Давайте разберемся, как настроить игровой контроллер на Android.
Особенности подключения
Обладатель игровой приставки Sony может легко подключить джойстик ps4 (http://gamescollection.com.ua/controller-black-red-blue-ps4/) к своему телефону или даже планшету и наслаждаться игрой, расширив свой игровой опыт. Подключить устройства можно без использования специальных программ и шнуров. Для этого используется функция Bluetooth, которой оснащены абсолютно все современные модели мобильных телефонов.
Для этого в настройках гаджета следует включить автоматический поиск расположенных рядом устройств Bluetooth и выбрать необходимое. При этом в списке будут значиться как зарегистрированные варианты, так и незарегистрированные.
На экране телефона будет отображаться состояние соединения. При этом для подключения следует сначала зарегистрировать данное устройство (как пару) в данной системе. Следуя инструкциям на дисплее, можно легко и быстро подключить геймпад и начинать играть.
При этом многие потребители утверждают, что подключить данный контроллер можно лишь только к девайсу аналогичного бренда, но это не так. Подключение возможно к смартфонам любого производства. Отключение происходит так же просто: следует просто отключить блютуз на своем телефоне.
Вопрос, как подключить геймпад к Андроид, интересует многих геймеров. Для Андроид разработано много игр, по качеству изображения не уступающих компьютерным. В качестве управления на смартфонах используются сенсорные клавиши. Для более удобного применения и рекомендуется присоединение геймпада к девайсу.
Присоединение возможно тремя способами:
- напрямую через блютуз соединение;
- через приложение, разработанное специально для bluetooth для подсоединения пульта к приставкам.
Каждый способ имеет положительные и отрицательные стороны. Остановимся подробнее на каждом.
Как подключить геймпад от PS 4
- Скачать доп. ПО Sixaxis Compatibility Checker.
- Загружаем на ПК приложение Sixaxis Pair Tool.
- Устройство присоединяем к ПК через USB-кабель и запускаем программу.
- Она покажет Мак-адрес, представляющий собой 12 цифр.
- Берем Андроид-девайс и запускаем «Контроллер».
- Отобразится 12-ти значная цифра, которую следует ввести в Pair Tool. Вбить информацию следует в специально отведенную форму – change master.
- Кликните клавишу «Update».
- Уберите провод от ПК и кликните клавишу
- Посмотрите на огонь индикатора. Если присоединение удалось, то огонь замигает красным. Если же высветилось уведомление «Ошибка подключения», значит подсоединение невозможно.
К PS 3
Чтобы подсоединить gamepad от PS 3, следует воспользоваться рекомендациями:
- Подсоединение осуществляется двумя способами: посредством USB-кабеля или беспроводной связи. Для 2-го способа воспользуйтесь инструкцией выше.
- Перед непосредственной установкой рекомендуется загрузить иную программу из Гугл Плей. Оно должно проверить, совместима ли ОС с устройством.
- Далее устанавливаем софт. Прописываем адрес смартфона (его можно увидеть в настройках девайса). Кликаем «Обновить». Так, пульт будет привязан к моб. гаджету.

Как подключить джойстик от Xbox 360
Чтобы подсоединить gamepad от xbox 360, требуется иметь в наличии USB-кабель, а также переходник микро usb. Если игра поддерживает управление контроллером, то доп. настройки не требуются.
В ином случае требуется открыть Плей Маркет и выставить настройки для пульта. Воспользуйтесь Tincore Keymapper.
Xbox One
Для подключения Xbox one по блютуз следует:
- Загрузить и установить Sixaxis Controller.
- Скачать доп. ПО Compatibility Checker.
- Загружаем на компьютер Pair Tool.
- Джойстик присоединяем к ПК через USB-кабель и запускаем софт.
- Он покажет Мак-адрес, представляющий собой 12 цифр.
- Берем андроид-девайс и запускаем «Контроллер».
- Соглашаемся с предоставлением рут-прав.
- Отобразится 12-ти значное число, которое требуется ввести в Pair Tool. Вписать данные следует в специально отведенную форму – change master.
- Кликните клавишу «Update».
- Вытащите провод и кликните клавишу
- Посмотрите на огонь индикатора. Если присоединение удалось, то огонь замигает красным. Если же высветилось уведомление «Ошибка», значит подсоединение невозможно.
- Кликните «Изменить метод ввода», выберите консоль.
Vr Box
Подсоединение Vr box ничем не отличается от вышеперечисленного способа. Оно осуществляется по беспроводной сети с помощью доп. программного обеспечения и ПК.

Как подключить геймпад Xbox One к компьютеру

Практически во все игры для ПК можно играть не только на клавиатуре и мышке, но и на геймпаде от Xbox One. Это особенно удобно, если вы любите спортивные симуляторы: футбол, хоккей, баскетбол.
Фанаты платформеров и файтингов могут в разы увеличить свой «скилл», если будут играть на джойстике.
Что изменилось со времен Xbox 360
Контроллер для Xbox One на вид стал более современным. Инженеры из Microsoft сделали его компактнее, переработали крестовину, потрудились над дизайном и добавили несколько новых «фишек». На выходе получился добротный геймпад, не уступающий своему предшественнику.
Изменения коснулись практически всех элементов управления. На стиках появились небольшие «ребра», за счет которых палец реже соскальзывает.
Кнопка Guide переехала чуть выше. Теперь, если палец все же соскользнет со стика, вы не будете случайно нажимать центральную кнопку.
Кнопки X, Y, A, B теперь одного цвета. Цветами отмечены только буквы. На геймпаде от Xbox 360 кнопки были полностью закрашены: синяя, желтая, зеленая, красная.
Курки на новом джойстике отличаются не только размером, но и плавностью нажатия. Если раньше мы слышали отчетливый звук клика, то сейчас все звучит тише и приятнее.
Способы подключить геймпад от Xbox One к компьютеру
От ревизии игрового контроллера, а также его комплектации, будет зависеть способ подключения. Кроме этого, нужно учитывать наличие беспроводного адаптера на ПК и версию операционной системы.
Есть всего 3 варианта, как подключить джойстик от Xbox One к ПК:
- С помощью кабеля micro USB;
- Через Bluetooth;
- Через ресивер для беспроводного геймпада.
В наших мастерских производится ремонт джойстиков Xbox One . Вы можете смело довериться многолетнему опыту наших специалистов. Звоните и записывайтесь!
Как подключить контроллер Xbox One к ПК с Windows 10
1 вариант. Самый легкий способ – воспользоваться кабелем зарядки джойстика.
Все что вам потребуется сделать:
- Вставить кабель в USB-разъем на компьютере;
- Другим концом подключить контроллер.
В правом нижнем углу появится сообщение об успешной настройке. Все, теперь можно запускать игру и проверять геймпад в действии. Никаких дополнительных настроек не требуется.
Обновление геймпада Xbox One через компьютер происходит автоматически, если в настройках Windows 10 включены автообновления драйверов. Если этот параметр отключен, будет использована встроенная прошивка геймпада Xbox One.
Если вы покупаете джойстик отдельно от консоли, в комплекте может не быть батареек и даже USB-кабеля. Обязательно уточните эту информацию у продавца, чтобы не пришлось идти в магазин второй раз.
2 вариант. При подключении беспроводного геймпада Xbox One к ПК по Bluetooth стоит учитывать, что не все контроллеры имеют эту функцию
Чтобы точно определить, есть ли в вашем джойстике соответствующий адаптер, обратите внимание на корпус
Как подключить:
- Включите Bluetooth на компьютере;
- Нажмите центральную кнопку Xbox на джойстике;
- В течение 3-х секунд удерживайте кнопку привязки контроллера, которая находится около курков на верхней панели;
- На ПК зайдите в меню «Пуск» и откройте «Настройки» — «Устройства» — «Bluetooth и другие устройства».
- Выберите устройство «Беспроводной геймпад Xbox» и жмите «Связать».
3 вариант. Если у вас есть Microsoft Xbox One Controller и Wireless Adapter (устройство для беспроводного подключения джойстика), можете воспользоваться этой инструкцией по настройке:
- На компьютере откройте «Параметры» и зайдите в «Устройства»;
- Нажмите на «Добавить Bluetooth или другое устройство»;
- Во вкладке «Все остальные» появится «Беспроводной геймпад Xbox», который нужно выбрать.
- Подтвердите действие, нажав на кнопку «Готово».
Как подключить проводной джойстик
Разобраться с подключением и настройками джойстика посредством специального провода проще всего, поскольку этот вариант является самым распространенным и максимально простым. На предварительном этапе нужно приобрести провод USB On-The-Go, специальный переходник USB, подготовить контроллер и смартфон.
Если данный способ соединения окажется безрезультативным, следует попробовать синхронизировать устройства через USB OTG. Понадобится зайти в Play Market и скачать приложение Tincore Keymapper
После установки и запуска программы, которая, кстати, обеспечивает комфортное управление, нужно будет подключить джойстик и в настройках выставить необходимые параметры.
Как синхронизировать джойстик от VR шлема с Андроидом
Погружение в виртуальную реальность позволяет более тонко прочувствовать игру, и для этого созданы специальные VR-шлемы, которые представляют собой своеобразные очки. Большинство данных девайсов ориентированы, конечно, на отдельные приставки и ПК, но существуют аппараты и для Андроид-устройств.
Впервые такие шлемы были разработаны Google Cardboard. Представляют они собой линзы, помещенные в так называемую коробку, куда вставляется и телефон. Особых настроек не требуют, но иногда для таких VR-очков нужен джойстик. Приобретать его следует конкретно для определенной модели.
Андроид как джойстик для ПК — используем смартфон в качестве беспроводного периферийного устройства
Беспроводные технологии – давно ставший привычным атрибут нашего времени. Сегодня управление бытовой техникой, зарядка планшетов или смартфонов, передача потокового изображения на большой экран без проводов, стало обычным действием, и перечень таких возможностей постоянно увеличивается.
К примеру, пользователи устройств Андроид, как джойстик для ПК могут использовать свой аппарат. О том, как это сделать, мы сейчас поговорим.
Как использовать Android в качестве периферии
Для того, чтобы реализовать своё желание, нам понадобится установить на своё мобильное устройство и ПК специальную программу. Их существует несколько, но в нашем случае мы поговорим только о двух, поскольку принцип работы таких программ кардинально ничем не отличается.
Monect Portable
На компьютер качаем и запускаем серверную часть программы Monect Portable для OS Windows. Во время установки даём разрешение на запросы компьютера на внесение изменений. Программа установлена, после этого нам нужно нажать на вкладку «Install Monect Portable via wi-fi«, расположенную в правом нижнем углу главного окна программы:
Теперь скачиваем приложение Monect Portable на свой аппарат Андроид
После загрузки программы, извлекаем содержимое архива (zip) и запускаем файл MonectHost (обратите внимание – внутри архива в папке Android будет находиться apk-файл приложения, который можно установить, минуя Гугл Плей)
После запуска может появиться информация брандмауэра Windows о запрещении доступа в сеть, поэтому, нам нужно будет разрешить доступ.
Устанавливаем соединение Андроида с ПК через Monect
Мы будем рассматривать самое оптимальное подключение – беспроводную сеть Wi-Fi (конечно, можно подключаться и с помощью USB-кабеля, но в этом случае теряются удобства, которые даёт беспроводное соединение). Для этого запускаем Monect Portable компьютере (как было сказано выше) и на Android-устройстве. Сделать это можно двумя способами:
- Вводим в поле Host IP Address на смартфоне адрес, который отображается на ПК в окне Monect и нажимаем «Connect».
- Для поиска и подключения в автоматическом режиме нажимаем «Search Host» (без ввода адреса).
После того, как соединение состоялось, мы увидим дюжину разных вариантов применения своего смартфона/планшета. Например, только джойстиков мы видим три варианта:
Выбрав режим Touchpad, мы превращаем свой мобильный гаджет в тачпад (или попросту мышку), с помощью которого будем управлять на экране курсором:
В этом режиме есть функция функция «3D mouse», предназначенная для использования датчиков положения непосредственно в пространстве аппарата, которые фактически управляют указателем мыши.
Клавиатура в Monect Portable, цифровая клавиатура и функциональные клавиши
Геймпад и джойстик
Как было сказано выше, программа наделена тремя игровыми режимами, позволяющими довольно удобно осуществлять управление в гонках или шутерах. Поддержка встроенного гироскопа так же может быть задействована в управлении (по умолчанию он не включён, поэтому в гонках нажимаем по центру руля «G-Sensor»:
Презентации PowerPoint и управление браузером
Кроме описанных функций, приложение Monect с успехом можно использовать для просмотра сайтов в интернете и управлять демонстрацией презентаций. Здесь работа с программой не должна вызывать каких-либо затруднений, поскольку управление предельно понятно.
Mobile Gamepad
Ещё одно приложение, с помощью которого можно решить вопрос, как использовать телефон вместо джойстика.
Как и в предыдущем описании, пользование этим приложением начинаем с установки серверной части Mobile Gamepad PC на компьютер.
Запустив программу, мы увидим окно, в котором находится несколько вкладок.
В первой будет указан IP-адрес нашего ПК, который нужно будет ввести в приложение Mobile Gamepad, установленное на смартфон и выполнить подключение мобильного устройства к компьютеру.
Во второй вкладке жмём на (+) и кнопку «Browse», после чего указываем путь к нужной игре.
Установив галочку в третьей вкладке, мы обеспечим автоматический запуск программы одновременно с Windows. Разрешаем подключение из других сетей, затем изменяем номер порта для выполнения подключения устройства.
После того, как мы запустили приложение на своём Андроиде и ввели IP-адрес, указанный в серверной программе (на ПК), экран смартфона примет вид обычного игрового контроллера. Выставляем настройки «под себя» (светлая или тёмная тема, вибрация при нажатии, поддержка качельки громкости), и наслаждаемся игрой.
Как выглядит игровой процесс смотрим на видео на примере игры Mafia:
Друзья! Всем удачи, оставайтесь на связь.


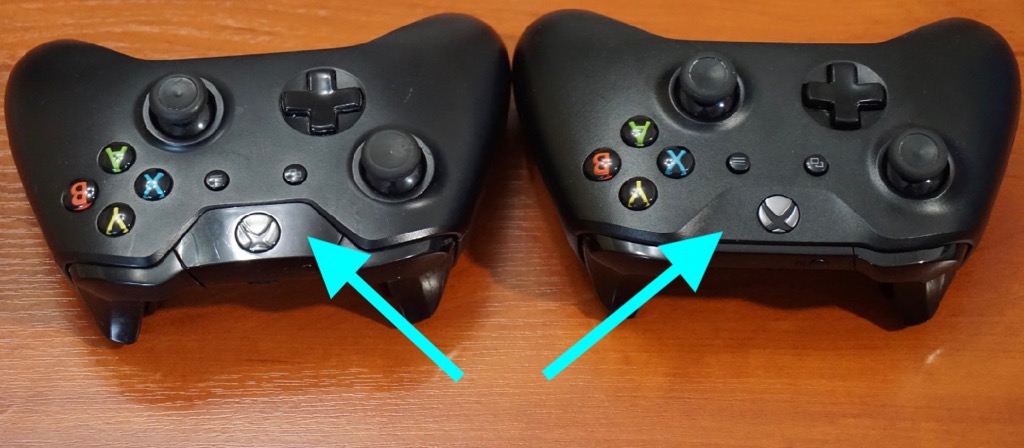




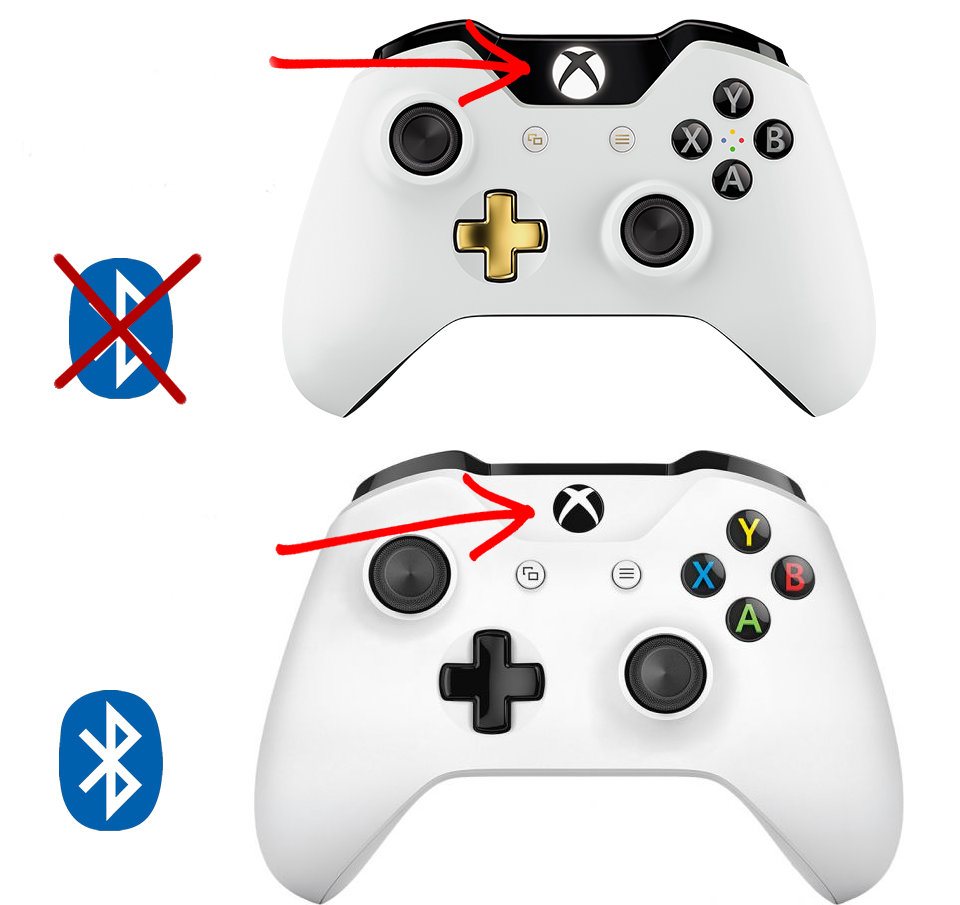
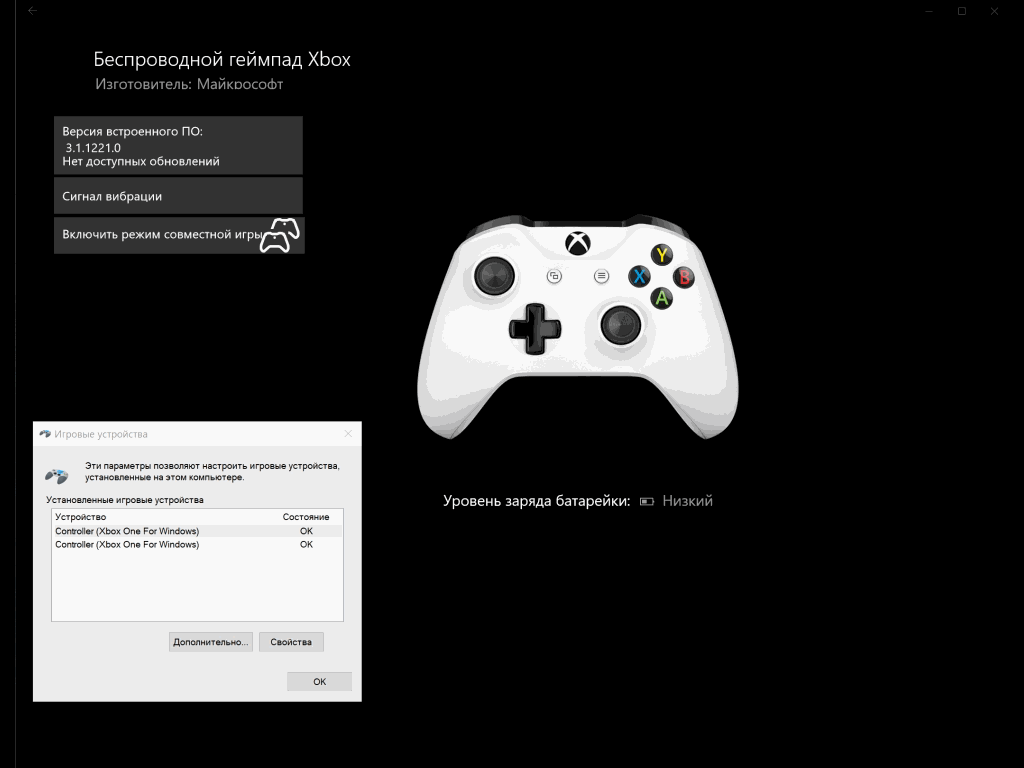
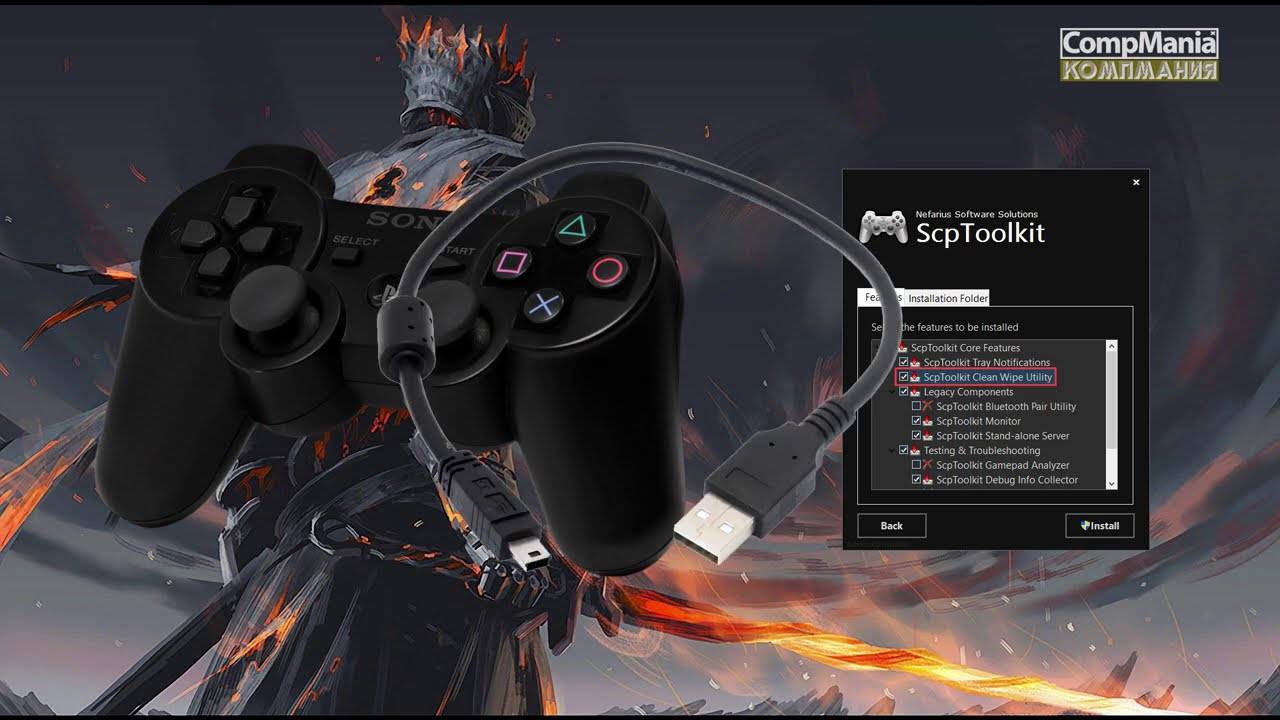


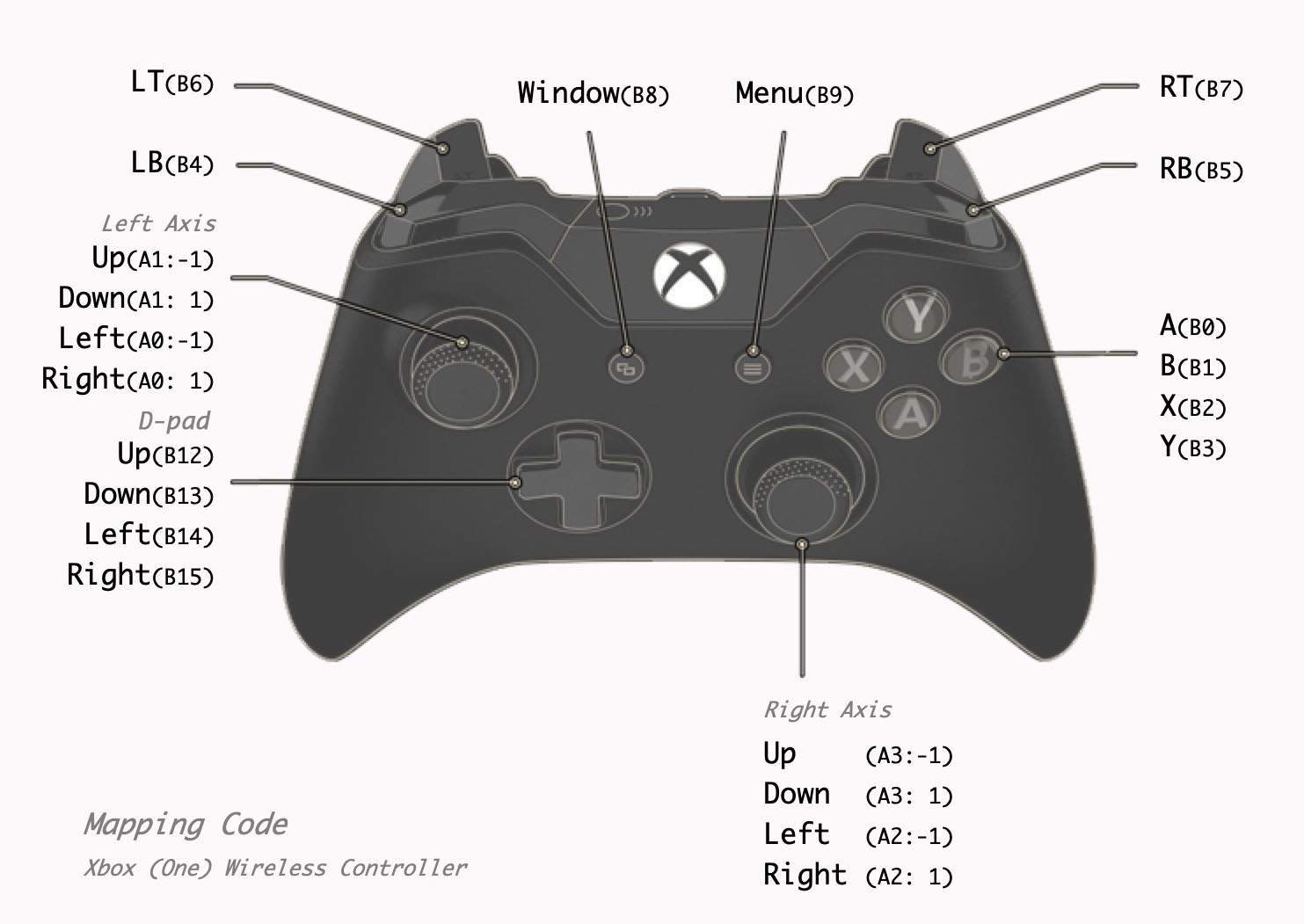



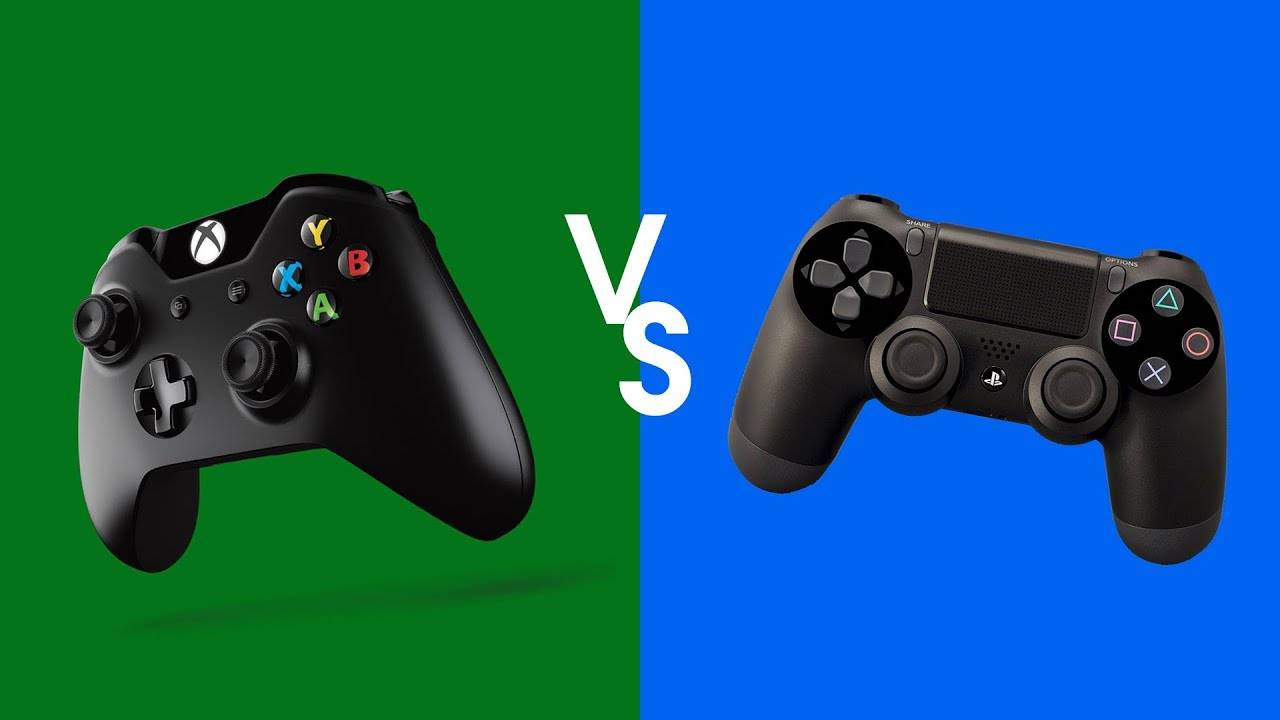

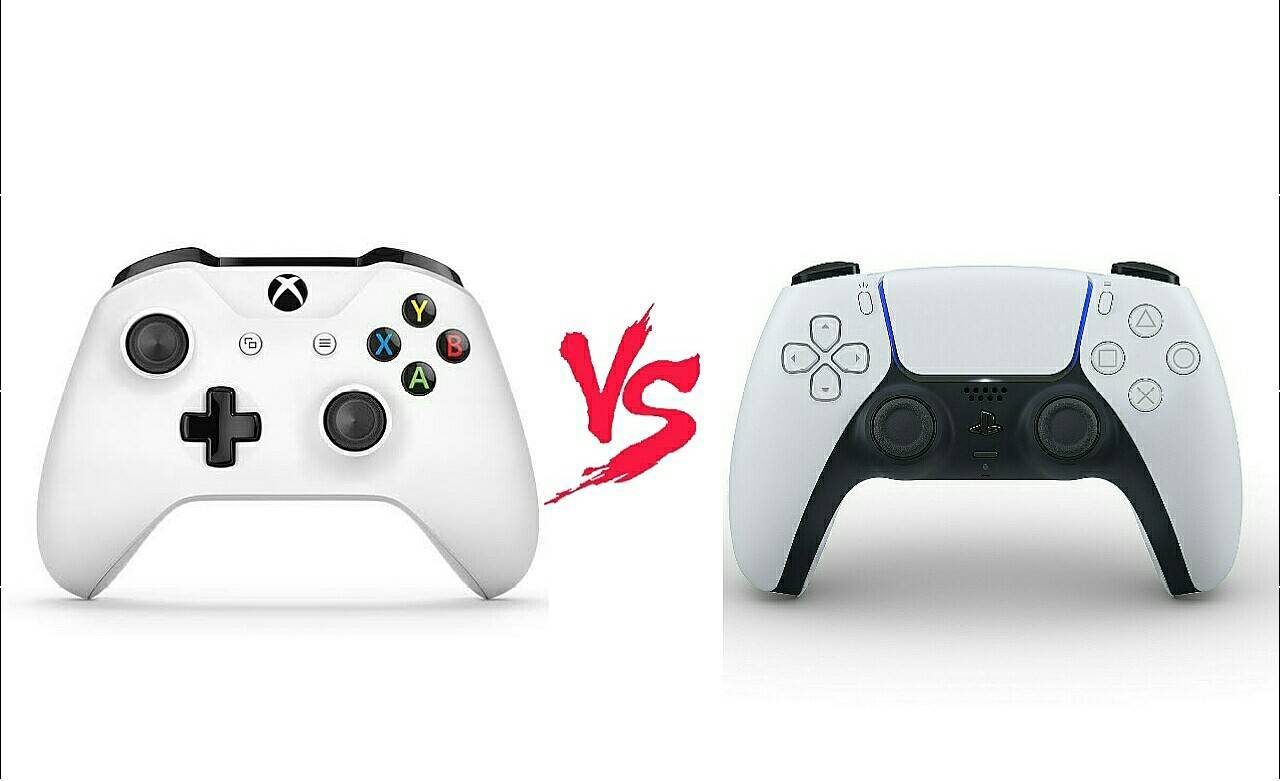
![Как настроить геймпад на андроид – пошаговая инструкция [2020]](https://releika.ru/wp-content/uploads/4/4/6/4462e6104f12e476a8b98a6759485e73.jpeg)