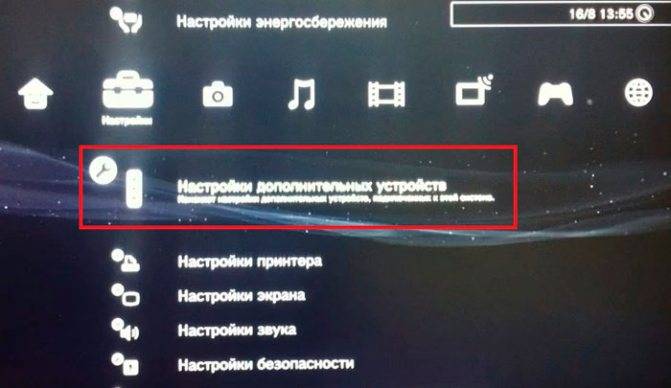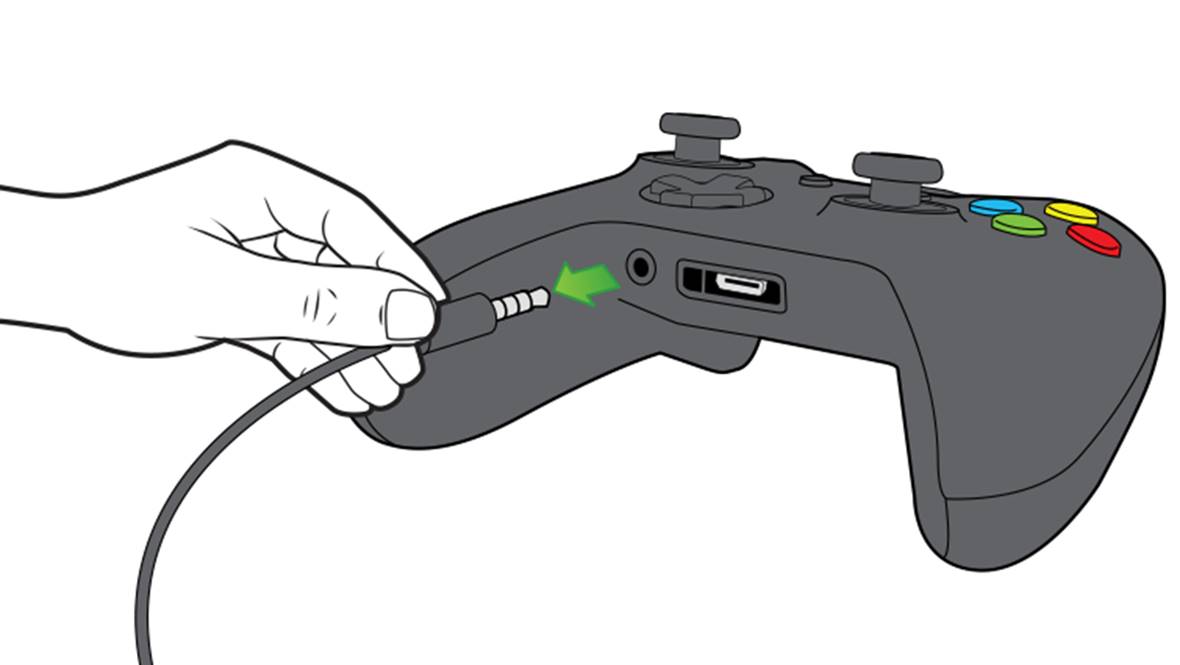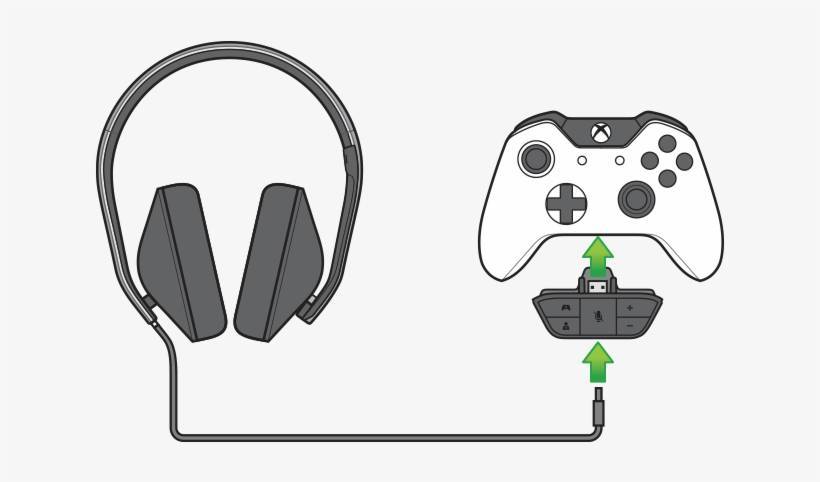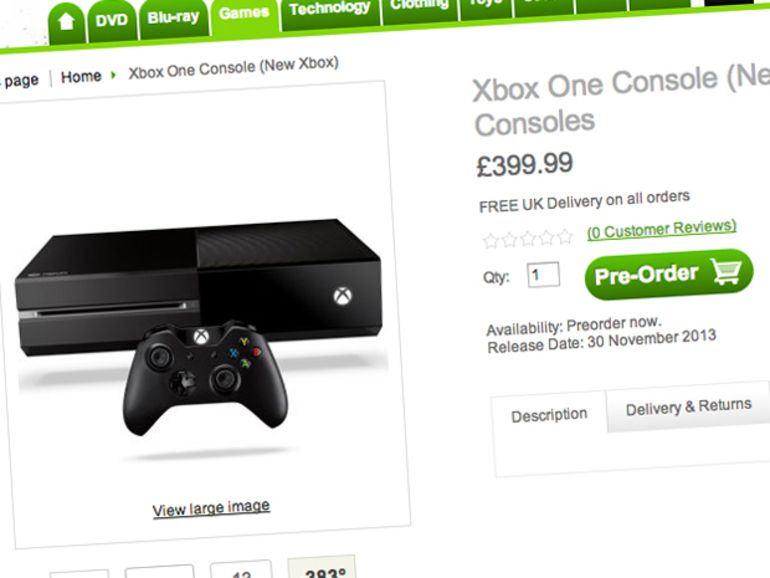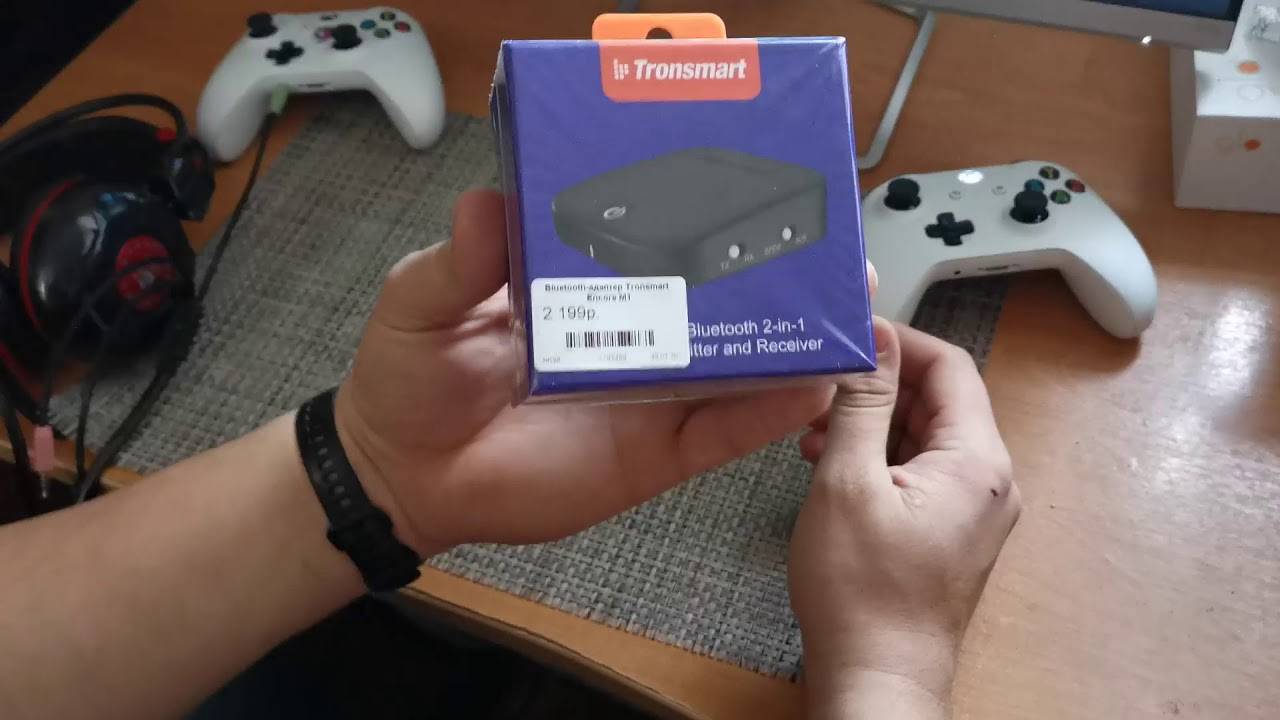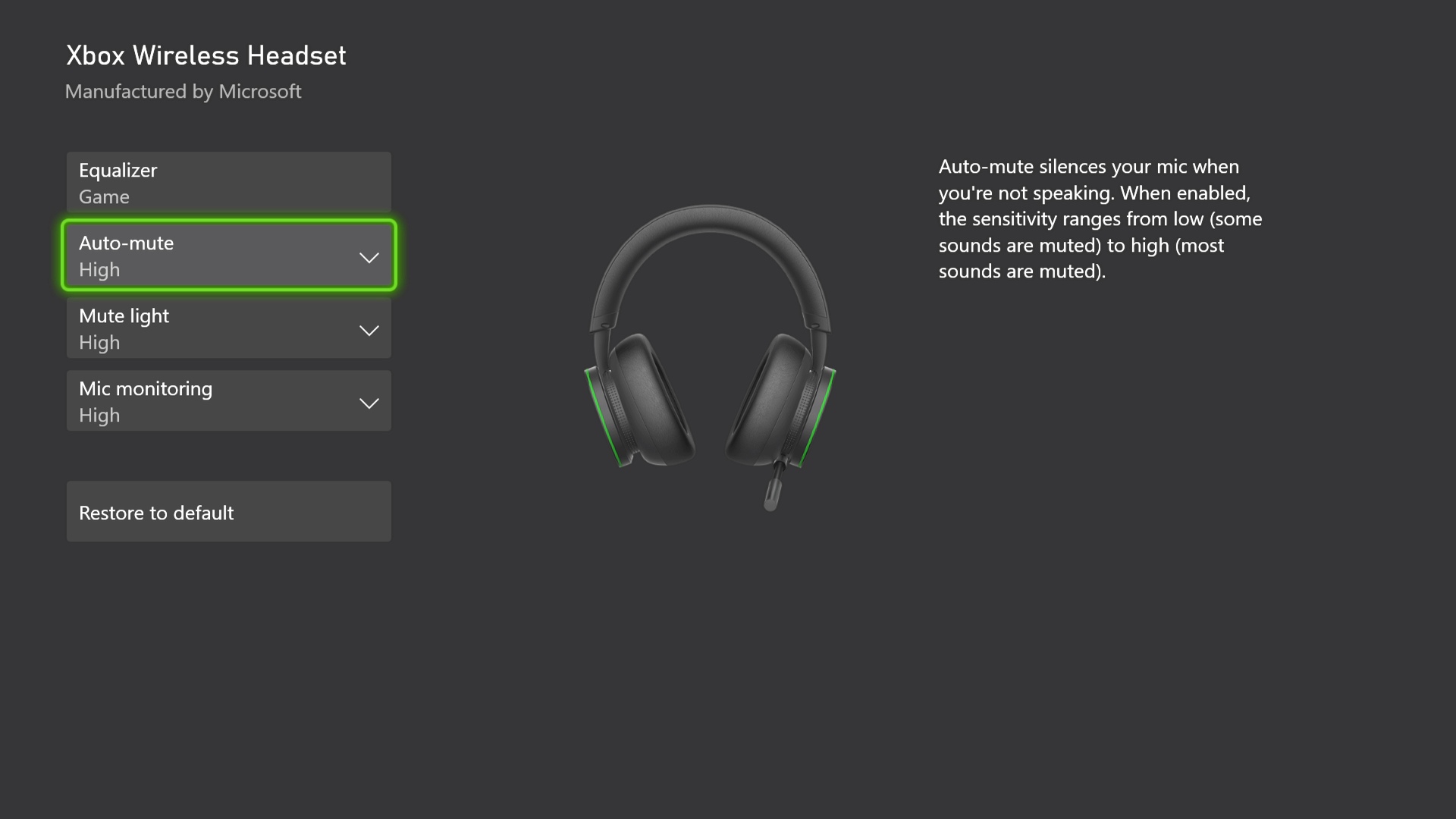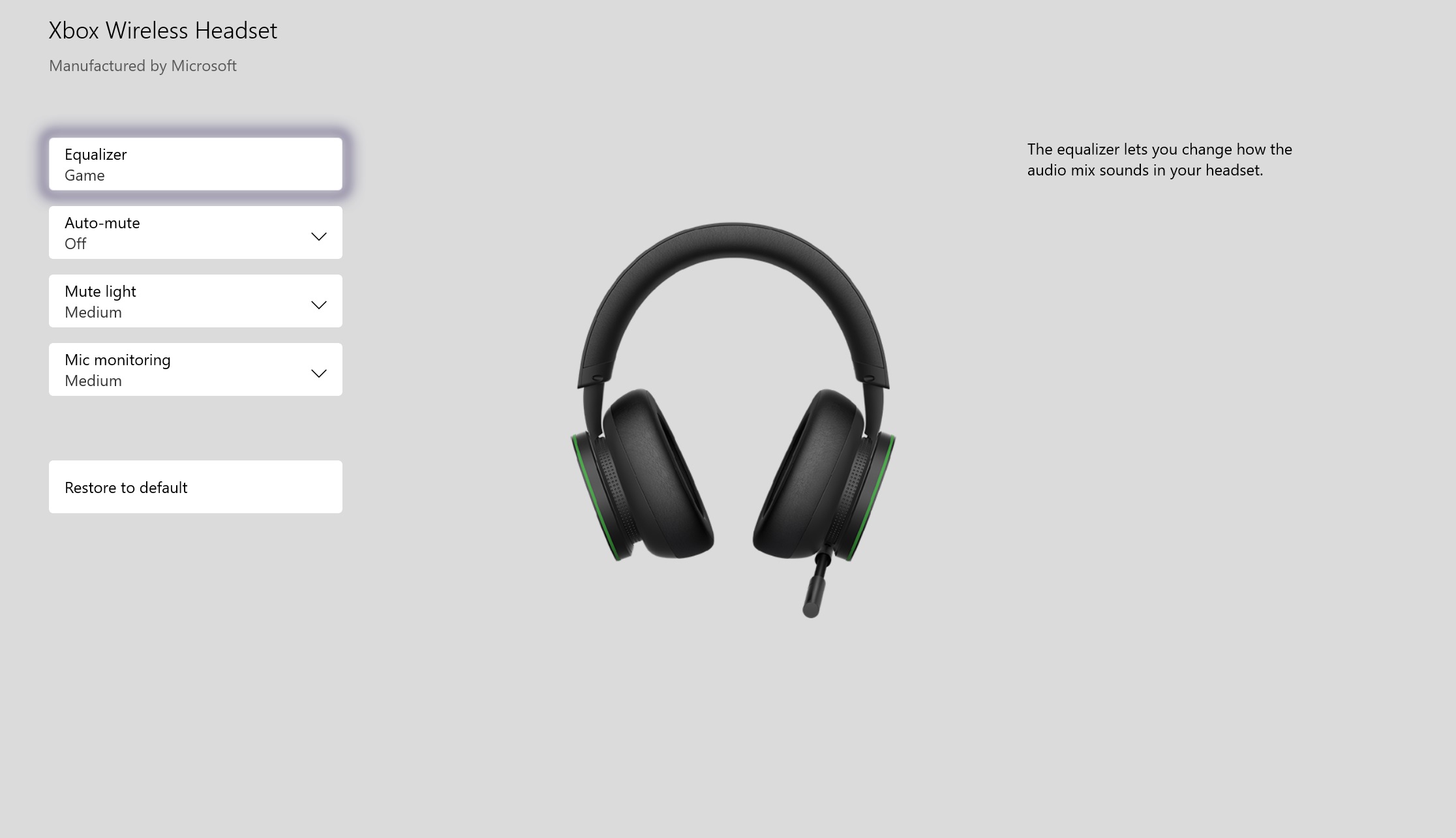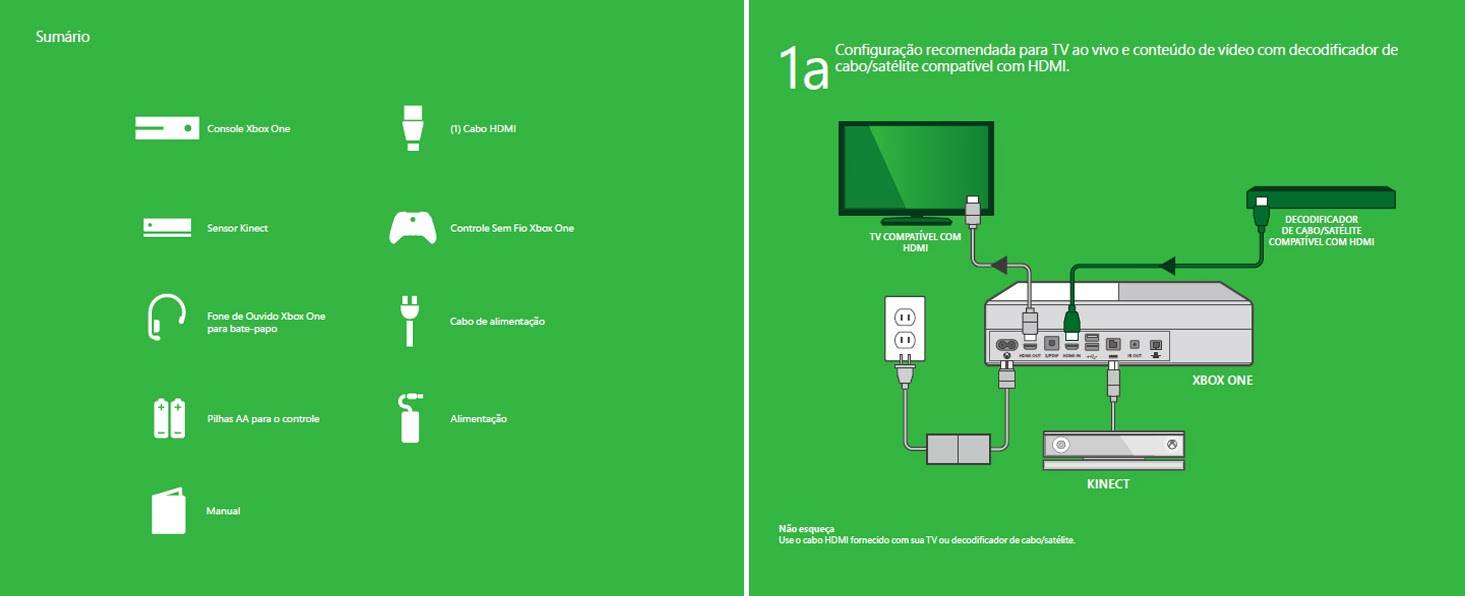Как подключить геймпад от Xbox One к ПК
Разумеется, комфортнее всего использовать контроллер в связке с консолью Xbox One. Однако он также подключается к ПК, благо за разработку игровой приставки и операционной системы Windows 10 отвечает одна и та же компания Microsoft.
Здесь стоит заметить, что контроллеры бывают двух типов:
- проводные;
- беспроводные.
Не сложно догадаться, что они отличаются способом подключения к ПК
Также важно отметить разницу в цене и удобстве использования, которая становится очевидна не сразу. Впрочем, Xbox One Controller – универсальный геймпад, который можно подключать как по проводу, так и без него
Проводное подключение
Легче всего подключить к компьютеру проводной контроллер, так как подобный вид сопряжения используется уже несколько десятков лет и досконально изучен. Чтобы соединить ПК и геймпад, нам нужен интерфейс USB. Соответствующим штекером оснащается кабель контроллера, а порт для его подключения располагается на большинстве компьютеров и ноутбуков.
На заметку. Производители некоторых ПК и ноутбуков отказываются от установки портов USB-A, делая выбор в пользу более современного разъема USB-C. В таком случае тоже можно выполнить подключение, но вам придется докупить переходник.
Просто вставьте штекер в разъем, и подключение будет выполнено. Операция должна сопровождаться звуковым сигналом и уведомлением об обнаружении нового устройства. Если все это есть – можете смело запускать игру.
Беспроводное подключение
Подобный вид подключения на бумаге выглядит намного более удобным, поскольку в процессе игры геймер не будет путаться в проводах. Но, несмотря на использование распространенного протокола Bluetooth для сопряжения, подключить беспроводной геймпад сложнее проводного. Загвоздка кроется в ограничениях аксессуара Xbox, заставляющего использовать дополнительный адаптер даже в том случае, если на компьютере уже установлен модуль блютуз.
Да, в Windows 10 удалось обойти это ограничение, однако функция подключения гарнитуры в таком случае будет недоступна. Так что покупка адаптера Xbox является единственным способом использования всех возможностей контроллера.
Для подключения понадобится:
Убедиться, что геймпад заряжен.
- Активировать блютуз на ПК, вставив в USB-разъем адаптер.
- Зажмите большую круглую кнопку контроллера, расположенную в верхней части лицевой панели.
- На верхнем торце Xbox One Controller зажмите кнопку сопряжения, пока она не начнет моргать.
- На компьютере откройте «Параметры».
- Перейдите в раздел «Устройства», а затем – «Bluetooth и другие устройства».
- Нажмите на кнопку «Добавление Bluetooth…».
- Найдите в списке контроллер и выполните сопряжение.
Свидетельством успешного сопряжения станет прекращение моргания индикатора джойстика. Он будет гореть одним цветом, подтверждая правильную настройку подключения.
Какие гарнитуры несовместимы с Xbox One
Не все виды существующих гарнитур возможно подключить к игровой консоли, выпускаемой фирмой Microsoft.
Приставка несовместима со следующими устройствами:
- Гарнитурой, которую выпускает фирма Mad Catz: Tritton Warhead и Tritton Primer. Для второй модели фирма предлагает специальный переходник, который можно приобрести, обратившись в техническую поддержку.
- Беспроводной гарнитурой и наушниками, подключаемыми с помощью USB разъёма.
- Наушниками со штекером 2.5 имеющими на своём конце штырь. Из-за него выполнить подсоединение невозможно, так как адаптер Xbox One не обладает подходящим гнездом.
Практически все существующие модели гарнитуры возможно подключить к игровой консоли. Можно это сделать или напрямую, или приобретя необходимый адаптер.

Обновленные (лето 2015) игровые контролеры Xbox One S и X, а также версия «Elite» поддерживают наушники с 3,5 мм аудио входом формата CTIA, а гарнитуры OMTP работают некорректно и не полностью.
Полноценный видео захват с Xbox на ПК
Карта видеозахвата – внутреннее или внешнее устройство для захвата картинки и звука от источников видеосигнала (видео камера, DVD плеер, консоль и многое другое).
Данные железки не дешевые, поэтому применяются для качественной:
- Записи обзоров на игры и программы.
- Организации игровых стримов на Twitch, YouTube и так далее.
Вариантов исполнения масса, они отличаются по назначению, возможностям и цене. Покупать подобное устройство только для игры с Xbox на ПК не имеет смысла, потому как цена сравнима с обычным монитором.
Модели карт видео захвата от AverMedia
- Для стационарного ПК подойдут внутренние карты через слот PCIe.
- USB коробочки используются для ноутбука. Ориентируйтесь на версию с USB 3.0 (выше скорость).
- Для одновременной игры и видеозахвата с XBOX используйте карты со сквозными HDMI. Один порт для входа от консоли, другой выход на Монитор/ТВ, а подключение к ПК через USB/Thunderbolt.
Двенадцать South AirFly Duo
Без сомнения, этот AirFly является одной из самых интересных моделей, правда, по сравнению с другими, он немного дороже, но благодаря возможности подключения Bluetooth 5.0 и поддержке кодека aptX способен отправлять аудио с низкой задержкой даже на две беспроводные наушники, такие как AirPods.
Внутри находится аккумулятор, который заряжается через USB C и обеспечивает автономную работу более 20 часов. Так что вы можете использовать его в течение длительного периода времени, не боясь быть выброшенным при первом изменении.
Если вы хотите использовать его на устройствах, которые имеют только аудиовыход USB C, они также предлагают модель с этим соединением вместо классического 3.5-мм разъема: Twelve South AirFly USB C.
Как подключить Xbox 360 к ноутбуку?
Подключив все устройства к единой локальной сети, пользователь получает большую свободу действий. Так, юзер может работать с одним и тем же файлом c разных компьютеров и свободно переключаться с ноутбука на игровую приставку. Используя лэптоп c Windows, можно организовать передачу потоковых видеоматериалов на дисплей или телевизор, к которому подсоединена консоль. Рассмотрим, как подключить Xbox 360 к ноутбуку.
Настраиваем сетевое обнаружение на мобильном ПК
Для подключения ноутбука и игровой приставки вы должны правильным образом произвести настройки функции PlayTo. Для этой цели перейдите в «Панель управления», а после в «Центр управления сетями и общим доступом». Вам необходимо будет поменять дополнительные характеристики общего доступа. В текущем сетевом профиле нужно будет включить:
- возможность обнаружения ноутбука на всех устройствах сети;
- автоматическую настройку;
- возможность общего доступа к устройствам и информации.
Кроме того, установите переключатель в положение, разрешающее операционной системе управлять соединениями домашней группы.
Далее в разделе «Все сети» установите доступ к данным, которые размещены в общих файлах и каталогах. Доступ, защищённый с помощью пароля, надо отключить. Сохранив все приведённые выше изменения, перезапустите портативный компьютер.
Настраиваем Xbox 360
После внесения изменений в сетевые параметры Windows вы должны правильно настроить Xbox 360. Порядок действий такой:
- на джойстике нажмите клавишу, имеющую значок Xbox;
- зайдите в «Настройки», а потом в «Системные параметры»;
- в «Параметрах сети» выберите соединение, к которому подключён мобильный ПК.
Далее перейдите в опции игровой консоли и активируйте там функцию PlayTo. Алгоритм действий пользователя такой:
- на джойстике нажмите на клавишу с нарисованным знаком приставки;
- в «Настройках» перейдите в пункт «Системные параметры»;
- в «Настройках консоли» следует выбрать «Подключённые устройства»;
- о.
Чтобы изменения вступили в силу, перезагрузите игровую консоль.
Организация передачи видео на игровую приставку
Изменив и сохранив настройки, вы уже можете передавать данные с мобильного компьютера на консоль. Сделать это просто: в операционной системе изберите файл для воспроизведения на консоли, кликните по нему правой клавишей мыши и в появившемся пользовательском меню выберите PlayTo. В некоторых случаях данная опция называется «Воспроизвести на» -> Xbox 360.
Можно ли подключить приставку к ноутбуку по HDMI
На многочисленных форумах и в блогах часто спрашивают, как подсоединить игровую приставку к портативному компьютеру по HDMI с тем, чтобы использовать экран мобильного ПК для игры. Пользователи считают, что такое соединение возможно, и настойчиво просят помочь его наладить. Однако всё это – не более чем заблуждение. HDMI-разъём в ноутбуке – это выход видеокарты, позволяющий транслировать «картинку» на внешних устройствах. Входящий сигнал ноутбук не будет принимать.
Сравнить цены (2)
Как купить или где мы находимся +
«СкидкаГИД» — это сервис сравнения цен в магазинах, кэшбэк сервис и помощь в выборе товаров, посредством подборки видео обзоров, отзывов и сравнения товаров. Большинство магазинов, представленных на сайте, осуществляют доставку по России, поэтому выгодно пользоваться онлайн заказом на сайте этого магазина (доставляются ли заказы в ваш регион, можно узнать на сайте выбраного магазина). Чтобы купить выбранный товар, необходимо кликнуть кнопку «купить» на против выбранного магазина и продолжить покупку на сайте этого магазина. Чтобы получить кэшбэк выполните теже действия предварительно зарегистрировавшись.
Цена от 1290 руб до 1789 руб в 2 магазинах
| Магазин | Цена | Наличие |
|---|---|---|
| Связной |
Media Markt
М.Видео
Скидка 5% за оплату онлайн
Эльдорадо RU
ВОЗВРАЩАЕМ 5%на ВСЁ при онлайн-оплате
220 Вольт
Узнать цену
AliExpress
Поискать на Ali
Беру
Бесплатная доставка от 2 499 ₽
Получите +500 баллов на первый заказ!
Поискать на OBI
eBay
Поискать на eBay
Проводное соединение
Путь проводного соединения и подключения интернета очень прост и удобен, выполняется он с помощью кабеля. Плюс данного вида подключения в том, что вам не нужно постоянно переносить куда-то приставку, в основном, она будет стоять на одном и том же месте около монитора или телевизора.

Для данной процедуры вам понадобится сетевой кабель, приставка, интернет домашний. В первую очередь расположите консоль в удобном для вас месте и отмерьте длину. Это понадобится для выбора длины провода, поэтому, если есть сомнения лучше взять немного больше. Кабель, к сожалению, вместе с приставкой не идёт, поэтому вам нужно приобрести свой в любом магазине техники и электроники.

Итак, у вас есть всё нужное для подключения (не забудьте проверить, оплачен ли интернет). С задней стороны приставки имеются порты, вам нужен тот, что расположен справа, называется он LAN порт. Далее подсоедините этот кабель к модему (роутеру), который является источником интернета. Готово.
Включение приставки. Сразу как подключите Xbox, можете его включить и посмотреть на его работу. Когда включаете, должен загореться индикатор интернета. Вы можете включать приставку как нажатием кнопки Home, так и голосовым управлением. Для этого можете произнести «Xbox On» и он включится. А также работает тема с распознаванием лица, под названием Xbox One Kinect.
Беспроводное соединение
Xbox One оснащён возможностью беспроводного подключения к интернету, что в разы делает вашу жизнь проще, особенно без тягостных забот с проводами. В приставку встроен Wi-Fi Direct, который без проблем сможет автоматически подключаться к домашнему интернету или той сети, которую вы выберете.
Запустив Xbox, зайдите в меню Network, здесь будут представлены все доступные беспроводные соединения. Выбираете свой. Если установлен пароль, то вводите его и всё готово. Настройки будут в памяти приставки, поэтому заново вводить пароль не нужно.
Когда пожелаете вы можете просто переключить соединения на проводное, вставив провод в порт. Таким же образом можно вернуть всё обратно.
Что нужно для подключения Bluetooth наушников к компьютеру или ноутбуку?
Есть несколько нюансов:
- Если у вас ноутбук, то в нем скорее всего есть встроенный Bluetooth адаптер. Это очень просто проверить, посмотрев характеристики вашего ноутбука. Все что вам нужно, это установить драйвер на Bluetooth адаптер, если Windows 10 не установила его сама. Чаще всего драйвер устанавливается автоматически. В параметрах, в разделе “Устройства” у вас должна быть вкладка “Bluetooth и другие устройства”. Более подробно об этом я писал в статье: как включить и настроить Bluetooth на ноутбуке с Windows 10.
- Если у вас стационарный компьютер (ПК), то Блютуз на нем скорее всего нет. Хотя, если не ошибаюсь, на некоторых новых материнских платах есть встроенный адаптер. Если его нет, то подключить наушники не получится. Но решение есть, можно купить USB Bluetooth адаптер. Как его выбрать, я писал в статье Bluetooth адаптер для компьютера. Как выбрать. Он подключается в USB-порт компьютера, устанавливается на него драйвер (автоматически, с диска в комплекте, или с интернета), и можно подключать свои Bluetooth наушники к ПК. Цена на такие адаптеры невысокая. Примерно, как пачка хороших чипсов Конечно, есть и дорогие модели.
Ну и конечно же нам нужны сами наушники, которые могут подключатся по Блютуз соединению. Об этом обычно написано на упаковке, в характеристиках и т. д.
???? 3. Как подключить наушники к Xbox One / Series S и X – беспроводные официально совместимые

Модели беспроводных игровых гарнитур, официально лицензированные Microsoft, могут подключаться к консолям Xbox One и Series S и X либо по проприетарному протоколу Xbox Wireless, либо по радио-каналу через USB-адаптер. В обоих случаях не будет рассинхронизации картинки и звука.
Для подключения по Xbox Wireless достаточно включить гарнитуру и перевести её в режим поиска. Она автоматически определится на Xbox (поддерживаются версии One и Series S / X). Конечно же, консоль тоже должна быть включена. Если автоматического соединения не произошло, нужно нажать кнопку сопряжения на джойстике.
Как подключить наушники к Xbox One S по радиоканалу? Официально лицензированные гарнитуры подключатся легко:
- USB-адаптер подключаем в нужный разъём на консоли.
- Включаем наушники. Они автоматически определятся, и вывод звука переключится на них (на USB).
- Играем.
Беспроводные игровые наушники, официально не лицензированные Microsoft, подключить к консоли не получится. Она не «увидит» их при подключении USB-адаптера. USB проводом, проводные наушники к Xbox тоже не подключить. Вот такая консоль-недотрога .
Как использовать наушники Bluetooth с Xbox One и Серия X/S
Давайте посмотрим правде в глаза. Провода доставляют хлопот, и они никому не нравятся. Да! Провода вы не ослышались! Ты никому не нравишься! Итак, для пользователей Xbox, как подключить беспроводную гарнитуру к консоли? Это просто, но имеет ряд ограничений. Xbox как платформа не использует традиционный Bluetooth, но использует альтернативный метод/технологию под названием «Xbox wireless». Что это такое? Это не ракетостроение, я могу сказать вам, что это просто простое название технологии Bluetooth/беспроводной связи, которую предоставляет Xbox.
Существует два типа гарнитур с беспроводными технологиями, которые используются для подключения к семейству консолей Xbox, а именно:
- Беспроводные наушники Xbox (беспроблемное подключение)
- Стандартные наушники Bluetooth (требуется временное решение)
Совместимые беспроводные наушники Xbox
Для гарнитур, совместимых с вашими консолями Xbox, процесс довольно прост и может быть выполнен, выполнив следующие действия:
- Включите консоли и наушники.
- Найдите кнопки сопряжения на обоих этих устройствах.
- Нажмите и удерживайте эту кнопку, пока не начнут мигать индикаторы на консолях и гарнитуре.
- Мигание означает, что устройства сопряжены.
- Когда индикаторы перестанут мигать, это означает, что ваши устройства подключены, и все готово.
Особые советы по подключению: это нужно знать
Как видно из приведенной статьи, подключить блютуз наушники к PS4 или PS3 не составляет труда. Но нужно помнить следующие моменты:
- Вопрос совместимости. Для начала уточните версию Bluetooth, которая приведена в описании к блютуз гарнитуре. Она должна быть от 2.0 и выше. Если эта цифра ниже, подключить девайс не получится. Оптимальный вариант — применение гарнитуры Сони, которая создана под консоль.
- Рассмотренным выше способом можно подключить блютуз наушники к приставкам PS3 или PS4. При этом получить полный функционал не выйдет. Иными словами, пользователь будет слышать только разговоры в чатах и меню, но игровой звук будет идти с ТВ.

Чтобы решить вопрос, нужно подключить блютуз наушники к ТВ. Здесь доступны такие варианты:
- с помощью встроенного блютуз в ТВ;
- через шнур на 3.5 мм;
- с помощью блютуз ресивера;
- через USB-адаптер.
Наибольшего внимания заслуживает два последних варианта, которым уделим особое внимание. Чтобы подключить блютуз наушники через ресивер, сделайте такие шаги:
Чтобы подключить блютуз наушники через ресивер, сделайте такие шаги:
- Соедините приставку к ТВ с помощью кабеля HDMI через разъем.
- Подключите консоль через специальное гнездо.
- Соедините ресивер и приставку путем нажатия кнопки Включения и удержания в течение нескольких секунд.
- После получения ожидаемого результата выключите блок и плойку.
- Отключите блок, долго удерживая кнопку Мощность.
- Повторите действие, которое было сделано выше. Питающий индикатор начнет мигать в момент, когда передатчик переходит в режим сопряжения.
- Подключите гарнитуру блютуз. Если все прошло хорошо, появляется специальный звук.
Еще один вариант — подключение звука с помощью адаптера (соединяется в качестве обычного кабеля USB). Здесь алгоритм такой:
- подключите адаптер ко входу консоли;
- запустите режим соединения;
- войдите в меню приставки и найдите раздел Настройки;
- в приведенном перечне найдите Устройства, а после этого Аудиоустройства;
- в последнем разделе найдите Устройство вывода звука с помощью наушников USB;
- ищите графу Выход на устройство, а после Все звуки;
- подключите гарнитуру к Dualshock.
Теперь проверьте наличие звука. Учтите, что с помощью адаптера USB не получится передавать голосовые сообщения во время игры. Для общения с другими геймерами придется использовать джойстик.

Предыдущая запись 3 способа как узнать пароль от Wi-Fi на Windows 10, 8, 7
Следующая запись Режим модема (точка доступа) на телефоне — что это и зачем нужно?
Подключите Xbox Series X/S к наушникам Bluetooth
Вы можете подключить наушники Bluetooth к Xbox Series X/S с помощью USB-ключа. Консоли Xbox не поддерживают подключения Bluetooth для аксессуаров. Это потому, что стандарт Bluetooth не подходит для игр. Он подвержен частым помехам от устройств или препятствий в своем диапазоне. Кроме того, более вероятно возникновение задержки по сравнению с прямыми способами, и эта проблема с задержкой может варьироваться от одной гарнитуры к другой.
Таким образом, для беспроводного подключения вам нужно полагаться исключительно на Xbox Wireless или USB-ключ. Большинство беспроводных наушников Xbox имеют адаптер Xbox Wireless, который можно подключить к USB-порту консоли или использовать функцию беспроводного подключения Xbox, встроенную прямо в гарнитуру.
Программы для Windows, мобильные приложения, игры – ВСЁ БЕСПЛАТНО, в нашем закрытом телеграмм канале – Подписывайтесь:)
- Подключить гарнитуру через USB
- Использовать беспроводной протокол
Давайте рассмотрим оба вышеупомянутых метода немного подробнее!
1]Подключите гарнитуру Xbox через USB
- Подключите игровую консоль к источнику питания и включите ее.
- Совместимые гарнитуры поставляются с собственными USB-передатчиками. Вы можете подключить эти передатчики к вашей консоли.
- После этого подождите несколько секунд, чтобы наушники автоматически выполнили сопряжение.
- Если нет, нажмите кнопку синхронизации на игровой консоли.
- Затем нажмите и удерживайте кнопку питания на наушниках, пока они не подключатся к консоли.
- Ваши наушники должны подключиться после выполнения вышеуказанного шага.
2]Используйте беспроводной протокол для подключения наушников Bluetooth.
Как упоминалось ранее, консоли Xbox Series X или S используют проприетарный беспроводной протокол. Гарнитуры, поддерживающие этот протокол, автоматически подключаются к Xbox One Series X/S при включении питания (зеленая кнопка питания гарнитуры расположена на задней части левого наушника).
- Чтобы начать, просто нажмите и удерживайте зеленую кнопку питания на гарнитуре.
- Вы услышите повторяющийся сигнал сопряжения, и индикатор питания на гарнитуре начнет мигать.
- нажмите Пара кнопку на консоли.
- Индикатор питания на консоли начнет мигать.
- Когда гарнитура и консоль подключатся друг к другу, индикаторы питания на обоих устройствах перестанут мигать.
После подключения он должен начать выбирать звук автоматически. Кроме того, эти гарнитуры поддерживают технологии пространственного звука, включая Windows Sonic и Dolby Atmos, для реалистичного и точного звука, полностью окружающего вас.
Нужно ли заряжать беспроводную гарнитуру Xbox?
Да. Чтобы зарядить беспроводную гарнитуру Xbox, подключите ее к консоли с помощью кабеля USB-C, входящего в комплект поставки гарнитуры. Порт для зарядки гарнитуры расположен в нижней задней части правого наушника. Когда гарнитура не используется, 30 минут зарядки могут обеспечить до 4 часов работы от аккумулятора, а 3 часа зарядки полностью зарядят гарнитуру (обеспечивая до 15 часов работы от батареи, в зависимости от использования).
Примечание. Гарнитуру можно использовать во время зарядки, но вам потребуется приобрести более длинный кабель USB-C, чем тот, который входит в комплект поставки гарнитуры.
Как отрегулировать громкость беспроводной гарнитуры Xbox One?
Чтобы управлять громкостью гарнитуры, поверните диск на внешней стороне правого наушника. При вращении по часовой стрелке громкость увеличивается. Чтобы опустить его, переместите или поверните диск в направлении назад/против часовой стрелки.
Программы для Windows, мобильные приложения, игры – ВСЁ БЕСПЛАТНО, в нашем закрытом телеграмм канале – Подписывайтесь:)
Вот как подключить и использовать наушники Bluetooth с Xbox One и Series X/S.
С момента появления беспроводных медиа каждая компания и их продукт пытается стать полностью беспроводным, и Xbox не исключение. К счастью, для нас, геймеров, есть возможность подключить беспроводные гарнитуры непосредственно к нашим консолям Xbox One и Series и наслаждаться игрой и общением с друзьями с полной свободой. Давайте узнаем, как подключить и использовать наушники Bluetooth к Xbox One и Серия X/S.
- Как использовать наушники Bluetooth с Xbox One и Серия X/S
- Как подключить наушники Bluetooth к Xbox One и Серия X/S
- Использование передатчиков Bluetooth
- Используйте свой телевизор для подключения
- Используйте свой компьютер для подключения Xbox Bluetooth Audio
- Используйте приложение Xbox на мобильном устройстве
Лучшие наушники для Сони Плейстейшен 4
На основе статистики продаж и отзывов потребителей легко формируется рейтинг лучших наушников для консоли знаменитого производителя и не только.
Sony Platinum Wireless Headset
Плюсы
- очень качественный звук;
- хорошая шумоизоляция;
- динамический микрофон;
- звук 7.1 каналов;
- возможность использовать предварительно настроенные профили;
- съемный кабель;
- стабильная связь;
- хорошая автономность.
Минусы
- загрузка профилей звука доступна только при использовании специализированного ПО;
- полный функционал звукового окружения 7.1 предлагается только при подключении к консоли;
- низкая чувствительность микрофона.
От 8500 ₽
Несмотря на большой диаметр динамика, наушники имеют малую массу, складываются для экономии места и при использовании с консолью Сони гарантируют огромный набор возможностей. Обеспечивается звук 7.1, при использовании специального ПО можно загружать оптимальные профили для игр. В комплекте удобный чехол для переноски.
Sony Gold Wireless Headset
Плюсы
- качественный звук;
- виртуальное окружение 7.1;
- регулятор громкости;
- стабильная связь.
Минусы
- недостаточно чувствительный микрофон;
- низкая шумоизоляция;
- полная функциональность только с ПС3-4;
- нет кабеля зарядки в комплекте.
От 5180 ₽
Игровая гарнитура стоит своих денег. Она легкая, воспроизводит качественный звук, а благодаря собственному трансмиттеру, может гарантировать стабильный сигнал.
Фирменная гарнитура/наушник для Sony Playstation 4
Плюсы
- штатная гарнитура консоли;
- полная совместимость технических параметров;
- приемлемый уровень громкости;
- хороший звук;
- регуляторы на проводном пульте;
- микрофон.
Минусы
- монофонический звук;
- недостаточность проработки басов;
- короткий кабель.
От 949 ₽
Штатная гарнитура консоли нужна, прежде всего, для общения в чате. Из-за монофонического типа устройство не может обеспечить погружение в игру, а короткий кабель привязывает игрока к джойстику. Однако наушник обеспечивает качественный и разборчивый звук.
ASUS Cerberus
Плюсы
- хорошая шумоизоляция;
- регулятор громкости;
- два микрофона, с единой кнопкой выключения;
- двойное дуговое крепление;
- защитная оплетка провода.
Минусы
- нагреваются при длительном использовании;
- низкая чувствительность микрофона;
- жесткий провод;
- позиционирование пульта управления на проводе.
От 2157 ₽
Игровые наушники, у которых есть все черты этого класса устройств. Качество звука на высоком уровне, как и общая функциональность, надежность и удобство использования.
HyperX Cloud Revolver S
Плюсы
- качественный звук;
- сборка и материалы;
- собственная карта для обработки звука;
- виртуальный звук 7.1.
Минусы
- цена;
- присутствие помех вблизи мобильных телефонов;
- низкая чувствительность микрофона;
- при долгом использовании зона уха сильно потеет.
От 5291 ₽
Удобные наушники с качественным звуком, отлично лежащие на голове. Модель предлагает удобную регулировку звука собственной звуковой картой, прекрасное звучание программной виртуализации 7.1.
Sony Playstation 2.0 PS4 / PS3 / PS Vita
Плюсы
- качественный детализированный звук;
- двойной тип подключения;
- хорошая автономность при беспроводной связи;
- достаточная громкость;
- малая масса;
- складная конструкция;
- хорошая звукоизоляция.
Минусы
- недостаточно прочный отделяемый кабель;
- полная функциональность достигается только на ПС3-4;
- для загрузки профилей звука для игр необходимо специальное ПО;
- недостаточный уровень басов.
От 6190 ₽
Данные наушники могут похвастаться объемным звуком, чувствительным микрофоном. К несомненному достоинству относится возможность видеть параметры настройки на экране, а также хорошая автономность до 8 часов при работе от аккумулятора.
Plantronics RIG 500HS
Плюсы
- качественный звук;
- стандартный 4 контактный миниджек;
- прочный кабель;
- удобная регулировка положения.
Минусы
- недостаточная длина кабеля;
- жесткое оголовье;
- недостаточная чувствительность микрофона.
От 3290 ₽
Игровые наушники, нацеленные на большую аудиторию. Предлагаются сменные чашки (открытого и закрытого типа), универсализированное подключение, возможность моддинга при помощи сменных панелей. Модель обеспечивает качественный звук и удобное ношение.
HomeSpot Bluetooth 5.0
Этот маленький HomeSpot Адаптер предназначен для использования на Nintendo Switch. Он подключается к базе, к порту USB C и уже предлагает возможность подключения любой гарнитуры Bluetooth. Интересно то, что он также добавляет микрофон и позволяет конфигурации использовать два наушника одновременно.
Единственное, что вам нужно найти, – это то, что он предназначен для использования на коммутаторе без каких-либо корпусов, и что он не работает от батареи, поэтому он питается от самой консоли
Это не будет высоким потреблением, но вы должны принять это во внимание
За исключением последнего, специально разработанного для консоли Nintendo, любой из предложенных видов позволит вам наслаждаться наушниками Bluetooth с вашей консолью или другими устройствами независимо от модели. В случае с консолями, чтобы маленький гаджет не беспокоил вас во время игры, вы можете удерживать его разными способами, например, с помощью небольшой липучки или тому подобного.
Подключение наушников Bluetooth к другим мультимедийным устройствам
Некоторые устройства для потоковой передачи мультимедиа имеют функции Bluetooth. К ним относятся такие устройства, как самые популярные потоковые джойстики, а также игровые консоли.
Стримы для потоковой передачи
Amazon Fire TV
Amazon позволяет подключаться по Bluetooth к Amazon Fire TV, Fire TV Cube и Fire TV Stick. Переведя наушники Bluetooth в режим сопряжения, перейдите в «Настройки» своих устройств Amazon.
Оттуда выберите «Пульты и устройства» и выберите «Bluetooth» из списка. Как только устройство Amazon обнаружит наушники, вы можете выбрать их из списка и выполнить сопряжение.
Android TV
Не все приставки Android TV включают функцию Bluetooth, поэтому перед покупкой обязательно ознакомьтесь со спецификациями, если вам нужна такая возможность.
Если ваше устройство Android TV действительно включает эту функцию, наушники соединяются так же, как и с любым другим продуктом Android. Переведя наушники в режим сопряжения, перейдите к параметру «Настройки» на устройстве Android TV и выберите «Bluetooth». Это позволит вам выбрать наушники и выполнить пару.
Apple TV
Продукты Apple TV совместимы с наушниками Bluetooth. Как и в случае с Amazon Fire TV, в меню «Настройки» выберите «Пульты и устройства».
Когда наушники находятся в режиме сопряжения, выберите «Bluetooth» и щелкните наушники, чтобы выполнить сопряжение и подключить их к Apple TV.
Год
Функции Roku во многом зависят от того, какой тип продукта Roku вы приобрели. Некоторые из них включают в себя пульт дистанционного управления с разъемом 3,5 мм, который впоследствии позволяет подключать к нему проводные наушники и слушать звук с телевизора.
Сюда входят модели Roku 3 и Roku 4. Однако для других моделей потребуется частное прослушивание. Загрузите официальное приложение Roku на свой телефон или планшет Android или iOS. После установки убедитесь, что ваш телефон / планшет и потоковое устройство Roku находятся в одной сети Wi-Fi.
Подключите наушники Bluetooth к телефону или планшету. После подключения запустите приложение Roku на телефоне / планшете. Внизу экрана приложения есть опция «Удаленная вкладка», которую вам нужно будет выбрать.
Хотя ваши наушники ранее были сопряжены с вашим телефоном, вам снова потребуется активировать режим сопряжения наушников и режим подключения Bluetooth вашего телефона. В приложении Roku появится значок гарнитуры. Нажмите и удерживайте этот значок до завершения сопряжения. Теперь ваши наушники будут сопряжены с вашим потоковым устройством Roku.
Слинг AirTV 4K
Чтобы подключиться к Sling AirTV 4K, переведите наушники в режим сопряжения. Затем нажмите и удерживайте кнопку «Remote» в верхней части AirTV Player. Появится всплывающий экран сопряжения.
Как только это произойдет, автоматически должен появиться экран «Поиск аксессуаров». Затем экранные подсказки подробно расскажут, как подключить наушники Bluetooth.
Игровые приставки
PlayStation 4
Вы должны знать, что PlayStation работают только с определенными наушниками Bluetooth. Однако добавление аудиопередатчика Bluetooth позволит обойти это, как и в случае с вашим телевизором. При этом пульт дистанционного управления PlayStation 4 (PS4) также позволяет подключать проводные наушники напрямую к контроллеру через аналоговый разъем 3,5 мм.
Чтобы переключиться на эти проводные наушники, вам нужно будет перейти в меню настроек PlayStation и выбрать «Устройства» из следующего списка. Оттуда выберите «Аудиоустройства» и выберите «Вывод на наушники», чтобы включить эту функцию. Если вы используете Playstation 4 для потоковой передачи мультимедиа, например Netflix, это может быть вариантом для вас.
Xbox One
Xbox One никоим образом не поддерживает подключение по Bluetooth. Тем не менее, новые модели включают в себя встроенный аналоговый разъем 3,5 мм на контроллере, например PS4. Старые модели этого не делают; вам потребуется приобрести адаптер для стереогарнитуры для использования с этими контроллерами.
NVIDIA Shield TV
Устройства NVIDIA SHIELD также поддерживают Bluetooth. В сервисном меню выберите опцию «Беспроводная связь и сети». Когда наушники находятся в режиме сопряжения, выберите параметр «Подключенные устройства» на устройстве NVIDIA SHIELD TV.
Когда ваши наушники появятся в списке, выберите их для сопряжения и подключения
Обратите внимание, что NVIDIA SHIELD TV не переключается автоматически обратно на основной аудиовыход, если ваши наушники Bluetooth выключены. При необходимости вам нужно будет вручную переключаться между ними. Источник записи: https://thehometheaterdiy.com
Источник записи: https://thehometheaterdiy.com