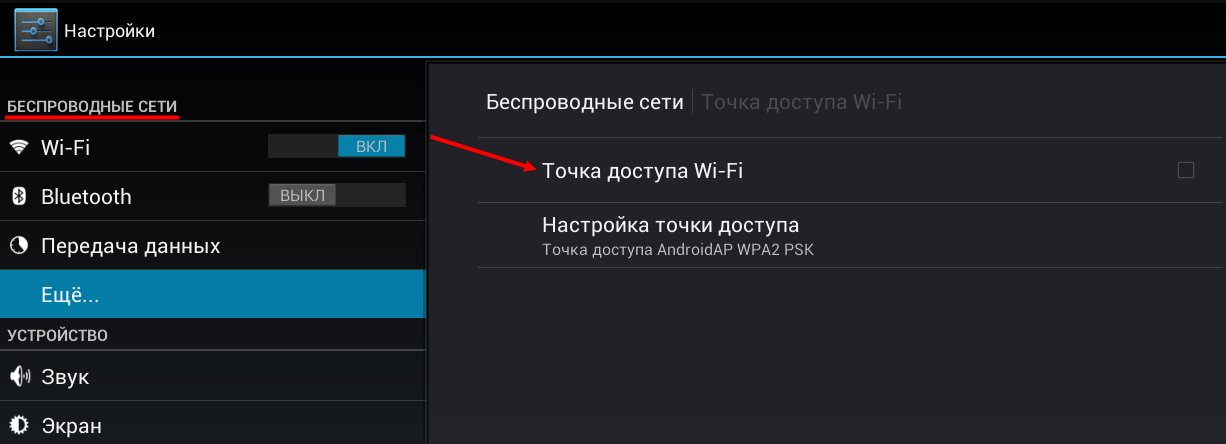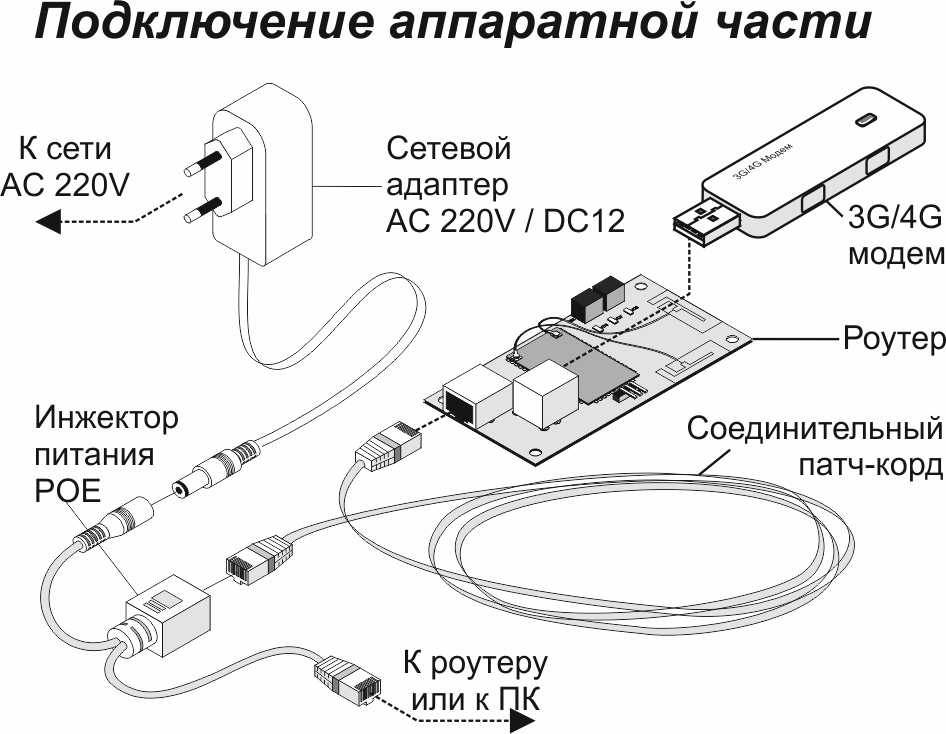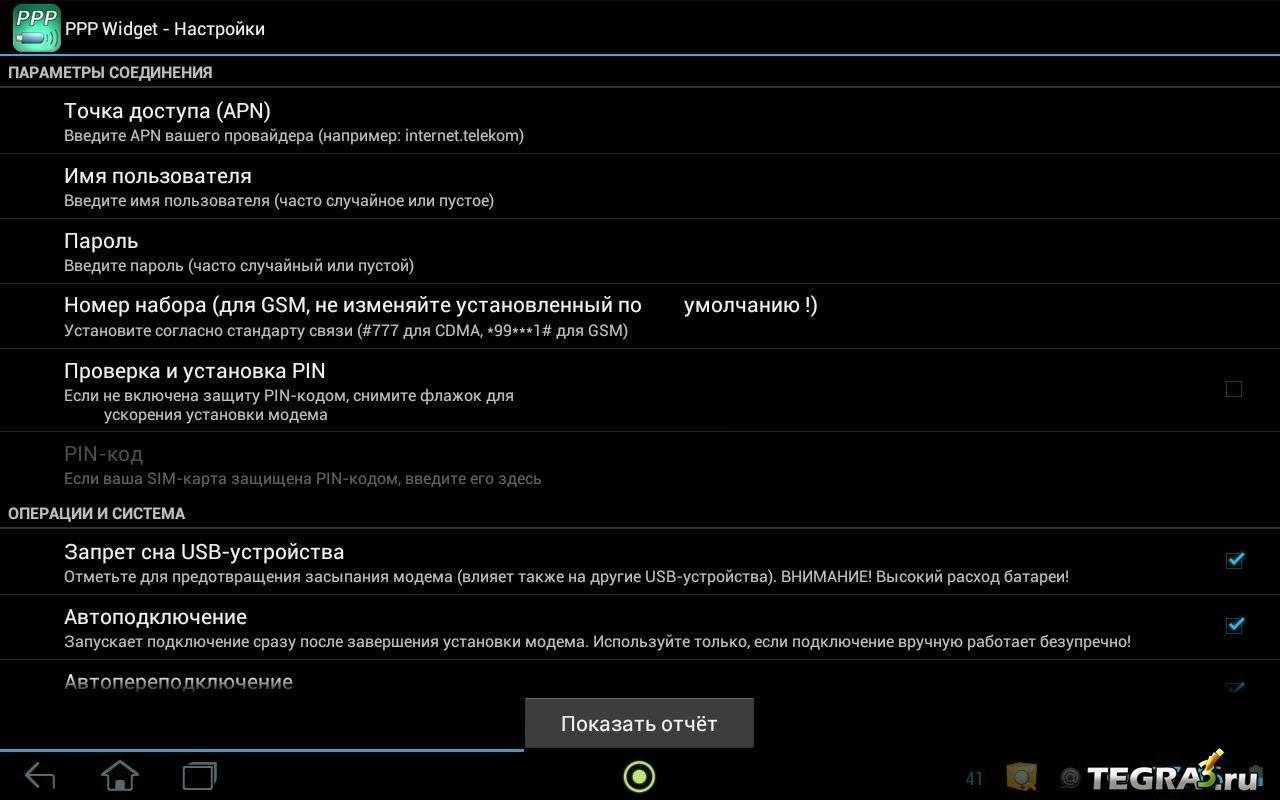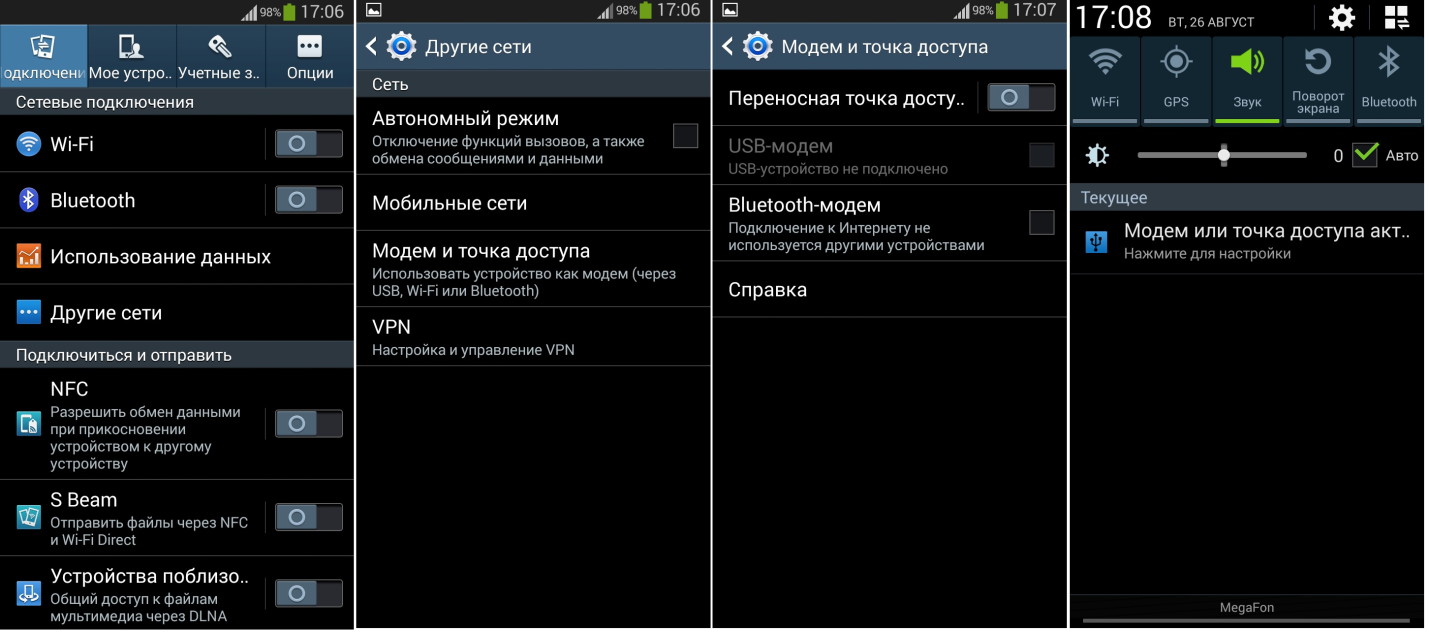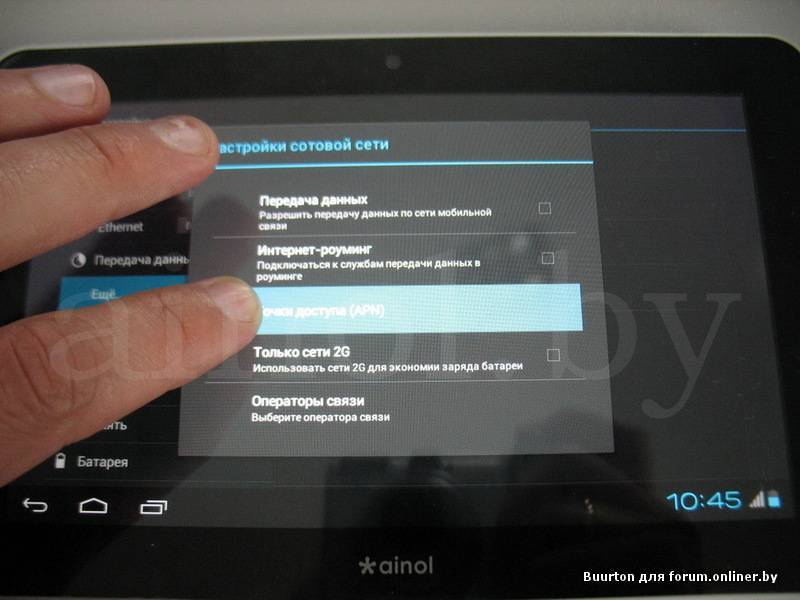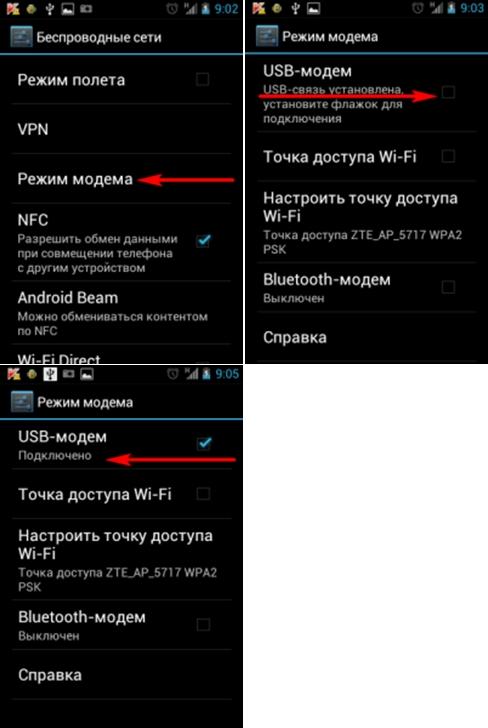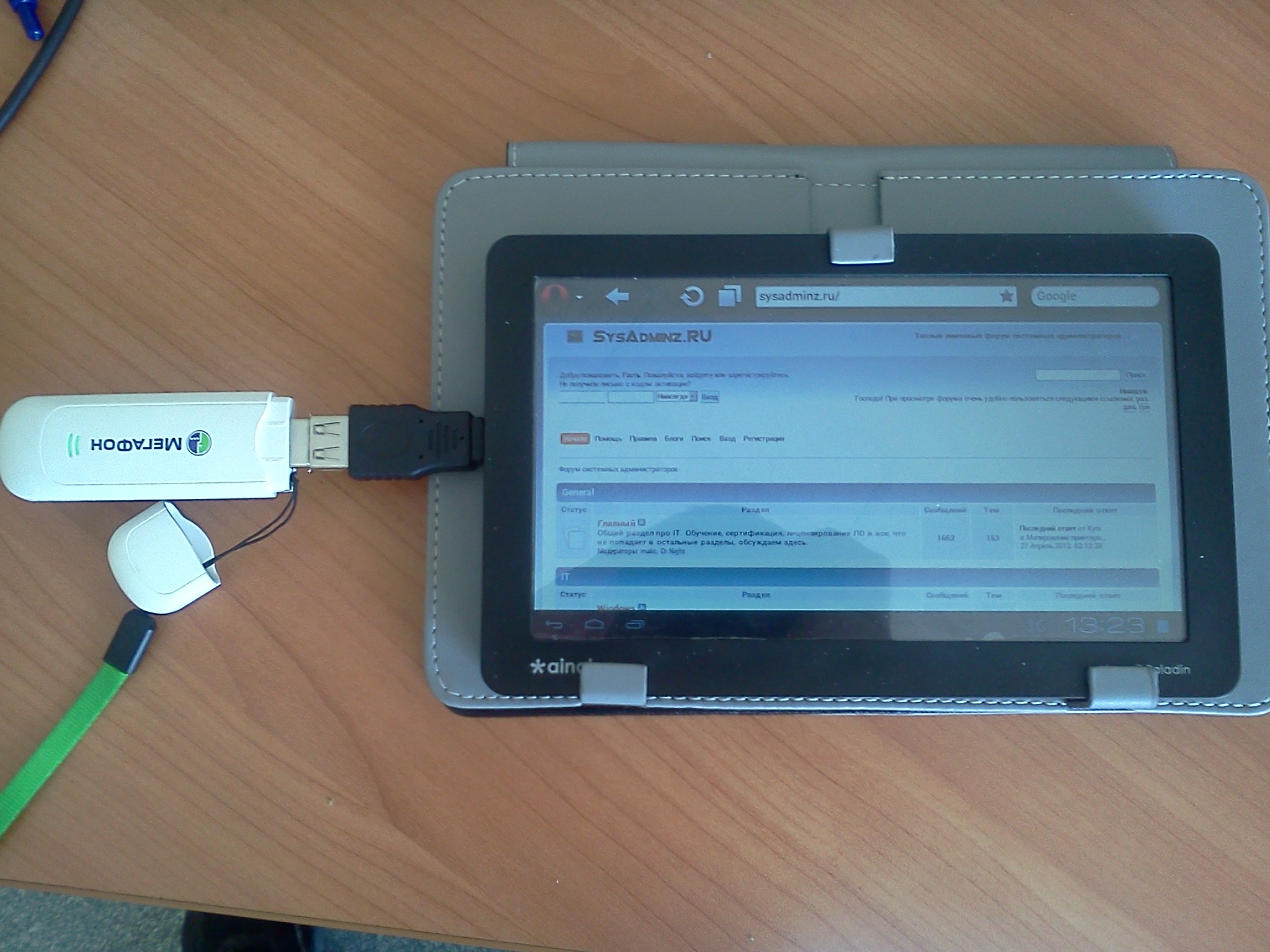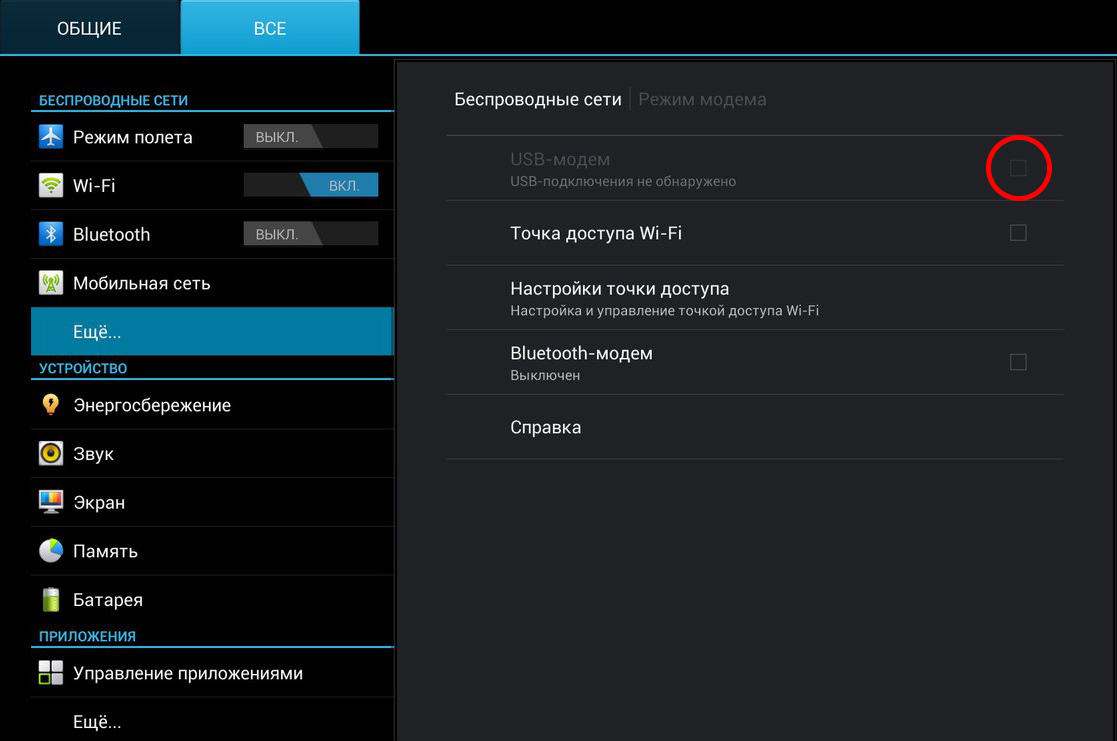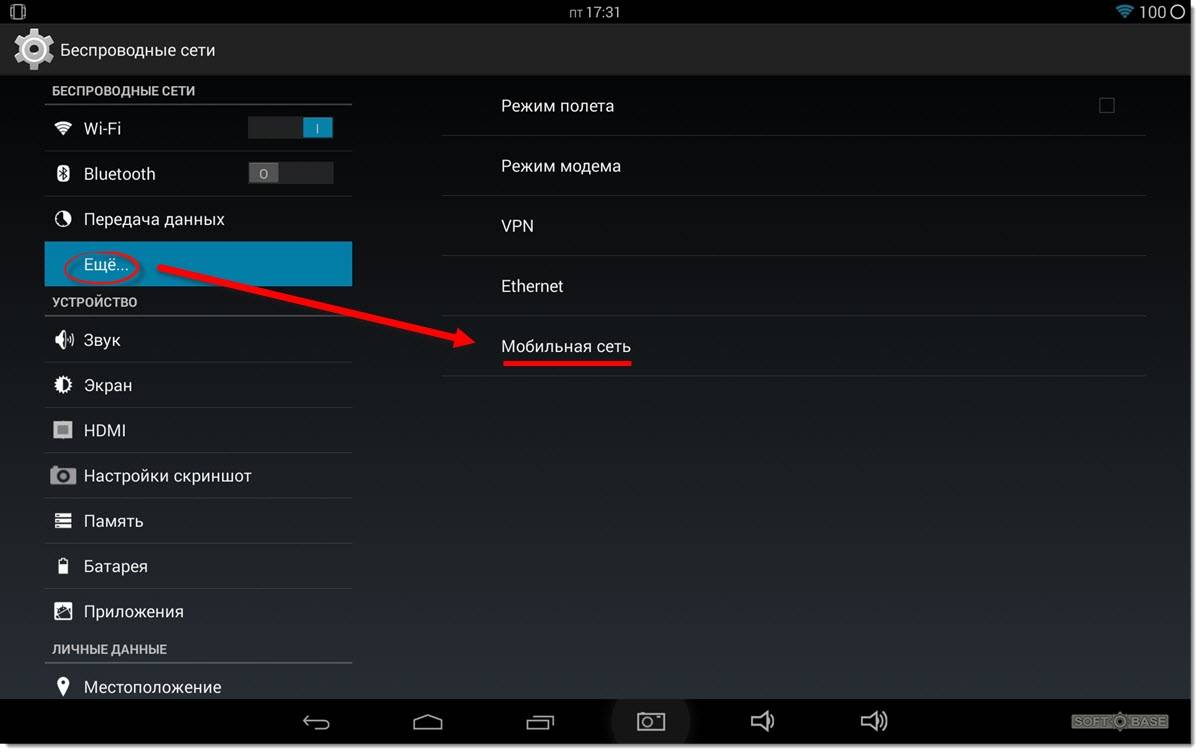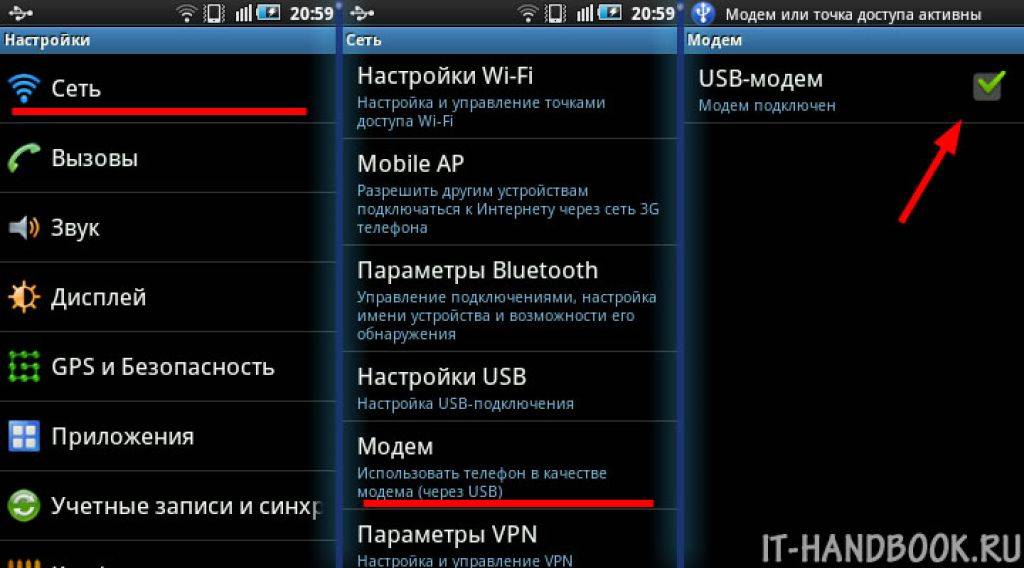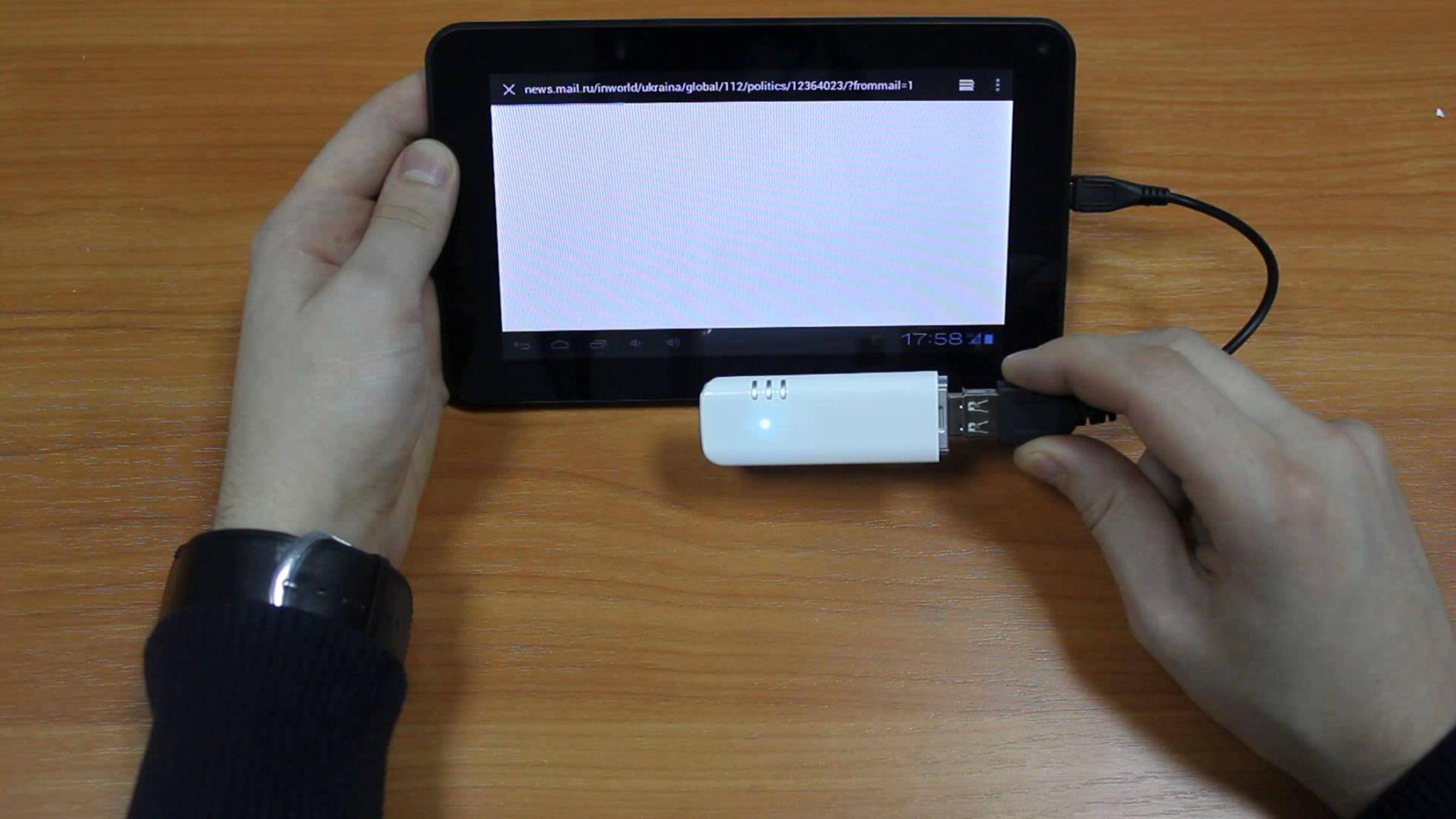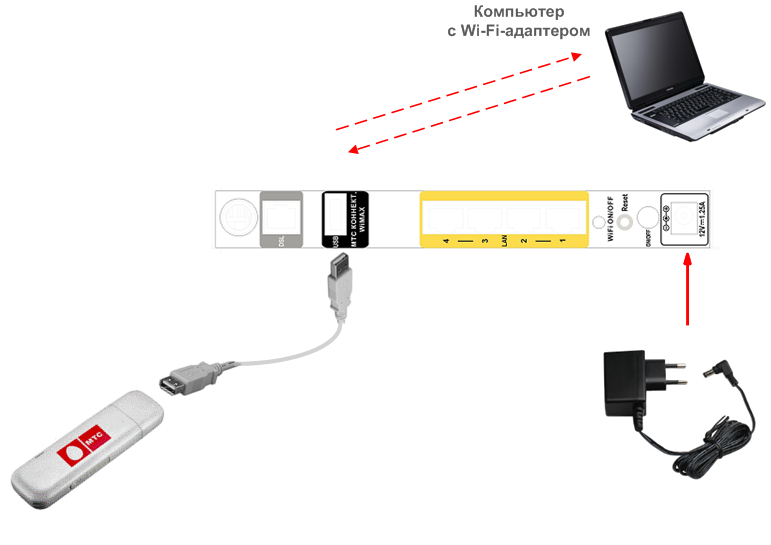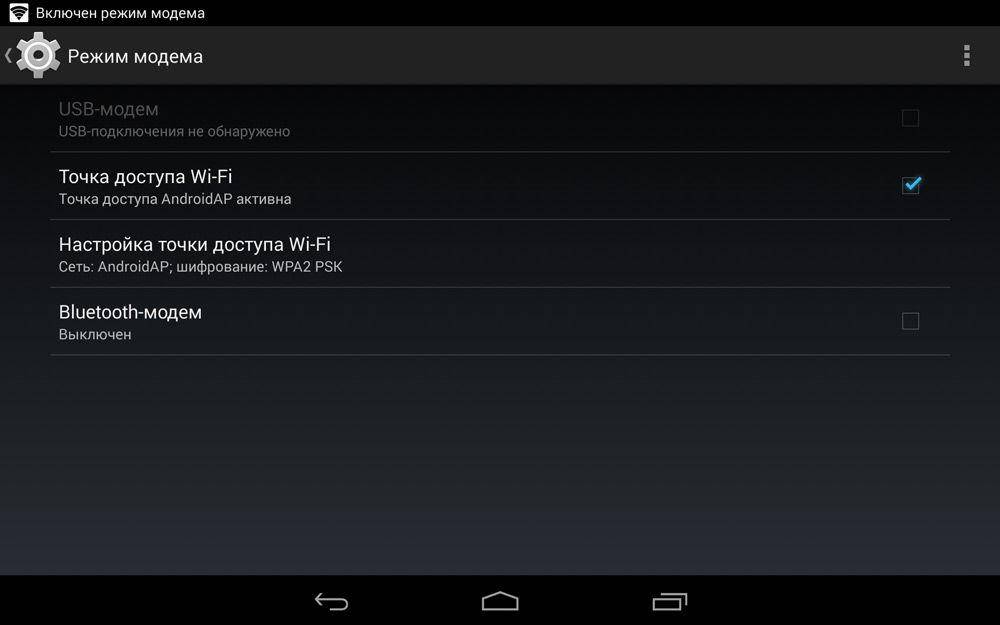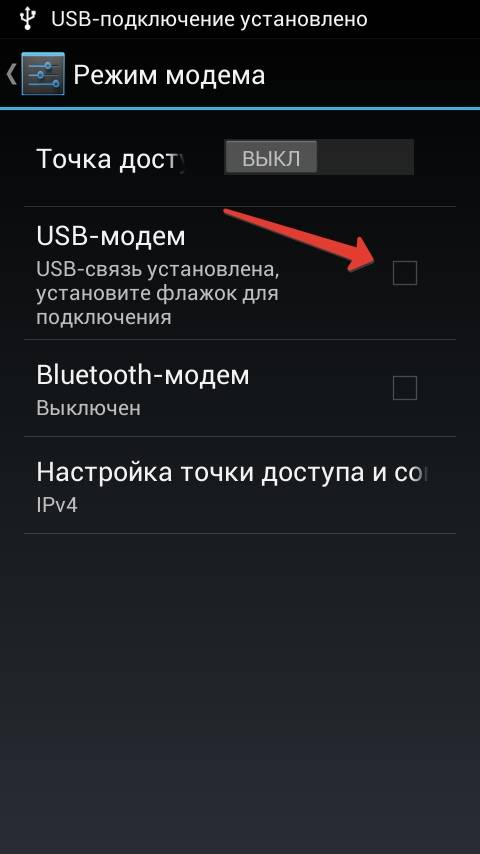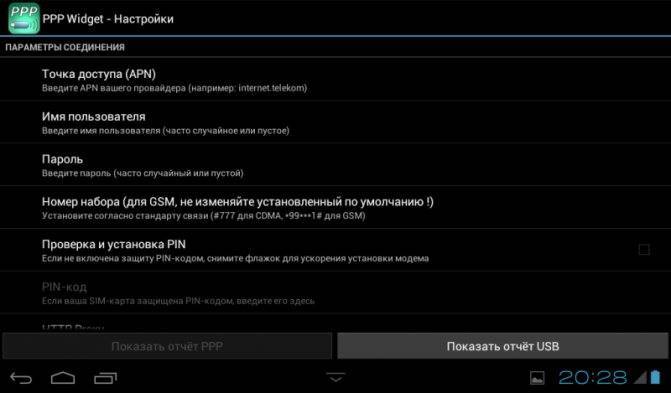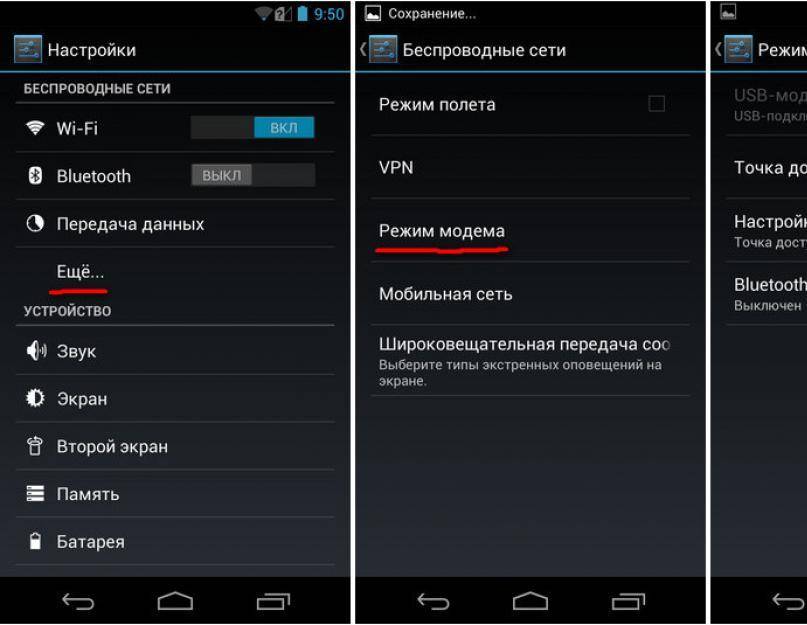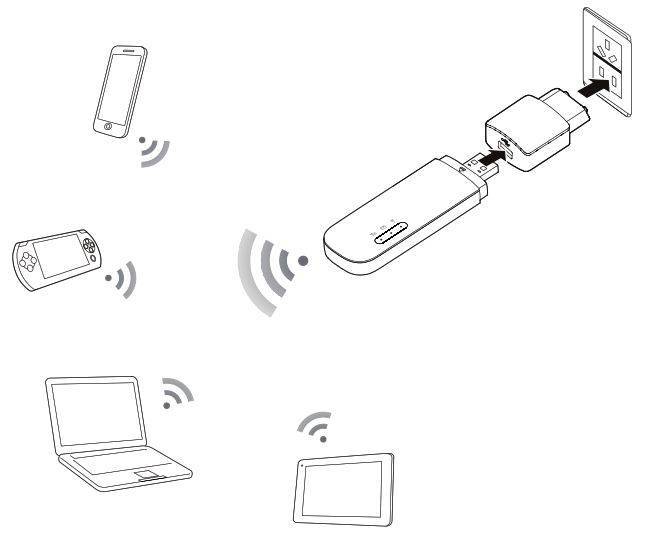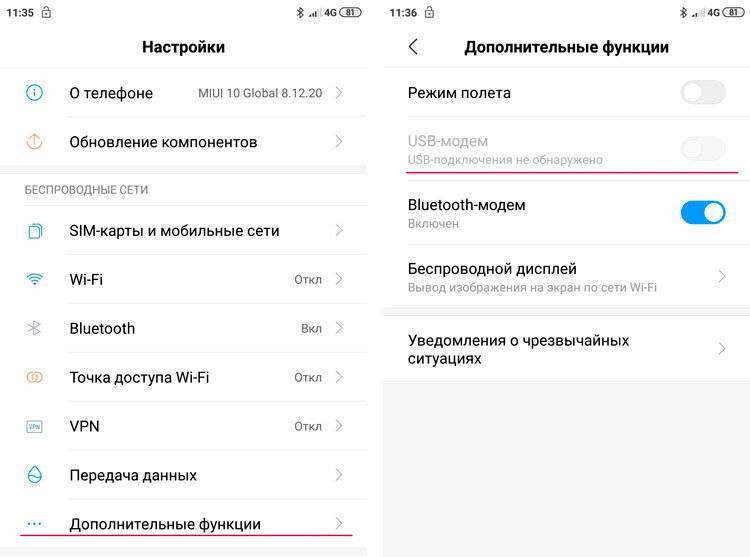Можно ли подключить флешку к телефону без root?
К смартфонам младше 2020 года можно подключится по схеме выше. Для моделей старше 2013 года потребуются сторонние приложения. Каждый телефон, выпущенный в промежутке 2013-2016, нужно проверять отдельно. Самые простые и доступные приложения:
- Nexus Media Importer.
- Nexus USB OTG FileManager.
Эти программы работают без внесения изменений в root, поддерживают FAT и NTFS (обе платные).
Gato Negro USB OTG File Manager – приложение бесплатное, но с более низким рейтингом. Позволяет добавлять, переименовывать и удалять файлы. Некоторые пользователи отметили, что флешка распознаётся, но при попытке копирования выдаёт ошибку.
Если права на root всё же понадобились, удобно работать в программах Kingo Root и KRoot Checker. При этом разработчик предупреждает, что не несёт ответственности за последствия. Есть опасность повредить смартфон и остаться без гарантии. А ещё, для всех моделей телефонов нужно искать отдельную инструкцию.
При получении root-прав для быстрого распознавания флеш-памяти с отображением в любом диспетчере файлов, попробуйте бесплатное приложение StickMount (есть платная Pro утилита). Скачать его можно в Play Маркете.
После подключения нужно отметить Запуск StickMount автоматически для работающего устройства и разрешить Полный доступ ко всем функциям. После этого в файловом диспетчере разместятся папки sdcard/usbStorage.
Программа поддерживает файловые системы разных телефонов без привязки к прошивке. В список доступных входят: fat и fat32, а также ext2, ext3 и ext4.
Настройка модема
После физического подсоединения маршрутизатора, необходимо перейти в раздел “Сети” или “Настройка сети”. Далее:
- Необходимо открыть вкладку “Передача данных”.
- Вытащить модем и вновь вставить его в переходник.
- Подождать немного, пока роутер синхронизируется с планшетником.
- Перейти в пункт “Точка доступа APN”.
- Выбрать создание новой точки (значок плюса в правом верхнем углу).
- Ввести данные мобильной сети, которые зависят от конкретного оператора (можно узнать на официальных сайтах).
HUAWEI E3372
Современный роутер с поддержкой 3G и 4G соединения. Максимальная скорость сигнала — 150 Мбит/сек. Она достигается в зоне формата Cat4 DL (это 4G покрытие).
Что касается стандартного сетевого формата LTE, который распространен в России и постсоветских странах, то скорость тоже высокая, хоть и ниже чем в Cat4 DL — получение данных в пределах от 7 до 40 Мбит/сек, отдача максимум 6 Мбит/сек.
Аппарат поддерживает работу даже в 2G покрытии. В таком случае скорость существенно упадет до 230-240 кбит/сек.
Можно установить дополнительную внешнюю антенну на маршрутизатор, которая усилит сигнал в случае, если он слабый или нестабильный. Разброс поддерживаемых диапазон частот — от 850 до 2600 ГГц. IP-адрес нельзя сделать динамическим.
Alcatel Link Key
Маршрутизатор от Алкатель оснащен аккумулятором, что является большим плюсом для планшетных компьютеров, так как роутер не будет потреблять энергию с самого планшетника. Уровень потребления энергии — низкий.
Скорость загрузки — не более 150 Мбит/сек. Есть поддержка 2G, 3G и 4G формата. Через фирменное программное обеспечение можно раздавать интернет, но только в случае прошивки Windows. Работает маршрутизатор в пределах от 800 до 2600 ГГц.
Еще одно преимущество модема — разработка специально для работы на территории России. Это значит, что Alcatel поддерживает все симки российских операторов связи.
Режим модема на телефоне
Если беспроводное подключение Wi-Fi пользователю не подходит (например, на стационарном ПК нет модуля Wi-Fi), рекомендуется рассмотреть альтернативный вариант. В настройках устройства можно включить режим модема, чтобы раздать интернет на компьютер другими способами:
- Через кабель USB.
- Через беспроводный протокол Bluetooth.
Каждый метод обладает своими особенностями. Например, беспроводная связь отличается повышенным удобством благодаря отсутствию проводов, а гаджет можно оставить в другой комнате — радиус передачи информации достигает десяти метров. Впрочем, скорость подключения будет невысокой — до 3 Мбит/c.
Подключение по USB не такое удобное, поскольку ограничивает расположение смартфона — аппарат должен находиться в непосредственной близости от компьютера. Преимуществом такого способа является одновременная зарядка через USB (встроенный аккумулятор не разрядится после длительного использования интернета), а также высокая скорость сетевого подключения.
Дополнительная информация
Если вы пришли к выводу, что причиной проблем при подключении телефона являются его физические неполадки (гнездо, что-то еще) или просто не хотите долго разбираться в причинах, то вы можете передавать файлы с и на телефон другими способами:
- Если у вас Windows 10 — использовать встроенное приложение Ваш телефон (только передача фото), если телефон Samsung — приложение Samsung Flow.
- Синхронизация через облачные хранилища Google Drive, OneDrive, Dropbox, Яндекс Диск.
- Использование таких программ, как AirDroid (удобно и просто для начинающих пользователей).
- Создание FTP сервера на телефоне или подключение его в качестве сетевого диска в Windows.
Как перевести модем в режим “только модем”?
Если данный параметр не обнаружен, стоит воспользоваться сторонними программами. Принцип действия прост:
3G Modem Mode Switcher for ZTE and Huawei.
Программа предназначена для устройств только указанных марок. Эти устройства популярны у сотовых операторов (Билайн, Мегафон, МТС, Теле2).
Режим «только модем» включается нажатием соответствующей клавиши (при этом функции накопителя и картридера будут отключены), для изменения настроек следует воспользоваться кнопкой «доп. функции».

Программа работает с большинством устройств. Утилиту необходимо скачать и установить на компьютере. Для дальнейшей работы потребуется информация о модеме. Необходимо подключить устройство и не отключать его до окончания настройки.
Алгоритм действий прост. Нужно зайти на вкладку компьютер (через ярлык или Пуск – Компьютер), открыть свойства системы путем нажатия кнопки в верхней части экрана или через контекстное меню (клик правой клавишей мышки) – свойства.
Выбрать пункт «диспетчер устройств», после чего найти в списке подключенный модем. Войти в свойства устройства и перейти на вкладку модем. Это окно можно оставить открытым или записать информацию: номер порта и скорость порта для модема.
После этого следует запустить HyperTerminal. При первом запуске программа потребует ввести имя.
После ввода нажмите Ок. В открывшемся окне настроек укажите номер порта и скорость, которые соответствуют подключаемому устройству.
После этого откроется поле ввода команд. Первой задачей будет ate1, после получения ответа необходимо нажать Ок.
Следующая команда позволяет включить режим только модема: AT^U2DIAG=0
Чтобы включить модем CD необходимо ноль заменить на 1 (AT^U2DIAG=1).
Для отображения в поле команд АТ необходимо включить данную функцию. Кнопка File пункт Properties.
В открывшемся окне выбрать вкладку Setting и устанавливаем отметки в указанных местах.
После этого нажать Ок два раза. Все команды будут демонстрироваться в поле ввода. После завершения манипуляций модем необходимо извлечь.
Скрытая сеть
Для того, чтобы скрыть свою домашнюю сеть, например, от соседей, в беспроводных маршрутизаторах присутствует функция, позволяющая прятать трансляцию её имени. Следующая пошаговая инструкция покажет, как подключить Вай-Фай на планшете под управлением ОС Андроид.
Если точка доступа не отображается в списке обнаруженных сетей и повторное сканирование не даёт желаемого результата, можно пойти двумя путями:
- включить вещание SSID;
- установить соединение со скрытой сетью.
В первом случае делаем такие действия:
- заходим в настройки маршрутизатора из компьютера, посредством которого настраивали его;
- идём в раздел «Беспроводной режим», где переходим в подраздел его конфигурирования;
- отмечаем флажком опцию «Включить широковещание SSID»;
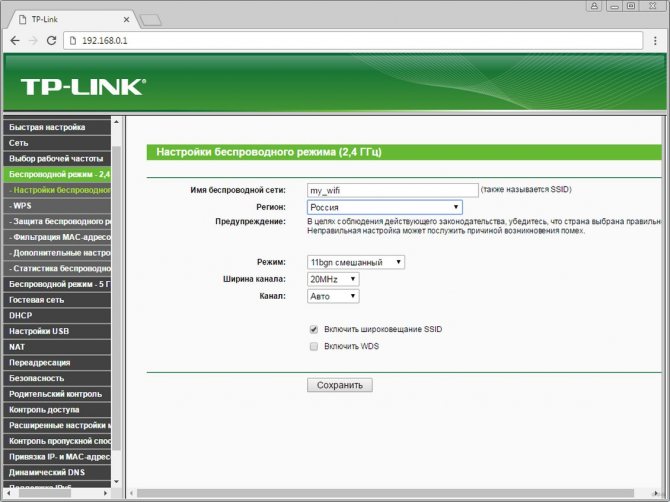
- во вкладке «Системные инструменты» перезагружаем устройство;
- возвращаемся к предыдущему разделу и соединяемся с точкой доступа, как описано в нём.
Во втором случае, если домашнюю сеть не желаете делать видимой для всех устройств, находящихся в зоне её действия, выполняем следующие шаги:
- включаем Вай-Фай на планшете (как это сделать, описано ранее) и заходим в его настройки;
- кликаем по иконке с плюсиком;
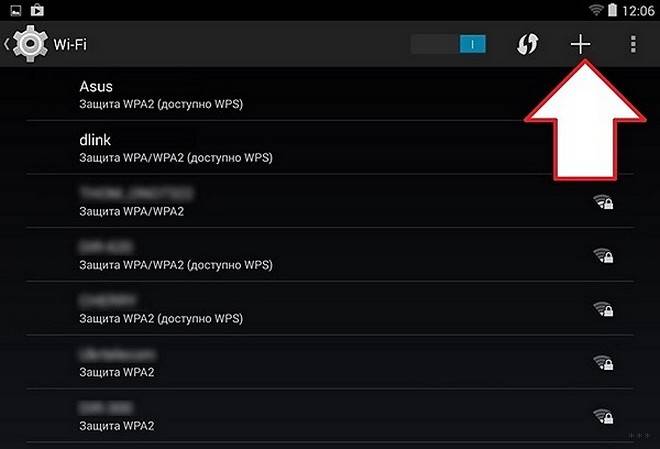
во всплывшем окошке вводим название сети, тип её защиты и пароль для установки соединения.
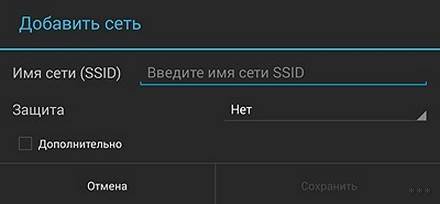
тапаем «Открыть».
Как подключить телефон к компьютеру вместо модема
Использование телефона в качестве модема позволяет подавать и раздавать мобильные данные через телефон, когда нет доступа к сети (отсутствует вай-фай, технические неполадки или просто закончились деньги на счету).
Как установить и настроить модем Beeline на ноутбуке
Что делать если кабель подключен, а доступа к сети нет? В таком случае возможен лишь следующий вариант: телефон или тарифный план не поддерживает данной функции или не имеет права на раздачу мобильного трафика.
Обратите внимание! Чтобы узнать это, нужно позвонить мобильному оператору и уточнить «Доступно ли использование режима модема в данном тарифном плане»
Как отключить режим модема
Как включить USB модем на телефоне — ясно, а как же правильно завершить его работу не причинив вреда ни технике, ни мобильному трафику?
Обратите внимание! Чтобы отключить режим модема рекомендуется вытянуть шнур юсб из мобильного и ПК. Передача данных распространятся на устройство без кабеля, не будет
Подключение телефона как модем к компьютеру используя специальный софт
Преимуществом подключения телефона к ноутбуку или компьютеру через юсб-шнур:
- Быстрая передача информации;
- Доступ к внутренним данным и каталогам мобильного устройства;
- Доступ к сети интернет за счет мобильного оператора;
- Отсутствие специальных программ.
Недостатки:
- Наличие USB шнура;
- Привязанность к компьютеру или ноутбуку;
- Исправность юсб-портов на обоих устройствах.
Обратите внимание! При подсоединении телефона к персональному компьютеру, как роутер, желательно применять безлимитный интернет на мобильном гаджете. В ином случае со счета будут взиматься деньги, это может привести к отрицательному балансу
Как подключить модем к телефону на Андроиде
Задача, которая на первый взгляд считается простой, на самом деле реализуется не так скоро. Для подключения модема к смартфону понадобится покупать дополнительное оборудование. Ведь в отличие от планшетов на мобильных устройствах стандартный USB-разъем отсутствует. Поэтому необходимо заранее подготовить:
- настроенный модем с SIM-картой оператора – он состоит из модуля связи (3G или 4G), и флеш-накопителя, где записаны настройки соединения;
- хостовый адаптер OTG (на одном конце имеется обычный USB-штекер, на другом – джек micro-USB);
- портативное зарядное устройство.
Подготовка модема
Прежде чем подключать модем к смартфону, необходимо правильно настроить режим. В противном случае система Android определить его, как обычный съемный носитель информации. Владельцам смартфонов ZTE и Huawei никаких особых действий совершать не придется, Разработчики заранее предусмотрели такую возможность и создали специальное ПО, в котором после запуска понадобится поставить галку в нужном месте.
Для устройств других марок программная поддержка отсутствует, поэтому пользователю придется изрядно потрудиться. Все действия следует выполнять на компьютере или ноутбуке. Алгоритм следующий:
- На ПК деактивировать все виды интернет-соединений, и вставить флешку в USB-порт.
- Отыскать в Диспетчере устройств подключенный модем.
- Открыть его свойства и убедиться, что там указан порт COM.
- Найти и загрузить программу «Hyper Terminal».
- При первом запуске создать имя соединения.
- В окне настроек в строке «Connect using» указать название порта «COM».
- Теперь понадобится перейти в «Файл» → «Свойства» → «Настройки» и кликнуть по клавише «ASCIIsetup».
- Напротив строки «Echo typed characters locally» («Отображать вводимые символы») поставить галку.
- Когда откроется терминал, нужно будет ввести символы «AT» и запустить команду клавишей «Enter». Подтвердить действие, кликнув по кнопке «Ок».
- В следующем поле напечатать такую комбинацию «AT^U2DIAG=0» и нажать сначала на «Enter», а затем на «ОК».
На этом процесс настройки модема можно считать завершенным, и переходить к следующему этапу. Но если вдруг понадобится использовать интернет-девайс на компьютере, то после подключения, в финальной формуле вместо «0» нужно прописать «255».
Подготовка смартфона
На самом деле никакой предварительной подготовки не требуется. Нужно просто подключить настроенную флешку к мобильному гаджету с помощью кабеля OTG, а затем проделать следующие шаги:
- Открыть меню «Настройки».
- Перейти в раздел «Беспроводные сети».
- Включить передачу мобильных данных.
- Создать новую точку доступа APN.
- Ввести основные параметры и данные сотового оператора, которые обычно указываются на упаковке модема (при отсутствии их можно найти на официальном сайте).
- Некоторые девайсы реализуются в готовом виде, то есть все необходимые данные в них уже заполнены.
Тогда предыдущий этап можно пропустить и перейти к следующему, завершающему шагу – нажать на кнопку «Сохранить», запустив тем самым процесс подключения.
Подключение Wi-Fi

В подавляющем большинстве случаев в планшетах имеется возможность улавливать Wi-Fi-волны от точек доступа в интернет, это в основном роутеры и Wi-Fi-модули. Сегодня Wi-Fi можно “словить” где угодно, уже давно его используют различные организации, такие как магазины, кафе, в основном для привлечения большего числа клиентов. Однако для постоянного доступа в интернет это неудобно, то сигнал плохой, то места в кафе нет, а то и вообще Wi-Fi платный.
Самое простое – это подключить планшет с помощью Wi-Fi-роутера. Таким образом, купив данное устройство и правильно его настроив, вы не испытаете никаких проблем с доступом в интернет, но только в ограниченных пределах вокруг роутера, и то с учетом пропускной способности стен.
Возможные проблемы и пути их решения
Если при подключении 3G-модема к планшету Android отсутствует подключение к Интернету, значит, что-то не так. Возможные проблемы, с которыми сталкиваются пользователи:
- Как подключить USB-модем к планшету Android, если он внезапно умер и отключился? Скорее всего, ваш гаджет потребляет меньше энергии, чем требуется модему. В этом случае вы можете поставить планшет на зарядку и одновременно пользоваться Интернетом (но имейте в виду, что это быстро расходует заряд батареи) или купить другой кабель, предварительно изложив ситуацию продавцу.
Если у вас возникли проблемы, первым делом зарядите планшет.
- Устройство вообще не распознает новое устройство. С этим ничего нельзя поделать, планшет просто не работает с USB-хостом, вам нужна более современная модель.
- Когда вы подключаете USB-модем к планшету Android, он распознается только как флэш-накопитель (многие из которых имеют функцию хранения данных). Чтобы исправить ситуацию, нужны сторонние программы, которые устанавливаются на компьютер, и оттуда все настраивается, но за надежность и безопасность таких программ поручиться нельзя.
- В «Настройках» нет раздела, в котором можно выбрать подключение по беспроводной сети. Можно ли в этом случае подключить модем к планшету? Эта проблема также не может быть решена доступными средствами — необходимы root-права на планшет (возможность неограниченного контроля над устройством, при котором можно случайно повредить операционную систему, и тогда гарантийный ремонт будет невозможен), а также стороннее программное обеспечение.
Как подключить 3G-модем, если препятствия не могут быть устранены? Обратитесь в сервисный центр или магазин оператора мобильной связи. Можно также приобрести карманный мини-роутер: он раздает Wi-Fi подключенным устройствам и меньше разряжает батарею.
Если модем определяется как флешка
Эти устройства имеют встроенную технологию Zero CD, которая автоматически выполняет все настройки при подключении к компьютеру. В этом случае нет необходимости загружать дополнительные инструменты. Однако из-за этого при подключении к гаджету оборудование может быть помечено как съемный флеш-накопитель, то есть в этом случае планшет просто не видит модем.
Для его настройки необходимо установить на ПК программное обеспечение 3G Modem Mode Switcher. Подключите устройство к компьютеру и запустите программу для обнаружения устройства. Нажмите кнопку «Только модем».
Вы также можете использовать HyperTerminal для изменения аппаратного режима:
- После подключения устройства к компьютеру найдите его в Диспетчере устройств.
- Выберите его, а затем выберите вкладку «Модем». Запишите значение порта.
- Запустите инструмент, придумайте название, нажмите OK.
- В появившемся окне найдите сетевой порт, который вы запомнили ранее.
- Затем измените конфигурационный файл. В окне Утилиты откройте Файл, а затем Свойства. На вкладке Настройки выберите опцию Конфигурация ASCII. Установите флажок «Эхо набранных символов локально».
- В открывшемся файле конфигурации введите «ate1», если появится OK, введите «ATU2DIAG=0».
Подключение беспроводной мыши к компьютеру или ноутбуку
После изменения настроек модем не будет работать на вашем компьютере. Чтобы восстановить исходные настройки, повторите весь описанный выше алгоритм, только в конце введите «ATU2DIAG=255».
Как подключить Android как модем:
Интернет сегодня становится повседневной необходимостью не только для деловых людей с разъездным характером работы. Мы привыкли к удобству использования современных коммуникаций. Мобильный доступ возможен через USB-устройства, но если нет желания дополнительно приобретать специальное оборудование, можно использовать то, что всегда при нас. Рассмотрим, как в качестве модема использовать телефон или смартфон.
Режим модема доступен практически на любой модели, даже устаревшей. Старый мобильник потребует больше усилий для установления соединения, придётся потратить время на настройку компьютера или ноутбука. От типа соединения будет зависеть и скорость. Wi-Fi и USB обеспечат хорошую связь, Bluetooth несколько устарел , но иногда неплохо выручает.
Android смартфон в режиме «USB-модем»
На компьютере вообще ничего настраивать не нужно.
Обратите внимание, что в режиме модема, подключенный к телефону компьютер будет использовать подключение к интернету через мобильного оператора. Поэтому, если у вас не безлимитный мобильный интернет, то возможно с вашего счета будет взиматься плата за подключение к интернету
На телефоне включите мобильный интернет (сотовые данные).
Дальше подключите телефон к компьютеру с помощью USB кабеля.
После чего, в настройках телефона (где-то в разделе «Подключения» — «Точка доступа и модем») включаем «USB-модем».
Через несколько секунд на компьютере должен появится доступ к интернету через смартфон.
А если открыть окно «Сетевые адаптеры», то там можно увидеть новое «Ethernet» подключение.
Главное, что на компьютере появился доступ к интернету. Для отключения достаточно выключить режим «USB-модем» в настройках телефона.
Возможные проблемы в настройке телефона в качестве USB модема
Так как оборудование, операторы, настройки у нас разные, то не исключено, что могут возникнуть некоторые проблемы. Давайте рассмотрим самые популярные.
- Если подключение к интернету появилось, но интернет не работает, то нужно убедится, что мобильный интернет работает на телефоне. Попробуйте открыть на телефоне через браузер какой-то сайт. Возможно, у вас есть какие-то ограничения со стороны оператора.
- Некоторые операторы запрещают раздавать мобильный интернет, используя телефон как модем. И не только по USB, но и по Wi-Fi. Поэтому, если вы все делаете правильно, а интернет все ровно не работает, то уточните у поддержки провайдера по поводу такой блокировки.
- На компьютере можно попробовать временно отключить антивирус/брандмауэр.
- Если через такое подключение не открываются сайты (а программы работают), то пропишите вручную DNS. В свойствах нового сетевого подключения, которое появилось после настройки Android-смарфтона в роли модема.
Можно воспользоваться современным телефоном, который обладает соответствующим режимом в настройках. После установки необходимых параметров смартфон будет служить полноценным модемом, раздающим мобильный интернет по Wi-Fi. Есть несколько способов раздачи Wi-Fi, отличающихся стандартами передачи информации, скоростью и сложностью настройки.
Проблема с подключением USB-карты к планшетному компьютеру
На некоторых планшетах сейчас есть возможность подключения USB-накопителя. Через специальный переходник вы вставляете обычную флешку, планшет никак не реагирует. Так почему же планшет не видит флешку USB через переходник?
Основная причина этой ошибки – разные стандартные файловые системы. Тогда нужно отформатировать флеш-накопитель в FAT32 (именно под такую систему заточены современные планшеты) через компьютер. Если это не помогло, то необходимо заполучить root-права на устройство и загрузить из Google Play приложение StickMount, через которое вы сможете установить USB-накопитель виртуально после того, как вставили его в планшет. Если ни один из перечисленных способов не помог, то задумайтесь о ремонте планшета.
Вы купили новенький смартфон и, скажем, хотите закачать на него свои плейлисты с компьютера. Или Вашему телефону уже год и только теперь Вы решили подключить его к компьютеру. Но не тут-то было: компьютер просто не видит телефон, подключенный через USB-кабель.
Причин, почему это происходит, может быть несколько. Давайте разбираться со всем по порядку.
Первым делом, на что надо обратить внимание – это на кабель , которым Вы подключаете телефон к компьютеру. Если Вы приобрели для этого недорогой кабель, то он может запросто не соответствовать необходимым требованиям по сопротивлению или материалу
В этом случае лучше использовать стандартные кабеля, которые идут в комплекте с телефоном.
Второе, что нужно проверить – это USB-порт компьютера , к которому подключается телефон. Подключите телефон к любому другому порту компьютера, если все в порядке, то неисправен сам порт. Причиной тому могут быть или неустановленные драйвера, или USB-порт просто не подключен к материнской плате.
Теперь попробуйте перезагрузить компьютер и телефон . Бывает так, что после банальной перезагрузки устройства начинают «видеть» друг друга. Когда телефон находится в выключенном состоянии, выньте из него аккумуляторную батарею, подождите пару минут и вставьте обратно – это тоже может помочь.
Если у Вас установлена операционная система Windows XP и Вы подключаете к компьютеру Android устройство, то установите на компьютер Media Transfer Protocol. Его можно скачать на официальном сайте Microsoft: https://www.microsoft.com/en-US/download/details.aspx?id=19153 .
Для некоторых моделей телефонов, при подключении к компьютеру можно выбрать параметр USB-подключения . Ставьте маркер напротив пункта «Медиа устройство (МТР)» . Если у Вас такого меню не появилось, то зайдите «Настройки» – «Сеть» и включите один из параметров: или «Медиа устройство (МТР)» , или «USB-накопитель» .
Еще одной причиной, почему компьютер не видит телефон через USB,могут быть установленные драйвера . Для начала, отключите телефон от компьютера. Потом заходим «Пуск» – «Панель управления» – «Диспетчер устройств» .
Здесь нажимаем на прозрачную стрелочку напротив пункта «Контроллеры USB» , чтобы открыть список. Теперь подключите телефон с помощью кабеля к компьютеру. Диспетчер устройств должен обновиться и в списке появится новое устройство. Для сравнения выложила два фото. После подключения, на втором, появилось .
У меня с драйверами все в порядке. Если напротив данного пункта у Вас есть желтый восклицательный знак или красный крестик, как показано на рисунке ниже, это значит, что драйвера требуют обновления или вообще не установлены.
Чтобы это исправить, кликнете правой кнопкой мыши по пункту «Запоминающее устройство для USB» и выберете из контекстного меню «Свойства» .
Дальше можно найти драйвера по коду экземпляра устройства . Как это сделать, описано в статье. Если у Вас установлена операционная система Windows 7, из выпадающего списка вместо «Код экземпляра устройства» ищите «ИД оборудования» .
Еще одной проблемой, почему компьютер не видит телефон, могут стать вирусы . Проверьте устройства с помощью антивирусной программы, если она что-то найдет – удалите вредоносные файлы. Затем выполните перезагрузку компьютера.
Причин, почему компьютер не видит смартфон довольно много. Чаще всего это происходит вследствие активации любого другого режима соединения, кроме USB-накопителя. Либо это случается из-за отсутствия или конфликтов драйверов. Реже причиной могут быть различные неисправности в оборудовании.
В этом материале представлены решения самых распространенных проблем, возникающих при подключении мобильного устройства к ПК через USB
Для удобства все советы разделены по степени важности
Комп не видит флешку через USB
Во-первых, ваш персональный компьютер чаще всего не определяет флешку из-за того, что она неисправна. Чтобы это проверить, вставьте флешку в другое устройство. Если она не работает и не нем, тогда смело покупайте другую флеш-карту. Во-вторых, проверьте разъем на загрязения. Естественно, что если в разъем флешки попала банальная грязь, работать она будет неправильно. В-третьих, попробуйте вставить флешку в другой разъем на компьютере (обычно их несколько). Далее попробуйте отформатировать вашу флешку под файловую систему компьютера. Посмотреть, какая файловая система на ПК можно, зайдя в свойства локального диска. Теперь нужно просто при форматировании указать, какая файловая система вам нужна.