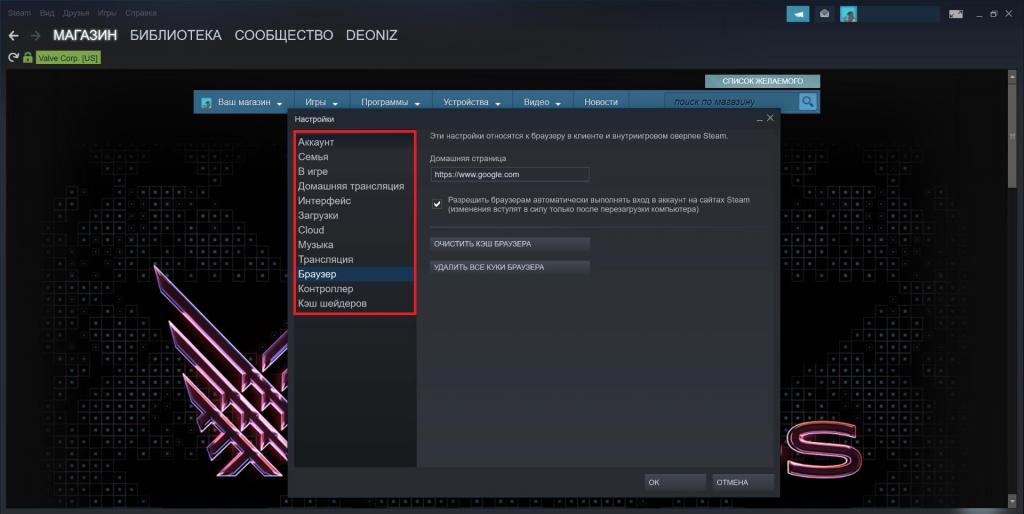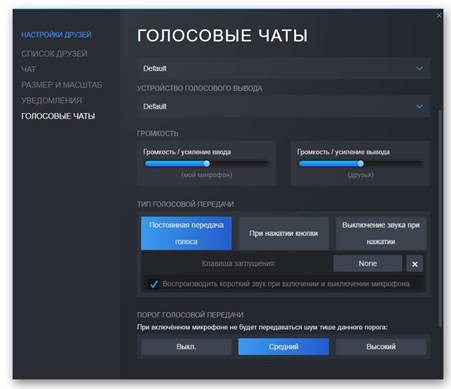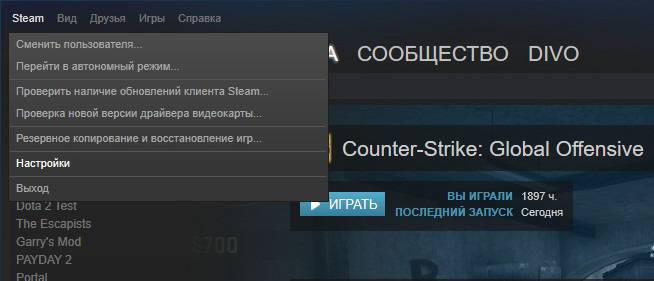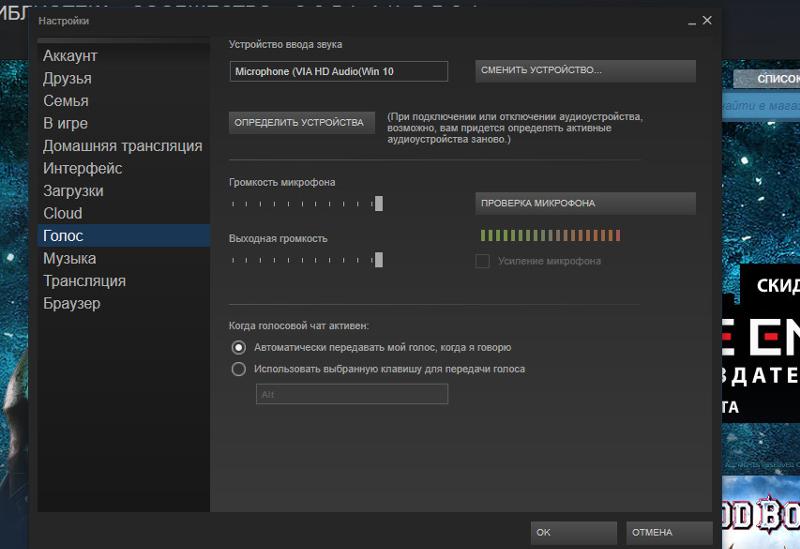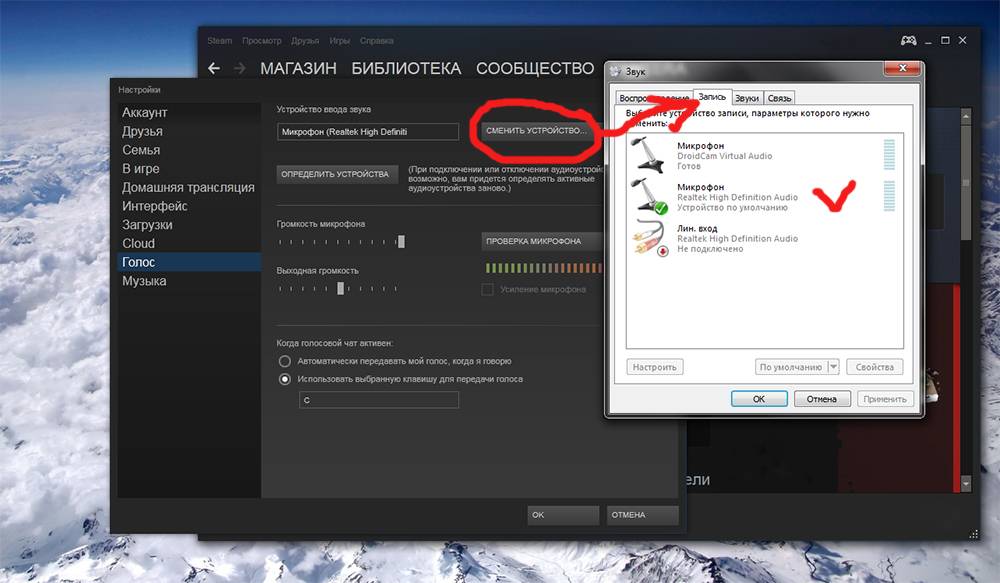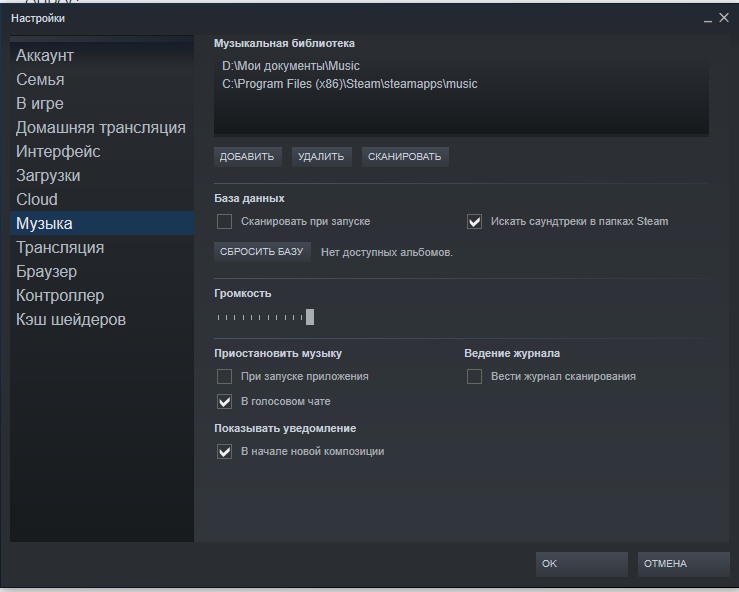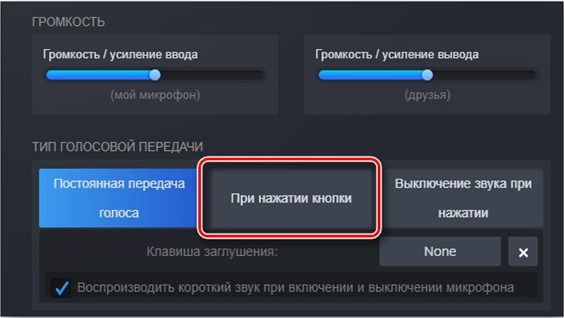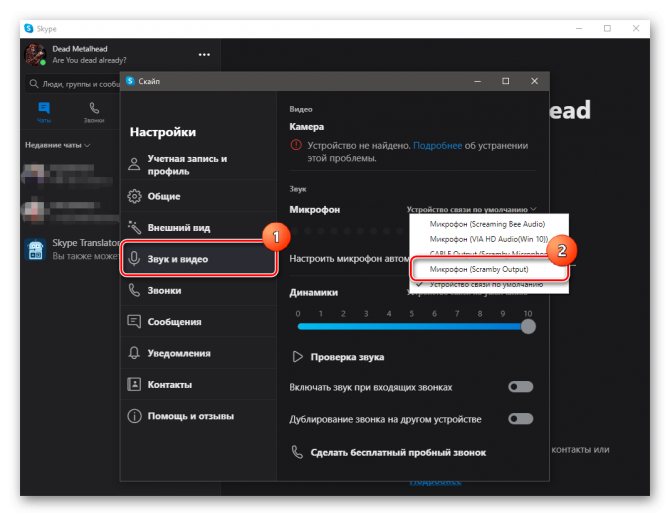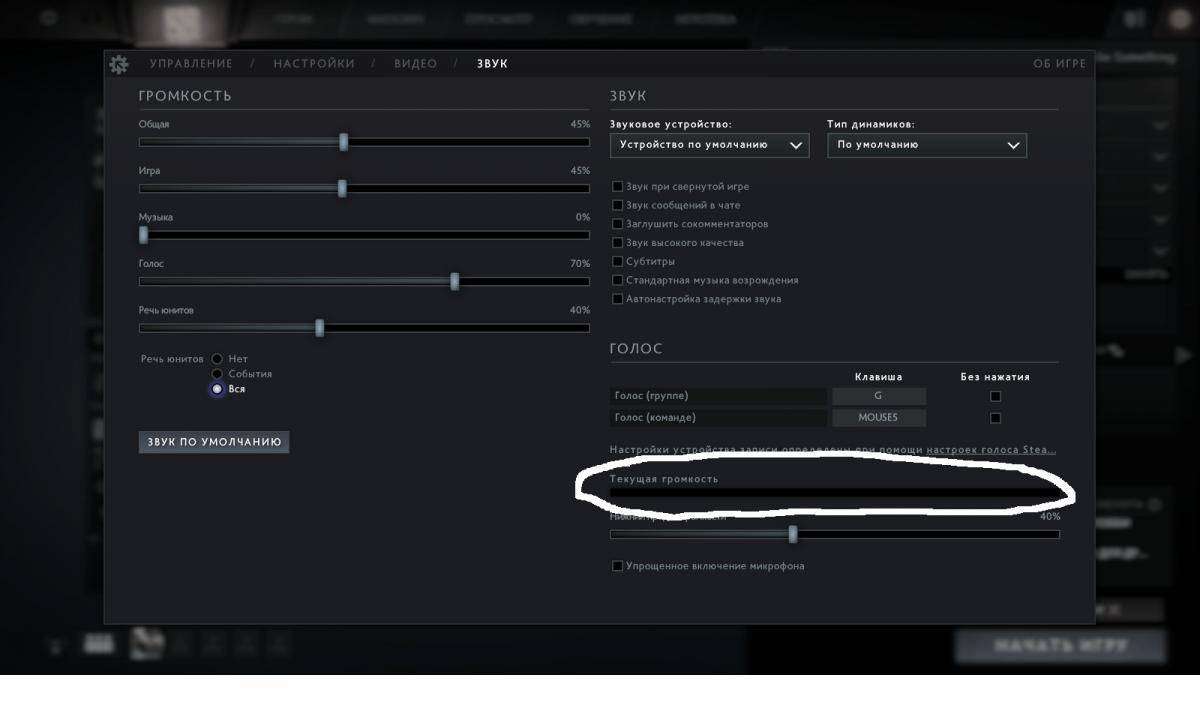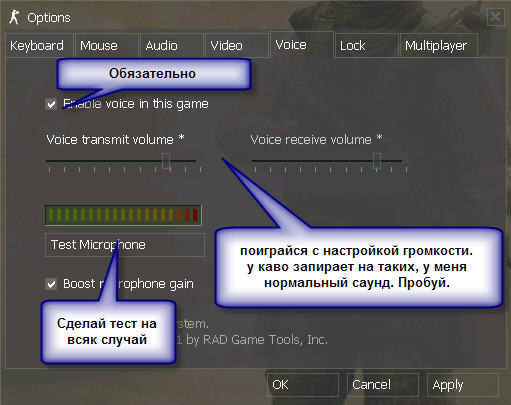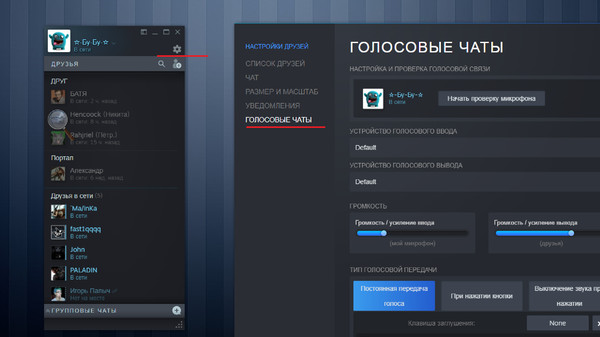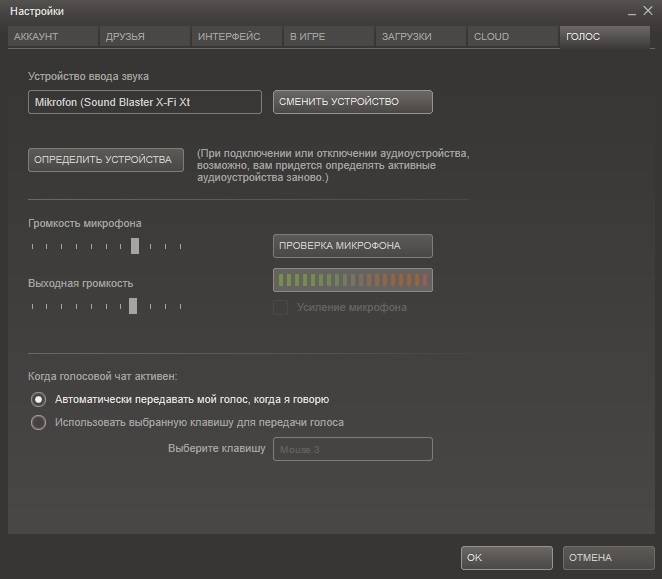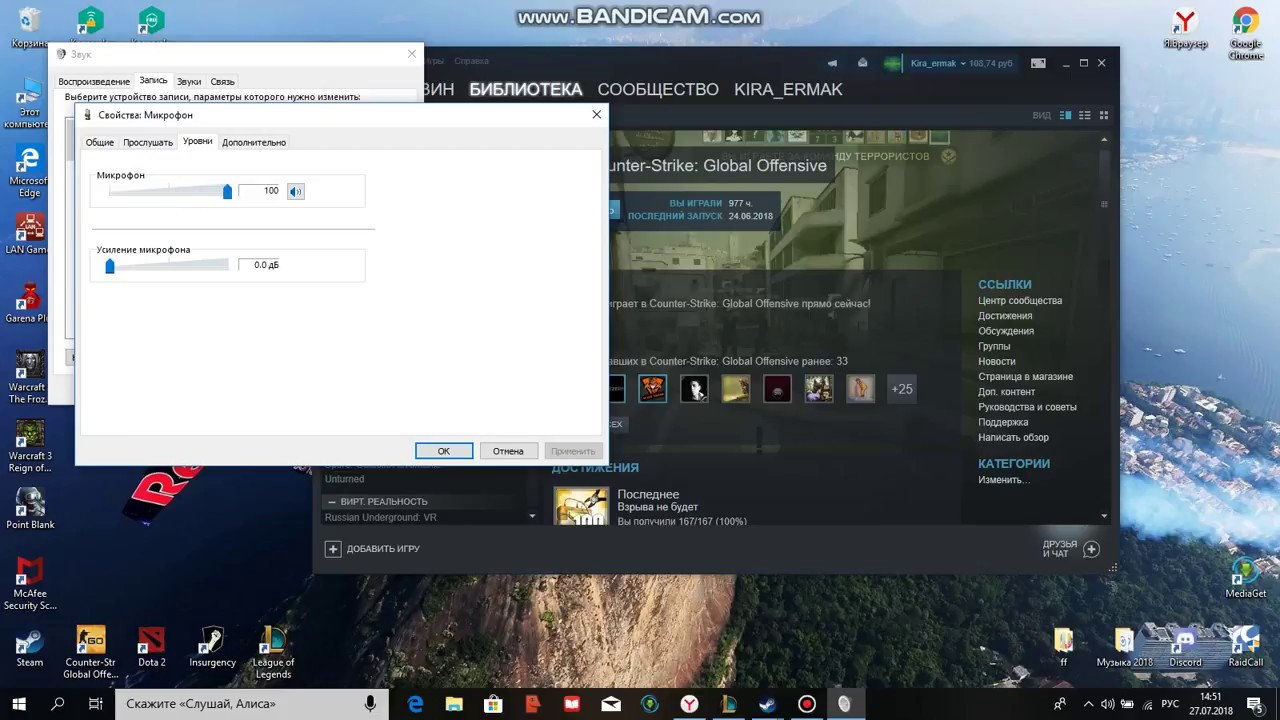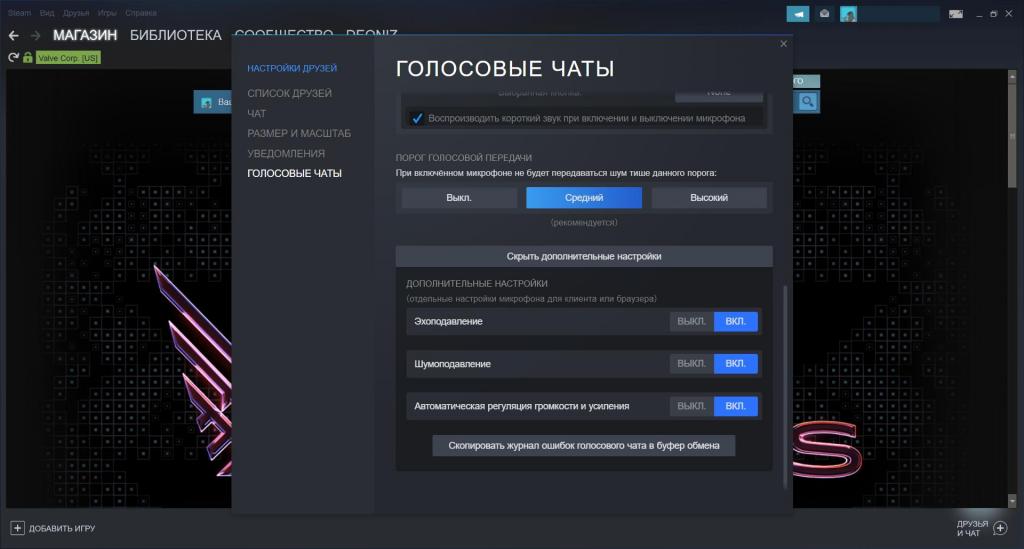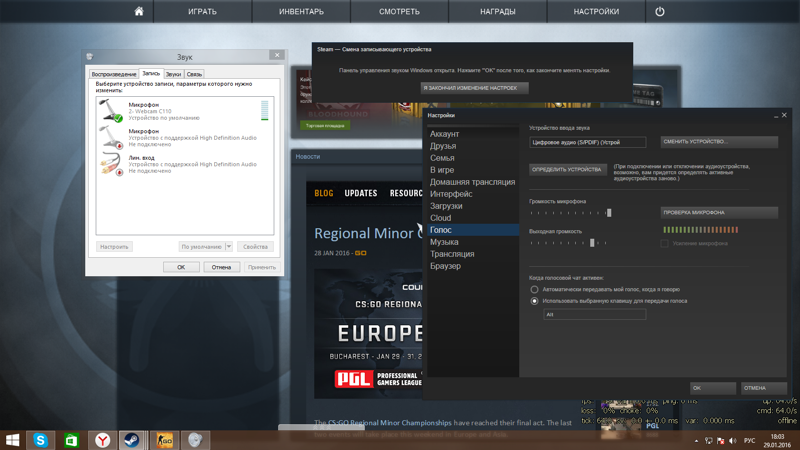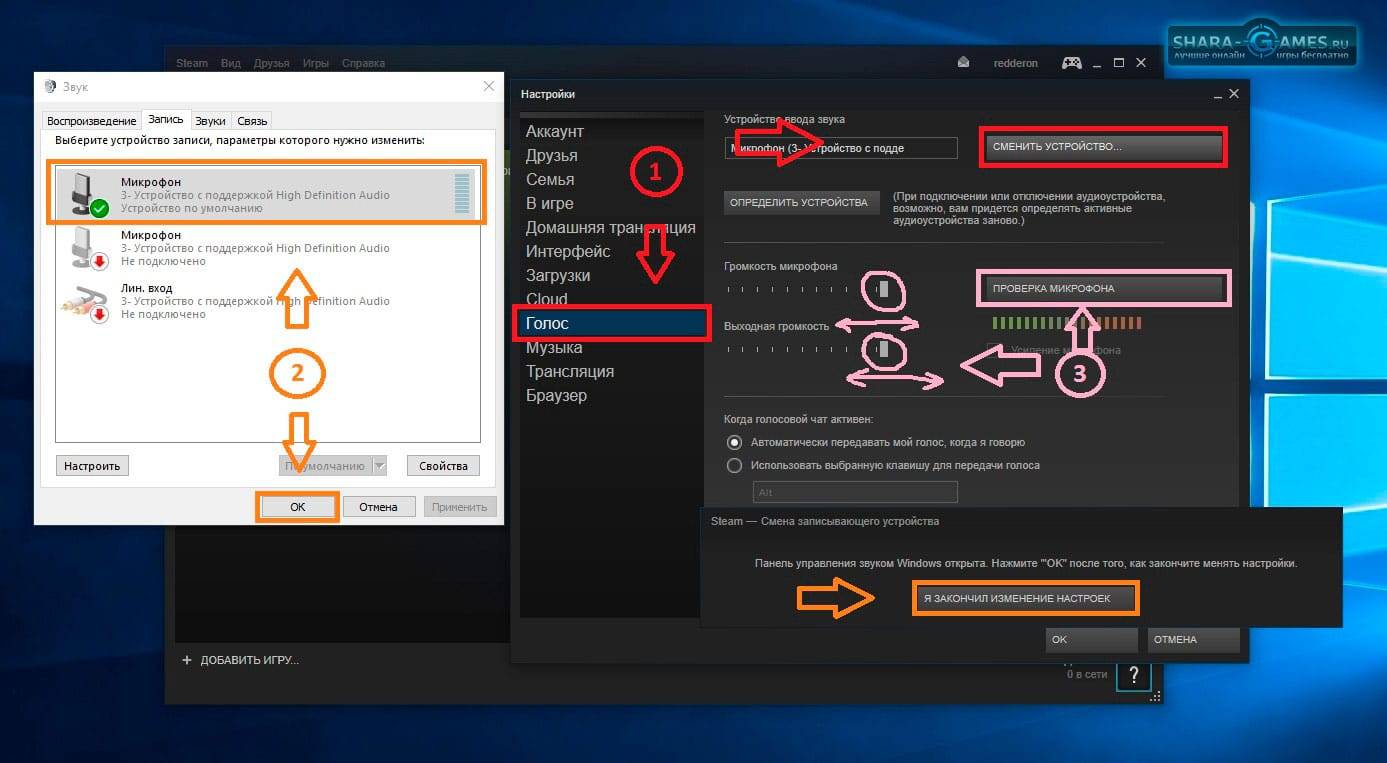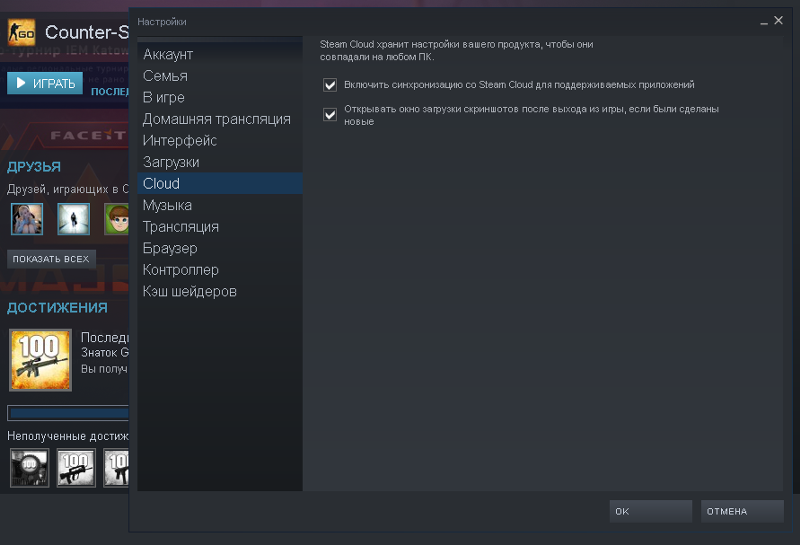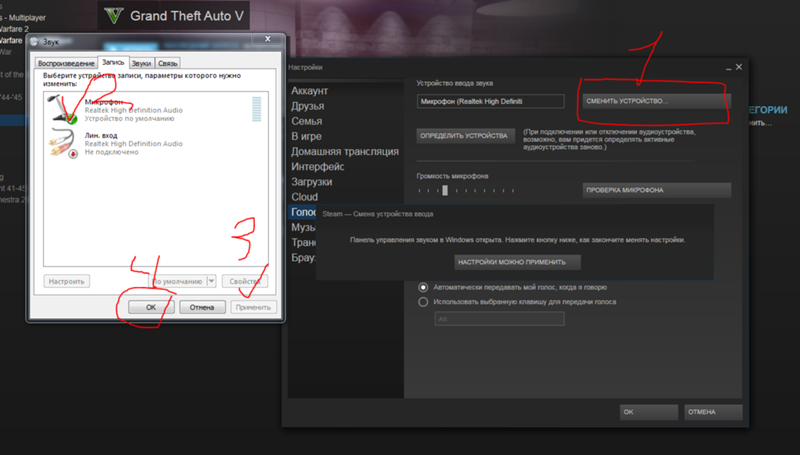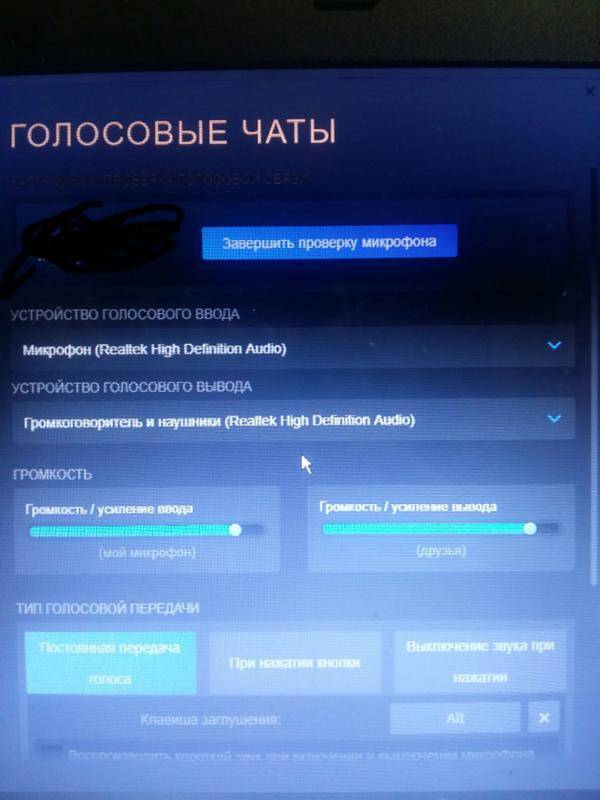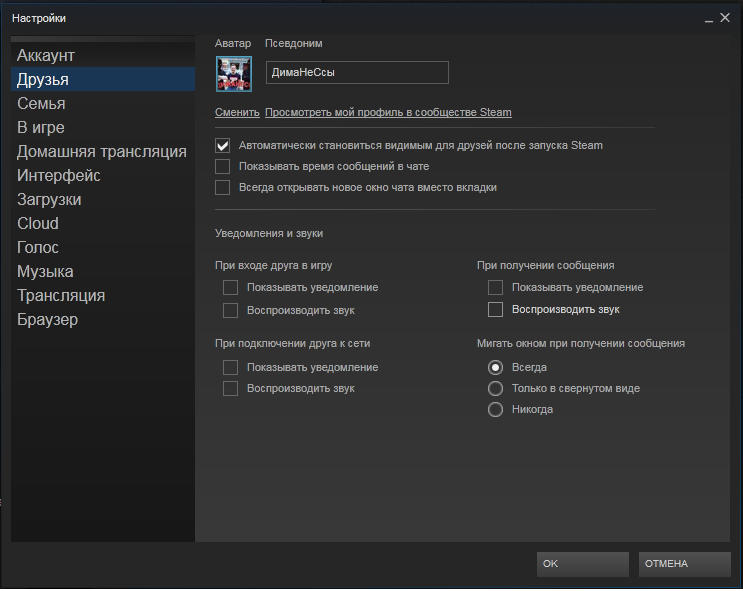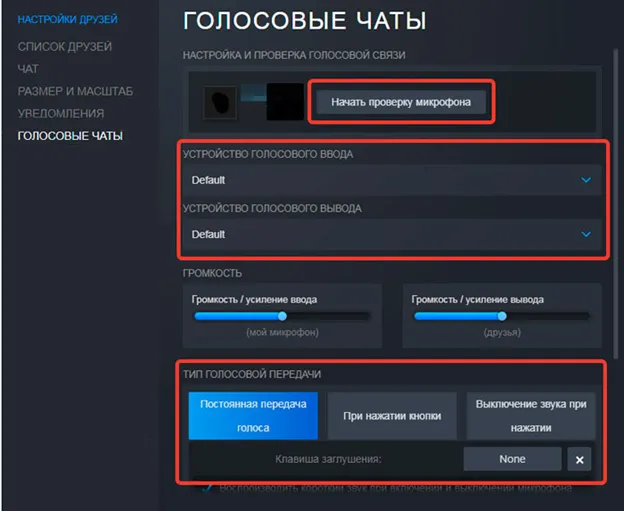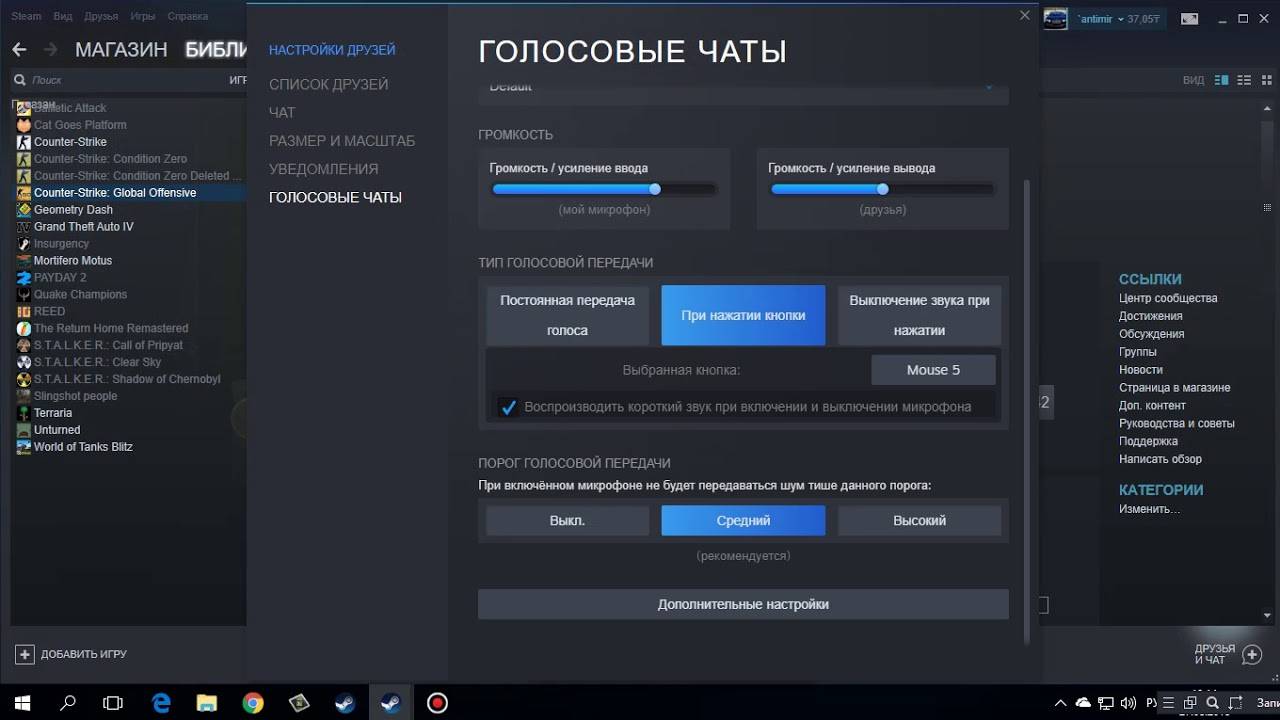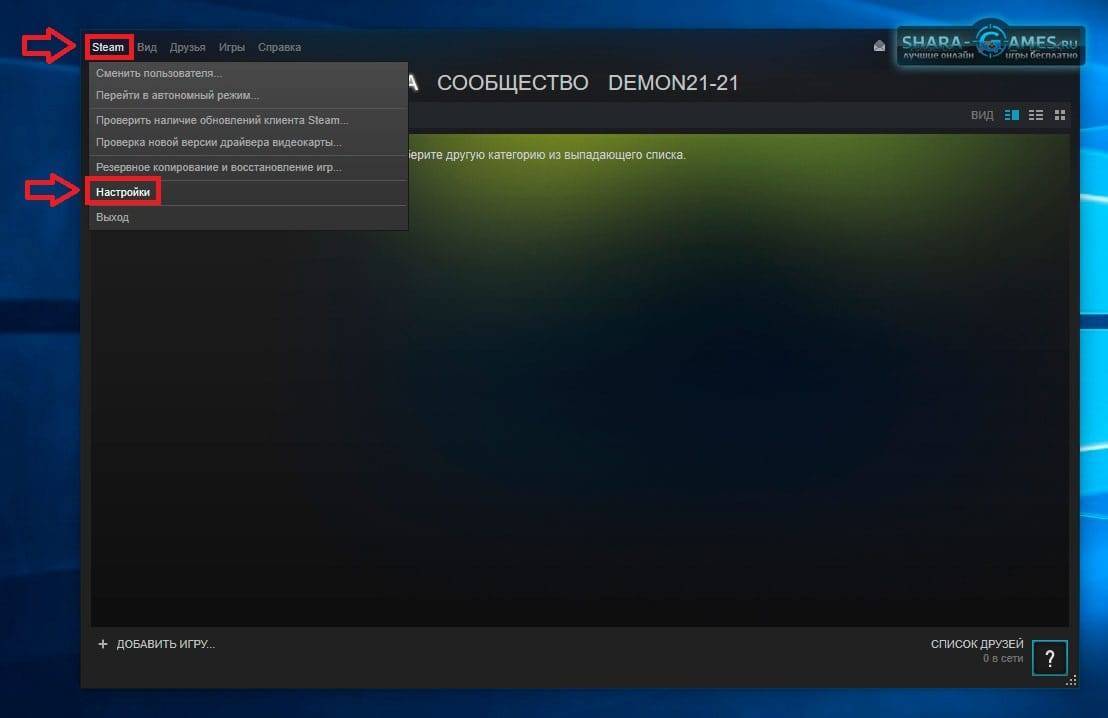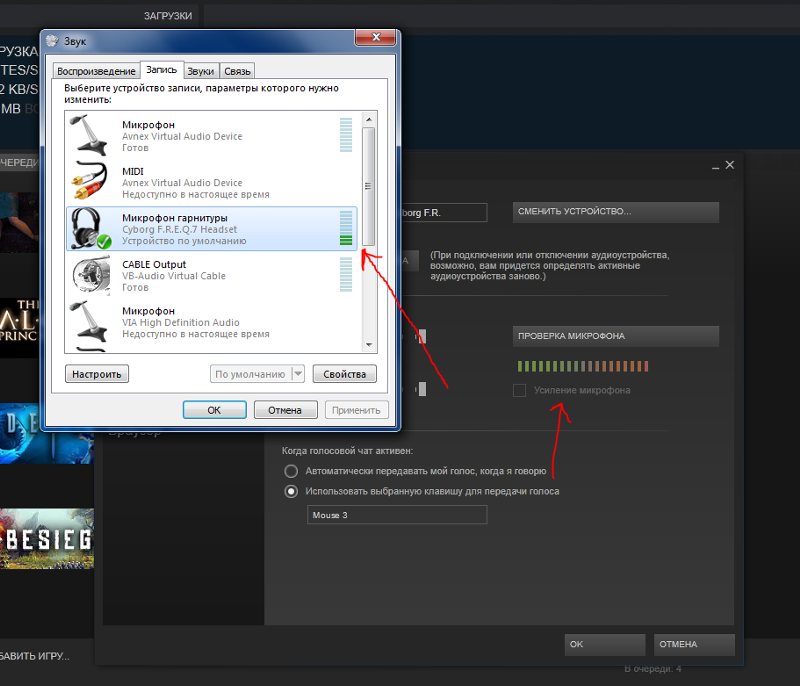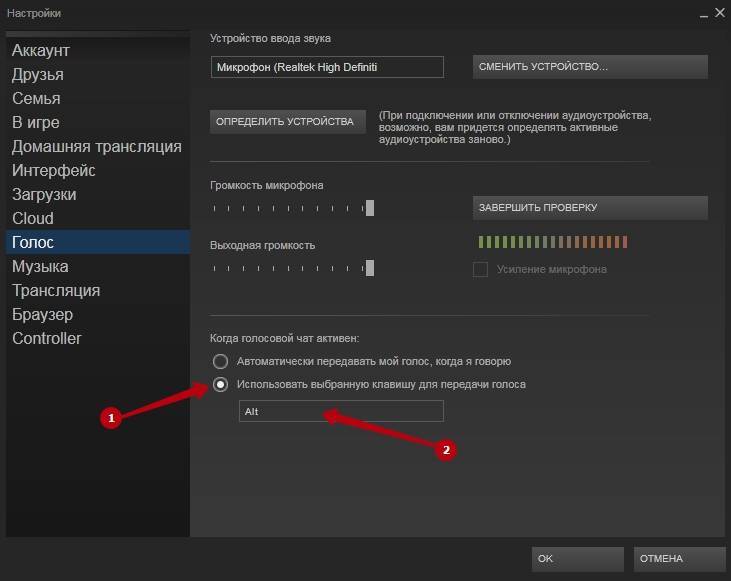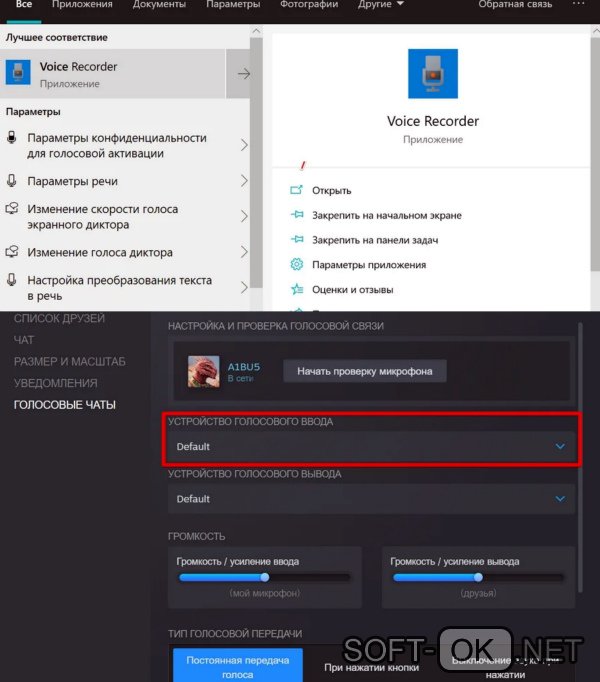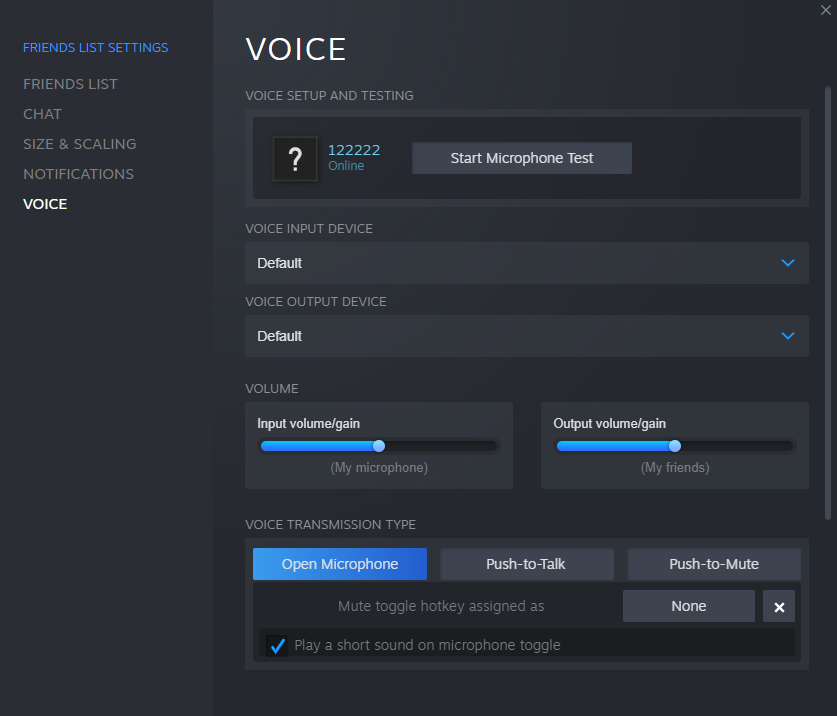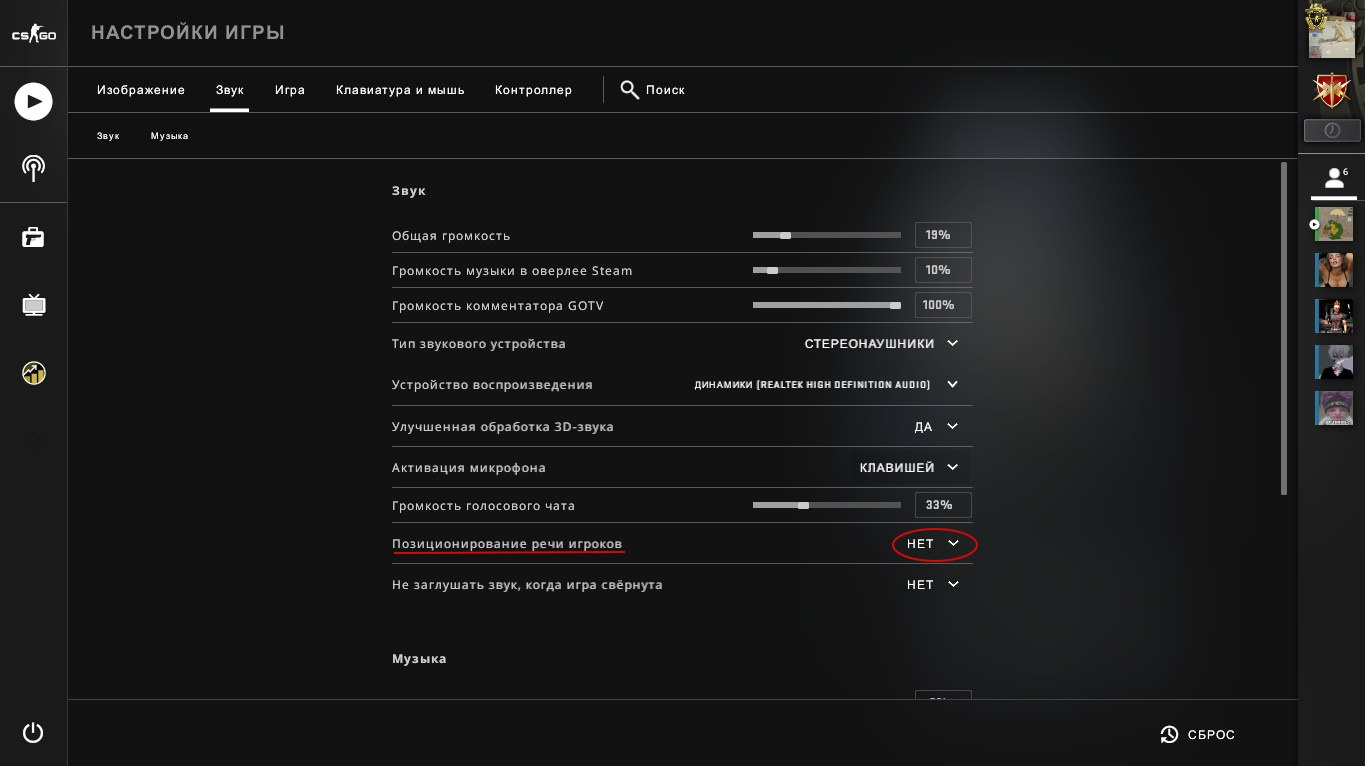Как забиндить микрофон в КС ГО
Бинд на микрофон в кс го можно выставить на любую кнопку, которая вам удобна для включения и выключения голосового чата. По умолчанию разработчики горячей кнопкой для микрофона в кс го сделали клавишу «К», но вы можете выбрать любую другу.
Некоторые геймеры выставляют бинд на микрофон в кс го на колесико мышки, что позволяет им, не отвлекаясь от игрового процесса включать и выключать микрофон. Но вы можете выбрать любую другую кнопку и сделать бинд на нее. Для того чтобы забиндить кнопку микрофона в кс го вам нужно будет прописать в консоли разработчика бинд, который имеет следующий вид:
− bind * voice_enable 1/0
В этой команде вам нужно символ звездочки (*) заменить на нужную кнопку или колесико мышки. Если в команде используется единица, то микрофон включается. Если используется ноль, то микрофон будет выключен.

Предыдущая
Гайды КС ГОКак поднять ФПС в КС ГО – способы поднятия FPS
Следующая
Гайды КС ГОНовая экономика в КС ГО – термины и понятия
Что делать, если с настройками в игре все хорошо, а микрофон не работает
Если у вас возникает подобная ситуация – не спешите переустанавливать игру. Может быть все дело в игровой платформе? Чтобы это проверить, нужно:
Проверить это можно, не выходя с игры. Для этого комбинацией клавиш Shift+Tab открываете меню Steam с игры.
Слева, внизу – видите настройки, заходите в них.
У вас открывается меню настроек. Заходите в пункт «голос в игре».
Смотрите, правильно ли выбран микрофон в пункте «устройство ввода звука». Если что-то не так – нажимаете определить устройства, а после – проверяете микрофон. Если и после этого фикса у вас не будет работать микрофон в игре – пробуете настроиться другим способом. Заходим в библиотеку Steam, находим PUBG, кликаем по нему правой кнопкой мышки и выбираем свойства.
У нас открывается таблица. Находим в верхней строке пункт локальные файлы. После этого в табличке выбираем «просмотреть локальные файлы».
У вас откроется папка с игрой. Вам будет нужно переходить по папкам, пока вы не попадете в нужную, в которой нужно будет удалить некоторые файлы. Но давайте все по порядку.
Сразу заходите в папку TSL Game. Далее – переходим в папку Binaries. Далее – в папку ThirdParty. Далее – в папку Vivox. Далее – в единственную папку Win64. В этой папке будут 4 файла, которые нужно удалить. Теперь, возвращаетесь в свойства игры и локальные файлы. Находите пункт «проверить целостность игры» и нажимаете на него.
Файлы, которые вы удалили – будут переустановлены, но уже без ошибки. Таким образом вы вернете настройки звука, и все у вас должно заработать.
Не работает микрофон в Gameloop — Решение проблемы
Настройки Gameloop
- Нажмите на три горизонтальные полоски вверху эмулятора.
- Откройте «Настройки» (Settings) и перейдите в раздел «Движок» (Engine).
- Нажмите на опцию «Recording» и выберите название своего микрофона.
- Нажмите «Сохранить» (Save) и перезапустите эмулятор.
Настройки Windows
Windows 7
- Нажмите правой кнопкой мышки на значок динамика на панели задач, возле меню переключения языка и часов. Если значка динамика нет, нажмите на стрелочку вверх. Тогда он появится.
- Откройте меню «Звуковые устройства» и перейдите в раздел «Запись».
- Нажмите на название своего микрофона и выберите «По умолчанию».
- Выберите «ОК», чтобы сохранить настройки.
Windows 10
- Нажмите правой кнопкой мышки на значок динамика на панели задач.
- Выберите «Открыть параметры звука»
- Найдите и выберите свой микрофон возле опции «Ввод».
- Откройте свойства остальных устройств в меню «Звуковые устройства» и всюду выберите «Не использовать это устройство» в подменю «Применение устройства».
- Убедитесь, что ваш микрофон подключен к компьютеру. Если он подключен, это должен быть порт розового цвета.
- Подключите ваш микрофон к другому компьютеру, чтобы проверить, что он рабочий.
Решение 1. Настройте параметры устройства микрофона
Многие пользователи MS Teams не являются техническими экспертами, поэтому существует большая вероятность того, что ваш микрофон отключен или не установлен в качестве устройства ввода звука по умолчанию. Из-за чего MS Teams не может распознать ваш микрофон, и, таким образом, ваш голос не передается подключенной аудитории на собрании.
Существует два метода, с помощью которых вы можете проверить состояние своего микрофонного устройства, настроить его параметры и установить его в качестве устройства ввода звука компьютера по умолчанию.
Используя настройки:
- Щелкните правой кнопкой мыши значок динамика в правом нижнем углу панели задач вашего ПК и выберите параметр «Открыть настройки звука». Откроется окно, в котором находятся все настройки звука Windows.Открытие настроек звука
- В разделе «Ввод» выберите параметр «Управление звуковыми устройствами» в разделе «Устранение неполадок».Открытие настроек звуковых устройств
- Убедитесь, что ваш микрофон (чаще всего отображается название модели вашего микрофона) находится в разделе «Отключено». Если он там, то ваш микрофон отключен, что в конечном итоге вызывает эту проблему. Выберите параметр «Микрофонное устройство» и нажмите «Включить». Это позволит Windows использовать ваш микрофон в качестве записывающего устройства для себя и различных приложений, например Microsoft Teams.Включение микрофонного устройства
- Чтобы убедиться, что микрофон вашего ПК работает, вернитесь на страницу настроек звука и произнесите что-нибудь в микрофон. Если вы видите, что полоса под надписью «Проверить микрофон» двигается, значит, микрофон работает нормально. Теперь ваш микрофон готов к использованию в MS Teams.Тестирование микрофонного устройства
- Запустите MS Teams и присоединитесь к собранию или создайте его, чтобы протестировать микрофон с приложением. Ваша проблема должна быть исправлена.
Используя панель управления:
- Щелкните правой кнопкой мыши значок динамика в правом нижнем углу панели задач вашего ПК и выберите параметр «Открыть настройки звука». Откроется окно, в котором находятся все настройки звука Windows.
- В правой части экрана выберите «Панель управления звуком» в разделе «Связанные настройки». Это откроет классическую панель управления звуком, как это было раньше в Windows 7.Открытие панели управления звуком
- Перейдите на вкладку «Запись» и проверьте, отображается ли на вашем микрофоне (в основном название модели вашего микрофона) значение «Отключено», написанное под его опцией и не выделенное серым цветом. Если это так, как показано на изображении ниже, щелкните правой кнопкой мыши параметр «Микрофонное устройство» и выберите «Включить». Это позволит Windows использовать ваш микрофон в качестве записывающего устройства для себя и различных приложений, например Microsoft Teams.Включение микрофонного устройства
- Теперь, чтобы настроить параметры микрофона, выберите вариант устройства с микрофоном и нажмите «Свойства». Откроется окно, содержащее все параметры, связанные с вашим микрофоном, с которыми вы можете играть.Открытие свойств микрофонного устройства
- Перейдите на вкладку Слушать и установите флажок Слушать это устройство. Щелкните Применить> ОК. Теперь вы сможете слышать все, что говорите в микрофон. Перейдите к следующему шагу, чтобы понять причину этого действия.Включение параметра прослушивания микрофона
- Перейдите на вкладку Уровни. Теперь продолжайте говорить что-нибудь в микрофон и отрегулируйте уровень интенсивности, перетаскивая ползунок влево и вправо или вводя числовое значение от 10 до 100, пока вы не услышите свой голос должным образом. После этого нажмите Применить> ОК.Настройка параметров уровня микрофона на устройстве
- Выберите свое микрофонное устройство и нажмите «Установить по умолчанию». Это позволит Windows использовать ваше микрофонное устройство в качестве устройства ввода звука по умолчанию в своих службах и приложениях, например, Cortana, MS Teams и т. Д.Установка микрофона по умолчанию
- Теперь выполните последнюю проверку, произнеся что-нибудь в микрофон. Если полосы движутся, как показано на изображении ниже, тогда все готово. Щелкните OK, чтобы закрыть панель управления звуком.Окончательная проверка микрофонного устройства
- Запустите MS Teams и присоединитесь к собранию или создайте его, чтобы протестировать микрофон с приложением. Ваша проблема должна быть исправлена.
Не работает микрофон в кс го
Если у вас не работает микрофон только в игре Counter-strike Global:Offenssive, а в остальных играх все ок. То значит необходимо заняться настройками и разбором именно этой игры. В параметрах запуска не существует никаких команд связанных с микрофоном и его настройкой. Соответственно мы будем искать причины только в самой игре.
В кс го активация микрофона происходит при нажатии на кнопку (выбранную в настройках. По стандарту это буква K)
Обратите внимание, чтобы пункт активации микрофона был включен режим «Клавишей»). Если она у вас не будет выбрана, то вы игре в левом нижнем углу будет надпись «звук выключен» (и значек микрофона):
Вы можете сменить кнопку микрофона на другую. Заходим в Настройки > Клавиатура и мышь > Общее > Использовать микрофон
Ставьте рабочую клавишу. Может быть такое, что именно та, которая стоит сейчас сломалась или не работает вовсе
Заходим в Настройки > Клавиатура и мышь > Общее > Использовать микрофон. Ставьте рабочую клавишу. Может быть такое, что именно та, которая стоит сейчас сломалась или не работает вовсе.
Лично я себе поставил активация микрофона на боковой кнопке мыши (mouse4). Это очень удобно и быстро привыкаешь, чем тянуться на какую-то кнопку на клавиатуре. Трудность возникает чаще всего тогда, когда вы хотите дать информацию в момент, когда необходимо двигаться и в это время нажимать дополнительную клавишу очень не удобно.
В настройках звука также проверьте источник (скриншот выше) — от куда игра получает звук вашего микрофона. Это настраивается в разделе «Устройство воспроизведения».
Может быть такое, что вы включили игру, а после этого подключили саунд-карту. Соответственно cs:go не видел, что есть еще какой-то источник кроме звуковой карты материнской платы. Она автоматически включил звук из нее. Необходимо переключить на то устройство, которое имеет микрофон (в моем случае это внешняя саунд-карта от Siberia V2):
- Проверьте кнопку MUTE (отключение микрофона) на саунд-карте ваших наушников. Если она нажата, то микро работать не будет. В карте Siberia V2 горит красная лампочка индикатор отключения.
- Откройте консоль в игре и пропишите команду:
voice_enable 1 — это включает все голосовые чаты и звуки в игре. Соответственно при значении 0 вы отключаете эту возможность:
- Если ничего не помогло, то рекомендуем сделать полный снос игры CS:GO из вашей мастерской, и сбросить все до первоначальных настроек в ней. Это поможет обновить все конфиги и настройки, которые могли случайно поставить с очередным обновлением. Бывает такое, что игра может получить подобный сбой при закачке или обмене файлом с платформой. В крайнем случае можно полностью переустановить Стим. Потому, что после переустановки игры файлы могут быть сохранены.
- Последним шагом (если ничего не помогло выше) — переустановить операционную систему Windows 10. Это не значит, что у вас есть проблема с компом, или с самой системой. Может быть такое, что какое-то обновление или уже установленная программа дико конфликтует, и не хочет ставить необходимые драйвера или блокирует существующие.
Как настроить микрофон в КС ГО
Вполне возможно, что неправильная настройка микрофона у некоторых геймеров происходит не потому, что они ленивые и бестолковые, а потому что не знают, как правильно настроить микрофон в кс го. Сделать это можно несколькими способами, и мы ниже опишем их.
Настройка микрофона в КС ГО в диспетчере
Одним из самых простых способов настройки микрофона в кс го можно назвать использование диспетчера устройств. Как только вы подключили микрофон к системному блоку или ноутбуку, вам поступает сообщение о том, что микрофон подключен. Вам необходимо нажать на нем и зайти в диспетчер, отвечающий за звуки.
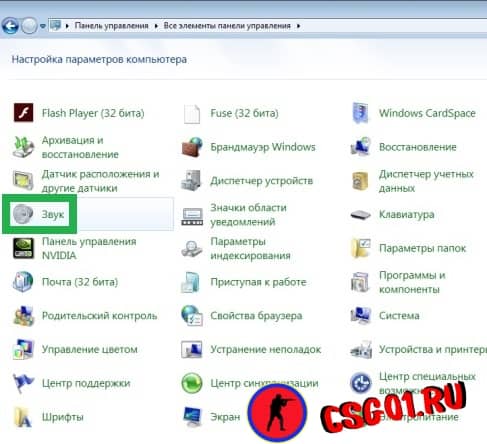
Там вы сможете увидеть ползунок, имеющий название «Уровень звука», которым можно регулировать его мощность. Если уменьшить значение ползунка, то звук, снимаемый микрофоном, будет тихим. Если передвинуть ползунок на максимум, то и звук увеличится до предела.
Для проверки микрофона необходимо найти на основной панели кнопку, рядом с которой находится «Усиление микрофона». Если не работает кнопка микрофона, то ее нужно нажать и тогда вы услышите свой голос. Если же не слышен микрофон в кс го, то можно зайти в раздел «Эффекты микрофона» и там настроить подавление шумов, нейтрализацию эха, регулировку направленного луча, необходимого при записи.
Настройка микрофона в КС ГО в ОС Виндовс
Для того чтобы настроить микрофон в операционной системе компьютера или ноутбука, вам понадобится зайти в Панель управления, открыть там вкладку «Все панели управления» и перед вами появится папка с названием «Звук». Нужно открыть ее, нажать вкладку «Запись» и найти подключенный к системному блоку и активированный микрофон.
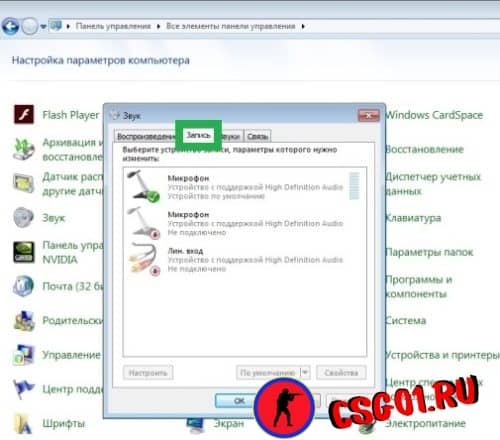
Если в кс го не работает микрофон , то он неактивирован и вам потребуется щелкнуть на нем правой кнопкой мышки, после чего выбрать его для эксплуатации. Активированный микрофон нужно прослушать, а для этого нажать на кнопку «Свойства» и там можно его настроить.
В том случае, если при прослушивании вы нормально слышите свой голос, нет никаких помех и различных посторонних шумов, то вы можете переходить к другим настройкам. Если вы слышите какие-то посторонние звуки и шум, то можете при помощи ползунка, который находится во вкладке «Уровни», отрегулировать звучание микрофона.
Если вам требуется проверить громкость микрофона в кс го, то вам понадобится при помощи «Усиления микрофона» выставить его громкость на высокий уровень. Если наоборот микрофон слишком сильно передает звуки, то вы можете отключить ненужные звуковые эффекты.
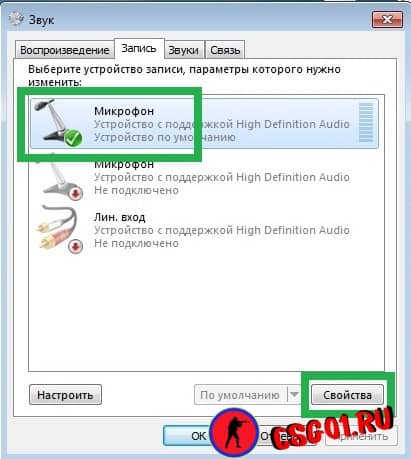
После внесенных изменений не забудьте нажать на кнопку «Применить», иначе все ваши настройки не будут подтверждены. После этого зайдите в игру и проверьте при помощи своего друга, как слышимость у передаваемых вами команд.
Настройка микрофона в КС ГО в Стиме
Также для того чтобы нормально говорить по микрофону в кс го необходимо выполнить настройку устройства в Стиме. Для начала нужно удостовериться в том, что игра выбрала тот микрофон, который вам требуется, то есть основной.
После этого необходимо зайти в раздел с настройками, где выполнить настройку микрофона в разделе «Устройство ввода звука». После этого выбираем «Проверить микрофон». Если вы сделали все нормально, то дальше вам прямой путь в игру. Если же что-то настроили неправильно, то придется вернуться и подкорректировать настройки.
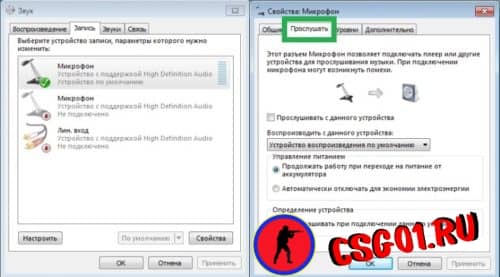
В самой игре ничего не требуется настраивать, только понадобится включить кнопку микрофона в кс го. Но если вы не общаетесь через различные сторонние приложения, то кнопку активации можно вообще не трогать.
Настройка микрофона через встроенное аудиоустройство
Также микрофон можно настроить через кодек Intel, который в большинство платформ Windows является стандартным встроенным аудиоустройством. Но даже если на компьютер с платформой Windows 7, 8 или 10 установить другой кодек для настройки звука, то настроить его можно аналогично.
Итак, чтобы настроить в Windows микрофон нужно открыть двойным кликом микшер звука через иконку динамика в трее.
При отсутствии нужного значка можно воспользоваться следующим путем для всех Windows: Пуск – Панель управления – Звуки и аудиоустройства. В новом открывшимся оке нужно установить галочку на параметре «Отображать значок на панели задач».
В закладке громкость нужно нажать кнопку «Дополнительно» и установить галочку напротив строки «Дополнительные параметры» иначе настроить усиление микрофона в Windows не выйдет.
Теперь нужно настроить микшер записи. Для этого нужно открыть «Параметры» — Свойства. Там нужно выбрать графу «Запись». В новом окне будет список доступных входов, в котором нужно выбрать «Микрофон» (Микрофонный вход) и поставить рядом галочку.
После нажатия кнопки «Ок» можно настроить микрофон. Во вкладке микшера записи нужно найти строку, которая называется «Усиление микрофона». Но в некоторых версиях Windows этот параметр может называться по-разному, например, «Microphone boost». Но как бы не называлась эта строка, она означает, что в микрофоне можно настроить усиление до 20дБ.
В некоторых версиях Windows может быть, что под уровнем громкости нет кнопки «Настроить», которая позволяет включить усиление микрофона. В таком случае нужно знать, что эта кнопка находится в микшере громкости и поэтому переход в микшер записи необязателен. Наличие кнопки позволяет включить усиление микрофона без перехода в лишние вкладки.
Если же перечисленные способы не помогли добиться комфортного уровня звука и микрофон по-прежнему сильно шумит и работает на низком уровне громкости, то стоит рассмотреть покупку веб-камеры со встроенным микрофоном или же приобретение нового дорогого микрофона.
Также улучшить уровень звука можно, если установить новую звуковую карту на Windows с хорошим микрофонным входом. Еще одним решением может стать установка усилителя на микрофон.
Все перечисленные способы настройки микрофона являются общими для всех доступных версий Windows. При соблюдении всех условий можно настроить любой микрофон, который будет работать на достойном уровне.
Где можно было найти настройки раньше?
Где в “Стиме” настроить микрофон? Чтобы попасть в раздел настроек микрофона на платформе до ее обновления, требовалось:
- Запустить приложение платформы.
- В левом верхнем углу нажать кнопку Steam на панели вкладок.
- Выбрать в появившейся шторке графу «Настройки».
- Слева в открывшемся окне в столбце вкладок выбрать графу «Голос».
Именно в этом разделе производилась настройка микрофона ранее.
В этом же окне в других графах настроек можно было менять другие параметры приложения, чтобы повысить уровень комфорта игры. Например, отключать лишние звуки и музыку, настраивать встроенный браузер «Стима» и прочее.
Зачем нужна голосовая связь и как ее включить
Всего пару лет назад игрокам приходилось использовать один и тот же Skype для последовательного взаимодействия. Сегодня для этой цели в WoT существует голосовая связь, которая позволяет снизить нагрузку на систему и общаться без задержек.
Для поддержки функции связи необходимо сначала создать взвод. Тогда переходите к «Меню» — «Настройки закладка » — закладка «Звуковой«Поставьте галочку»Включение голосовой связи«. Вы можете настроить голосовую связь в World of Tanks в том же «.Звуковой».
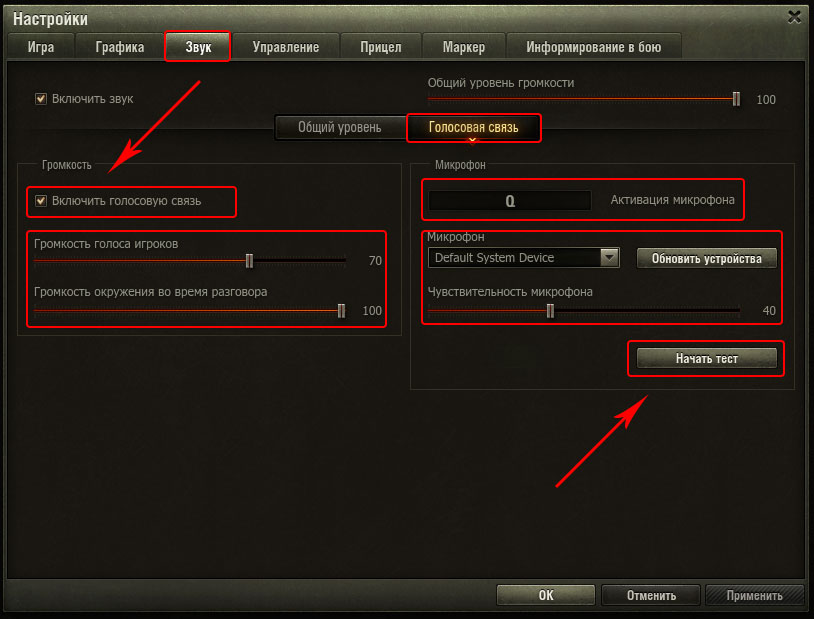
Кроме того, для использования связи, по умолчанию, необходимо нажать кнопку «Q«. Если это не особенно удобно, вы можете изменить голосовую кнопку на любую другую в настройках управления.
Как настроить звук
Способ 1: в приложении драйвера
1. В меню Пуск напечатайте «Панель управления» и запустите приложение.
2. Вверху слева (в части «Просмотр») выберите мелкие или крупные значки. Откройте приложение драйвера.
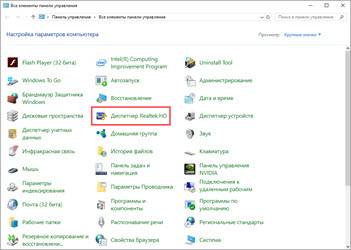
3. Нажмите на вкладку с микрофоном, и отрегулируйте уровень звука.

4. Щелкните по иконке микрофона для настройки усиления.
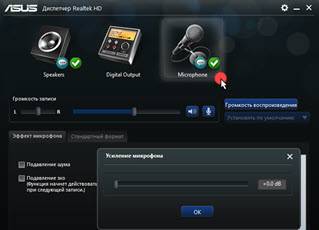
Способ 2: в настройках звука
1. В системном трее кликните правой кнопкой мышки по значку аудио.

2. В контекстном меню выберите пункт «Записывающие устройства» или «Звуки».
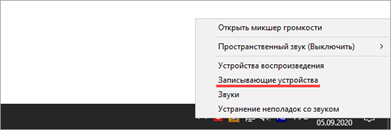
3. На вкладке «Запись» выберите микрофон и перейдите в «Свойства».
4. Перейдите на вкладку «Уровни» – здесь можно отрегулировать звук и усиление.
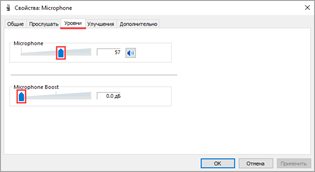
Также в эти настройки можно перейти через Панель управления: напечатать в Пуске панель управления, запустить приложение и открыть раздел «Звук».
Два способа добавления микрофона в утилиту
Для настройки микрофона в ОБС для стрима, например, на Твиче, требуется сначала добавить его в программу. Это дает возможность пользоваться встроенными фильтрами.
Процесс включения в ОБС микрофона осуществляется двумя способами:
- Через настройки софта. Здесь нужно самостоятельно выбрать устройство, подключенное к компьютеру.
- С помощью выбора сцены в программе. Для этого нажимается кнопка «Источники», в результате чего открывается окно с несколькими вариантами, поэтому нужно только найти свое устройство, которое делается основным.
Как только будет определен источник звучания, появится возможность для добавления фильтров, чтобы была выполнена дальнейшая настройка микрофона в ОБС. Для проверки его работоспособности рекомендуется сделать несколько слов, что приведет к передвижению ползунка. Основной процесс настройки заключается в использовании фильтров.
Если компьютер не определяет микрофон, а также не помогает даже перезагрузка оборудования, то важно проверить работоспособность USB-контроллера и самого устройства, поскольку нередко проблема связана с механическими поломками.
Включение в программах
Яндекс Браузер
В Яндекс Браузере есть удобный голосовой помощник. Его можно активировать, произнеся фразу «Алиса». Если данная функция недоступна, выполните следующие шаги:
1. Нажмите на иконку «три пунктира» и перейдите в «Настройки».
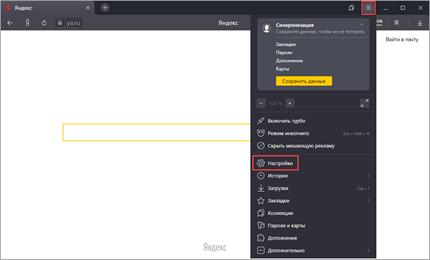
2. Активируйте галочку в чекбоксе «Включить голосовую активацию фразой Алиса» и закройте настройки.
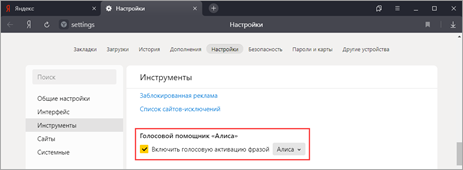
3. Произнесите фразу «Алиса» – автоматически активируется голосовой помощник.
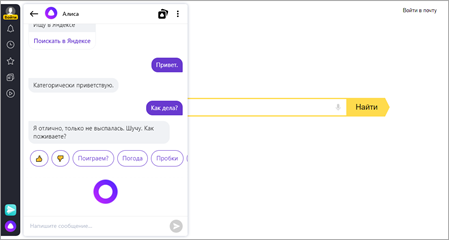
Google Chrome
По умолчанию браузер Google Chrome запрашивает разрешение для доступа к звукозаписи. Если по каким-то причинам доступ запрещен, его можно разблокировать в настройках.
1. Нажмите на значок «три точки», перейдите в «Настройки».
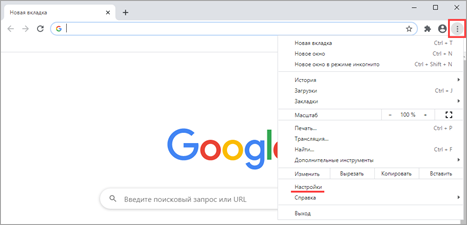
2. Щелкните по вкладке «Конфиденциальность и безопасность», откройте «Настройки сайтов».
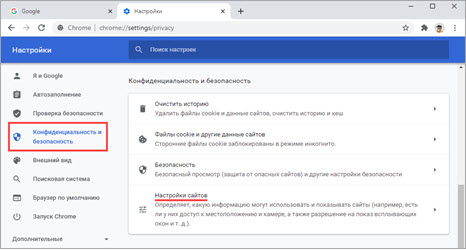
3. В разделе «Разрешения» выберите пункт «Микрофон».
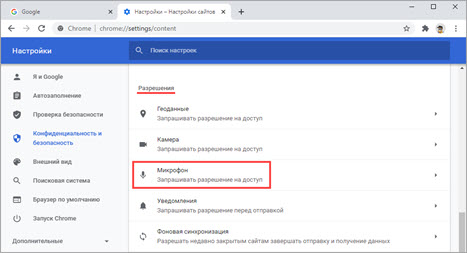
4. Удалите заблокированные сайты в части «Блокировать».
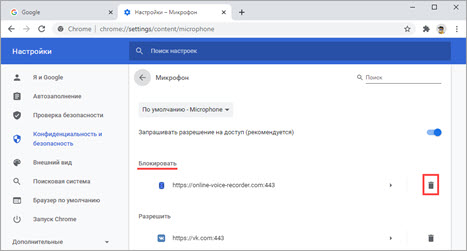
5. Перезагрузите браузер, и разрешите доступ.
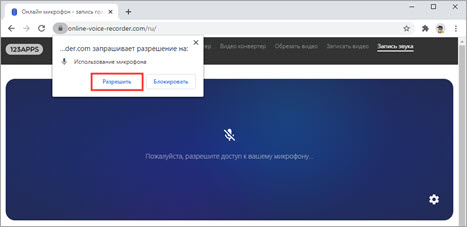
Skype
1. В главном окне программы нажмите на значок «три точки», перейдите в «Настройки».
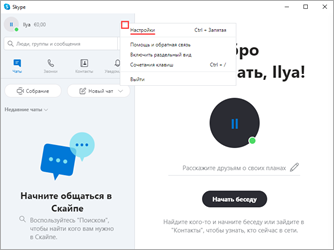
2. Кликните по разделу «Звук и видео». Произнесите проверочное слово: если все работает нормально, вы увидите индикацию звука.
Если индикатор звука не реагирует, попробуйте изменить устройство связи по умолчанию на «Microphone».
3. Нажмите на кнопку «Сделать бесплатный пробный звонок» для проверки работы звукозаписи.
4. Если услышите свой голос, значит, все настроено правильно. Если нет, вернитесь в и проверьте настройки.
Viber
- В главном окне приложения перейдите в «Настройки».
- Щелкните по пункту «Аудио и видео».
- Произнесите проверочное слово – при правильной настройке индикатор уровня должен отреагировать.
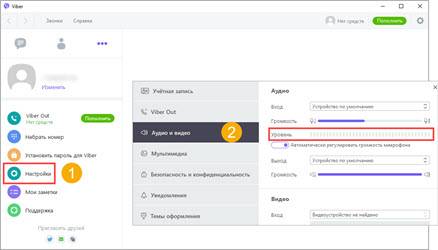
Если ничего не изменилось, проверьте, правильно ли выбрано устройство в настройках входа.
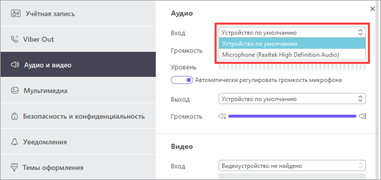
Что делать, если микрофон не работает в Steam
Первым шагом является проверка правильности подключения устройства. Иногда неисправности вызваны неправильным выбором порта
При подключении микрофона обратите внимание на маркировку рядом с разъемом. При использовании USB попробуйте подключить устройство к другому порту
Следующим шагом является проверка версии установленных драйверов, при необходимости их обновление. Неисправности часто происходят из-за неправильной настройки аппаратного обеспечения в Windows. Чтобы проверить эту версию, действуйте следующим образом:
- Откройте панель управления. Выберите меню «Звук».
- Появится окно с закладкой «Запись». Убедитесь, что аудиоустройство по умолчанию выбрано правильно.
- Проверьте работу микрофона, используя шкалу справа. Перейдите в режим редактирования свойств, дважды щелкнув левой кнопкой мыши на устройстве.
- В разделе «Уровни» увеличьте громкость и коэффициент усиления. Сохраните настройки и снова проверьте работу микрофона. Не устанавливайте слишком высокое значение. Это исказит переданный голос.
Если оборудование в системе работает, но не в системе Steam, необходимо выбрать правильные настройки на игровой площадке. Если оборудование работает корректно, звуковая трансляция появится следующей. Если это не так, необходимо убедиться, что кнопка голосового управления назначена правильно. Причина может заключаться в изменении аудиовходов во время игры.
Первые несколько приёмов
Во-первых, если не работает микрофон в Cтиме, то можно попытаться обратиться к общим настройкам среды. Для этого:
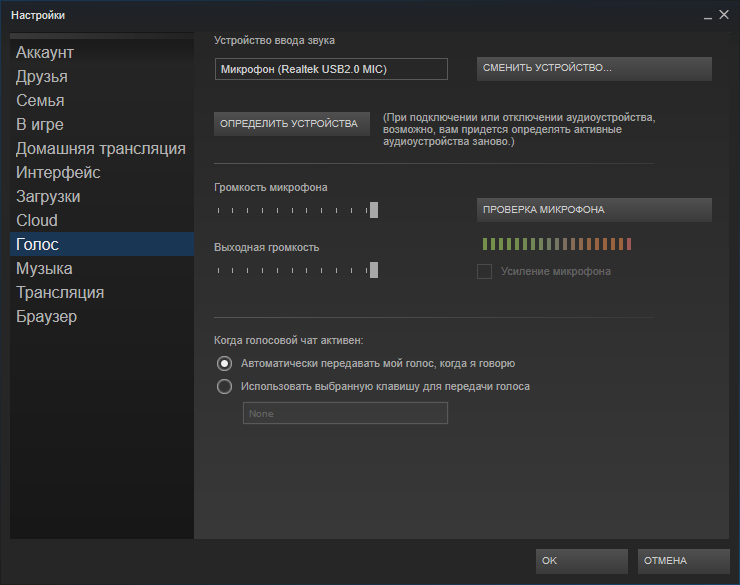
Во-вторых, возможно, всё связано с настройками конкретной игры – это когда микрофон идёт через колонки. Дело в том, что в этом случае по умолчанию используются именно колонки, и автоматического переключения нет.
Итак, заходим в настройки звука игры и выбираем воспроизводимое устройство – микрофон. Заметим, что такое переключение придётся делать постоянно по мере необходимости – с колонок на микрофон и обратно.
В-третьих, проблема может заключаться в подключенных надстройках, они могут блокировать использование микрофона.
Например, такое замечено с некоторыми последними версиями Shattle Play. Нужно просто удалить эту версию и поставить другую, как ни странно, более старую – с ней всё будет в порядке.
Зачем настраивать?
Иногда программе требуется указать на железо, которое должно с ней работать. Увы, автоматическое подхватывание происходит не всегда в связи с чем пользователь вынужден делать это самостоятельно. Также, в настройках микрофона есть пара полезных опций, за которые многие скажут «спасибо».
К ним относятся:
- шумоподавление;
- тип активации записывающего устройства;
- громкость микрофона.
Эти опции будут подробно рассмотрены в соответствующем разделе, поэтому тут внимание на них не заостряется
Где искать?
Как ни странно, располагается вкладка настроек в неочевидном месте (чего ещё стоит ждать от Габена?) Чтобы добраться до опций записывающего звук устройства потребуется открывать список друзей. Вот только в стартовом окне Steam эта вкладка не имеет нужной кнопки.
Так и хочется сказать «Браво Вольво». Вместо нормального расположения предстоит открывать отдельное окошко со списком друзей (оно, кстати, открывается и при запуске Steam при настройках по умолчанию), вместе с остальными (новости, игры и прочая).
Поэтому:
- Вызываем контекстное меню значка Steam в системном трее.
- Где потребуется выбрать строчку «Друзья».
- Откроется вкладка со списком друзей. Но не она является целью. На этой вкладке есть кнопка «Настроек», которую и нужно нажать.
- Расположена эта кнопка так, что обычно «советы при запуске» её попросту закрывают. Если что, её можно найти под кнопкой закрытия Steam.
- Теперь попадаем в окно «Настройки Друзей». Здесь нас интересует вкладка «Голосовые чаты».
- Не понятно кому пришла в голову настолько «очевидная» идея, но именно тут и расположены настройки микрофона.
В целом придумать расположение хуже можно было. Например, скрыть в недрах магазина. С другой стороны логика разработчика ясна: микрофон для общения, общаются с друзьями, значит поместить нужно в поле «Друзья».
Примечание: Не смотря на критику такого «удобного» расположения Valve отказались изменять расположение настроек записывающего устройства. Поэтому данную инструкцию стоит запомнить.
Работа с сервером
Недостаточный по качеству звук может быть связан также с плохим соединением по сети . Здесь стоит проверить модем – состояние его параметра cl_cmdrate, отвечающего за частоту отсылки данных на сервер, с микрофона в том числе. Оптимальное значение частоты отсылки – 20. При 13 начинает страдать именно звук. 40 обычно используют любители локальных игр.
Проблема часто определяется тем, что некоторые серверы принудительно меняют этот параметр для баланса нагрузки. Хороший признак того, что на качество работы вашего микрофона повлиял во время игры сервер – после запуска звук был, но постепенно он становился хуже и исчез совсем.
Настройку этого параметра в Стиме проводят в меню «Файл» / «Настройки» / вкладка «Интернет» – здесь следует выбрать нужную скорость, обычно – 2500, это самая подходящая для любого соединения, хотя, возможно, параметром и придётся в будущем «поиграть».
Очень полезно уметь проводить настройки с помощью консоли – для её запуска можно использовать клавишу «~», другим способом является запуск приложения с параметром «-console».

Итак, выбираем в Стиме нужную игру и вызываем её контекстное меню. Далее, переходим на свойства и в команде установок параметров запуска определяем нужную скорость.
После настройки проверяем в консоли микрофон, введя строку «voice_loopback 1».
Проводим разговор и параллельно набираем в консоли для подбора качества звука последовательно: rate n, где n – значение от 2500 до 9999 (ввод, конечно, с некоторым шагом, обычно – от 100 до 300).
Когда получаем приемлемое качество, проверку завершаем, вводя «voice_loopback 0».
ВНИМАНИЕ.
Обращаем внимание, что некоторые Steam-серверы используют в качестве аудиосистемы «Miles», но у неё худшее качество звука от микрофона. Более совершенная система – «Speex», она работает со звуком лучше, но при повышенной нагрузке и у неё возникают проблемы. Стоит проверить работу своего микрофона сразу на нескольких серверах, поиграв настройками, голоса в том числе
Стоит проверить работу своего микрофона сразу на нескольких серверах, поиграв настройками, голоса в том числе.
Именно сервер определяет кодек, отвечающий за связь голосом. Для перехода между серверами используем две одинаковые команды – «sv_voicecodec voice_speex» или «sv_voicecodec voice_miles».
Нужное качество звука позволяют выбрать пять команд: «sv_voicequality n», где n – число от 1 до 5 («1» соответствует скорости передачи в 2400 бит в секунду, «2» – 6000, «3» – 8000, «4» – 11200, «5» – 15200).
Вот перечень всех действий, которые можно выполнить, если у вас обнаружились неполадки с микрофоном в Стиме
Обращаем внимание: этот перечень не претендует на 100-процентную полноту. Среда постоянно развивается, появляются новые игры, новые аппаратные возможности, поэтому ситуация требует постоянного контроля и анализа. Вы подключились к чату в трансляции или мультиплеере, только чтобы обнаружить, что почему-то не работает микрофон в «Стиме»? В настройках и других приложениях все было нормально, но голосовой оверлей Steam отказывается запускаться? Тогда этот материал для вас
Вы подключились к чату в трансляции или мультиплеере, только чтобы обнаружить, что почему-то не работает микрофон в «Стиме»? В настройках и других приложениях все было нормально, но голосовой оверлей Steam отказывается запускаться? Тогда этот материал для вас.
Если раньше звук от микрофона был, но потом пропал, или если у вас ни разу не получалось принять участие в голосовом чате «Стима», попробуйте убрать ошибку, пользуясь инструкцией, представленной в статье.
Warface: Секреты и советы по быстрой прокачке аккаунта с нуля и бесплатно
Думаю, вы знаете, что в игре есть возможность купить VIP ускоритель, который дает удвоенный опыт, а также Супер-VIP, который стоит дороже но увеличивает получаемый опыт на 180%.
К тому же, с таким бонусом намного проще происходит открытие снаряжения, да и варбаксы льются рекой с каждого боя. Самое простое что тут можно посоветовать для богатых буратино — это купить ВИП статус.
Но как быть если вы не готовы к растратам, но вам хочется скорее выйти из песочницы и открыть все возможности шутера? Давайте поищем обходные пути вместе.
Как получить вип ускоритель бесплатно
Открою вам несколько секретов, которые подарят вам VIP-ускоритель в качестве бонуса. Если вы задействуете все методы, то сможете некоторое время получать удвоенный опыт и быстро пройти путь от 1 до 25 ранга как минимум, причем особо не напрягаясь.
- В первую очередь зарегистрируйтесь по моей реферальной ссылке и уже на 11 уровне вы получите крутое оружие и VIP-статус на целых 7 дней. Как пройти регистрацию я уже писал в этой статье.
- Сразу после создания аккаунта, зайдите в свой профиль на сайте и привяжите к нему свой аккаунт ВК — за это простое действие вам подарят дополнительную неделю удвоенного опыта
- Привяжите номер телефона к профилю. Сделать это можно в личном кабинете на сайте. За эту процедуру наградой будет еще 1 день с ускорителем.
- Ознакомьтесь с информацией о безопасности, а затем пройдите 2 простых опроса. Первый о привязке телефона, а второй об общих принципах безопасности. На это уйдет не больше 10 минут, а итогом будет 2 дня ВИПа.
Таким образом мы имеем в своем распоряжении 17 дней, чтобы быстро заслужить высокий ранг, а это в свою очередь откроет нам все возможности и добавит много хорошего оружия и снаряжения в магазин.
Возможные причины неработоспособности микрофона
Прежде чем выяснять, почему не работает микрофон в Дискорде, нужно принять во внимание тот факт, что все неисправности можно разделить на два больших класса: аппаратные и программные, причём на долю последних приходится большая часть проблем
Аппаратные неисправности
Именно в этих случаях можно однозначно утверждать, что Дискорд не видит микрофон. Вероятные причины могут быть разными:
- Физическая поломка микрофона чаще всего встречается из-за повреждения (обрыва) кабеля, реже выходит из строя звукоснимающая часть. Если у вас есть навыки электрика, проверить работоспособность устройства можно с помощью тестера. Но намного проще проверить работоспособность микрофона в других программах. Как правило, и производители микрофонов, и сама операционная система имеют утилиты, предназначенные для диагностики/настройки звукового оборудования, которыми можно и нужно воспользоваться.
- Имеются проблемы с подключением микрофона к ПК. Проверьте, в тот ли разъём присоединён кабель и до конца ли воткнут штекер устройства. Обычно встроенный аудиотракт компьютера имеет три гнезда: розовый служит для подключения колонок/микрофона, зелёный – для наушников, голубой – линейный вход для остальных устройств.
- Если микрофон встроенный, возможна неисправность звуковой карты, и операционная система об этом предупредит, поскольку в этом случае драйвер микрофона функционировать не будет. Проблема решается заменой звуковой карты. Неисправности материнской платы диагностировать сложнее, и ремонт в большинстве случаев обойдётся дороже.
Но чаще микрофон отказывается работать на Дискорде в Windows 10 из-за проблем с настройками и сбоев в работе программного обеспечения:
- Драйверы установлены некорректно или вовсе отсутствуют. Одна из самых частых причин неработоспособности микрофона. Необходимо удостовериться, что в диспетчере устройств напротив микрофона не стоит восклицательный знак, свидетельствующий о наличии проблем в работе устройства. Если так и есть – попробуйте удалить драйвер и установить новый, желательно с установочного носителя или взятый на официальном сайте производителя.
- Если микрофон в целом работает, но его не слышно в Дискорде, скорее всего, дело в настройках программы. Устройство может быть отключено, ползунки установлены на минимум и т. д. Как настраивать программу, мы расскажем ниже.
- Причиной неработоспособности микрофона могут быть конфликты с другим оборудованием, использующим те же ресурсы. Подобные проблемы также отображаются в «Диспетчере устройств».