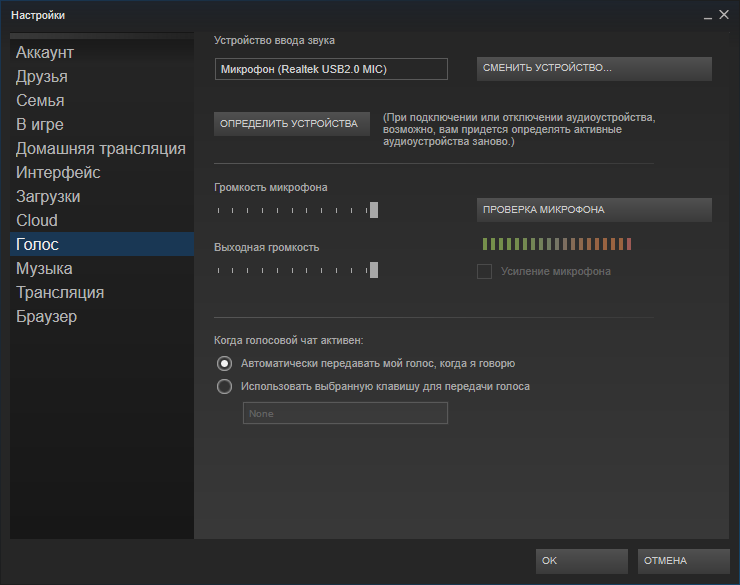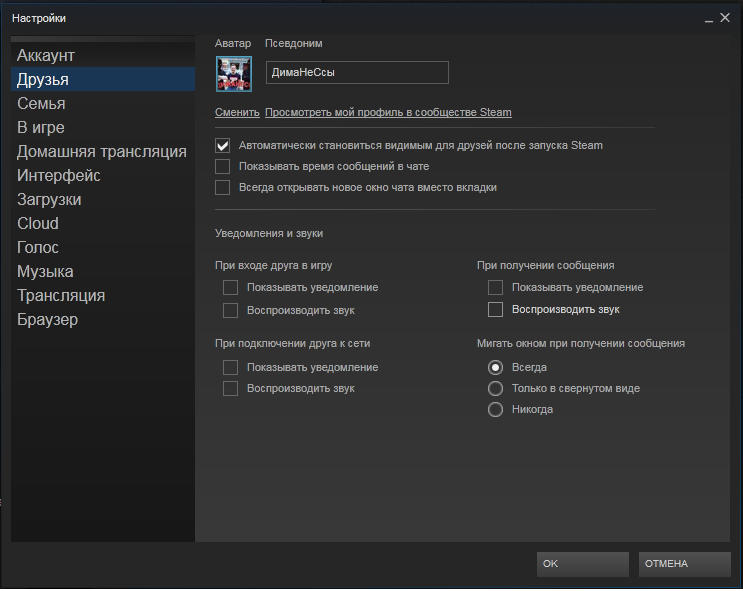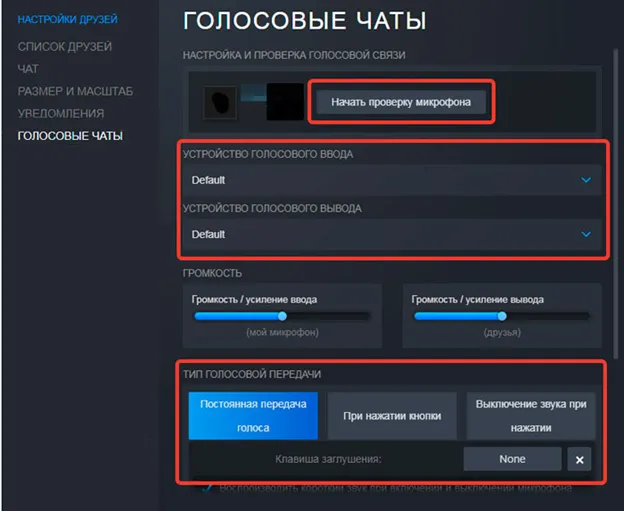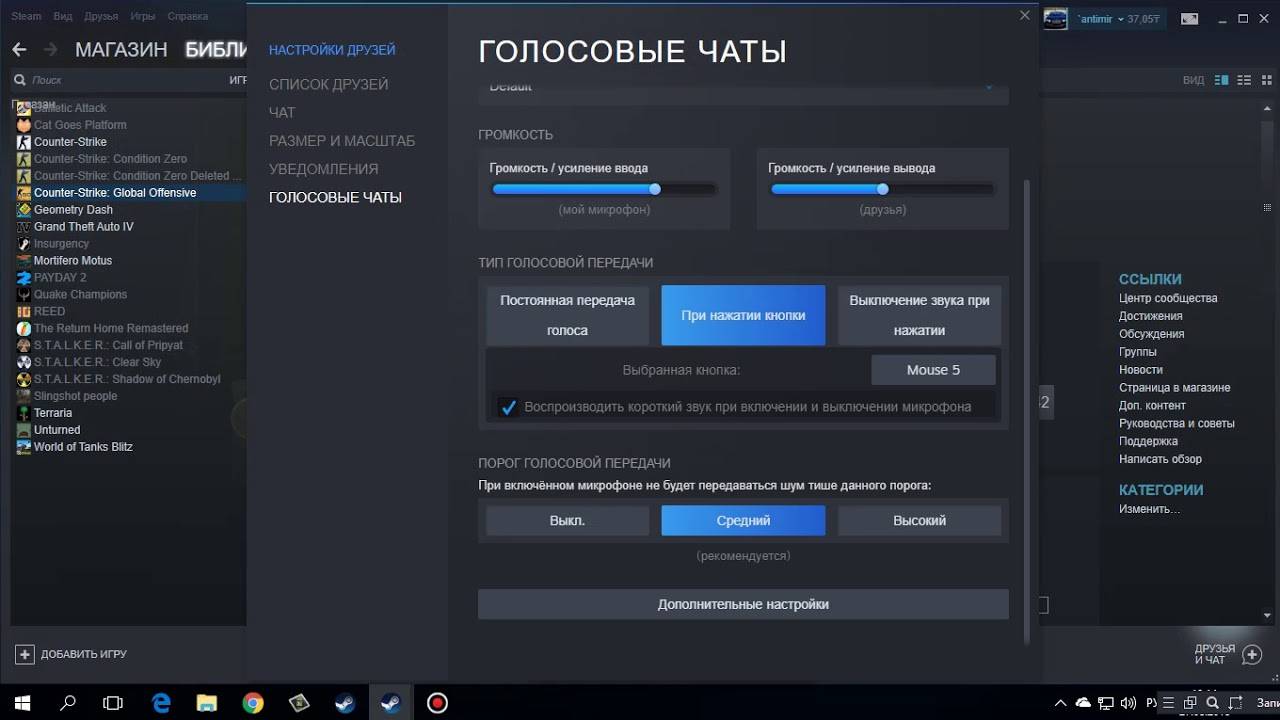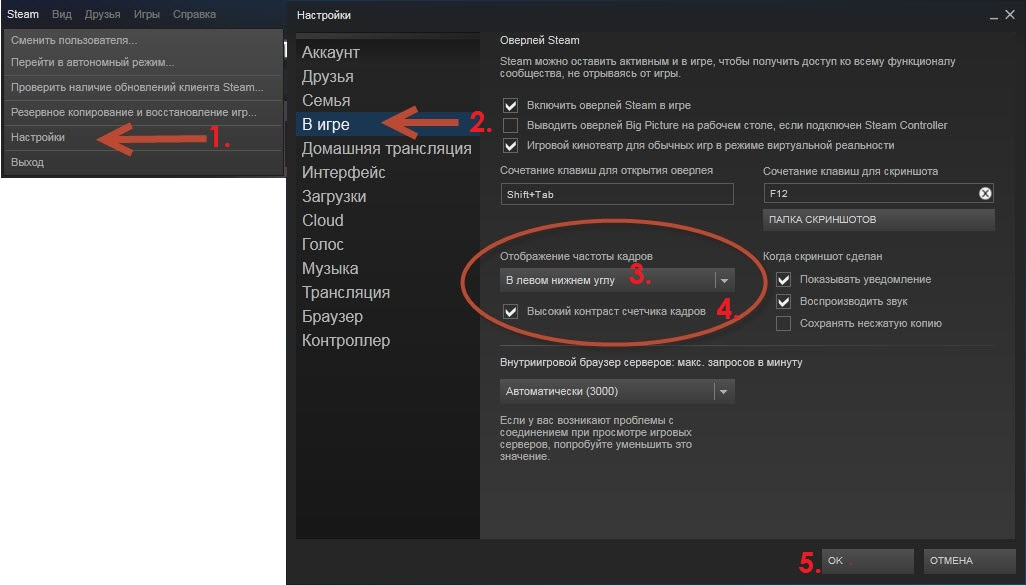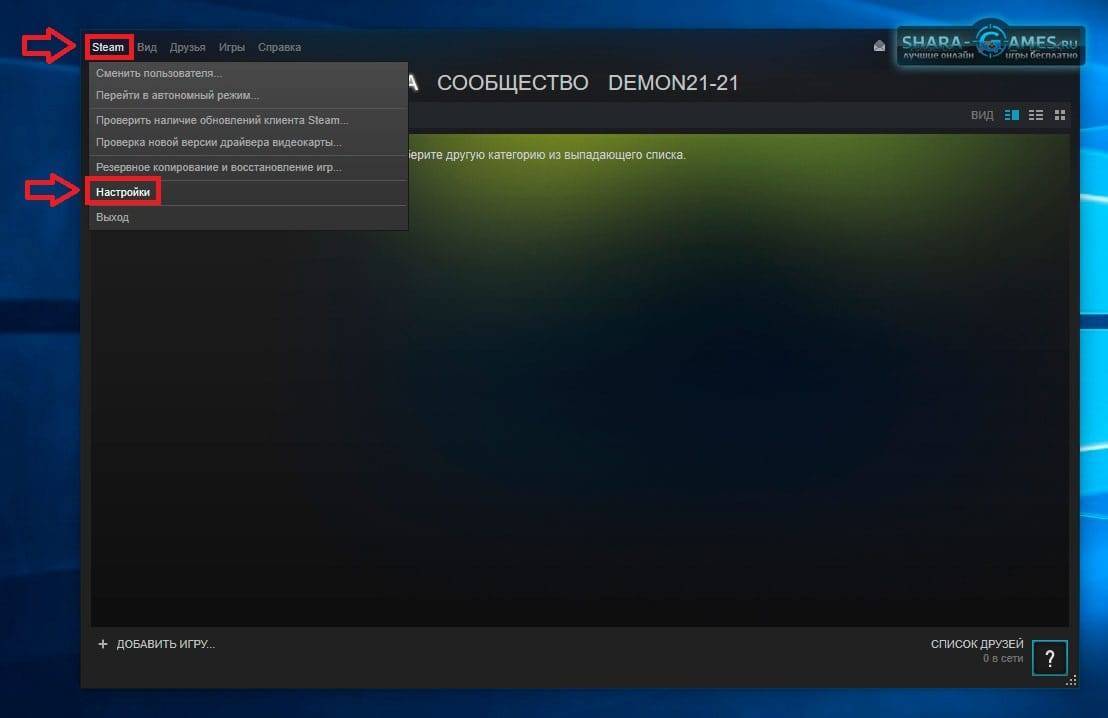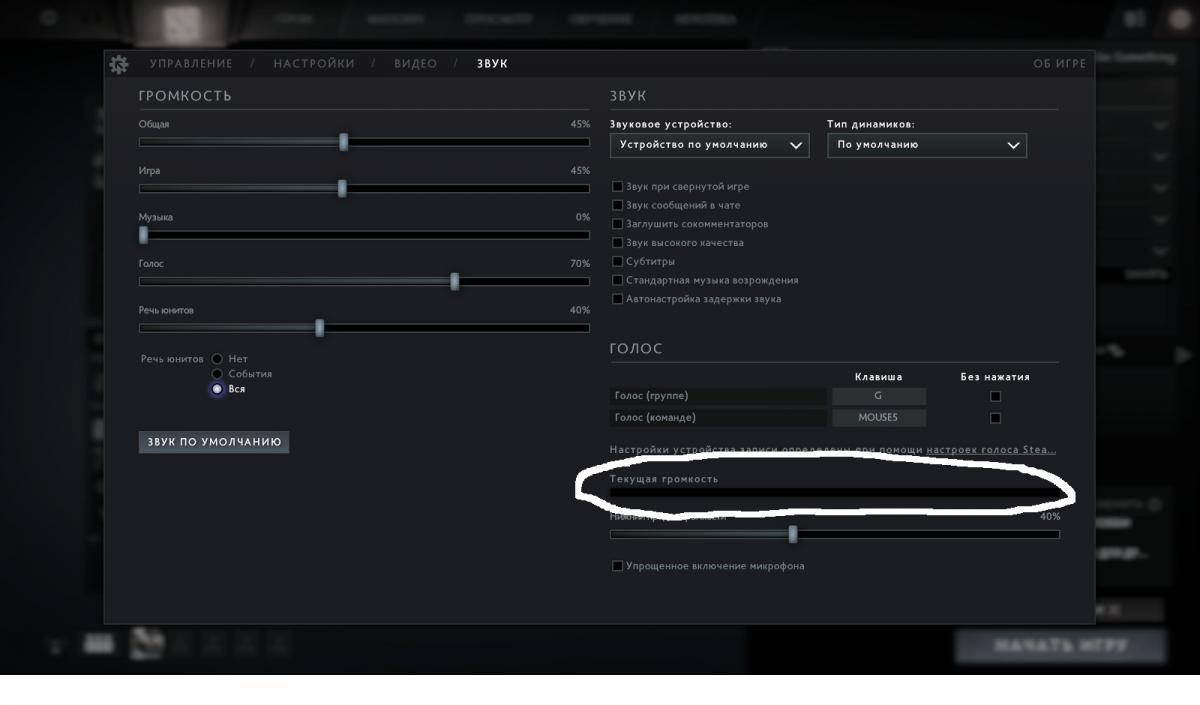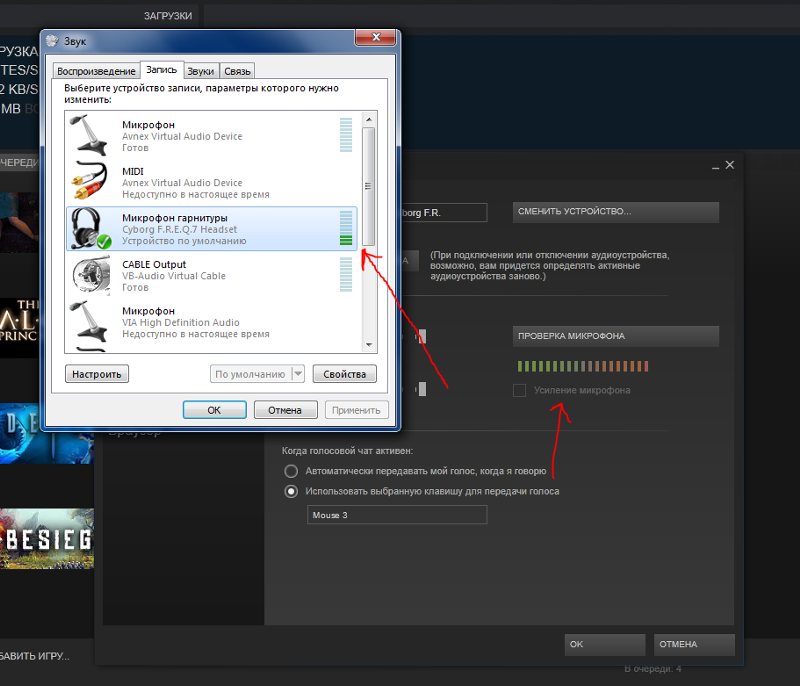Проверка микрофона

Мы начали диагностику с того, что проверили, корректно ли работает микрофон с другими приложениями. Теперь попробуем понять, есть ли другие фундаментальные проблемы, мешающие голосовому общению:
- Осмотрите порт USV или аудиоштекер, к которому подключено устройство. Смените разъемы, если есть такая возможность. При наличии повреждений на штекере рекомендуется отдать микрофон в ремонт.
- Обновите драйвера звуковой карты, и отдельно — драйвер на микрофон.
- Выключите приложения, использующие микрофон, и попробуйте подключиться к чату Steam еще раз.
- Запустите игру, включите оверлей и перейдите в настройки, затем нажмите «Контроль микрофона». Если звука нет, но он есть в остальных ситуациях, значит, игра отключает устройство. Скачайте и установите кодеки, задействованные приложением.
Как настроить микрофон в Стим
В предыдущих версиях определение и настройка микрофона Stim были следующими:
- Откройте главное окно платформы
- Активируйте кнопку Пар в левом верхнем углу.
- Нажмите на строку «Настройки».
- В левой колонке выберите «Голос».
Это окно было использовано для настройки голосового канала и прикрепления дополнительных настроек для улучшения качества звука. Сначала в колонке «Устройство аудиовхода» укажите микрофон, который будет активирован. Его тип можно увидеть на вкладке «Запись» блока «Звук» на панели управления персонального компьютера. Устройство вывода звука показано ниже. Два ползунка используются для выбора уровня чувствительности голосового устройства и громкости динамиков или наушников. Вы можете управлять микрофоном Stim, проверяя движение меток в колонке «Проверка». Чем выше чувствительность, тем дальше вправо двигаются метки.
В нижней части окна вы часто найдете панель управления микрофона Steam. При выборе режима автоматической передачи голоса устройство всегда будет включено, и все звуки из помещения, в котором расположен микрофон, перейдут на канал связи. Желательно включать звуковой канал только во время передачи голоса. Для этого выберите соответствующий голос и запрограммируйте любую клавишу для включения микрофона.
Как производится настройка после обновления?
Как настроить микрофон в новом паре? Не так давно приложение платформы было полностью обновлено. Изменился не только внешний вид интерфейса, но и его структура. Если вы попытаетесь следовать приведенным выше инструкциям, четвертый шаг не сработает.
Раздел «Голос» общих настроек исчез. В связи с этим многие пользователи не знают, как настроить микрофон в Steam после обновления. Неудивительно, что разработчики убрали этот раздел с самого очевидного места. Чтобы найти настройки микрофона после обновления, необходимо:
- В верхней панели доступных вкладок нажмите кнопку «Друзья».
- В появившемся выпадающем списке выберите «Список друзей», даже если там никого нет.
- В правом верхнем углу открывшегося окна нажмите на значок шестерни, обозначающий раздел настроек списка друзей.
- Откроется еще одно окно, где слева необходимо выбрать раздел «Голосовые чаты».
На вкладке «Голосовые чаты» вы настраиваете микрофон.
Правила использования фильтров
Перед включением любого фильтра рекомендуется узнать о его предназначении и особенностях, для чего учитывается:
- «Шумоподавление» позволяет сделать звучание более чистым, а также избавиться от помех.
- «Усиление» делает звук четким и качественным.
- «Пропускной уровень шума» убирает любой шум, возникающий во время общения, причем верхний показатель выставляется на уровне 58 Дб, а нижний – 57 Дб.
- «Экспандер» улучшает качество звука и формирует плавные переходы.
- «Компрессор» дает возможность автоматически уменьшать громкость, если во время разговора появляются резкие и громкие звуки, а также этот фильтр влияет на балансировку голоса.
- «Лимитер» обладает двумя параметрами, представленными восстановлением и порогом срабатывания.
Во время настраивания разных показателей стримеры учитывают характеристики ПК
Но важно пользоваться правильной последовательностью, а иначе использование ОБС может стать причиной ухудшения качества звучания
Дополнительная информация о настройке представлена в видео ролике:
Настройка
Как настроить микрофон в «Стиме»? Нужно следовать пошаговой инструкции:
- Выбор микрофона. Первое, что необходимо сделать при настройке, — это выбрать устройство голосового ввода. Для этого необходимо нажать на соответствующую кнопку, из которой выпадет шторка, содержащая устройства, доступные для выбора.
- Выбор устройства вывода. В разделе «Голосовых чатов» осуществляется настройка голосового взаимодействия между игроками, поэтому следует выбрать и устройство вывода, через которое пользователь будет слышать своих друзей.
- Громкость. Затем настраивается громкость как микрофона пользователя, так и звуков его друзей. Как настроить громкость микрофона в «Стиме»? Этот параметр регулируется ползунками на соответствующих панелях.
- Тип голосовой передачи. В данном пункте выбирается способ, с помощью которого пользователь будет общаться голосовой связью с другими игроками. Можно выбрать режим постоянной передачи голоса, тогда друзья будут слышать все звуки, которые принимает микрофон. Можно активировать голосовую связь нажатием кнопки или, наоборот, дезактивировать передачу голосовой информации нажатием. В случае, если управление голосом производится с помощью нажатия клавиши, система может автоматически оповещать пользователя специальным сигналом о том, что микрофон включен или выключен. После выбора режима работы, при необходимости, следует назначить клавишу, ответственную за активацию голосовой связи.
- Порог передачи звука. Чувствительность у всех микрофонов разная, поэтому «Стим» предлагает пользователям выбрать порог звука, который будет пропускать микрофон (для задержки фоновых звуков, например). Так, качество связи может стать заметно лучше.
Причины
Когда знаешь, с чем связана неполадка микрофона, не придется тратить лишнее время на процедуру, которая не принесет совсем никакого результата. На практике, часто выходит, что причиной отсутствии голоса выступает – механическая неполадка. Она бывает двух видов:
неполадки самого микрофона/переходника;
на материнской плате сгорел приемник (гнездо) для штекера.
Так же существуют ещё две менее распространение, но довольно неприятные причины это:
- отсутствие дополнительного (основного) драйвера;
- сбились настройки.
Устранить возникшие неполадки вполне возможно без помощи специалиста. Пользователю нет необходимости обладать специальными навыками или знаниями. Достаточно хорошо знать собственную технику и особенности используемой программы.
Где можно было найти настройки раньше?
Где в “Стиме” настроить микрофон? Чтобы попасть в раздел настроек микрофона на платформе до ее обновления, требовалось:
- Запустить приложение платформы.
- В левом верхнем углу нажать кнопку Steam на панели вкладок.
- Выбрать в появившейся шторке графу «Настройки».
- Слева в открывшемся окне в столбце вкладок выбрать графу «Голос».
Именно в этом разделе производилась настройка микрофона ранее.
В этом же окне в других графах настроек можно было менять другие параметры приложения, чтобы повысить уровень комфорта игры. Например, отключать лишние звуки и музыку, настраивать встроенный браузер «Стима» и прочее.
Руководство
Данная процедура сильно разниться для компьютерной версии программы и для мобильного приложения. Так что мы подготовили два отдельных руководства. Сразу же переходите к тому разделу статьи, который вас интересует.
Компьютеры и ноутбуки
- В случае с Windows можно открыть системный трей, щелкнуть правой клавишей мыши по иконке программы и выбрать соответственный пункт:
- На Windows, Mac OS или Linux можно в самом окне программы нажать на аватарку пользователя и выбрать «Настройки» в контекстном меню.
Теперь перейдите ко вкладке «Устройства»
Здесь важно выбрать в пункте «Микрофон» правильное устройство. Затем кликните на кнопку «Сделать пробный звонок».Дождитесь звукового сигнала и обычным голосом произнесите любую фразу. Через несколько секунд она должна повториться в наушниках или колонках
Это свидетельствует о том, что все настроено правильно. Если же это не так, то измените устройство
Через несколько секунд она должна повториться в наушниках или колонках. Это свидетельствует о том, что все настроено правильно. Если же это не так, то измените устройство.
Включить микрофон в Майкрософт Тимс выйдет в тот момент, когда вы только подключаетесь к собранию или создаете его. Для этого активируйте выделенный ползунок, а затем нажмите «Присоединиться сейчас».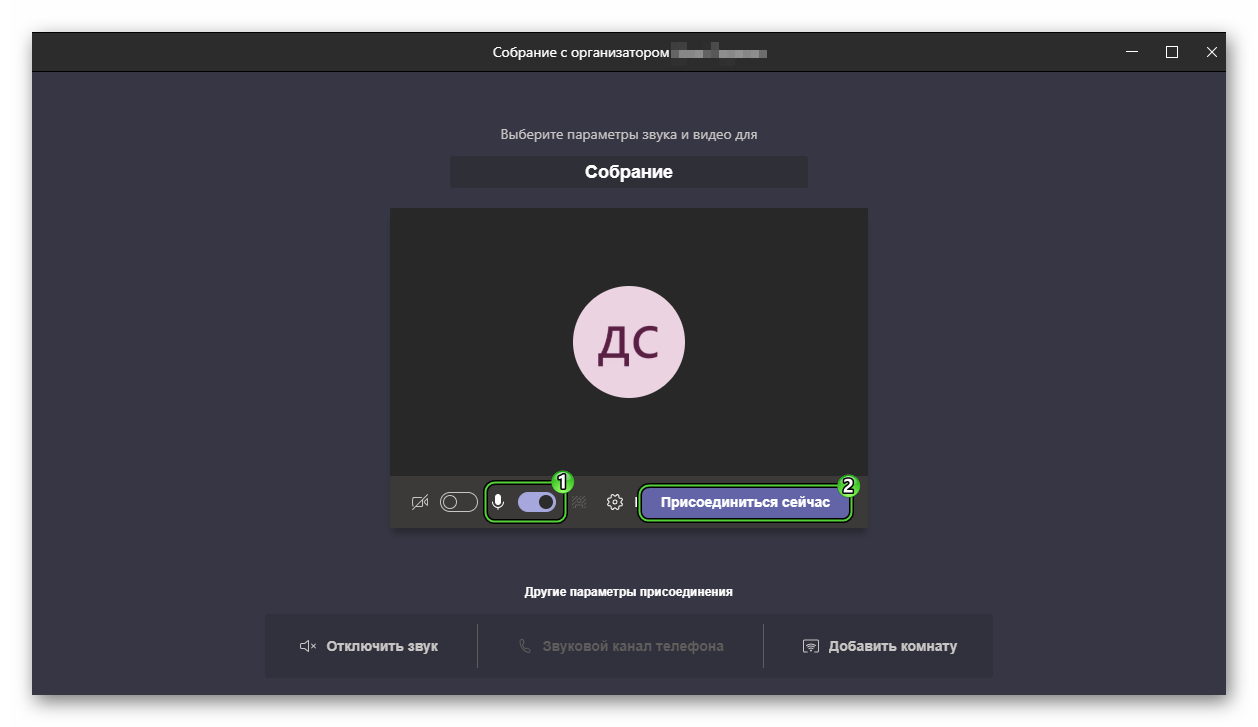 Сделать это получится и в самой беседы кликом по отмеченной иконке:
Сделать это получится и в самой беседы кликом по отмеченной иконке: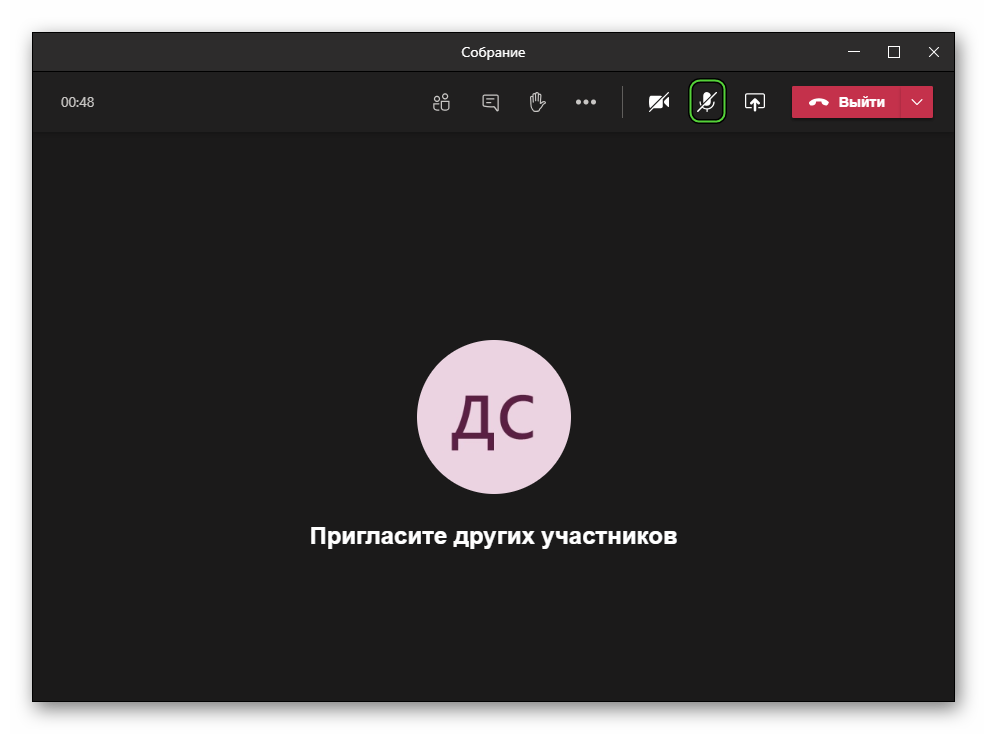
Также для заглушения и возврата звука существует комбинация клавиш Ctrl + Shift + M для Windows и Command + Shift + M для Mac OS.
Решение проблем
Нередко на компьютерах и ноутбуках с Windows простая настройка Microsoft Teams не помогает. Это значит, что что-то не так в системных параметрах. Предлагаем их проверить:
- Нажмите Win + R на клавиатуре.
- Введите в текстовое поле команду mmsys.cpl.
- Нажмите на кнопку «ОК».
- Перейдите ко вкладке «Запись».
- Щелкните левой клавишей мыши по подключенному микрофону и нажмите «Свойства».
- В разделе «Уровни» отрегулируйте громкость звука.
- В «Дополнительно» по желанию активируйте шумоподавление и другие опции.
- Поочередно нажмите на кнопки «Применить» и «ОК».
Мобильные устройства
В случае с мобильным приложением Майкрософт Тимс настройка микрофона совсем не нужна
Важно только знать, как включить и отключить его во время беседы. Такая возможность появляется непосредственно в момент подключения к собранию. В окне входа нажмите на соответствующую иконку, а затем на кнопку «Присоединиться».В дальнейшем вы можете включить или или отключить микрофон Microsoft Teams, если нажмете на отмеченный значок:
В окне входа нажмите на соответствующую иконку, а затем на кнопку «Присоединиться».В дальнейшем вы можете включить или или отключить микрофон Microsoft Teams, если нажмете на отмеченный значок:
Если значок зачеркнут, то собеседники вас слышать не будут. В противном случае звук будет у всех.
Как настроить микрофон на ноутбуке Windows 7?
Помехи, слабая чувствительность и перебои в качестве звука могут быть на 3-х этапах настройки. Ключевые меню настройки микрофона находятся:
- Непосредственно в стандартном инструменте Windows;
- В кодеке, обычно Realtek;
- Непосредственно в используемой программе, чаще всего Skype.
Все они влияют на разном уровне на звучание, поэтому следует проверить каждый вариант. Как правильно настроить микрофон? – поочерёдно проверить каждый раздел.
Первым делом вам следует убедиться, что микрофон подключен правильно. Каждая звуковая карта имеет отдельный выход под него, обычно он окрашен розовым цветом, так же как и сам штекер. Вам следует использовать стандартный разъём, хотя можно подключить и через другой (используется для нескольких микрофонов).
Первые несколько приёмов
Во-первых, если не работает микрофон в Cтиме, то можно попытаться обратиться к общим настройкам среды. Для этого:
- Заходим в настройки Steam.
- Выбираем «Голос».
- Затем «Сменить устройство».
- В контекстном меню строки «Микро» выбираем использование по умолчанию.
Во-вторых, возможно, всё связано с настройками конкретной игры – это когда микрофон идёт через колонки. Дело в том, что в этом случае по умолчанию используются именно колонки, и автоматического переключения нет.
Итак, заходим в настройки звука игры и выбираем воспроизводимое устройство – микрофон. Заметим, что такое переключение придётся делать постоянно по мере необходимости – с колонок на микрофон и обратно.
В-третьих, проблема может заключаться в подключенных надстройках, они могут блокировать использование микрофона.
Например, такое замечено с некоторыми последними версиями Shattle Play. Нужно просто удалить эту версию и поставить другую, как ни странно, более старую – с ней всё будет в порядке.
Не работает микрофон в STEAM
Ранее этот раздел настройки звука и микрофона был в настройках STEAM. После последних апдейтов это убрали. Потому, если у вас есть проблемы работы микрофона во всех играх, то необходимо пройтись по настройке вашей операционной системы. Если физически у него есть проблема, то есть три варианта:
- Вы не подключили микрофон к компьютеру (сзади красный 3.5 джек):
- Вы не подключили микрофон в внешнюю звуковую карту (некоторые наушники идут с дополнительной саунд-картой):
- Микрофон попросту не рабочий (сломался). Это можно легко проверить не заходя в STEAM. Открываем в трее значок звука:
В открытом окне мы видим раздел связанный с вашим микрофоном называется «Ввод». Это значит от куда вводится звук на компьютер (в вашем случае это ваш микрофон). Там есть шкала «проверки микрофона». Если во время вашей речи данная шкала двигается, значит в Виндовс 10 он работает и исправен.
Если вы хотите изменить источник ввода звука, то там же есть раздел «Выберете устройство ввода».
То есть может быть такое, что вы подключили 2 микрофона. Один встроенный в наушники, второй вы купили очень дорогой специально для стримов. Тогда можно просто заменить устройство, и после этого звук будет записываться из другого микрофона.
В случае, если вы понимаете, что может быть неисправность самого устройства, то попробуйте его проверить на другом компьютере или ноутбуке. Также будет хорошей идеей подключить еще один микрофон и проверить по этой же технологии.
Как получить доступ к настройкам микрофона на ноутбуке
Для того чтобы настроить микрофон на ноутбуке необходимо сначала открыть окно с его настройками. Для этого нажмите правой кнопкой мышки по иконке динамика на панели задач и в открывшемся окне выберите пункт «Записывающие устройства».
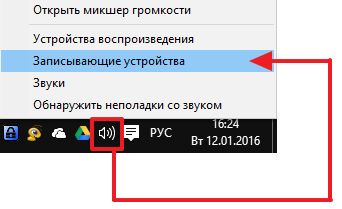
Кроме этого доступ к настройкам микрофона на ноутбуке можно получить и через «Панель задач». Для этого откройте «Панель управления» и перейдите в раздел «Оборудование и звук – Звук». После того как на экране появится окно «Звук», вам останется только перейти на вкладку «Запись».
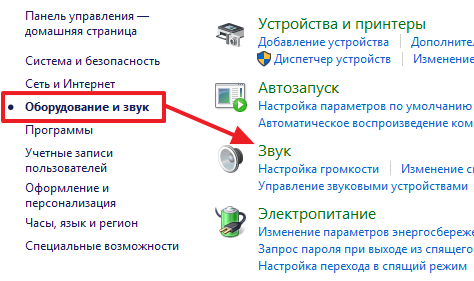
В результате вышеописанных действий перед вами должно появиться окно «Звук», открытое на вкладке «Запись». С помощью этого окна можно изменить основные настройки вашего микрофона.
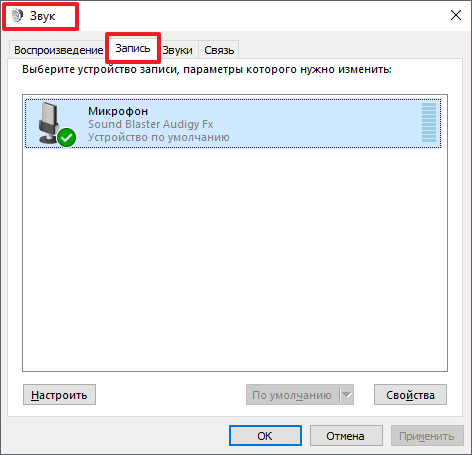
Ниже мы опишем, какие настройки микрофона на ноутбуке можно изменить с помощью данного окна.
Как отключить или включить микрофон на ноутбуке
Первое, и самое простое, что можно сделать в окне «Звук», это включить или отключить микрофон на ноутбуке. Для того чтобы получить доступ к этой настройке вам необходимо кликнуть правой кнопкой мышки по иконке вашего микрофона и выбрать соответствующий пункт в появившемся меню.
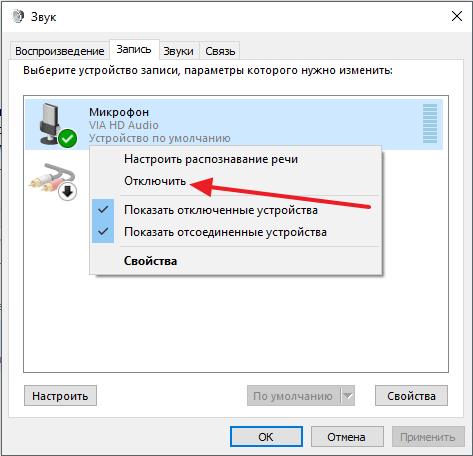
Как выбрать микрофон по умолчанию
Также здесь можно указать какой микрофон должен использоваться по умолчанию. Данная настройка будет полезна если к вашему компьютеру подключено сразу несколько микрофонов.
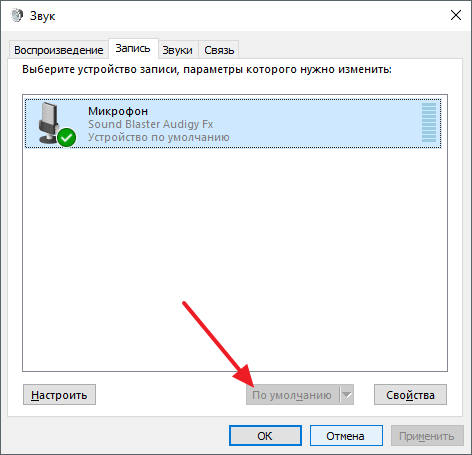
Как включить вывод звука с микрофона на колонки
Для того чтобы включить вывод звука с микрофона на колонки, а также получить доступ к остальным настройкам микрофона на ноутбуке вам необходимо выделить микрофон и нажать на кнопку «Свойства».
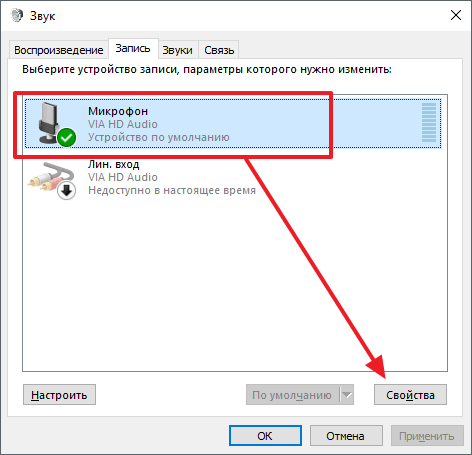
После этого откроется окно «Свойства микрофона». Здесь нужно перейти на вкладку «Прослушать» и включить там функцию «Прослушивать с данного устройства».
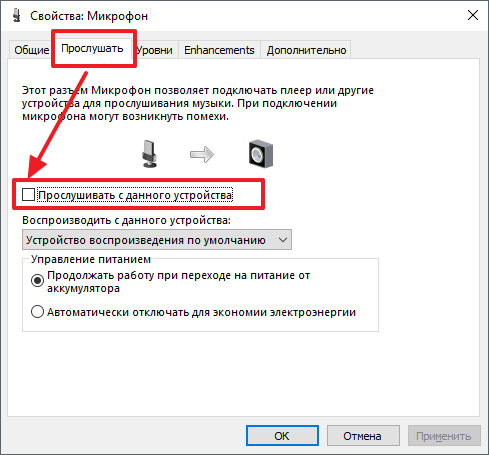
Как повысить громкость микрофона на ноутбуке
Для того чтобы увеличить громкость микрофона на ноутбуке, в окне «Свойства микрофона» перейдите на вкладку «Уровни». Здесь будет доступно две функции: «Микрофон» и «Усиление микрофона». Увеличив значение данных функций, вы сможете повысить громкость звучания микрофона на вашем ноутбуке.
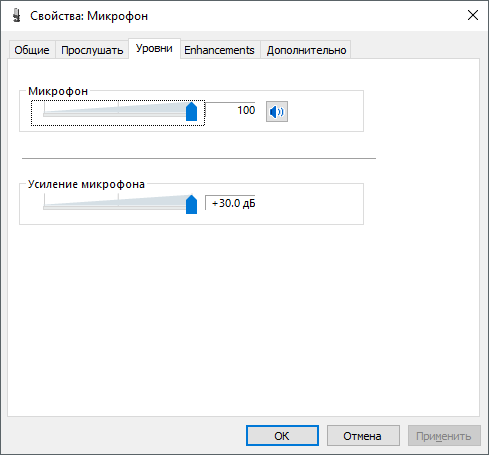
Как включить подавление шума на микрофоне
Для того чтобы включить подавление шума на микрофоне, а также другие улучшения звука, в свойствах микрофона перейдите на вкладку «Улучшения». Нужно отметить, что данные функции присутствуют в данной вкладке не всегда. Их наличие зависит от звуковой карты, которая используется на вашем ноутбуке.
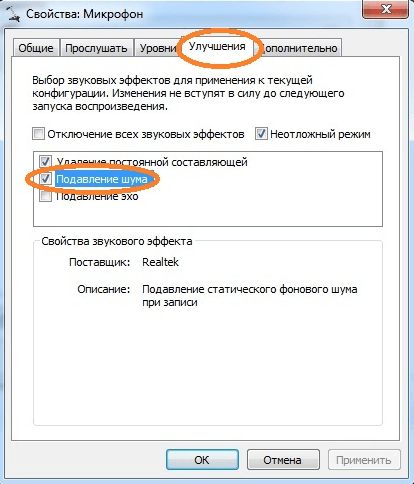
Как изменить настройки частоты дискретизации и разрядности
При необходимости вы можете изменить настройки частоты дискретизации и разрядности для вашего микрофона. Это можно сделать в окне свойства микрофона на вкладке «Дополнительно».
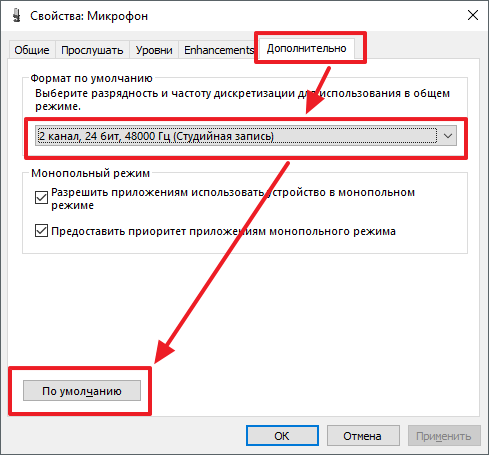
В случае, если установленные настройки частоты дискретизации и разрядности вам не подошли, вы можете вернуть стандартные значения нажав на кнопку «По умолчанию».
Почему браузер блокирует микрофон?
Некоторые браузеры из-за своей политики безопасности запрещают использовать устройства для передачи голосовых сообщений. Чтобы свободно пользоваться микрофоном нужно дать разрешение на его использование. В основном доступ предоставляется в дополнительных надстройках браузера. Для этого необходимо зайти в раздел личных данных, затем в настройках контента найти пункт мультимедиа. После чего из выпадающего списка выбрать нужное устройство.
В некоторых случаях эффект эха возникает из-за близкого расположение звукового приёмника с колонками. Рекомендуется совместно с микрофоном использовать наушники или гарнитуру. Причиной тихого звука может быть неправильно направленный чувствительный элемент. Можно попробовать выполнить настройки по усилению, для этого необходимо:
- Зайти в «панель управления» и дважды кликнуть по иконке «звук»;
- В появившемся диалоговом окне на вкладке «запись» зайти в «свойства»;
- На вкладке «Уровни» увеличить громкость и усилие.
Рекомендуется устройство располагать минимум от 2 до 3 сантиметров от источника звука. При возникновении неполадок в виде шипения и искажения звука, обязательно проверьте кабель на наличие повреждения и правильность подключения. Распространены случаи, когда штекер вставлен не до конца в разъем. Для проверки исправности микрофона, воспользуйтесь другим устройством или подключите его к другому компьютеру и протестируйте.
Хорошо настроенный микрофон залог успешного итога во время проведения командных игр. За счет четкого и качественного взаимопонимания между членами команды. Тем более настройка микрофона в «стим» не является сверхтяжёлой задачей.
Зачем настраивать?
Иногда программе требуется указать на железо, которое должно с ней работать. Увы, автоматическое подхватывание происходит не всегда в связи с чем пользователь вынужден делать это самостоятельно. Также, в настройках микрофона есть пара полезных опций, за которые многие скажут «спасибо».
К ним относятся:
- шумоподавление;
- тип активации записывающего устройства;
- громкость микрофона.
Эти опции будут подробно рассмотрены в соответствующем разделе, поэтому тут внимание на них не заостряется
Где искать?
Как ни странно, располагается вкладка настроек в неочевидном месте (чего ещё стоит ждать от Габена?) Чтобы добраться до опций записывающего звук устройства потребуется открывать список друзей. Вот только в стартовом окне Steam эта вкладка не имеет нужной кнопки.
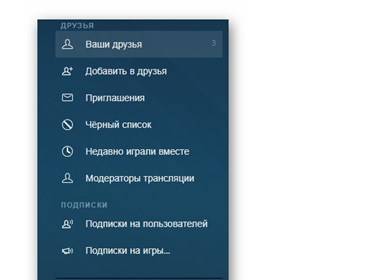
Так и хочется сказать «Браво Вольво». Вместо нормального расположения предстоит открывать отдельное окошко со списком друзей (оно, кстати, открывается и при запуске Steam при настройках по умолчанию), вместе с остальными (новости, игры и прочая).
Поэтому:
- Вызываем контекстное меню значка Steam в системном трее.
- Где потребуется выбрать строчку «Друзья».
- Откроется вкладка со списком друзей. Но не она является целью. На этой вкладке есть кнопка «Настроек», которую и нужно нажать.
- Расположена эта кнопка так, что обычно «советы при запуске» её попросту закрывают. Если что, её можно найти под кнопкой закрытия Steam.
- Теперь попадаем в окно «Настройки Друзей». Здесь нас интересует вкладка «Голосовые чаты».
- Не понятно кому пришла в голову настолько «очевидная» идея, но именно тут и расположены настройки микрофона.
В целом придумать расположение хуже можно было. Например, скрыть в недрах магазина. С другой стороны логика разработчика ясна: микрофон для общения, общаются с друзьями, значит поместить нужно в поле «Друзья».
Примечание: Не смотря на критику такого «удобного» расположения Valve отказались изменять расположение настроек записывающего устройства. Поэтому данную инструкцию стоит запомнить.
Как настроить микрофон
Чтобы задействовать некоторые дополнительные параметры, потребуется выполнить настройку. Рассмотрим процесс пошагово:
- Повторить шаги 1-2 предыдущего списка или просто не закрывать окно после включения.
- Выделить записывающее устройство в списке, ниже нажать «Свойства».
На первой вкладке, в строке «Применение устройства» выставить значение «Использовать…» или убедиться, что параметр задан правильно.
Перейти на вкладку «Уровни», вверху выставить громкость. Если максимального значения оказалось недостаточно и голос владельца остается неразборчив, можно использовать усилитель микрофона. Отдельной программы для этих целей нет – необходимый функционал присутствует в стандартном пакете Windows. Достаточно лишь передвинуть ползунок в поле «Усиление микрофона» вправо. При этом не рекомендуется устанавливать значение выше +20 дБ, иначе могут появиться серьезные помехи.
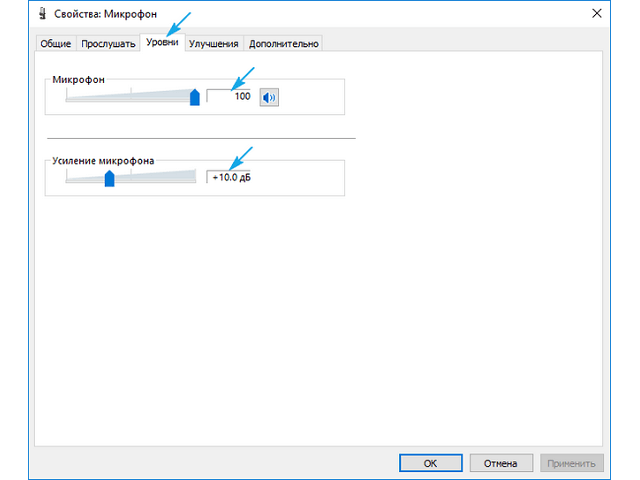
На вкладке «Улучшения» по желанию пользователя активируется функция подавления сторонних шумов и предотвращающая появление эхо.
Вкладка «Дополнительно» отвечает за качество записи. Обычно данные параметры оставляют в значении по умолчанию.
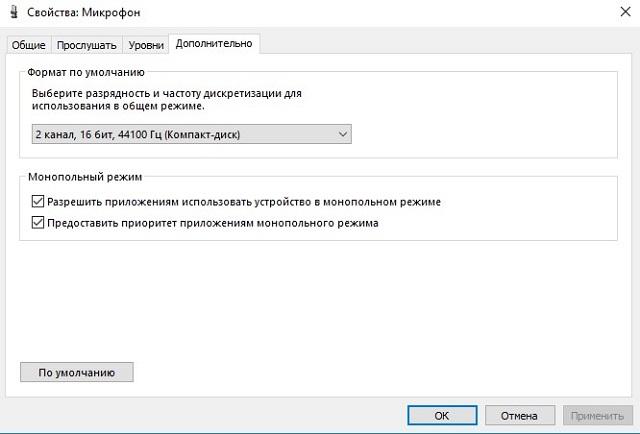
Почему стим не видит микрофон: что проверять
Расскажем почему Стим может не видеть микрофон и как исправить этот глюк…
Ситуация, когда во всех играх и программах микрофон работает, а в Стиме — нет, довольно распространенная.
Единого алгоритма настройки микрофона в Стиме не существует, но есть стандартная настройка.
Настройка микрофона в Стим осуществляется следующим образом:
- В настройках клиента выбрать пункт «Голос»;
- Выбрать пункт «Сменить устройство»;
- Выбрать чек-бокс «Микро» и отметить «Устанавливаем по умолчанию».
Проблема почему Стим не видит микрофон может иметь место как во всех играх, так и только в одной. На видимость микрофона могут также влиять настройки игры — обычно колонки используются по умолчанию.
Если Стим не видит микрофон необходимо зайти в настройки игры и выбрать его вручную, так как в некоторых играх отсутствует автоматическое переключение микрофона соответственно, перед игрой нужно будет всегда всегда проделывать это действие
Блокировать микрофон в Стим могут плагины и расширения. Так последние версии Shattle Play страдают такой проблемой — необходимо удалить их и переустановить Стим, скачав дистрибутив с официального сайта. После выполнения вышеописанных действий вопрос почему Стим не видит микрофон, скорее всего, потеряет свою актуальность.
Часто восстановить работоспособность микрофона в Стим помогает обновление драйверов звуковой карты и микрофона.
Источник
Фонит микрофон: что делать?
Для устранения проблемы нужно выполнить ряд небольших процедур, в ходе которых удастся определить истинную причину и решить её.
Автоматическая диагностика
Windows 10 обладает особым функционалом, которого в «семёрке» нет – диагностика настроек звука. Из-за ряда проблем в настройках звука разработчики разработали автоматическую проверку неисправностей. Начинать устранение стоит с самого эффективного и простого инструмента.
Для устранения фона в данном случае стоит выполнить:
- В панели уведомлений (правый нижний угол) правым кликом открывается значок динамика.
- Во всплывающем окне стоит выбрать «Обнаружить проблемы со звуком».
- Запустится анализ, в ходе которого будет проверено ряд настроек и самостоятельно исправится ряд потенциальных неисправностей.
Регулировка уровней
В компьютере под управлением Windows существует специальная возможность – усилитель уровней. Использование функционала обосновано при слабом микрофоне для усиления его громкости. Цена за усиление – это высокочастотные шумы с заднего плана.
Для изменения уровней пользователю нужно попасть во вкладку «Звук», есть несколько методов выполнения процедуры:
- Нажать Win + R на клавиатуре и ввести mmsys.cpl;
- Правый клик по значку в панели уведомлений и выбрать «Устройства воспроизведения»;
- Клик на Пуск, затем «Панель управления», где найти вкладку «Звук».
После нахождения необходимой вкладки нужно отрегулировать уровни:
- Из меню, найденного в предыдущем пункте, нужно перейти во вкладку «Запись».
- Здесь присутствует перечень доступных микрофонов, нужно выбрать фонящий, обычно возле него стоит галочка на зелёном фоне. Нужно двойным кликом нажать на подходящий микрофон.
- Перейти на вкладку «Уровни»;
- Снизу присутствует 2 ползунка: верхний отвечает за громкость работы микрофона без усилителя, а снизу можно добавить усиление. На фон более всего влияет второй ползунок, нужно отключить функцию. Первый ползунок стоит выставить на максимум.
Драйвера
Любое оборудование в компьютере нуждается в драйверах, при неисправности в этой сфере могут появляться различные проблемы со звуком. Стоит проверить драйвера на звук, чаще всего устанавливается Realtek. Желательно их полностью удалить и снова переустановить.
В главном окне драйвера, можно открыть в панели уведомлений, развернув список по клику на стрелочку, можно найти полезный функционал – подавление шума и эхо. Стоит активировать функции и проверить отсутствие усиления более, чем на 10 дБ.
Существует ряд небольших подводных камней, на которые натыкается неопытный пользователь при работе с микрофоном:
появление фона может быть вызвано программой, вероятно в ней присутствует усилитель или неправильная настройка. Поэтому используя Skype, ТС и другие средства для связи, стоит проверить работу микрофона отдельно от них. Например, в Skype по умолчанию стоит автоматическая настройка, её стоит убрать.
стоит провести осмотр кабеля, часто некачественные провода просто перегибаются, передавливаются или срезается часть покрытия. Можно визуально осмотреть кабель, а лучше заменить на другой и проверить.
- вероятная причина кроется в гнёздах, возможно они расшатались, засорены или повреждены. Также нельзя использовать передние разъёмы, качество сигнала в них будет хуже. Стоит переключить штекер в другое гнездо и проблема может исчезнуть.
- использовать специальные программы для подавления шума и фона. Приложения способны улучшать качество звука, но порой в ущерб громкости. Среди известных и распространённых программ можно выделить: Hard Limiter, Adaptive Noise Reduction.
Фон при работе микрофона после перечисленных манипуляций должен исчезнуть. В противном случае можно говорить о неисправности самого устройства микрофона и его придётся ремонтировать или покупать новый.Если у Вас остались вопросы по теме «Что делать, если микрофон начал фонить?», то можете задать их в комментария
if(function_exists(“the_ratings”)) { the_ratings(); } ?>
Добрый день уважаемые читатели блоги и подписчики youtube канала, сегодня я хочу вам рассказать, а точнее ответить на вопрос почему фонит микрофон
в Windows 10. Расскажу предысторию у моего шефа, есть ноутбук Sony VAIO, и у него есть такой глюк, что при его включении, когда появился логотип Windows начинает дико фонить микрофон и весь этот треск начинает вещаться по динамикам, что дико раздражает уши. Я расскажу как я решил эту проблему и заставил динамики игнорировать все лишнее.
Где можно было найти настройки раньше?
Где в «Стиме» настроить микрофон? Чтобы попасть в раздел настроек микрофона на платформе до ее обновления, требовалось:
- Запустить приложение платформы.
- В левом верхнем углу нажать кнопку Steam на панели вкладок.
- Выбрать в появившейся шторке графу «Настройки».
- Слева в открывшемся окне в столбце вкладок выбрать графу «Голос».
Именно в этом разделе производилась настройка микрофона ранее.
В этом же окне в других графах настроек можно было менять другие параметры приложения, чтобы повысить уровень комфорта игры. Например, отключать лишние звуки и музыку, настраивать встроенный браузер «Стима» и прочее.
Почему браузер блокирует микрофон?
Некоторые браузеры из-за своей политики безопасности запрещают использовать устройства для передачи голосовых сообщений. Чтобы свободно пользоваться микрофоном нужно дать разрешение на его использование. В основном доступ предоставляется в дополнительных надстройках браузера. Для этого необходимо зайти в раздел личных данных, затем в настройках контента найти пункт мультимедиа. После чего из выпадающего списка выбрать нужное устройство.
В некоторых случаях эффект эха возникает из-за близкого расположение звукового приёмника с колонками. Рекомендуется совместно с микрофоном использовать наушники или гарнитуру. Причиной тихого звука может быть неправильно направленный чувствительный элемент. Можно попробовать выполнить настройки по усилению, для этого необходимо:
- Зайти в «панель управления» и дважды кликнуть по иконке «звук»;
- В появившемся диалоговом окне на вкладке «запись» зайти в «свойства»;
- На вкладке «Уровни» увеличить громкость и усилие.
Рекомендуется устройство располагать минимум от 2 до 3 сантиметров от источника звука. При возникновении неполадок в виде шипения и искажения звука, обязательно проверьте кабель на наличие повреждения и правильность подключения. Распространены случаи, когда штекер вставлен не до конца в разъем. Для проверки исправности микрофона, воспользуйтесь другим устройством или подключите его к другому компьютеру и протестируйте.
Хорошо настроенный микрофон залог успешного итога во время проведения командных игр. За счет четкого и качественного взаимопонимания между членами команды. Тем более настройка микрофона в «стим» не является сверхтяжёлой задачей.

Поддерживать чат в Стиме во время активного игрового процесса – не всегда удобно, ведь нужно суметь вовремя отреагировать на угрозы, а набор сообщения здорово в этом мешает. Некоторые игроки используют сторонние программы, вроде Скайпа, вместо того, чтобы настроить микрофон в Стиме, но они требуют хорошее соединение с интернетом, а во время игр в онлайн режиме с этим может возникнуть проблема в 2019 году.
Если Скайп будет забирать всю скорость, то игра будет постоянно лагать из-за высокого пинга. Для этого можно воспользоваться голосовой связью, которая доступна всем игрокам Стима.
Почему не работает микрофон в «стиме»?
Первое, что необходимо сделать – проверить подключение микрофона. В некоторых случаях неполадки происходят из-за неправильного подключения. Как правило, разъем микрофона путается с разъемом наушников
Для правильного подключения обратите внимание на маркировку, расположенную радом с разъемом
Неисправность может быть связанная с неправильной настройкой микрофона в операционной системе. Чтобы проверить настройки в Windows необходимо:
- Зайти в «Панель управления» и выбрать настройки «Звук»;
- В появившемся диалоговом окне на «Запись» убедиться, что микрофон выбран, как «Устройство по умолчанию»;
- Проверить микрофон по шкале громкости справа;
- Перейти в свойства, дважды кликнув по устройству;
- На вкладке «Уровни» настроить громкость микрофона и усиления. Не рекомендуется выставлять высокие значение – может привести к искажению звуковой передачи;
- После сохранения настроек нужно повторно проверить работоспособность микрофона.
Если по показаниям шкалы громкости устройство работает, но в «стиме» проблема не решилась, то необходимо проверить настройки непосредственно на игровой платформе. Отладка в большинстве случаев производится через настройки в тесте микрофона. При исправном устройстве вы услышите звуковую передачу.
Затем проверьте исправность в игре, но перед этим убедитесь в назначении клавиши управления голосовой передачи. Причина неполадки может быть из-за того, что во время запуска игры происходит переключение микрофонных входов. Также некоторые сервера могут управлять передачей звука. Чтобы исключить эту вероятность неисправности, нужно попробовать несколько серверов.
На корректную работу могут влиять другие программы, которые предназначены для передачи текстовых, голосовых и видеосообщений. Т.к. не исключается вероятность перехвата аудиопотока микрофона. Закройте все приложения, чтобы предоставить полный доступ устройству.
На полноценное функционирование микрофона в «стим», также влияет плохое соединение с сетью. Необходимо проверить качество соединения. Наиболее простой способ – постепенное пропадание звукового сигнала во время игры. Качество передачи звука падает из-за того, что некоторые сервера принудительно изменяют частоту передачи данных.
Для регулировки параметра необходимо в настройках «стим» перейти на вкладку «интернет» и выбрать скорость в пределах 2,5к, такое значение является самым оптимальным практически для любого соединения.


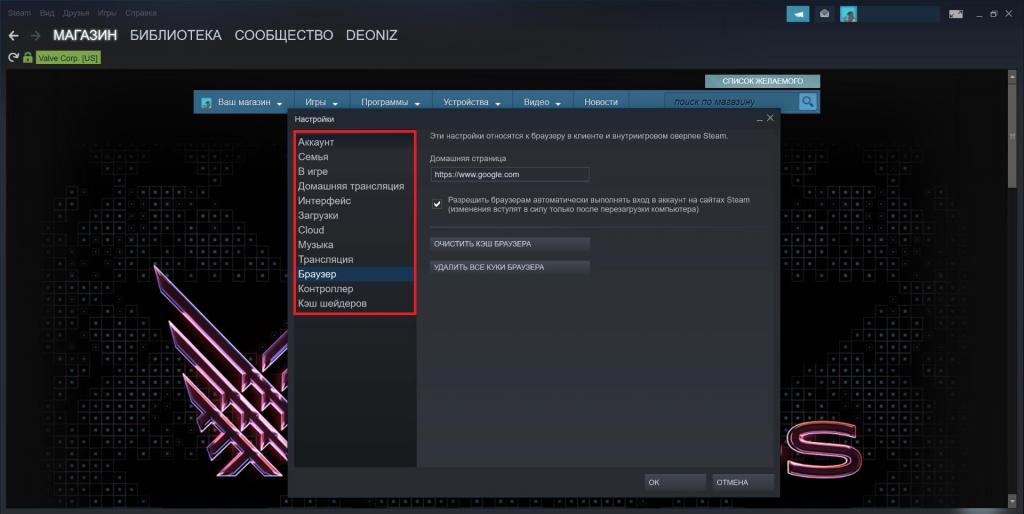
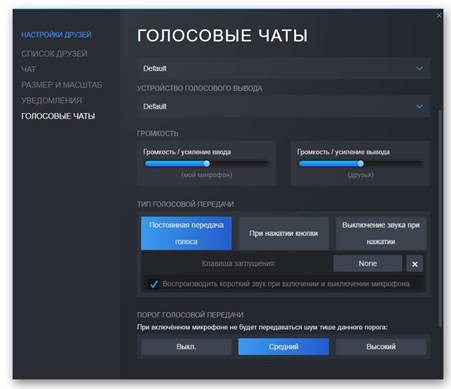

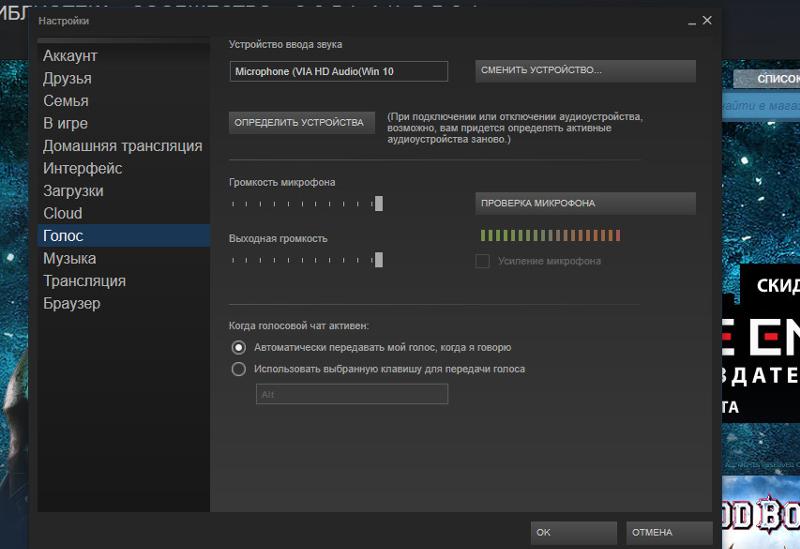
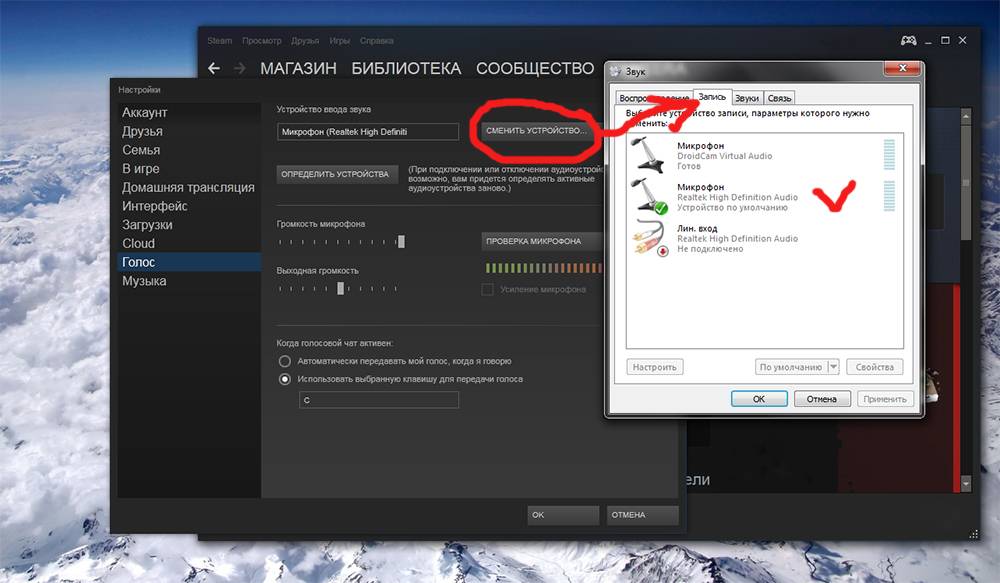
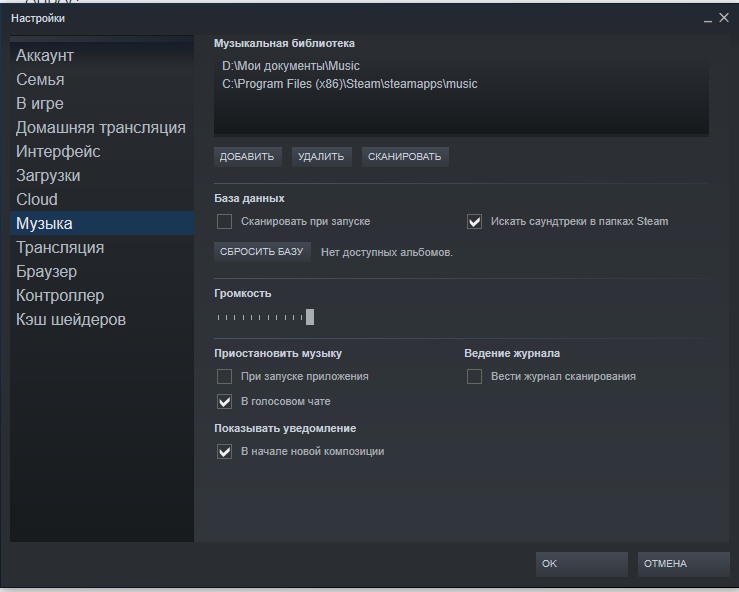
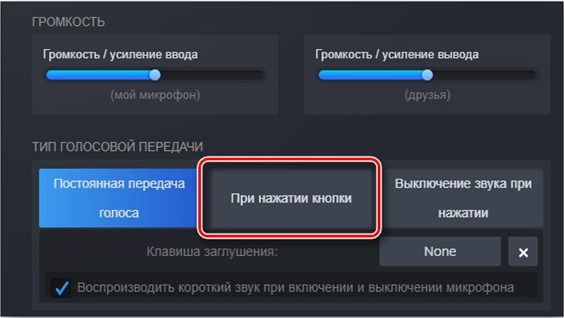
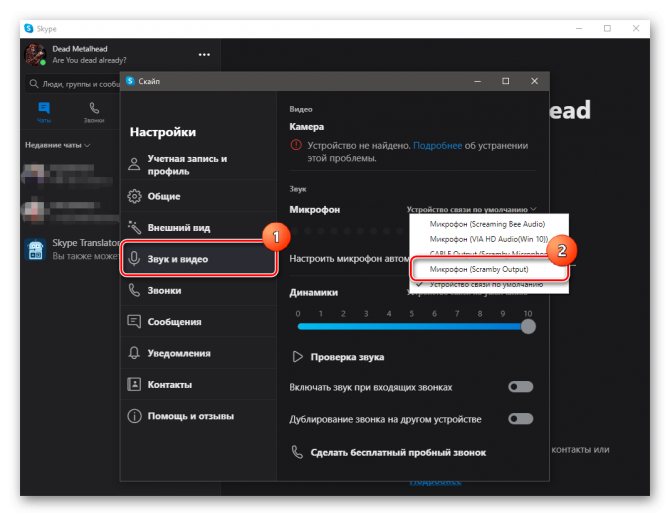
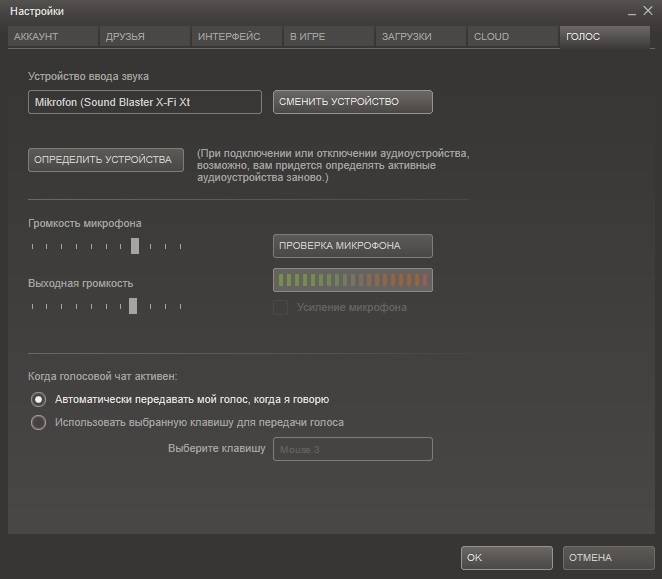
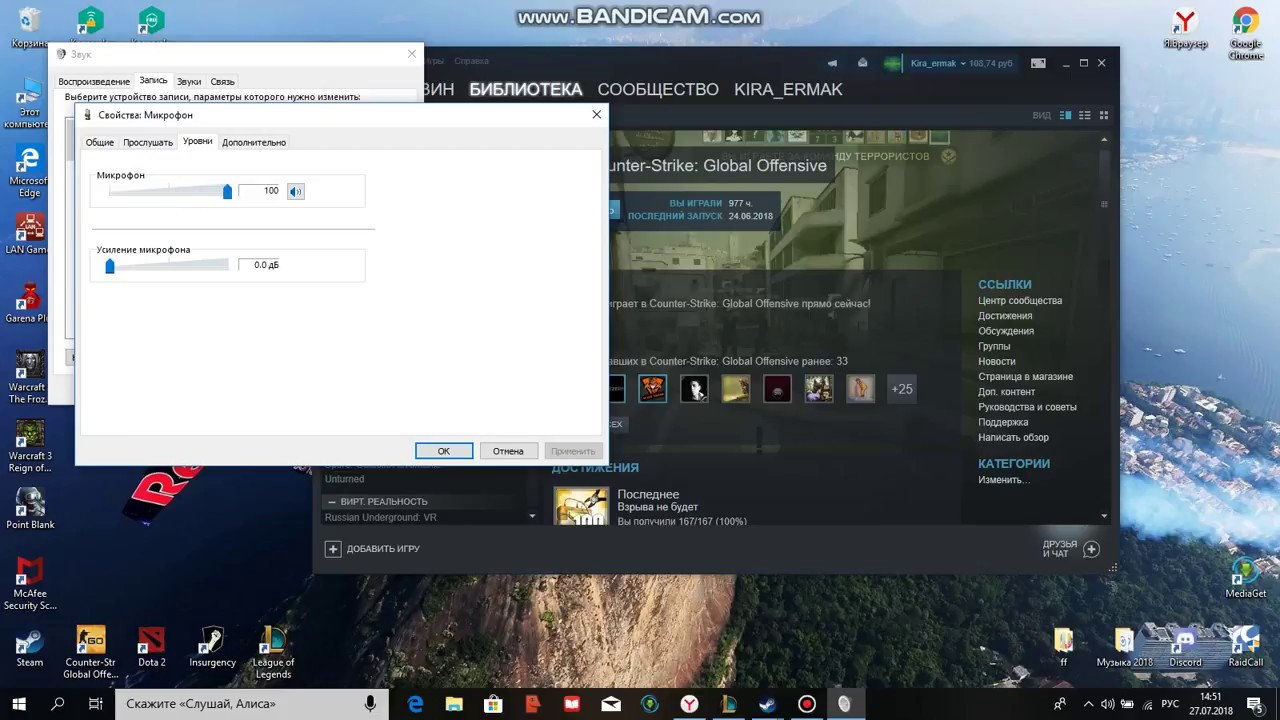
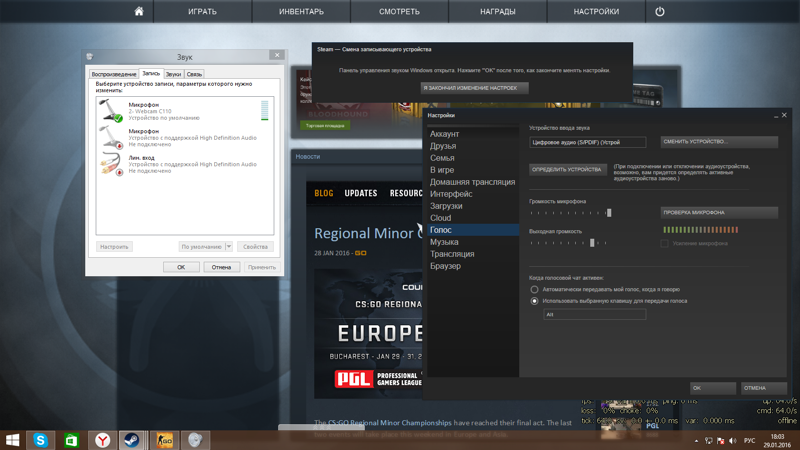
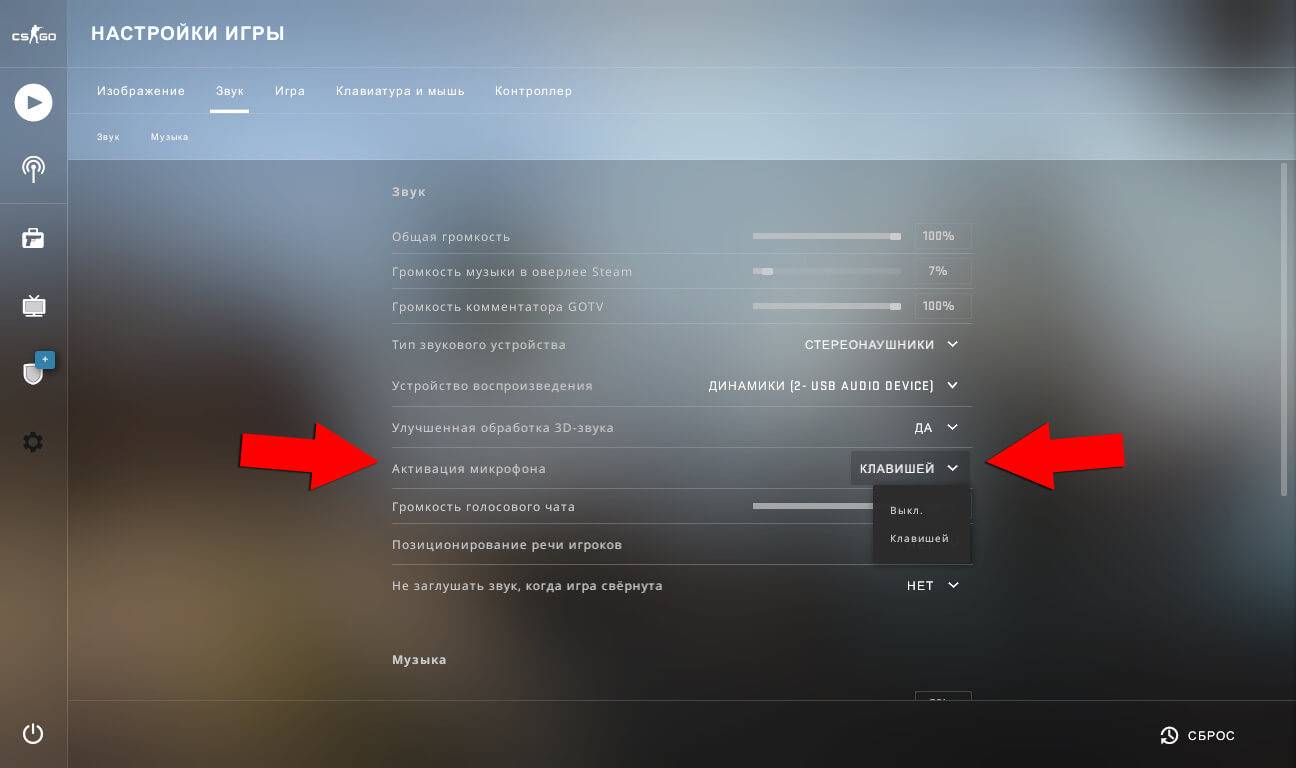
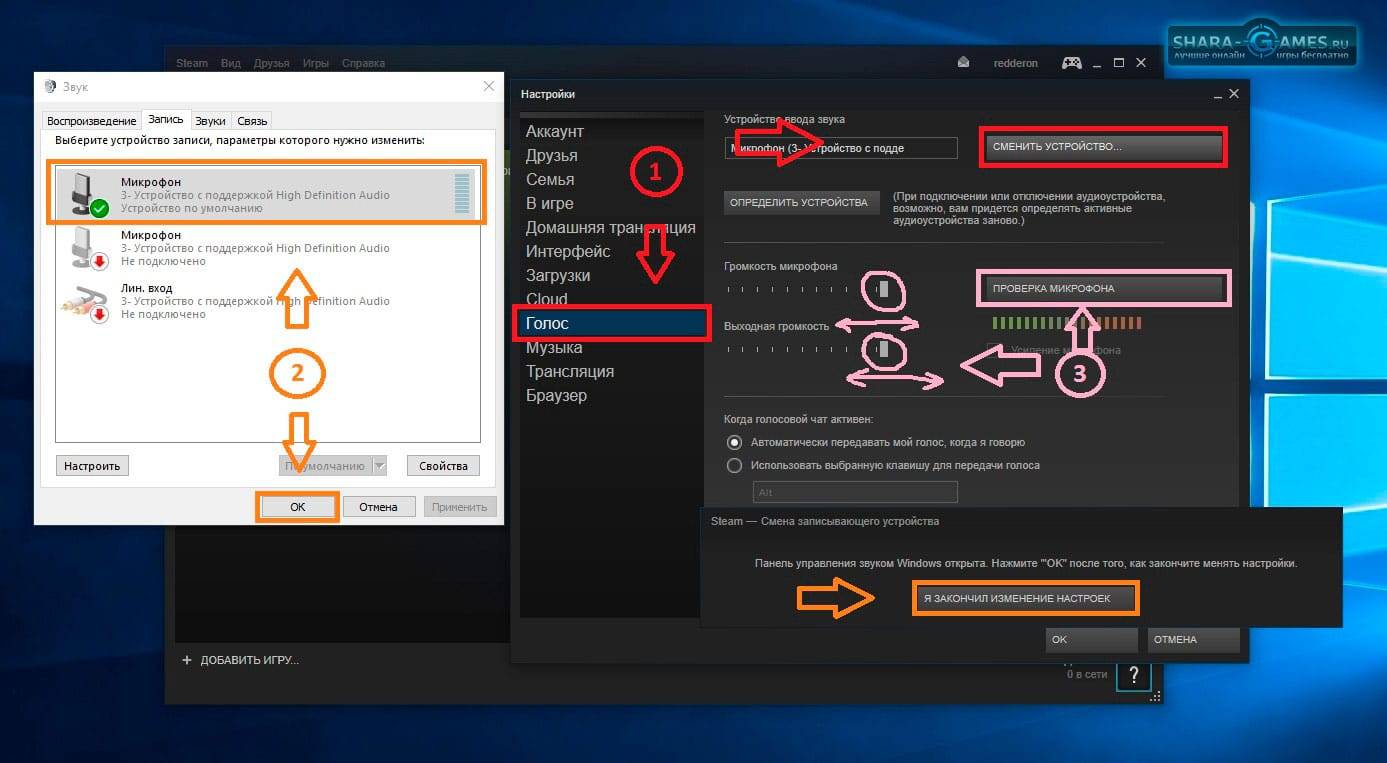
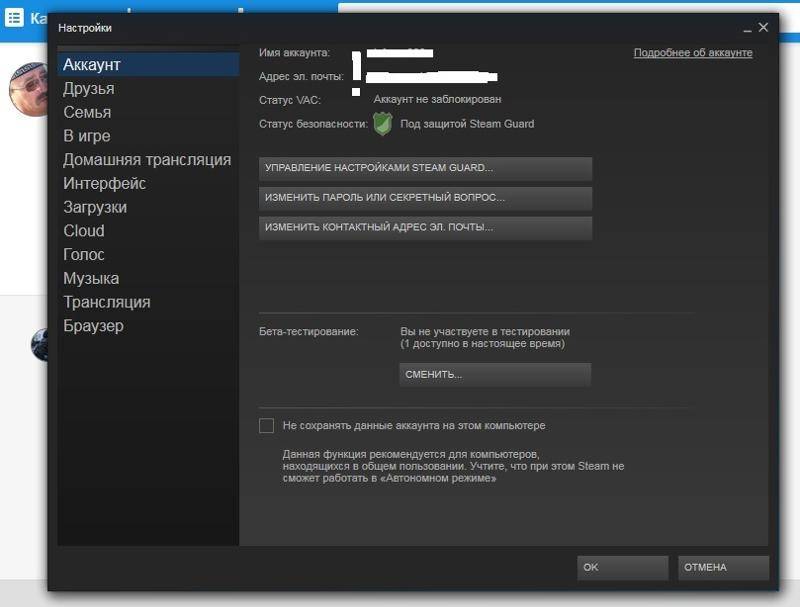
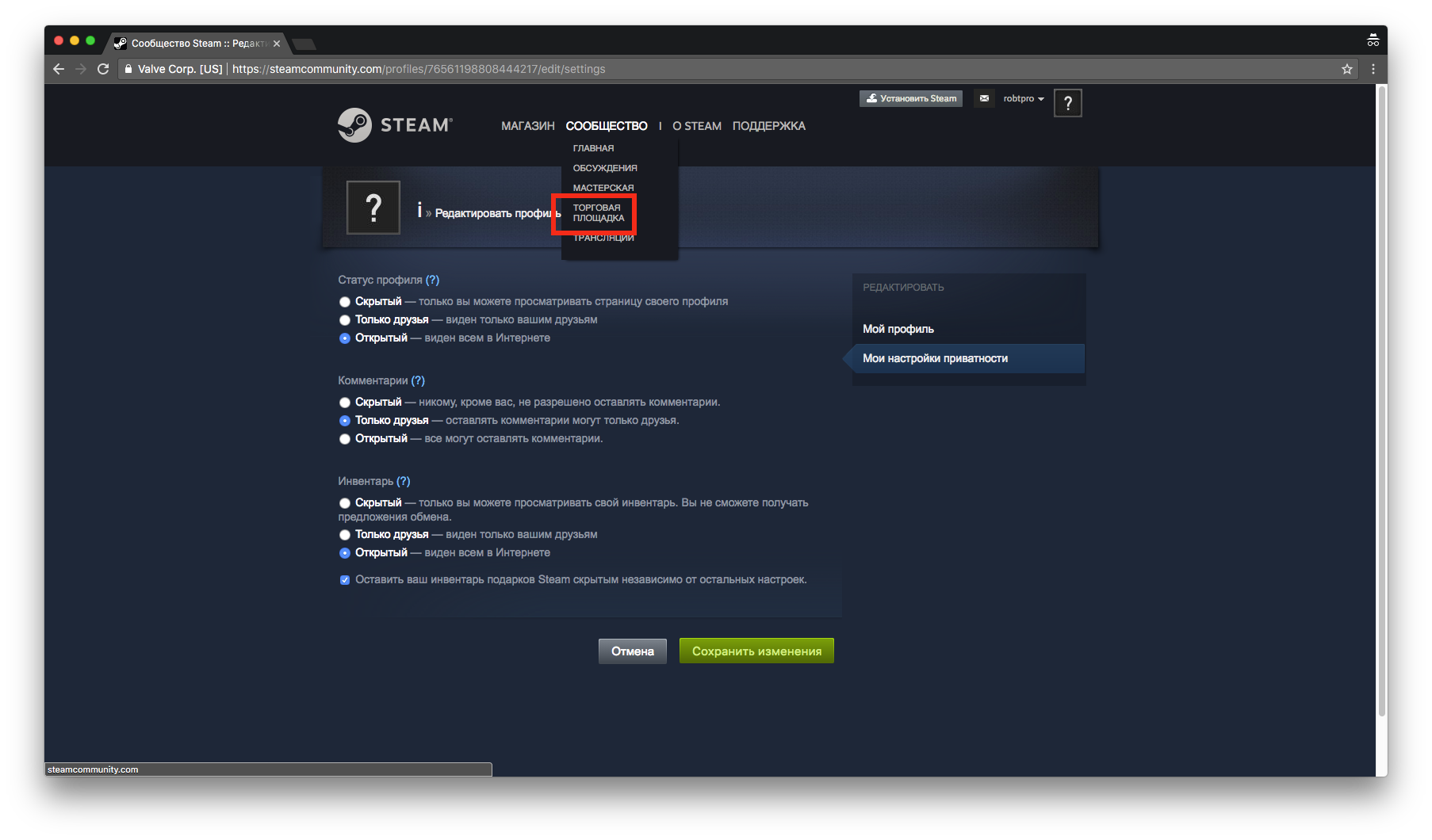
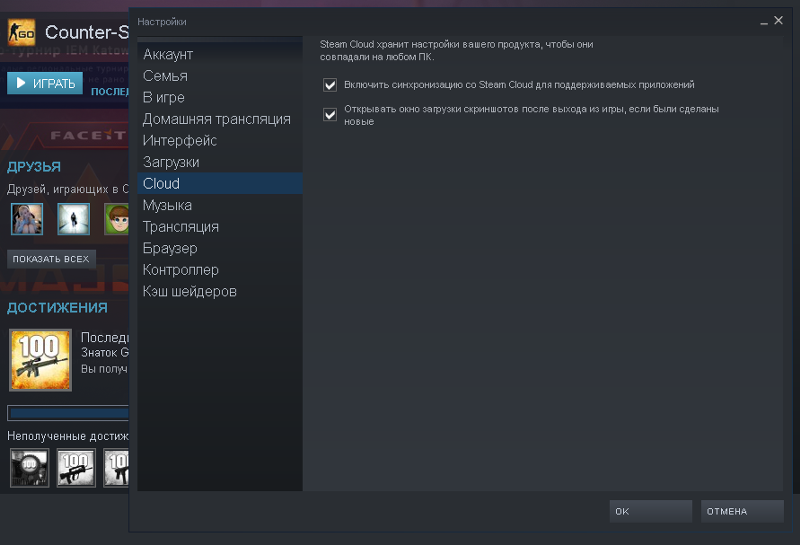
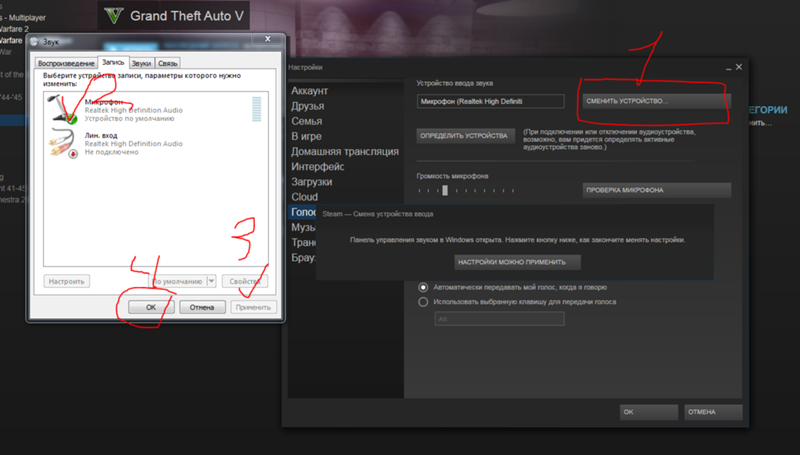
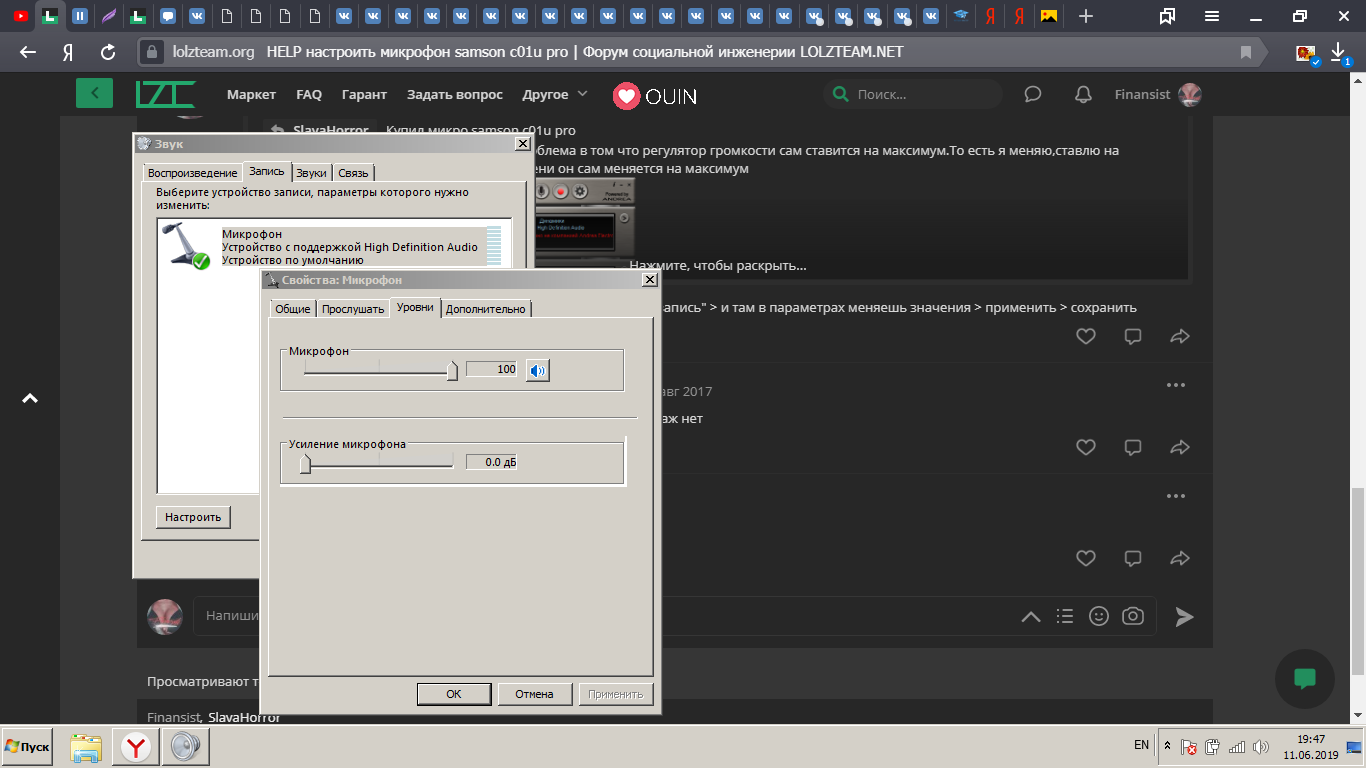
![Настройка микрофона на компьютере – как правильно? [2020]](https://releika.ru/wp-content/uploads/7/7/e/77eb4f86a2ba7ae9bf77366d82477af2.jpeg)