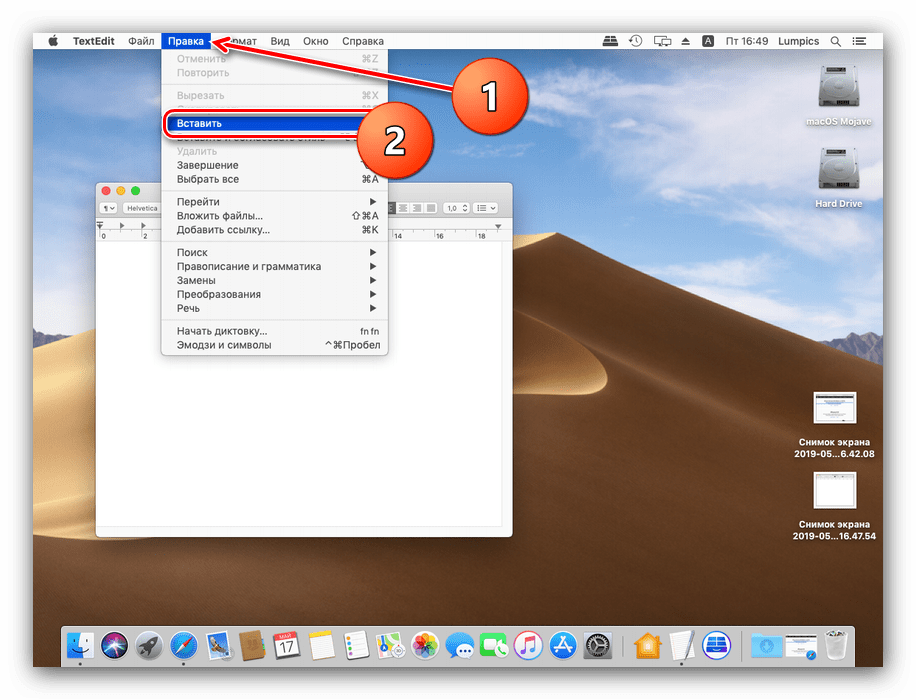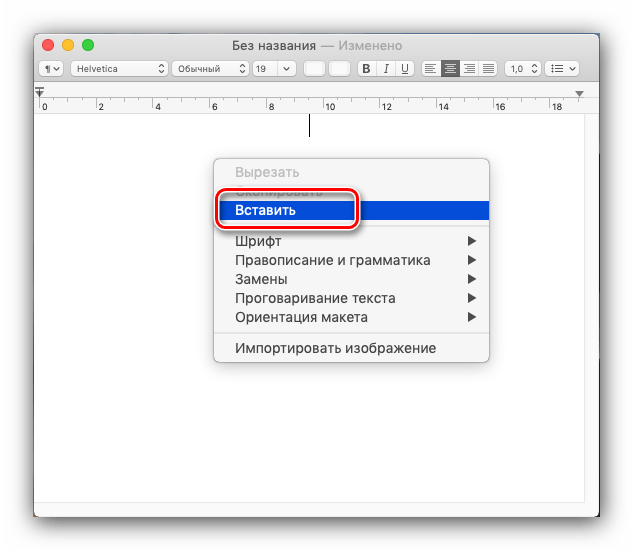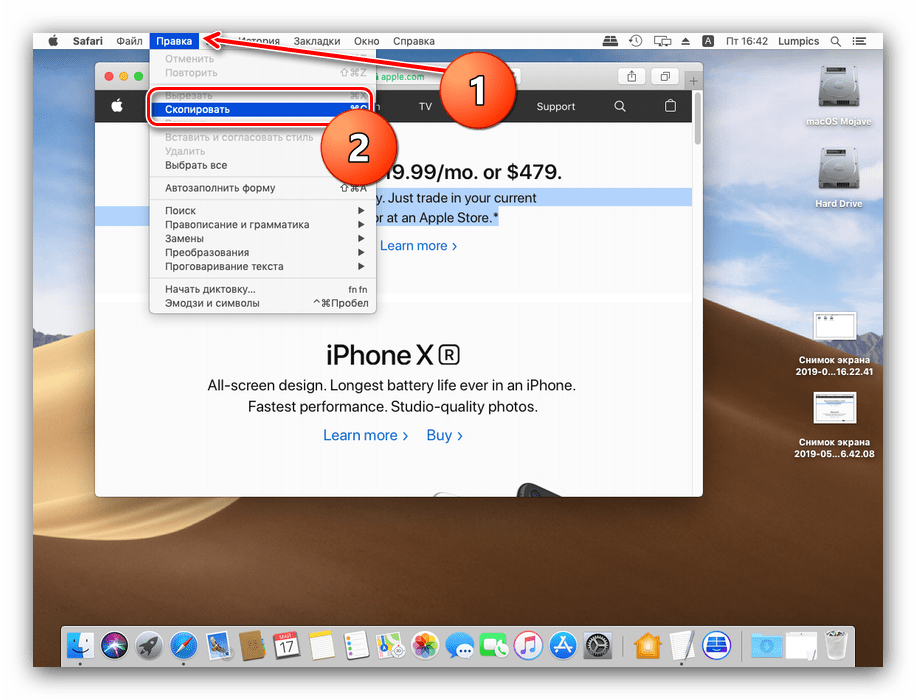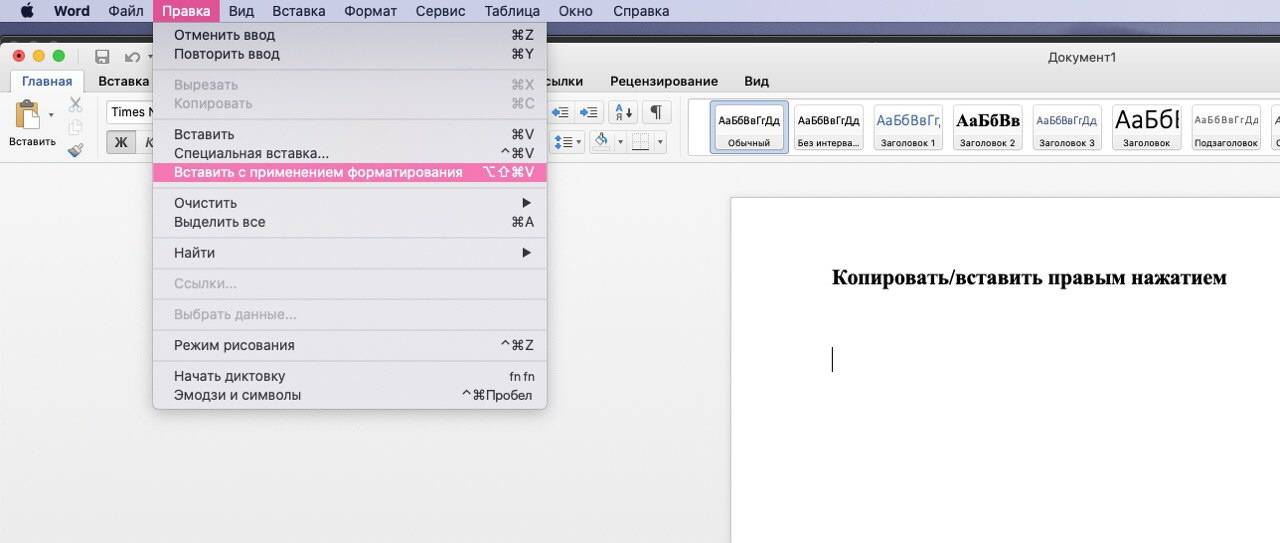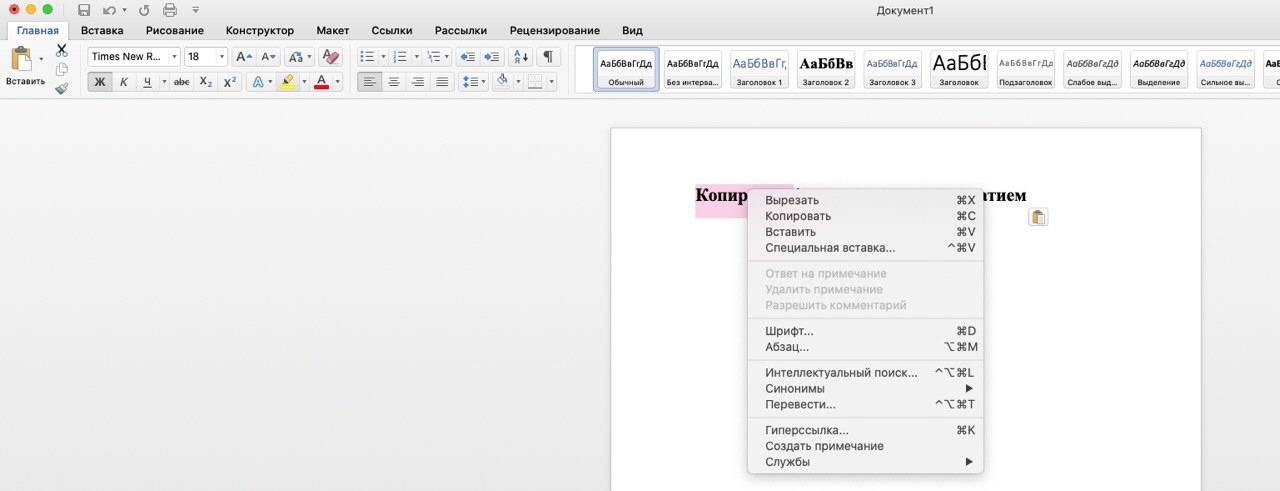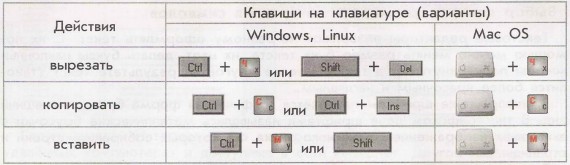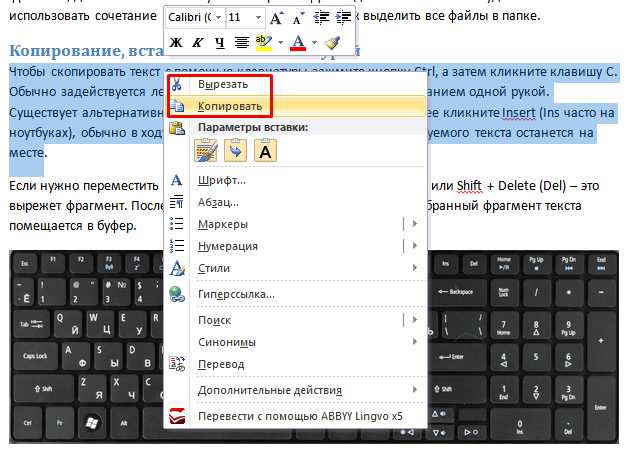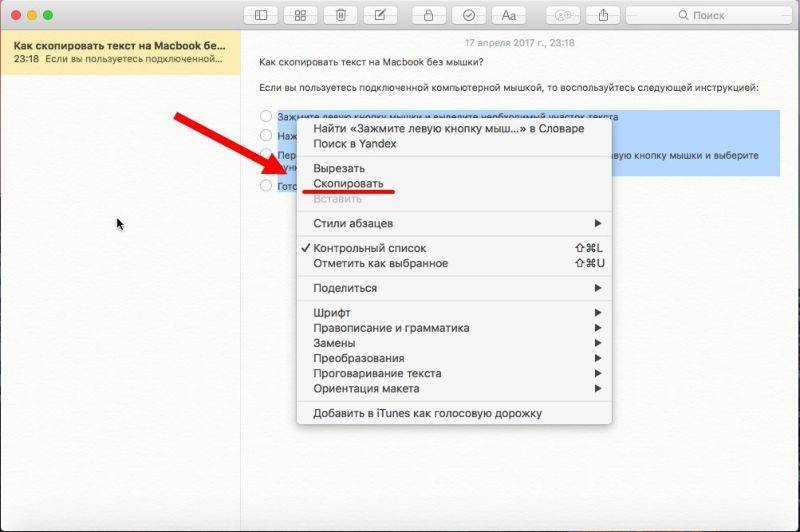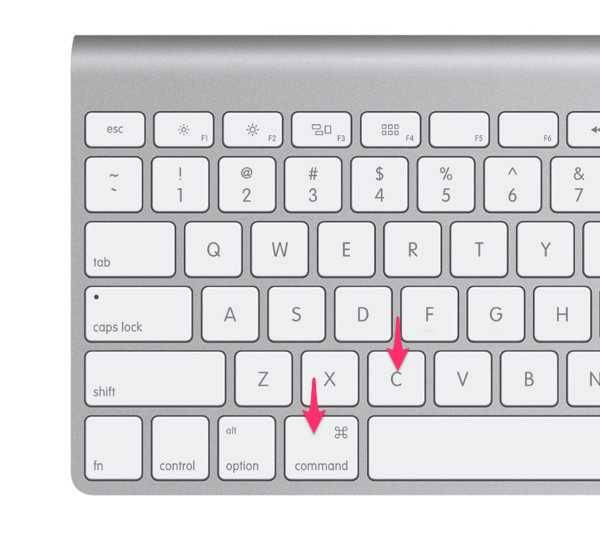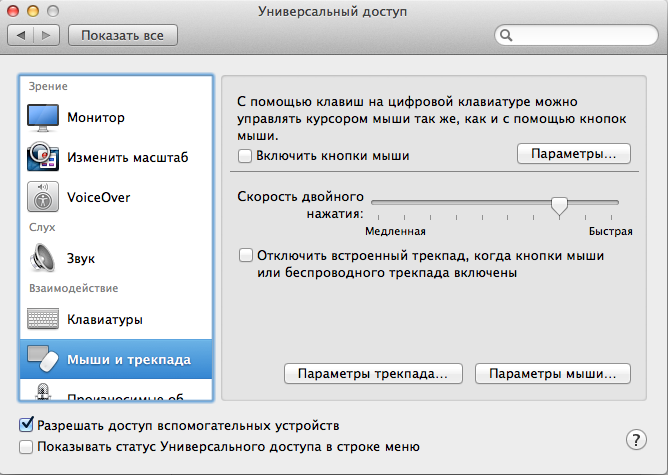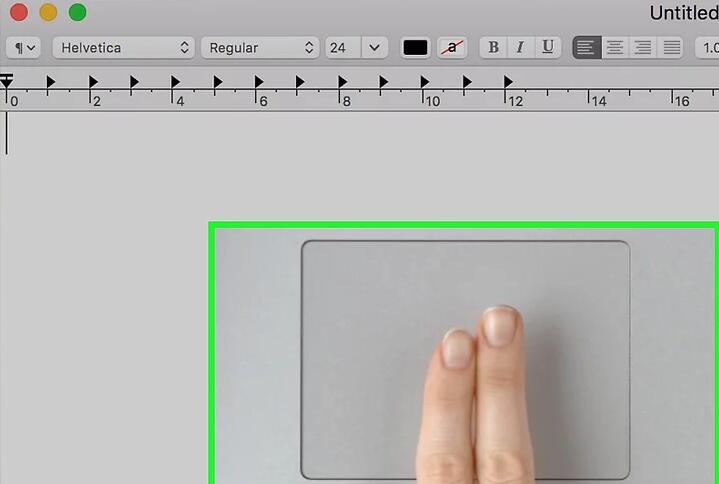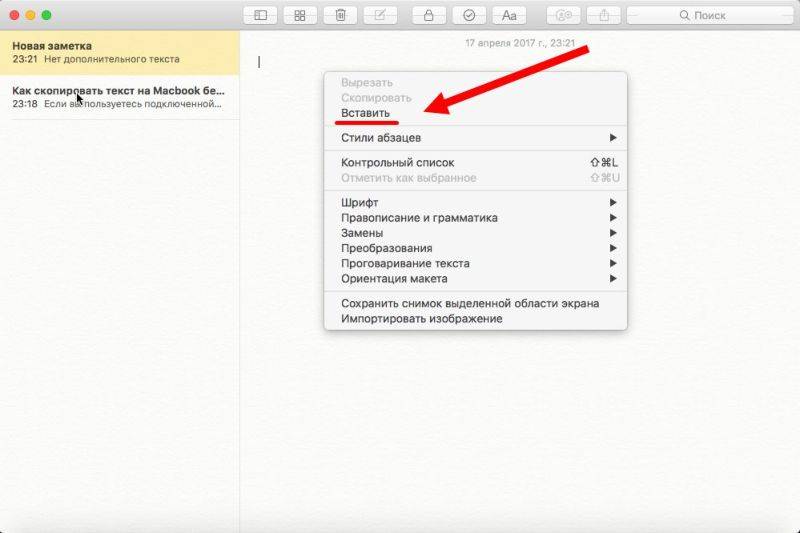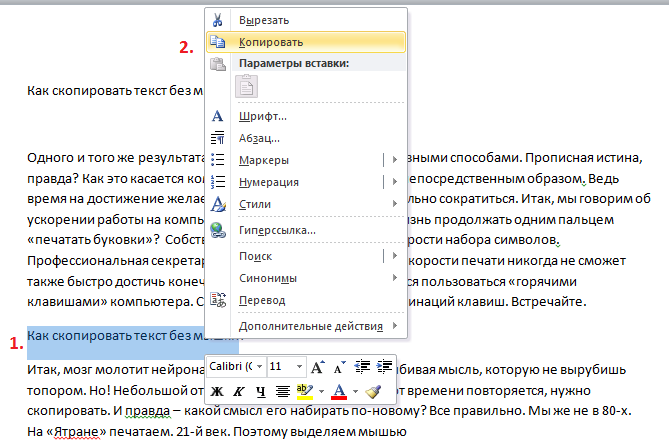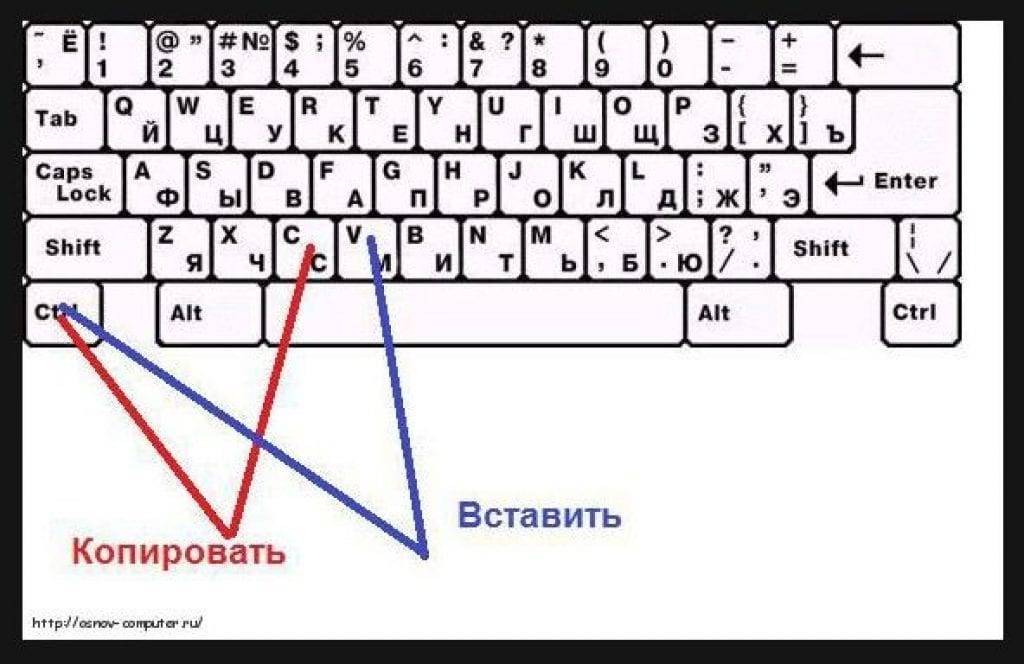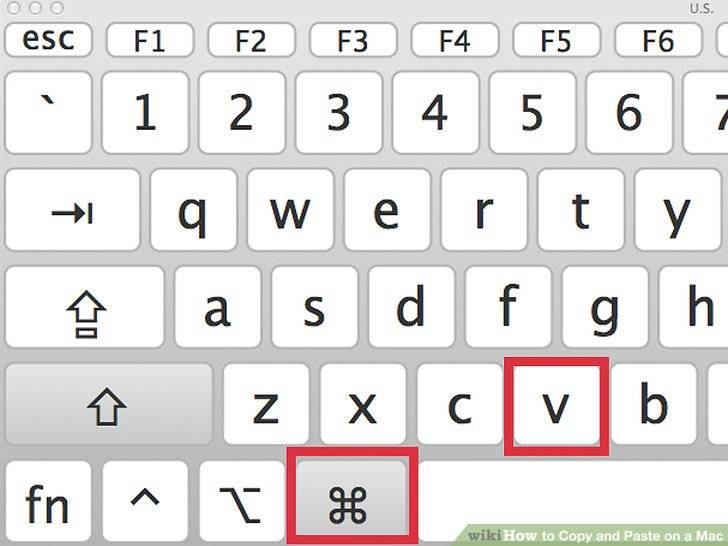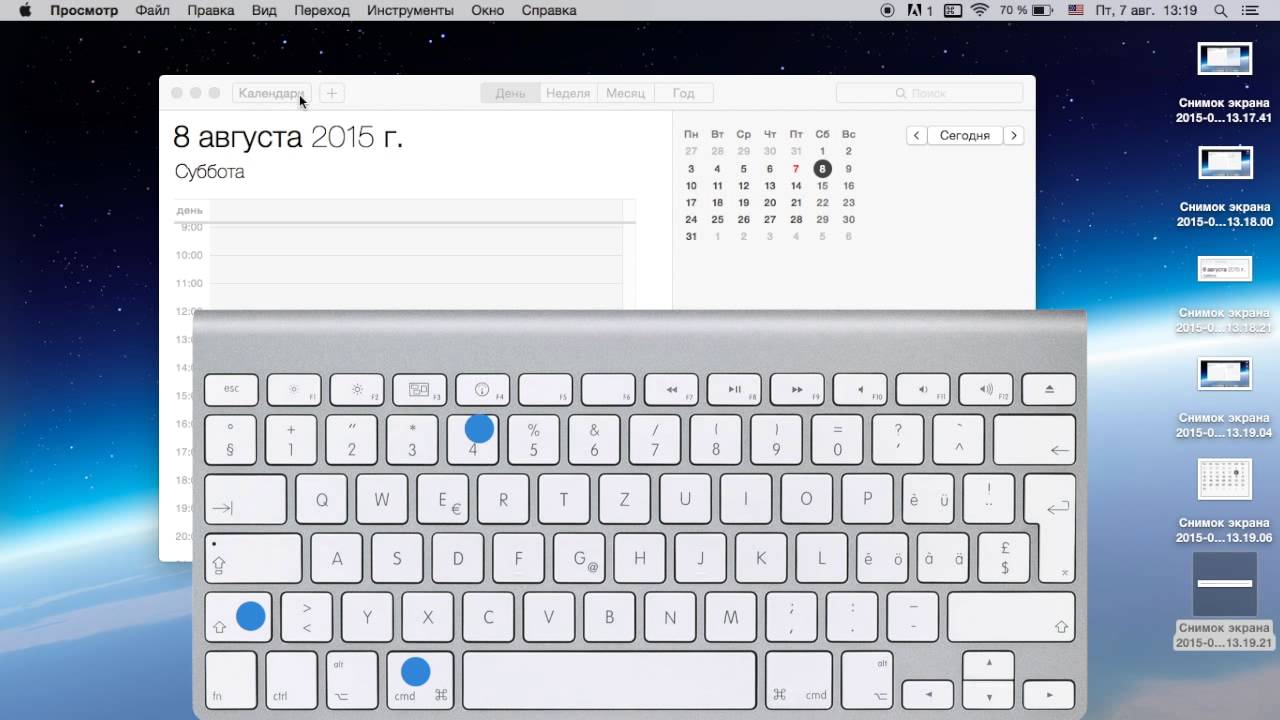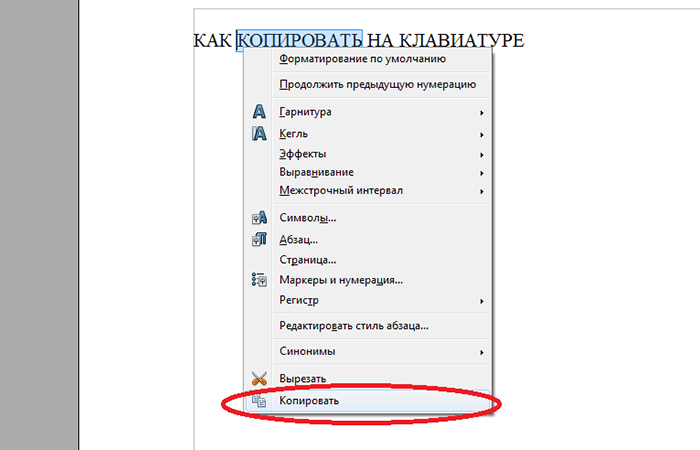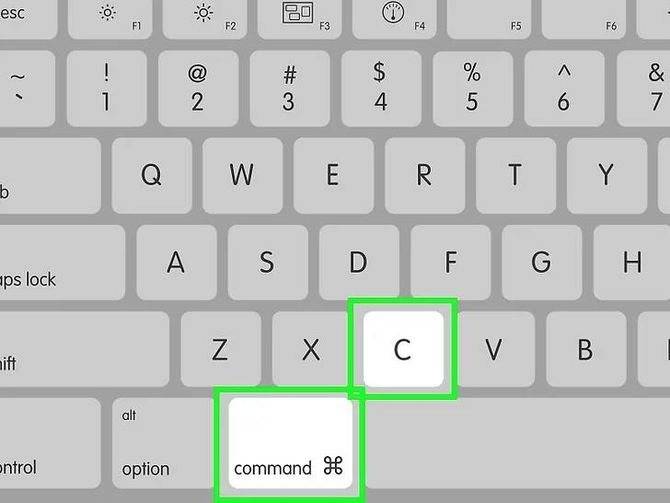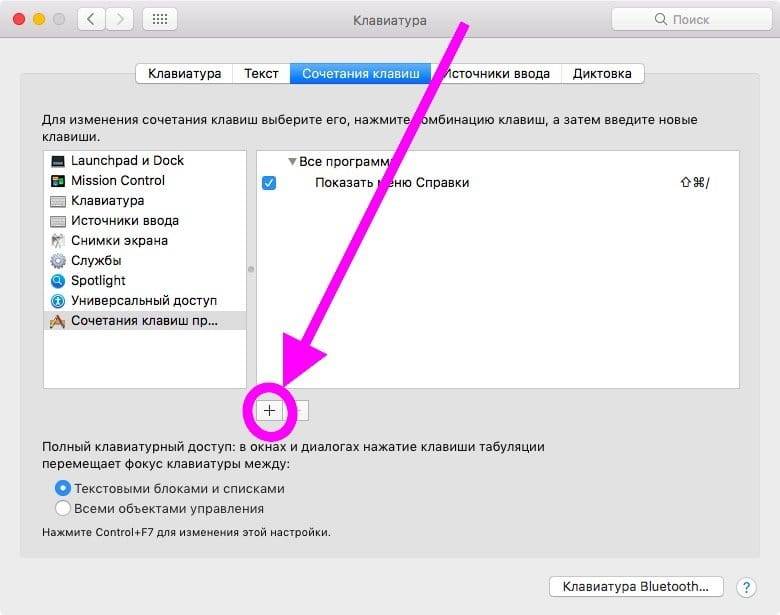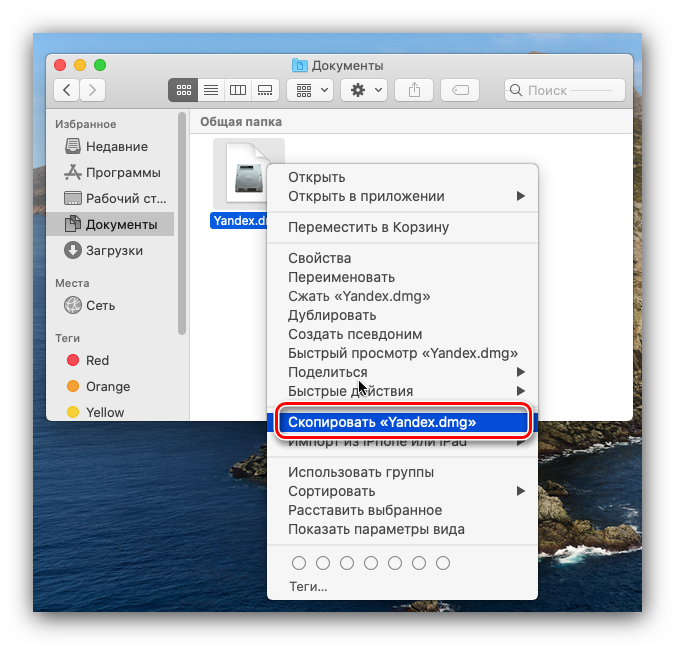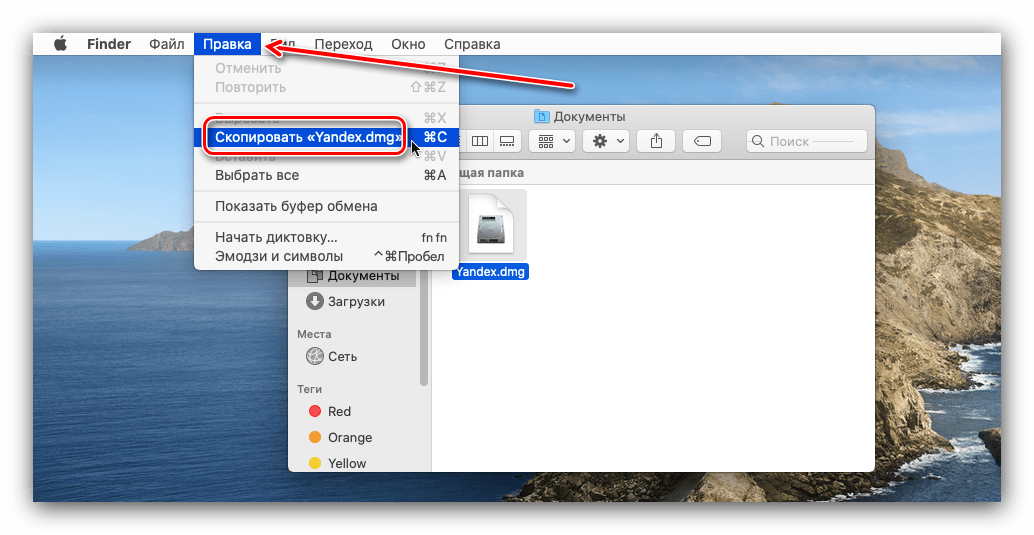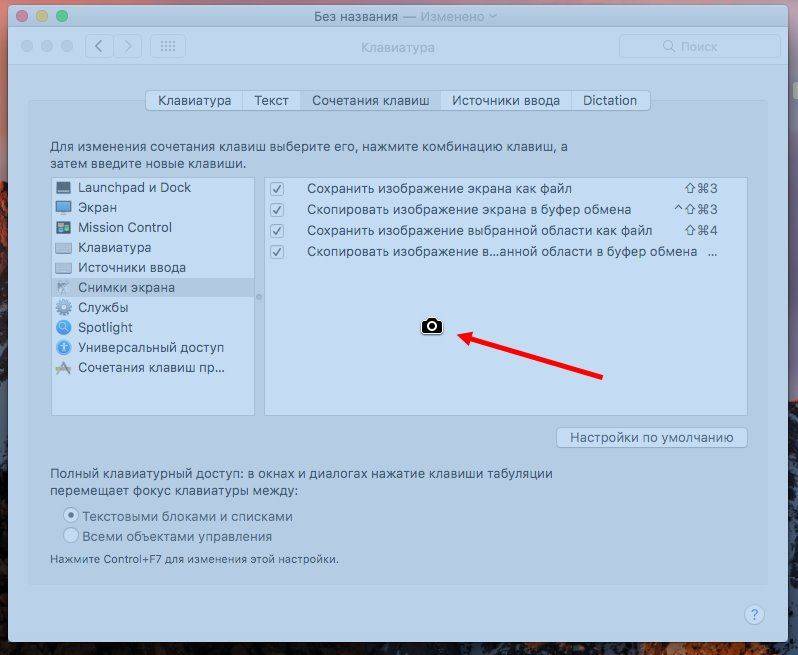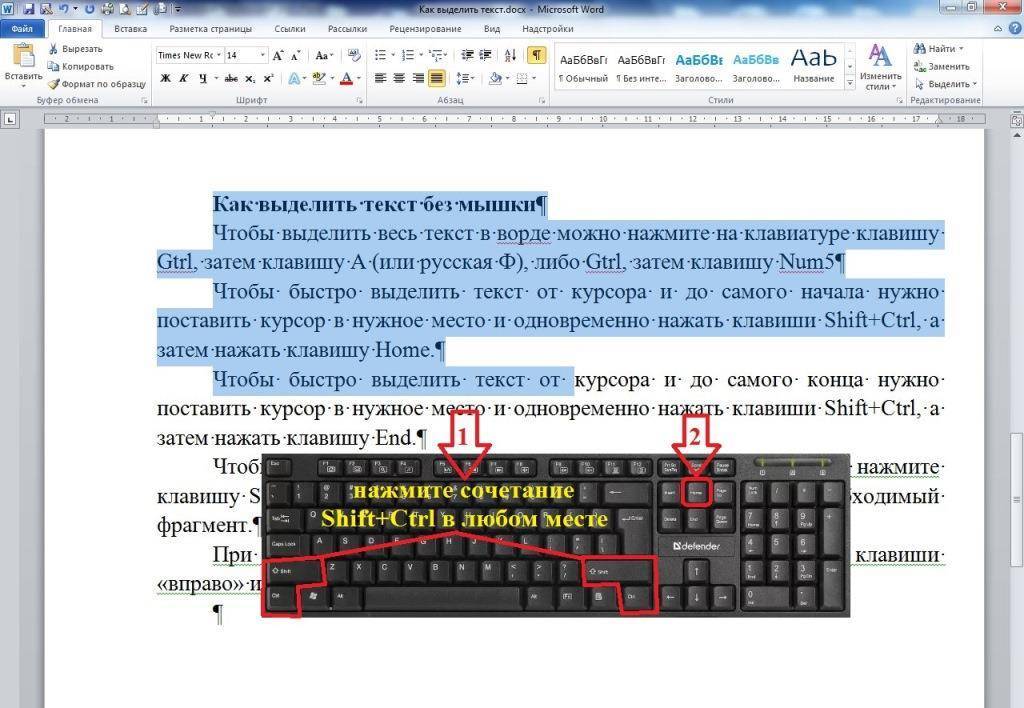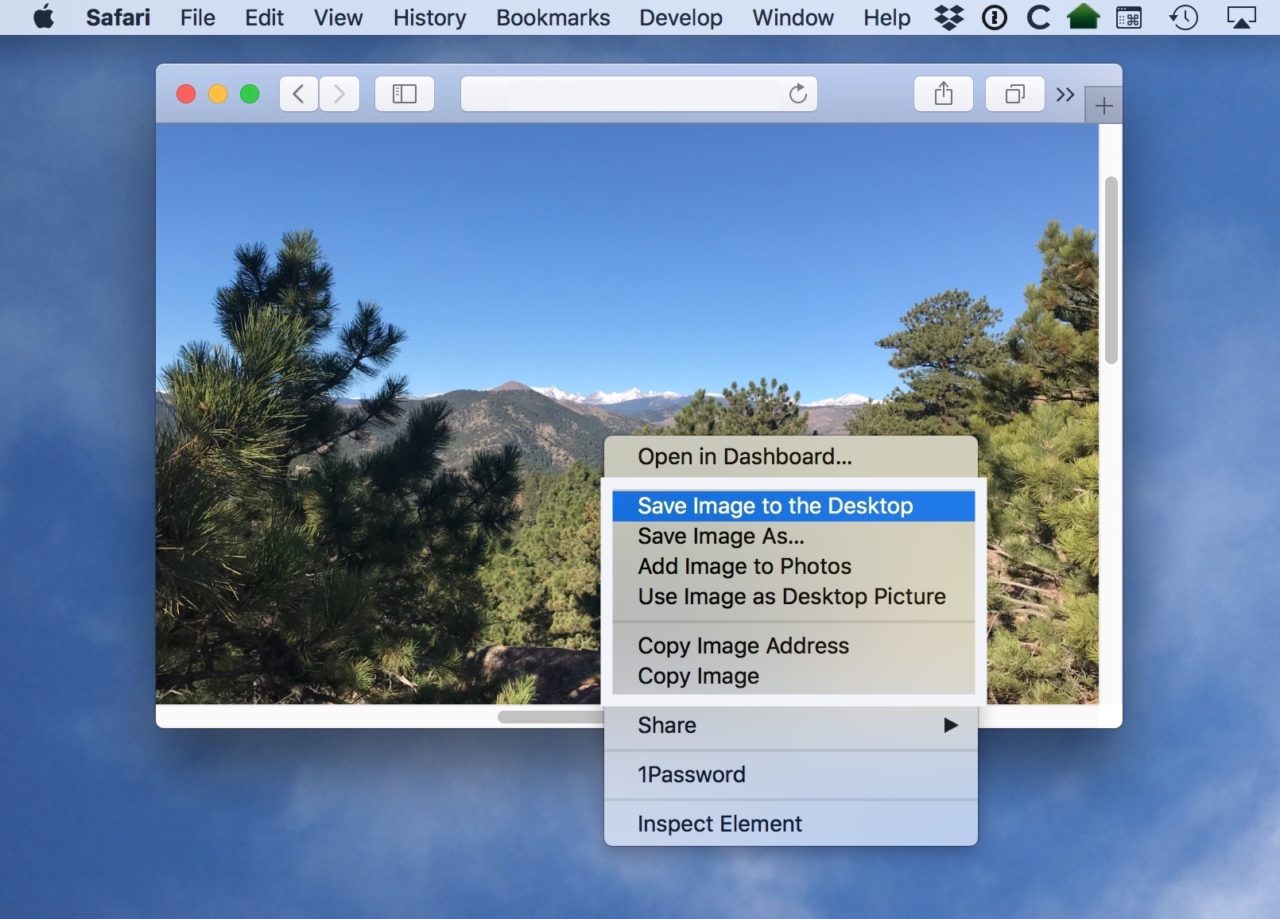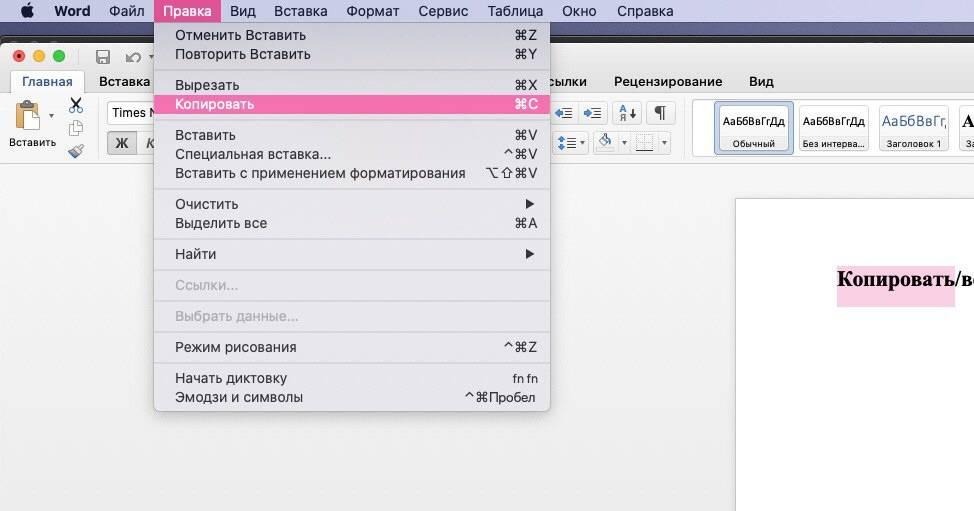Включим щелчок правой кнопкой мышки и копирование на сайтах с помощью дополнений браузера
Предложенный выше JavaScript хорош для решения проблемы с контекстным меню сайта. Но не всем. Кому-то может понравиться просто плагин для браузера.
В Chrome мы рекомендуем установить дополнение RightToCopy. Оно позволит так же включить выделение и копирование текста на сайте. На этом функциональность расширения не заканчивается, например оно позволяет удалить текст, вставляемый сайтом в буфер после скопированного текста.
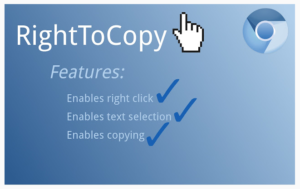
В Firefox попробуйте расширение RightToClick. Это дополнение так же позволяет выделять и копировать текст на сайте если это запрещено. Функциональность этого дополнения немного шире, чем у дополнения Chrome, что традиционно у Firefox.
Ну и конечно, включить заблокированное контекстное меню можно используя более универсальные дополнения, такие как NoScript (Firefox) и ScriptSafe (Chrome). Эти дополнения позволяют контролировать работу скриптов на веб страницах, контролируя доступный им функционал. Т.е. вы можете запросто отключить доступ JavaScript сайта к контекстному меню браузера. Единственный недостаток этих дополнений — требование к пользователю. Разобраться в их настройках несложно, но нужно владеть материалом, в противном случае вы можете случайно отключить полезный функционал сайта.
Вот и все. Теперь отключенная правая кнопка мышки на сайте для вас не проблема, вы знаете как избавиться от этого раздражающего ограничения.
Пример: как сохранить фотографию с сайта знакомств
Заключается он в том, что нужно вызвать контекстное меню (щёлкнуть ПРАВОЙ кнопкой мышки) на той картинке, которую вы хотите себе сохранить. Напоминаю, что любая картинка на любом сайте — это объект, у которого есть определённые свойства и с которым можно выполнить некоторые действия. Список этих действий как раз и показывает меню, вызываемое правым щелчком мышки на картинке.
Попробуйте таким образом скопировать и сохранить к себе на компьютер любую картинку с этой страницы. Это очень просто!
В разных браузерах вид меню и названия его пунктов может отличаться, но смысл всегда один и тот же. Ниже показано контекстное меню для браузера Google Chrome. Также не путайте пункт меню, выделенный на скриншоте и «Сохранить как. «. Последний отвечает за сохранение ВСЕЙ страницы целиком и вам не подходит!

Справка: как сохранять фото с сайтов
Допустим вы хотите сохранить фотографию с сайта знакомств. В таком случае ищите в меню пункт, отвечающий за сохранение изображения. При выборе его браузер предложит вам указать место на вашем компьютере, куда нужно сохранить копию фотографии. Окно сохранения фотографии будет выглядеть приблизительно вот так.

Справка: как сохранять фото с сайтов
Дальше всё просто — выбираете папку для сохранения и нажимаете «Сохранить». Вы также можете указать имя сохраняемого файла, поскольку чаще всего при сохранении изображений с сайтов имена картинок бывают неудобными для чтения. Изменение имени не обязательно, а вот папку для сохранения выберите сами, поскольку Windows часто предлагает сохранять картинки «непонятно куда», так что вы их потом никогда не найдёте.
Вот и всё, дело сделано! Если же вы всё сделали правильно, но не получилось, значит владельцы сайта против копирования материалов посетителями. В таком случае читайте дальше.
Как скопировать текст на ноутбуке при помощи клавиатуры
Выделить текст на ноутбуке без мышки можно при помощи клавиатуры. Принцип действия аналогичен — текст копируется с определенной страницы браузера или программы и кэшируется в буфере обмена ноутбука для последующей вставки.
Если под рукой нет мышки или она сломалась, для выделения фрагментов текста на ноутбуке можно использовать функциональные кнопки:
- Page Up — перемещает указатель в начало документа или страницы;
- Page Down — переносит стрелку в конец документа;
- Home — перемещает указатель в начало строки, на которой он находится;
- End — переносит стрелку в конец строки.

Способ выделения текста на ноутбуке зависит от размера фрагмента:
- одно слово — Ctrl + Shift + стрелка вправо или влево, в зависимости от того, где находится нужное слово;
- одна буква — одновременное удерживание кнопки Shift и нажатие стрелки вправо. Нажатие стрелки влево снимает выделение и начинает его в обратную сторону;
- построчно — удерживание кнопки Shift и нажатие на клавишу со стрелкой вверх или вниз;
- абзац — одновременное нажатие Ctrl + Shift + клавиша со стрелкой вверх или вниз.
Чтобы выделить весь текст на странице целиком, следует нажать сочетание клавиш Ctrl и A. Местоположение указателя на ноутбуке при этом не имеет значения. Копирование и вставка выделенной информации на ноутбуке производится тем же способом.

Чтобы скопировать текст без мышки на ноутбуке, используется комбинация Ctrl и C. Для вставки текста, скопированного в буфер обмена ноутбука, нужно одновременно нажать Ctrl и V. Эти комбинации подходят для любых и программ на ноутбуке, в которых предусмотрено выделение текста.
Загрузка с Instagram
В Instagram сохранять фотографии средствами, встроенными в сервис, нельзя – в контекстном меню снимка отсутствует соответствующая команда, и описанный выше способ не подойдет. Фотоснимки, размещенные на страницах этой социальной сети динамические, но и это не преграда. Сохранить их на ПК и просматривать офлайн все-таки можно.
- Перейдите на страницу с фотографией и скопируйте ее адрес.
- Откройте на отдельной вкладке браузера https://downloadgram.com/ , вставьте ранее скопированный адрес в текстовую форму и нажмите кнопку «Download».
- После генерирования ссылки кликните по кнопке «Download image».
Еще один способ – дополнение Savefromnet, которое доступно для любого современного браузера.
- Посетите веб-страницу ru.savefrom.net и нажмите кнопку «Установить».
После этого вы попадете в магазин расширений для своего браузера.
- Установите дополнение.
- Перейдите на веб-страницу с нужной фотографией и кликните по иконке со стрелочкой вверху, которая появится в правом верхнем углу.
Как скопировать и вставить текст на клавиатуре
Самый быстрый способ скопировать текст на клавиатуре, это выделить его и нажать сочетание клавиш Ctrl + C. Потом перейти туда, куда вы хотите этот текст вставить (например, в Ворд), и нажать сочетание клавиш Ctrl + V.
И
На заметку. Также можно воспользоваться другим сочетанием клавиш: Ctrl + Insert, чтобы скопировать, и Shift + Insert, чтобы вставить. А еще можно комбинировать сочетания. Например, копировать через Ctrl + C, а вставлять через Shift + Insert.
Есть и другой способ: вместо сочетания клавиш использовать кнопку контекстного меню.
Она находится на клавиатуре между Alt и Ctrl справа:
Нажав на нее, откроется меню, где выбираем пункт «Копировать». Потом переходим туда, куда хотим добавить текст, опять нажимаем на кнопку контекстного меню и выбираем «Вставить».
А еще вместо копирования можно вырезать текст. Это значит удалить его из одного места, чтобы потом добавить в другое. Сочетание клавиш для этой операции Ctrl + X.
Подробный пример – пошаговая инструкция
Сейчас я покажу, как копировать и вставлять с помощью клавиатуры. Для этого возьму кусочек текста из интернета и перенесу его в Ворд.
1. Сначала нужно выделить то, что хотим скопировать. Проще всего это сделать мышкой.
Наводим курсор в самое начало текста – ставим его перед первой буквой.

Теперь нажимаем на левую кнопку мыши и, не отпуская ее, обводим курсором ведь текст, который нужно скопировать. Когда он закрасится, отпускаем кнопку мыши.

2. Теперь нужно нажать Ctrl на клавиатуре и, не отпуская ее, нажать на клавишу C. После этого отпустить обе клавиши.
Таким образом выделенная информация скопируется. Теперь ее нужно вставить.
3. Открываем программу Ворд: Пуск – Программы – Microsoft Word. Чтобы вставить туда текст, нажимаем Ctrl и, не отпуская, клавишу V (русскую М).
Текст добавляется в программу, после чего отпускаем клавиши.

Принцип такой:
- Выделили;
- Нажали Ctrl и C;
- Перешли туда, куда нужно добавить текст;
- Нажали Ctrl и V.
Точно таким же образом можно копировать и вставлять не только текст, но и файлы и папки на компьютере.
Полезные сочетания клавиш
Как UNIX-подобная система, macOS поддерживает большое количество клавиатурных сочетаний. По мере освоения Макбука многие пользователи привыкают к их использованию для ускорения постоянных операций. Ниже мы приведем список и описание комбинаций, которые могут оказаться полезными при работе с текстом или файлами.
- Command + X. Аналог функции «Вырезать». Работает во всех текстовых редакторах, используемых в macOS. Слово или текстовый блок вырезаются из текущего фрагмента и могут быть перенесены в любое другое место документа с исходным форматированием.
- Command + А. Выделение содержимого открытого окна. Работает как в текстовых редакторах, так и в Finder. С ее помощью можно выделить все объекты в открытой папке для последующего копирования в новое место назначения.
- Command + D. Дублирование файла в текущей папке без использования контекстного меню.
- Command + Z. Отмена последнего выполненного действия. Работает в текстовых редакторах и файловом менеджере. К примеру, с ее помощью можно отменить создание копии в текущей папке или вернуть на место вырезанный фрагмент текста.
Как скопировать и вставить с помощью клавиш Ctrl или Command на Windows или Макбуке
- Копировать: Ctrl+C
(Windows) или Command+C
(Mac); - Вставить: Ctrl+V
(Windows) или Command+V
(Mac); - Вырезать: Ctrl+X
(Windows) или Command+X
(Mac).
Порядок работы с горячими клавишами:
- Выделите все, что вы планируете скопировать. Если приложение не позволяет использовать мышь, попробуйте нажать Ctrl+A
на клавиатуре, чтобы выделить весь текст, или Command+A
, если вы используете Mac. - Нажмите клавишу Ctrl
и удерживайте ее. При этом один раз нажмите букву С
, а затем отпустите клавишу Ctrl
. Вы только что скопировали содержимое в буфер обмена. - Чтобы вставить, снова удерживайте нажатой клавишу Ctrl
или клавишу Command
, но на этот раз нажмите клавишу V
один раз. Ctrl+V
и Command+V
— это способ вставки без мыши.
Как скопировать и вставить текст на MacBook без мышки?

Многие пользователи для быстроты работы на компьютере, например, при наборе текста, пользуются горячими клавишами. То есть некоторые операции производят без вмешательства мышки. У компьютеров MacBook есть свои горячие клавиши, при использовании которых можно значительно ускорить производительность.
Горячие клавиши для копирования информации на MacBook без мышки
Скопировать и вставить часть текста или любой файл можно только при помощи клавиатуры. Перечисленные ниже способы актуальны для работы с текстовыми редакторами, каталогами и папками системы, при копировании изображений:
Command + С – копирование выделенного объекта. Информация переносится в буфер обмена системы, после чего вставляется в необходимое место. Если скопировать другую информацию, первая автоматически сотрется из «обменника». При операции исходные данные остаются на месте.
- Command + X – команда «Вырезать» осуществляет перенос данных из одного места в другое.
- Command + V – команда «Вставить» вставляет копируемые или вырезанные данные в необходимое место.
Копирование информации при помощи контекстного меню на Macbook
- Следует выделить необходимую информацию.
- Затем щелкнуть кнопку вызова контекстного меню (кнопка «Control»).
- Потом стрелками следует выбрать требуемую команду (Копировать/ Вырезать).
После чего перенести информацию в необходимое место, вызвать контекстное меню, в котором выбирается «Вставить».
Контекстное меню можно вызвать на трекпаде. Для этого следует настроить его в «Системных настройках». Здесь выбирается пункт «Имитация правой кнопки» в меню «Выбор и нажатие». После настройки трекпаде можно не использовать мышь.
Полезные горячие клавиши на Macbook
- Command + Z – отменяет выполненное действие в текстовом редакторе.
- Command + Shift + Z – сочетание позволяет воспроизвести отменённое действие.
- Command + A – полностью выделяет текст в редакторе или все файлы в папке.
- Command + F – вызов меню поиска в редакторе.
Как скопировать и вставить текст на Макбуке без клавиатуры
Большинство пользователей, особенно имевших опыт использования ОС Windows, не представляет себе работу с компьютером без мышки. Она значительно упрощает взаимодействие с графическим интерфейсом. Достаточно просто выделить нужный фрагмент текста и вызвать контекстное меню нажатием правой кнопки. В macOS при использовании мыши эти действия ничем не отличаются. Изменяться может только вид контекстного меню.
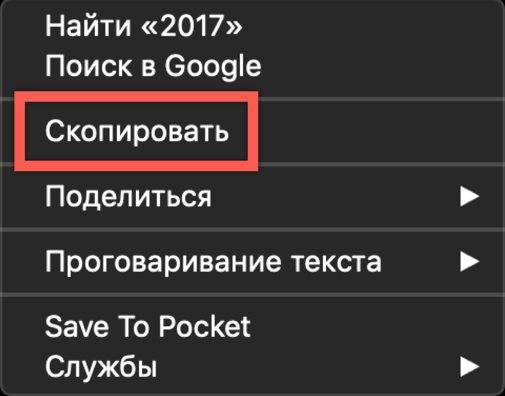
Контекстное меню браузера Safari
Как видно на скриншотах, он зависит от функционала программы, с которой работает пользователь. Операции, которые поддерживаются, но в данный момент недоступны выглядят в меню затемненными.
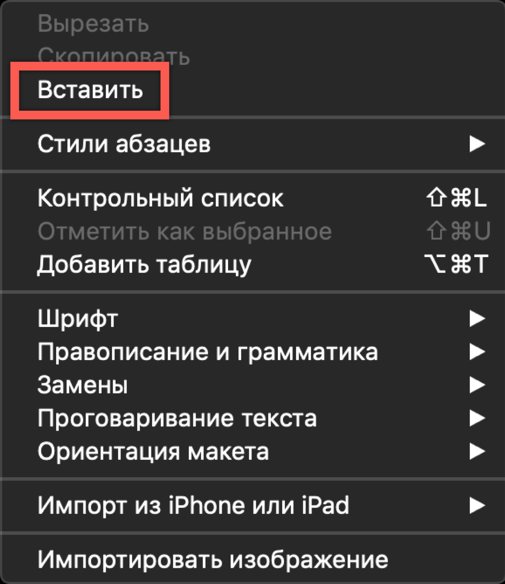
Контекстное меню приложения Заметки
Как сделать, скопировать и сохранить фото на Макбуке
На MacBook очень просто работать с фотографиями. Для этого есть такие приложения, как Photos, PhotoBooth и другие. Вы можете легко снимать фотографии, экспортировать их, а также моментально сохранять изображения, найденные в интернете. Предлагаем ознакомиться с инструкциями.
Бесплатная консультация! Бесплатная диагностика! Гарантия на работу!
Выберите раздел: td>Др. продукты Apple
| ремонт iPhone | ремонт iPad | ремонт iPod | ремонт MacBook | ремонт iMac | Др. продукты Apple |
У нас можно починить всю технику Apple +7 (812) 953-94-11
Диагностика БЕСПЛАТНО. +7 (812) 953-94-11, +7 (921) 984-75-12 (Каменноостровский пр-т, 42, м. Петроградская)
Как сделать фото
Для создания снимка на Макбуке нам потребуется программа PhotoBooth. Это удобнейшая программа, которая позволяет не только сделать фото, но и записать видео, а также добавить всевозможные эффекты. Перед тем, как сделать фото, закрываем ненужные окна, заходим в PhotoBooth и выбираем эффект. После этого можно нажать на значок камеры, и программа сохранит фото.
Копируем фото
Мало знать, как скопировать фото на Макбук, нужно уметь сделать это в правильном разрешении. Приложение Photos – довольно интересно, и, как оказалось, скопировать фото в оригинальном разрешении довольно просто. Если воспользоваться командой Command+C – она скопирует изображение в сжатом разрешении, 1024. Можно перетянуть фотографии на рабочий стол, но тогда все файлы будут переконвертированы в формат JPEG. Чтобы сохранить разрешение, а также формат – нужно воспользоваться опцией экспорта. Для этого выделяем все нужные файлы, нажимаем меню файл, выбираем экспортировать. Задача выполнена!
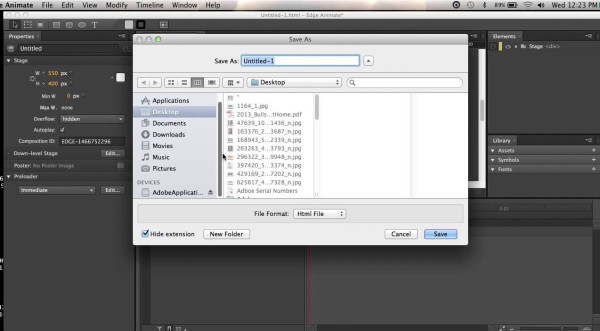
Где хранятся фотографии?
Фотографии располагаются там, где Вы их сохранили. Если не знаете директорию, где хранятся фотографии на Макбуке, зайдите в программу Photos. Выберите изображение, расположение которого Вас интересует. Щелкаем по фото, вызывая контекстное меню. После этого выбираем “Показать оригинал в Finder”. Открывается папка с файлом.
Сохраняем фото
Чтобы сохранить фото из интернета, есть три варианта:
- Использование захвата. Самый модный способ. Выберите изображение, щелкните по нему и удерживайте. Свободным пальцем перетащите фото на рабочий стол.
- Ctrl + щелчок. Выберите нужное фото, нажмите Ctrl, щелкните трекпадом и выберите меню “Сохранить как”.
- Правый щелчок. Убедитесь, что функция правого щелчка в настройках включена. Зайдите в Системные настройки, выберите Трекпад, убедитесь, что вторичное нажатие включено. Выберите фото в браузере, используйте правый щелчок, выберите “сохранить как”.
Теперь вы знаете, как сохранит, скопировать, сделать и найти фото на MacBook!
Использование «тач-панели» или «скролл-болла»
«Тач-панель» – устройство для работы с курсором. Самым ярким представителем использования «тач-панели» является смартфон, или планшетный компьютер, которые, собственно, и являются этим устройством. Водя пальцем по экрану, Вы можете управлять курсором. Данный способ работы без мыши подходит некоторым моделям ноутбуков и моноблоков.
На некоторых современных моделях клавиатур присутствует аналог мыши – «скролл-болл». Он представляет собой утопленный в корпусе подвижный шар. Водя по нему ладонью, Вы можете передвигать курсор по экрану монитора. Эмуляция щелчка мыши производится посредством нажатия на шар, либо по использованию специальных кнопок, имитирующих кнопки мыши.
Как сделать скриншот на компьютере
Проще всего сделать скрин стандартными средствами Виндовс.
Создание скриншотов стандартными средствами Виндовс
Вы постоянно видите на клавиатуре кнопку с надписью PrtSc.
Некоторые клавиатуры могут содержать другое название этой клавиши — PrtnScrn», PrtScn или Print Screen.
Это не столь важно, так как функцию они выполняют одну и ту же
Расположение клавиши Print Screen на клавиатуре
Если вы еще с ней не сталкивались — знайте, что именно она отвечает за создание экранных снимков.
Нажмите на кнопку «Принтскрин» для создания скриншота.
Не пугайтесь, что никаких видимых изменений не произошло.
Снимок экрана монитора создан и помещен в буфер обмена вашего компьютера. Вам останется только извлечь его оттуда.
В случае использования ноутбука понадобится воспользоваться комбинацией клавиш Fn + PrtSc.
Это от того, что ноутбуки, чаще всего, располагают урезанным вариантом клавиатуры.
Из-за этого многие функции на них доступны в сочетании с дополнительной клавишей Fn.
Клавиши для создания скрина на клавиатуре ноутбука
Вставка и сохранение снимка экрана
Для того, чтобы помещенный в буфер обмена снимок можно было увидеть — сохраните его отдельным файлом.
Запустите на компьютере какой-нибудь стандартный редактор (например, Paint) и воспользуйтесь комбинацией клавиш Ctrl + V.
С ее помощью происходит вставка содержимого буфера в рабочее окно редактора.
Сочетание клавиш для вставки скрина
После того, как изображение будет вставлено в редактор — нажмите одновременно клавиши Ctrl + S для его сохранения.
В диалоговом окне «Сохранить как» — придумайте имя файла и сохраните в нужном формате
Если вам нужен скриншот не всего экрана, а только активного окна (окна открытой на данный момент программы) — используйте на клавиатуре сочетание клавиш Alt + Print Screen.
При использовании ноутбука нажмите клавиши Alt + Fn + PrtScrn.
Мы рассмотрели одну из возможностей как сделать скриншот экрана на компьютере.
Рассмотрим эту возможность на различных операционных системах Виндовс.
Просмотр и настройка жестов
Apple позволяет нам изменить назначение практически всех описанных жестов, отключить их или активировать дополнительные. Вы даже можете посмотреть поясняющие видеоролики.
Для доступа к настройкам жестов кликните по яблоку в левом верхнем углу рабочего стола и выберите пункт Трекпад. Здесь вы найдете множество настроек и поясняющие ролики. Некоторые жесты могут быть отключенными. Вы можете активировать их
Обратите внимание на то, что жесты разбиты на три вкладки. Просмотрите их все
Обратите внимание на жест Программа Expose. Выполняется он свайпом четырьмя пальцами сверху вниз и показывает все окна, связанные с текущим приложением. (Для показа окон всех работающих приложений, проведите четырьмя пальцами снизу вверх – это откроет Mission Control.)
Вряд ли вы сразу же запомните все жесты MacBook, да и, возможно, некоторые из них будете использовать очень редко. Но если вы хотите «стать своим» во вселенной Mac, то надо хотя бы знать об их существовании. Большинство этих жестов позволяют использовать быстрые и естественные движения пальцев вместо «охоты» на иконки и кнопки. Периодически наведывайтесь в Системные настройки -> Трекпад, чтобы убедится в том, что вы полностью используете потенциал мультижестов OS X.
Как копировать и вставлять текст на Макбуке без мышки
Все модели MacBook оснащаются трекпадом, сенсорной поверхностью, позволяющей работать с ноутбуком без мышки. По своим возможностям он значительно превосходит устанавливаемые на ноутбуки с Windows тачпады, поскольку предназначен для жестового управления. Отсутствие на трекпаде кнопок, имитирующих работу мыши, выглядит непривычно. По умолчанию контекстное меню вызывается нажатием в правом нижнем углу сенсорной панели. В настройках трекпада это действие можно заменить на двойное прикосновение в любой области.
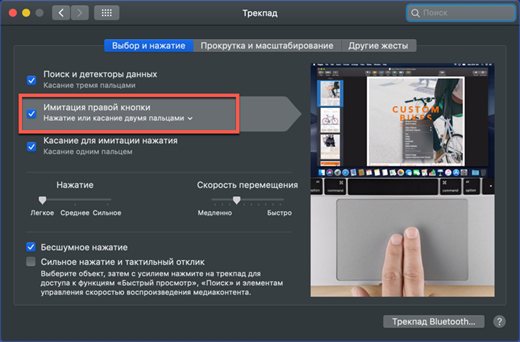
Меню настроек трекпада MacBook
Освоившись с жестовым управлением и настроив удобные сочетания, пользователь может копировать и вставлять фрагменты текста без клавиатуры и даже без мышки.
Выделение текста
Для выделения информации, которую требуется скопировать, пользуются клавишей Shift – установив курсор в начало текста, нажимают её и мышкой обозначают нужное количество символов или строк.
Способ работает и в Word, и в Блокноте, и в любом другом текстовом редакторе, помогая отметить часть документа любого размера – даже не помещающуюся в одно окно.
В результате получается выделенный текст, отмеченный обычно чёрным цветом (если область имеет другую окраску – то инверсным цветом).
Инверсное выделение красного текста.
Получение отдельных выделенных частей
Если между участками текста должна оставаться информация, не требующая копирования, пользователю пригодится использование клавиши Control (сокращённо на клавиатуре написано Ctrl).
Её обычное применение – ввод специальных символов, а дополнительное – использование комбинаций для быстрого выполнения команд, обычно требующих нескольких действий. Если же пользоваться «Ctrl» вместе с мышкой, можно более удобно скопировать любую область текста:
Выделить нужную часть страницы;Удерживая нажатой клавишу Ctrl, переместить курсор к новому объекту;Обозначить ещё один выделенный текст и перейти к следующему;После выбора всех нужных данных отпустить Ctrl.
Несколько выделенных участков текста.
Если выделять части информации, не удерживая клавишу, предыдущее выделение будет сниматься, так как редактор определяет нажатие кнопки мыши в качестве отмены всех ранее отмеченных объектов. При этом метод подходит не только для текстовых редакторов, но и для таблиц типа Excel, ячейки и столбцы в которых тоже можно выделять частями – хотя в этом случае могут возникнуть серьёзные проблемы со вставкой информации, поле для размещения которой должно чётко соответствовать начальному.
Изменение масштаба
Если текст располагается на нескольких листах, которые не видны в одном окне, удобно использовать при его выделении опцию уменьшения масштаба. При этом клавиша Ctrl нажата, а колесо мыши прокручивается в направлении «на себя». Таким способом можно увидеть на экране одновременно весь лист или даже несколько страниц.
Увеличенный участок текста.
Выделяя слишком мелкий текст и стараясь отметить объекты как можно точнее, пользуются той же клавишей и колесом мыши. Однако крутят уже в другую сторону – «от себя». Этот же способ используют при обычном чтении мелких шрифтов.
Уменьшенный текст.
Горячие клавиши CTRL+C и CTRL+V
Некоторые точки на «доске» (так принято иногда именовать панель с буквами и цифрами) являются вариантом сочетания кнопок. При одновременном нажиме они реализуют определенные команды, работающие как в Windows, так и в ином программном обеспечении, не требуя использования мышки. Хотя часть продвинутых пользователей давно привыкли работать «быстрыми» методами, но таких еще не много.
Наиболее распространенным способом копировать, а затем вставлять текст клавишами является использование кнопочек CTRL, C и V. Такими комбинациями удается занести в память компьютера любой элемент информации, различные изображения и файлы. Чрезвычайно практично применять алгоритм при работе в графических редакторах, аналогичных Adobe Photoshop. Нередко в этой ситуации лишь такая хитрость и спасает.
Бонус: передача текста и изображений между Mac и ПК с Windows.
Pushbullet был очень способным приложением. Он позволяет пользователям вставлять текст, изображения, видео и другие элементы между Apple и ПК с Windows. Однако Pushbullet не был опубликован в App Store. Недавно я наткнулся на 1Clipboard, который не менее эффективен, если не больше. Приложение позволяет копировать буфер обмена на несколько устройств и платформ.
Скачать 1Буфер обмена и установите его на свой Mac и другие устройства. Вы можете зарегистрироваться, используя учетную запись Google.
1. 1Настройки буфера обмена
При использовании 1Clipboard с ПК с Windows (или любым другим устройством) вам придется изменить несколько настроек на ваших устройствах.
- Выберите значок буфера обмена в строке меню.
- Откройте настройки.
- Включите Start 1Clipboard при запуске системы.
- Откройте вкладку «Учетная запись».
- Включите синхронизацию буфера обмена на нескольких компьютерах.
- После этого буфер обмена будет доступен на всех ваших устройствах.
2. Как использовать 1Clipboard для копирования и вставки с Mac на Windows
После установки значок 1Clipboard будет виден в строке меню. Скопированный текст и другие элементы автоматически появятся в буфере обмена. Он также будет доступен на других устройствах, включая ПК с Windows.
1Clipboard позволяет помечать важные элементы в буфере обмена. С помощью значка поиска вы можете получить доступ к истории буфера обмена. Всякий раз, когда вы копируете что-то на Mac, оно появится на ПК с Windows.
1Clipboard — лучший вариант для беспрепятственного копирования данных между Mac и Windows. Однако в нем отсутствуют некоторые функции. Начнем с того, что буфер обмена может хранить только один элемент. Иногда уведомление буфера обмена не работает между Mac и Windows. Если оставить это в стороне, 1Clipboard отлично справляется с задачей копирования и вставки между Mac и Windows.
Наконец-то вы сможете перемещать текст, изображения и другие файлы на всех устройствах. Универсальный буфер обмена и 1Clipboard проще в использовании, чем AirDrop или другие службы передачи файлов. Однако полезность этих приложений ограничена. Вы не можете использовать их для одновременного перемещения нескольких файлов.
Вот и все!
Вот как вы можете копировать и вставлять с iPhone на Mac, ПК и наоборот. Эта функция поможет повысить вашу производительность. Вам больше не придется отправлять текст и другие небольшие файлы по электронной почте или через мгновенные сообщения.
Связанные чтения:
Программы для Windows, мобильные приложения, игры – ВСЁ БЕСПЛАТНО, в нашем закрытом телеграмм канале – Подписывайтесь:)
Копируем информацию на Маке
Обычно юзеров интересует создание копий и файлов, и текста. Процедуры для обоих случаев похожи, однако имеют различия, поэтому рассмотрим каждый отдельно.
Копирование файлов и папок
Для того чтобы скопировать один или несколько документов либо директорий, потребуется выполнить следующие действия:
- Откройте Finder и перейдите к каталогу с целевыми данными. Далее выделите нужные – для единичного файла достаточно просто один раз кликнуть левой кнопкой мыши, для выбора нескольких кликайте по ним с зажатой клавишей Cmd.
- После выделения требуемых элементов воспользуйтесь панелью Файндера – выберите последовательно пункты «Правка» и «Скопировать *имя файла или файлов*».
Горячие клавиши, которые отвечают за эти опции – Cmd+C.
Как вставить текст на ноутбуке без мыши?
После выделения необходимой части текста отпустите клавишу Shift и нажмите сочетание клавиш Ctrl + C, чтобы скопировать выделенный ранее текст в буфер обмена. Чтобы вставить скопированный текст установите курсор в место, где он должен начинаться, и нажмите сочетание клавиш Ctrl + V.
Как вставить текст на ноутбуке без мышки?
И на закуску предлагаю ознакомиться со списком комбинаций, позволяющих копировать тексты на ноутбуке без мышки:
- Ctrl + C – копировать;
- Ctrl + V – вставить;
- Alt + Tab – переключение между окнами;
- Ctrl + A – выделение всего текста;
- Ctrl + X – удаление выделенной части;
- Ctrl + Shift + Page Down – выделение абзаца вниз;
Как вставить текст на ноутбуке?
- Выбрав Правка->Вставить из строки меню
- Нажав на панели инструментов.
- С помощью комбинации клавиш Ctrl+V или альтернативной комбинации клавиш Shift+Insert.
- Установите курсор в то место куда надо вставить содержащиеся в буфере обмена данные. Нажмите и удерживайте правая кнопка мыши.
Как вставить скопированный текст на ноутбуке?
Для вставки ранее скопированного текста есть специальная клавиатурная комбинация CTRL + V, нажав которую мы даем компьютеру команду вставить текст из буфера обмена (памяти) компьютера.
Как выделить все без мышки?
Чтобы скопировать текст без использования компьютерной мышки, сначала надо нужный текст выделить. Для этой команды используется сочетание клавиш на клавиатуре Shift + стрелка влево или вправо. Также для выделения текста используются клавиши Shift + Ctrl + стрелки влево, вправо.
Как скопировать папку без мышки?
Для этого используются те же клавиши, что и при работе с файлами: Ctrl+C – скопировать выделенный фрагмент, Ctrl+X – вырезать, Ctrl+V – вставить уже скопированный текст и Delete – просто удалить выделенное.
Как выделять текст с помощью клавиатуры?
Примечание: Чтобы выделить весь документ, нажмите клавиши CTRL+A. Нажмите клавиши SHIFT+СТРЕЛКА ВПРАВО. Нажмите клавиши SHIFT+СТРЕЛКА ВЛЕВО. Установите курсор в начало слова и нажмите клавиши CTRL+SHIFT+СТРЕЛКА ВПРАВО.
Как вставить текст без использования мыши?
После выделения необходимой части текста отпустите клавишу Shift и нажмите сочетание клавиш Ctrl + C, чтобы скопировать выделенный ранее текст в буфер обмена. Чтобы вставить скопированный текст установите курсор в место, где он должен начинаться, и нажмите сочетание клавиш Ctrl + V.27 мая 2016 г.
Как вставить текст с помощью клавиатуры андроид?
Поэтому можно выделять фрагменты комбинацией Ctrl + A и зажимать сочетание Ctrl + C. Вставка производится кнопками Ctrl и V.
Как вставить скопированный текст на мак?
Чтобы скопировать текст, выделите его и используйте сочетание Command + C. Чтобы вырезать текст, выделите его и используйте сочетание Command + X. Чтобы вставить скопированный или выделенный текст, расположите курсор в нужном месте и используйте сочетание Command + V.
Как вставить текст в картинку?
Как вставить текст в картинку в Ворде
- Вставьте изображение в открытый документ Word, перейдите на вкладку «Вставка» и в разделе «Текст» нажмите на кнопку «WordArt». …
- Вставить необходимые слова поверх картинки можно и с помощью создания обычной надписи. …
- Если Вам не подходит белый фон прямоугольника и наличие границ, выберите «Средства рисования» – «Формат».
Как вставить текст на сайте мвд?
Как вставить текст в онлайн-обращение на сайте МВД?
- Переходим на страницу приема обращений
- Нажимаем F12.
- Переходим во вкладку Сonsole.
- Вставляем: $(function()document. ondragstart=n,document. onselectstart=n,document. oncontextmenu=n,document. oncopy=n,document. onpaste=n>);
- Жмём Enter.
- Закрываем web inspector нажатием на F12.
Где находится скопированный текст?
Скопированный текст будет вставлен в выбранное место. Если на вашем телефоне не получены root-права, иного способа вытащить информацию из буфера обмена нет. Однако, если у вас есть root-доступ, вы найдете содержимое буфера в папке по адресу Android — Data — Clipboard.
Как скопировать часть текста?
Копирование страницы в одностраничном документе
- Нажмите клавиши CTRL+A, чтобы выделить весь текст в документе. Совет: Для этого также можно установить курсор в левом поле и быстро щелкнуть левую кнопку мыши три раза подряд.
- Нажмите клавиши CTRL+C, чтобы скопировать весь выделенный фрагмент.
Как вставить ссылку из буфера обмена?
Можно воспользоваться кнопкой поделиться (нажать правой кнопкой на файл или папку — «поделиться»-«скопировать ссылку») и отправить ссылку или кнопкой «настроить доступ» ( правой кнопкой мыши на папку — «настроить доступ») и ввести адрес почты пользователя диска, которому хотите передать файлы.27 мая 2020 г.