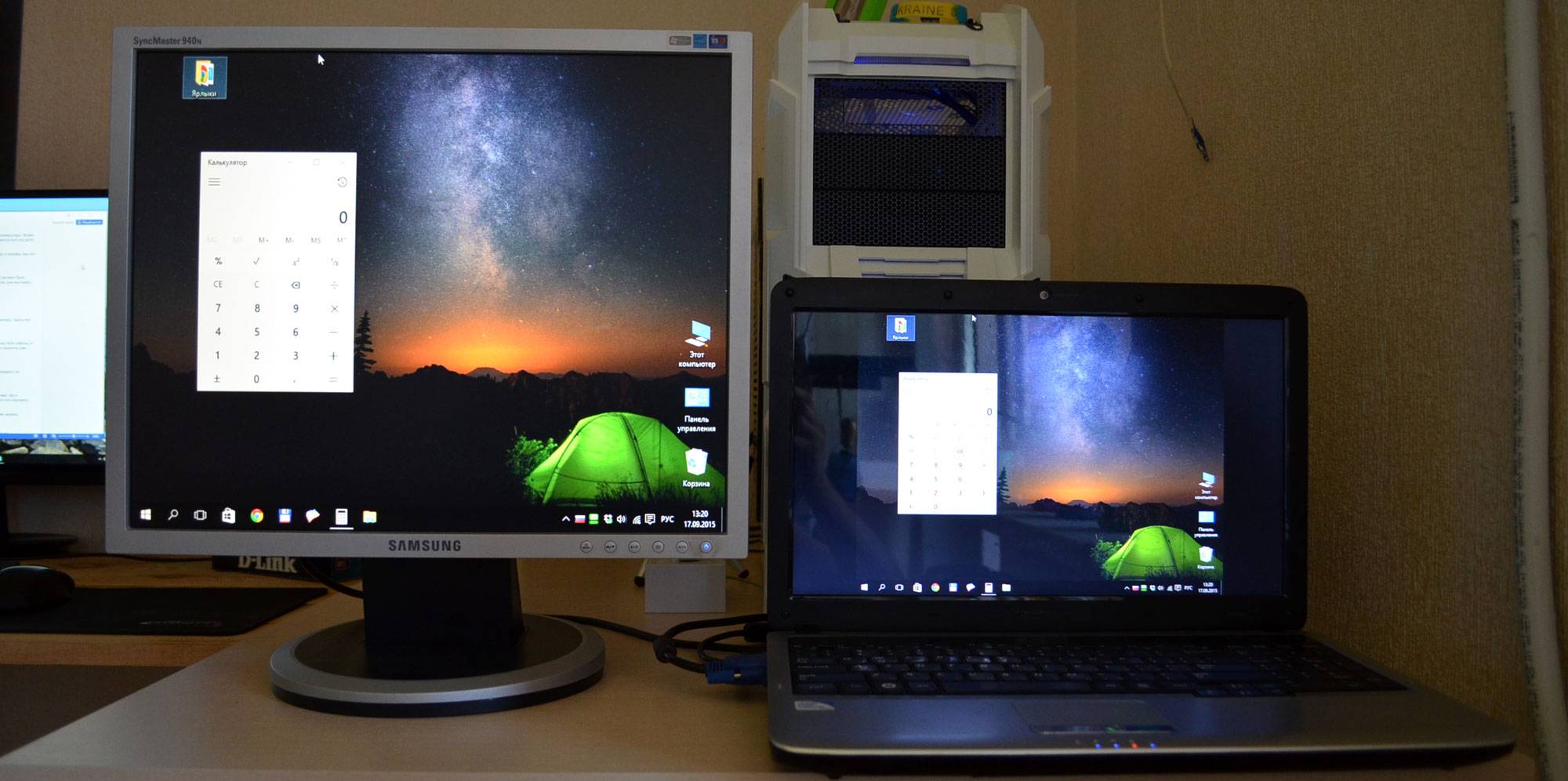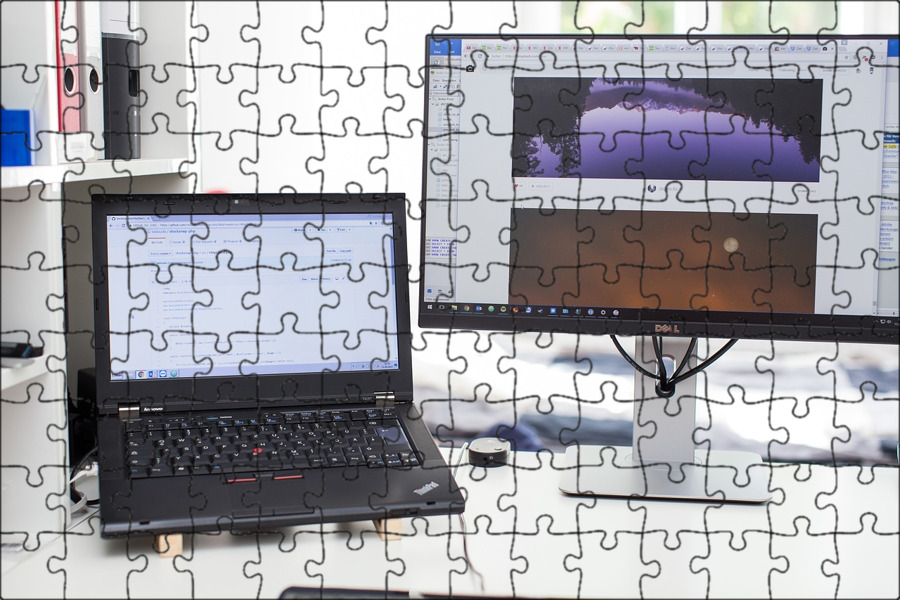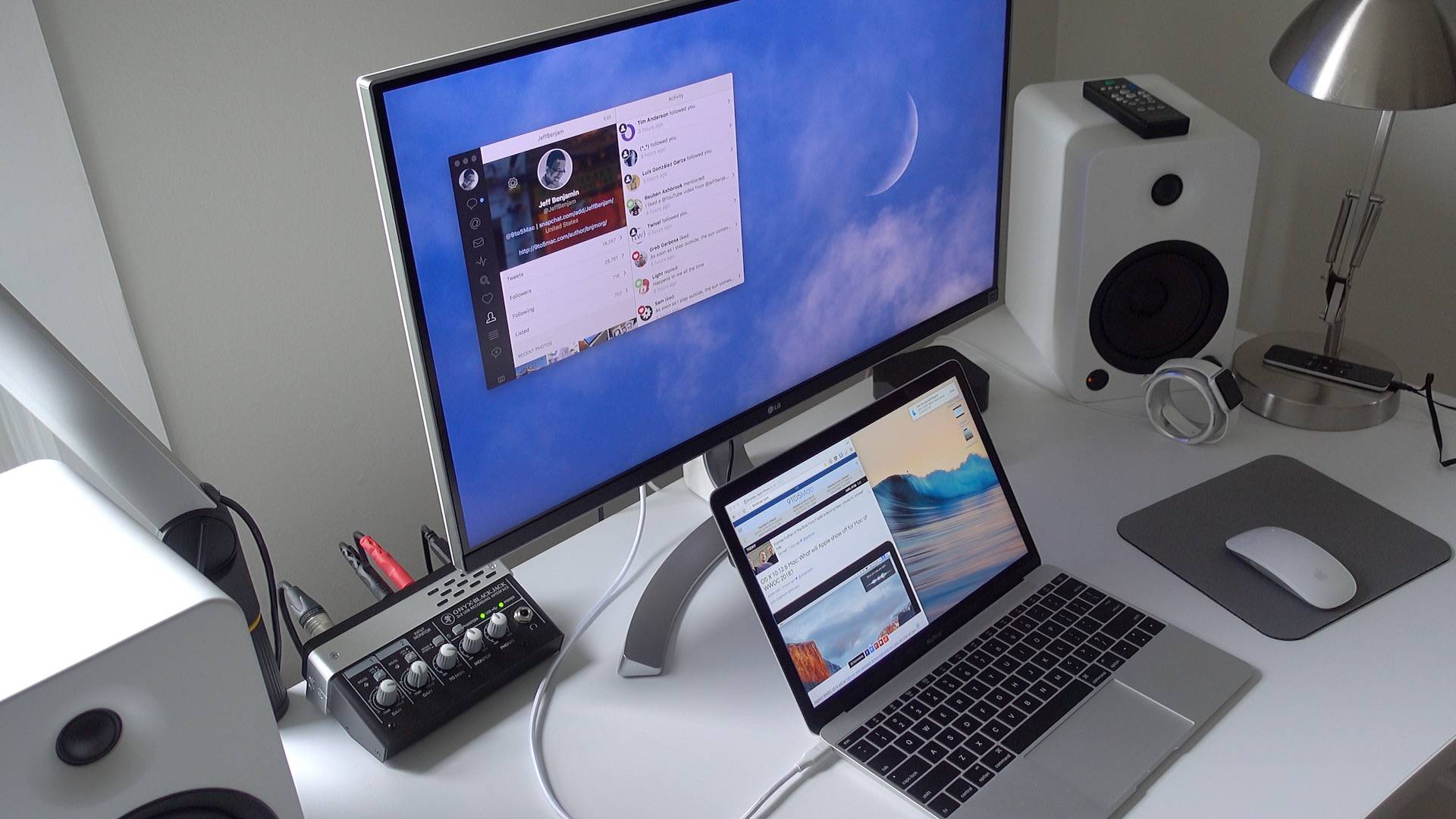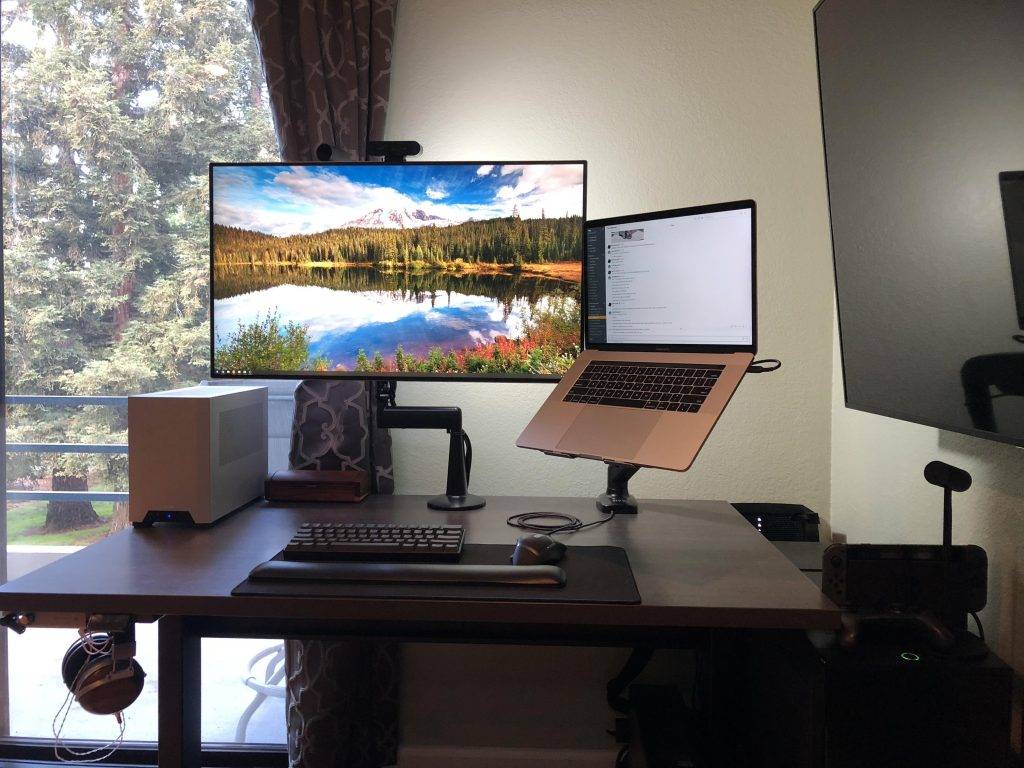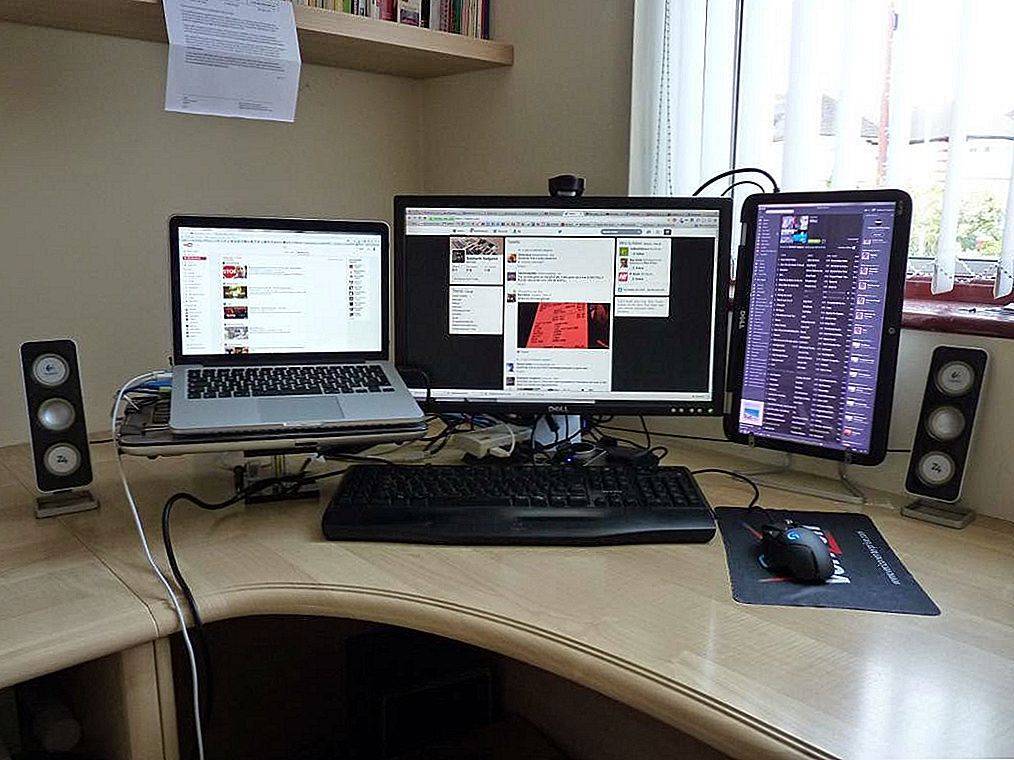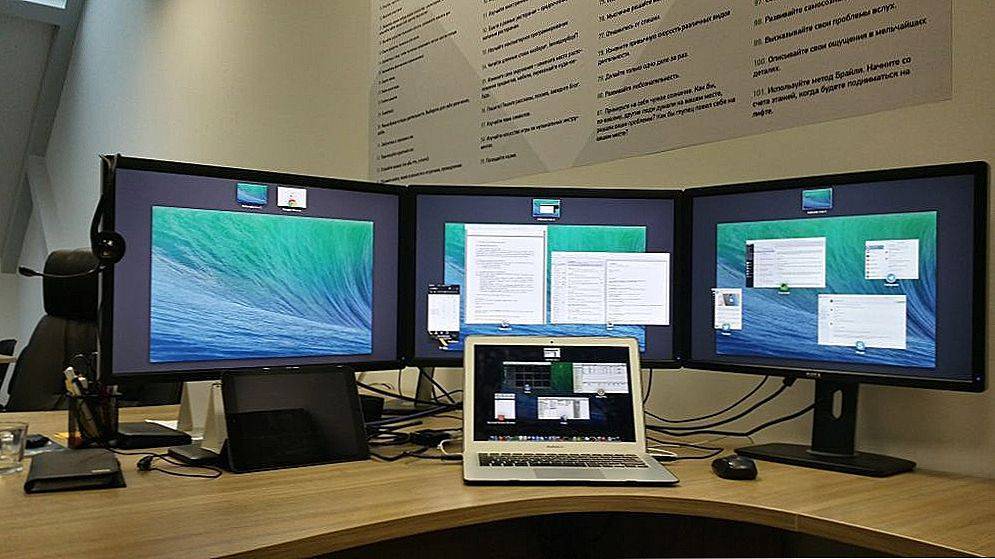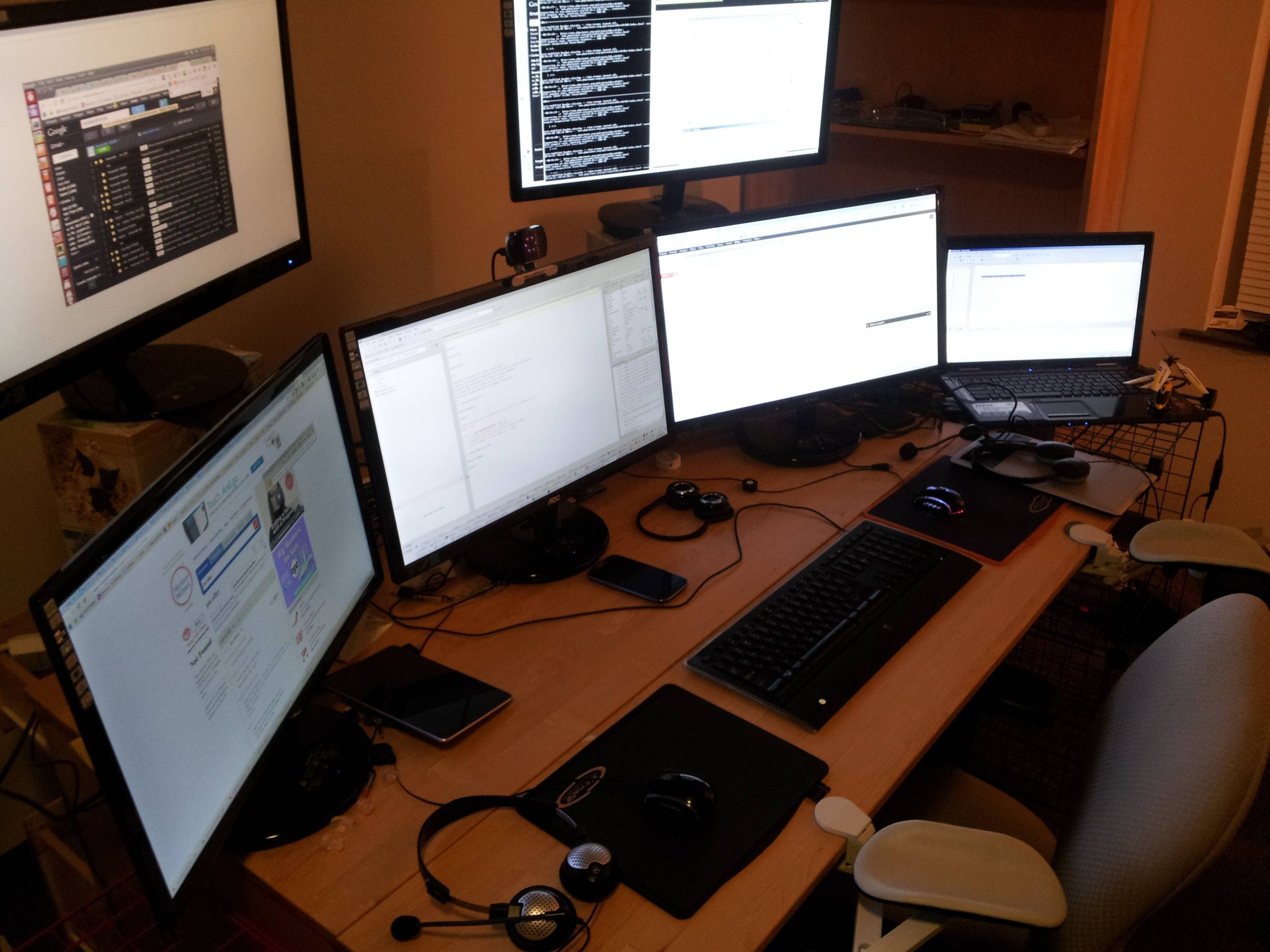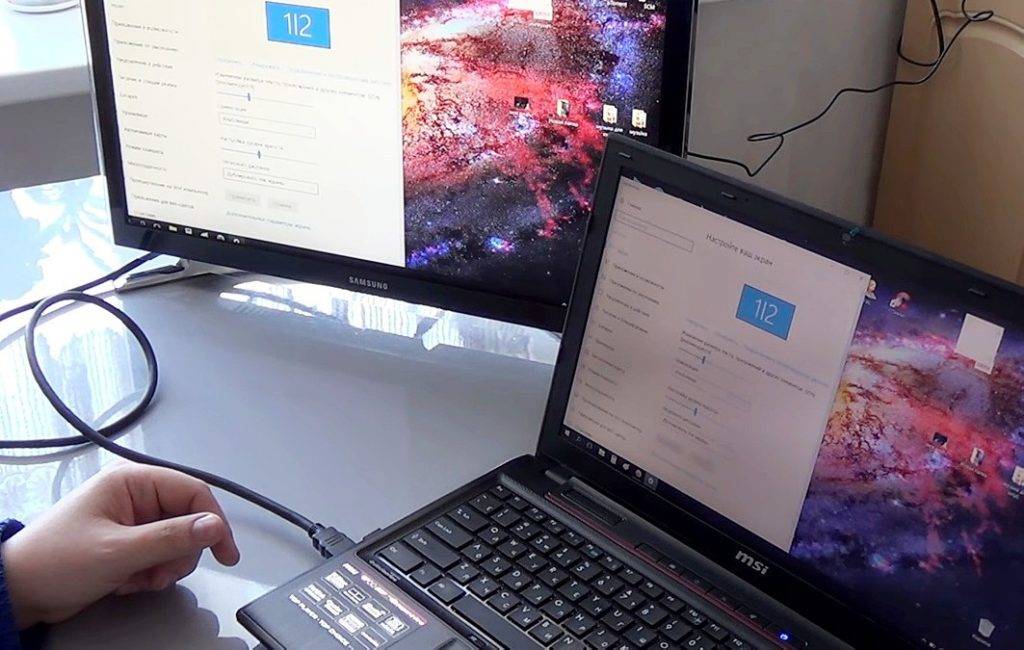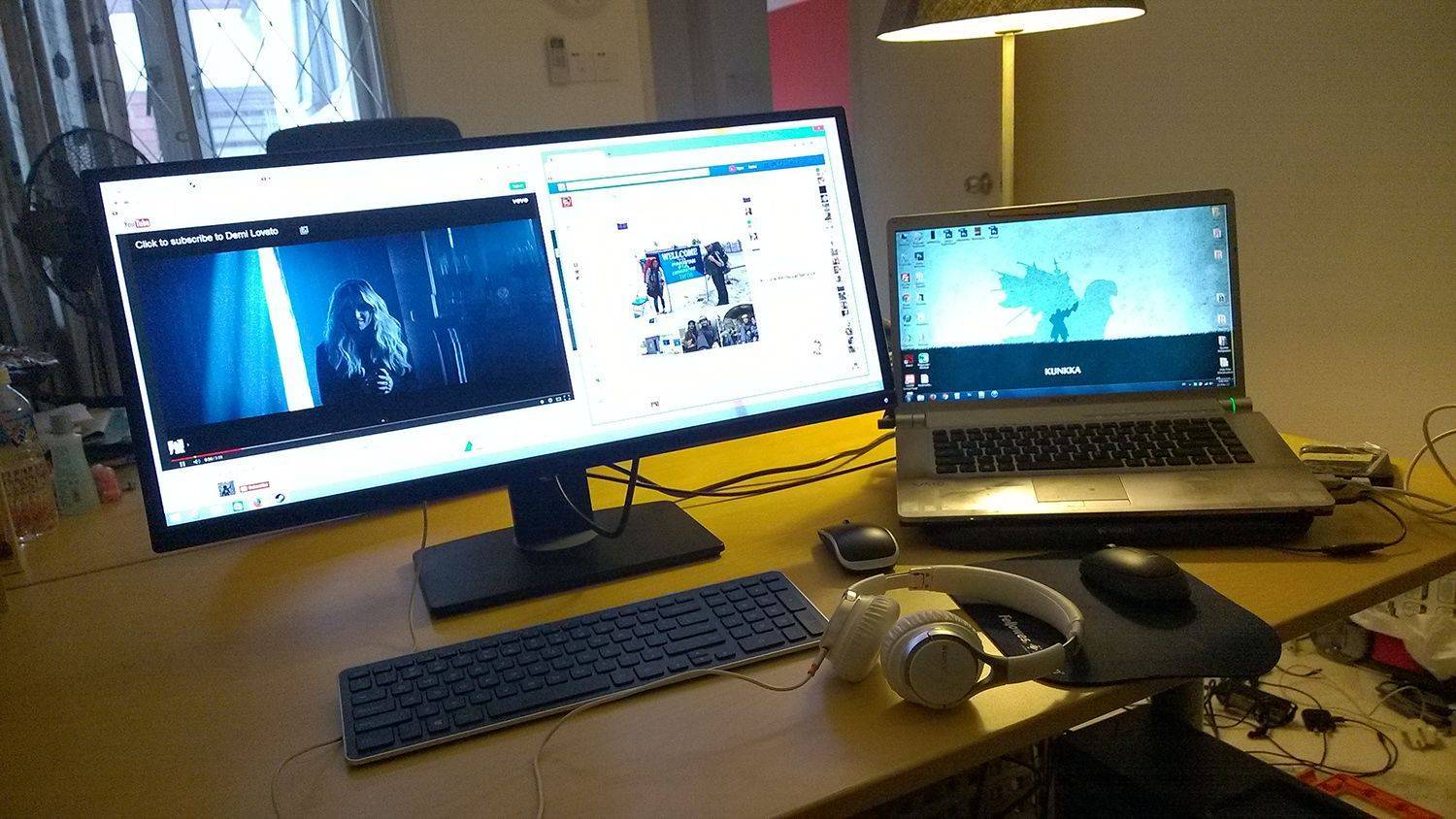Трансляция изображения с компьютера/ноутбука на другой компьютер с Windows 10
Схема такая же, как и в случае с подключением телефона. На компьютере, на который мы будем выводить изображение нужно активировать функцию “Проецирование на этот компьютер” (писал об этом выше).
Дальше на компьютере с которого мы будем выводить изображение по Wi-Fi нужно перейти в меню “Проецировать”. Для этого нужно нажать сочетание клавиш Win + P. И перейти в радел “Подключение к беспроводному дисплею”.
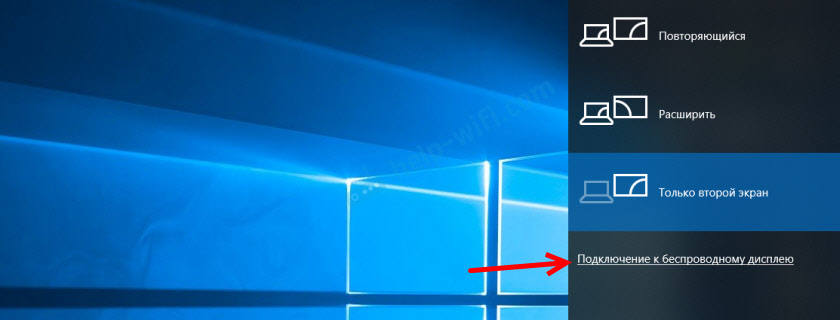
Начнется поиск устройств, где должен быть наш компьютер, на который мы хотим проецировать изображение. Выбираем его.
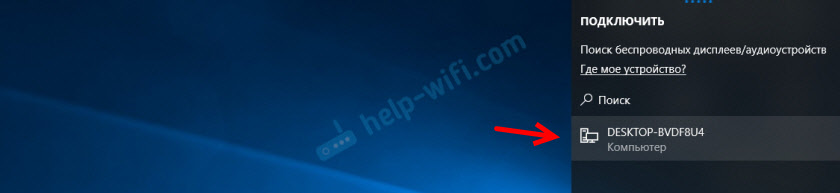
Дальше на компьютере, который будет принимать и выводить картинку на свой экран, нужно подтвердить подключение.
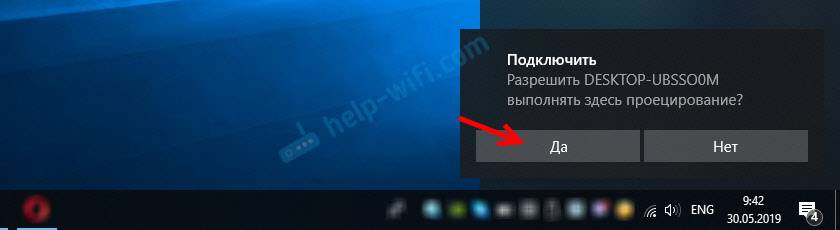
Начнется процесс подключения. После успешного соединение изображение с одного компьютера будет передаваться на экран другого и отображаться в приложении “Подключить”. Вот так работает проецирование с одного компьютера на другой в Windows 10. Без проводов, по Wi-Fi сети.

На компьютере, с которого идет трансляция, в меню “Проецировать” (Win + P) – “Подключение к беспроводному дисплею” можно поставить галочку возле “Разрешить ввод с помощью мыши, клавиатуры, сенсорного управления и пера с этого устройства”. Это даст возможность управлять компьютером который выполняет трансляцию с компьютера, который принимает трансляцию изображения.
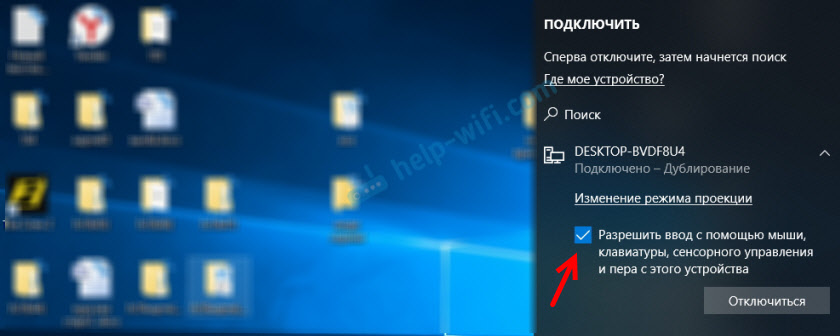
Так же можно менять режим проекции (как и при подключении по HDMI кабелю).
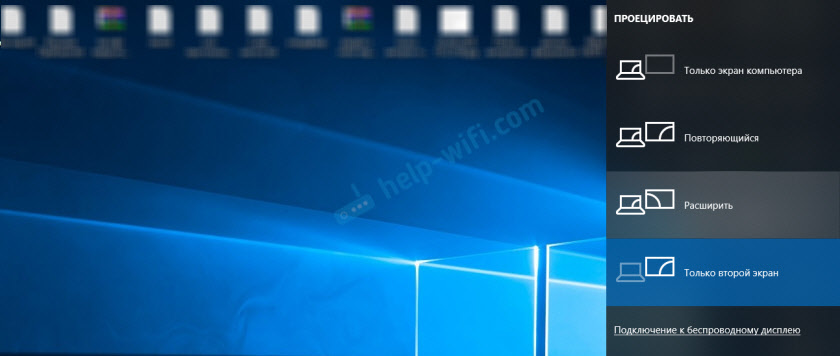
Можно, например, расширить экран на другой компьютер, или дублировать его (режим “Повторяющийся”).
Как добавить ноутбук в качестве монитора с помощью Miracast
В системах Windows 10 есть функция Miracast, которая позволяет проецировать изображение с вашего текущего компьютера на другой. Единственное требование – на обоих компьютерах должна быть установлена достаточно новая версия Windows 10, включающая Miracast.
Это самый простой способ использования ноутбука в качестве монитора.
1. Для начала в ноутбуке, который хотите использовать в качестве монитора, выберите меню «Пуск», введите «Настройки» и выберите приложение «Настройки».
2. В меню «Настройки» выберите «Система».
3. На экране «Дисплей» в левом меню выберите «Проецировать на этот компьютер».
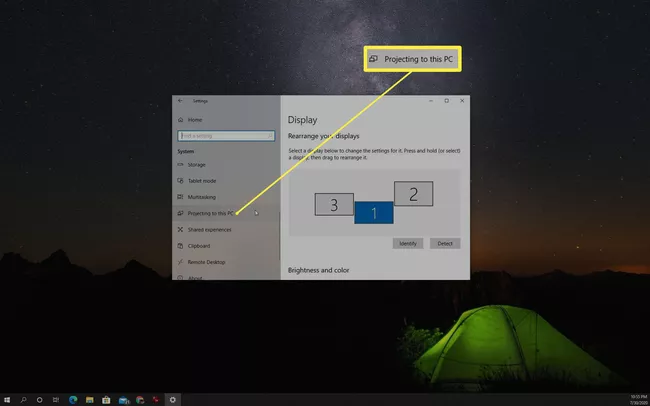
4. На следующем экране выберите в первом раскрывающемся списке значение «Доступен везде». Во втором раскрывающемся списке выберите «Каждый раз, когда запрашивается соединение». Установите в третьем раскрывающемся списке значение «Никогда» (если вы не хотите запрашивать PIN-код при проецировании на этот экран ноутбука, в противном случае выберите «Всегда»).
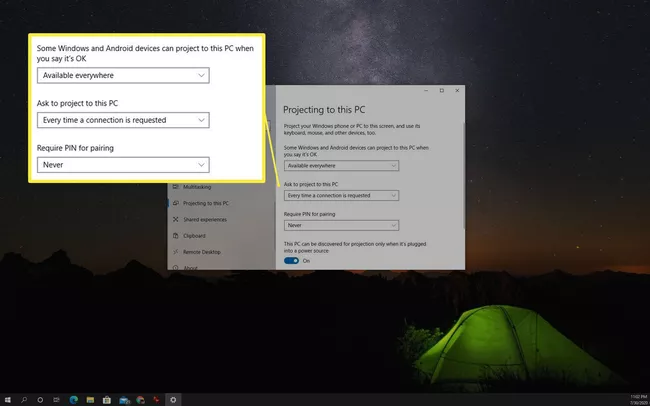
Запишите имя ПК, указанное в этом окне. Оно понадобится вам при проецировании дисплея на ноутбук с другого компьютера с Windows 10.
5. Переключитесь на компьютер, с которого хотите транслировать изображение. Щелкните значок уведомлений в правом нижнем углу рабочего стола. Щелкните значок «Подключить».
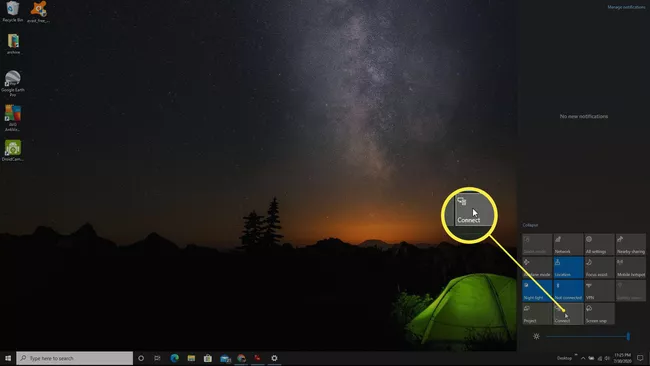
6. Вы увидите, что система выполняет поиск доступных беспроводных экранов. Ноутбук, который вы настроили как доступный экран, появится в этом списке. Выберите экран для подключения к нему.
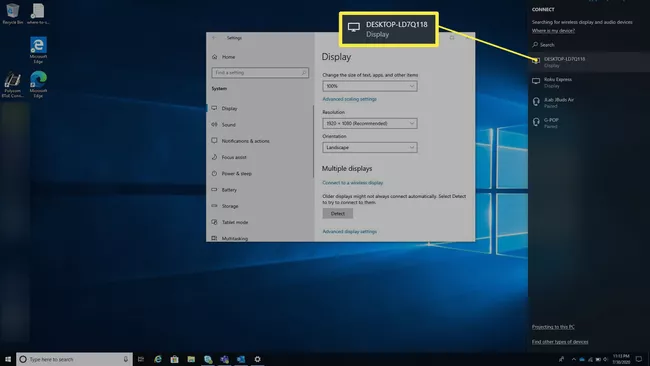
Еще один способ доступа к этому подключению – выбрать в настройках Windows «Система», далее «Экран», прокрутить вниз до раздела «Несколько экранов» и выбрать «Подключиться к беспроводному экрану». Откроется то же окно поиска экрана, где вы можете выбрать дополнительный экран ноутбука для подключения.
7. На дополнительном ноутбуке вы увидите уведомление о том, что соединение установлено. Выберите предпочтительный вариант разрешений. Если вы не хотите снова видеть уведомление, просто выберите «Разрешать всегда».
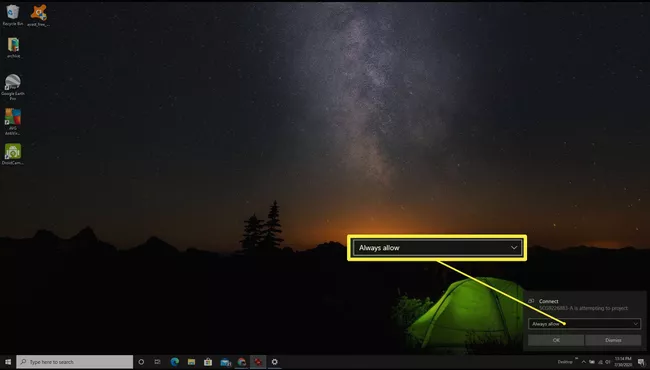
8. Появится новое окно с экраном основного компьютера, с которого вы передаете изображение.
Проводное подключение
Самое простое — это соединить кабелем видеоразъём на лэптопе и на видеокарте основного устройства. Но данный способ сработает не во всех случаях. Даже при наличии разъёма у ноутбука для «выхода» видеосигнала, он может не работать на «вход». И при подключении вы не получите какого-либо результата. Возможно также, что видеопорты, будут не подходить друг к другу, например, VGA и HDMI.
СПРАВКА! Только проводное подключение через видеопорты позволит использовать ноутбук в качестве полноценного монитора. Другие способы будут иметь свои ограничения и недостатки.
Существует ещё подключение через USB. Но при использовании данного способа подключения будут периодические зависания картинки. Да и качество изображения будет несколько снижено. В таком случае лучше использовать беспроводное подключение. Качество изображения останется таким же, но при этом значительно вырастет мобильность.
Что понадобится для подключения
- Для проводного подключения прежде всего понадобиться сам кабель.
- На самом ноутбуке и на карте должны быть одинаковые порты видеоподключения.
- У ноутбука должен присутствовать порт «видеовход», который установлен у обычных мониторов. Но он присутствует далеко не в каждой модели лэптопов. Например, такого порта нет у ноутбуков MacBook компании Apple.
Как подключить компьютер к ноутбуку
Итак, в вашем устройстве нашёлся необходимый порт, его тип совпал с разъёмом на видеокарте и даже необходимы кабель вы отыскали. Столь сложные условия подключения окупаются качеством изображения и простотой подключения. Чтобы использовать системник и ноутбук, предстоит выполнить несколько действий.
- Подключаем кабель в разъёмы на ноутбуке и к системному блоку ПК.
- Затем запускаем оба устройства.
- После запуска нажимаем правой кнопкой мыши на пустом месте рабочего стола компьютера.
- Выбираем, в зависимости от операционной системы, пункт «свойства» или «разрешение экрана».
- В пункте «несколько экранов» выставляем значение «Расширить эти экраны».
- Применяем и сохраняем настройки. И свободно пользуемся дополнительной рабочей площадью.
Возможные проблемы
К сожалению, иногда у пользователей случаются следующие проблемы:
• отсутствует изображение на одном из устройств;
• с картинкой все нормально, но нет звука;
• на рабочем столе ноутбука исчезают все папки, и высвечивается пустой рабочий стол;
• обнаруживаются неполадки в подключении переходников.
В первом случае для операционных систем последних версий – 8 и 10 можно попытаться решить проблему, набрав комбинацию клавиш ОС и Р на латыни и перейти в раздел «Расширение».
Для Windows 7 неполадка устраняется через выбор параметров кликом ПКМ на рабочий интерфейс.
При отсутствии звукового сигнала, необходимо удостовериться, что параметры по умолчанию настроены правильно.
Пустой рабочий интерфейс свидетельствует о неправильных настройках ноутбука.
Корень проблем с переходниками кроется в некачественном кабеле. Устройство должно иметь различные входы и выходы. Адаптер обязан преобразовывать сигналы из аналогового в цифровой и наоборот.
Основные способы подключения монитора к ноутбуку
Если вы используете современное оборудование, то наиболее предпочтительный способ соединения — использование HDMI-кабеля. Он позволяет передавать картинку разрешением до 4K, а также аудиосигнал. Если ваш ноутбук и монитор имеют соответствующий разъёмы, то мы рекомендуем использовать именно этот способ.
Если же на вашем ноутбуке или мониторе HDMI-разъём отсутствует, придётся воспользоваться более устаревшими способами подключения — VGA или DVI.
VGA-разъёмы встречаются как на современных, так и на старых устройствах. Однако нужно понимать, что это аналоговый выход, поэтому качество изображения будет хуже, чем при подключении через HDMI-кабель. Стоит отметить, что этот способ ограничивается только передачей изображения.
DVI-I кабель может передавать и аналоговый, и цифровой сигнал, DVI-D — только цифровой, а DVI-A — только аналоговый. Обычно на ноутбуках встречается второй вариант. Этот 24-контактный разъём способен передавать и звук, и изображение.
Возможна ситуация, при которой у вас на ноутбуке будет HDMI-разъём, а на мониторе — VGA или DVI. В этом случае вам нужно приобрести переходник и подключить его к HDMI-кабелю.
Существуют и более современные способы подключения: Display Port и USB Type-C. Если у вас есть подобные разъёмы на мониторе и ноутбуке — можете воспользоваться ими.
Разъём Display Port более компактный по размерам, чем HDMI, и обладает высокой скоростью передачи данных, однако на практике вы этого не почувствуете.
Отметим, что некоторые модели USB Type-C позволяют заряжать ноутбук, но в этом нет острой необходимости, так как всегда можно воспользоваться стандартным устройством. При этом Display Port и USB Type-C передают и изображение, и звук.
Если ваш монитор и ноутбук оснащены Wi-Fi модулями, то их можно подключить друг к другу без проводов. Подробнее об этом способе мы расскажем ниже.
Что можно использовать с монитором
Просто сказать, что вы можете использовать свой монитор с чем угодно, что вы можете использовать с вашим телевизором, на самом деле не дает вам много информации, на которую можно было бы опереться.
Вот краткий список потенциальных типов устройств, которые вы, возможно, захотите использовать с вашим монитором, помимо ПК!
Потоковые устройства (Chromecast, NVIDIA Shield)
С момента своего появления потоковые устройства, такие как Google Chromecast и NVIDIA Shield, стали чрезвычайно популярными, и в этом есть смысл.
Потоковые устройства – это самый простой способ превратить ваш «тупой» телевизор или монитор в простой компьютер, способный предоставить вам массу развлечений.
Мини-ПК (Raspberry Pi, Intel NUC)
Мини-ПК – это, в основном, то же самое, что и обычный ПК, только в гораздо более компактном корпусе. Они являются более сложной альтернативой потоковым устройствам.
Как правило, мини-ПК предлагают вам гораздо больше возможностей, когда речь идёт об аппаратной части, по сравнению с простыми потоковыми устройствами.
Вы готовы потратить немного больше денег, чтобы получить процессор, достаточно мощный для кодирования/декодирования ваших высококачественных видео 4K с вашего сервера Plex? Вы хотите иметь больше встроенной памяти, чтобы иметь возможность хранить свои собственные потоковые материалы? Вы хотите иметь возможность играть в некоторые игры на самом устройстве, а не в потоковом режиме?
В этих случаях мини-ПК может быть тем, что вам нужно!
Они могут делать почти всё, что может делать более простое потоковое устройство, и даже больше! Но имейте в виду, что свобода, которую они предлагают, – палка о двух концах.
Если вы недостаточно технически подготовлены, чтобы возиться с мини-ПК, чтобы запустить его, возможно, вам подойдёт более простое решение для потоковой передачи.
Игровые консоли
Современные консоли и мониторы – это сочетание, созданное на небесах.
С учетом того, какую графическую точность может обеспечить современная консоль, становится чрезвычайно важно, чтобы у вас было устройство, способное отображать эту графику в полном объеме. А учитывая, что большинство мониторов созданы специально для таких ситуаций, я уверен, вы понимаете, почему они хорошо подходят друг другу
А учитывая, что большинство мониторов созданы специально для таких ситуаций, я уверен, вы понимаете, почему они хорошо подходят друг другу.
Это особенно актуально, если вы планируете играть в высокоактивные игры, требующие реакции за доли секунды.
Современные телевизоры стали исключительно хороши по времени отклика экрана и частоте обновления, но если вы не готовы выложить серьёзные деньги за один из них, монитор, как правило, предлагает те же преимущества гораздо дешевле.
Помимо игр, большинство консолей в наши дни выполняют двойную функцию в качестве отличных потоковых устройств.
Если вы хотите иметь относительно минималистскую и простую настройку, которая позволяет вам транслировать любой тип видеоконтента и одновременно играть в игры, вы не ошибетесь с консолью!
Кабельное ТВ на мониторе
Вы правильно прочитали! Вы можете смотреть кабельное телевидение на своём новом мониторе, и всё, что вам нужно сделать, это подключить простой и дешевый медиаконвертер!
Я уверен, что большинство из нас здесь помнят старые добрые времена, когда мы просто расслаблялись и включали что-нибудь для просмотра по телевизору, надеясь, что там будет что-то интересное. Но теперь это вытеснено сервисами потокового видео.
Тем не менее, вы можете вернуться в старые времена с помощью простого медиаконвертера. Просто подключите коаксиальный телевизионный кабель к преобразователю, а затем подключите преобразователь к телевизору или монитору с помощью кабеля HDMI.
Программы для удаленного управления
Использовать ноутбук вместо монитора нельзя, зато можно сделать удаленное подключение и вывести на экран лэптопа данные с компьютера. При этом не нужно подсоединять ноутбук к системному блоку, связь устанавливается по сети. Есть несколько проверенных вариантов вывести на дисплей ноутбука изображение с компьютера без подключения к системному блоку.
Для настройки у компьютера должен быть монитор, ноутбук в этом случае будет вторым дисплеем. Сначала посмотрим, как работает программа ZoneOS ZoneScreen. Приложение имеет два режима работы – сервер (компьютер, с которого будет отправляться изображение) и клиент (ноутбук, который будет принимать сигнал).
Теперь нужно настроить клиент, то есть ноутбук. Запустите на нем ZoneOS ZoneScreen и выберите режим «Act as a client». Оставьте порт 2730 и укажите IP-адрес компьютера, чтобы установить подключение по локальной сети. Чтобы узнать IP-адрес:
Вписав данные компьютера в клиенте на ноутбуке, нажмите «Next». Появится окно, через которое вы будете на экране лэптопа видеть рабочий стол ПК.
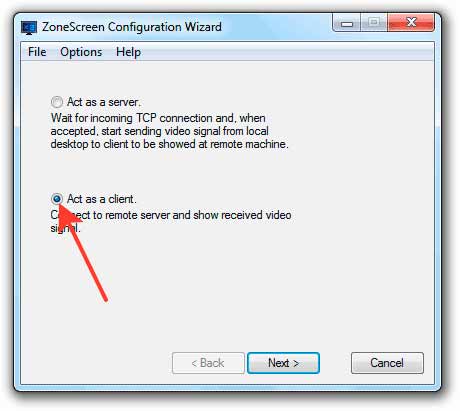
Если ZoneOS ZoneScreen не работает (есть проблемы с совместимостью с последними версиями Windows), попробуйте настроить удаленное управление через TeamViewer или Radmin. Первая программа распространяется бесплатно, у второй нужно покупать лицензию, но есть демо-доступ на 30 дней.
Скачивать TeamViewer следует с официального сайта. Чтобы программа работала бесплатно, при установке о.
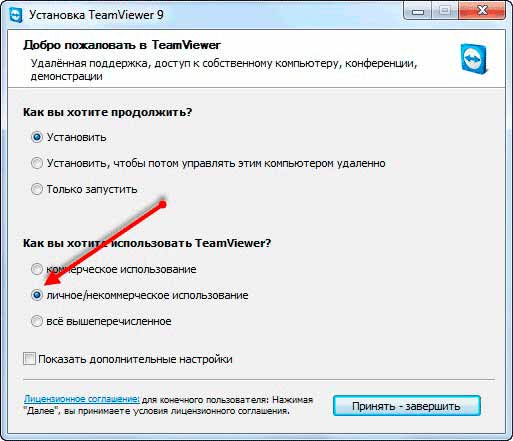
Для установления подключения к удаленному компьютеру через TeamViewer нужно знать ID и пароль. Естественно, на компьютере тоже должен быть установлен TeamViewer. Процесс сопряжения устройств предельно прост:
После выполнения этой нехитрой процедуры вы увидите на дисплее ноутбука рабочий стол ПК и даже сможете им управлять. Но у компьютера должен быть работающий монитор, иначе ничего не выйдет.
Подключение
Рассмотрим вопрос – как использовать ноутбук в качестве монитора через кабель, более подробно. Привычные глазу VGA и HDMI интерфейсы, расположенные на корпусе ноутбука. Хотя и навевают мысль о совместимости с разъемами, расположенными на видеокарте стационарного компьютера, на деле же подобной возможности не предполагают.
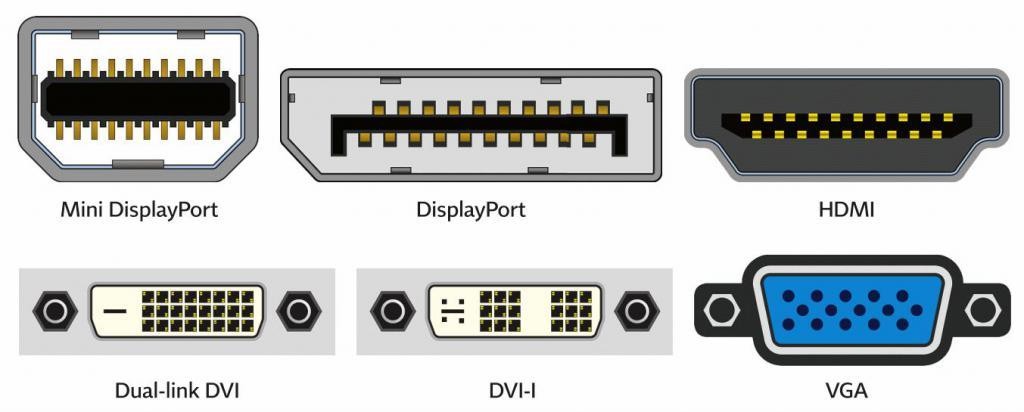
В большинстве случаев производители предлагают выводить изображение на телевизор или сторонний монитор с ноутбука, и никак иначе. Попытаться обойти ограничение можно следующим образом – докупив теоретически совместимый кабель с интерфейсом ноутбука (HDMI, VGA, DisplayPort), а затем – подключив к текущему монитору, к которому идет сигнал с видеокарты.
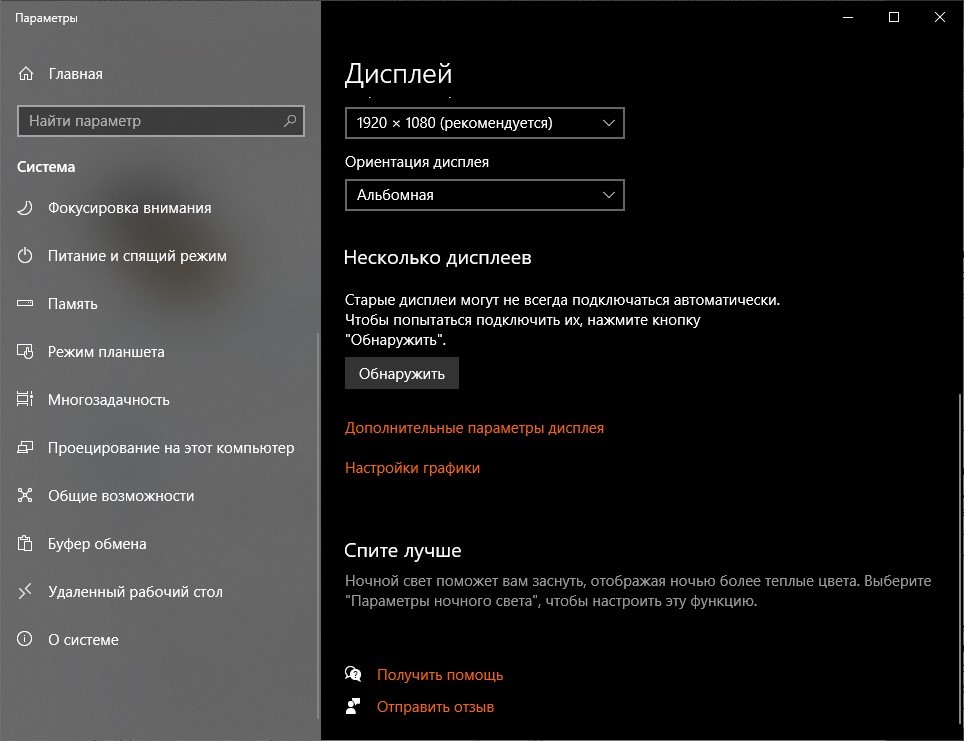
Дальше остается заглянуть в «Параметры», открыть пункт «Система», а уже оттуда – перейти к настройкам «Дисплея». Чуть ниже появится пункт «Обнаружить» старые дисплеи, а рядом, и подпункт – сосредоточенный вокруг распределения нагрузки на экран и возможность выбора стороннего монитора.

Если список пустует – придется обращаться к способам подключения, описанным ниже.
Какой интерфейс и кабель использовать для соединения ноутбука с монитором?
На данном этапе очень сложно дать какие-то конкретные и универсальные рекомендации. По той причине, что у всех разные ноутбуки и мониторы. Поэтому, рассмотрим самые популярные варианты подключения. Один из них должен вам подойти.
Самым оптимальным и распространённым интерфейсом подключения монитора к ноутбуку является HDMI. Он есть практически на каждом ноутбуке и мониторе. Даже если у вас эти устройства не самые новые. Если вы обнаружили HDMI выход на ноутбуке и вход на мониторе, то используйте именно его.
Для начала посмотрите на свой ноутбук. Покажу все на примере двух своих ноутбуков. На новом, но бюджетном Lenovo есть только HDMI выход. Как я уже писал – это оптимальное решение.
На втором, более старом ноутбуке ASUS, есть такой же цифровой выход HDMI и уже устаревший VGA.
Какие еще могут быть варианты?
- На старых ноутбуках может быть только VGA выход.
- Редко, но иногда на ноутбуках бывает выход DVI.
- На современных игровых ноутбуках кроме HDMI может быть еще mini Display Port.
- На новых ультрабуках (в основном на дорогих моделях) нет вообще отдельного выхода для подключения внешнего монитора. Там для этих задач используется новый порт USB Type-C. И так как мониторов с USB Type-C входом сейчас очень мало, то скорее всего понадобится переходник. Например, USB-C – HDMI.
С ноутбуком разобрались. Смотрим теперь свой монитор. Какие там есть интерфейсы подключения. На моем мониторе есть два HDMI входа и один VGA (D-Sub).
Так как у меня на ноутбуке есть HDMI выход, а на мониторе есть HDMI вход, то конечно же для подключения я буду использовать именно этот интерфейс.
Но, как вы понимаете, так бывает не всегда. Рассмотрим такие варианты:
- На мониторе нет HDMI входа. А есть, например, только DVI и VGA. В таком случае, можно подключится по VGA (если есть такой выход на ноутбуке). Но, если на ноутбуке есть HDMI, то лучше всего использовать переходник HDMI – DVI.
- На ноутбуке только HDMI, а на мониторе VGA. Так же можно использовать переходник. Их достаточно на рынке. Но, так как VGA это не цифровой выход, то качество картинки может быть не очень.
Проще говоря, когда на обоих устройствах нет одинаковых интерфейсов, то нужно смотреть в сторону переходников. И лучше в подключении не использовать устаревший VGA. Если есть такая возможность.
Думаю, с интерфейсом подключения разобрались. В зависимости от выбранного интерфейса, нам понадобится кабель, или переходник. У меня это обычный HDMI кабель.
Очень распространенный. Купить его можно практически в любом магазине цифровой техники. Бывает разной длины. Просто скажите, что вам нужен кабель для подключения компьютера к монитору. Я уже несколько лет пользуюсь одним кабелем.
Варианты подсоединения монитора к ноутбуку
При подключении большого дисплея к лэптопу последний будет выступать в роли системного блока. Чтобы этот процесс прошёл успешно, следует внимательно рассмотреть разъёмы на ноуте. И в зависимости от этого подобрать соответствующий кабель.
Через HDMI
Это самый распространённый тип. Обычно найти его можно и на портативном компе, и на мониторе. Если нашли на обоих устройствах, поспешите в магазин и купите кабель с HDMI-выходами на концах.
Соединив разъёмы с помощью кабеля, вы получите перенесение изображения с экрана лэптопа на компьютерный монитор.
Подключение с использованием интерфейсов DisplayPort, HDMI, DVI
Процесс подключения ноутбука к внешнему монитору с использованием одного из этих типов интерфейсов фактически не отличается от подключения с использованием VGA. Отключив технику от сети электропитания, соедините два одинаковых порта на мониторе и ноутбуке с помощью кабеля. После подключения устройство определит дополнительный дисплей и начнет воспроизводить изображение. Если воспроизведение не началось, перезагрузите устройство.
Отдельно следует упомянуть о некоторых деталях, связанных с операционными системами, которые устанавливаются на ноутбуках. Так, если у вас установлена ОС Windows XP, вы сможете найти настройки подключения монитора и характеристики отображаемого изображения, нажав на правую кнопку мыши на рабочем столе и выбрав пункт меню “Свойства”. Если же на вашем ноутбуке установлена ОС Windows 7, вам следует выбрать пункт меню “Персонализация”, а затем перейти в раздел “Экран”.
Нередка и такая ситуация – на ноутбуке и мониторе отсутствуют одинаковые порты, например, на мониторе может отсутствовать HDMI порт, а панель ноутбука построена именно с ним. В этом случае вам поможет покупка переходника, который можно приобрести даже в небольшом и заурядном компьютерном магазине. Современная торговая сеть предлагает переходники на любые интерфейсы: HDMI-VGA, DisplayPort-DVI, DVI-VGA и др.
Дублирование
На обоих экранах показывается одна и та же картинка. Разрешение при этом выбирается с устройства, где оно ниже. Чаще всего у ноутов оно составляет 1366×768, а у мониторов – 1920×1080. При таком раскладе изображение на компьютерном дисплее будет, как у ноутбука, то есть худшего качества. Но в «Параметрах экрана» (Win 10) или в «Разрешении экрана» (Win 7) можно улучшить данную опцию.
VGA
На более древних устройствах могут быть разъёмы VGA. Они устаревшие, но тоже рабочие.
Если у вас присутствуют именно такие, приобретите специальный кабель.
Подключение с использованием интерфейса VGA
Для подключения необходимо проделать следующие действия:
- Отключите ноутбук и монитор от сети электропитания;
- После подключите ноутбук к монитору ПК, используя для этого соответственный кабель;
- Следующий шаг состоит в подключении монитора и ноутбука к сети электропитания;
- Последний этап – включение. Сначала нужно включить монитор, и только потом – ноутбук.
После включения на мониторе появится изображение, если этого не произошло, потребуется ручная настройка режима передачи изображения на монитор. Для осуществления ручной настройки взгляните на ряд клавиш от F1 до F12, расположенных на клавиатуре ноутбука, одна из них должна быть отмечена изображением, характерным для отображения монитора. Нажимая данную клавишу, вы сможете переключать режимы подключения, которых насчитывается три:
- Вывод видео на ноутбук;
- Вывод видео на ноутбук и монитор одновременно;
- Вывод видео на монитор.
Помните о том, что переключать клавиши F1-F12 можно только одновременно нажимая на клавишу Fn, иначе нажатие на указанный кнопочный ряд приведет лишь к получению вами справочных функций ОС.
Затем вам понадобится произвести настройку разрешения и иных параметров, о чем будет подробно рассказано ниже.
Проектор
Наоборот, работает исключительно монитор, а экран ноутбука при этом отключён.
- Win + P (Виндовс 7);
- Fn + F10 (Виндовс 10).
Выберите в меню, появившемся на дисплее, один из четырёх режимов:
Windows 7
Windows 10
Бывает, что клавишу F10 заменяет F5 или F7. Смотрите на изображение двух дисплеев на раскладке клавиатуры.
Также произвести настройку можно, нажав правой кнопкой мышки на свободной части «Рабочего стола» и кликнув на «Параметры экрана». В предложенном меню будет показано два монитора и предоставлен выбор режима для дальнейшей работы.
Сторонними программами
Сторонними программами
Сторонние программы также используют передачу информации по локальной сети. Поэтому, подключив ноутбук к ПК по слабенькому «вайфаю», HD-видео на экране ноутбука с этого ПК посмотреть не удастся — картинка будет безбожно «тормозить». Однако некоторые преимущества у использования сторонних программ есть: это относительная простота настройки и универсальность применения на различных версиях различных операционных систем.
Например, у самой распространенной программы Teamviewer есть дистрибутивы для всех актуальных версий Windows, Mac OS, linux, Android и iOS. С ее помощью к экрану ПК под управлением одной из этих систем можно получить доступ практически с любого мобильного устройства или компьютера. При установке Teamviwer на ПК вам автоматически выдается ID и пароль, введя которые в окне программы на другом компьютере, вы получите полный доступ к экрану.
Программа Teamviwer бесплатна для некоммерческого использования. Существует и множество других программ с аналогичными возможностями: Chrome Remote Desktop, AnyDesk, Splashtop, различные VNC-клиенты и другие.
Как видите, хоть просто «воткнуть» ноутбук вместо монитора, скорее всего, не получится, способы передачи видеоинформации с видеокарты компьютера на экран ноутбука имеются — и они довольно разнообразны. Остается только выбрать подходящий.
Выводы
Завершен очередной «проект» и получен конечный результат. Общая стоимость конструкции при цене матрицы 1000~1500, контроллера ~900руб, блока питания со шнуром ~400руб и расходников 50~100руб составляет 1950~2500руб. За эти деньги (ну может чуть добавив) можно приобрести вполне вменяемый второй монитор. Я же получил второй дисплей практически даром (потратив только 25руб на маленькое сверло ну и монеток рублей на 150~200руб). Все остальное так или иначе у меня было. Требовалось лишь покопаться в ящиках стола. Если бы пришлось делать второй раз, то я бы использовал алюминиевые уголки или квадраты.