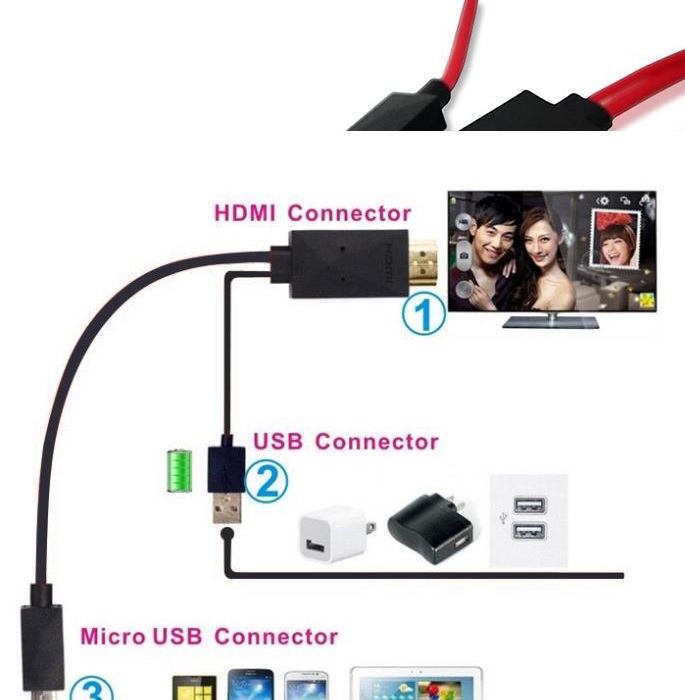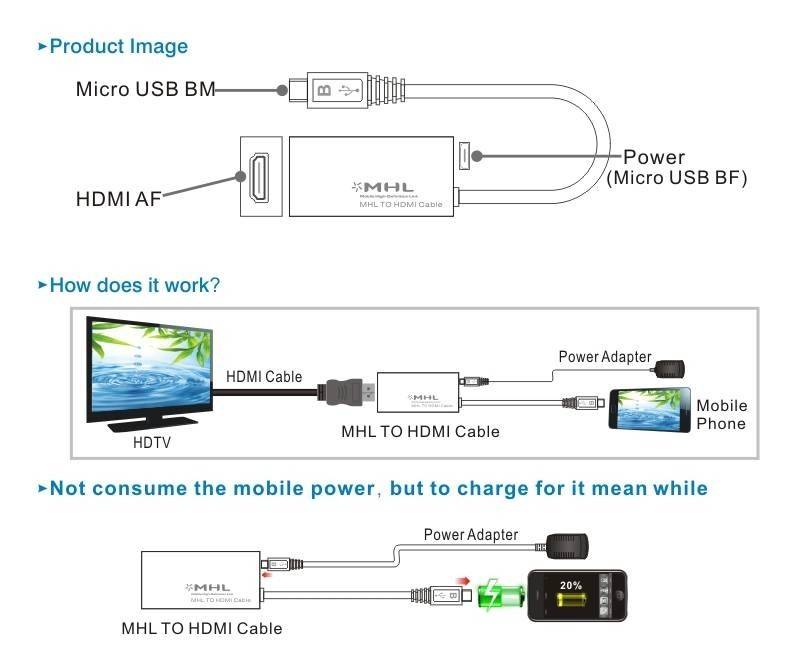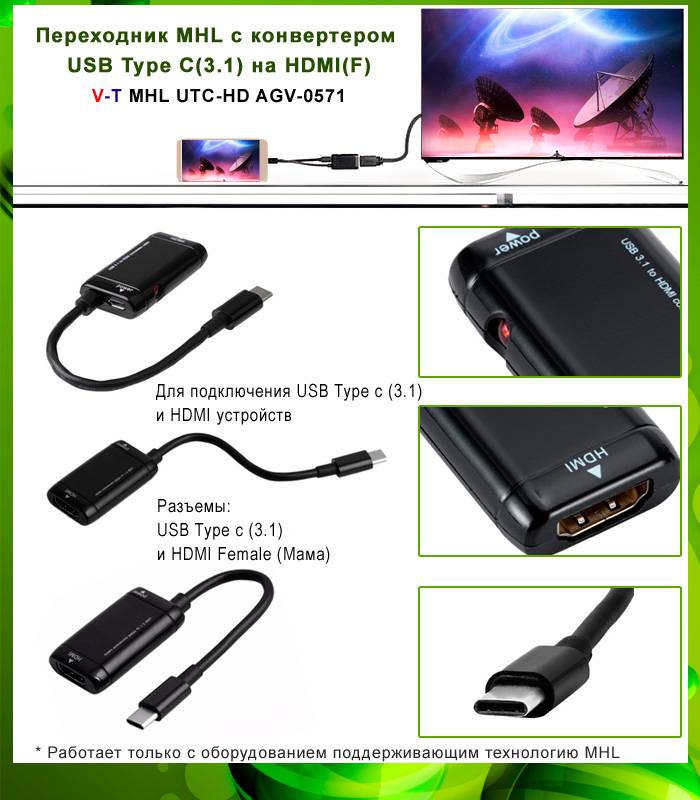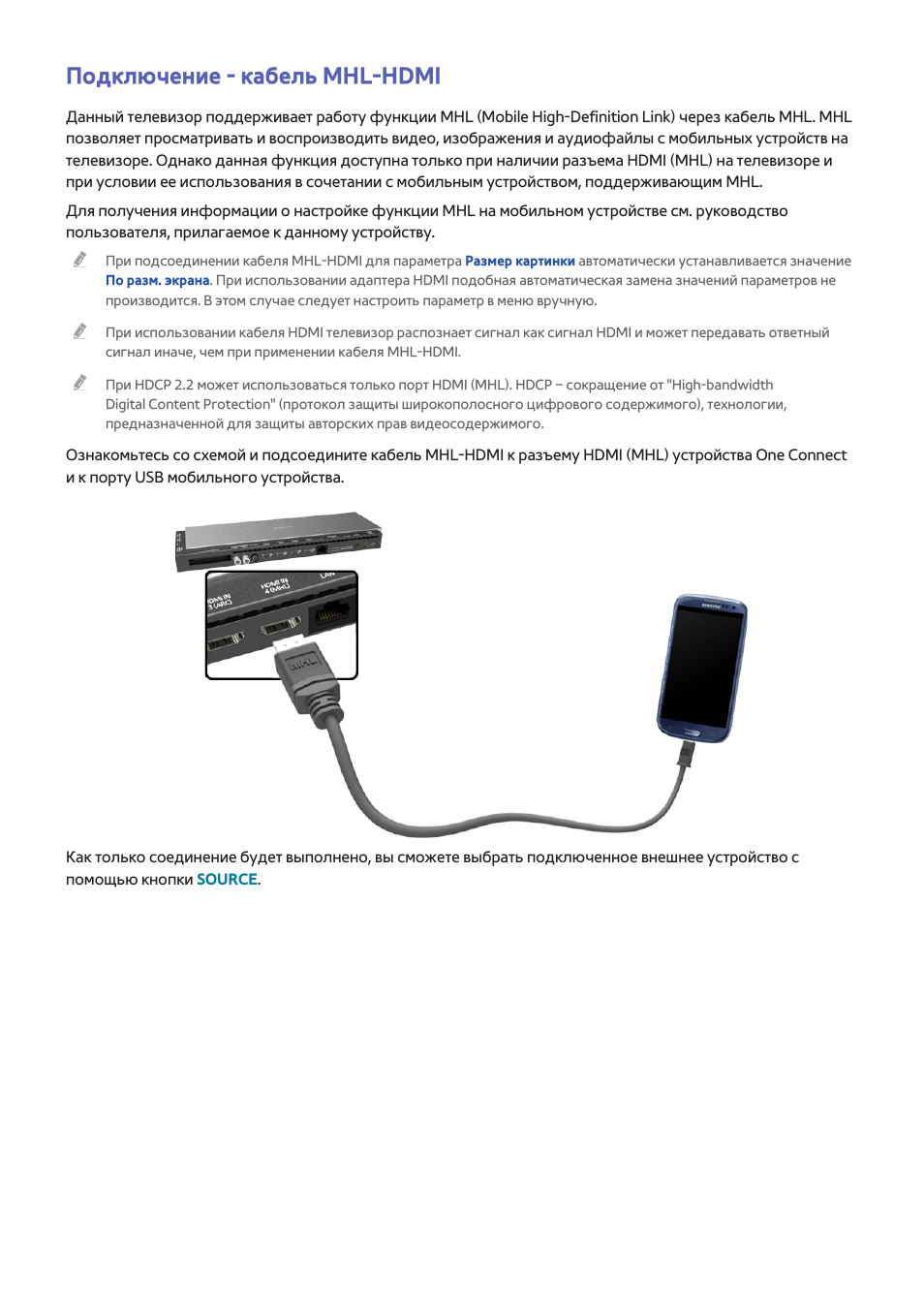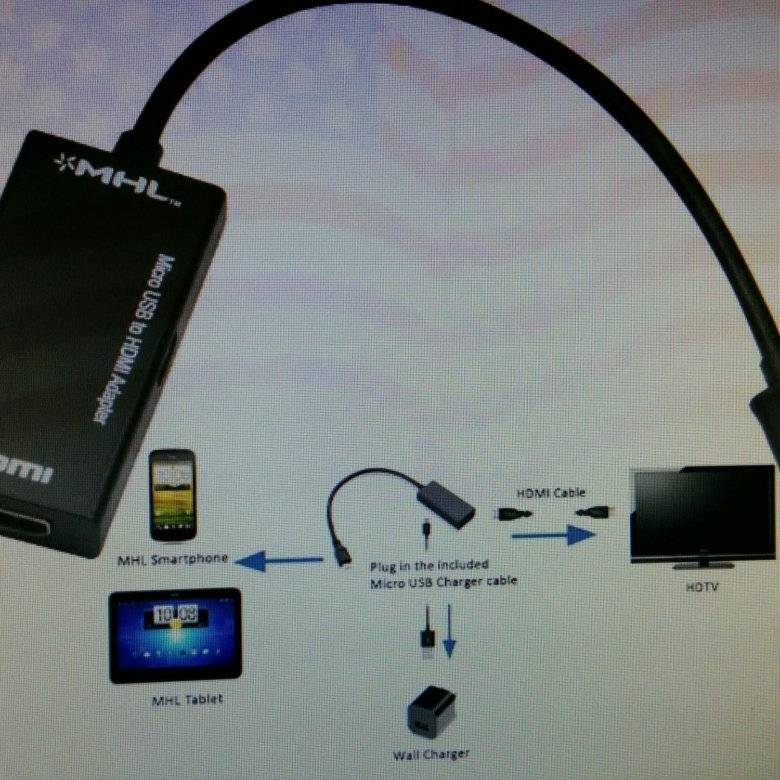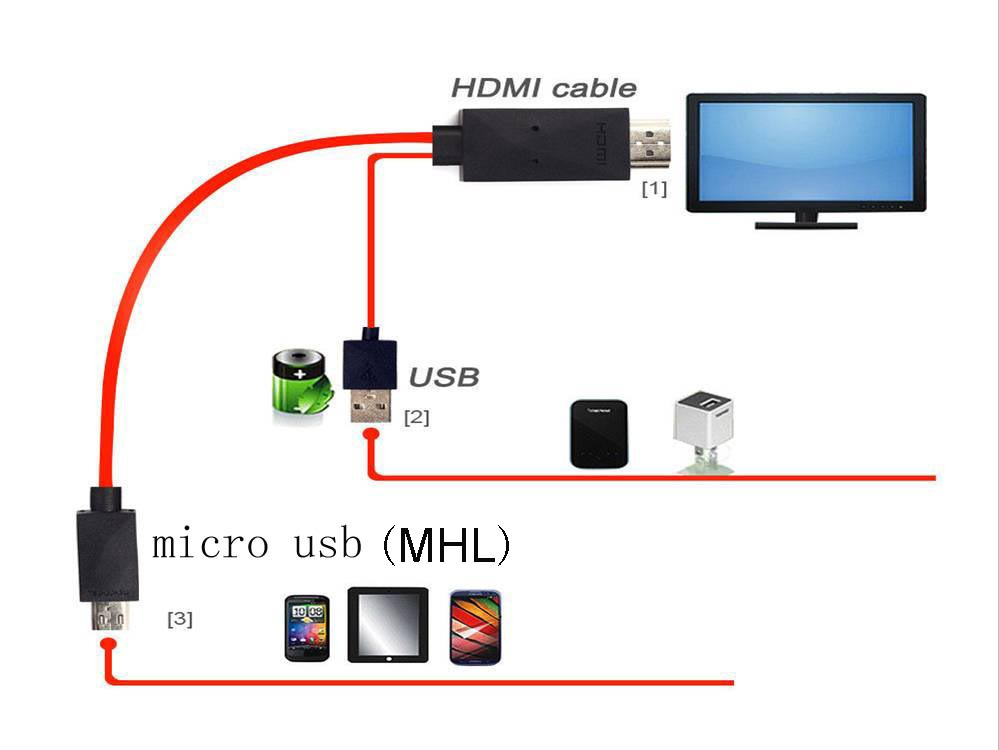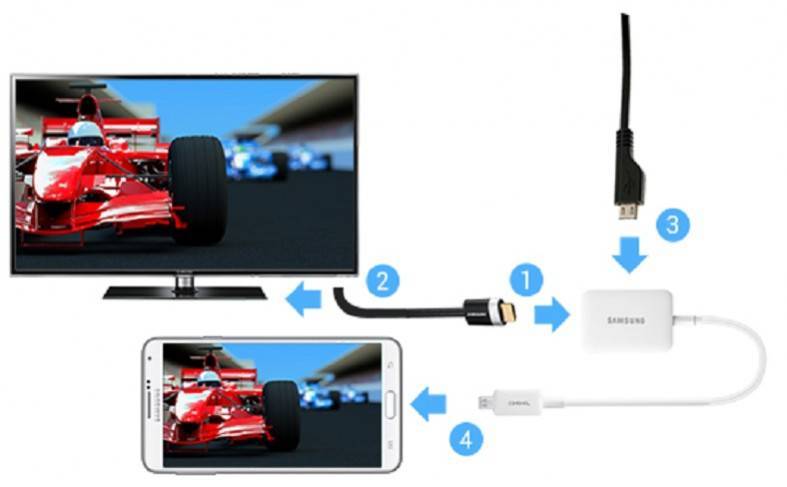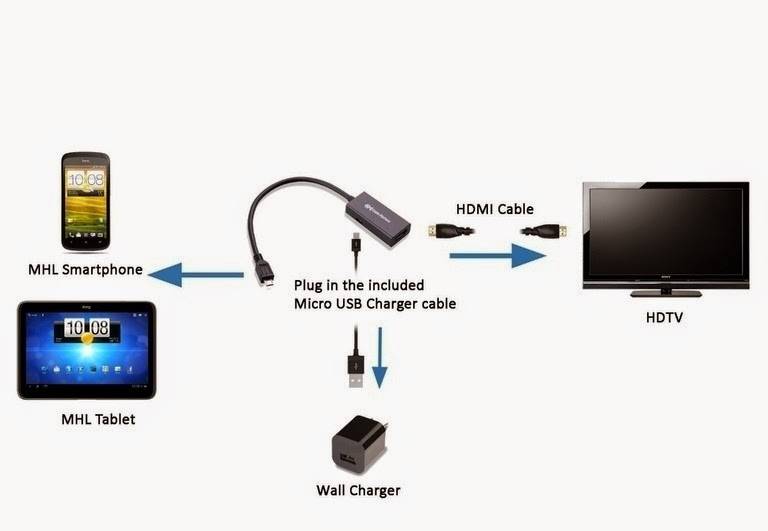Как подключить Xiaomi по USB и HDMI (интерфейс MHL)
Интерфейс MHL — протокол, позволяющий использовать разъем micro-USB в качестве порта HDMI для передачи изображения со смартфона на телевизор.
Данный стандарт обеспечивает транслирование видео в разрешении 1080p. Иначе говоря, телефон используется как приставка и дублирует все действия на экран телевизора.
Для подключения понадобится MHL-переходник: в него вставляется HDMI провод, а сам переходник подключается к гнезду зарядки на смартфоне. Трансляция начинается автоматически, после выбора на телевизоре необходимого HDMI-порта.
Однако изначально стоит проверить, поддерживает ли телефон MHL.
Способы подключения планшета с телевизором
- Hdmi.
- Usb.
- RCA кабель (универсальный метод для соединения планшета и аналогового телевизора).
- Wifi.
Рассмотрим каждый способ по отдельности.
Hdmi
Micro HDMI выход на планшете
Соединение через данный стандарт – это самый простой способ, так как все голубые экраны оснащены этим разъемом, в принципе, как и многие планшеты.
Вам просто необходимо подключить кабель к обоим аппаратам и включить передачу видео (или любого другого медиаконтента) через hdmi кабель.
Важно знать: если на вашем аппарате нет hdmi, то не спешите расстраиваться, так как всегда можно приобрести необходимый переходник.
Usb
ЮСБ-вход может находиться на задней или боковой панели ТВ
Если же абсолютно нет никакой возможности подсоединения через hdmi-порт (например, у вас IPad, который отродясь не оснащался данным стандартом или вам необходимо срочно что-либо воспроизвести на большом экране и бежать за переходником просто-напросто нет времени), то соединение производиться через usb-порт.
В этом случае аппарат с телевизором будет восприниматься как обычная флешка для считывания информации. То есть более простыми словами, существует возможность считывания любого медиа-контента, находящегося в памяти устройства, и вы, можете спокойно, таким образом, смотреть фильмы.
Переходник с MicroUSB на HDMI
Как подключить планшет к голубому экрану через usb, если нет полноценного входа? – спросите вы. Ответ довольно прост: безусловно, немногие аппараты, к большому сожалению, оборудованы данным стандартом, так как он довольно сильно увеличивает толщину устройства.
Большинство производителей мобильной техники гонятся за минимальной толщиной аппаратов, а встретить его можно за редким исключением в недорогих китайских планшетах, которые оснащены любым стандартом подключения. Поэтому для соединения двух устройств используйте обычные переходники micro-usb.
RCA кабель
Пару слов стоит хочется и упомянуть про многим неизвестное на данный момент RCA соединение, или как просто называют его в народе «тюльпанчик». Оно способно передавать сигнал аналогового телевизора на ваш планшет и наоборот.
Для этого используются специальные адаптеры, которые оснащены 3 шнурами разных цветов. Два из них используется для вывода аудио, а последний – для видео. Но подобное подключение и вывод необходимой пользователю информации уже давно не используется и в современных реалиях его смело можно назвать устаревшим, так как подобных адаптеров с каждым днем сыскать все сложнее и сложнее.
Возможно, Вам будет интересно узнать, почему телевизор сам включается и сразу выключается.
О протечке холодильника и методах ее устранения читайте здесь.
А эта статья расскажет, как почистить стиральную машину лимонной кислотой.
Wi-fi
Передать информацию или вывести изображение можно более современным и распространённым на сегодняшний день — беспроводным способом — через встроенный протокол wi-fi. К основному преимуществу данного способа относится возможность полностью беспроводного подключения.
Существует несколько способов данного подключения:
- Wi-Fi Direct – если планшет и телевизор могут подключиться беспроводным путем, то необходимо просто активировать эту возможность в настройках двух устройств.2. Специальное программное обеспечение – если вы приобрели SmartTV (умные телевизоры), то с помощью встроенных утилит через wi-fi вы можете соединить между собой телевизор и мобильный аппарат для просмотра видео, фото и прочего контента через большой экран.3. При использовании стороннего оборудования – на современном мобильном рынке можно встретить достаточное количество телевизионных приставок. Самые популярные – это AppleTV и Chromecast, которые оснащены беспроводным модулем для подключения.
Обратите внимание: оба устройства должны поддерживать технологию wi-fi.
Как видите, подключить планшет к телевизору не так уж и сложно, как может показаться многим на первый взгляд, так как существует множество способов и вариантов подключения.
Проводное соединение хорошо тем, что вы можете не только просматривать различный контент с помощью голубого экрана, но и сэкономить на покупке телевизора (нет необходимости покупать более дорогую модель со встроенным беспроводным модулем связи). А к wifi соединению следует приписать возможность выходить в интернет и даже совершать онлайн звонки через специальные приложения.
О подключении планшета к телевизору подробно рассказывает это видео:
Любителям побольше: как подключить смартфон к телевизору
Современные смартфоны — это полноценные мультимедийные центры. У них не вызывает проблем даже проигрывание фильмов в Ultra HD. Но не будешь же смотреть блокбастеры на дисплее с диагональю в лучшем случае шесть дюймов? Тут-то на помощь и приходит возможность подключить гаджет к телевизору. Да и искать видео на YouTube, набирая его название с пульта, совсем неудобно — проще стримить со смартфона. И, конечно, показывать всей семье отснятые на него фото и видео гораздо комфортнее на экране телевизора. Какие способы для сопряжения смартфона и ТВ существуют и что вам понадобится — расскажем в статье.
Поддерживает ли смартфон MHL функцию — другие способы
Кроме перечня устройств, размещённых на сайте mhltech.org также рекомендуем поискать информацию о поддержке вашим телефоном MHL на сайте gsmarena.com. Найдите там ваш мобильный девайс, и просмотрите его технические характеристики. Если среди них будет упомянут MHL – значит ваш телефон поддерживает MHL функцию.
- Также хорошие отзывы имеет использование приложения «Checker for MHL (HDMI)» для ОС Андроид.
- Установите на ваш телефон данное приложение, и тапните на кнопку «Check MHL (HDMI)».
- Если приложение выдаст вам сообщение «This mobile can support MHL (HDMI)».
- Значит ваше мобильное устройство имеет встроенную поддержку MHL.
- При этом не забудьте, что ваш телевизор также должен присутствовать в списке поддерживаемых устройств.
- В ином же случае вы можете попросту ничего не увидеть на экране вашего ТВ.
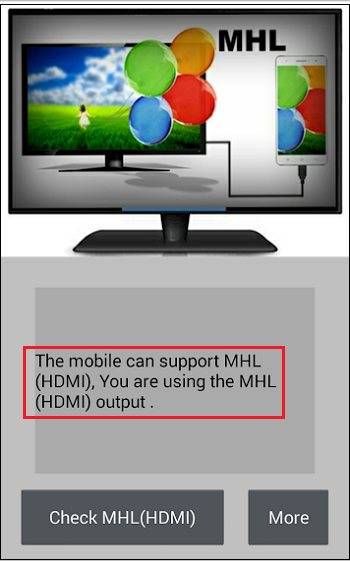
В данном случае девайс поддерживает технологию MHL
Подключение через Wi-Fi
Поддержка Wi-Fi есть в основном в Smart TV, поэтому этот вариант подойдёт далеко не для всех телевизоров. Однако он имеет свои определённые преимущества, например, нет ограничений, которые накладывает длина кабеля. Рассмотрим основные способы, которые могут быть применены для подключения ноутбука к телевизору при помощи Wi-Fi.
Способ 1: По локальной сети
Это оптимальное решение, которое позволит вам просматривать данные на ноутбуке с телевизора дистанционно. Инструкция, представленная ниже не может идеально подходить для всех моделей Smart TV, поэтому в вашем случае могут быть некоторые расхождения с данной инструкцией.
Для начала выполните настройку телевизора:
- Возьмите пульт ДУ и нажмите на кнопку «Settings», которая откроет настройки телевизора.
В меню нужно выбрать вкладку «Сеть». Управление производится при помощи пульта дистанционного управления. Некоторые производители телевизоров могут также включать в комплект специальные гарнитуры для взаимодействия с интерфейсом.
Перейдите в раздел «Сетевое подключение» или раздел с похожим названием.
Нажмите на кнопку «Настроить подключение».
Появится список беспроводных точек, где нужно выбрать ту, к которой требуется подключиться.
Введите все данные для подключения. Как правило, это только пароль, если таковой установлен.
В случае успешного подключения, вы получите соответствующее уведомление.
После подключения к Wi-Fi на компьютере нужно выполнить настройку точки доступа. Для воспроизводства мультимедийных файлов потребуется применить специальные настройки в Windows Media Player. Инструкция по работе с ними выглядит следующим образом:
- Откройте проигрыватель Windows Media Player и разверните список «Поток», что расположен в верхней панели инструментов. Поставьте галочки напротив пунктов «Разрешить удалённое управление проигрывателем» и «Автоматически разрешать устройствам воспроизводить моё мультимедиа».
Раскройте пункт «Упорядочить». В контекстном меню нужно выбрать пункт «Управление библиотеками».
Выберите тип данных, которые вам требуется импортировать.
В открывшемся окне нажмите на кнопку «Добавить».
Запустится «Проводник», где нужно выбрать директорию, в которой будут находиться видео. После выбора нажмите на кнопку «Добавить папку».
Нажмите «Ок» для сохранения настроек.
В библиотеке отобразятся данные, доступ к которым вы сможете получить через телевизор.
Теперь осталось только просмотреть добавленные данные, а также проверить качество связи с компьютером. Делается это так:
- Выберите сетевое подключение через меню «Source». Если будет нужно, то выберите подключение из списка доступных.
На экране отобразятся данные с ноутбука, к которым вы предоставили доступ.
Подключение через локальную сеть может быть удобным, но есть определённые неудобства. Например, если ноутбук долго бездействует, то он переходит в режим гибернации. В таком режиме обмен информацией между устройствами прекращается.
Способ 2: Miracast
С помощью технологии Miracast вы можете выводить изображения с монитора ноутбука на большой экран, используя Wi-Fi подключение. Вы можете не только выводить изображение с экрана ноутбука на телевизор, но расширять рабочее пространство самого экрана. Изначально нужно выполнить некоторые настройки самого телевизора:
- С помощью пульта дистанционного управления перейдите в раздел «Settings».
В настройках найдите раздел «Сеть» и откройте его. Там нужно перейти в пункт «Miracast». Если у вас этого пункта нет, то данный способ подключения вам не подойдёт.
Выставьте переключатель в положение «Включён». Если он уже так выставлен, то ничего не трогайте.
Первичная настройка телевизора завершена, теперь нужно выполнить настройку операционной системы на ноутбуке. Процесс подключения Miracast будет рассмотрен на примере ноутбука с установленной системой Windows 10:
- Изначально нужно подключить устройство к одной из доступных точек Wi-Fi. Как это делать подробно описывать не нужно, так как процесс выполняется всего в пару кликов.
- Чтобы открыть настройки Миракаста, используйте комбинацию клавиш Win+P.
С правой стороны всплывёт окошко, где нужно выбрать в самом низу пункт «Подключение к беспроводному дисплею».
Начнётся процесс поиска других устройств, на которых подключён Miracast.
Появится список мониторов, к которому может быть подключён компьютер. Выберите из них ваш телевизор и ожидайте завершения подключения.
Выбрать вариант проецирования изображения с экрана ноутбука на дисплей телевизора можно выполнив сочетание клавиш Win+P. В открывшемся меню выберите подходящий для вас вариант.
Как проверить поддерживает ли телефон MHL
Существует несколько способов проверки поддержки смартфоном и дисплеем протокола MHL.
Приложение MHL Checker
На Play Market для смартфонов Android есть специальное приложение MHL Checker, определяющее поддержку или отсутствие технологии. Проверка осуществляется в два счета:
- устанавливаете MHL Checker или его аналог из магазина приложений;
- запускаете приложение;
- нажмите кнопку «Check».
Хотя интерфейс программы на английском, все понятно на интуитивном уровне:
- Кнопка Check – проверка протокола.
- Результат выше отрицательный (don`t support) или положительный (support MHL).
Как использовать MHL
Наиболее популярный способ использования MHL – это использование MHL-адаптера, который с одной стороны имеет штекер микро USB (папа) и порт HDMI (мама). Если ваш телефон имеет порт микро ЮСБ, то всё, что вам нужно – просто подключить MHL-адаптер к вашему телефону и телевизору. С одной стороны адаптер подключается к телефону через порт микро ЮСБ, а с другой – к телевизору, поддерживающему MHL HDMI (понадобится HDMI-кабель).

Если ваш телефон (планшет) не обладает портом микро ЮСБ, вам понадобится качественно-иной адаптер. Последний рекомендуется поискать на площадках уровня Алиэкспресс, Амазон и других.
Устройства, поддерживающие MHL
Мобильные телефоны, обладающие mobile high definition link, посылают сигналы на устройство воспроизведение, при этом оно совсем не обязательно должно поддерживать данную функцию. Достаточно, если оно будет поддерживать HDMI и HDTV. Однако при этом должны учитываться и еще некоторые условия. Например, у вас должен быть специальный кабель, адаптер или переходник.
Такой технологией обладают смартфоны, планшеты, а также некоторые другие гаджеты, произведенные компаниями Samsung, Sony, Nokia, LG, Toshiba, HTC и Silicon Image. Большинство из вышеперечисленных компаний, объединились в Консорциум, который разработал данную технологию. На их сайте можно просмотреть список всех мобильных телефонов и планшетов, в которых она используется. По крайней мере, вы можете быть уверены, что новые гаджеты от этих компаний, выпущенные в последнее время, точно будут обладать функцией с таким интерфейсом.
Как узнать поддерживает телефон MHL или же нет?
Вариант 1
Посмотреть технические данные своего мобильного на официальном сайте или в бумажных инструкциях, где в спецификации указано, есть ли возможность подключения через mhl. Также посмотреть эту информацию и о подключаемом телевизоре.
Вариант 2
Зайти на сайт mhltech.org указать модель телефона и телевизора (в перечне устройств есть далеко не все модели)
Вариант 3
Скачать приложение Checker for MHL на смартфон. Указываем свой мобильный и приложение выдаёт информацию поддерживает ли телефон MHL или нет.
Поддерживает ли смартфон MHL функцию — другие способы
Кроме перечня устройств, размещённых на сайте mhltech.org также рекомендуем поискать информацию о поддержке вашим телефоном MHL на сайте gsmarena.com. Найдите там ваш мобильный девайс, и просмотрите его технические характеристики. Если среди них будет упомянут MHL – значит ваш телефон поддерживает MHL функцию.
- Также хорошие отзывы имеет использование приложения «Checker for MHL (HDMI)» для ОС Андроид.
- Установите на ваш телефон данное приложение, и тапните на кнопку «Check MHL (HDMI)».
- Если приложение выдаст вам сообщение «This mobile can support MHL (HDMI)».
- Значит ваше мобильное устройство имеет встроенную поддержку MHL.
- При этом не забудьте, что ваш телевизор также должен присутствовать в списке поддерживаемых устройств.
- В ином же случае вы можете попросту ничего не увидеть на экране вашего ТВ.
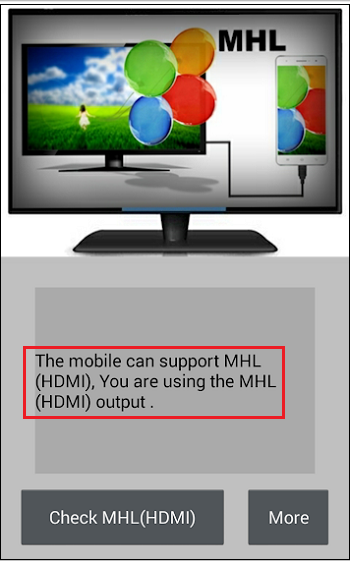
Преимущества и недостатки подключения
Поддержка mhl имеет ряд положительных характеристик:
- немедленный отклик и быстрая синхронизация объекта;
- безопасность и надежность подключения mhl адаптера к телевизору;
- планшет или мобильник одновременно заряжаются с передачей аудио или видео;
- возможность воспроизведения изображения в высококачественном разрешении ;
- наличие широкого спектра совместимых модулей, начиная от мобильника и заканчивая домашними центрами и автомобильными мультимедийными системами.
Переходник mhl hdmi имеет некоторые недостатки:
- обязательное использование кабеля;
- не каждое устройство способно поддерживать данную технологию;
- в отдельных вариантах mhl разъем меняется, что предполагает покупку нового кабеля;
- во время передачи сигнала по hdmi мобильное устройство быстро разряжается, что обусловлено большой нагрузкой в виде воспроизведения контента с высоким разрешением.
Быстрый отклик обусловлен также частотой кадров выводимого видео, которое в свою очередь, зависит от используемых настроек.
Преобразователь MHL для передачи данных со смартфона на телевизор
Адаптеры и кабели MHL доступны в двух основных типах – активном и пассивном.
Пассивные кабели сами по себе не преобразуют сигнал, так как они предназначены для использования с телевизорами, поддерживающими MHL. Если вы желаете знать, поддерживает ли ваш ТВ такой формат, тогда поищите надпись «MHL» рядом с портом HDMI.

Надпись “MHL” рядом с HDMI разъёмом телевизора
Также можете поискать вашу модель в списке поддерживающих MHL телевизоров на mhltech.org.
Если же ваш телевизор не поддерживает MHL, вам понадобится активный кабель или переходник (адаптер).

Стандартный MHL-адаптер
Такой девайс выполняет соответствующее преобразование сигнала с телефона. И его можно использовать с любым современным телевизором. Переходник MHL обычно нуждается в собственном источнике питания. Он подключается к порту микроUSB вашего смартфона, к порту HDMI вашего телевизора и к разъёму ЮСБ, от которого получает питание. Подключение мобильного устройства к ТВ по HDMI будет осуществлено.

Кабель MHL со штекерами для подключения к микро USB, HDMI и USB для питания
Адаптеры Slimport для преобразования сигнала в HDMI
Что до адаптеров Slimport, такой адаптер внешне похож на MHL-адаптер. Он подключается к разъёму микро-ЮСБ вашего телефона. И позволяет выводить изображение через HDMI-выход телевизора. Есть разнообразные вариации адаптеров Slimport. К примеру, адаптер LG G Flex 2 даёт возможность подключаться к ТВ даже в случае, если у последнего нет порта HDMI. Также существуют адаптеры, которые не нуждаются в автономном питании.

Вы можете найти MHL и Slimport адаптеры в ценовом диапазоне от 1000 до 1500 рублей. Проблема обоих этих стандартов заключается в их поддержке, которая значительно варьируется у разных производителей. Убедитесь, что вы изучили, какие проводные опции доступны для вашего конкретного устройства, прежде чем приобретать подобный адаптер.
Беспроводные способы
Есть полностью бесплатные способы вывести изображение на большой экран телевизора с любого телефона. Давайте разбираться.
Миракаст
Miracast это некий беспроводной аналог HDMI кабеля. Чтобы дублировать изображение дисплей, на Android смартфоне переходим в меню «настройки» – «подключения» — «трансляция» затем жмем «кнопку меню» (вверху справа, но интерфейс может отличаться), активируем функцию и ждём 10-20 секунд. В основном, технологию поддерживают все современные Smart TV, как на Андроид, как и на Tizen.
На некоторых смартфонах «miracast» может находиться в шторке и называться по-другому, например «Беспроводной монитор», «screen mirror», «mirror shader», «трансляция», на Samsung эта функция называется «smartview». В общем, если не нашли менюшку в настройках Андроид, проверяйте шторку.
Если у вас iPhone рекомендуем использовать AirPlay, по сути, если не углубляться в подробности, это то же самое. Подробнее об этом способе чуть ниже.
Но у Miracast есть свои особенности:
- При проецировании изображения на ТВ, вы не можете заблокировать смартфон, иначе экран телевизора погаснет вместе с ним,
- Нет никакой многозадачности, то есть нельзя транслировать фильм на телевизор и одновременно сидеть в ВК либо же играть в игру. Друзья и близкие будут в курсе ваших переписок, всплывающих сообщений и прочих данных.
Chromecast
Отличный вариант, но сразу оговоримся, ни в коем случае нельзя путать технологию Chromecast и приставка Google Chromecast, это совершенно разные вещи. Google chromecast это просто название одного из множества устройств поддерживающих технологию хромкаст.
Чтобы понять, поддерживает ли ваш телевизор технологию chromecast, подключите телефон и ТВ к одной Wi-Fi сети (одному роутеру, чтобы IP адреса были из одной подсети). На сотовом, в приложении, например, Youtube должен появиться вот такой значок.
Использовать chromecast можно не только из конкретного приложения, попробуйте вызвать Гугл ассистента на телефоне и попросить его включить видео на телевизоре. Ассистент сам найдет нужное видео в Интернете, и передаст на телевизор по Wi-Fi.
Возможно вы замечали, что значок chromecast можно встретить не только на смартфоне, но и на компьютере, в браузере Google Chrome. Точно также, найдите на ноутбуке кино, затем нажимаете на значок chromecast (в настройках вверху справа) и продолжайте смотреть уже на телевизоре. Точно так же как и в случае с телефоном, ноутбук после этого можно вообще выключить и убрать на полку. ПК больше не участвует в процессе, телевизор «тянет» материал напрямую с сайта.
Из особенностей: технология Chromecast по умолчанию поддерживает работу в режиме Miracast. По сути это два варианта работы:
- «Передать ссылку» на ТВ,
- Режим полного дублирования контента.
AirPlay
Этот способ разработан специально для iOS техники: iPhone и iPad.
- После этого, свайпом снизу вверх выдвиньте нижнее меню на Айфоне,
- Щелкните на «Повтор экрана»,
- Выберете свой ТВ,
- Техника запросит ввести коды авторизации, сделайте это по инструкции.
Специально для YouTube
Отличный вариант для любителей YouTube. Приложение позволяет вывести на большой экран видео в любом доступном разрешении, хоть в HD, Ultra HD или 4K. Технология чем-то напоминает chromecast, но работает немного по другому
- Подключаем ТВ и мобильник к одной SSID (Wi-Fi сети),
- Открываем на телефоне и на TV программу YouTube,
- Заходим в настройки (вверху справа),
- Жмем «смотреть на телевизоре»,
- Если это первое подключение, потребуется ввести код доступа, показанный на экране,
- Все, можно запускать любое видео.
Основные отличия MHL от других стандартов
Теперь посмотрим на известные разработки и оригинальную технологию MHL. Что это по своему принципу подключения, нетрудно сообразить, если учесть, что трансляция осуществляется исключительно при помощи проводного соединения по типу HDMI, а не с использованием, например, Wi-Fi-подключений.
Иными словами, для того, чтобы передать изображение с мобильного девайса на телевизионную панель, нужно использовать специальные кабели с адаптерами. Именно в этом новая технология уж очень сильно схожа с обычным подключением посредством HDMI-кабеля.
Но! Если мобильное устройство подключить либо через HDMI-разъем, или использовать беспроводное соединение, при трансляции сигнала оно разрядится достаточно быстро. Зато MHL позволяет при подключении еще и производить зарядку девайса по типу того, как это происходи через подключение к USB-портам. При этом здесь тоже может быть два варианта: либо зарядка производится с помощью внешнего источника, либо от самой панели. Все зависит от типа используемого адаптера. Кроме того, именно подключение специальных адаптеров позволяет производить трансляцию сигнала даже при условии того, что технология MHL каким-либо из устройств не поддерживается. А это уже весомый плюс.
Преимущества и недостатки подключения
Поддержка mhl имеет ряд положительных характеристик:
- немедленный отклик и быстрая синхронизация объекта;
- безопасность и надежность подключения mhl адаптера к телевизору;
- планшет или мобильник одновременно заряжаются с передачей аудио или видео;
- возможность воспроизведения изображения в высококачественном разрешении ;
- наличие широкого спектра совместимых модулей, начиная от мобильника и заканчивая домашними центрами и автомобильными мультимедийными системами.
Переходник mhl hdmi имеет некоторые недостатки:
- обязательное использование кабеля;
- не каждое устройство способно поддерживать данную технологию;
- в отдельных вариантах mhl разъем меняется, что предполагает покупку нового кабеля;
- во время передачи сигнала по hdmi мобильное устройство быстро разряжается, что обусловлено большой нагрузкой в виде воспроизведения контента с высоким разрешением.
Быстрый отклик обусловлен также частотой кадров выводимого видео, которое в свою очередь, зависит от используемых настроек.
Поддерживает ли смартфон MHL функцию — другие способы
Кроме перечня устройств, размещённых на сайте mhltech.org также рекомендуем поискать информацию о поддержке вашим телефоном MHL на сайте gsmarena.com. Найдите там ваш мобильный девайс, и просмотрите его технические характеристики. Если среди них будет упомянут MHL – значит ваш телефон поддерживает MHL функцию.
- Также хорошие отзывы имеет использование приложения «Checker for MHL (HDMI)» для ОС Андроид.
- Установите на ваш телефон данное приложение, и тапните на кнопку «Check MHL (HDMI)».
- Если приложение выдаст вам сообщение «This mobile can support MHL (HDMI)».
- Значит ваше мобильное устройство имеет встроенную поддержку MHL.
- При этом не забудьте, что ваш телевизор также должен присутствовать в списке поддерживаемых устройств.
- В ином же случае вы можете попросту ничего не увидеть на экране вашего ТВ.
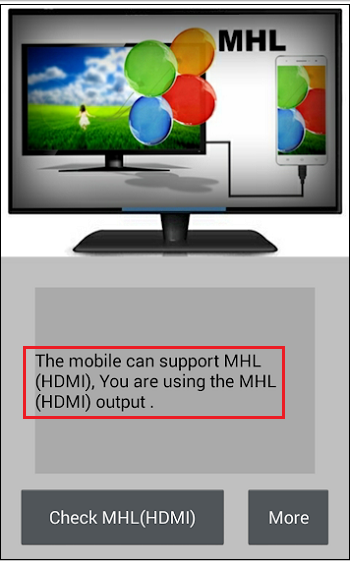
В данном случае девайс поддерживает технологию MHL
Способ 2. Используем кабель HDMI
Метод основан на дублировании дисплея телефона на экране телевизора. Смартфон и телевизор соединяется кабелем HDMI (High Definition Multimedia Interface). Недостаток этого метода состоит в том, что при такой работе телефон будет быстро терять заряд. Советуем одновременно подключить и зарядное устройство для смартфона. Наличие док-станции так же решит проблему с множеством проводов или неудобством одновременной зарядки.


Настройка Андроид
Чтобы дублировать экран со смартфона на базе Android, следуйте алгоритму:
- Подключите кабель сначала к заблаговременно купленному адаптеру, а затем, вторым концом, к ТВ.
- Как источник видеосигнала выберите в меню телевизора пункт HDMI.
- По мере необходимости постройте размер картинки под параметры монитора.
Помимо смартфона, вы можете подключить к ТВ другие устройства, сильно упрощающие работу: от мыши и клавиатуры до джойстика или тачпада.
Настройка Айфон
Аналогичным образом вы можете запустить повтор экрана с Айфона на телевизор LG, Samsung, Sony Bravia и т.д. Дублировать экран iPhone на телевизор необходимо в такой последовательности:
- Используя приобретённый переходник, подключите один контакт кабеля к телефону, а другой — к любому свободному порту на корпусе ТВ. Советуем запомнить номер разъёма — он пригодится на следующем этапе.
- Выберите в меню телеприёмника источник сигнала — можете ориентироваться на подсветку заголовка или ранее найденный порядковый номер.
- Подгоните пропорции картинки под размер монитора — и запускайте дублирование!
Необходимо заметить, что на Айфонах старых поколений, вплоть до 4-го, прямую трансляцию включить не получится: вы сможете использовать телефон исключительно в качестве съёмного накопителя, с которого и будут воспроизводиться ранее сохранённые в памяти файлы.
Как подключить к телевизору смартфоны с оболочкой MIUI

Устройства Xiaomi с фирменной операционной системой MIUI можно подключить к телевизору несколькими способами.
1. Wi-Fi Direct (только для Smart TV).
Wi-Fi Direct — самый удобный и распространенный способ подключения смартфона к телевизору, но работает он, к сожалению, только на ТВ с поддержкой Smart TV. Для соединения устройств необходимо чтобы и телефон, и телевизор были подключены к одной Wi-Fi сети; если это так, приступайте к соединению.
Пошаговая инструкция:
1. Откройте настройки смартфона, найдите пункт «Беспроводные сети».
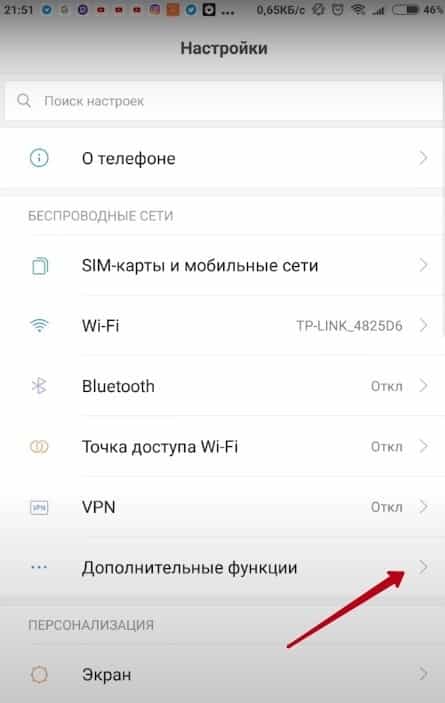 2. Выберите «Дополнительные функции».
2. Выберите «Дополнительные функции».
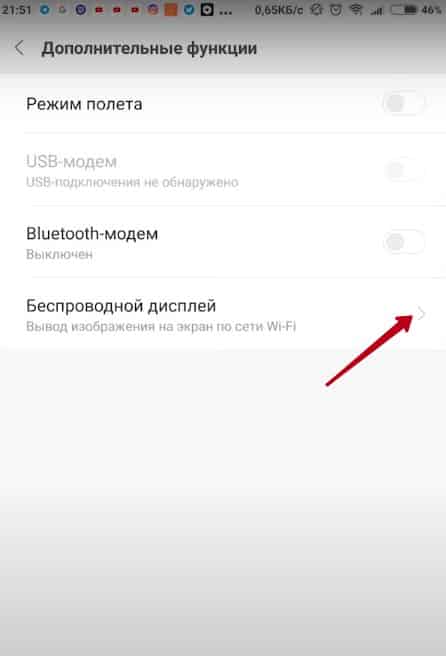 3. Откройте пункт «Беспроводной дисплей» или «Wi-Fi Direct» в зависимости от модели телефона и активируйте функцию.
3. Откройте пункт «Беспроводной дисплей» или «Wi-Fi Direct» в зависимости от модели телефона и активируйте функцию.
4. В настройках ТВ найдите одноименную опцию и включите ее.
5. Найдите в списке устройств свой Xiaomi и выберите его.
Трансляция с экрана телефона начнется автоматически;
Если ваш телевизор не поддерживает технологию Smart TV, всегда можно приобрести приставку Smart TV Box, которая превратит обычный телевизор в современный «Смарт ТВ».
После установки соединения на экране ТВ отобразится значок в виде телефона. Теперь на большом экране можно воспроизвести файлы, записанные в памяти телефона, либо вывести на дисплей трансляцию с онлайн-сервисов, типа YouTube.
Преимущества данного метода — отсутствие помех и дополнительных проводов.
2. Bluetooth.
Самый быстрый способ: просто включите блютуз на телефоне и на ТВ, а после нажмите «Сопряжение».
Однако далеко не все телевизоры имеют встроенный Bluetooth-адаптер, поэтому данный способ подойдет не всем пользователям.
При необходимости можно приобрести внешний Bluetooth-адаптер, который подключается к ТВ через USB-разъем.
Подключение через USB
Для данного способа необходим USB-провод: можно использовать тот, которым вы заряжаете телефон.
При данном соединении Xiaomi будет выступать как флешка: вы сможете просматривать только те медиафайлы, которые записаны на телефон.
Стрим в данном случае организовать не получится.
Для подключения просто соедините проводом смартфон и телевизор, а на ТВ выберите источником сигнала USB-порт.
3. Подключение через HDMI.
Данный способ позволить транслировать изображение с экрана смартфона на ТВ. Переходник HDMI в комплекте к телефону не идет, его нужно покупать отдельно.
Приобретайте либо Micro-USB на HDMI, либо USB Type-C на HDMI, в зависимости от гнезда зарядки на смартфоне.
Инструкция по подключению:
- Выключите телефон и телевизор.
- Подключите кабель к обоим устройствам.
- Включите ТВ и через кнопку «Source» на пульте выберите источником сигнала тот HDMI-порт, к которому подключен провод.
- Включите телефон, изображение начнет транслироваться автоматически.
Если изображение не появляется на экране телевизора, зайдите в настройки смартфона, пункт «HDMI Format», и выберите передачу данных с меньшим разрешением.