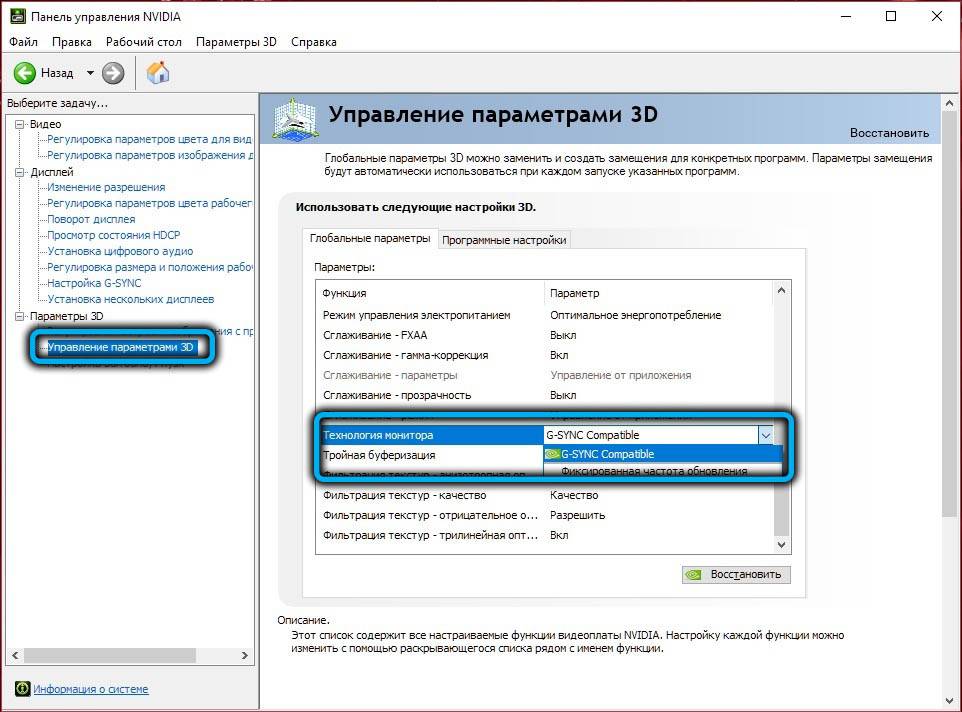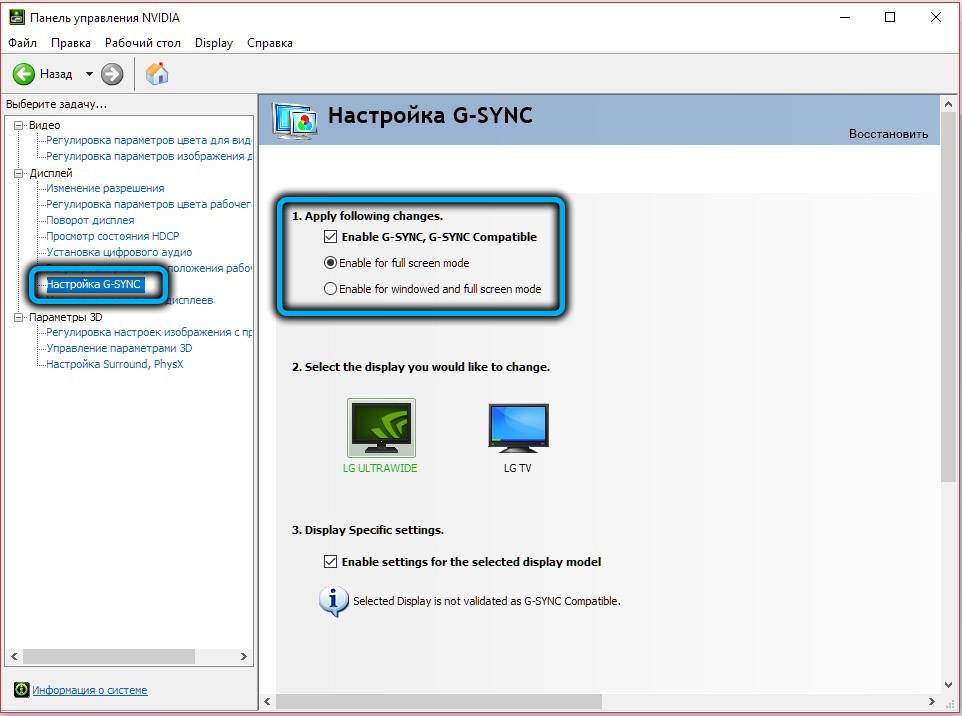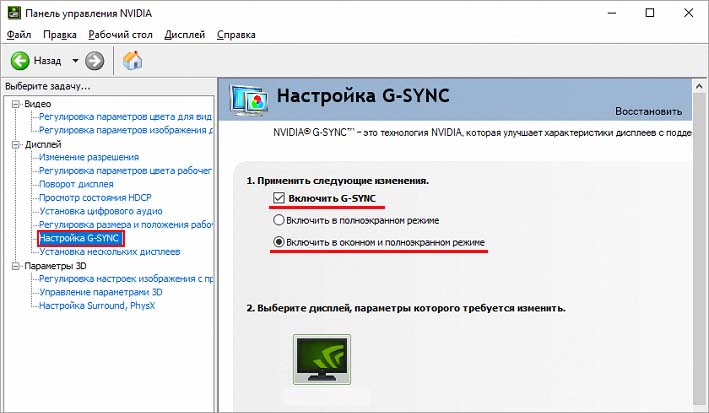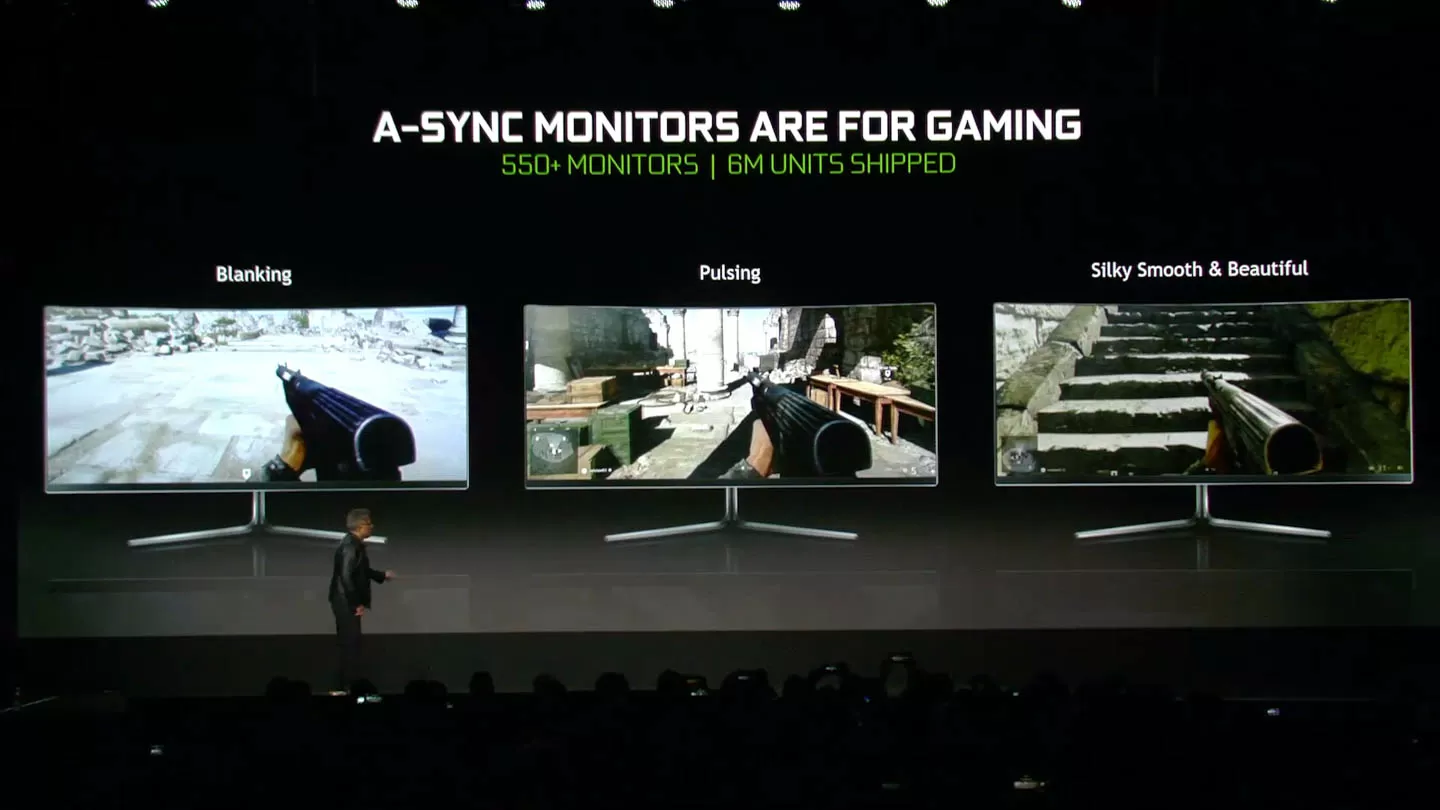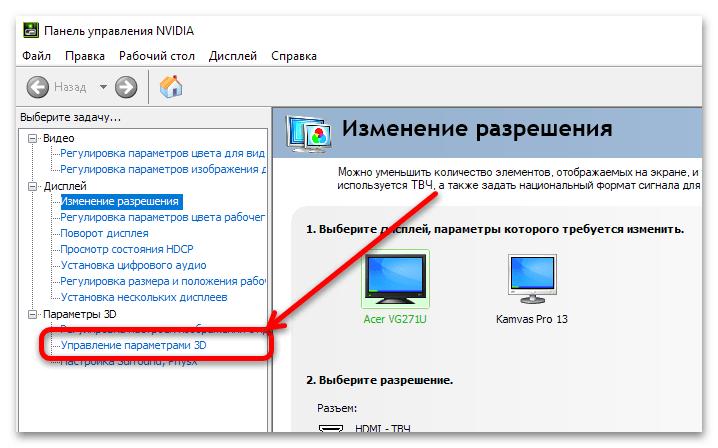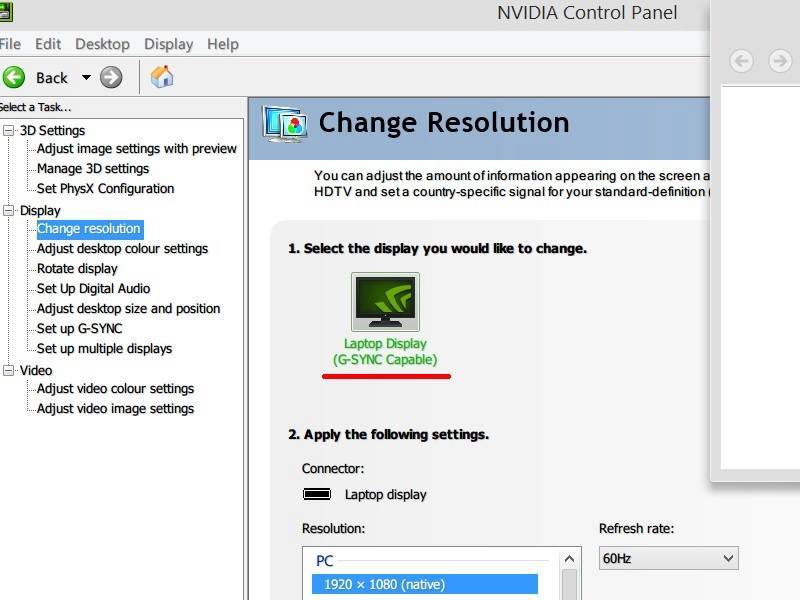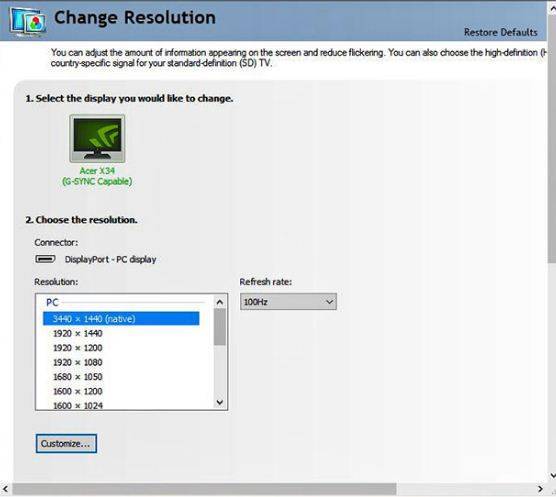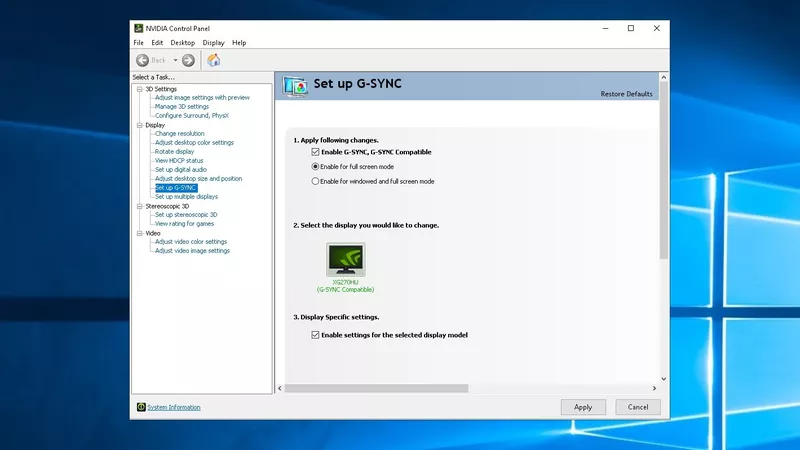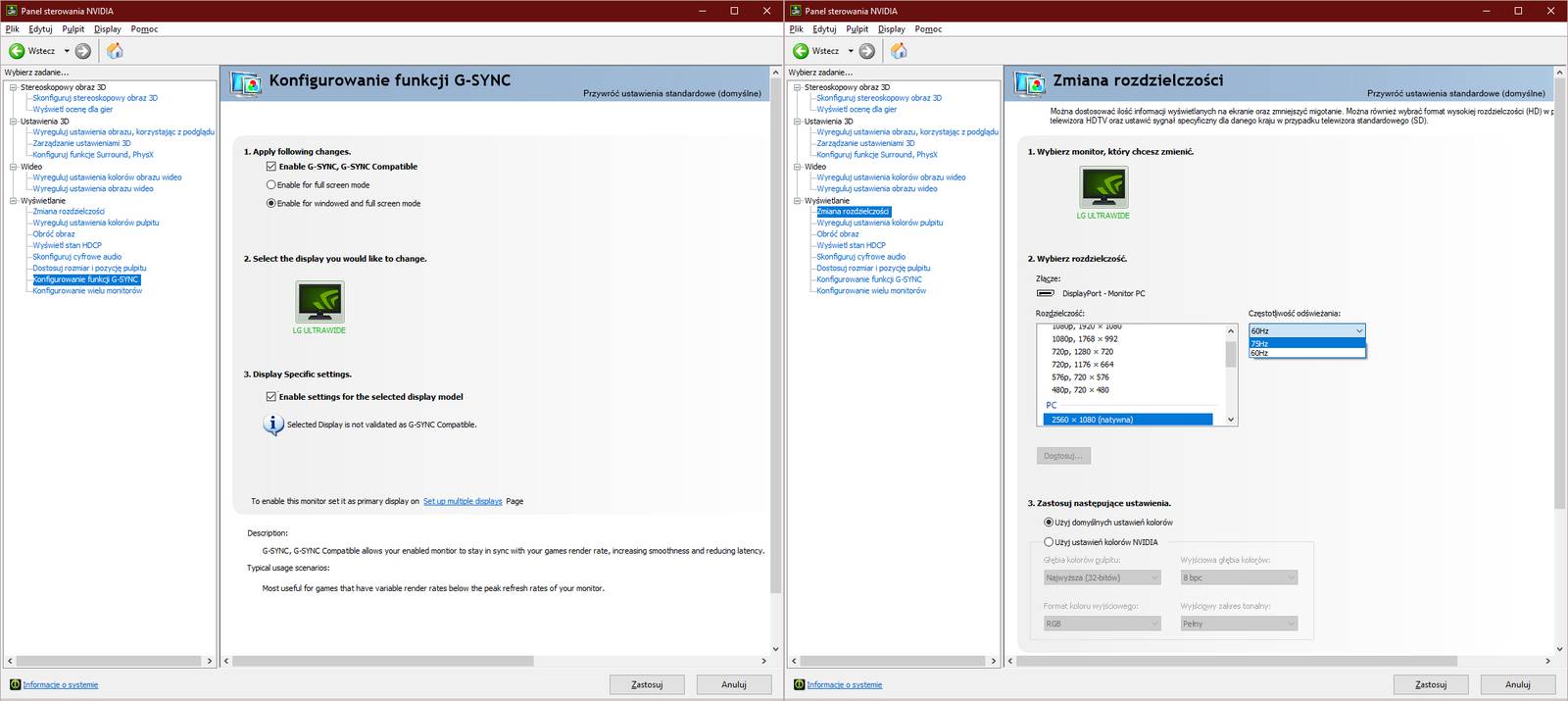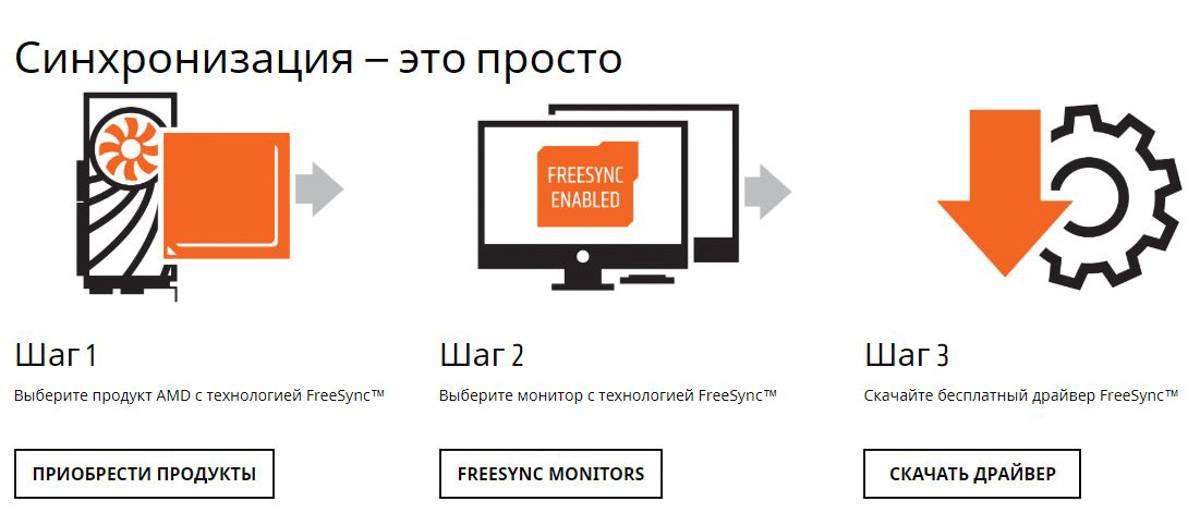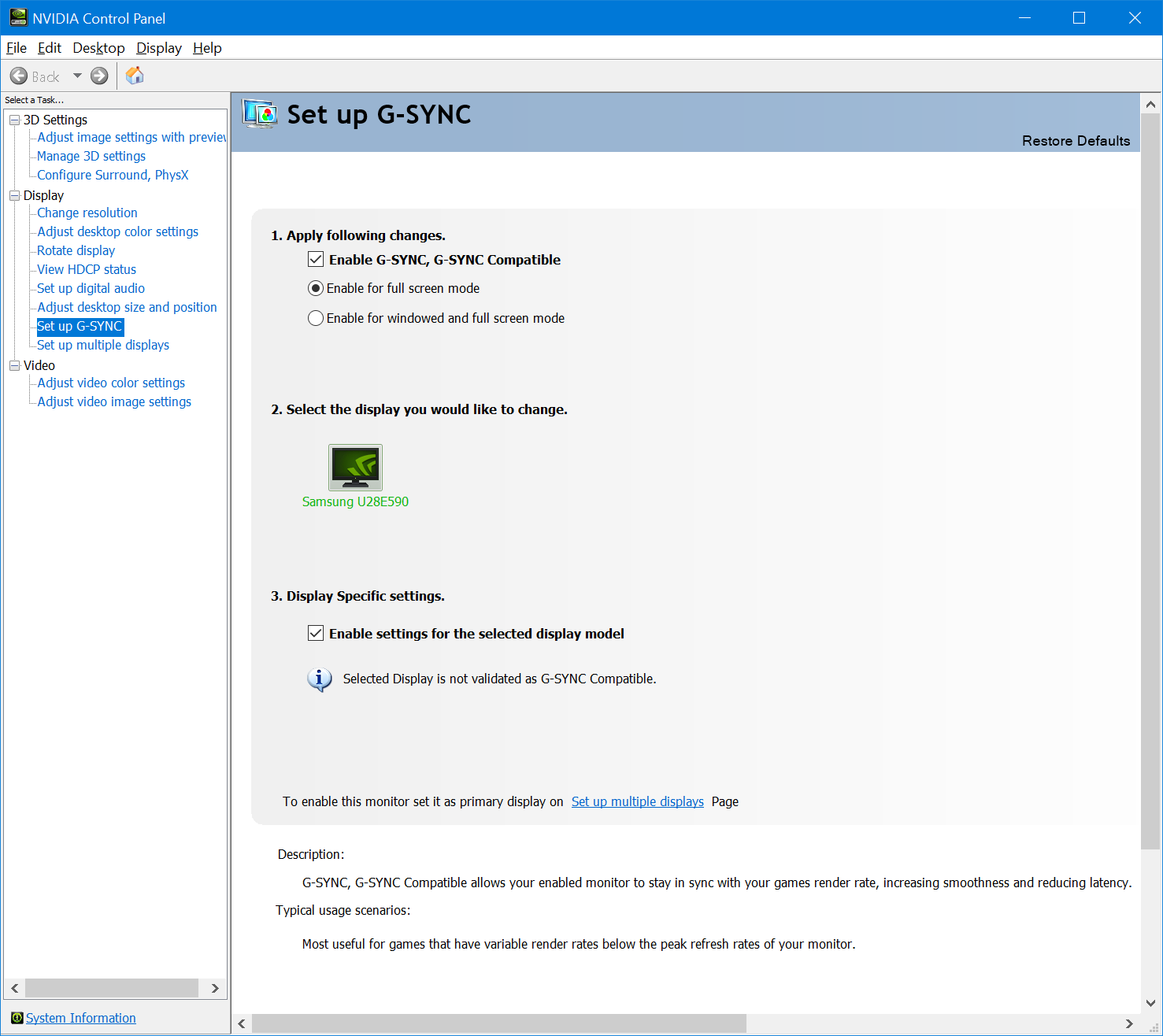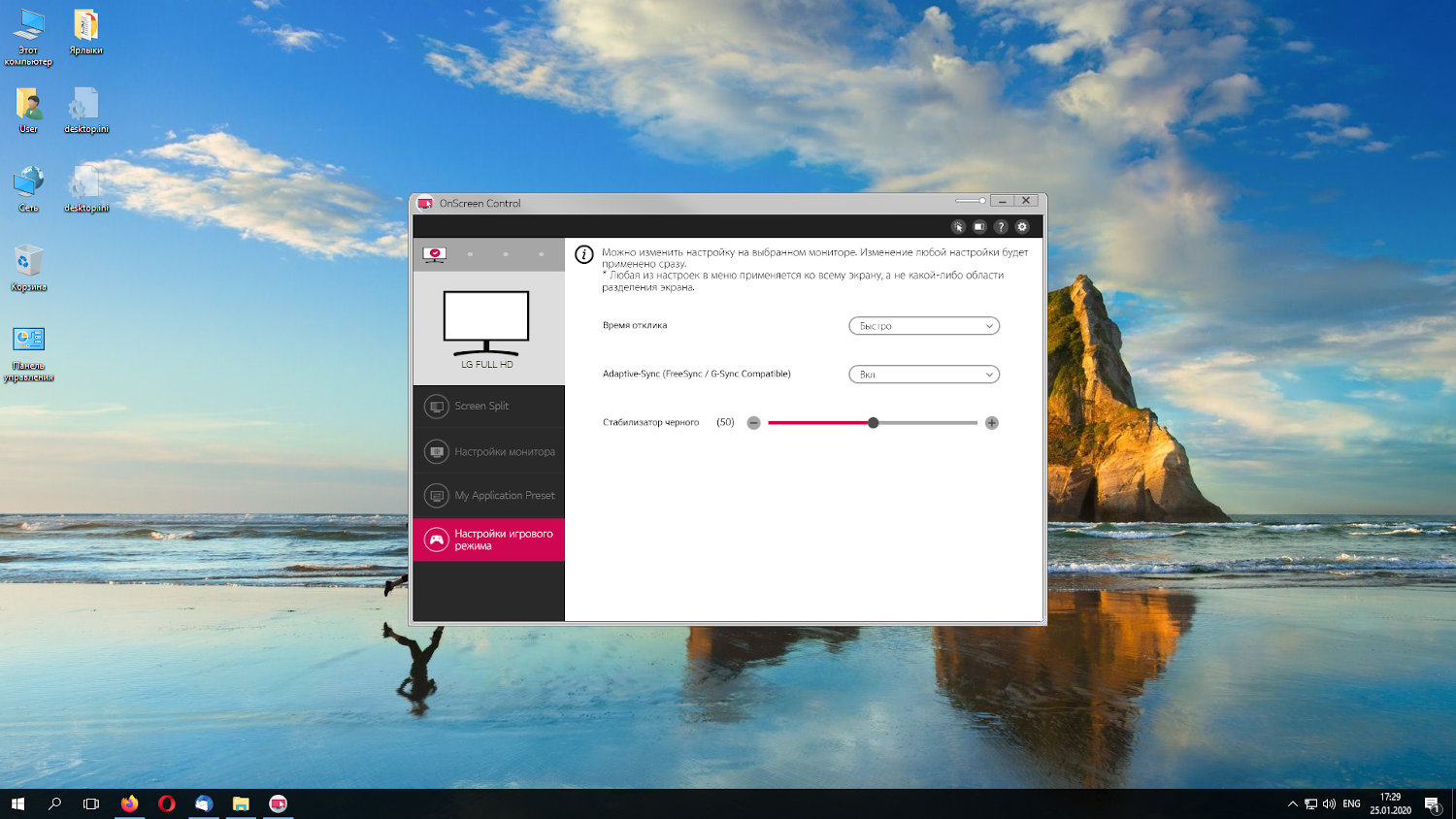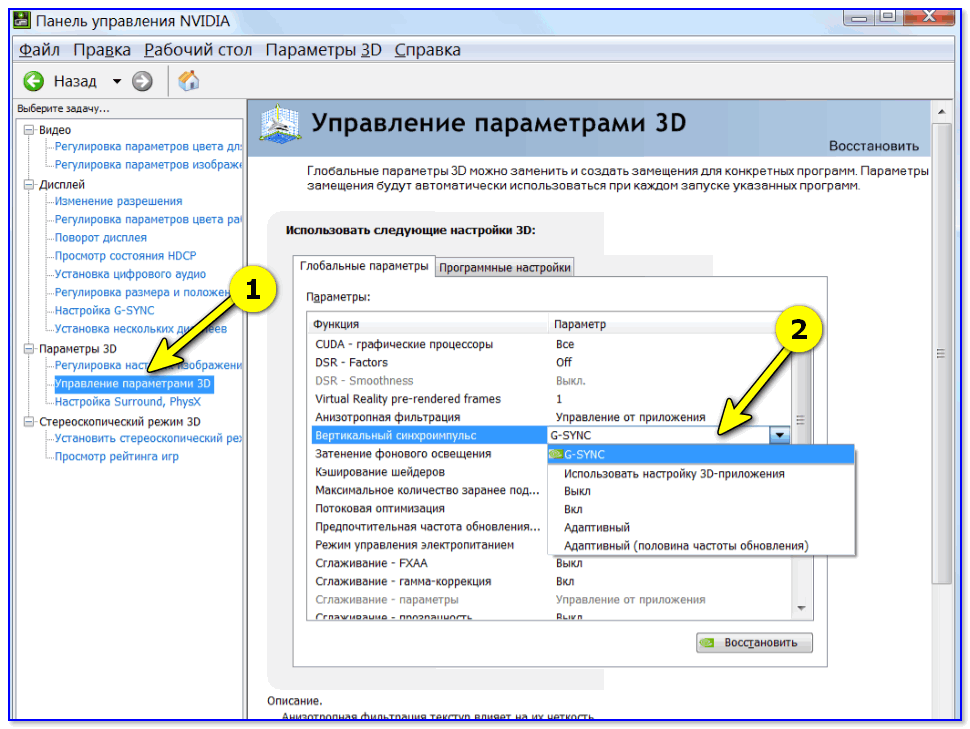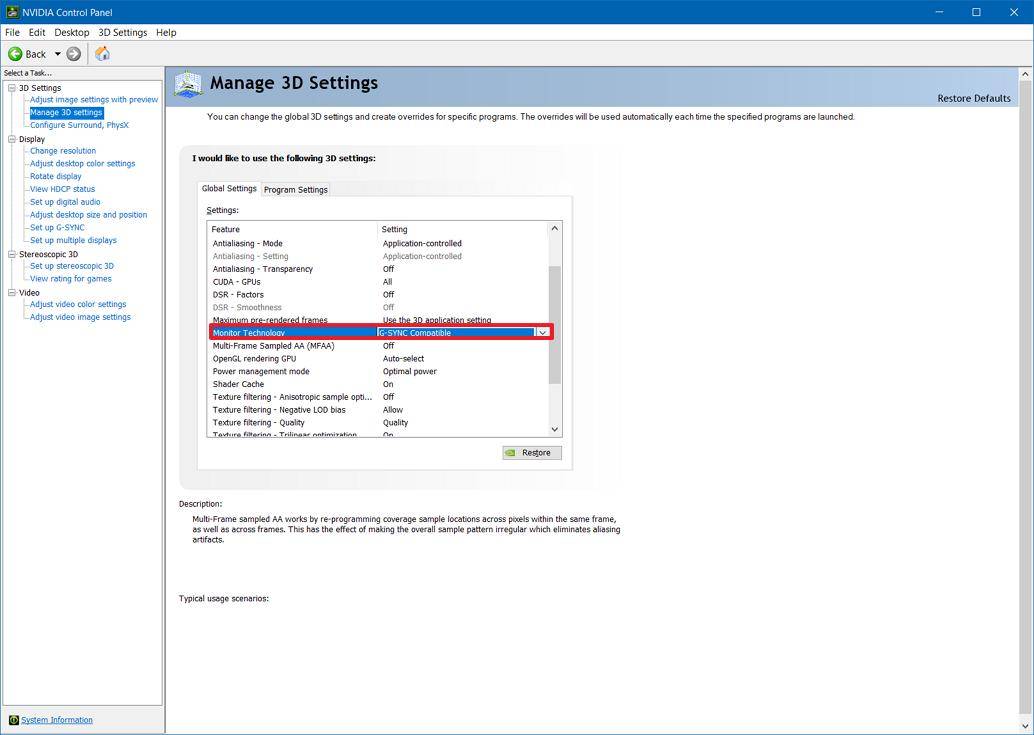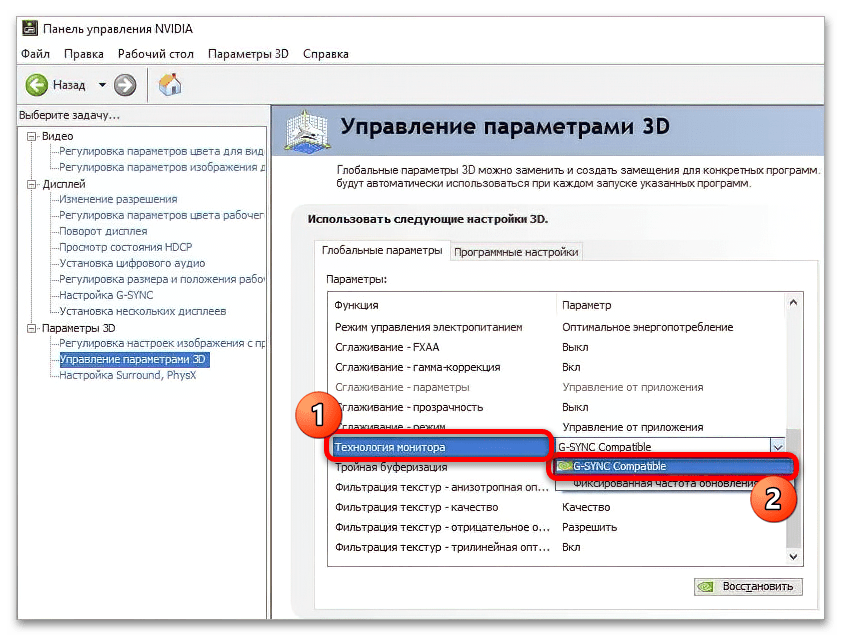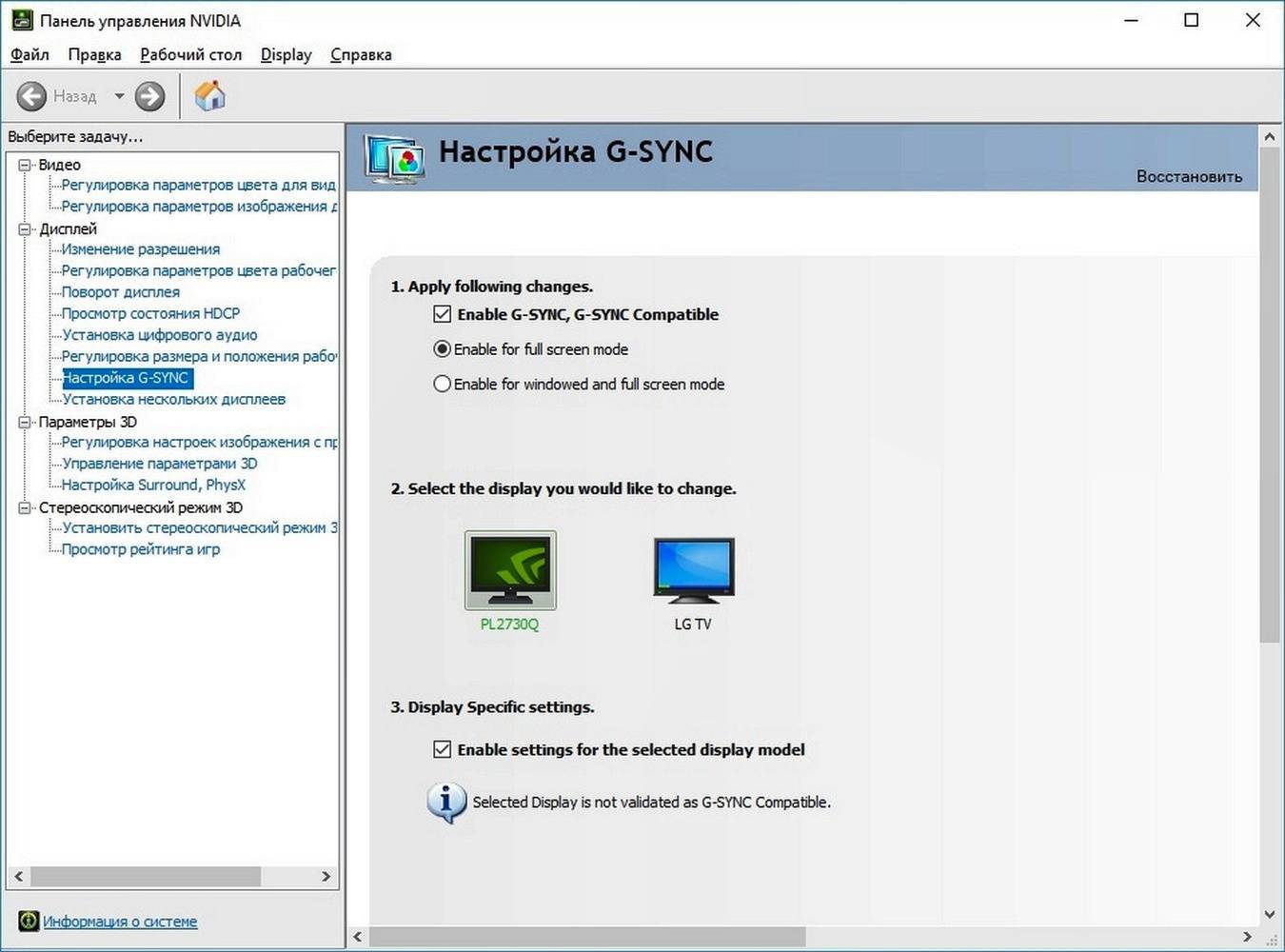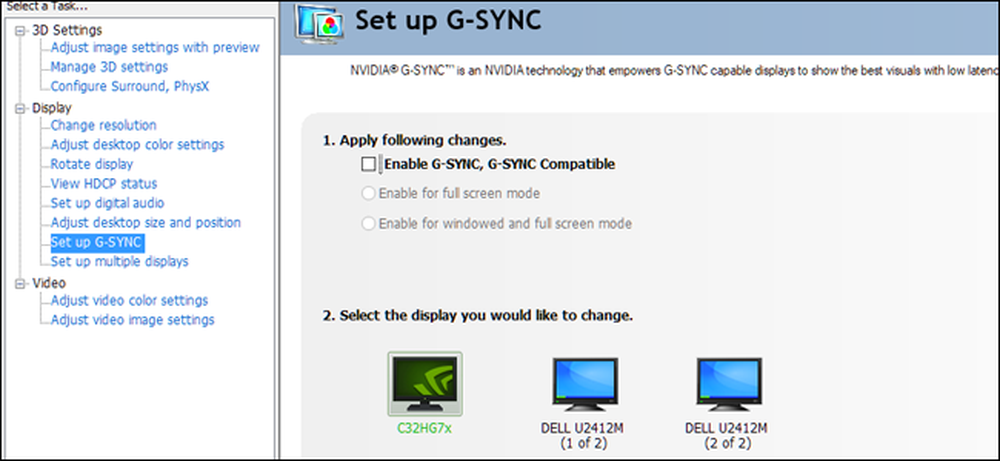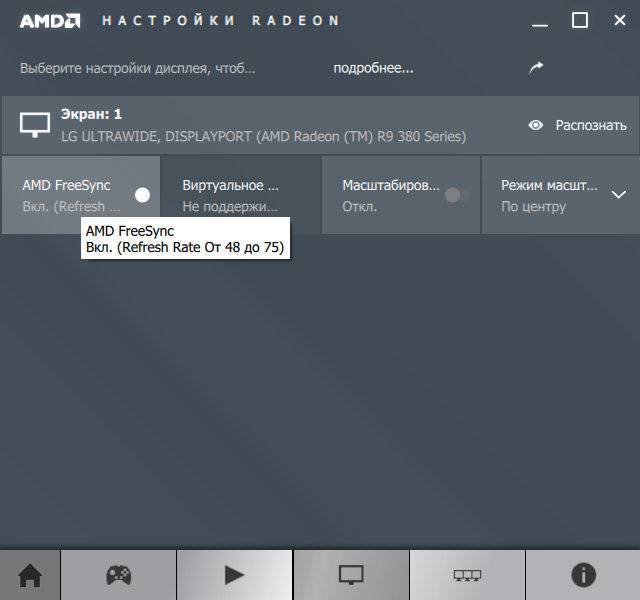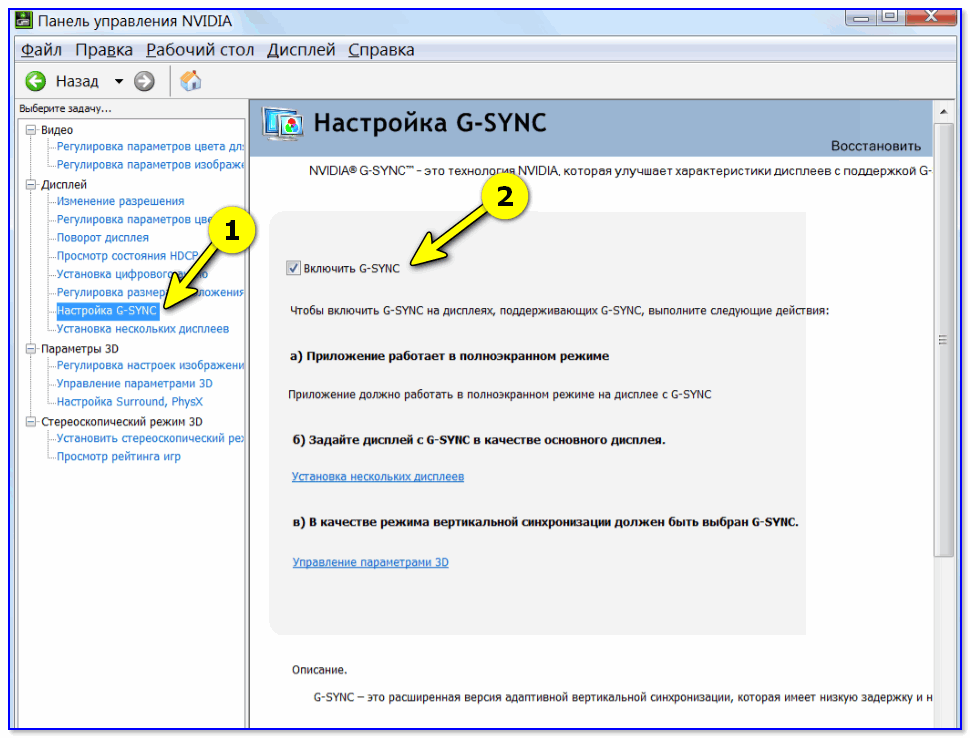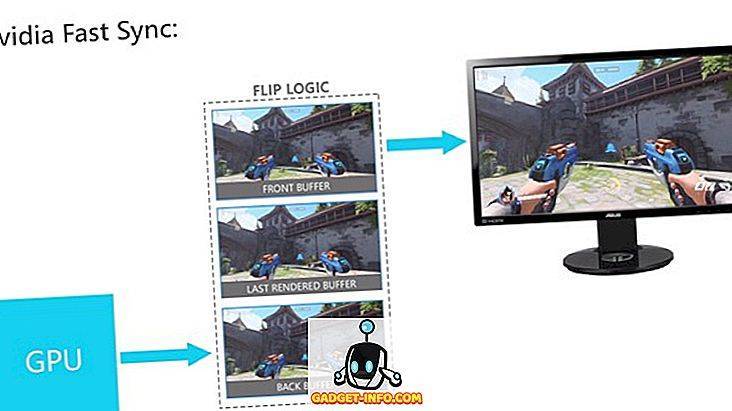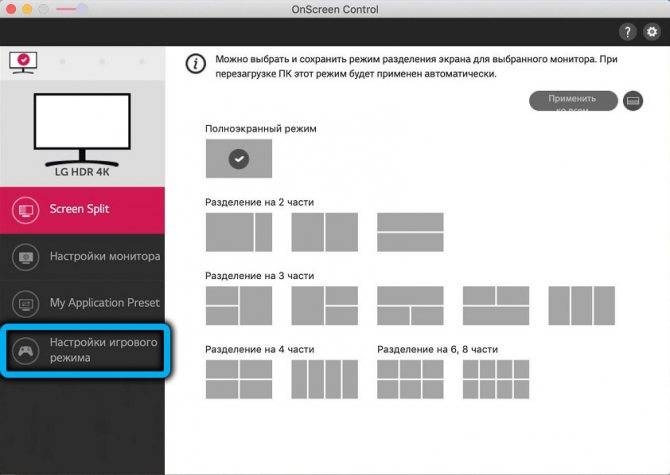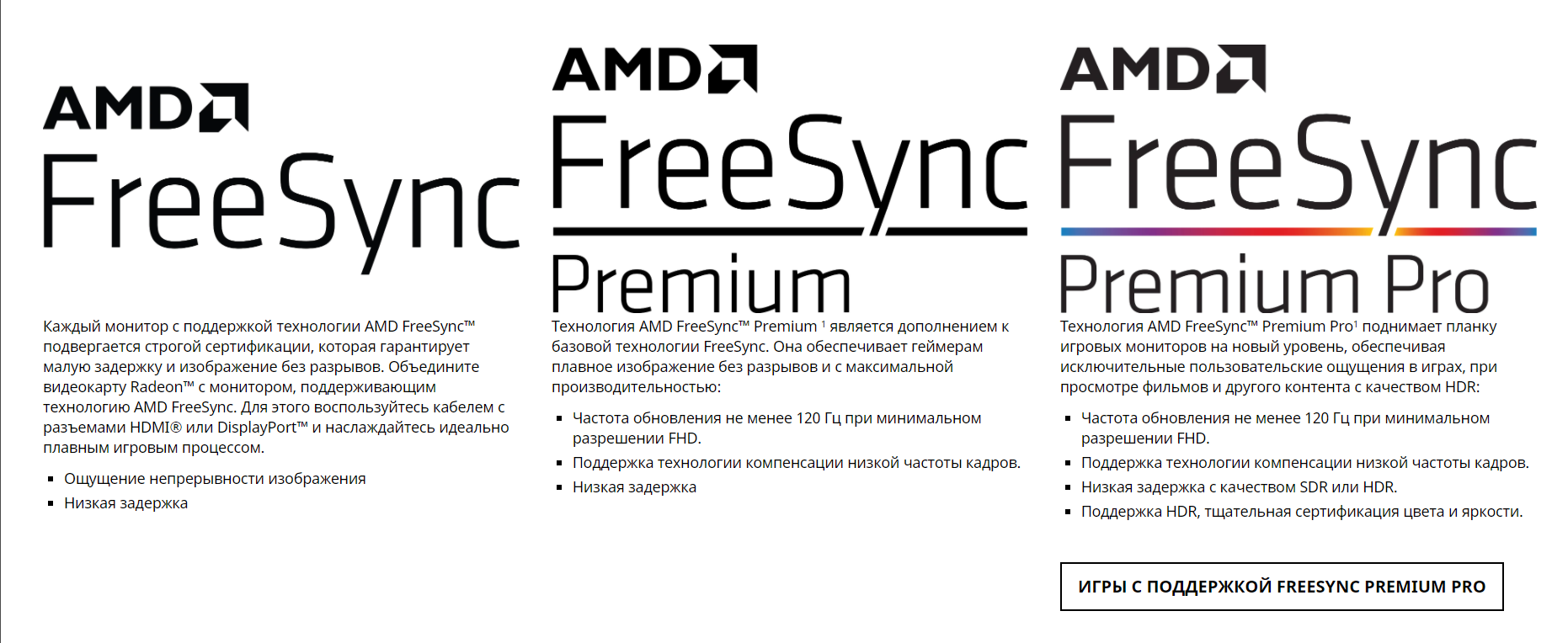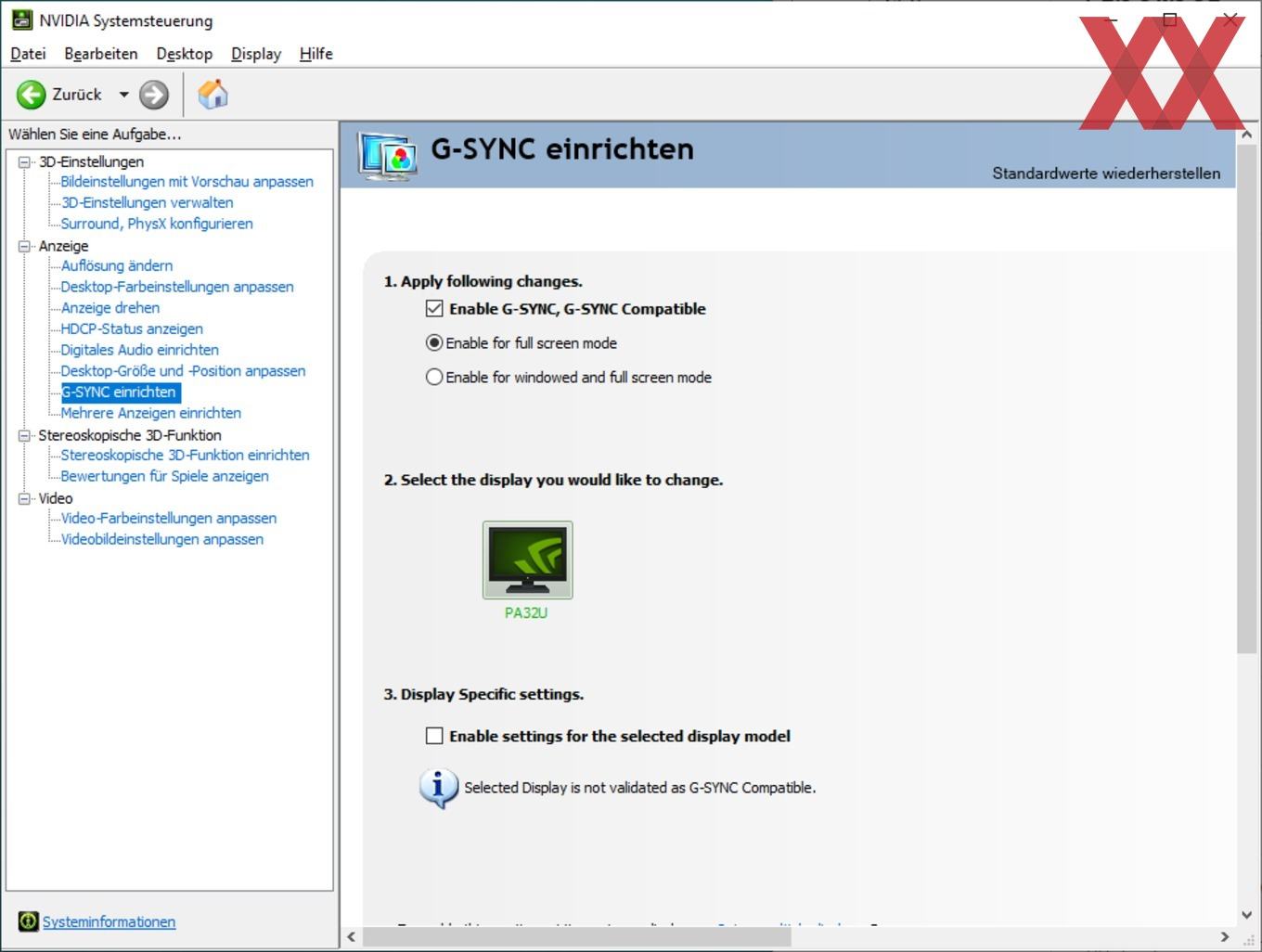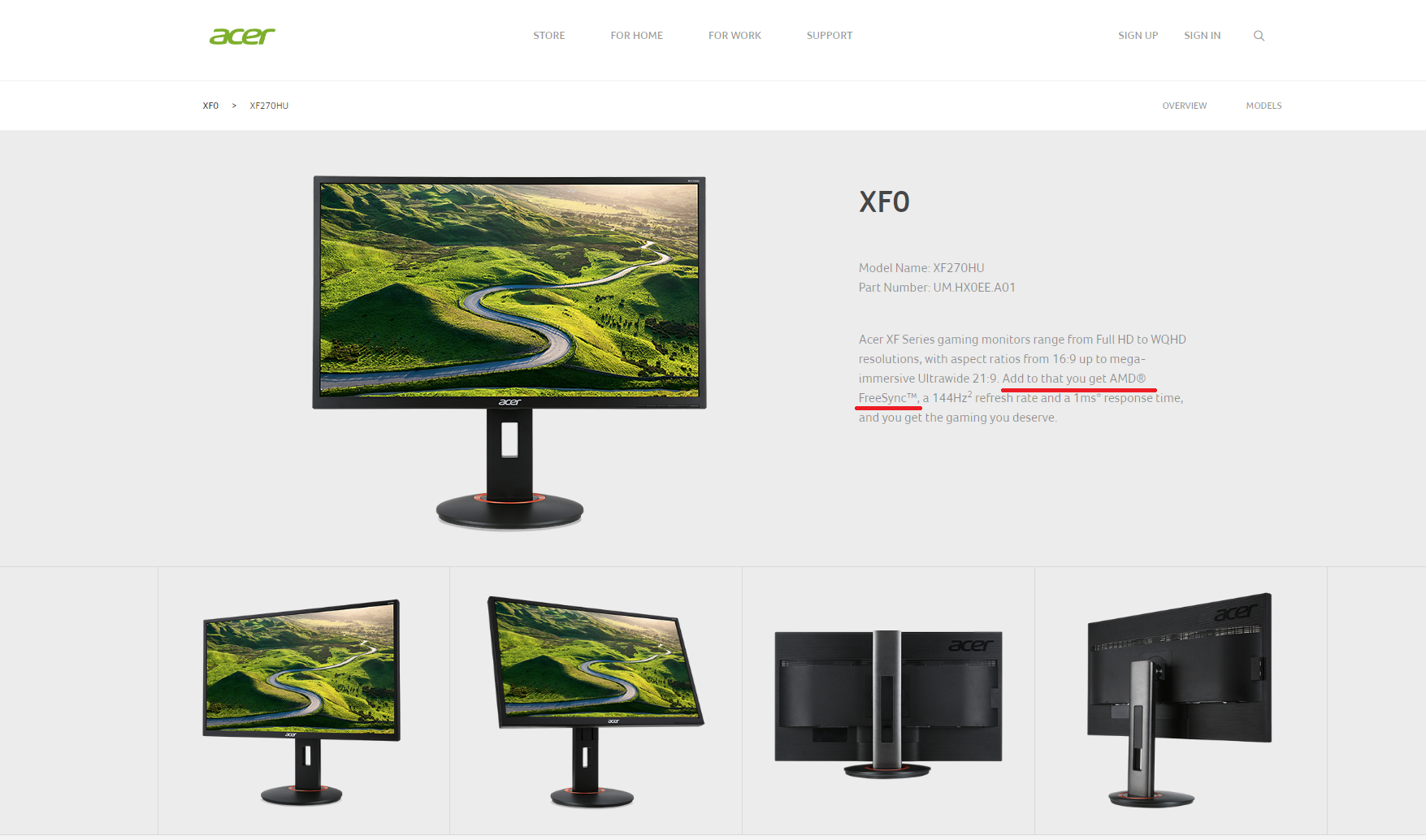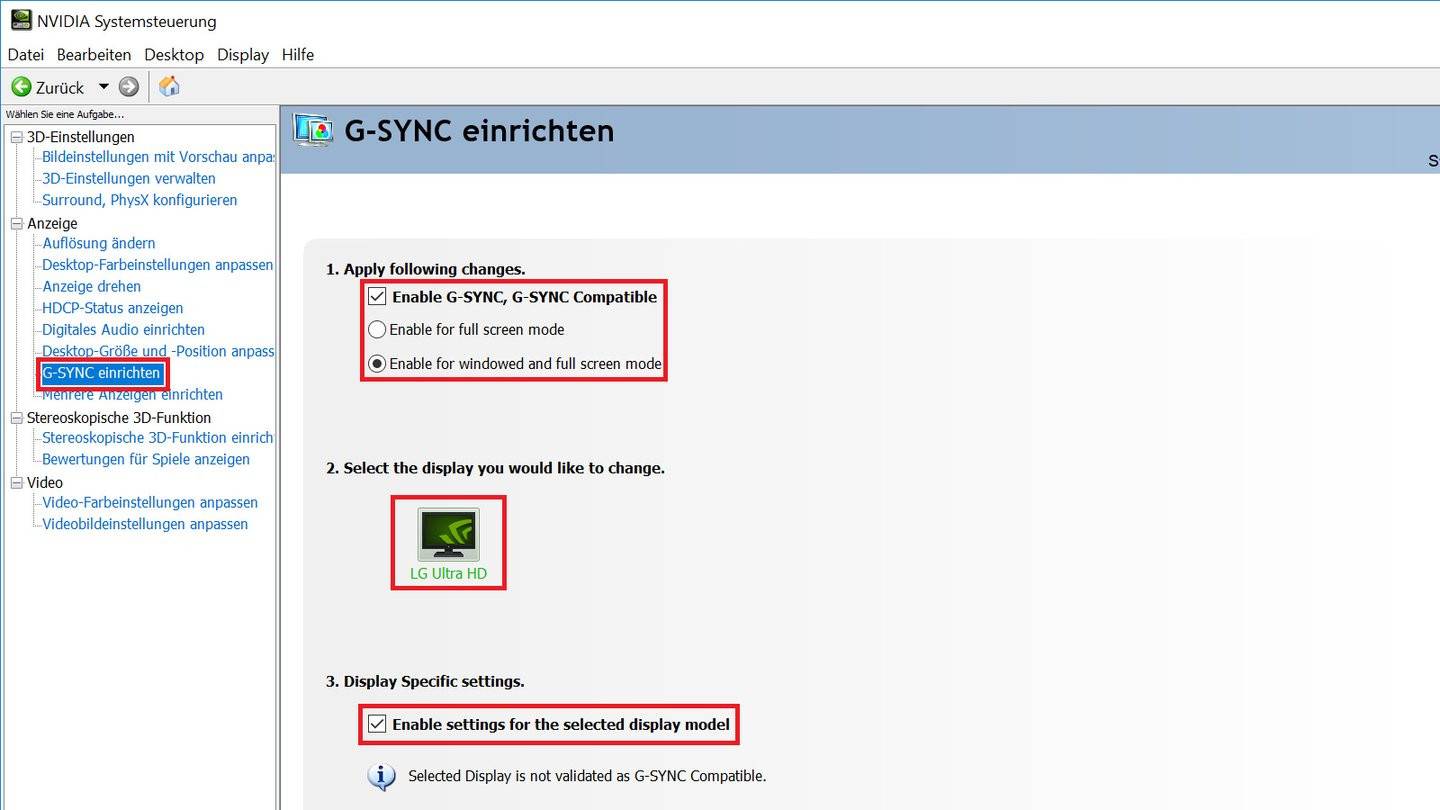Что такое FreeSync?
Выпущенный в 2015 году, FreeSync – это стандарт, разработанный AMD, который, как и G-Sync, представляет собой технологию адаптивной синхронизации. Он предназначен для уменьшения разрывов экрана и заиканий, вызванных тем, что монитор не синхронизируется с частотой кадров контента.
Поскольку в этой технологии используется стандарт Adaptive Sync, встроенный в стандарт DisplayPort 1.2a, любой монитор, оснащенный этим входом, может быть совместим с технологией FreeSync. При этом FreeSync несовместим с устаревшими соединениями, такими как VGA и DVI.
«Бесплатность» FreeSync обусловлена ещё тем, что это открытый стандарт и другие производители могут встраивать его в своё оборудование без выплаты лицензионных отчислений AMD. Это означает, что многие устройства FreeSync на рынке стоят меньше, чем аналогичные устройства с G-Sync.
Поскольку FreeSync – это стандарт, разработанный AMD, большинство современных графических процессоров поддерживают эту технологию. Многие другие производители электроники также поддерживают эту технологию, и, обладая соответствующими знаниями, вы даже можете заставить FreeSync работать на оборудовании NVIDIA.
Хотя FreeSync является значительным улучшением по сравнению со стандартом V-Sync, это не идеальная технология. Самый заметный недостаток FreeSync – это двоение изображения. Когда объект остаётся немного позади своего предыдущего положения в кадре, вызывая появление теневого изображения.
Основная причина появления двоения в устройствах FreeSync – неточное управление питанием. Если к пикселям не подано достаточное количество энергии, на изображениях появляются пробелы из-за медленного движения. С другой стороны, когда подаётся слишком большая мощность, возникает двоение изображения.
Следующее поколение FreeSync
Чтобы преодолеть эти ограничения, в 2017 году AMD выпустила расширенную версию FreeSync, известную как FreeSync 2 HDR. Мониторы, соответствующие этому стандарту, должны иметь поддержку HDR; возможности компенсации низкой частоты кадров (LFC); и возможность переключения между поддержкой стандартного диапазона разрешения (SDR) и расширенного динамического диапазона (HDR).
Ключевое различие между устройствами FreeSync и FreeSync 2 заключается в том, что при использовании последней технологии, если частота кадров падает ниже поддерживаемого диапазона монитора, автоматически включается компенсация низкой частоты кадров (LFC) для предотвращения заиканий и разрывов.
Поскольку FreeSync является открытым стандартом – и так было с первого дня – люди, покупающие мониторы FreeSync, имеют более широкий выбор, чем те, кто ищет дисплеи G-Sync.
Немного о вертикальной синхронизации
При несовпадении герцовки монитора с ФПС, выдаваемым видеокартой, обычно изображение выводится на экран, даже если показ предыдущего кадра еще не закончен. По сути, каждый из кадров на мониторе состоит из двух кадров, отрендеренных видеокартой. Самый простой способ решения такой проблемы – включение вертикальной синхронизации. Это гарантирует вывод кадра на экран только тогда, когда он полностью готов.
Самый простой способ решения такой проблемы – включение вертикальной синхронизации. Это гарантирует вывод кадра на экран только тогда, когда он полностью готов.
То есть, если монитор имеет частоту покадровой развертки 60 Гц, а видеокарта выдает 60 ФПС, пользователь получает изображение без единого разрыва и артефакта, при этом видеокарта не будет загружена на 100%.
Однако может появиться другая проблема – задержка вывода картинки, когда видеокарта подготавливает кадры быстрее, чем обновляется покадровая развертка монитора. Управление становится «вязким», что затрудняет игровой процесс в динамичных играх: прицел двигается не плавно, а с рывками, персонаж перемещается так же.
Поэтому большинство геймеров со временем приходят к выводу, что вертикальная синхронизация – зло, и отключают функцию вообще.
Как включить AMD FreeSync на видеоадаптере Radeon
Для начала необходимо установить самый свежий драйвер для свой видеокарты с официального сайта. Её название можно подсмотреть в Диспетчере устройств.
ВНИМАНИЕ. При установке Windows драйвер графических адаптеров от AMD почему-то устанавливается дважды
Сначала – базовый, имеющий не самый свежий номер версии, и только потом – самый последний из числа присутствующих в базе Microsoft. Но при обновлении драйверов базовый уже можно не ставить.
Затем открываем утилиту AMD Radeon Software, выбираем вкладку «Настройки», кликаем по пункту меню «Дисплей» и устанавливаем переключатель возле надписи AMD Radeon FreeSync в положение «Включить».
Отключить FreeSync можно так же, как и активировать.
Как включить FreeSync на видеокартах Nvidia?
- Монитор с заявленной поддержкой Freesync
- Кабель DisplayPort
- Видеокарта Nvidia серии 1000 или новее (1050, 1060, 1080, 2080 итп)
- Установить драйвера Nvidia версии 417.XX или новее (отметить к установке панель управления)
Для начала запустите настройки монитора (самого монитора), с помощью кнопок расположенных на нем. Найдите раздел отвечающие за игры или технологию FreeSync, либо Adaptive Sync, в случае необходимости активируйте параметр.
Теперь запустите на компьютере «Панель управления Nvidia» и далее перейдите в раздел «Настроить G-SYNC». После чего активируйте параметр «Включить G-SYNC, совместимый с G-SYNC».
Вот и все! Оставайтесь вместе с сайтом Android +1, дальше будет еще интересней! Больше статей и инструкций читайте в разделе Статьи и Хаки Windows.
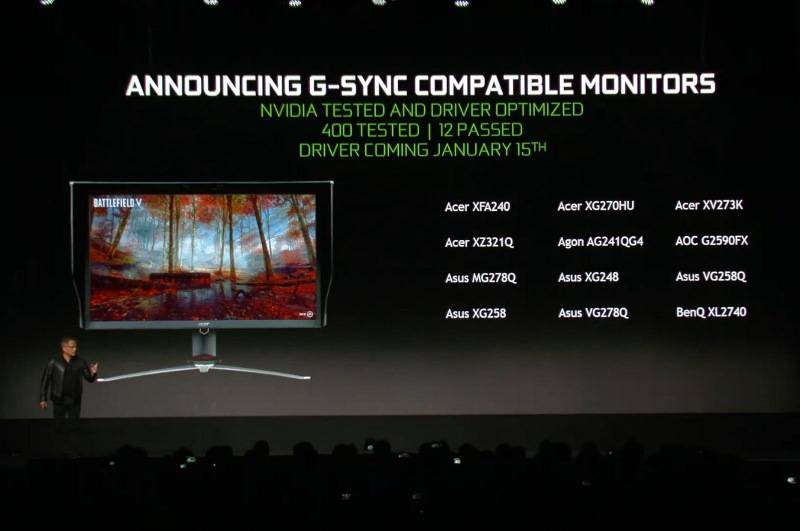
Nvidia теперь поддерживает свою технологию G-Sync на мониторах AMD FreeSync, и вот как вы можете включить эту функцию в Windows 10. Начиная с версии драйвера 417.71, Nvidia теперь поддерживает G-Sync на мониторах FreeSync, обеспечивая адаптивную синхронизацию для более плавной частоты кадров, уменьшая разрыв и «дерганье» для более приятной работы пользователей.
Если у вас есть одна из моделей Nvidia G Sync мониторов, про которые мы уже писали, тогда G-Sync включится автоматически. Однако, если у вас нет поддерживаемого дисплея, по-прежнему возможно включить эту функцию с помощью панели управления Nvidia.
Адаптивная синхронизация
Компания Nvidia имеет в своем арсенале адаптивную синхронизацию, пришедшую на смену вертикальной. Принцип ее работы очень простой – если графический процессор выдает больше 60 fps, то V-Sync включается автоматически. Если кадров меньше 60, то V-Sync отключается.
Когда частота кадров выше, то вертикальная синхронизация предотвращает разрыв изображения. Но если частота ниже, то она не фиксируется на определенном значении, и всё работает плавно. Однако на деле такой метод не всегда решает проблемы и разрывы кадров могут встречаться.
Но, к счастью, помимо V-Sync и адаптивной синхронизации, существуют еще два метода, которые абсолютно ничем им не уступают. Это еще одна технология от Nvidia – G-Sync, и FreeSync от AMD. Обе технологии могут устранить проблему с разрывом кадров на экране, при этом не оказывая отрицательного влияния на количество FPS.
Зачем вам нужен VSync?
VSync был создан производителями графических карт для уменьшения разрывов экрана, возникающих при игре в компьютерные игры или выполнении тяжелых графических задач.
Разрыв экрана происходит, когда на экране отображается одновременно несколько кадров. Выглядит это вот так:
В приведенном выше примере вы можете видеть, что кадр как бы разделен на две части и смещен относительно друг друга. Разрыв экрана часто происходит при наличии быстрого движения на дисплее монитора. В результате появляется горизонтальная линия. Это яркое свидетельство того, что частота обновления вашего монитора ниже частоты кадров в компьютерной игре.
В каких-то сценах разрыв и смещение картинки могут быть вообще незаметны, но если в игровой сцене есть ящики, мебель, деревья и пр. графические элементы с правильными геометрическими линиями, то разрывы будут видны отчетливо, и это сильно раздражает.
VSync, G-Sync или FreeSync: что лучше?
Такие компании, как AMD и NVIDIA, разработали собственные варианты вертикальной синхронизации. С выпуском FreeSync AMD внесла некоторые улучшения в свои графические процессоры, а NVIDIA выпустила G-Sync. Эти две технологии направлены на устранение тех недостатков, которыми обладает VSync.
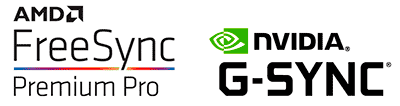
Проще говоря, FreeSync и G-Sync – это улучшенные версии VSync, которые лучше всего работают с соответствующими графическими процессорами. Если у вас есть графический процессор NVIDIA, выберите G-Sync или попробуйте FreeSync, если у вас есть графический процессор AMD. Проблема с этими решениями заключается в том, что они зависят от совместимости вашего графического процессора и дисплея.
Хотя есть несколько ключевых различий между технологиями двух типов синхронизации от AMD и NVIDIA, по сути, они выполняют одно и то же. Рассмотрите возможность использования FreeSync и G-Sync вместо стандартной функции VSync, поскольку они выполняют своё предназначение намного эффективнее.
AMD FreeSync не поддерживается или работает в Windows 11/10
Если AMD FreeSync не работает в Windows 11/10, вы можете использовать следующие методы для решения проблемы.
Проверьте, совместим ли монитор с AMD FreeSync
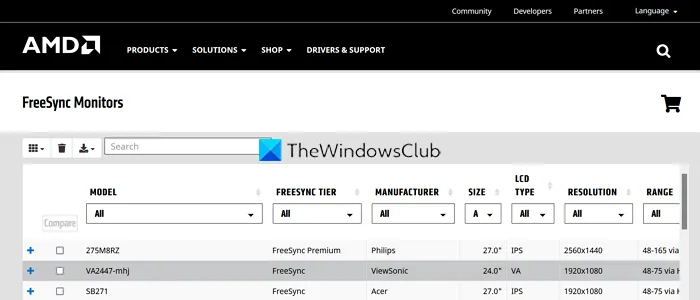
Не каждый монитор совместим с AMD FreeSync. Вы должны проверить, совместим ли ваш монитор с AMD FreeSync. Чтобы найти это, сначала узнайте номер модели вашего монитора и введите номер модели в поле поиска на официальном сайте AMD.
Попробуйте разные порты
Чтобы устранить аппаратную причину, по которой AMD FreeSync не работает, вам нужно попробовать разные порты. Если вы используете HDMI, попробуйте DP и посмотрите, работает ли он. Для правильной работы FreeSync необходимы кабели HDMI 2.0 и DP 1.2. Также проверьте наличие неисправных кабелей или портов.
Обновить графические драйверы
Поскольку ошибка напрямую связана с графикой, вам необходимо обновить графические драйверы до последней версии, чтобы исключить вероятность того, что графические драйверы являются причиной проблемы. Итак, попробуйте обновить графические драйверы и проверьте, сохраняется ли проблема. Вы можете использовать один из способов ниже, чтобы обновить драйверы вашего устройства:
- Проверьте наличие обновлений драйверов через Центр обновления Windows, чтобы обновить драйверы.
- Посетите сайт производителя для загрузки драйверов.
- После завершения обновления графических драйверов проверьте, работает ли AMD FreeSync.
Отключить полноэкранную оптимизацию
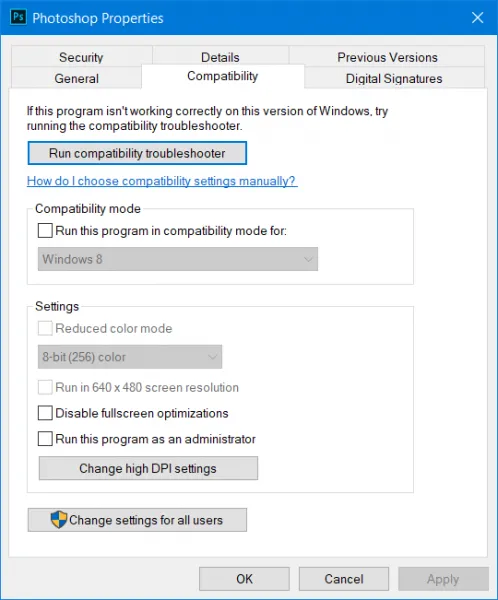
Полноэкранная оптимизация — это функция Windows, которая помогает повысить производительность видеоплееров и игр. Он включен по умолчанию, когда мы играем в видеоигры и проигрываем видео. Игры или видеоплеер улучшаются за счет выделения максимальных ресурсов этому конкретному процессу, когда он включен. Вам нужно отключить его, чтобы увидеть, не приводит ли он к тому, что AMD FreeSync не работает.
Как отключить полноэкранную оптимизацию:
- Щелкните правой кнопкой мыши программу или игру, использующую полноэкранную оптимизацию, а также AMD FreeSync, и выберите «Свойства».
- Затем перейдите на вкладку «Совместимость».
- Установите флажок рядом с Отключить оптимизацию в полноэкранном режиме.
- Нажмите «Применить», а затем «ОК».
Установите графический процессор по умолчанию
Иногда причиной проблемы может быть предоставление Windows возможности выбора графических предпочтений. Вам нужно выбрать графическую производительность с поддержкой AMD, чтобы решить эту проблему.
Как установить видеокарту по умолчанию:
- Откройте приложение «Настройки».
- Выберите дисплей.
- Затем нажмите Графика.
- Выберите программу, которая нуждается в функции AMD FreeSync или использует большие графические ресурсы, и нажмите «Параметры».
- Вы увидите окно настроек графики.
- Выберите режим производительности, поддерживаемый AMD Graphics, и нажмите «Сохранить».
Это различные способы, с помощью которых вы можете заставить работать AMD FreeSync, если она не работала ранее.
Какие мониторы и видеокарты поддерживают AMD FreeSync

Первое поколение технологии получило широкое распространение. Мониторы с поддержкой FreeSync выпускает компания Asus, Acer, Philips, Samsung, LG и некоторые другие. Наиболее распространены следующие модели:
- Acer BE270K.
- LG 27BL55U-BK.
- AOC G2777FQ.
- HP Envy 27.
- Samsung LS32R750 и другие.
FreeSync 2 HDR встречается реже. В продажу поступило несколько десятков моделей:
- Asus ROG Strix XG49VQ.
- Samsung 49HG90.
- AOC Agon AG322QC4.
- Dell S3220DGF.
- Gigabyte Aorus CV27Q.
- Samsung C27HG70.
Технология поддерживается графическими ускорителя с серии Radeon RX 200. В эту категорию относят и другие карты, которые производятся на основе архитектуры GCN 2.0. Графические адаптеры Nvidia имеют поддержку при Display Port Adaptive-Synk и порте HDMI.
Лучшие мониторы FreeSync, совместимые с G-Sync, на 2021 год
 Лучшие мониторы FreeSync — BenQ Zowie XL2740
Лучшие мониторы FreeSync — BenQ Zowie XL2740
1. AOC G2590FX
Почти безрамочная красота на великолепной панели
Размер экрана: 24,5 дюйма | Тип панели: TN | Соотношение сторон: 16: 9 | Разрешение: 1920 x 1080 | Время отклика: 1 мс | Частота обновления: 144 Гц | Вес: 9,26 фунта
- + Узкая рамка
- + 92% цветовой охват sRGB
Несмотря на то, что AOC G2590FX использует панель TN, печально известную своими низкими углами обзора и цветопередачей, это доступный путь к играм с высокой частотой кадров на почти безрамочном дисплее. Этот 25-дюймовый монитор с частотой обновления 144 Гц и быстрым временем отклика 1 мс может быстро отображать кадры, поскольку ваш графический процессор может их сжимать, не допускаются неровности или задержка ввода.
 Лучшие мониторы FreeSync — BenQ Zowie XL2740
Лучшие мониторы FreeSync — BenQ Zowie XL2740
2. BenQ Zowie XL2740
Качественный вариант от BenQ
Размер экрана: 27 дюймов | Тип панели: TN | Соотношение сторон: 16: 9 | Разрешение: 1920 x 1080 | Время отклика: 1 мс | Частота обновления: 240 Гц | Вес: 19 фунтов
- + Исключительная частота обновления
- + Удобный интерфейс
Это может выглядеть немного странно из-за съемных шторок «тактического щита» по обе стороны дисплея, но будьте уверены, BenQ Zowie XL2740 работает как мечта для начинающих легенд киберспорта. Он не только имеет невероятно быструю частоту обновления 240 Гц, но также устраняет большую часть проблем с навигацией по меню с помощью удаленного механизма S-Switch.
 Лучшие мониторы FreeSync, совместимые с G-Sync, на 2021 год
Лучшие мониторы FreeSync, совместимые с G-Sync, на 2021 год
3. Acer ED273 Abidpx
Сохранение пышных форм и доступность
Размер экрана: 27 дюймов | Тип панели: VA | Соотношение сторон: 16: 9 | Разрешение: 1920 x 1080 | Время отклика: 4 мс | Частота обновления: 144 Гц | Вес: 10,14 фунта
- + Доступный ценник
- + Широкие углы обзора
Купить на Buyusa
Для тех, кто предпочитает экран, который принимает форму нашего периферийного зрения, Acer ED273 Abidpx использует панель быстрого и плавного вертикального выравнивания, или VA, панель. Таким образом, хотя время отклика не может сравниться с показателями TN-дисплеев, его углы обзора подходят для расширенного поля зрения, появившегося с появлением изогнутых рамок.
 Лучшие мониторы FreeSync, совместимые с G-Sync, на 2021 год
Лучшие мониторы FreeSync, совместимые с G-Sync, на 2021 год
4. ASUS MG278Q
Превосходство в разрешении 1440p
Размер экрана: 27 дюймов | Тип панели: TN | Соотношение сторон: 16: 9 | Разрешение: 2560 x 1440 | Время отклика: 1 мс | Частота обновления: 144 Гц | Вес: 16,87 фунтов
- + Сладкое пятно разрешения 1440p
- + Очень быстрые скорости
Если вы предпочитаете играть с оптимальным разрешением 1440p и спокойно ожидаете, что мониторы 4K станут еще более усовершенствованными и более доступными, тогда ASUS MG278Q — ваш лучший выбор. Этот экран предложит вам высокую игровую скорость с точки зрения скорости отклика и частоты обновления, но не обеспечит широкие углы обзора. Соотношение цены и качества здесь не заоблачно, но это будет качественный монитор, совместимый с G-Sync с разрешением 1440p, если этого требует ваша установка.
 Acer Nitro XV273K
Acer Nitro XV273K
5. Acer Nitro XV273K
Лучший вариант 4K
Размер экрана: 27 дюймов | Тип панели: IPS | Соотношение сторон: 16: 9 | Разрешение: 3840 x 2160 | Время отклика: 1 мс | Частота обновления: 144 Гц | Вес: 9,94 фунта
- + Разрешение 4K
- + Хороший HDR
- + Панель IPS
Купить на Ситилинк
Этот монитор опустился только под номером 5, потому что он, безусловно, самый дорогой в списке. Но Acer Nitro XV273K проходит долгий путь, чтобы оправдать эту цену, предлагая качественный монитор с IPS-панелью 4K HDR, совместимый с G-Sync. Основными характеристиками заголовков являются действительно быстрое время отклика (1 мс) и частота обновления (144 Гц), чего нелегко достичь при разрешении 4K. Вы не пожалеете, что приобрели этот монитор, к тому же он от надежного производителя.
Ранее мы упоминали, что Nvidia протестировала несколько мониторов Free Sync (более 400), чтобы узнать, какие из них совместимы с G-Sync. Список начинался с немногим более 20, но с тех пор быстро расширился. Вы можете найти полный список мониторов, совместимых с G-Sync, на веб-сайте Nvidia, поэтому обязательно ознакомьтесь с любой предполагаемой покупкой, включая те, которые указаны в обзоре лучших игровых мониторов.
Почему я не могу включить G-Sync?
Если G-Sync не работает на вашем компьютере, ознакомьтесь со следующими решениями.
- Убедитесь, что ваше оборудование совместимо
- Включите вертикальную синхронизацию
- Обновите графические драйверы
- Перепроверьте настройку
Поговорим о них подробно.
1]Убедитесь, что ваше оборудование совместимо
Прежде всего, вам нужно убедиться, что ваши устройства совместимы с G-Sync. Не все драйверы Nvidia поддерживают технологию G-Sync. Если вы хотите использовать G-Sync, убедитесь, что ваши драйверы относятся к серии Nvidia GeForce GTX 10 или выше.
Помимо этого, важно убедиться, что ваш монитор поддерживает эту технологию. Nvidia составила официальный список мониторов, которые могут запускать G-Sync
Ознакомьтесь с вышеупомянутыми предварительными шагами, чтобы узнать больше об этом списке.
И последнее, но не менее важное: ваш монитор должен быть подключен через дисплейный монитор. Кабели HDMI в этом случае не подойдут
2]Включите вертикальную синхронизацию
Прежде всего, попробуйте включить вертикальную или вертикальную синхронизацию в панели управления Nvidia. Просто откройте приложение и перейдите в раздел «Управление настройками 3D». Прокрутите вниз, чтобы найти Вертикальную синхронизацию, и включите ее. Если это не сработало, перейдите к следующему решению.
Связанный: Что такое V-Sync в играх? Должен ли я отключить или включить V-Sync?
3]Обновить графические драйверы
Затем нам нужно убедиться, что ваши графические драйверы не сталкиваются с какой-либо несовместимостью
Для этого важно их обновить. Мы упомянули несколько способов обновления графических драйверов
Надеюсь, он сделает эту работу за вас.
4]Перепроверьте настройку
И последнее, но не менее важное: мы настоятельно рекомендуем вам перейти к руководству по включению G-Sync (упомянутому выше) и проверить его шаг за шагом. Таким образом, вы можете избавиться от любой неправильной конфигурации и решить проблему
Это должно сделать работу за вас.
Вот и все!
Читать дальше: как включить Radeon FreeSync для отдельных приложений.
Программы для Windows, мобильные приложения, игры – ВСЁ БЕСПЛАТНО, в нашем закрытом телеграмм канале – Подписывайтесь:)
Совместимость с G-SYNC и G-SYNC
Новая поддержка NVIDIA для мониторов FreeSync осуществляется через программу под названием «G-SYNC Compatible». Графические процессоры NVIDIA теперь работают с мониторами FreeSync с включенной функцией «G-SYNC Compatible» в инструменте настройки. Вокруг ура и ура.

Теперь NVIDIA очень ясно дает понять, что считает более дорогой вариант G-SYNC с оборудованием NVIDIA, управляющим как графическим процессором, так и монитором, является лучшим выбором. Но он также выбрал несколько мониторов FreeSync, которые, по его мнению, достойны благословения G-SYNC (если не официального бренда). На выставке CES инженеры NVIDIA рассказали нам, что они независимо протестировали сотни мониторов FreeSync и обнаружили, что только двенадцать прошли строгие испытания для качества панели, постоянства обновления, точности цвета и множества других критериев. Эти двенадцать мониторов:
Acer XFA240Acer XZ321QAcer XV273KAcer XG270HUAgon AG241QG4AOC G2590FXAsus MG278QAsus XG258Asus XG248Asus VG278QBenQ XL2740
Несмотря на отсутствие специализированного оборудования G-SYNC в мониторах марки G-SYNC, эти мониторы будут автоматически включать G-SYNC в драйвере NIVIDA, если вы подключите их с помощью адаптивной синхронизации, включенной самим монитором. Это FreeSync! Только это называется G-SYNC, потому что у вас карта NVIDIA.
Этот список будет расти по мере того, как NVIDIA продолжает тестировать все более широкий спектр игровых мониторов. Фактически, по крайней мере один монитор FreeSync, которого еще нет на рынке, новый Razer Raptor, будет сертифицирован для G-SYNC еще до его выпуска.

Что делать, если у вас есть один из сотен мониторов FreeSync, которых нет в списке выше? Не волнуйся. Хотя ваш монитор может не соответствовать строгим стандартам внутреннего тестирования NVIDIA, вы все равно можете опробовать его с помощью программы G-SYNC Compatible. Вы можете увидеть заметное улучшение плавности ваших игр благодаря функции адаптивной синхронизации, устраняющей разрыв изображения при более низкой частоте кадров. Прочтите следующий раздел, чтобы узнать, как это сделать.
Что такое частота смены кадров (fps)?
Для начала вспомним, как взаимодействуют между собой видеокарта и монитор. Во время игры видеокарта компьютера создает кадры. На формирование каждого кадра у видеокарты уходит определенное количество времени, и чем кадр сложнее, тем больше времени тратится на его рендер. Помимо этого, на скорость рендера кадра влияет еще и разрешение экрана, качество эффектов и объектов, их количество, а также мощность самой видеокарты. Сформированный видеокартой кадр выдается на монитор, а затем начинается процесс подготовки следующего кадра.
Но иногда возникает сложность в том, что время подготовки кадра и время его нахождения на мониторе совпадают не каждый раз. Все сложности начинаются именно отсюда.
Если рассматривать ситуацию в идеале, то эти два временных промежутка должны совпадать – в то время, как на мониторе заканчивается старый кадр, к нему подоспевает новый и они плавно идут друг за другом. Но иногда случается так, что видеокарта обгоняет монитор, создавая большее число кадров в секунду, чем может выдавать монитор. Это ведет к тому, что на экране появляются сразу несколько кадров. Либо возникает обратная ситуация, когда видеокарта не успевает создавать новые кадры и посылать их на монитор.
Необходимо отметить, что мониторы работают с определенной частотой обновления – количеством выдаваемых новых кадров в секунду. Измеряется данная частота в герцах (Гц). Самые распространенные показатели на данный момент это 60,120,144 Гц. Мониторы с 60 Гц обновляют изображение 60 раз за одну секунду, 120 Гц – 120 раз за секунду, и 144 Гц – 144 раза соответственно.
Значение кадров в секунду (fps), которые создаются видеокартой, может меняться, и оно бывает как меньше 60, так и больше. Оба варианта приводят к проблемам с изображением.
Если кадры перегружены различными эффектами, то рендер будет происходить долго и видеокарта будет выдавать значения fps меньше 60. Из-за этого у монитора возникнет нехватка кадров, чтобы воспроизвести одну секунду, и игра начнет компенсировать и сформирует кадры, где действие в игре будет происходить быстрее, для того, чтобы избежать замедления игрового процесса. Но потом «сложные» кадры проходят, а время подготовки кадра становится стандартным. Но игра к этому моменту не успевает перестроиться на прежнюю скорость и всё так же заставляет заготавливать ускоренные кадры – из-за чего в определенный момент происходит смещение и возникает так называемый статтер.
Подобные разрывы изображения, как на скриншоте выше, достаточно заметны, а их постоянное появление может вызывать боль в глазах, тошноту и головокружение
В данном случае речь заходит уже не просто о комфортной игре, а о здоровье человека, поэтому решать подобную проблему в играх, если такая имеется, нужно проявляя отдельное внимание
Ниже в статье мы рассмотрим основные методы, призванные бороться с данной проблемой, и все вопросы, с ними связанные.
Amd freesync и nvidia G-Synk
Компания АМД первой додумалась синхронизировать покадровую развертку и ФПС видеокарты в принудительном порядке. В чем ее суть: если, например, видеокарта отрендерила кадр за 5 мс, то монитор на эти же 5 мс и выводит изображения, не ожидая генерации следующего.
Если время, необходимое для рендеринга, увеличивается, соответственно, увеличивается и время демонстрации кадра.
Что это дает пользователю? Монитор выдает полностью готовые кадры, и вы видите изображение на экране без артефактов, разрывов и прочих неприятных побочных эффектов. Во-вторых, пропадает «вязкость» управления, о которой говорилось выше – становится возможным нормальное позиционирование прицела. А это уже дает пускай небольшое, но преимущество в киберспорте. Поэтому если вы проигрываете в схватке, то исключительно по причине кривизны верхних конечностей, а не из-за лагов и прочих отвлекающих факторов.
А это уже дает пускай небольшое, но преимущество в киберспорте. Поэтому если вы проигрываете в схватке, то исключительно по причине кривизны верхних конечностей, а не из-за лагов и прочих отвлекающих факторов.
А для подключения используется Display Port. Недостаток такого решения в том, что технологию невозможно реализовать на графическом ускорителе без аппаратной поддержки freesync – то есть все видеокарты старше R7 R9 и RX, выпущенные еще, каких-то лет 7 назад.
«За бортом» остаются чипы серии HD 7000, которые, вообще-то, почти ничем не отличаются от 200-й линейки и продолжают использоваться. А мобильные версии видеокарт эту технологию не поддерживают вообще.
Производители geforce пошли немного другим путем – коррекцию частоты покадровой развертки выполняет специальный чип, который установлен в мониторе. Технология работает с nvidia начиная с серии GTX 650 Ti.
Однако такой монитор стоит дороже – именно из-за наличия дополнительного чипа. Стоит отметить, что технология, все-таки, проигрывает предыдущей – иногда наблюдаются задержка кадров и мерцание экрана.
Частично проблема устранена в дисплеях с поддержкой freesync 2, однако все равно технологию еще нужно «дорабатывать напильником».
Freesync же позволяет добиться более плавной картинки.
Что такое FreeSync
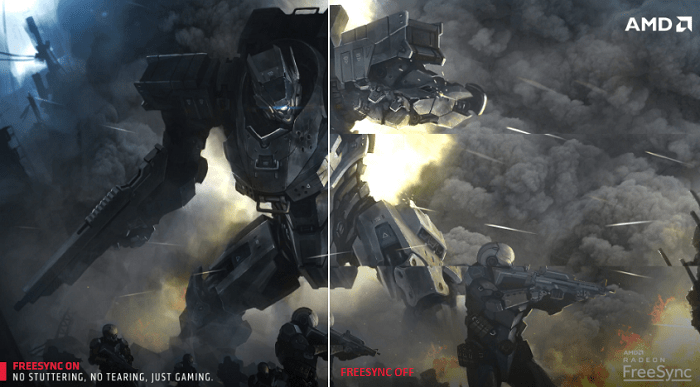
Многие годы качество картинки измеряли в FPS. Но даже при высоком показателе наблюдались фризы, которые не зависят от используемого движка игры. Это происходит при проблемах с несинхронной работой монитора и видеокарты. Решить появление фризов можно при включении вертикальной синхронизации, но это снижает частоту кадров.
Технологии, которые отвечали за синхронную работу монитора и видеокарты, стали внедрять еще в 2009 году. Они предусматривали подключение дополнительного модуля масштабирования. Но Free Sync от компании AMD обеспечила синхронизацию без дополнительных устройств.
Процесс вывода картинки предусматривает предварительную прорисовку изображения графическим процессором, частота кадров может варьировать в пределах от 9 до 240 Гц. Однако не все мониторы поддерживают этот показатель.
Отличительная особенность технологии FreeSync заключается в том, что она начинает работать при частоте от 40 кадров. Все появляющиеся фризы устранить она не может, но влияет на проблемы игрового движка и снизить нагрузку на CPU.
Главным конкурентом AMD считается компания NVidia. Она разработала собственную технологию, которая контролирует частоту обновления кадров. G-Sync уступает по многим параметрам Radeon.