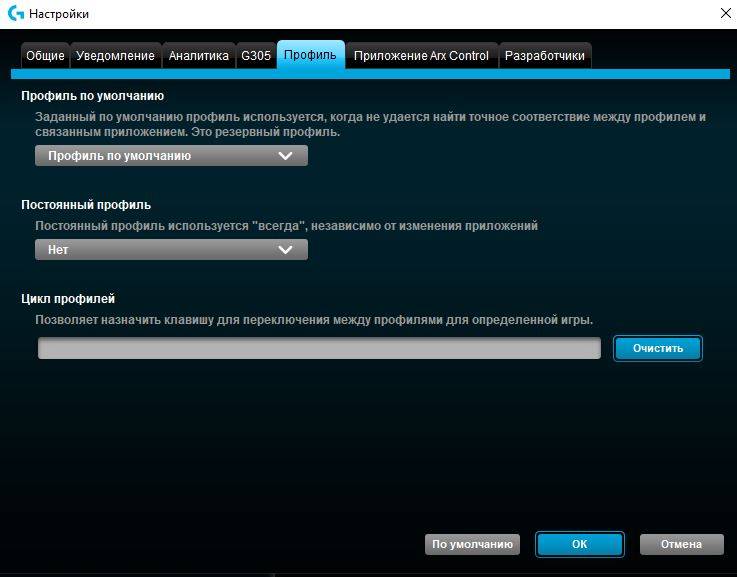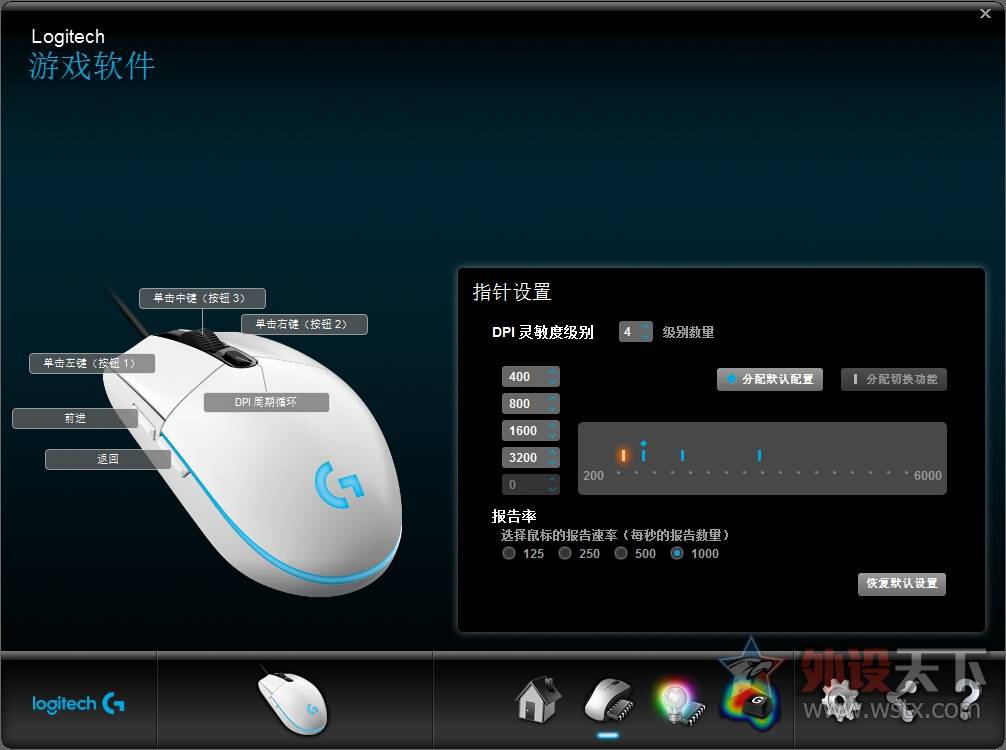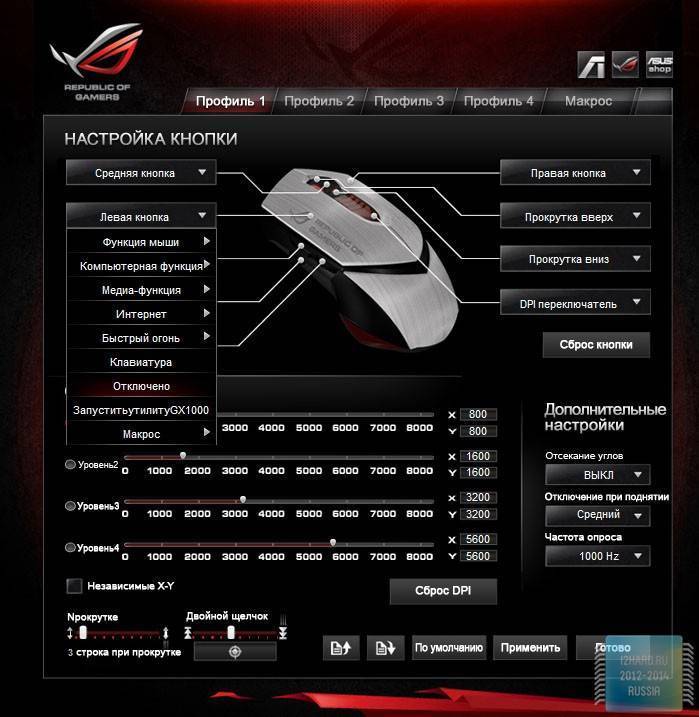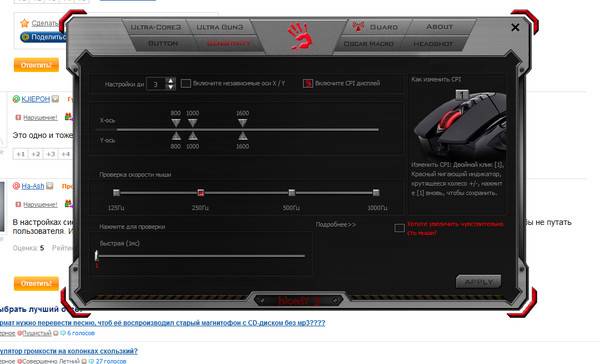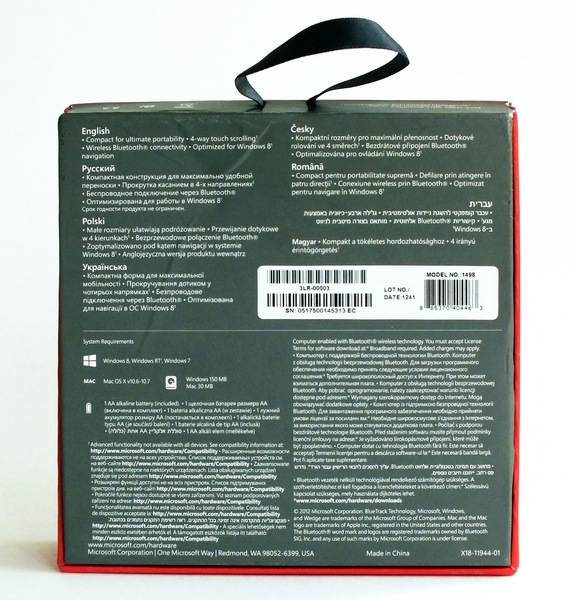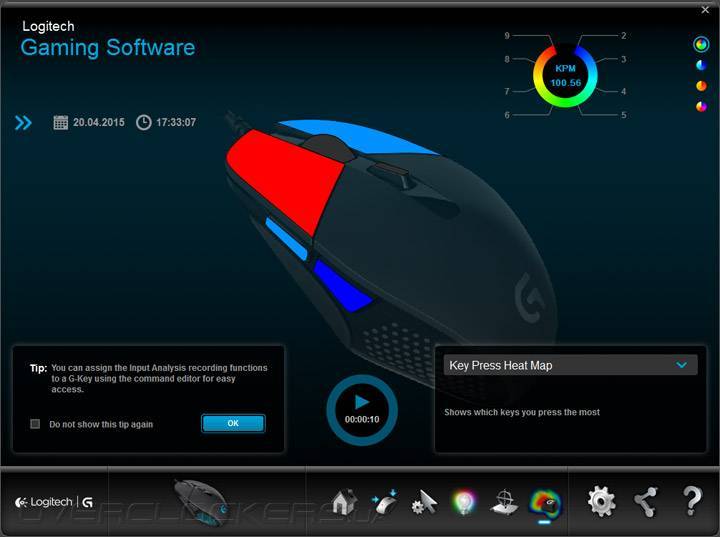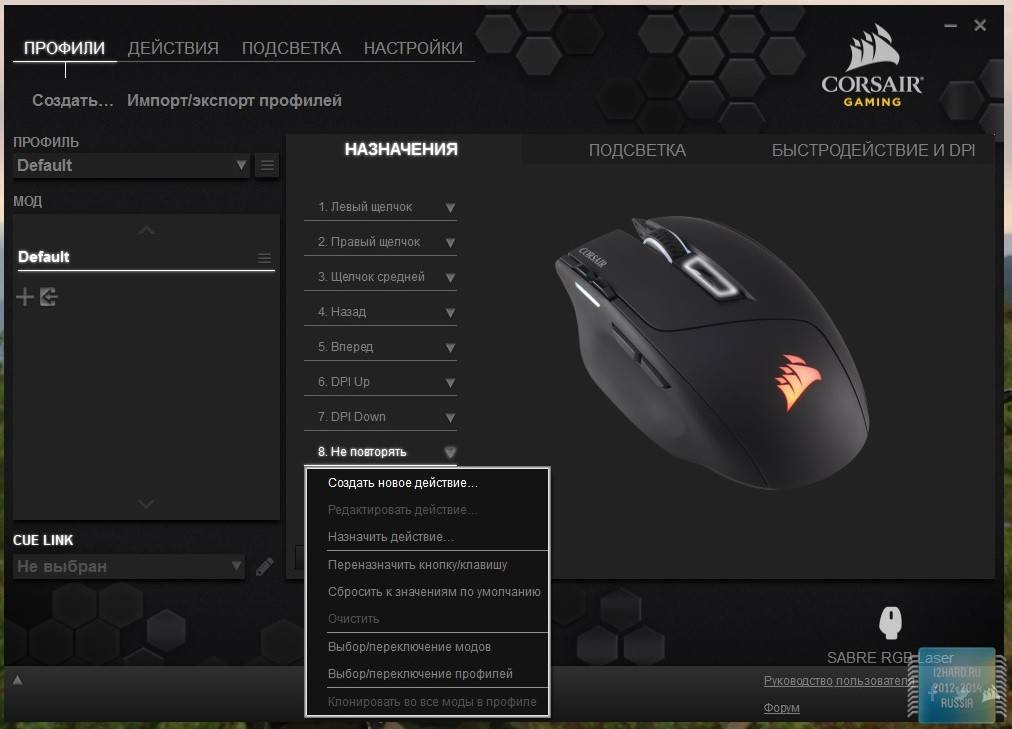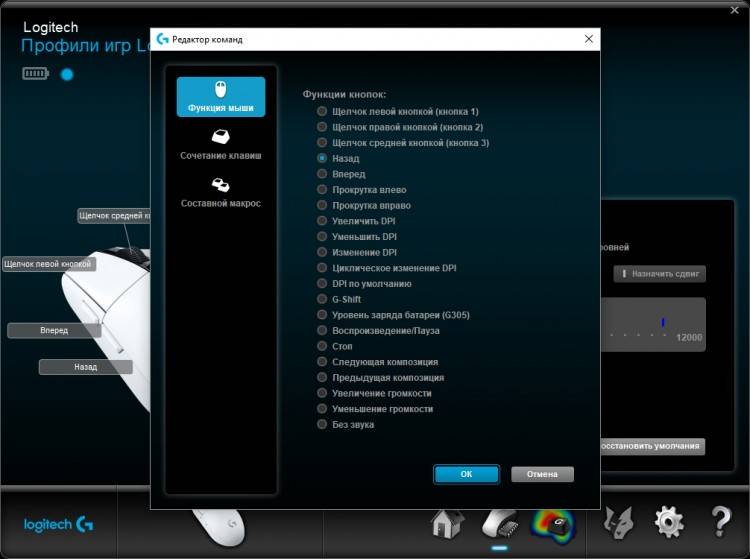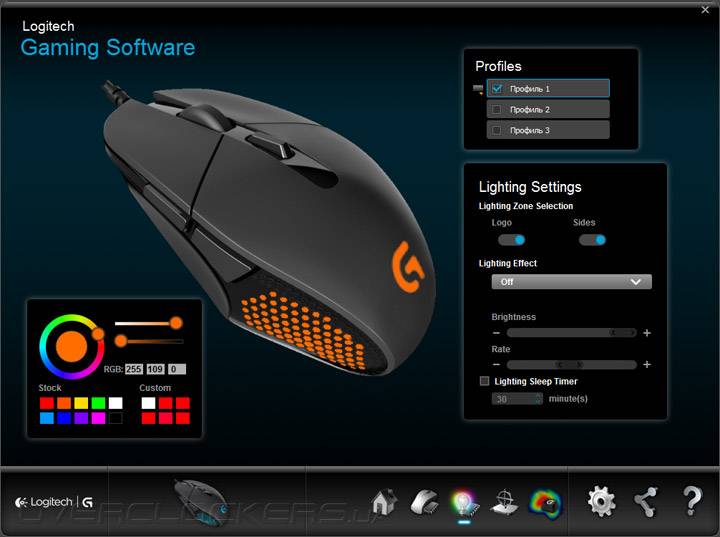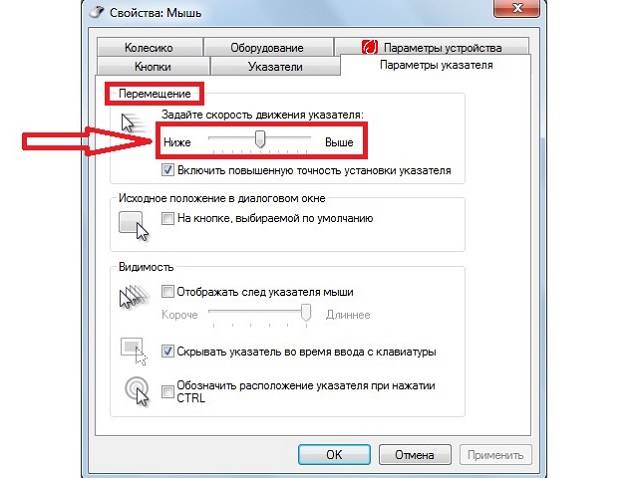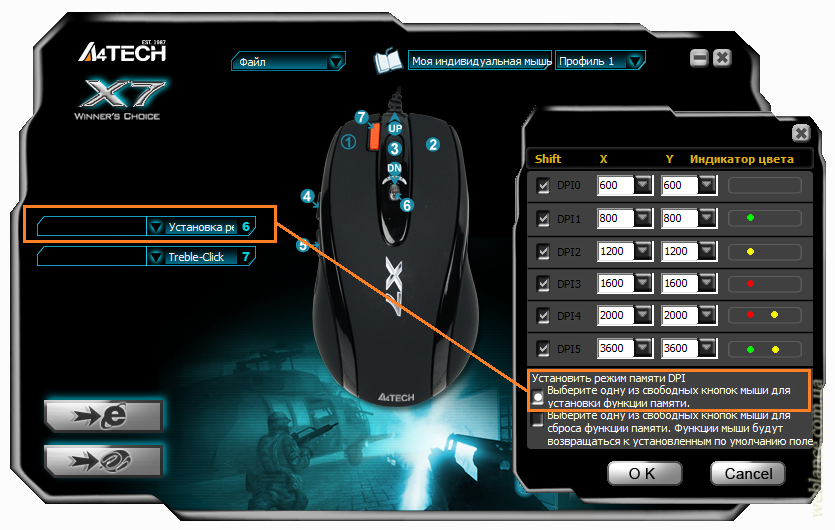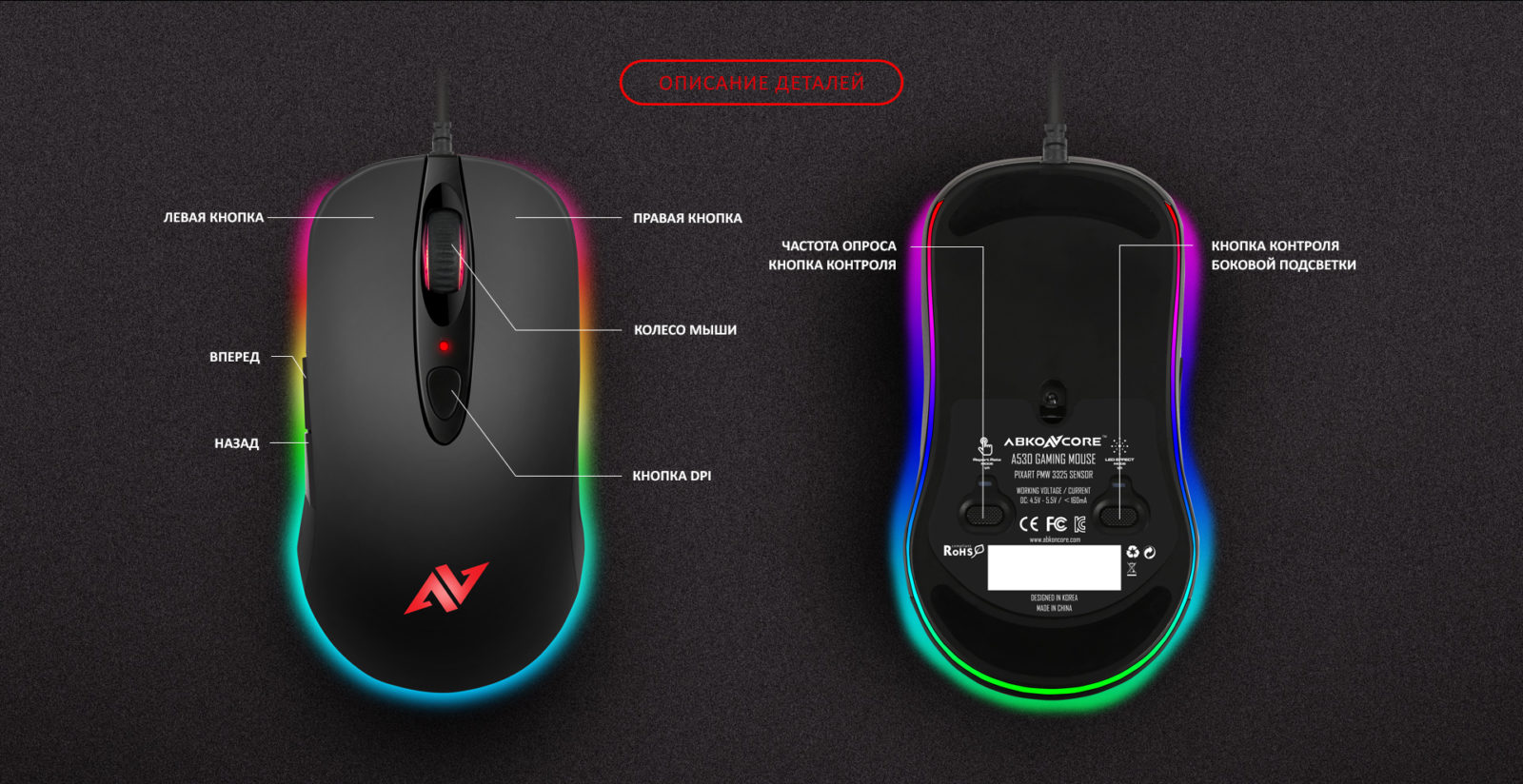Применение
Теперь подробнее о том, где и как применяется DPI. Что это, мы уже разобрались. Величину используют, чтобы указать разрешающую способность. Последняя нам необходима при выводе графических данных на плоский носитель.
Эту величину вы можете встретить и в спецификациях к принтеру. Может быть указано 600 на 450 dpi. Так становится понятно, что устройств наделено разрешающей способностью, которая по горизонтали равна 600 точкам, а по вертикали 450 точкам. При этом за площадь берем квадрат 1 на 1 дюйм.
Если говорить о принтере, то часто этот показатель сравнивают с PPI. Эти две величины обозначают одно и тоже. Используют, если нужно смешивать краски для печати. Тогда 1 dpi будет равен 1 ppi. Если же устройству не нужно смешивать чернила, то эта формула будет выглядеть иначе. Используется индекс N, который обозначает количество используемых цветов для печати. Тогда dpi будет равен ppi умноженному на это количество, то есть на индекс N.
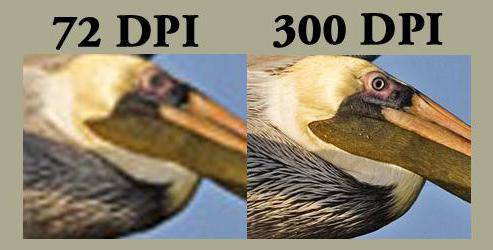
Такой расчет является главным преимуществом для струйных принтеров. В отличие от фотомашин, струнные устройства имеют большее значение показателя DPI при равной величине PPI. Поскольку выставляют больше точек, чтобы передать один пиксель.
Ошибки при составлении FAQ
Мы рассмотрели, как правильно составить раздел FAQ, а теперь давайте разберемся в ошибках, которые встречаются на сайтах.
Добавлять большой раздел FAQ на новый сайт
На первый взгляд это может показаться парадоксальным, но детально проработанный и внушительный по объему раздел FAQ на только что запустившемся ресурсе скорее отпугнет пользователя, нежели внушит ему доверие к новому сайту. Однако никакого противоречия в этом нет — основная ценность страницы с ответами на наиболее часто задаваемые вопросы заключается в том, что ее контент формируется на основе обратной связи с реальными клиентами. В противном случае все наполнение раздела будет восприниматься как заранее составленная заготовка, а не результат взаимодействия компании с пользователем.
Придумывать новые названия для страницы FAQ
Креатив и полет фантазии — это, конечно, хорошо. Однако чрезмерно свободный поток сознания не всегда уместен в случаях, когда речь идет о справочной информации или проблемах, на которые пользователю срочно требуется найти ответ. Аббревиатуры FAQ, ЧЗВ и ЧаВо — это прочно закрепившиеся в онлайне ассоциации с данной категорией контента. Просто не изобретайте велосипед и не придумывайте что-то новое только ради того, чтобы это «что-то новое» придумать: нет нужды менять то, что и так прекрасно работает.
Заводить раздел FAQ по принципу «чтобы было»
Страница с ответами на часто задаваемые вопросы, строго говоря, не является обязательной для всех категорий сайтов. К примеру, если речь идет о корпоративном ресурсе, вся интересующая и важная для посетителя информация должна быть представлена в соответствующих тематических разделах. ЧЗВ — не про повторение и пересказ текста другими словами, а про способы решения проблем клиента и донесение не самых очевидных нюансов.
Набивать FAQ нерелевантным контентом
Подобное можно часто наблюдать в случае, когда раздел с ЧЗВ наполняется не ответами на обращения реальных пользователей, а менее органичным способом — когда сам вопрос сочиняется усилиями сотрудников компании таким образом, чтобы он подходил под уже написанный ответ. Получившиеся «фейковые» диалоги выглядят довольно фальшиво с самых первых строчек — и посетители раздела сразу его покидают, что приводит к фиксации отказа поисковыми системами.
Не отфильтровывать воду из огромных «простыней» текста
Как правило, пользователь ищет четкий ответ на интересующий его конкретный вопрос, а не развернутую лекцию обо всем, что хоть как-то касается возникшей проблемы. К разделу FAQ идеально подходят сразу два устойчивых выражения: «краткость — сестра таланта» и «чем проще, тем лучше». В случае, если без пространных объяснений не обойтись, текст рекомендуется дробить на абзацы, выделяя вопросы полужирным — так посетителю будет легче ориентироваться на странице.
CPI и DPI: в чем разница
На самом деле в каждой компьютерной мыши есть обозначение либо CPI, либо DPI. Оба эти термина обозначают одно и тоже – чувствительность мыши. DPI – это более «старое» обозначение чувствительности мыши, которое уже знакомо большинству пользователей. DPI расшифровывается как «Dots Per Inch». Однако, по факту, оно ничего общего с чувствительностью мыши не имеет, так как этот термин пришел из области чувствительности принтеров и обозначает плотность печати или количество видеоточек на один дюйм. Чем выше DPI в печати, тем лучше качество напечатанного изображения. Причем здесь мышь? – спросите вы.
Этот же вопрос задавали и производители мыши. Поэтому был введен специальный термин для обозначения чувствительности мыши – CPI, именно он является истинным параметром чувствительности мыши. При разговоре о компьютерной мыши он означает то же самое, что и DPI и разница между CPI и DPI напрочь отсутствует. Просто так сложилась ситуация, термин CPI не «прижился», как термин обозначения чувствительности мыши, поэтому он используется реже. А тем временем DPI плотно укоренился в значении CPI и не собирается сдавать позиции.
Что в этом случае делают производители мыши? По логике, они просто должны вводить в описание мыши правильное обозначение чувствительности – CPI
В реальности, производителям все равно как называть чувствительность мыши, важно чтобы пользователи понимали о чем идет речь. Это простой маркетинговый ход, при котором используется то обозначение, которое наиболее знакомо пользователю, а не то, которое правильное
CPI и DPI, как чувствительность мыши
Еще раз закрепим: когда мы говорим о компьютерной мыши, тогда разница в понимании терминов CPI и DPI отсутствует – это одно и тоже и обозначает чувствительность мыши. Но что такое чувствительность мыши?
В описании характеристик мыши рядом с CPI или DPI всегда присутствует какой-то диапазон цифр, например 400-1600. Цифры обозначают количество импульсов на дюйм, которые может передавать мышь. К примеру, если CPI или DPI установлены в значении 600, это будет означать, что за один дюйм перемещения мыши она передаст 600 импульсов. Другими словами, за один дюйм перемещения мыши по ковру, курсор на экране перейдет на 600 точек. Соответственно, чем больше будет число CPI или DPI, чем «быстрее» будет перемещаться курсор, а значит у мыши будет более высокая чувствительность.
Но тут важно отметить, что параметр CPI или DPI зависит не только от определенного числа, но и от силы линзы, установленной в мыши и коврика. Коврик в этом деле играет не маловажную роль
Он кажется вам полностью гладким и приятным на ощупь, но на самом деле он имеет шероховатую структуру, благодаря которой мышь работает правильно. Перемещая мышь по коврику, ее оптический сенсор «считывает перемещение» шероховатости коврика и определяет скорость перемещения курсора на экране. То есть, значение CPI или DPI «600», по факту будет означать, что мышь способна передать 600 «шероховатостей» на один дюйм коврика.
Попробуйте поработать мышью на гладких и твердых поверхностях, например на стекле или лакированном столе. Вы сразу заметите разницу в чувствительности мыши при одном и том же значении CPI или DPI, но при работе на разных поверхностях: коврике и твердом гладком столе.
Иногда в характеристиках мыши указывают очень высокие значения CPI или DPI, например, 16000 или 25000. Люди покупают такие мыши, думая, что высокие цифры – это показатель качества. В мире IT принято так, что чем больше цифры в характеристиках устройств, тем устройства лучше. Производители мыши об этом прекрасно знают, поэтому указывают в своих устройствах такие значения. Но на практике, они вообще не нужны и не имеют никакого практического значения. Для мыши значение CPI или DPI в 5000-6000 более чем достаточно. Даже при таких значениях курсор мыши будет очень быстро передвигаться по экрану. Для большого экрана – это нормально, но для средних и небольших экранов, а их большинство, быстрое перемещение курсора не нужно. Если на вашей мыши присутствует кнопка переключения DPI, тогда попробуйте переключить на максимум и поработайте с максимально чувствительной мышью. Редко у кого получится работать с такой мышью. Слишком медленно – плохо, но и слишком быстро – тоже плохо. Поэтому не гонитесь за высокими показателями CPI или DPI, так как они не имеют практического использования и вовсе не говорят о мощности мыши.
Как настроить DPI на мышке
Для начала стоит разобраться в том, что же такое вообще дпи. Эта таинственная аббревиатура расшифровывается как Dots Per Inchs, что простыми словами означает количество точек, преодолеваемое мышкой во время её перемещения. Одним словом, это чувствительность аксессуара, которая не слишком существенна во время простого использования, но играет огромную роль для тех, кто играет в игры или пользуется такими программами как Photoshop.
Для того чтобы повысить продуктивность не только в играх, но и в обычной работе, нужно обязательно знать значение DPI своей мышки и то, какими способами его можно повысить. Иногда, впрочем, требуется, наоборот, понизить значение, чтобы использование компьютера стало более комфортным. Обычные мыши, к которым мы все привыкли, имеют значение DPI примерно в 1000. Но существуют и специальные геймерские модели, в которых этот показатель значительно выше — и это неудивительно, ведь именно в играх требуется максимальная чувствительность всех составляющих, чтобы процесс доставлял удовольствие и можно было добиться каких-либо результатов.
Но если у вас не такое продвинутое устройство, переживать не стоит. Нужно всего лишь знать, как поменять DPI на мышке.
Сделать это можно двумя способами: с помощью специальной кнопки, которая присутствует далеко не на каждой модели и стандартными средствами системы Windows.
Как изменить настройки мыши
Для того, чтобы добраться до настроек мыши в Windows 7, необходимо зайти в меню – Пуск – Панель управления. В окне Панели управления в маленьком окошке Поиск наверху справа напишите слово «мышь». И слева откроется список всех настроек вашей мыши.
Настройка компьютерной мыши в Windows 7
В Windows XP также необходимо вызвать меню – Пуск – Панель управления. И в окне Панели управления найдите иконку Мышь. Откройте эту папку двойным щелчком мыши и перейдем к настройкам.
Настройка компьютерной мыши в Windows XP
Примечание
Важнейшая настройка мыши – это её чувствительность и настройка двойного щелчка основной кнопкой. Оптимальные настройки зависят от конкретной модели и от привычного стиля вашей работы.
Чувствительность мыши это реакция указателя на её смещение. Проверьте, можете ли вы провести указатель через весь экран по диагонали, не отрывая запястье от поверхности стола, то есть шевеля только пальцами. Если у вас не получается проделать такое, значит необходимо настроить чувствительность мыши.
Настройка чувствительности мыши
- Откройте окно Свойства: Мышь (Пуск- Панель управления- Мышь).
- Перейдите на вкладку Параметры указателя.
- Переместите движок на панели Перемещение в необходимую сторону. При перемещении движка вправо, мышь станет ещё чувствительнее, а влево – менее.
- Установите флажок на запись Включить повышенную точность установки указателя. Теперь ваш указатель будет сначала замедленно двигаться, а потом ускоряться. Это вам пригодится при работе в графических редакторах. В играх, особенно там, где приходится наводить оружие на цель, установка этого флажка будет вам только мешать и замедлять реакцию игрока.
- Очень интересная панелька Видимость. Можете попробовать установить флажки на разные функции, но в работе эти прибамбасы мешают. Но это кому как.
Очень интересная панелька Видимость в окне настройки мыши.
Настройка двойного щелчка мыши
- В этом же окне перейдите на вкладку Кнопки мыши.
- На панели Скорость выполнения двойного щелчка щелкните два раза левой кнопкой мыши по желтой папочке. Если ваши два щелчка открыли эту папку, то все нормально. Если нет, то настройте двойной щелчок перемещением движка Скорость.
На панели Скорость выполнения двойного щелчка щелкните два раза левой кнопкой мыши по желтой папочке.
- Если вы левша, то можете поменять назначение кнопок мыши на панели Конфигурация кнопок. Просто установите флажок напротив записи Обменять назначение кнопок. Не забывайте сохранять свои настройки кнопкой Применить и ОК.
- Залипание устанавливать не советую, а то любой ваш щелчок мышью, особенно при работе с текстовыми редакторами, будет цеплять и тащить за собой любой объект.
Как изменить указатель мыши
- Перейдите на вкладку Указатели.
- Откройте выпадающий список (щелкните по маленькому черному треугольнику справа) на панели Схема.
- Выберите схему.
- Ниже в настройках также выберите тип указателя и нажмите кнопку Применить.
- Если все эти схемы вам надоели или не подходят, то нажмите кнопку По умолчанию.
- Нажав на кнопку Обзор, вы можете загрузить еще много всяких курсоров из системной папки Cursors. В эту же папку (C:\WINDOWS\Cursors) вы можете загрузить свои курсоры, и выбирать их оттуда.
Откройте выпадающий список (щелкните по маленькому черному треугольнику справа) на панели Схема. Выберите схему.
На вкладке Колесико менять ничего не надо. Просто можете поэкспериментировать.
На вкладке Колесико менять ничего не надо. Просто можете поэкспериментировать.
На вкладке Оборудование можете посмотреть , как ваша система определяет вашу мышь.
Вот таким образом можно настроить компьютерную мышь под себя.
Удачи Вам!
Редактор реестра
К первому способу относится использование редактора реестра. Это будет наиболее щадящим методом для системы, тем не менее, лучше создать точку восстановления перед началом работы.
- Нажимаем клавиши «Win R», затем следует ввести regedit и подтвердить Enter. Будет открыт реестровый редактор.
- Переходим к меню HKEY_LOCAL_MACHINESYSTEMCurrentControlSetControlNlsCodePage, а в правой части нужно пролистать значения до конца данного раздела.
Теперь кликаем дважды по параметру ACP, где устанавливаем значение 1251 (для кириллицы это кодовая страницы), нажимаем «Ок» и закрываем реестровый редактор.
Перезагружаем компьютер (нужна именно перезагрузка, а не простое завершение работы). Для Виндовс 10 это имеет значение.
Зачастую это обеспечивает исправление проблемы с неправильным отображением букв на русском языке. Вариация способа с использованием реестрового редактора (менее предпочтительная) – узнать текущее значение ACP параметра (часто – 1252 для изначально установленной англоязычной системы). Потом в данном разделе нужно отыскать значение параметра 1252 и заменить его с c_1252.nls на такое c_1251.nls.
Настройка DPI
Настроить dpi можно тремя способами:
- С помощью кнопки на самом устройстве.
- С помощью встроенных средств Windows.
- С помощью сторонних программ.
Что касается первого способа, то он максимально простой, но только если на самой мышке есть специальная кнопка, которая переключает режимы dpi.
Она может выглядеть так, как показано на рисунке №3 или по-другому. В любом случае, на ней будет написано «dpi» и, нажимая на нее, можно будет увеличивать либо понижать данный показатель.
Рис. №3. Мышка с кнопкой переключения dpi
Второй способ заключается в том, чтобы использовать стандартные средства операционной системы Windows.
К сожалению, на Linux такая возможность если и есть, то очень затруднена.
На Виндовс же настроить DPI можно следующим способом:
- Открыть «Панель управления». В разных версиях ОС это делается по-разному. Если Вы не знаете, где находится данный элемент системы, просто введите его название в поиск в меню «Пуск» или мен «Windows».
- В панели управления найдите пункт под названием «Мышь» и нажимаем на него правой кнопкой один раз.
Рис. №4. Пункт «Мышь» в панели управления
- Дальше нужно перейти на вкладку «Параметры указателя».
- Здесь найдите блок под названием «Перемещение». Это и есть настройка нужного нам параметра.
- Просто передвигайте ползунок влево (ниже скорость) и вправо (выше скорость).
Рис. №5. Окно свойств мыши в панели управления
Наконец, способ, который предполагает наличие сторонних программ.
Скажем сразу, что он подходит не для всех, причем далеко не для всех. Многие производители не выпускают никакого специализированного программного обеспечения для своих девайсов.
Чтобы проверить, есть ли программа для Вашего устройства, просто введите в поисковик запрос «программа для настройки dpi ».
В руководстве пользователя будет написано, как использовать данную программу.
https://youtube.com/watch?v=cAc2fCfSoe8
Железо Технологии
Режим камеры
Бывают ситуации, при которых синхронизация с ПК происходит в режиме камеры. Устройство распознается, но в качестве цифрового носителя — камеры. Что делать, если подключение происходит таким образом?
При синхронизации на экране появляется уведомление об этом. При нажатии на него появляется диалоговое окно, в котором три пункта:
- Зарядка;
- Передача файлов;
- Передача фото.
Выбираем второй вариант (MTP) и выбираем подходящий режим.
USB зарядка телефона
В настройках доступ может быть изначально закрыт. Из-за этого Xiaomi redmi note 5 не видит компьютер. Нужно его открыть следующим способом:
Подключаем шнур к пк и Ксаоми, движением экрана от самого верха вниз произвести открытие панели уведомлений. Выбрать «Зарядку через юсб».Затем поставить передачу файлов (MTP).
Теперь компьютеру разрешено работать с устройством, можно пробовать устанавливать соединение. Нельзя исключать и заводской брак в кабеле USB. Что касается его, то лучше использовать оригинальный вариант.
- Предыдущая запись Xiaomi redmi note 5 не работает bluetooth — Ремонт блютуз на Сиаоми
- Следующая запись Xiaomi redmi note 5 проблема с наушниками — Решение проблем
- Карта сайта
- Ремонт аппаратов
- Вопрос ответ
- ОБЗОРЫ
- Пресс релизы
Микротрещины экрана, чреваты разрывом цепи питания. Если это случилось, то вам прийдется менять экран. Благо в Китае они стоят в несколько раз дешевле.
Бывает, и неисправности кроется в неправильной установке сим карты, либо флешки. Попробуйте их вынуть и проверить, что будет.
Карту с проблемами можно починить, восстановив битые кластеры, с помощью ПК.
При сотрясении, плохо выставленный штекер от дисплея может выпасть. Что повлечет за собой отключение модуля передачи изображения, либо частичное отключение.
Снимите крышку аппарата, и воткните шлейф в гнездо. Если он вставлен, то выньте его и вставьте. При этом не забудьте отключить шлейф питания, от аккумулятора.
Когда качество пикселей определено, и среди них удалось обнаружить «выгоревшие», можно приступать к поиску приложений, которые исправят ситуацию:
- JScreenFix проста в использовании, для начала работы необходимо воспользоваться кнопкой Fix Stuck Pixels. Разработчик обещает 30 минут для совершения этой операции, но мастера сервисных центров рекомендуют оставлять устройства. Не менее чем на 10–12 часов для более полной проверки;
- Pixel Fixer: еще одна программа, аналогичная JScreenFix. Для восстановления пикселей также необходимо нажать на кнопку зеленого цвета;
- «Лечение битых пикселей»: платформа не только тестирует мобильный телефон на битые пиксели. А потом «лечит» их, но одновременно выявляет другие дефекты в дисплее.
Исправление кодировки в windows xp
Чтобы ручками не лазить в реестре Windows, попробуйте сделать следующее:
Создать файл в блокноте, скопировав в него приведенный ниже текст, сохранить с расширением «reg» с любым названием, английскими буквами, например 1251.reg, и запустить его. В 90% случаев с “кракозябрами” XP помогает.
Код:
Windows Registry Editor Version 5.00
“1250”=”c_1251.nls”
“1251”=”c_1251.nls”
“1252”=”c_1251.nls”
“1253”=”c_1251.nls”
“1254”=”c_1251.nls”
“1255”=”c_1251.nls”
Либо подправить в ветке реестра, отвечающей за отображение шрифтов кириллицы.
Код:
изменив на следующие параметры:
Код:
1251 REG_SZ c_1251.nls
1252 REG_SZ c_1251.nls
1253 REG_SZ c_1251.nls
Если не помогает, то дополнительно изменить:
Код:
1254 REG_SZ c_1251.nls
1255 REG_SZ c_1251.nls
Зачем учиться играть с 800 DPI?
- проще наводиться, целиться и стрелять;
- легче делать мелкие и точные движения (стрейфы мышью в воздухе, контроль прицела в прыжке и т.д.);
- на 800 DPI можно быстрее всего научиться делать «флики» – резкие движения мышью в сторону противника.
Читай больше о том, как правильно настроить цвет, стили и дополнительные параметры прицела в CS:GO , а также о прицелах профессиональных игроков в гайде:
Настраиваем прицел в CS:GO. Гайд от SCOPE.GG
Все о том, как настроить прицел в CS:GO: полезные команды, разлмчные способы настройки, карты Steam, настройки про-игроков – ZyWoO, s1mple, Niko. Гайд от SCOPE.GG
Learning Center CS:GO by scope.ggslydeR

DPI или PPI в файлах цифровых изображений
Что такое DPI, и в чем его отличие от PPI? При печати этот показатель относится к выходному разрешению принтера или устройства для обработки изображений, а PPI (пиксели на дюйм) относится к входному разрешению фотографии или изображения.
DPI относится к физической плотности точек изображения, когда он воспроизводится как реальный физический объект, например, напечатан на бумаге. Цифровое изображение не имеет собственных физических размеров, измеренных в дюймах или сантиметрах.
Некоторые форматы цифровых файлов записывают значение DPI или, чаще всего, значение PPI (пикселей на дюйм), которое должно использоваться при печати. Это позволяет принтеру или программному обеспечению узнать размер изображения или (в случае отсканированных изображений) размер исходного отсканированного объекта. Например, растровое изображение может измерять 1000 × 1000 пикселей, разрешение 1 мегапиксель.

Если он обозначен как 250 PPI, то это инструкция для принтера, чтобы напечатать его размером 4 × 4 дюйма. Изменение PPI до 100 в программе редактирования изображений позволит принтеру распечатать его размером 10 × 10 дюймов. Однако изменение значения PPI не изменило бы размер изображения в пикселях, который все равно будет 1000 × 1000.
Изображение также может быть повторно обработано для изменения количества пикселей и, следовательно, размера или разрешения изображения.
Что такое DPI? Рассказываем на News4Auto.ru.
Наша жизнь состоит из будничных мелочей, которые так или иначе влияют на наше самочувствие, настроение и продуктивность. Не выспался — болит голова; выпил кофе, чтобы поправить ситуацию и взбодриться — стал раздражительным. Предусмотреть всё очень хочется, но никак не получается. Да ещё и вокруг все, как заведённые, дают советы: глютен в хлебе — не подходи, убьёт; шоколадка в кармане — прямой путь к выпадению зубов. Мы собираем самые популярные вопросов о здоровье, питании, заболеваниях и даем на них ответы, которые позволят чуть лучше понимать, что полезно для здоровья.
Что подразумевает печать высокого разрешения
Увеличение разрешения
Во время переноса на бумажную основу фотографий бывает мало 90 тысяч точек на дюйм, тогда как при выводе текстов с этим же числом очень вероятно, что символы будут иметь дополнительную угловатость. Этот факт означает только одно – лучше повысить разрешение печати. Большинство существующих сегодня струйных аппаратов имеют два вида показателей: 5760х1440 или 4800×1200 dpi. Они способны создавать картинку лучшего качества.
Улучшение разрешения
Также наносимую картинку можно улучшить, изменив только диаметр точек, не влияя на само разрешение печати. Данную технологию разработала компания «Hewlett-Packard»: небольшие точки прикрывают углы, образованные более крупными точками. Так, перемещая разные точки, достаточно просто можно добиться явного устранения ощущения мозаики.
Интерполяция
Хорошее разрешение печати для принтера всегда связано с большим объемом необходимой устройству памяти. Однако есть производители, которые значительно улучшают качество без влияния на количество встраиваемой в прибор памяти. Тогда он способен, получив файл с разрешением в 600 dpi, преобразовать его до 1200 dpi. При завершении этой операции рисунок смотрится лучше, но отметим, что прибор с хорошим реальным разрешением выполнит печать заметно более высокого уровня.
Количество проходов
Для того чтобы добиться более насыщенного и яркого рисунка, сохраняя разрешение цветной печати, попробуйте увеличить число проходов. Именно оно влияет на сочность получаемой картинки. Запомните простую зависимость: большее количество проходов – ярче картинка.
Методика заключается в том, что машина наносит фрагмент несколько раз. Но в связи с этим тратится больше красящего вещества, чем при обычной процедуре.
Эта технология используется во время нанесения изображения на транслюцентные пленки, на которых в итоге рисунок должен «парить» среди просвечивающего фона. Также ее можно выбрать, если нужно сделать изделие более ярким.
Как пользоваться GoodbyeDPI
Если вы хотите определить, использует ли ваш провайдер технологию DPI, воспользуйтесь утилитой Blockcheck. Будучи запущенной, она сканирует трафик и определяет тип блокировки, к примеру, в случае блокирования сайтов по DPI в логах будет указано «обнаружен пассивный DPI».

Установив причину, скачайте утилиту GoodbyeDPI, запустите командную строку, перейдите в расположение исполняемого файла утилиты и выполните команду goodbyedpi.exe -1 -a.
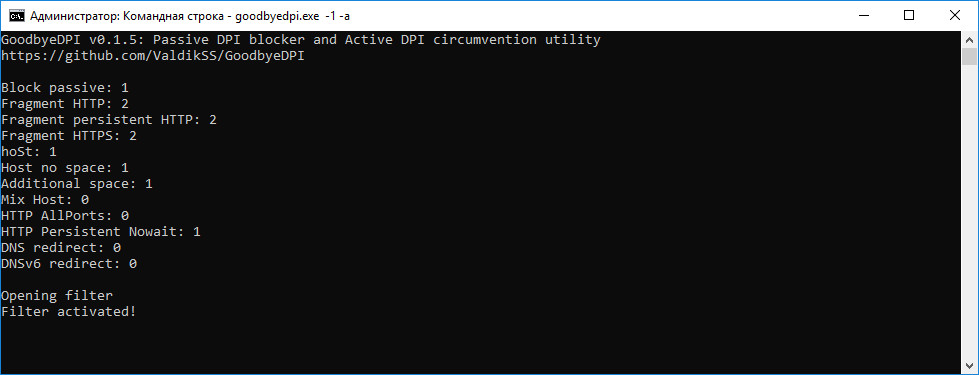
Если сразу разблокировать доступ не получилось, попробуйте запустить goodbyedpi.exe с ключами -2, -3 и -4. Полный список ключей с их описанием можно посмотреть на страничке разработчика.
Резюме
С ограничениями в интернете можно и нужно бороться, ведь право на доступ к информации закреплено в конституциях многих стран, в том числе Конституции РФ. Увы, то что сейчас происходит в российском сегменте интернета не иначе как недоразумением не назовешь, и можно только предполагать, чем всё это закончится. Ждет ли россиян чебурнет по типу китайской всеобщей объединенной компьютерной сети? Вряд ли. Свой интернет китайские товарищи создавали более 20 лет практически с нуля, потратив на это колоссальные средства и так и не сумев окончательно отгородиться от всего мира. В России с ее развёрнутый IT-инфраструктурой провернуть такое дело будет несравненно труднее.
Blockcheck: github.com/ValdikSS/blockcheck/releasesGoodbyeDPI: github.com/ValdikSS/GoodbyeDPI
Настройка DPI
Настроить dpi можно тремя способами:
- С помощью кнопки на самом устройстве.
- С помощью встроенных средств Windows.
- С помощью сторонних программ.
Что касается первого способа, то он максимально простой, но только если на самой мышке есть специальная кнопка, которая переключает режимы dpi.
Она может выглядеть так, как показано на рисунке №3 или по-другому. В любом случае, на ней будет написано «dpi» и, нажимая на нее, можно будет увеличивать либо понижать данный показатель.
Второй способ заключается в том, чтобы использовать стандартные средства операционной системы Windows.
К сожалению, на Linux такая возможность если и есть, то очень затруднена.
На Виндовс же настроить DPI можно следующим способом:
- Открыть «Панель управления». В разных версиях ОС это делается по-разному. Если Вы не знаете, где находится данный элемент системы, просто введите его название в поиск в меню «Пуск» или мен «Windows».
- В панели управления найдите пункт под названием «Мышь» и нажимаем на него правой кнопкой один раз.
- Дальше нужно перейти на вкладку «Параметры указателя».
- Здесь найдите блок под названием «Перемещение». Это и есть настройка нужного нам параметра.
- Просто передвигайте ползунок влево (ниже скорость) и вправо (выше скорость).
Наконец, способ, который предполагает наличие сторонних программ.
Скажем сразу, что он подходит не для всех, причем далеко не для всех. Многие производители не выпускают никакого специализированного программного обеспечения для своих девайсов.
Чтобы проверить, есть ли программа для Вашего устройства, просто введите в поисковик запрос «программа для настройки dpi ».
В руководстве пользователя будет написано, как использовать данную программу.
Что такое пиксели и что такое DPI? September 20th, 2012
Вас пугают слова «пиксели» и «DPI» или вы не до конца понимаете их значение? Тогда несколько строчек ниже — для вас.
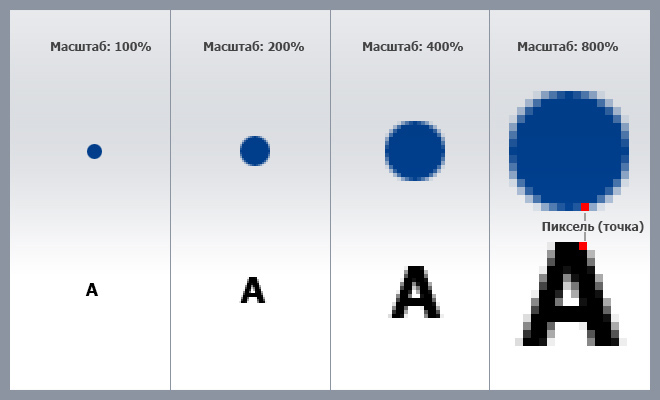
Пиксели на экране— точки на экране, которые формируют изображение.Пиксели в растровой графике — минимальные цветовые точки, которые формируют изображение.Размер в пикселях — ширина и высота изображения. К примеру, 800х600- значит, что по горизонтали картинка имеет 800 точек, а по вертикали- 600.
DPIэто сокращение от английского «dots per inch» и переводится как «точек на дюйм».
Количество пикселей на единицу длины называется разрешением. Чем больше точек на дюйм, тем выше разрешение и тем самым — качественнее изображение. Иллюстрация ниже наглядно покажет эту разницу:

Что значить 72 DPI или 300 DPI и в чем разница?
72 DPI(или 96) — файлы для интернет, где одна точка на экране вашего монитора соответствует одному пикселю изображения. Еще называют — экранное разрешение изображения. Больше чем 72 DPI делать картинку для Интернет — нет смысла, так как монитор все равно больше не отобразит.
72 точки на дюйм = 28 точкам на сантиметр.
300 DPI необходимо для качественной печати в типографии. Количество точек на дюйм значительно увеличено, чтобы повысить качество изображения. Но для каждого типа печати это значение может меняться. В целом, если печатный продукт рассматривается человеком на близком расстоянии, то количество точек на дюйм должно быть высоким. Это журналы, буклеты, листовки. Для макета, который будут рассматривать на расстоянии требования ниже. К примеру, для билборда это значение может быть 56 dpi и ниже.300 точек на дюйм = 118 точкам на сантиметр.
Компьютер не видит телефона в режиме fastboot
Подобное явление может быть связано как с телефоном, так и с компьютером. Рассмотрим два варианта решения проблемы.
Проблема связана с телефоном:
- Перезагрузите устройство.
- Присоедините телефон к ПК при помощи кабеля.
- Откройте быстрые настройки и убедитесь, что выполняется отладка или функция накопителя.
- Перейдите к полноценному меню настроек, откройте беспроводные сети.
- Переключите текущее состояние точки доступа.
- Проверьте, установлена ли галочка возле отладки по USB в разделе для разработчиков.
- Посмотрите подключённые устройства. Если компьютер распознал телефон, следующие шаги выполнять не нужно.
- Если ПК всё ещё не видит смартфона, отключите его от ПК и перезагрузите.
- Попробуйте очистить кеш. Проверьте отображение смартфона на ПК. Если не помогло, удалите последние установленные приложения. Особенно если они используются для резервного копирования данных.
- Воспользуйтесь антивирусом.
Представленная процедура должна помочь с решением проблемы, если последняя связана с устройством на Андроиде. И также можно выполнить заводской сброс, но прибегайте к этому шагу, если уверены, что проблема заключается именно в телефоне.
Проблема связана с компьютером:
На что действительно стоит обращать внимание?
Если вы хотите выбрать качественный игровой девайс, то гнаться за CPI не стоит
Лучше обратите внимание на следующие параметры:
- Эргономика. Какая бы навороченная начинка не стояла в мышке, она вам не поможет, если устройство плохо лежит в руке.
- Тип и версия сенсора. Лазерные гаджеты неприхотливы к поверхности, а также более чувствительны к перемещению. Почитайте об отличиях лазерных и оптических сенсоров в нашей статье.
- Частота опроса. Чем выше, тем более актуальную информацию о положении мышки получает процессор.
- Тип переключателей и их ресурс. Чем лучше переключатели, тем меньше вероятности, что вы столкнетесь с двойным или фейковым нажатием. А чем выше ресурс, тем больше времени грызун останется в строю.
Более подробно о правильном выборе компьютерных мышек вы можете прочитать в нашем гайде.



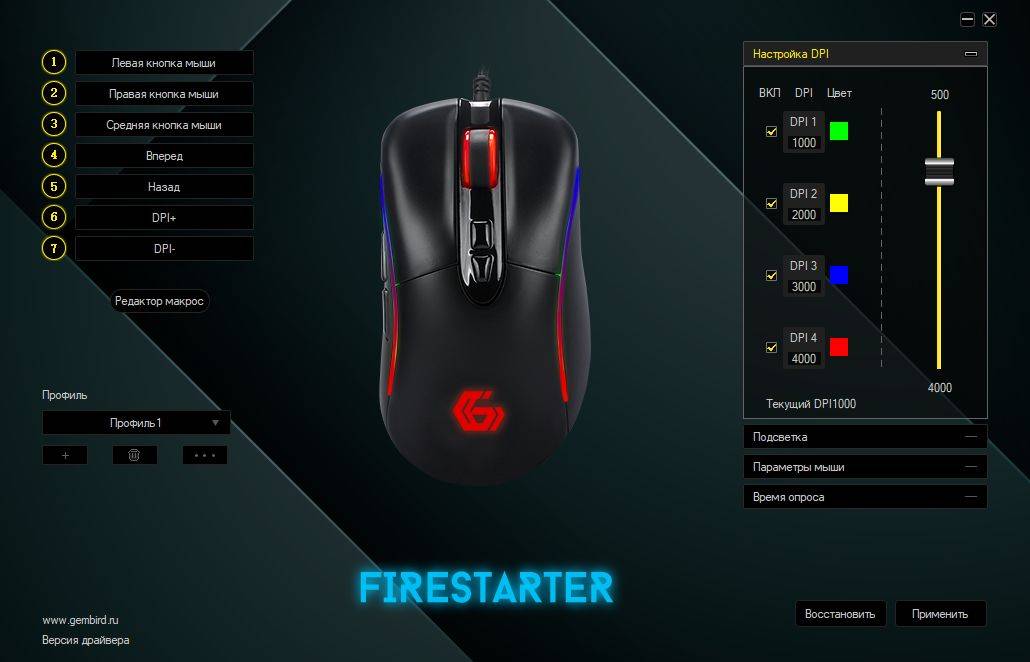
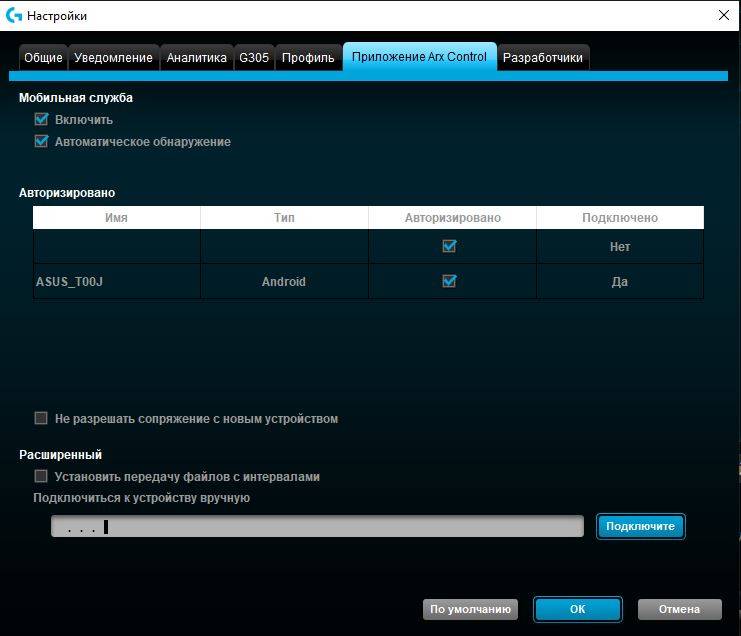


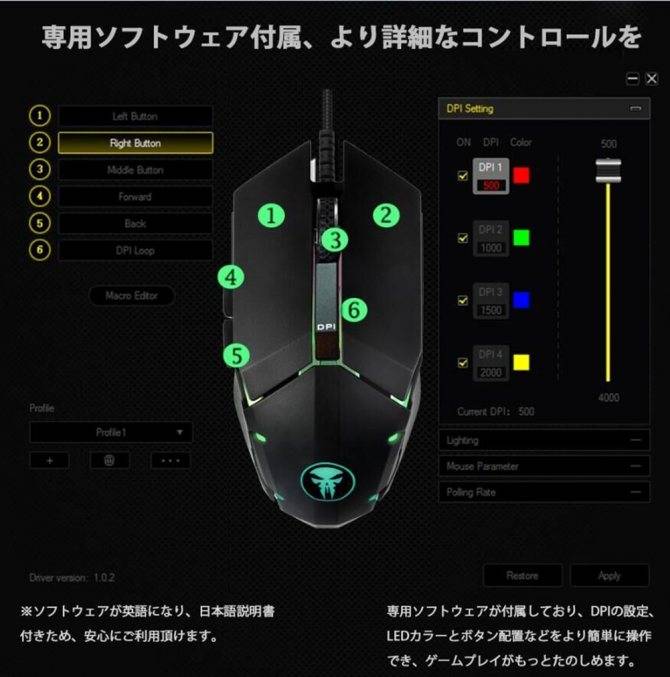
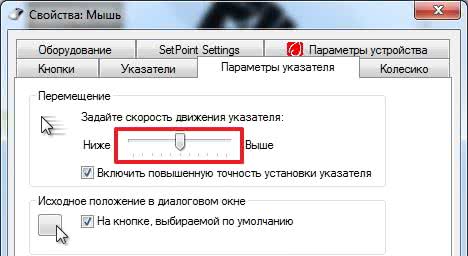
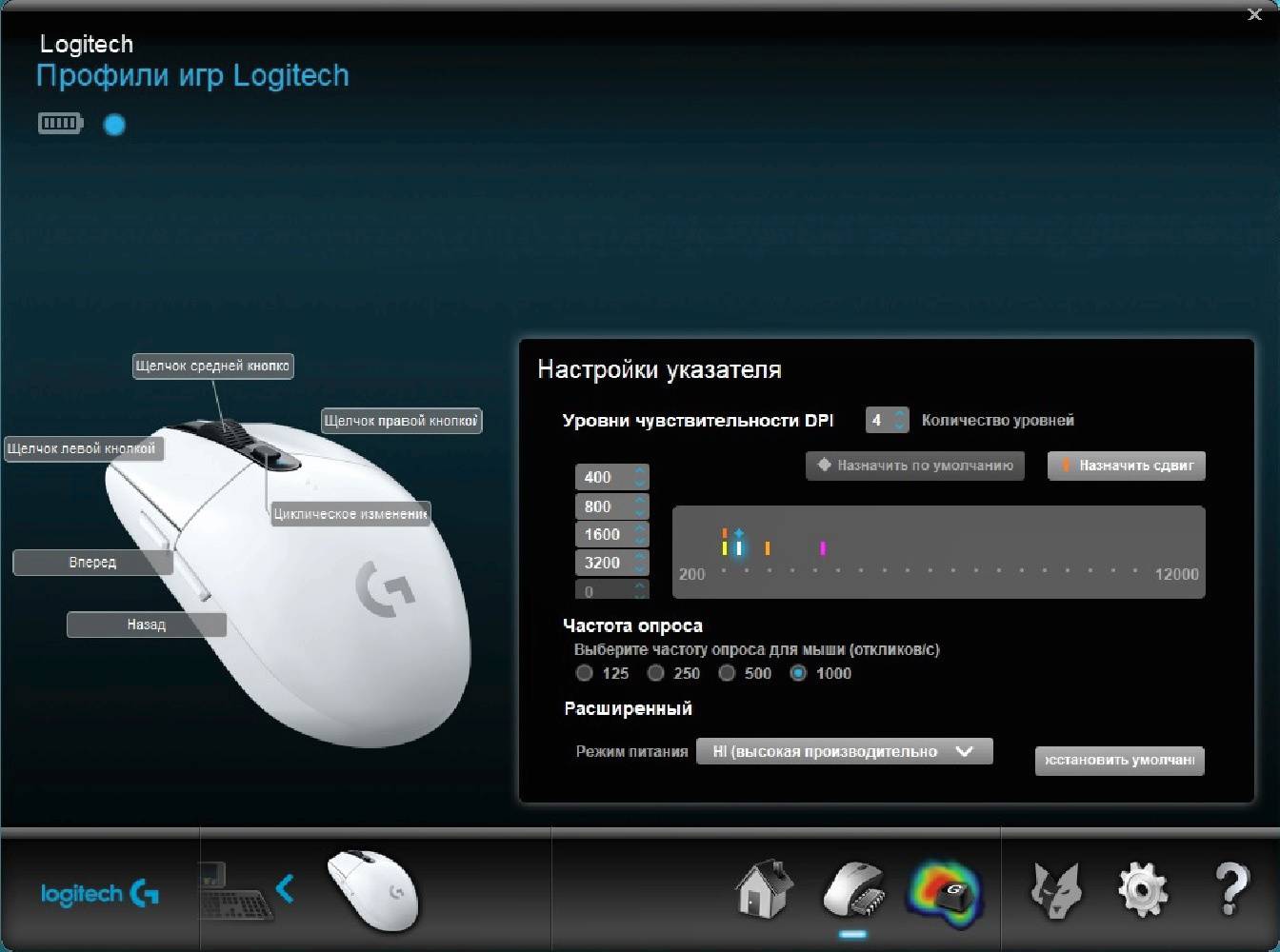
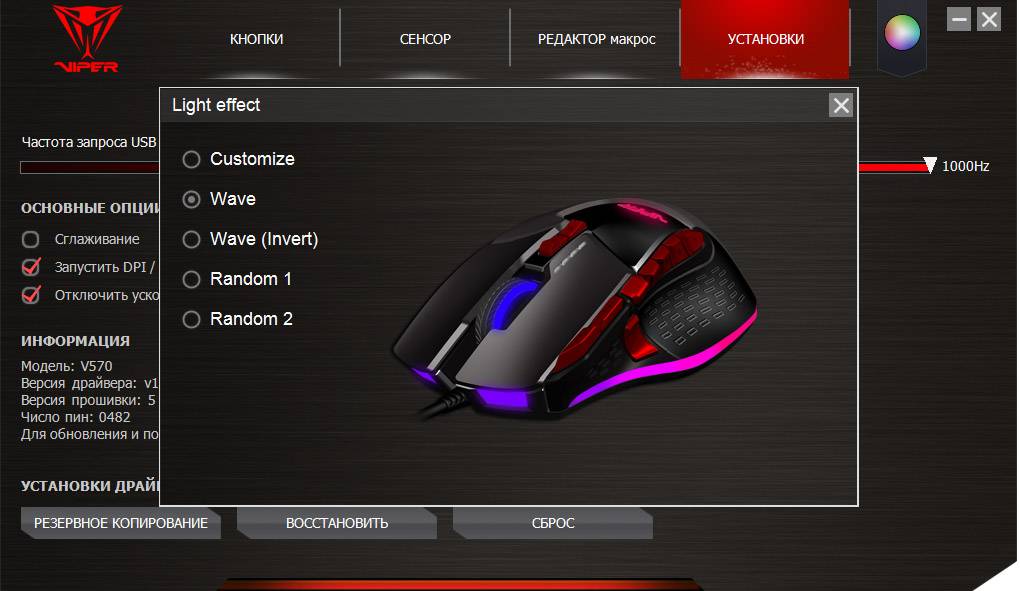

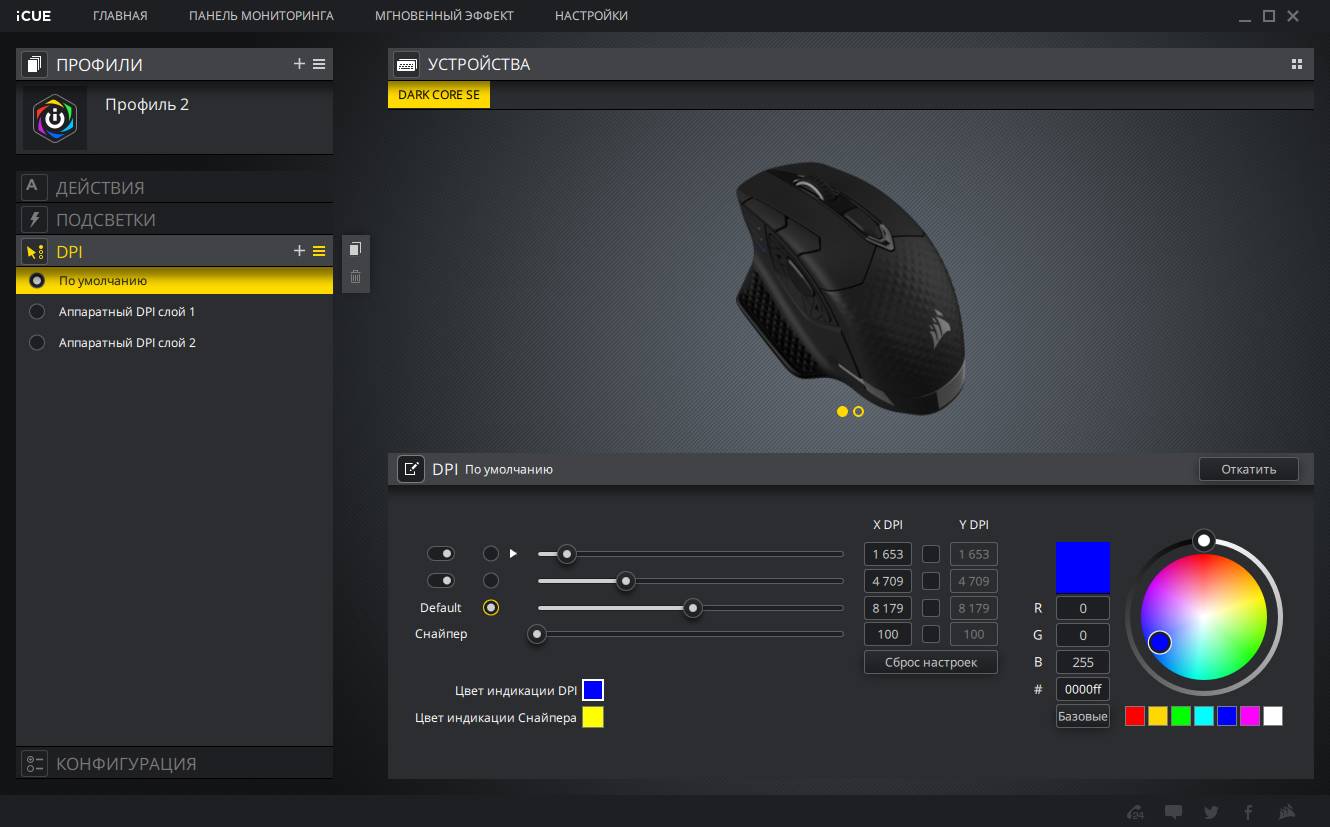
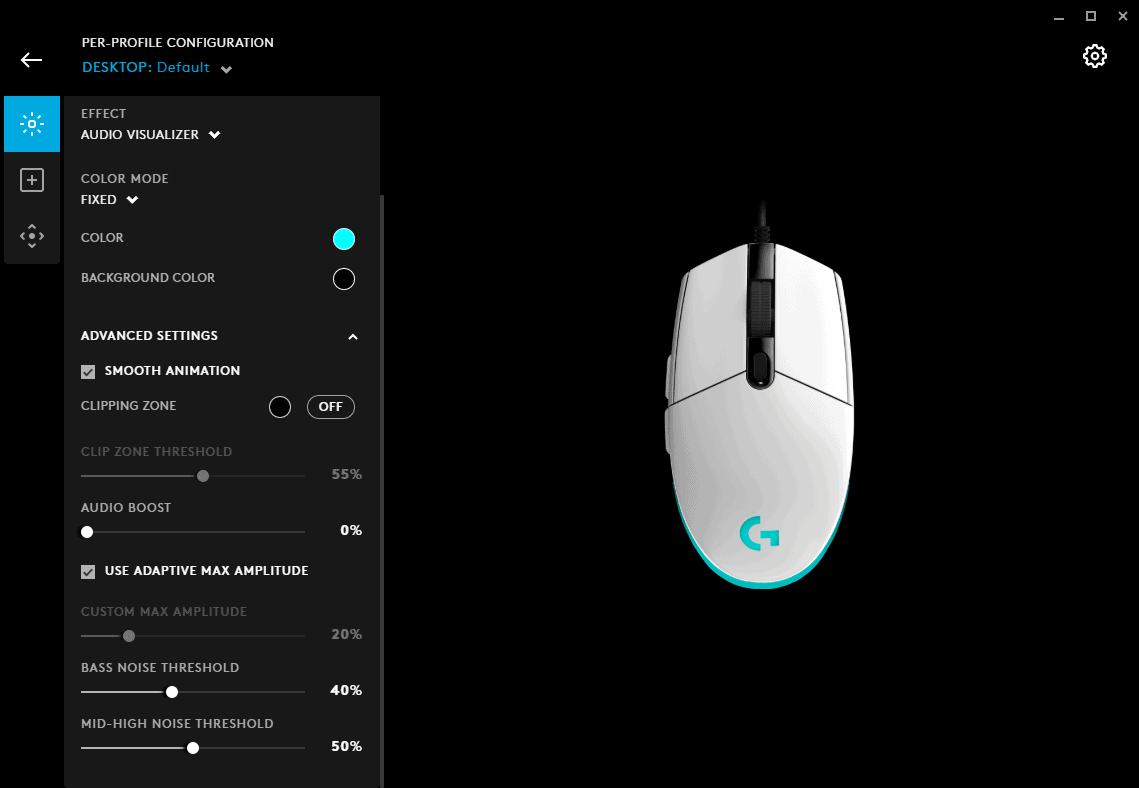
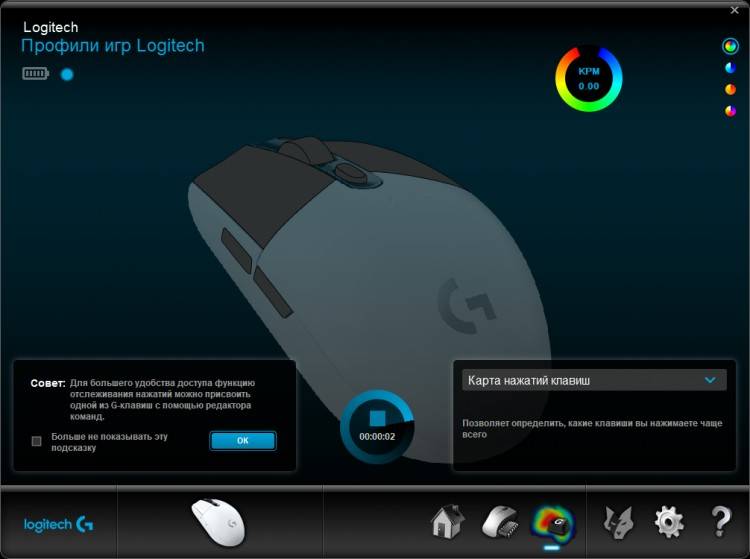
![Какой dpi лучше использовать для игр? [чувствительность мыши]](https://releika.ru/wp-content/uploads/a/b/c/abc79bb6e2e2fc84718f6ec611c0b0b9.jpeg)