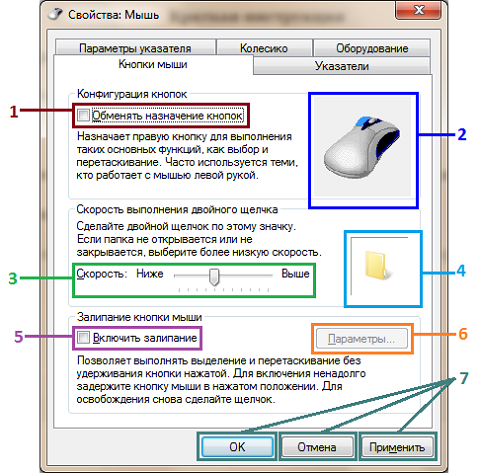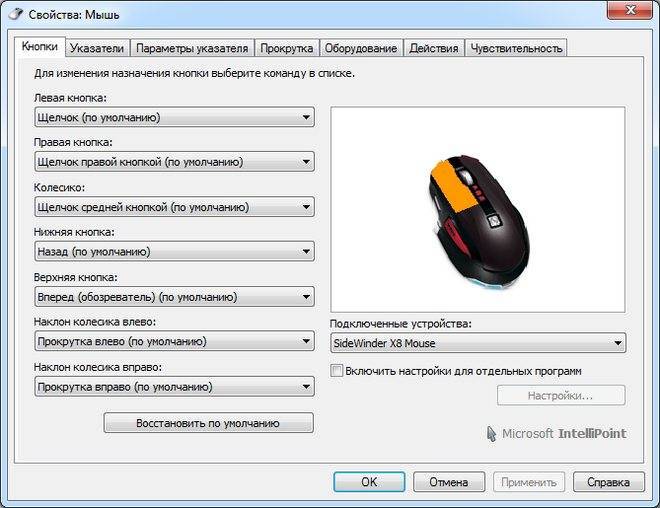Что такое дипиай на мышке
На упаковке беспроводной и любой другой конструкции зачастую упоминают наличие названного показателя — dpi. Означает он количество возможных точек, что обычно преодолевает непосредственно курсор.
Важно понимать, что чем их больше, тем наиболее точно определяется сенсор. То есть, можно сказать, что dpi измеряется с помощью чувствительности оборудования
Соответственно, это влияет не только на точность, но и на плавность движения по пространству в процессе работы. Так что, если у вашего агрегата написано определение в 1600, то он способен сдвинуться на ровно такое же число пикселей за один дюйм при перемещении. Особо важной характеристикой выступает в играх, когда эффективность и продуктивность её проведения определяется исключительно благодаря настройкам мыши. Следовательно, для этого выпускают современные технологии, где величина манипулятора оказывается в промежутке 3500-6000 и намного выше.
DPI что это такое?

Всем привет Мы поговорим о таком как DPI, эта аббревиатура относится к нескольким понятиям, кратко про основные я и расскажу. Значит DPI это такая шутка, которая знакома как тем кто часто редактирует изображения, особенно когда работа идет с большими файлами, также о DPI знают геймеры или просто продвинутые юзеры, которые используют продвинутые мышки
Значит первое с чем мы познакомимся это с DPI в мире картинок так бы сказать. Тут DPI расшифровывается как dots per inch, ну а переводится как количество точек на дюйм.
В принципе после этой фразы думаю и так все понятно, не стоит углубляться в технические термины, зачем мне вас грузить, я напишу проще, DPI в изображении это количество точек по горизонтали и по вертикали.
То есть если пораскинуть мозгами, то станет понятно, что чем больше точек, тем будет более качественное изображение. Также DPI есть в принтере и оно там примерно это и означает, чем выше оно, тем лучше печатает картинку принтер
Ну вот смотрите, вот вам картинка и тут три варианта картинки, это в 300dpi, в 150dpi и в 72dpi:
Вот еще более наглядный пример:
Я думаю что о разнице мне не стоит говорить, это очевидно как белый день..
Так, идем дальше. Еще есть такая штука в винде, как количество точек, это в принципе похожее, но немного отличается. Тут также имеется ввиду количество точек на дюйм, но уже не на картинке, а на самом мониторе.
Но где эта настройка живет то? А вот где, открываете Панель управления:
Далее находите значок Экран и нажимаете его:
У вас появится такое окно, в нем вы можете или выбрать из предложенных вариантов или же нажать на Другой размер шрифта (точек на дюйм):
И потом появится такое окно:
Этот масштаб и является настройкой DPI в Windows, просто если смотреть в англоязычной версии винды, то там все понятно сразу, ну что это DPI:
Что такое разрешение DPI у мышки?
Так, теперь поговорим про мышку. Значит у мышки все примерно похоже, DPI у мышки это разрешение, что влияет очень на чувствительность мышки. Как всегда не буду вас грузить, скажу только то, что чем выше DPI тем более точная мышка будет. Не быстрее, а именно точная. То есть например для геймеров лучше чтобы мышка была с высоким показателем DPI.
Тут вопрос будет такой, стоит ли покупать мышку с высоким значением DPI? Если вы геймер, если вам ну очень важна точность мышки, например быстрое и точное наведения прицела в игре, то однозначно вам стоит купить такую мышку! Во всех остальных случаях лучше купить обычную, но качественную мышку, например мне оч нравится мышки фирмы Logitech.
Еще узнал что есть такие мышки как A4Thech X7 и вот там можно DPI настроить при помощи фирменной программы Oscar Editior. А я думал что настроить DPI невозможно, но технологи не стоят на месте. Кстати, вот вроде эта программа Oscar Editior, смотрите:
Как узнать какое значение DPI у мышки?
Ну можно посмотреть на коробке или еще как-то.. Но думаю что идеальный и быстрый способ, это перевернуть мышку и посмотреть ее модель (картинку нашел в интернете):
А потом вбить модель в интернете и посмотреть, кстати я возьму именно свою модель мышки, а это Logitech B100 (кстати мышка супер, просто удобная рабочая лошадка). Дальше нужно написать в поисковике модель и слово dpi, вот так:
Как видите у меня 800 dpi.. В общем ориентируйтесь на частое упоминание на странице одного и того же значения DPI, и с большой вероятностью это оно и есть. Ну просто может быть такое, что покажет не то значение DPI, например если мышка редкая или оч древнючая. Короче я думаю сложного ничего нет, можете прям сейчас посмотреть значение DPI у вашей мышки
https://youtube.com/watch?v=jk8JPovqz7U
Ребята нашел важную инфу, смотрите, инфа оч важная:
Ребята, я тут нашел одну мышку, хочу вам показать, ибо это какой-то продвинутый монстр, смотрите просто зверюга:
Интересно, она удобная реально или нет? Эта мышка точно для геймеров, прибамбасы и внешний вид впечатляет
В итоге можно сказать одно, это что DPI является параметром, который влияет на качество, на чувствительность
Неважно картинка это или мышка, значение оно имеет не одинаковое, но похожее
! DPI 01.07.2017
Настройка DPI
Настроить dpi можно тремя способами:
- С помощью кнопки на самом устройстве.
- С помощью встроенных средств Windows.
- С помощью сторонних программ.
Что касается первого способа, то он максимально простой, но только если на самой мышке есть специальная кнопка, которая переключает режимы dpi.
Она может выглядеть так, как показано на рисунке №3 или по-другому. В любом случае, на ней будет написано «dpi» и, нажимая на нее, можно будет увеличивать либо понижать данный показатель.
Второй способ заключается в том, чтобы использовать стандартные средства операционной системы Windows.
К сожалению, на Linux такая возможность если и есть, то очень затруднена.
На Виндовс же настроить DPI можно следующим способом:
- Открыть «Панель управления». В разных версиях ОС это делается по-разному. Если Вы не знаете, где находится данный элемент системы, просто введите его название в поиск в меню «Пуск» или мен «Windows».
- В панели управления найдите пункт под названием «Мышь» и нажимаем на него правой кнопкой один раз.
- Дальше нужно перейти на вкладку «Параметры указателя».
- Здесь найдите блок под названием «Перемещение». Это и есть настройка нужного нам параметра.
- Просто передвигайте ползунок влево (ниже скорость) и вправо (выше скорость).
Наконец, способ, который предполагает наличие сторонних программ.
Скажем сразу, что он подходит не для всех, причем далеко не для всех. Многие производители не выпускают никакого специализированного программного обеспечения для своих девайсов.
Чтобы проверить, есть ли программа для Вашего устройства, просто введите в поисковик запрос «программа для настройки dpi ».
В руководстве пользователя будет написано, как использовать данную программу.
Что такое пиксели и что такое DPI? September 20th, 2012
Вас пугают слова «пиксели» и «DPI» или вы не до конца понимаете их значение? Тогда несколько строчек ниже — для вас.
Пиксели на экране— точки на экране, которые формируют изображение.Пиксели в растровой графике — минимальные цветовые точки, которые формируют изображение.Размер в пикселях — ширина и высота изображения. К примеру, 800х600- значит, что по горизонтали картинка имеет 800 точек, а по вертикали- 600.
DPIэто сокращение от английского «dots per inch» и переводится как «точек на дюйм».
Количество пикселей на единицу длины называется разрешением. Чем больше точек на дюйм, тем выше разрешение и тем самым — качественнее изображение. Иллюстрация ниже наглядно покажет эту разницу:
Что значить 72 DPI или 300 DPI и в чем разница?
72 DPI(или 96) — файлы для интернет, где одна точка на экране вашего монитора соответствует одному пикселю изображения. Еще называют — экранное разрешение изображения. Больше чем 72 DPI делать картинку для Интернет — нет смысла, так как монитор все равно больше не отобразит.
72 точки на дюйм = 28 точкам на сантиметр.
300 DPI необходимо для качественной печати в типографии. Количество точек на дюйм значительно увеличено, чтобы повысить качество изображения. Но для каждого типа печати это значение может меняться. В целом, если печатный продукт рассматривается человеком на близком расстоянии, то количество точек на дюйм должно быть высоким. Это журналы, буклеты, листовки. Для макета, который будут рассматривать на расстоянии требования ниже. К примеру, для билборда это значение может быть 56 dpi и ниже.300 точек на дюйм = 118 точкам на сантиметр.
Настройка при помощи стандартных средств Windows
Как настроить DPI мыши с помощью операционной системы Windows? Да, есть и такая опция. Но, строго говоря, чувствительность настраивается только в определенных пределах. Выше головы мышка прыгнуть не может. Итак, для настройки нам нужно зайти в “Панель управления”, затем в “Мышь” и найти там “Скорость движения указателя”. Настройка этого параметра с помощью проб и ошибок способна увеличить чувствительность мыши. Но главное — не переборщить. В противном случае указатель будет летать по экрану, как бешеный.

Строго говоря, при таком способе настройки меняются не аппаратные данные мыши, а системные ее параметры. Мышь остается такой же, как и была. Но этакий “эффект плацебо” может помочь на первых порах (до покупки ноормальной геймерской мыши). “Панель управления” — одно из тех мест, где настроить DPI мыши можно без каких-либо проблем. Даже несмотря на то, что аппаратная чувствительность мышки здесь совершенно ни при чем.
Что такое CPI?
Итак, если это вас не смутило, CPI означает количество на дюйм, что обычно относится к чувствительности мыши. Чем выше CPI, тем он более чувствителен к вашим движениям. Вы можете смотреть на это как на количество шагов, которые датчик мыши сообщает вашему компьютеру, когда он снимает один дюйм, но на самом деле это число указывает на то, сколько пикселей помещается в один дюйм на поверхности сенсора мыши, что является немного похоже на датчик CMOS цифровой камеры.
Итак, если вы посмотрите на диапазон чувствительности мыши, скажем, от 100 до 12 000, это означает, что она может делать от 100 до 12 000 шагов на дюйм. Меньшее число заставит курсор мыши перемещаться медленнее, и вам придется перемещать мышь дальше по столу, чтобы курсор переместился на другую сторону экрана. Более высокое число потребует меньше движений с вашей стороны.
Если у вашей мыши есть маленькая кнопка под колесом прокрутки, некоторые производители могут назвать ее переключателем DPI, но на самом деле это переключатель CPI. Это также не помогает прояснить ситуацию, когда некоторые производители, такие как Logitech, не только называют свои настройки CPI как DPI, но также называют это диапазоном «разрешения».
CPI становится еще сложнее, если учесть еще несколько факторов. Производители мышей часто разделяют пиксели сенсора, чтобы на коробке было больше цифр, что на самом деле не очень хорошо для производительности. И CPI — не единственный показатель чувствительности мыши, поскольку игры также позволяют регулировать чувствительность вверх или вниз. Если вы хотите узнать больше о разрешении сенсора мыши, ознакомьтесь с нашей функцией разоблачения мифов об игровой мыши, где инженер Logitech подробно разбирает ее.
 (Изображение предоставлено: будущее)
(Изображение предоставлено: будущее)
Какой DPI выбрать
Естественно, сегодня у мониторов разрешение 1920 х 1080 пикселей – отнюдь не «потолок». Логично, что для дисплея с разрешением 4K рекомендуется мышка с большей величиной DPI.
Однако не стоит забывать также и о том, что в любой версии Windows, настройки позволяют изменять скорость курсора, поэтому даже при показателях ДПИ от 600 до 750 он будет «Летать» даже по огромному экрану. К сожалению, при этом снижается точность его позиционирования. Во многих 3D играх, под платформу PC, курсор ведет себя совсем по-другому. Движение мыши поворачивает камеру на определенный угол – будь то игра от первого или третьего лица. Курсор же, если его активировать, реагирует, как и ему положено.
Во многих 3D играх, под платформу PC, курсор ведет себя совсем по-другому. Движение мыши поворачивает камеру на определенный угол – будь то игра от первого или третьего лица. Курсор же, если его активировать, реагирует, как и ему положено.
В этом случае снижение DPI позволяет медленнее поворачивать камеру, а значит, более точно установить прицел, что важно, например, в шутерах или танковых симуляторах
X-Mouse Button Control: как запрограммировать дополнительные и переназначить основные кнопки мыши в среде Windows
Компьютерная мышь с дополнительными двумя или четырьмя кнопками по бокам – отличный способ привнесения удобства в управление компьютером. Мыши с дополнительными кнопками изначально предназначены для геймеров: в настройках многих игр на эти кнопки можно назначить те или иные игровые действия. Но дополнительные кнопки мыши можно использовать не только в играх, а при выполнении любых иных задач в среде Windows и сторонних программах.
Сама Windows не предусматривает функционал для программирования этих кнопок, но это умеют делать специальные сторонние программы. X-Mouse Button Control – одна из таких. С её помощью можно и запрограммировать дополнительные кнопки мыши, и при необходимости переназначить основные кнопки. Рассмотрим ключевые возможности программы.
Проверяем компьютерную мышь через онлайн-сервисы
На просторах интернета присутствует большое количество ресурсов, позволяющих проводить анализ компьютерной мыши на предмет двойного клика или залипания. Кроме этого существуют и другие тесты, например, проверка скорости или герцовки. К сожалению, формат статьи не позволяет рассмотреть их все, поэтому мы остановимся на двух самых популярных сайтах.
Способ 1: Zowie
Компания Zowie занимается производством игровых девайсов, а большинство пользователей знает их как одних их ведущих разработчиков геймерских мышей. На официальном сайте компании присутствует небольшое приложение, позволяющее отследить скорость работы устройства в герцах. Производится анализ так:
- Перейдите на главную страницу сайта Zowie и опуститесь вниз вкладки, чтобы найти раздел «Mouse Rate».
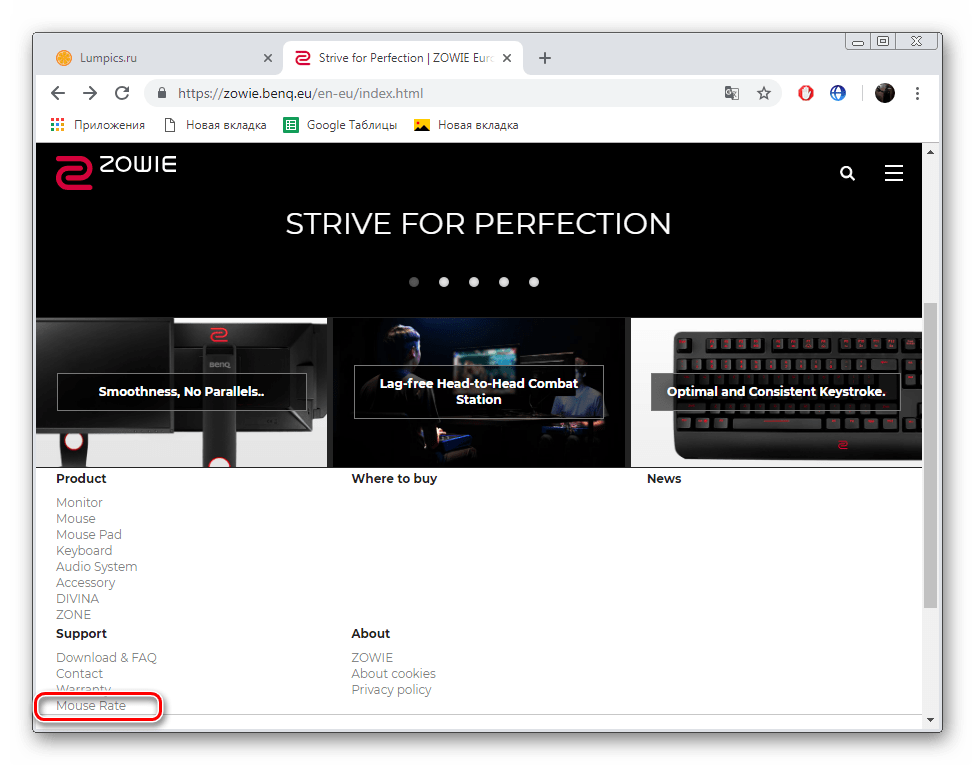
Нажмите левой кнопкой мыши на любом свободном месте — это запустит работу инструмента.
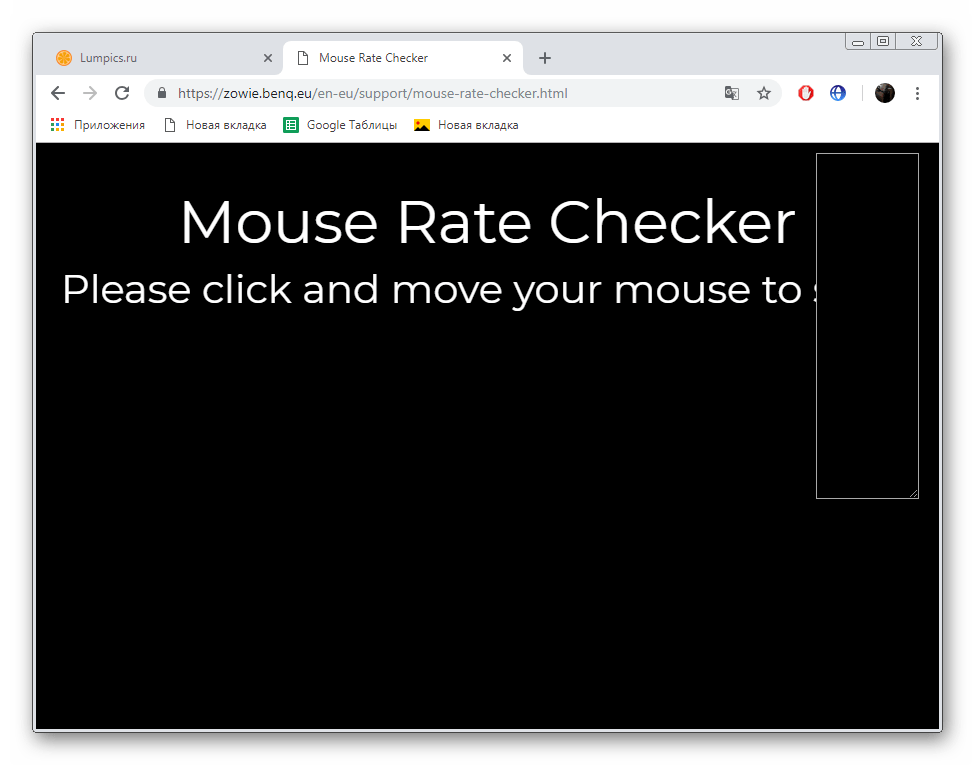
Если курсор находится в неподвижном состоянии, на экране будет отображаться значение 0 Hz, а на панели мониторинга справа эти цифры будут фиксироваться каждую секунду.
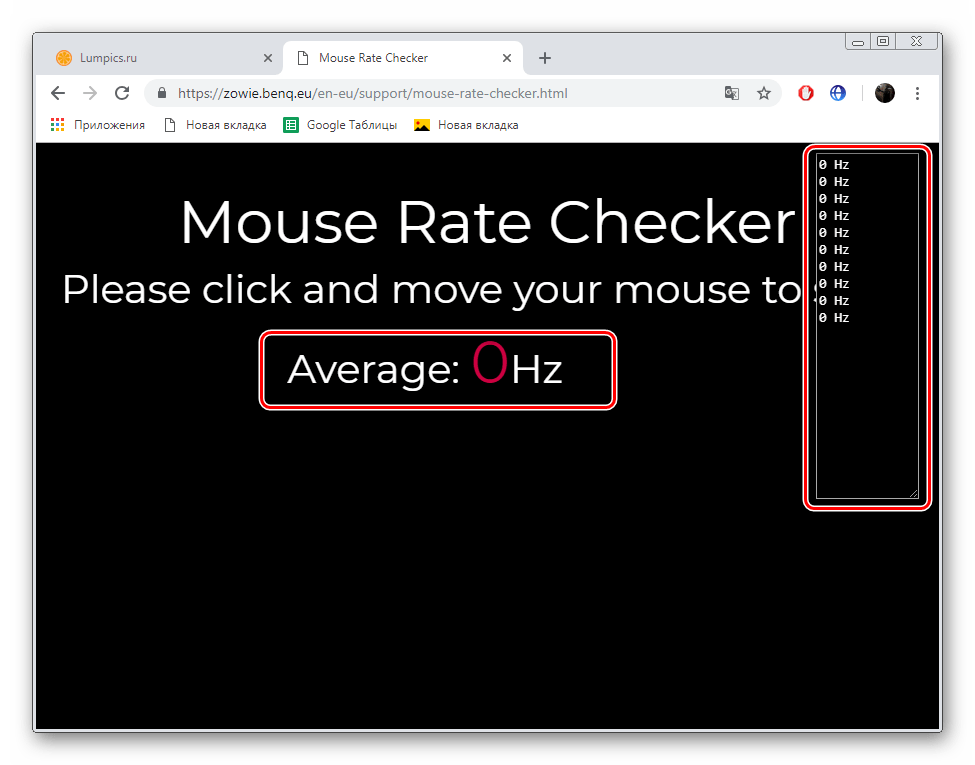
Двигайте мышью в разные стороны, чтобы онлайн-сервис мог тестировать изменения в герцовке и выводить их на панель мониторинга.
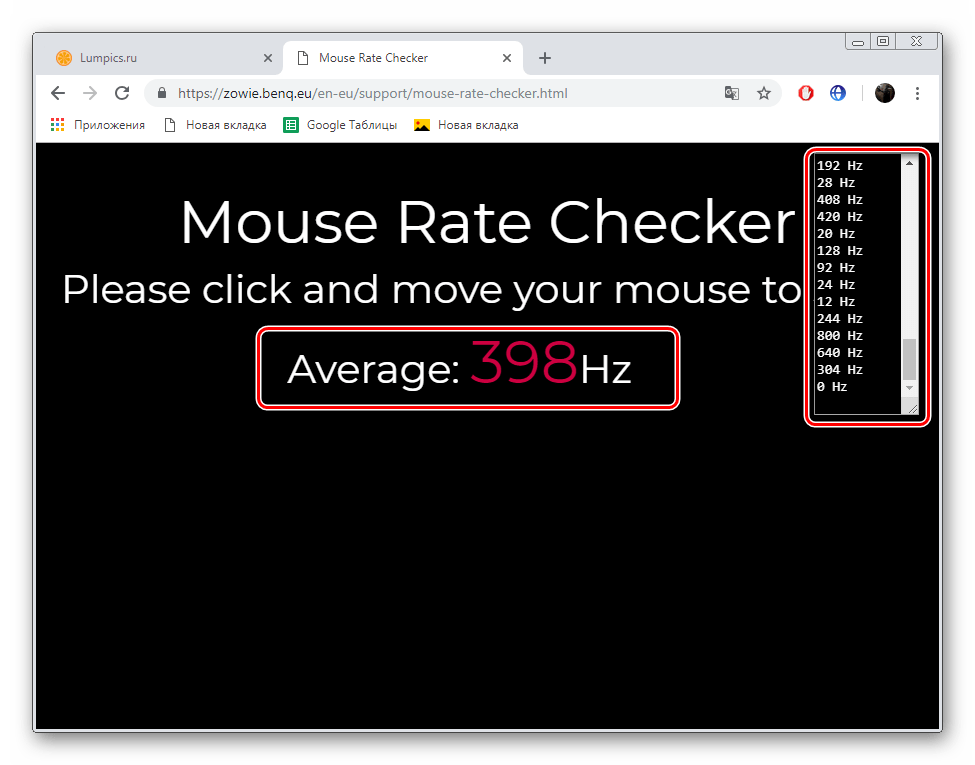
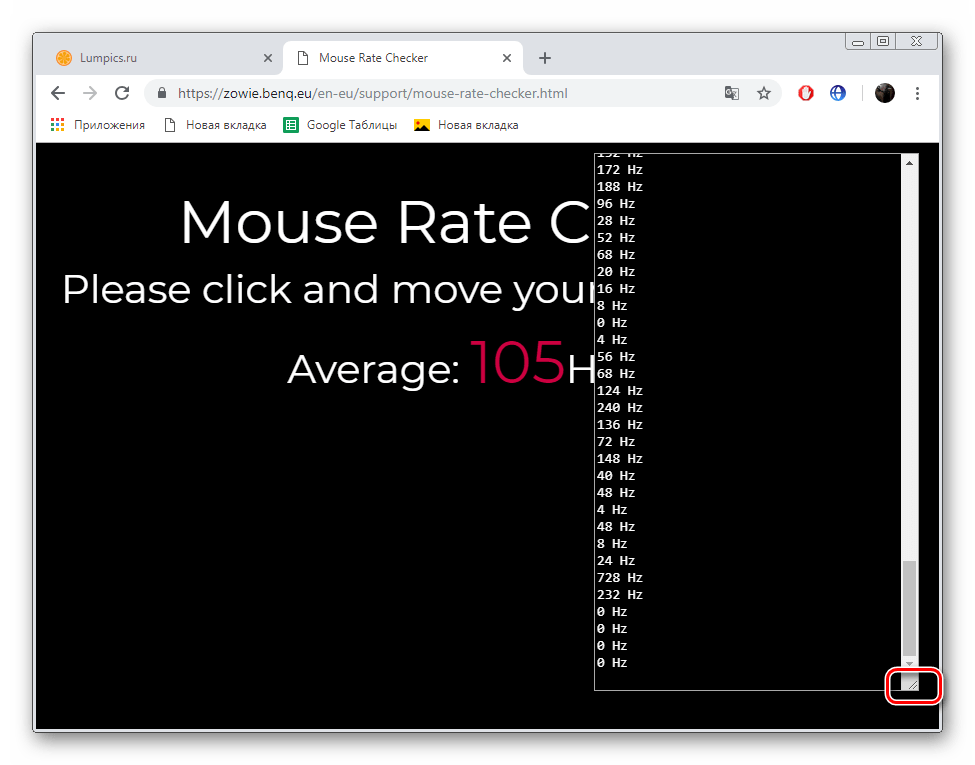
Вот таким нехитрым образом с помощью небольшой программки от компании Zowie можно определить, соответствует ли указанная производителем герцовка мыши действительности.
Способ 2: UnixPapa
На сайте UnixPapa вам доступно проведение анализа другого рода, который отвечает за нажатие на кнопки мыши. Он позволит узнать, нет ли залипаний, двойных кликов или случайных срабатываний. Осуществляется тестирование на данном веб-ресурсе следующим образом:
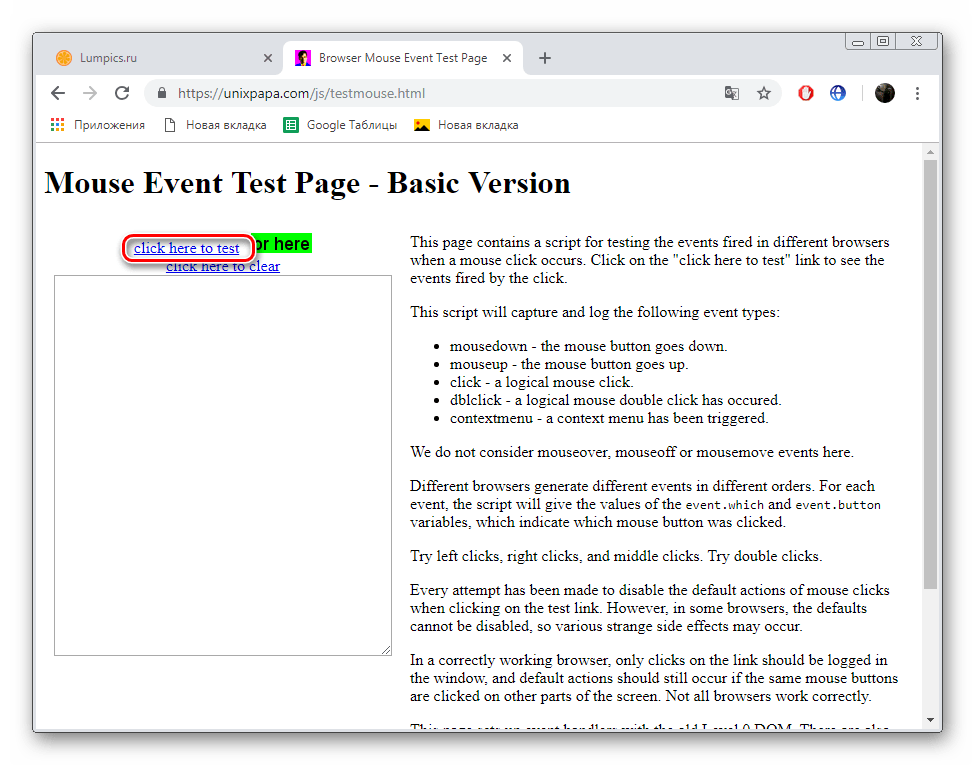
ЛКМ обозначена как 1, однако значение «Button» — . В соответствующей панели вы увидите описание действий. «Mousedown» — кнопка нажата, «Mouseup» — вернулась в исходное положение, «Click» — произвелся клик, то есть, основное действие ЛКМ.
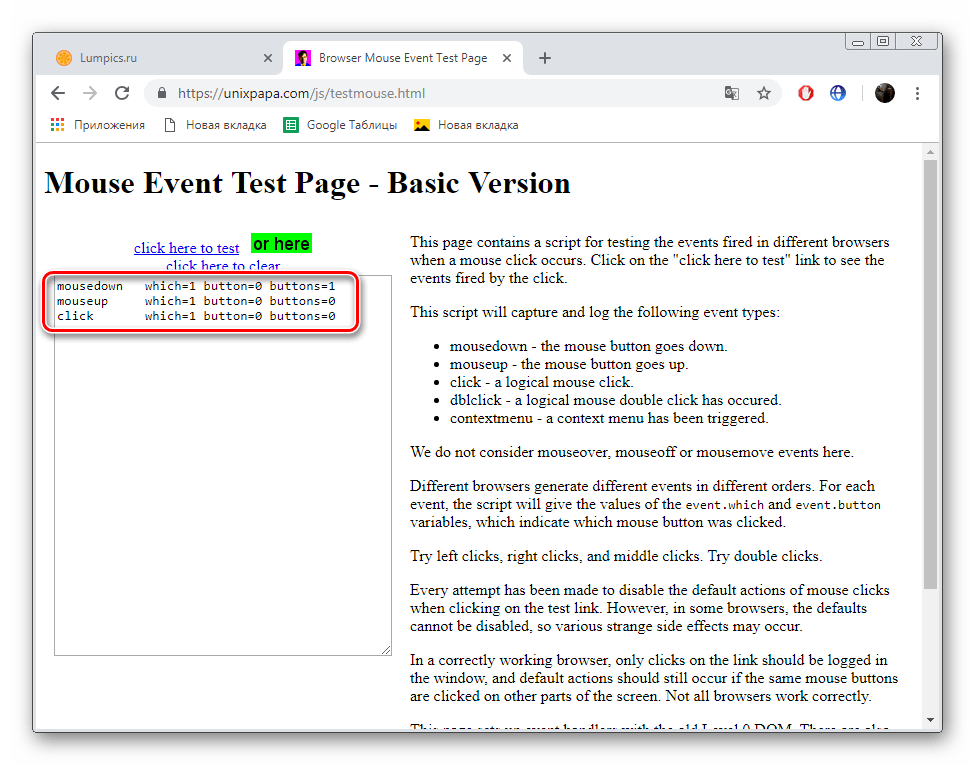
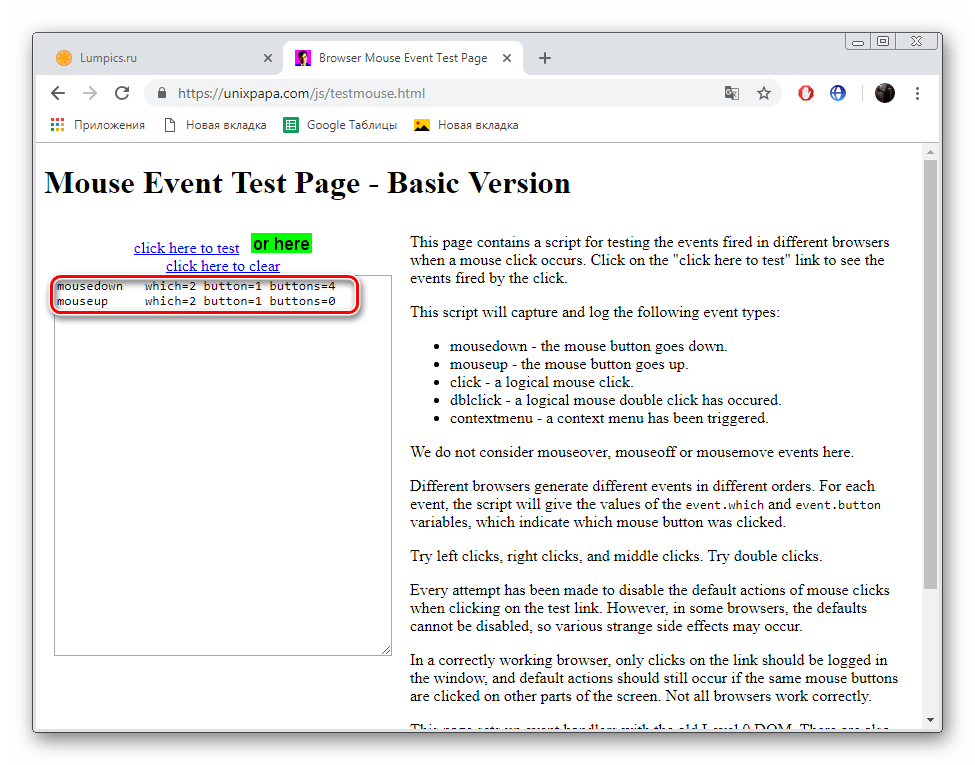
ПКМ отличается только третьей строкой «ContextMenu», то есть, основное действие – вызов контекстного меню.
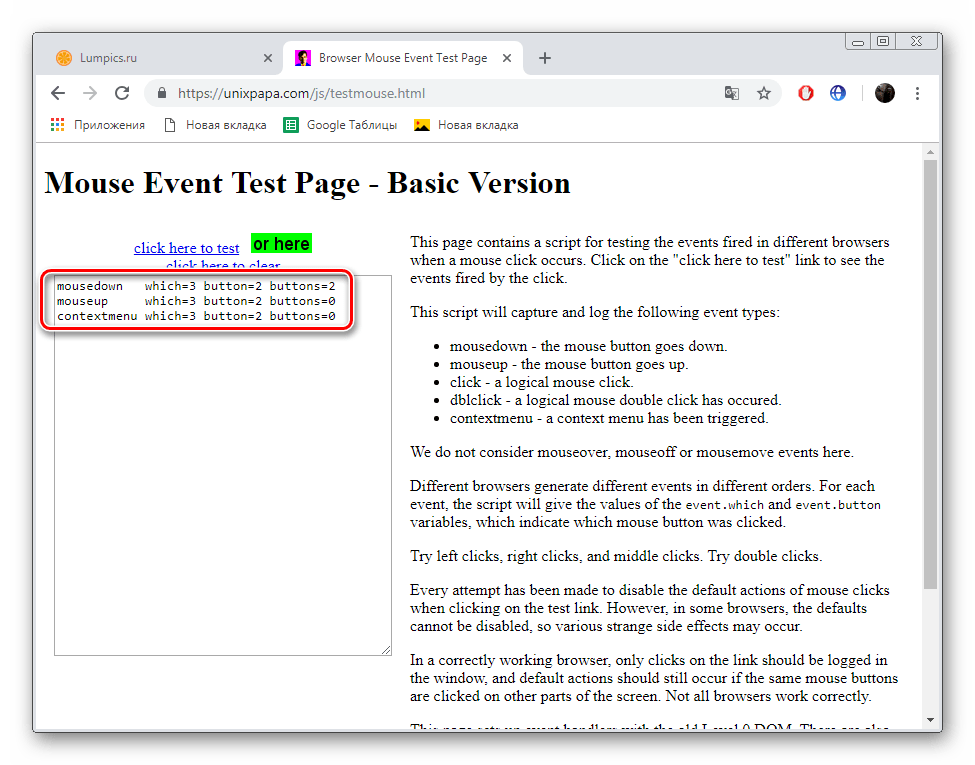
Дополнительные кнопки, например, боковые или переключение DPI по умолчанию так же не имеют никакого главного действия, ввиду чего вы увидите только две строки.
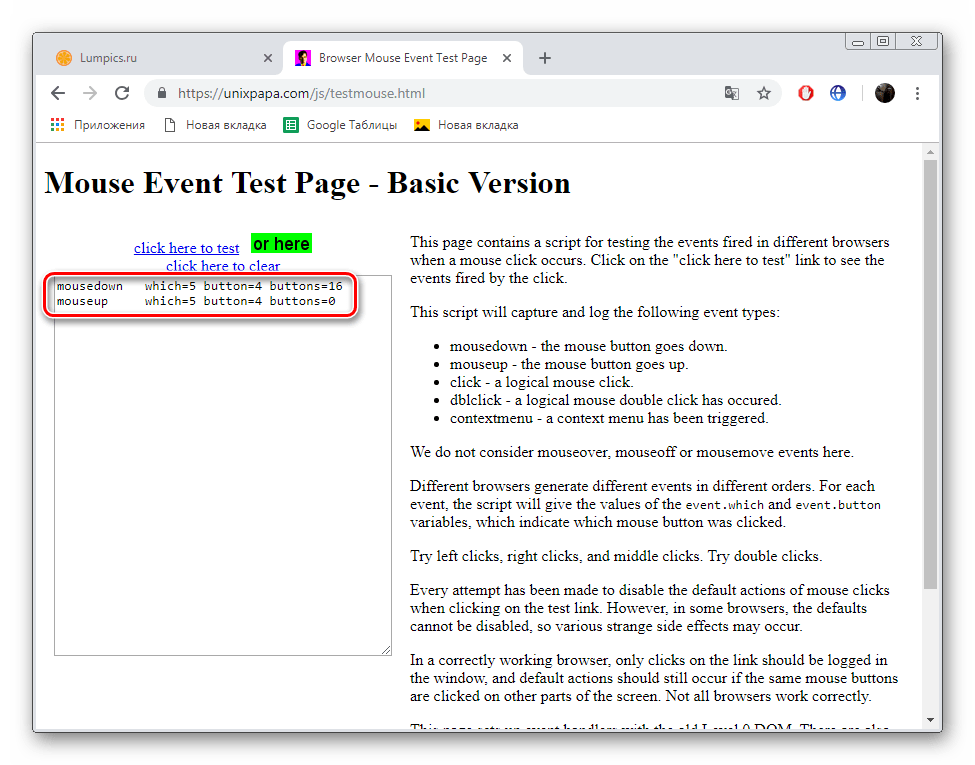
Вам доступно одновременное нажатие на несколько кнопок и информация об этом отобразится сразу же.
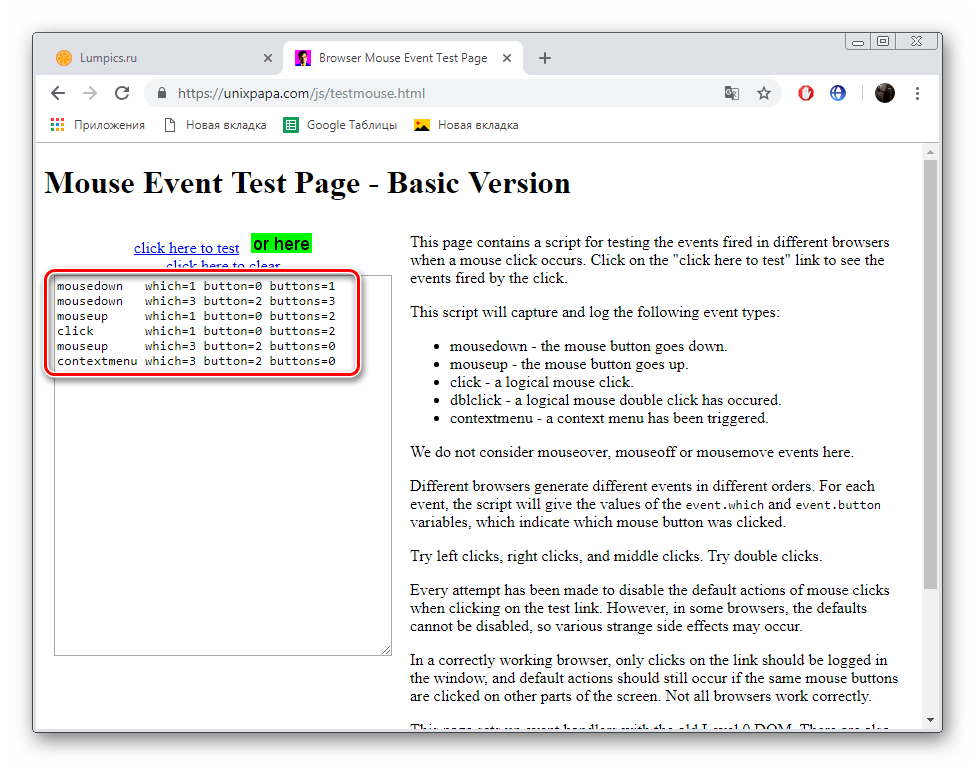
Удалите все строки с таблицы, щелкнув на ссылку «Click here to clear».
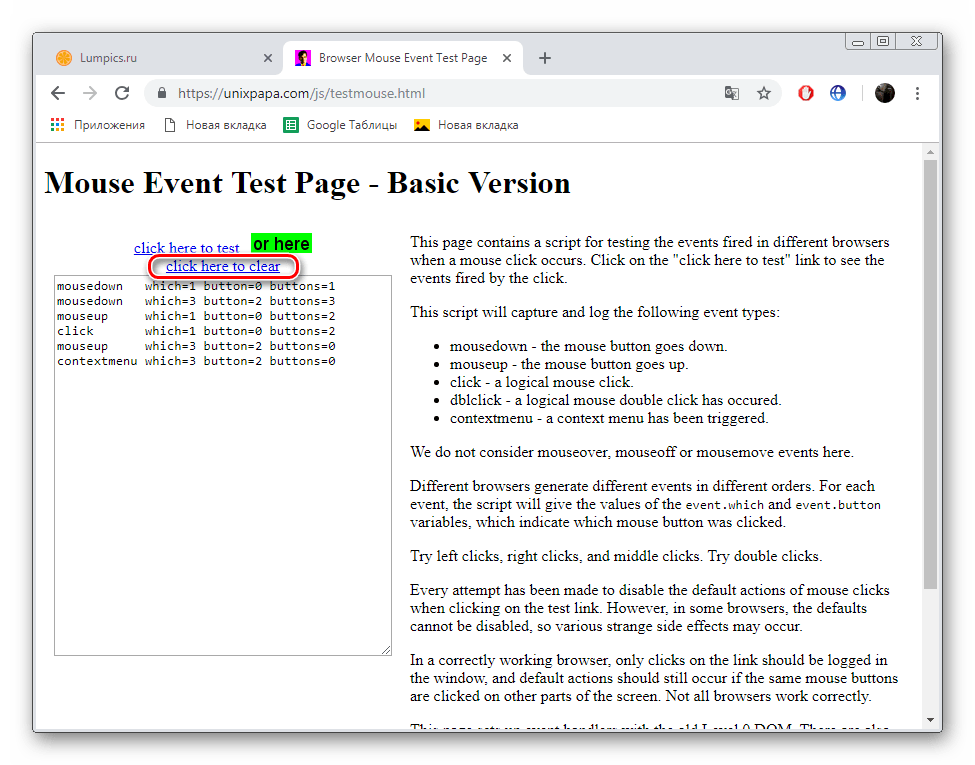
Как видите, на сайте UnixPapa можно достаточно просто и быстро проверить работоспособность всех кнопок на компьютерной мыши, а разобраться с принципом действий сможет даже неопытный пользователь.
На этом наша статья подходит к своему логическому завершению. Надеемся, представленная выше информация была не только интересна, но и принесла пользу, продемонстрировав вам описание процесса тестирования мышки через онлайн-сервисы.
Порой пользователь такого устройства, как мышь, не владеет информацией про её технические характеристики. Однако про некоторые из них стоит знать, поскольку информация может оказаться достаточно полезной. Кроме этого, осведомлённость позволит настроить рабочий процесс так, чтобы он обладал максимальным комфортом. В данной статье рассмотрим упомянутый момент, а так же узнаем, как можно узнать свой дпи и воспроизвести изменения в лучшую сторону.
Какие бывают мыши для компьютеров
В эпоху, когда компьютеры были громадными железными коробками, а мониторы превышали размеры и вес самих этих компьютеров, мыши обладали шариком, который постоянно пачкался, тормозил, а в некоторых случаях, просто выпадал и терялся.
Но на смену шариковым мышкам вскоре пришли их оптические сородичи. У представителей этого нового рода полностью отсутствует металлический шарик. Вместо него используется миниатюрная камера. Оптические мышки становятся легче, манёвреннее, удобнее, универсальнее и прекрасно функционируют на любой поверхности.
Но прогресс не стоял на месте и уже совсем скоро на рынке появились лазерные мышки, в которых камера заменена на лазер и мышка прекрасно двигается, даже если вы работаете за стеклянным столом или на сложной поверхности. Лазерные мышки отличаются меньшим электропотреблением, но их стоимость немного превышает их оптических предшественников.
Отличаются мышки и по дизайну. Когда развиваться в функциональности, казалось бы стало дальше некуда, производители стали изощряться в красоте. Появились эргономичные мышки, подходящие как раз по руке, мышки с разной текстурой, мышки с разноцветной или однотонной подсветкой, разных цветов, разного размера.
Особого внимания заслуживают детские мышки в форме различных зверушек: тигрят, зайчиков, медвежат. Но все они, как правило, не очень хорошего качества, так как рассчитаны на детей, а им ведь не нужны никакие дополнительные функции, вроде двойного щелчка одной кнопкой или режимов скорости…
Стандартная настройка
Для начала открыв меню «Пуск» следует перейти в «Панель инструментов», которая позволяет изменять параметры и функциональные возможности Вашего компьютера.
Далее выбрать раздел «Оборудование и звук», с помощью которого пользователь может добавлять или удалять оборудование, ставить на него различные пакеты драйверов и в частности перенастраивать его функционал. Перейдя в раздел, выбираем пункт «Мышь».
Выбор устройства в разделе
Откроется окно со свойствами гаджета. В нем можно будет поменять назначение кнопок – эта функция предназначена для тех, у кого ведущая рука левая.
Стоит отметить, что левшам лучше приобретать манипуляторы, форма которых выполнена симметрично, тогда обмен будет удобен. Также предоставляется возможность отрегулировать с помощью специальной шкалы скорость выполнения двойного щелчка, которая иногда выставлена совсем непривычно.
Свойства и выбор кнопок
Если перейти на следующие вкладки, то можно ознакомиться и с другими функциями. Так в «Указателях» можно изменить внешний вид «стрелочки» и полностью подстроить ее под себя. Некоторые из вариантов обладают даже анимацией, а кроме этого можно снять или наоборот включить тень от курсора.
Включить тень от курсора
«Параметры указателя» позволят отладить скорость движения «стрелочки», а также предоставят несколько дополнительных возможностей: отображать след указателя, скрывать его во время набора текста и обозначать его при нажатии на клавишу Ctrl.
Вкладка Параметры указателя
Во вкладке «Колесико» легко разобраться с прокруткой страниц, так, чтобы она соответствовала желаниям пользователя. Вертикальная является всем привычной, и она поможет вам более комфортно работать с текстовыми документами или же повысит удобство при времяпровождении за играми.
В свою очередь, горизонтальная прокрутка, как правило, присутствует не у всех. Чаще всего применяется при просмотре веб-страниц в Интернете, размер которых не всегда сопоставим с расширением экрана пользователя.
В «Оборудовании» указана вся доступная информация о подключенных гаджетах. Раздел включает в себя отчет об их состоянии, драйверы, которые ими используются, а также некоторые справочные данные.
Информация в разделе Оборудование
Помимо этого способа внести свои коррективы в работу гаджета, есть также иной, тоже начинающийся с перехода в «Панель управления». В ней выбираем «Специальные возможности», а после пункт «Изменение параметров мыши».
Раздел Специальные возможности
В открытом окне видим набор самых оптимальных настроек, среди которых отдельным блоком выделены поправки, касающиеся цвета, размера и оттенка курсора. Еще допускается включение управления указателем с клавиатуры и активация окна при наведении на него курсором.
Вкладка Облегчение работы с мышью
Эта информация поможет, если манипулятор не вмещает в себя дополнительных кнопок, его установки в этом случае предусмотрены центром обслуживания компании «Microsoft». Но если ваш гаджет значительно отличается от других, то простым разбором свойств не обойтись.
Какой DPI выбрать
Естественно, сегодня у мониторов разрешение 1920 х 1080 пикселей – отнюдь не «потолок». Логично, что для дисплея с разрешением 4K рекомендуется мышка с большей величиной DPI.
Однако не стоит забывать также и о том, что в любой версии Windows, настройки позволяют изменять скорость курсора, поэтому даже при показателях ДПИ от 600 до 750 он будет «Летать» даже по огромному экрану. К сожалению, при этом снижается точность его позиционирования. Во многих 3D играх, под платформу PC, курсор ведет себя совсем по-другому. Движение мыши поворачивает камеру на определенный угол – будь то игра от первого или третьего лица. Курсор же, если его активировать, реагирует, как и ему положено.
Во многих 3D играх, под платформу PC, курсор ведет себя совсем по-другому. Движение мыши поворачивает камеру на определенный угол – будь то игра от первого или третьего лица. Курсор же, если его активировать, реагирует, как и ему положено.
В этом случае снижение DPI позволяет медленнее поворачивать камеру, а значит, более точно установить прицел, что важно, например, в шутерах или танковых симуляторах
Настройка
Настроить чувствительность указывающего устройства можно с помощью кнопки, расположенной непосредственно на корпусе самого прибора. Однократное нажатие на эту кнопку приводит к изменению режима работы dpi. Соответственно чувствительность устройства будет изменяться по списку, указанному в инструкции к нему.
Второй вариант настройки – это использование функционала операционной системы. В системе Windows это делается с помощью панели управления, в которой нужно найти строку или иконку «мышь» и совершить по ней двойной щелчок. Далее следует перейти к закладке «параметры указателя» и действовать в соответствии с предоставляемыми возможностями.
Проверить чувствительность устройства можно непосредственно в игре, не выходя из нее. Для этого следует пощелкать клавишами — и + для настройки точности.
Настройка для Windows 8, 10

В этой системе для настройки чувствительности заходим в «Панель управления», далее ищем «Мышь», потом «Параметры указателя». Блок «Перемещение» содержит ползунок для задания скорости движения экранного курсора. Он устанавливается на число (множитель), которое показывает, на какое количество экранных пикселей сдвигается указатель при одном минимальном сдвиге положения мышки. При установке множителя на единицу экранный курсор перемещается на 1000 пикселей за сдвиг на один дюйм мыши (если dpi мыши равно 1000). При установке множителя (ползунка) на 0,5 курсор на экране пробежит 500 пикселей за то же перемещение мыши.
Наилучшего позиционирования курсора можно добиться установкой параметра DPI мыши и подбора соответствующего множителя в Панели управления. Следует иметь в виду, что реальный размер экрана монитора и различные разрешения мыши потребуют различных установок для установки комфортного множителя. В качестве примера можно привести экран монитора, имеющего разрешение в 2000 пикселей. Перемещать указатель на другой конец монитора, пользуясь незначительными величинами множителя и чувствительности, было бы крайне затруднительно.
Технические ограничения
Изменять чувствительность указывающего устройства допустимо при условии, что оно такую функциональность поддерживает. Такие приборы, как правило, на корпусе имеют кнопку DPI, переключающую режимы. Обычно подобные мыши допускают работу с двумя вариантами чувствительности, но некоторые игровые модели могут иметь больше. С помощью кнопки можно быстро переключаться в различных режимах чувствительности, не выходя из рабочих режимов различных игровых приложений (WoT и др.).
Компьютерная мышка Электроника
Назначение клавиш клавиатуры
Давайте более детально рассмотрим назначение клавиш клавиатуры компьютера с их полным описанием.
Каждая клавиша может выполнять одну или несколько функций:
- Клавиша «пробел» находится снизу клавиатуры и является самой большой. При наборе текста она делает пробел между словами, а при выделенном фрагменте текста заменяет его на пробел, что ускоряет работу в текстовом редакторе. В интернет-браузере выполняет функцию прокрутки вниз.
- Esc при нажатии отменяет последнее действие, закрывает или сворачивает открытые окна.
- Print Screen создает снимок экрана, который вставляется в текстовые и графические редакторы. Полученное таким образом изображение называется «скриншот». Клавиша используется и для вывода изображения с экрана на печать.
- Scroll Lock нужна для включения режима, при котором можно прокручивать страницу вверх-низ клавишами перемещения курсора. Но она работает не на всех компьютерах.
- Pause/Break приостанавливает выполняемый процесс, например, при загрузке компьютера можно сделать паузу и посмотреть системную информацию, но как и предыдущая описываемая клавиша работает не на всех устройствах.
- Insert активирует режим, в котором ввод символов происходит поверх напечатанного. После нажатия происходит печать поверх введенных символов, которые в этот момент начинают стираться. Для отмены действия нужно вновь нажать клавишу.
- Delete обозначается на клавиатуре как Del и нужна для удаления введенных символов в текстовом редакторе или выделенных файлов. Если действие осуществляется в поле ввода текста, он удаляется справа от курсора.
- Home это клавиша, которая осуществляет переход на начало заполненной строки. Если в текстовом редакторе курсор находится в конце предложения, при нажатии указанной кнопки он переместится перед первой буквой в строке. Если нажатие происходит на пустой строке, ничего не происходит. В браузере перематывает страницу на начало (вверх).
- End перемещает курсор в конец строки. В браузере перематывает страницу в самый низ.
- Page Up перелистывает страницу вверх. В некоторых медиаплеерах при нажатии клавиши происходит воспроизведение предыдущего файла в папке.
- Page Down прокручивает страницу вниз, а в плеерах включает медиафайл, являющийся следующим в очереди воспроизведения.
- Backspase используется для удаления символов, находящихся слева от курсора в текстовом редакторе или в поле, предназначенном для введения символов.
- Tab используется для вставки символа табуляции, равного 8 пробелам (формирует абзац, например в Word). Также применяется в сочетании с другими клавишами.
- Caps Lock переключает заглавные буквы на прописные и наоборот.
- Shift при одновременном нажатии с какой-либо буквой делает ее заглавной. Если включен Caps Lock, она будет строчной.
- Alt используется в нескольких сочетаниях клавиш. Вместе с Shift она изменяет раскладку на английскую, если нажать одновременно с ней Tab, произойдет переключение на окно программы, которое было открыто до этого.
- Num Lock включает режим, в котором работают дополнительные цифровые клавиши.
- Enter нужен для перехода на следующую строку в текстовом редакторе, а также для ввода информации и подтверждения действий во многих программах.
- Windows применяется для открытия меню, вызываемого при нажатии мышкой кнопки «Пуск».
- Context располагается около правой клавиши Windows и вызывает контекстное меню, которое отличается в зависимости от используемой программы.
- Клавиши управления курсором перемещают курсор и позволяют прокручивать страницы в браузере.


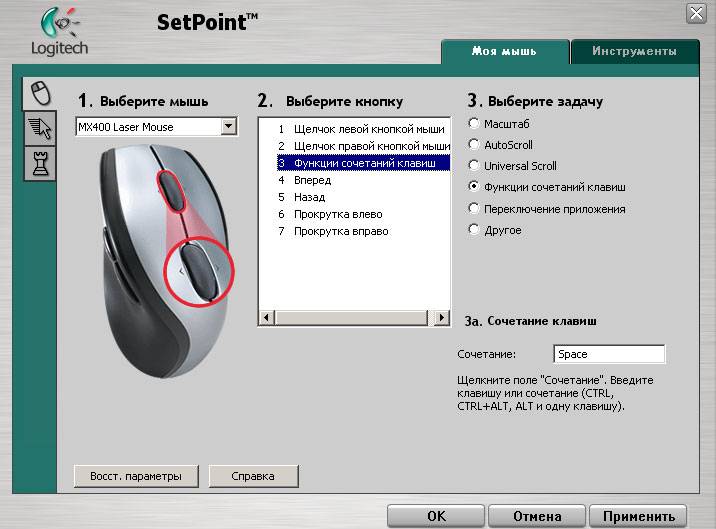

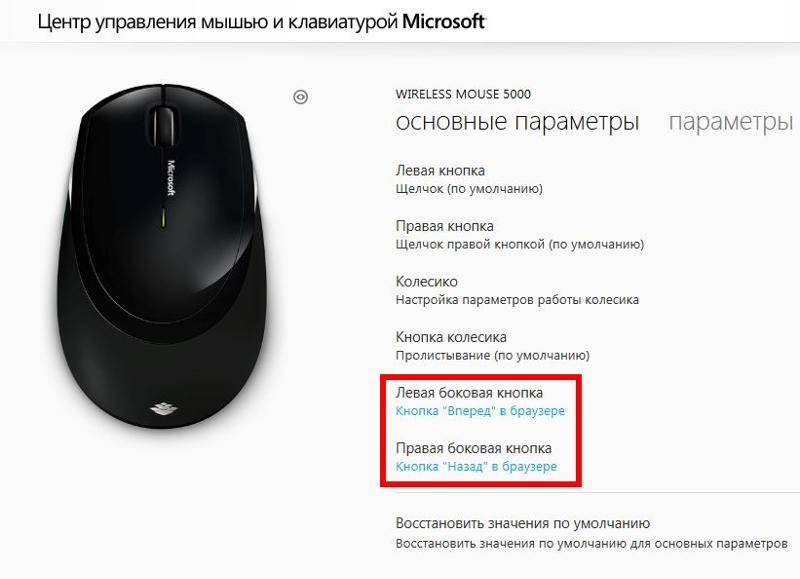

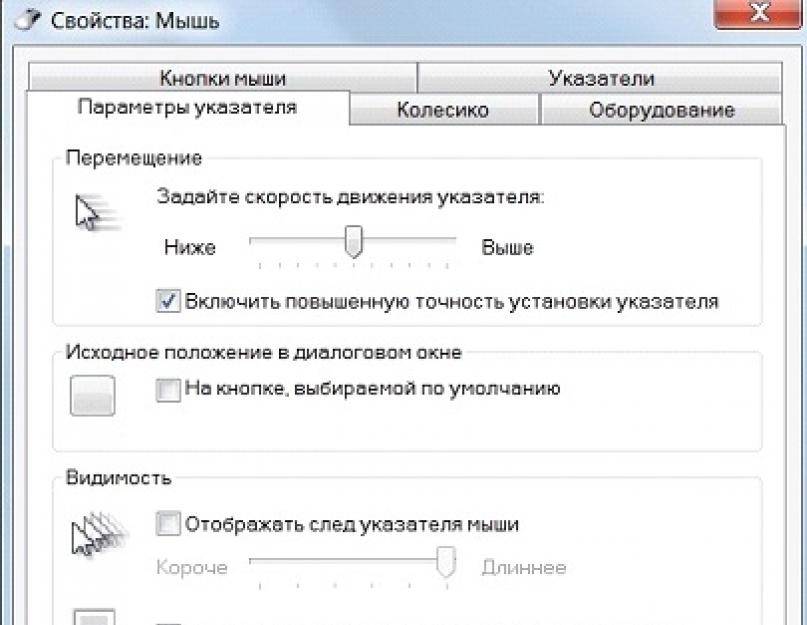



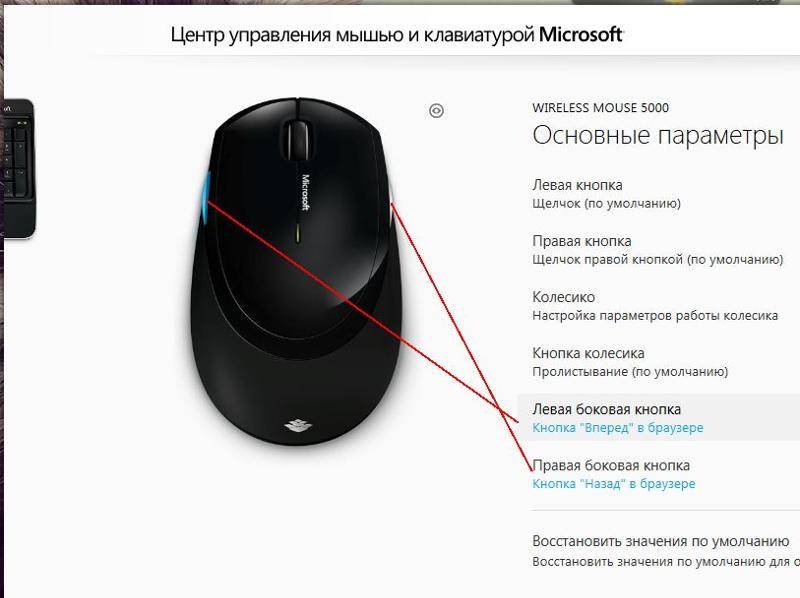

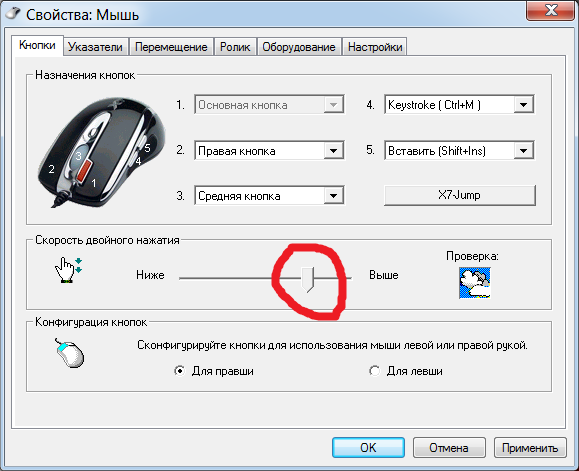


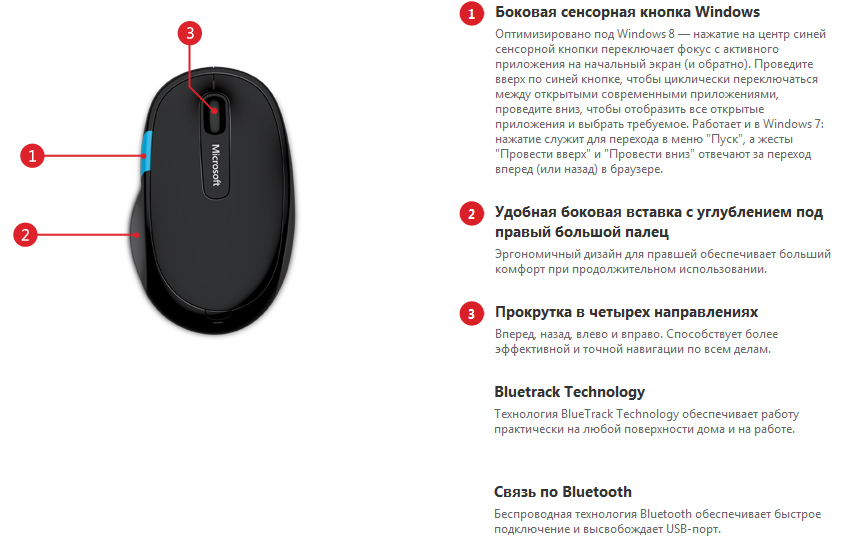

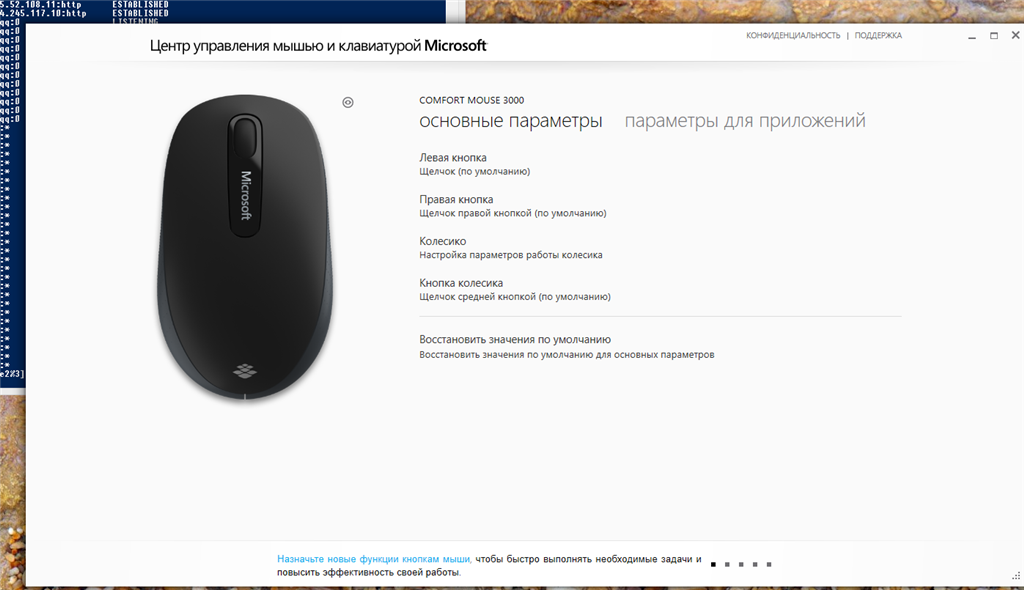

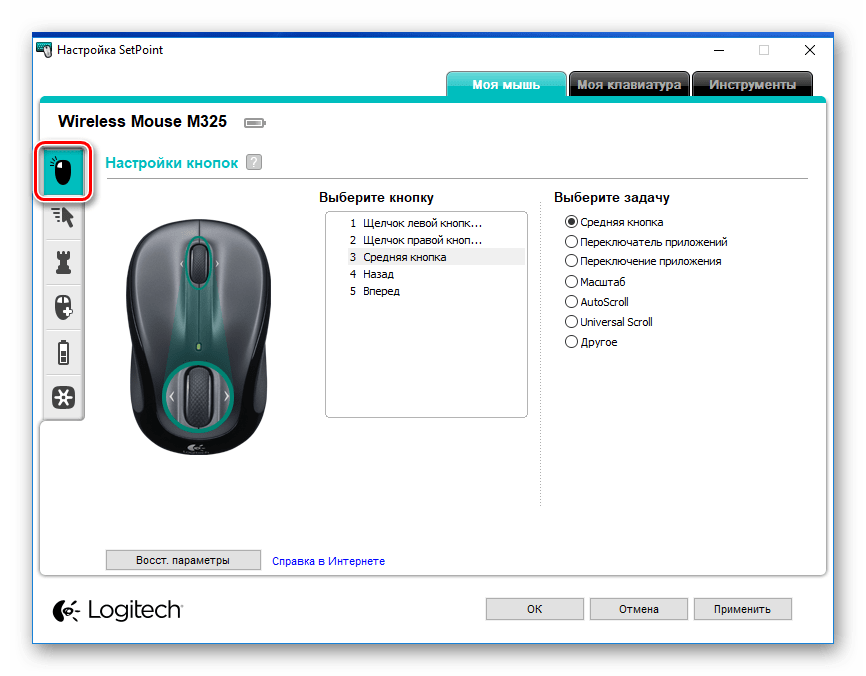
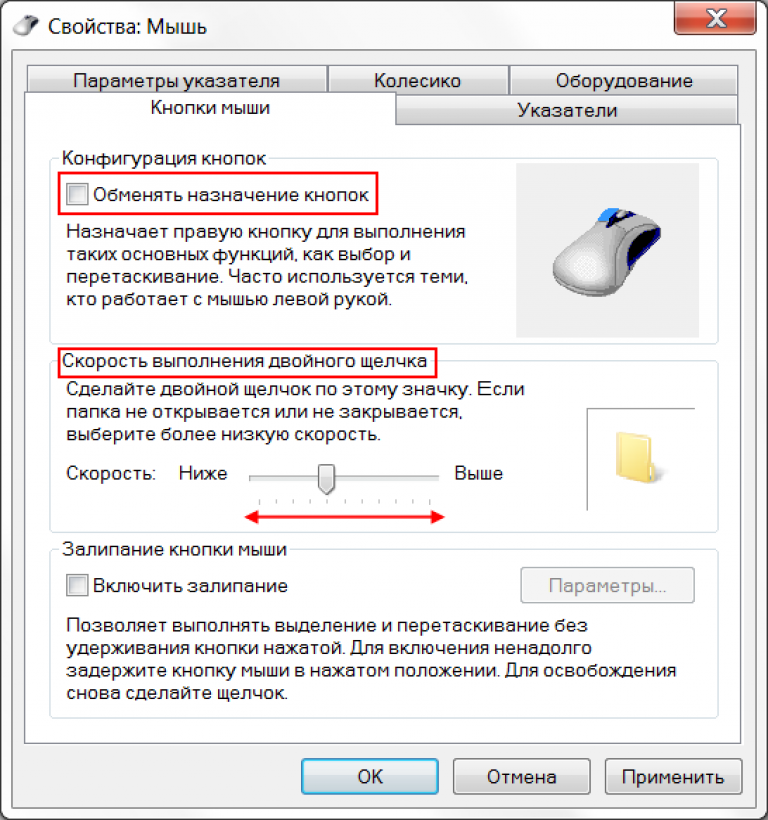



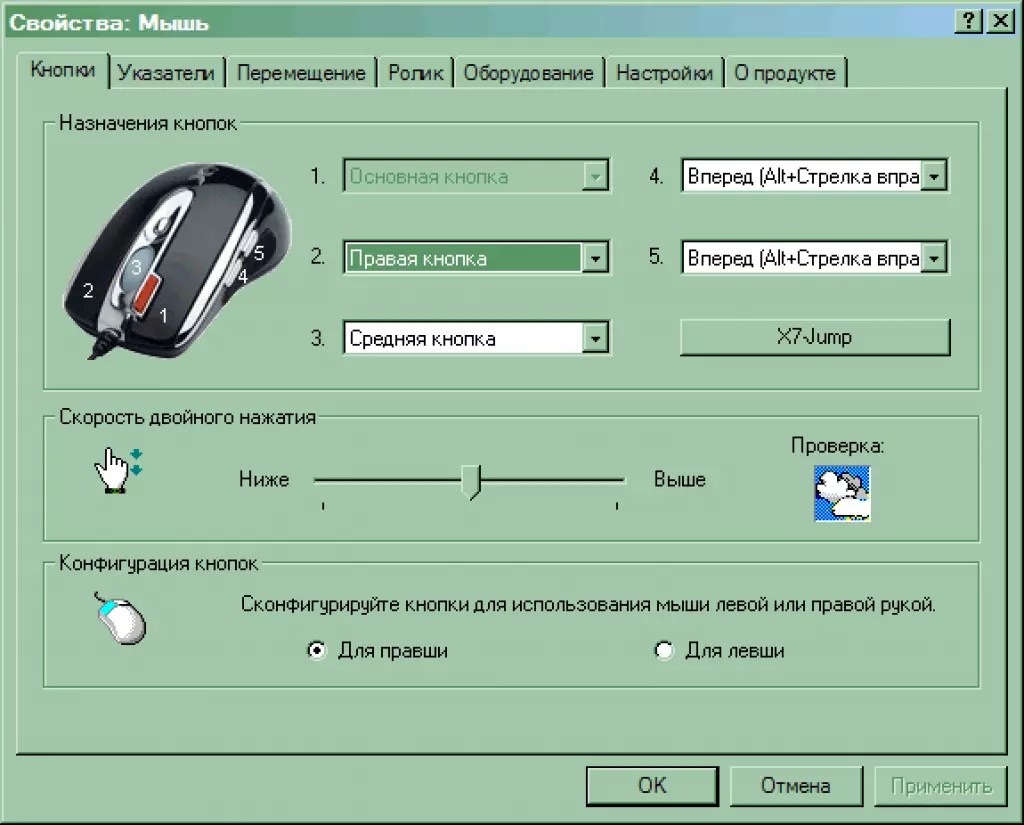

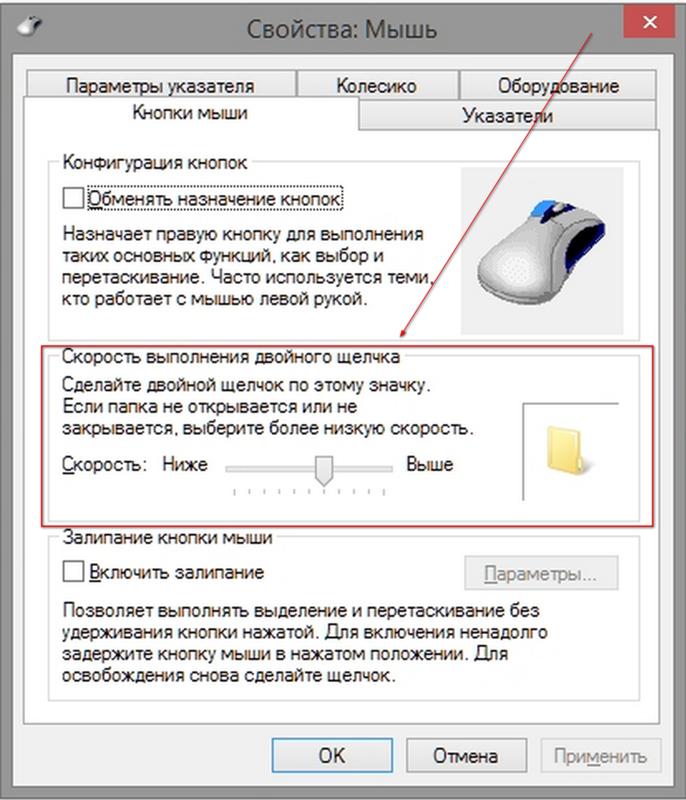

![Как настроить все кнопки мыши — пошаговая инструкция в картинках [разбор от геймера]](https://releika.ru/wp-content/uploads/f/4/6/f4650e9d994e51ae959b193b83580ed4.jpeg)