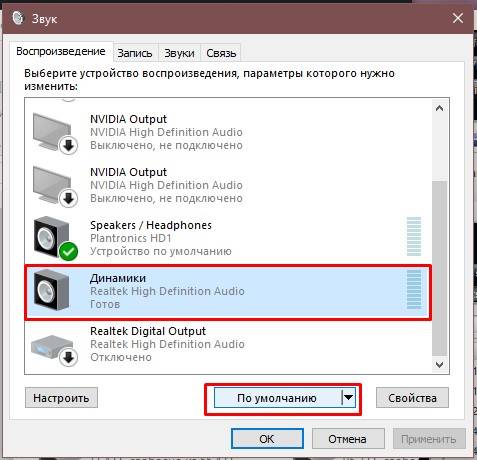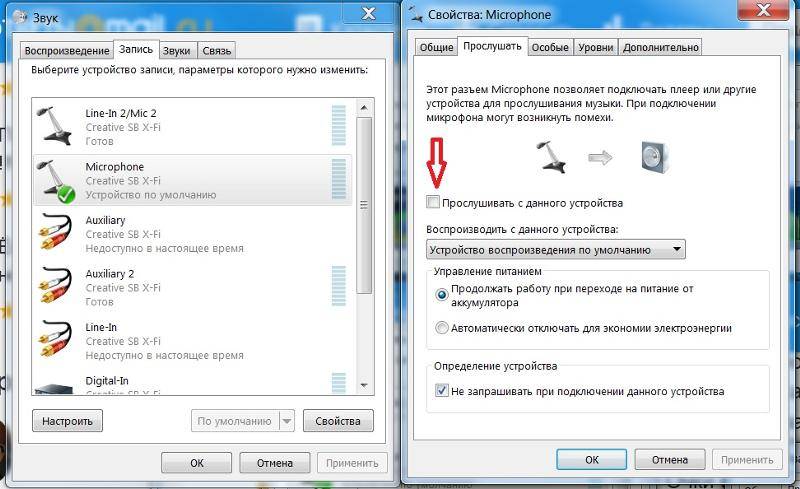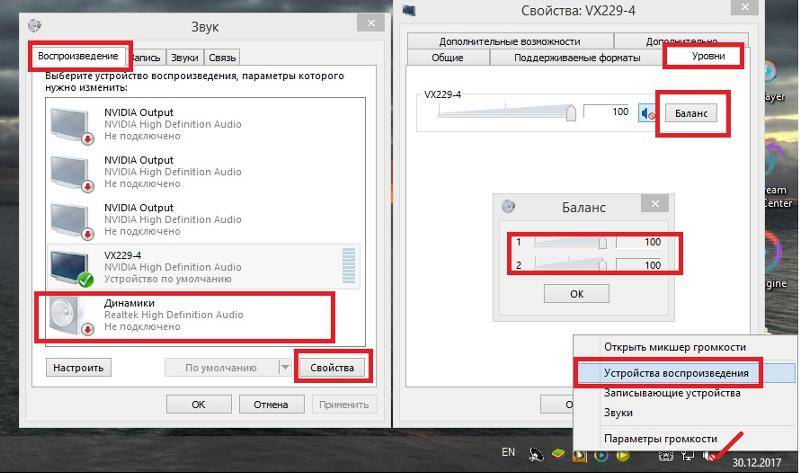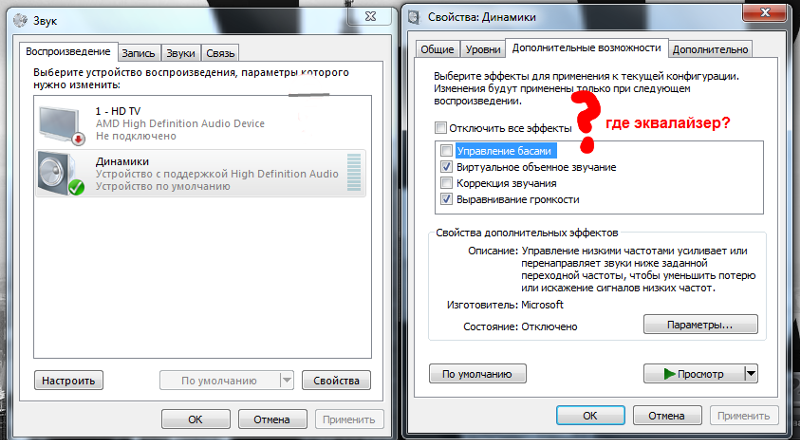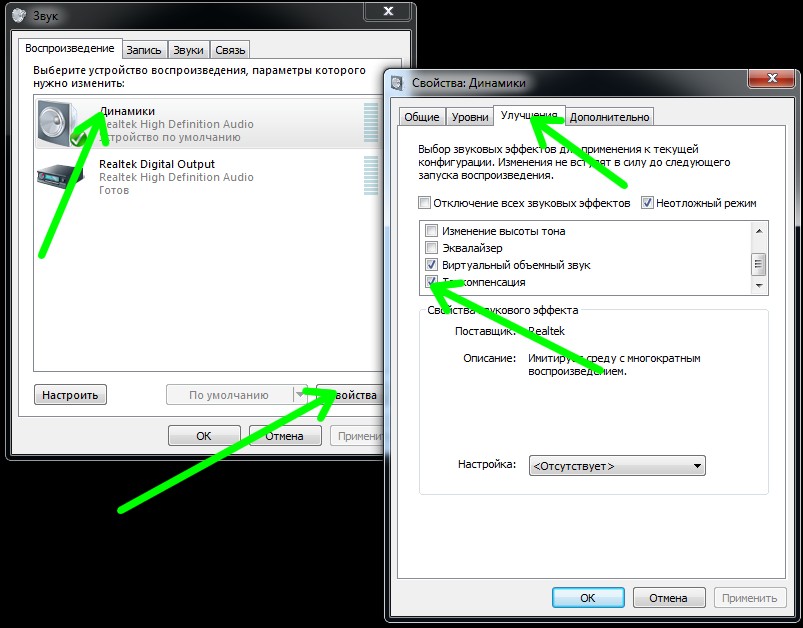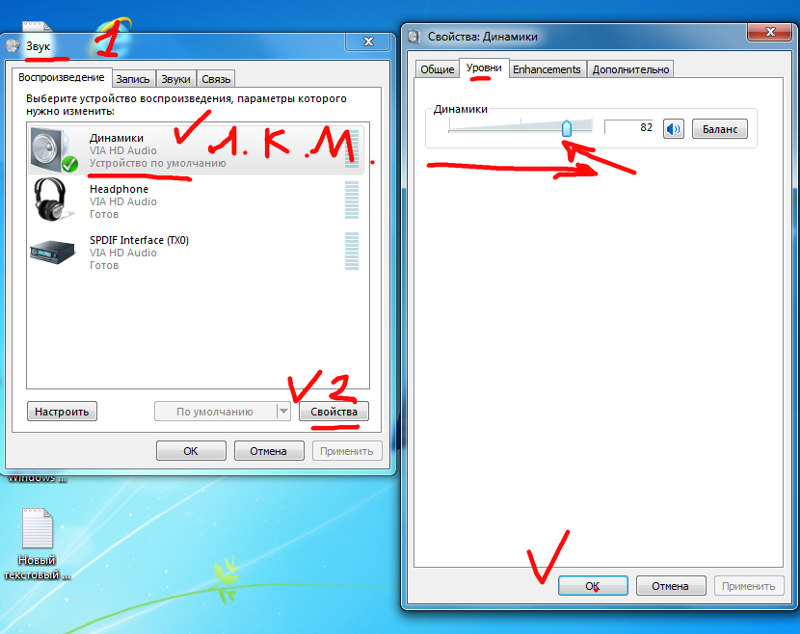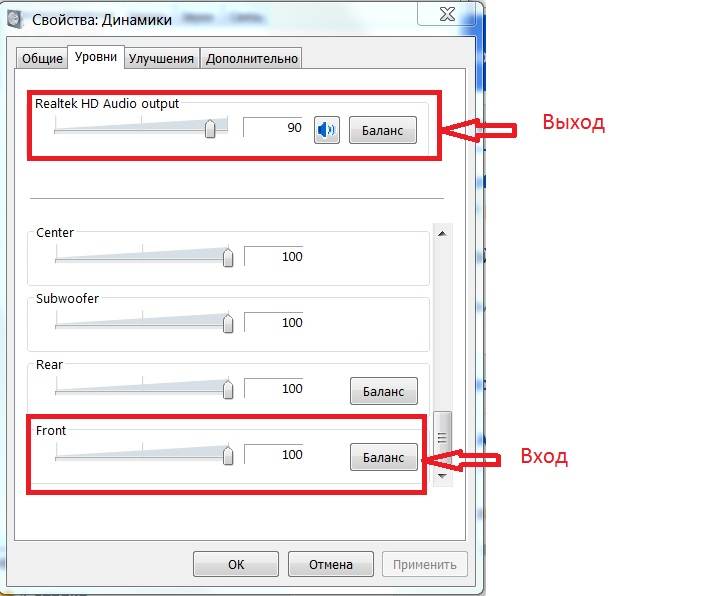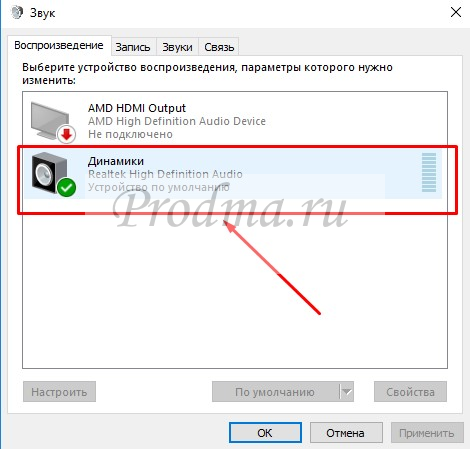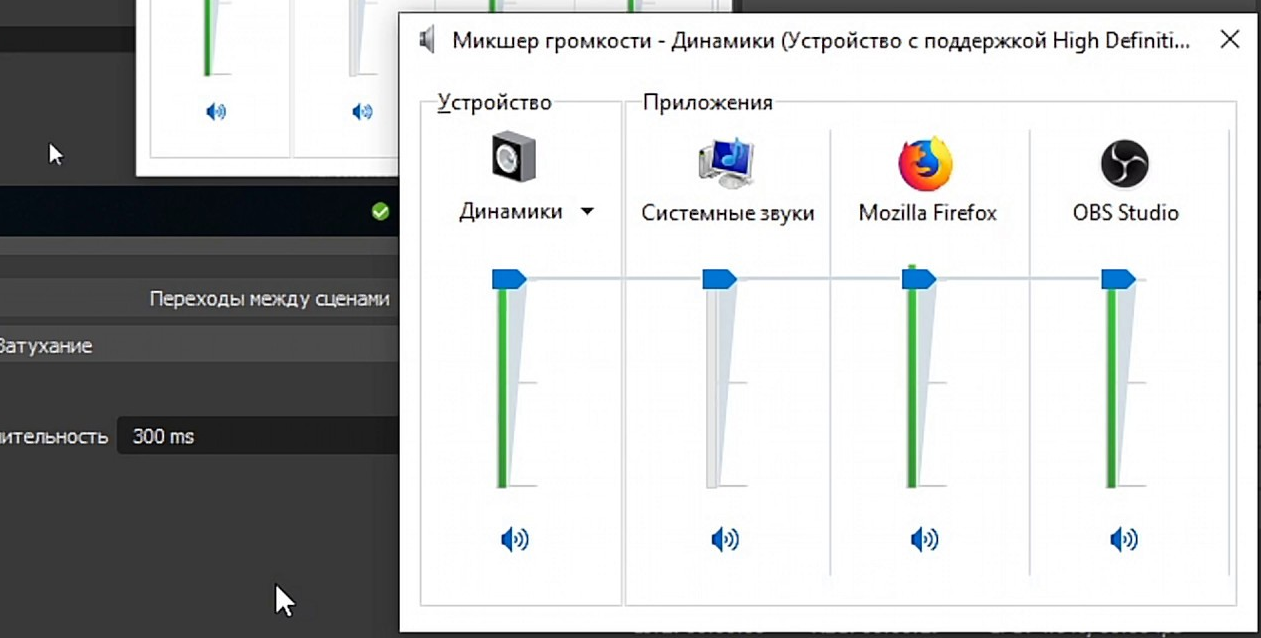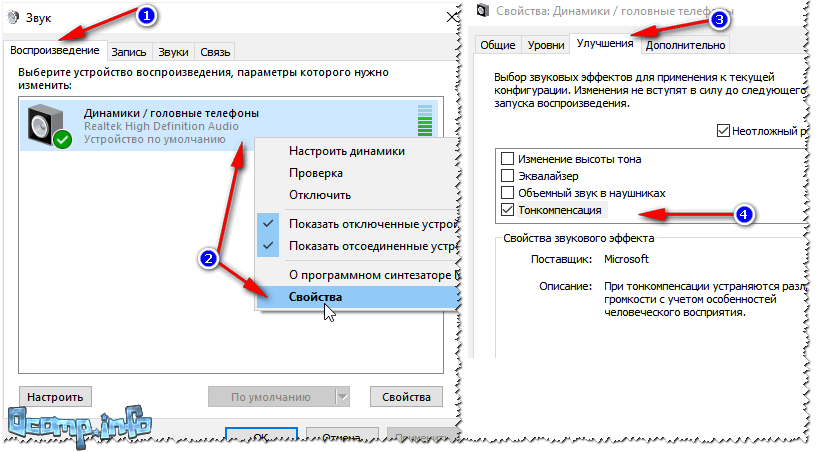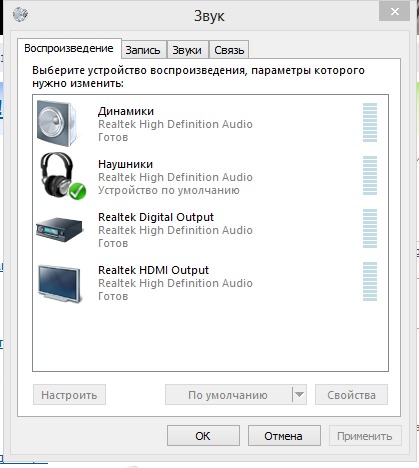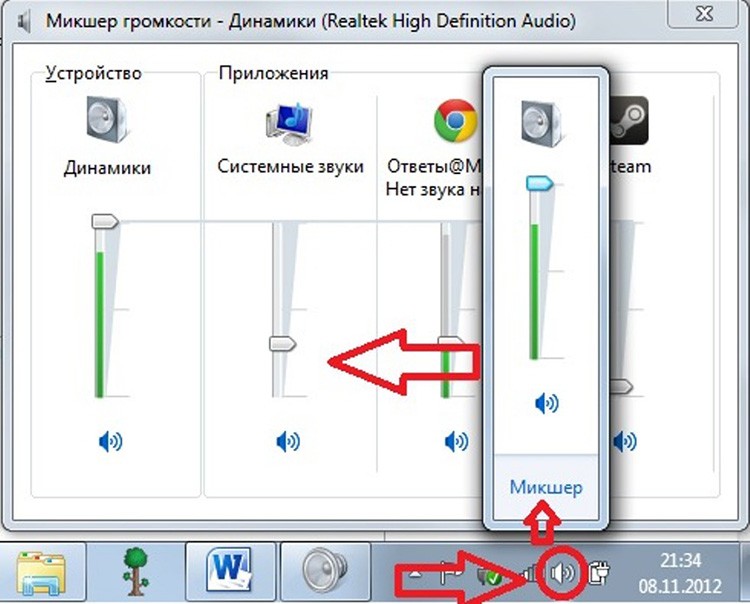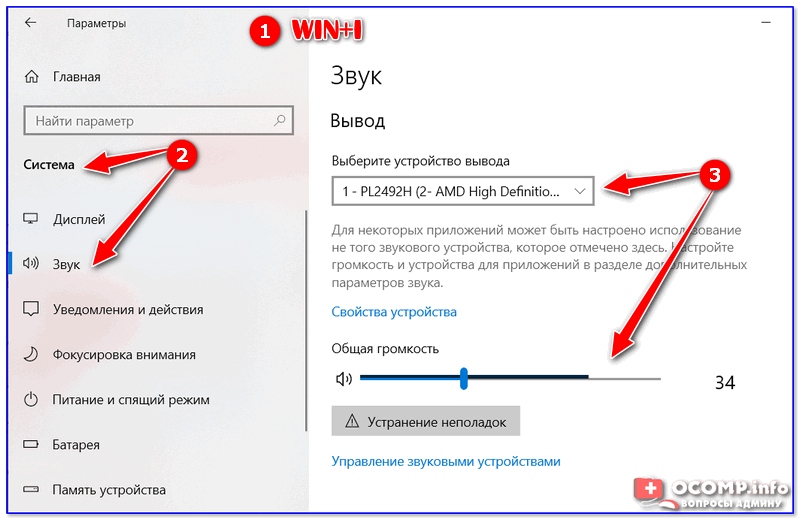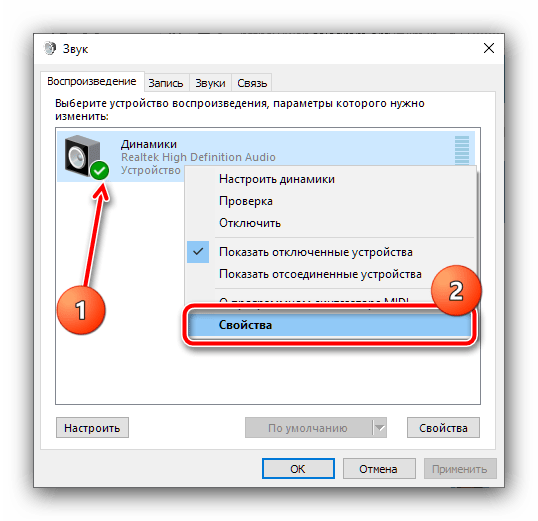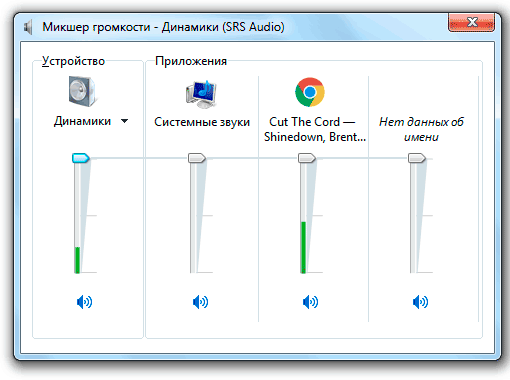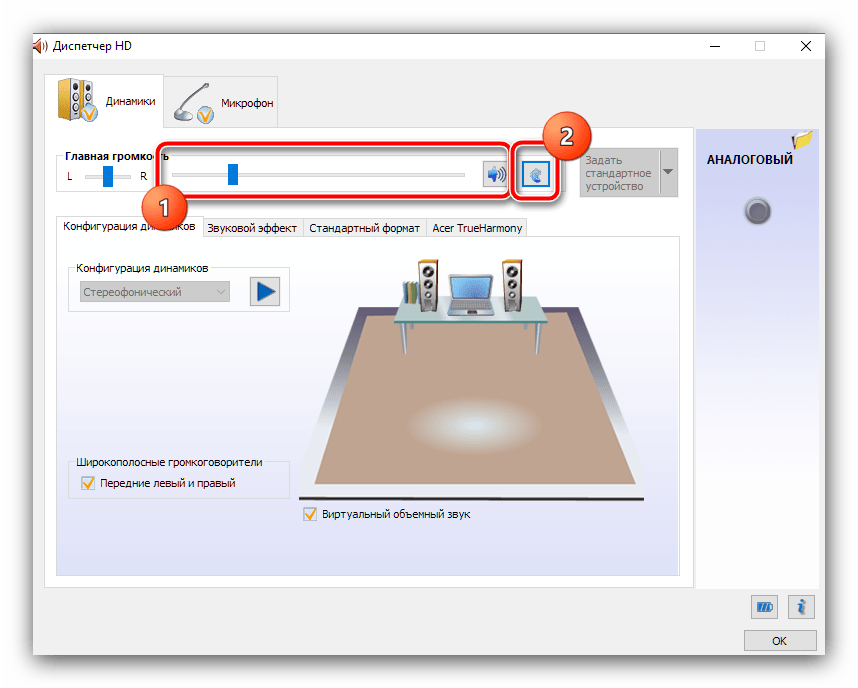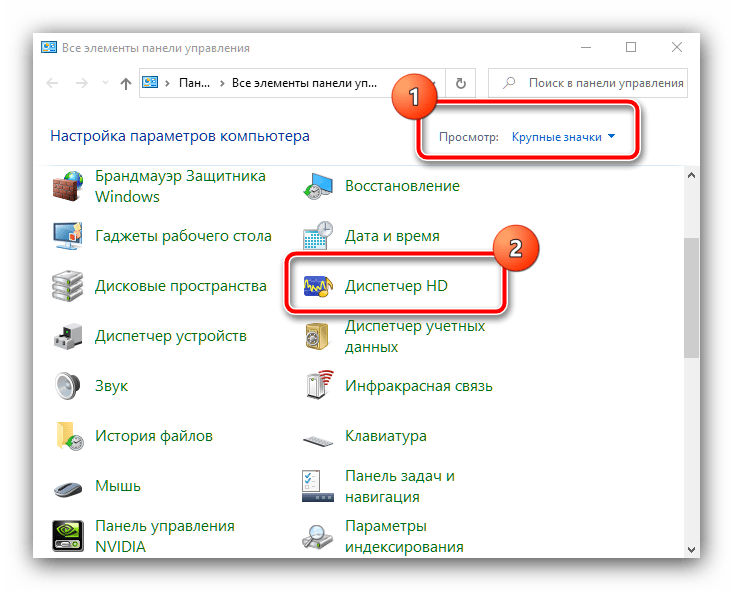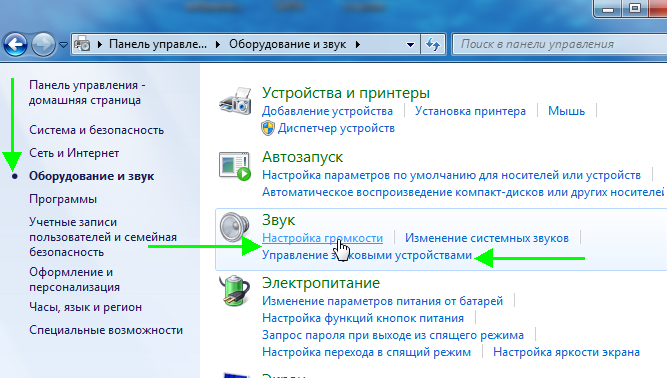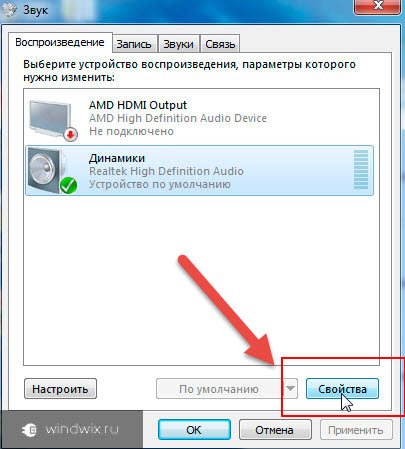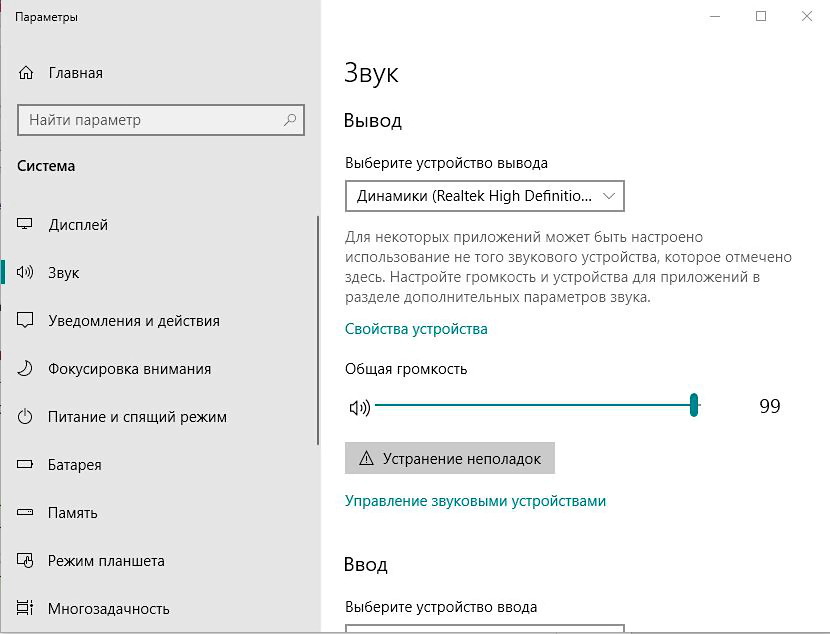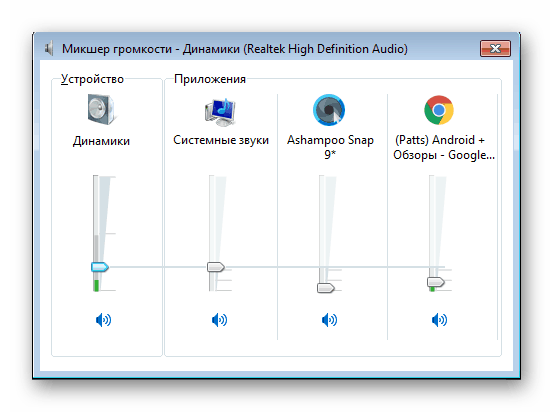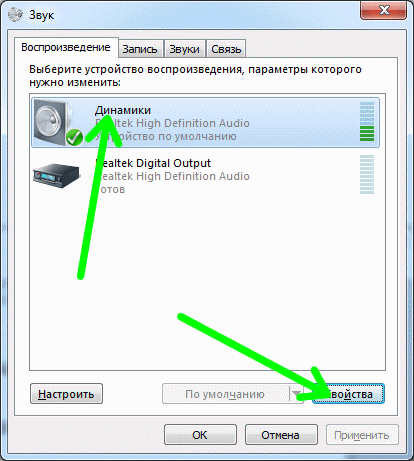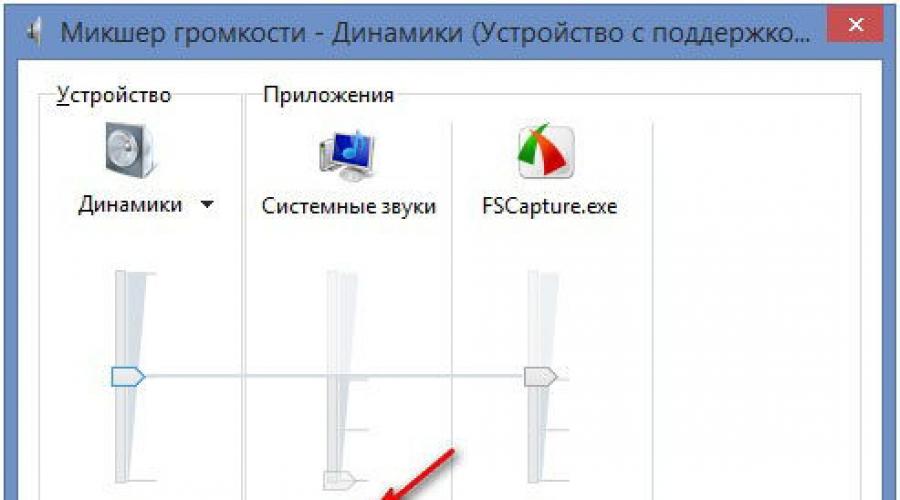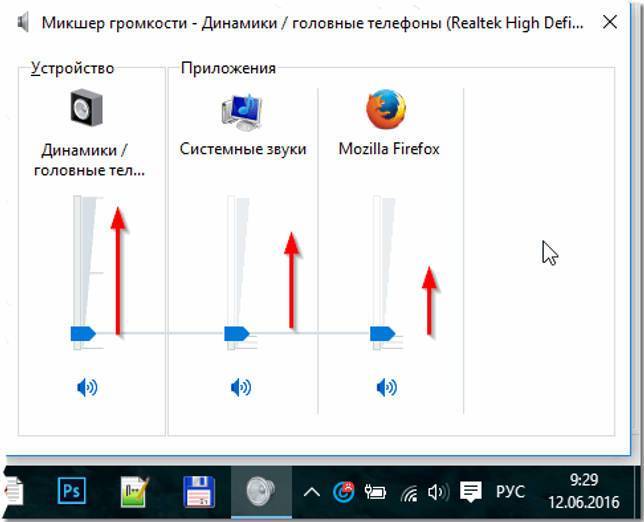Способы исправить низкую громкость динамиков ноутбука
Проверьте динамики вашего ноутбука на вывод звука
Первый и самый важный шаг в ремонте динамика вашего ноутбука — это узнать об их выводе звука. И в Windows 11, и в 10 есть возможность тестировать уровни звука, воспроизводя звук из основных динамиков. Проверка этого позволит убедиться, что динамики активно работают или нет. Следуйте этим простым шагам для быстрого исправления.
Программы для Windows, мобильные приложения, игры – ВСЁ БЕСПЛАТНО, в нашем закрытом телеграмм канале – Подписывайтесь:)
Нажмите клавишу Windows, найдите Настройки звука и откройте его.
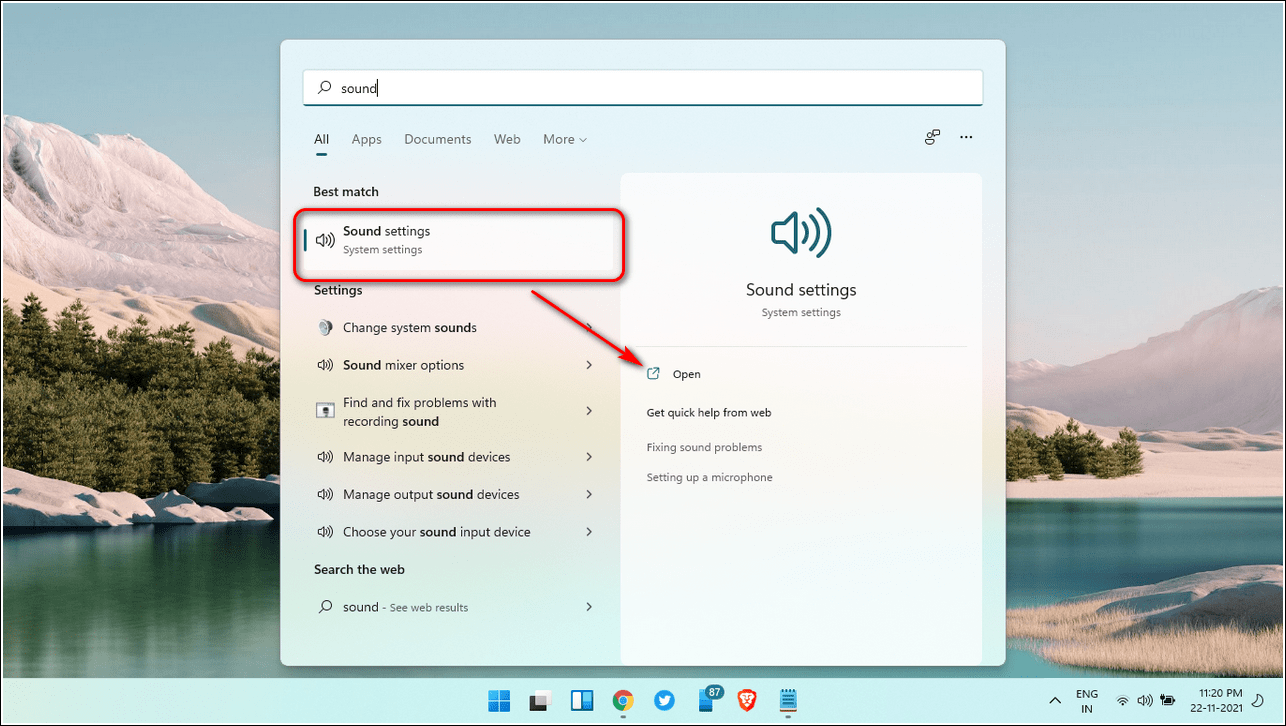
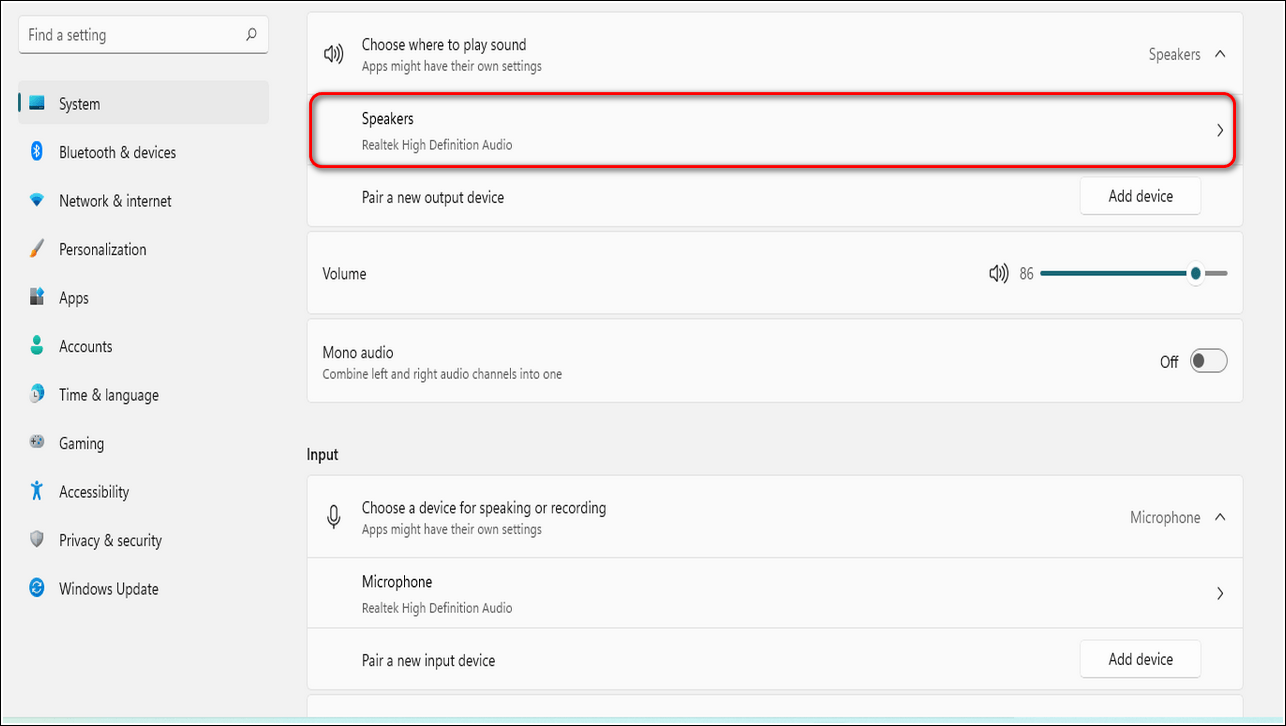
- В разделе «Параметры вывода» нажмите «Тест», чтобы воспроизвести звуковые сигналы.
- Система будет воспроизводить звуковые сигналы с помощью одного динамика за раз, чтобы обеспечить надлежащую работу.
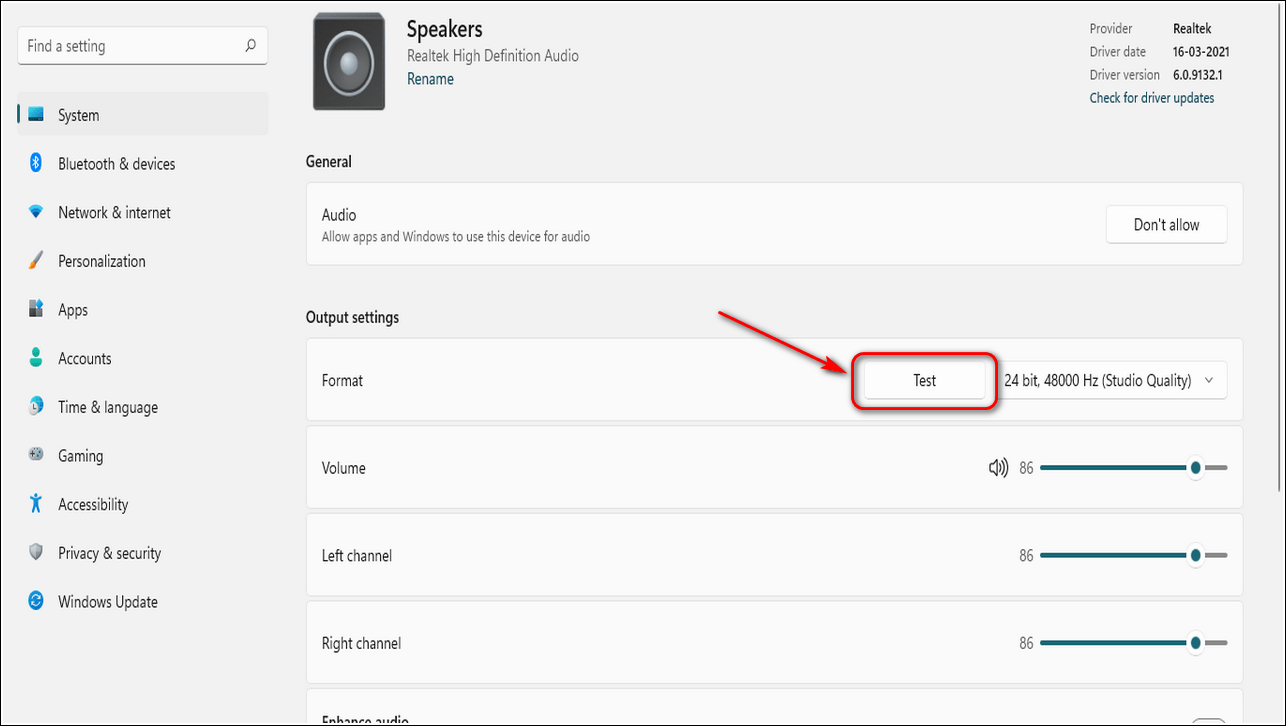
Настройте параметры связи и увеличьте уровень громкости вручную
По умолчанию Windows может автоматически регулировать громкость различных звуков, когда вы используете компьютер для звонков. Часто это приводит к снижению уровня громкости на выходах основных динамиков. Следуйте этим простым шагам, чтобы решить эту проблему.
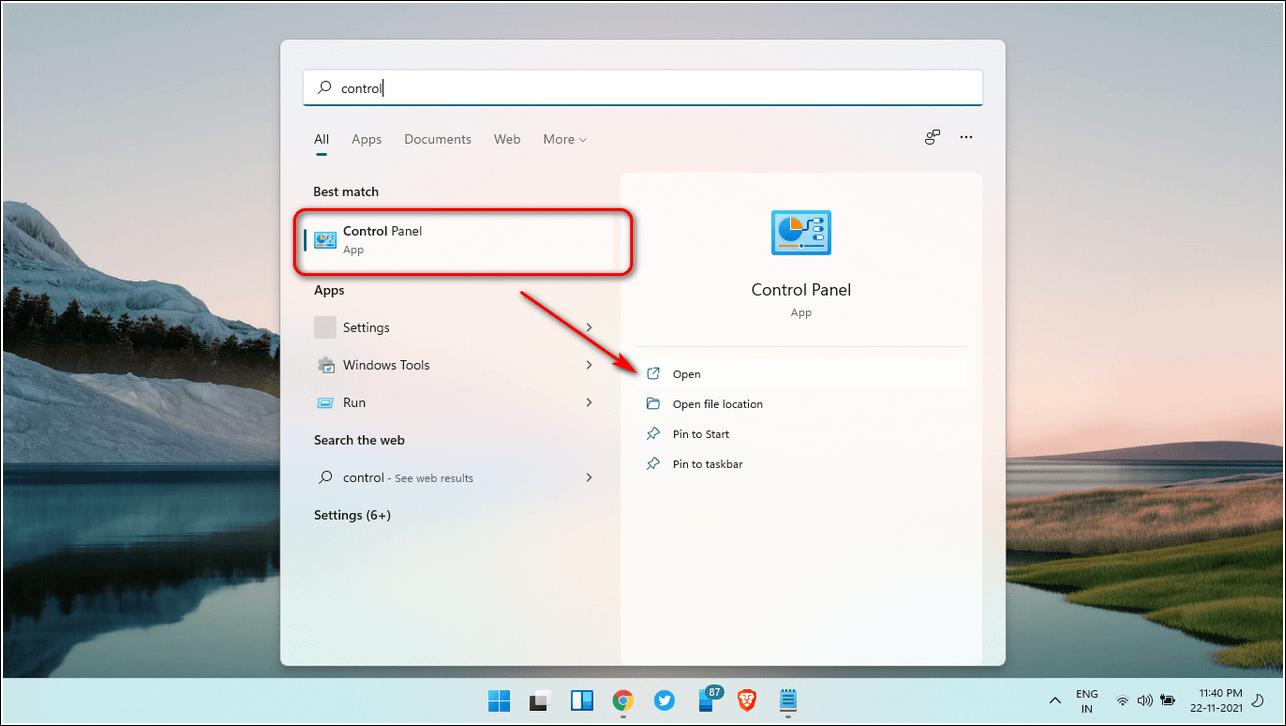
Щелкните Оборудование и звук.

Откройте параметры звука, нажав на «Звук».
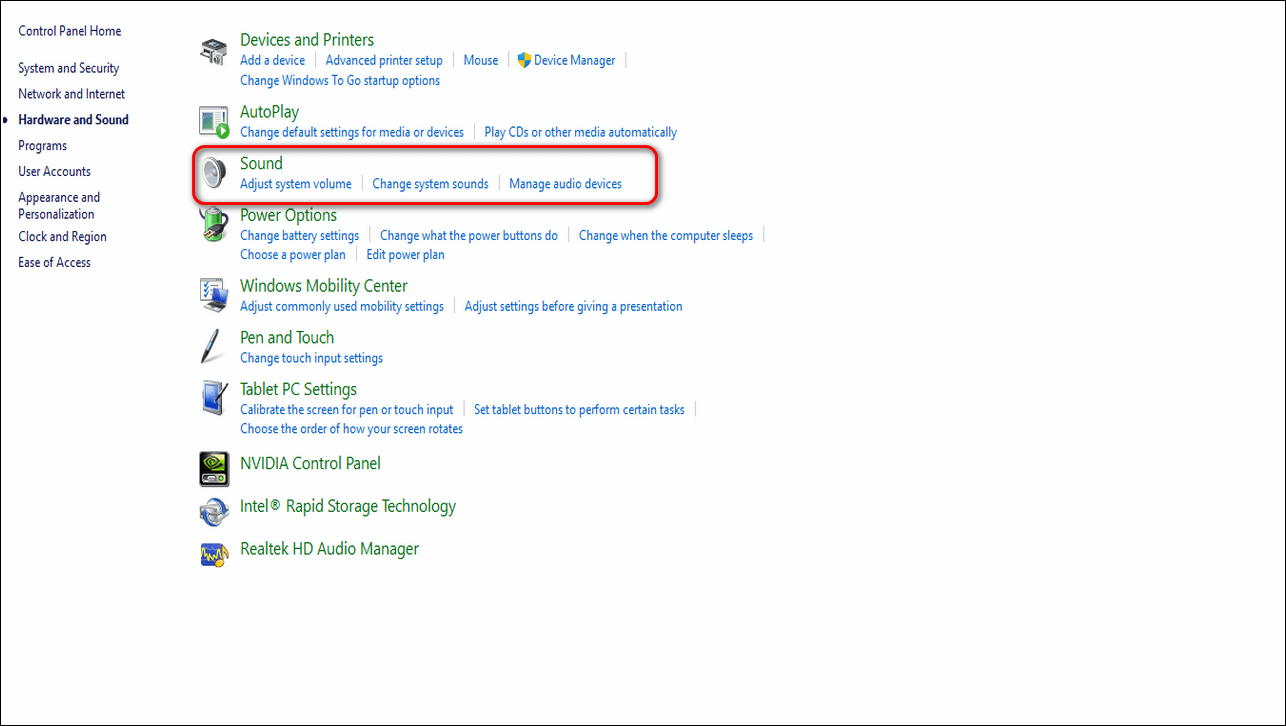
- Перейдите на вкладку «Связь».
- Измените настройку на «Ничего не делать» и примените изменения.
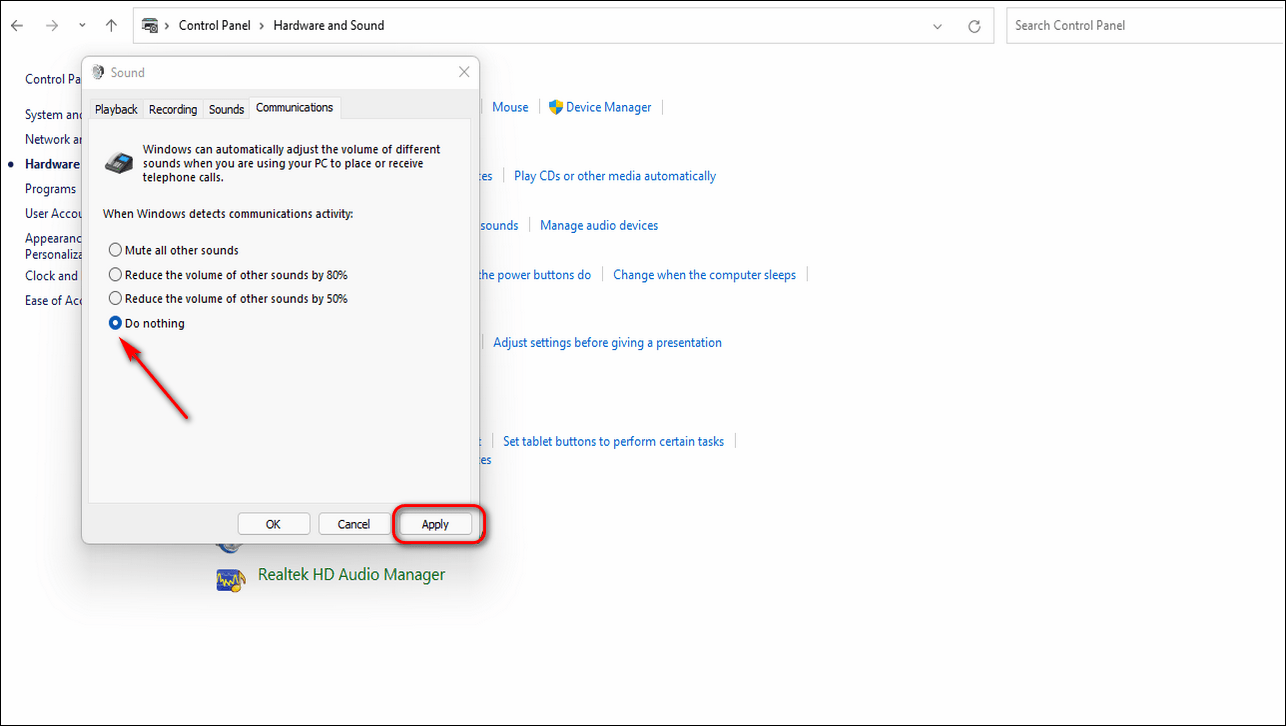
- Перейдите на вкладку воспроизведения.
- Найдите свой основной динамик и дважды щелкните по нему.
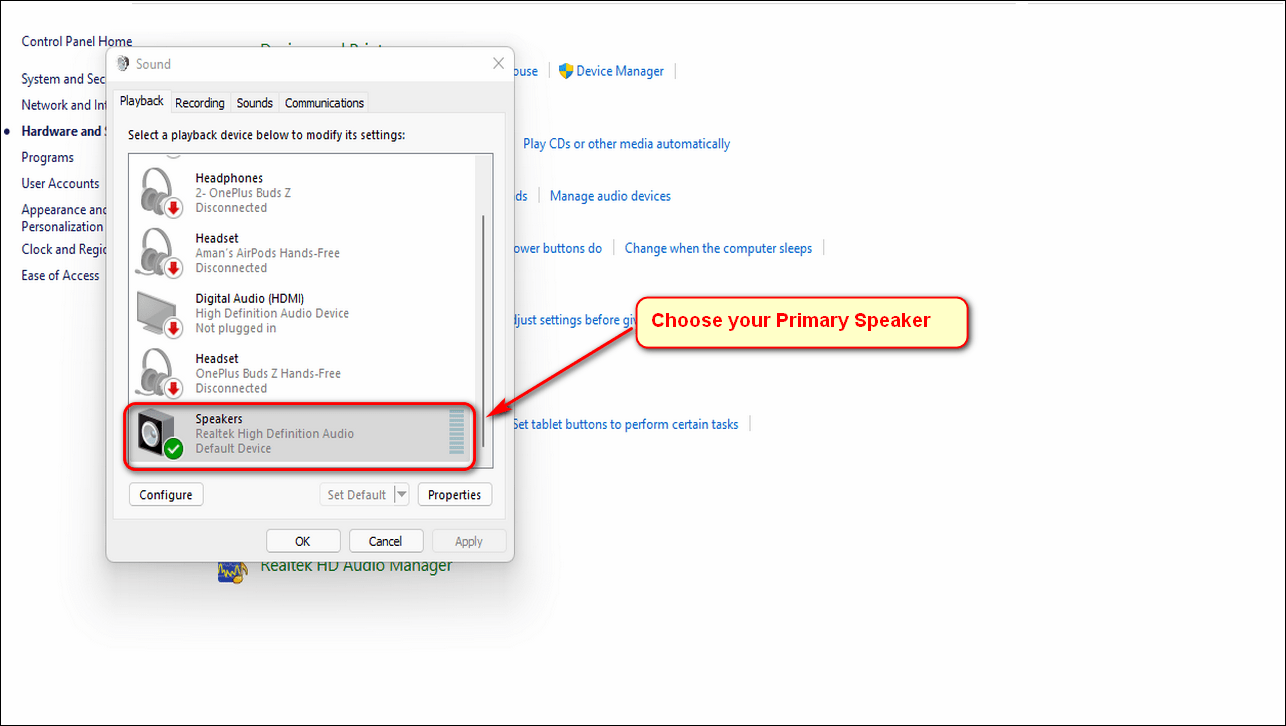
Перейдите на вкладку «Уровни» и установите ползунок на полную громкость.
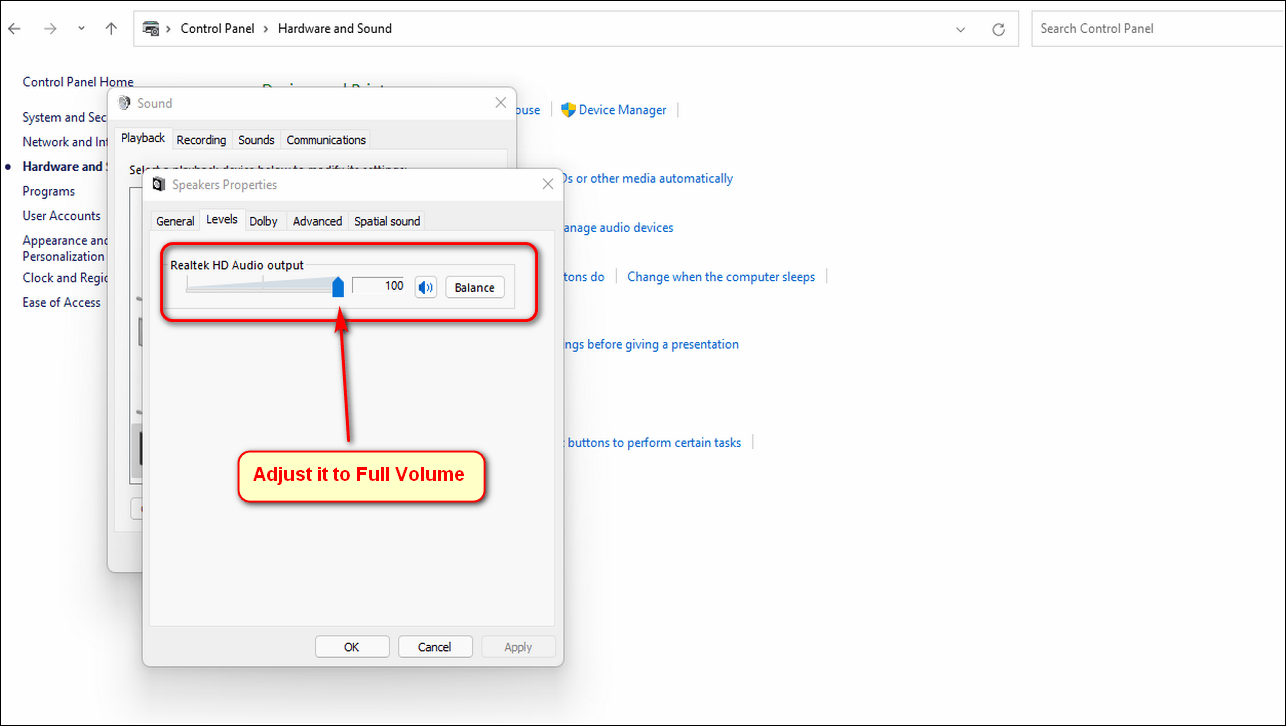
Запустите средство устранения неполадок Windows, чтобы исправить проблемы с низким объемом
Если вы не можете выяснить причину проблем со звуком на вашем ноутбуке, вы можете воспользоваться помощью средства устранения неполадок Windows, чтобы исправить это. Microsoft Windows предлагает встроенные программы устранения неполадок для обнаружения и устранения различных проблем, связанных с установленным оборудованием. Выполните следующие простые шаги, чтобы исправить проблемы со звуком с помощью метода устранения неполадок.
Нажмите клавишу Windows, найдите Настройки и откройте его.
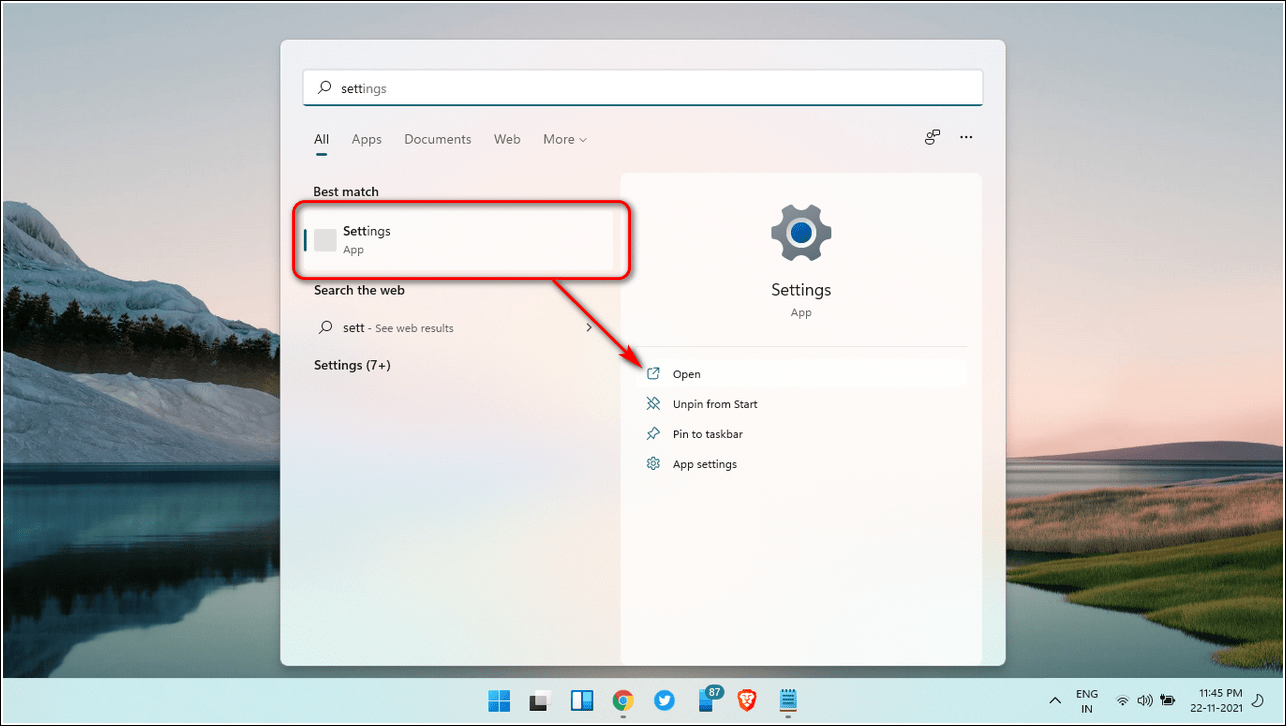
На правой панели прокрутите вниз, найдите Устранение неполадок и откройте его.
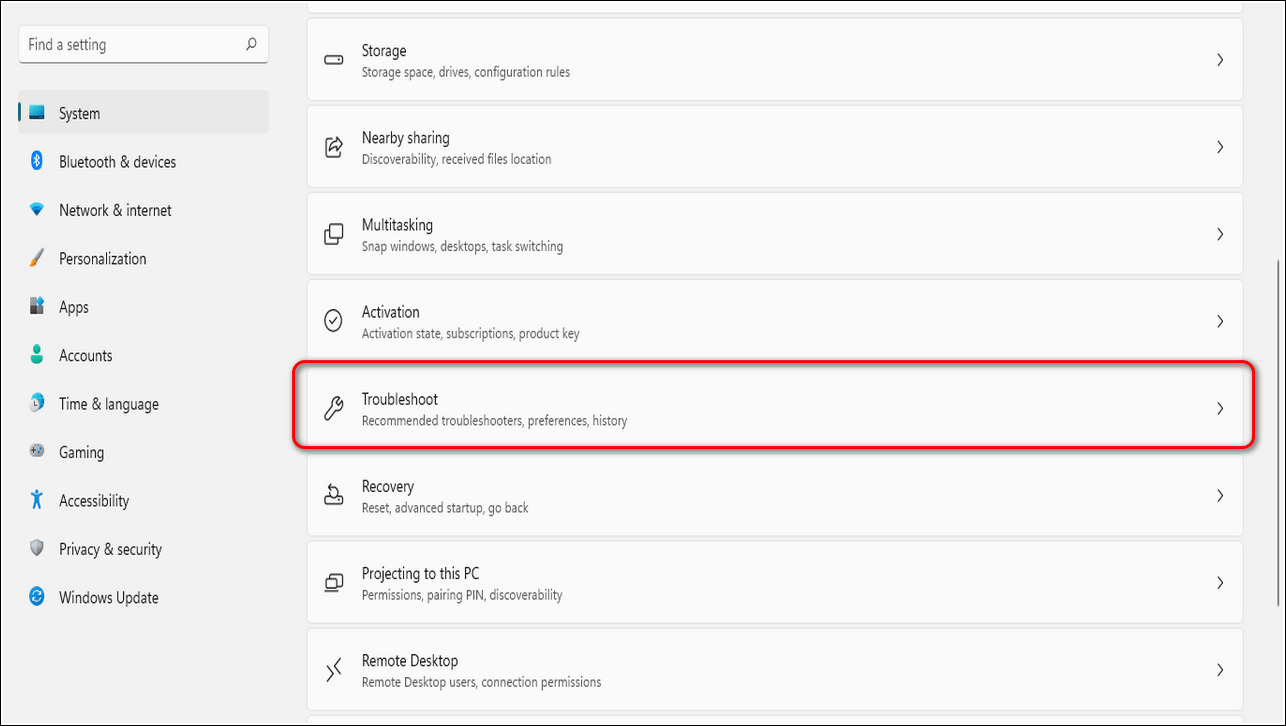
Щелкните Другие средства устранения неполадок.
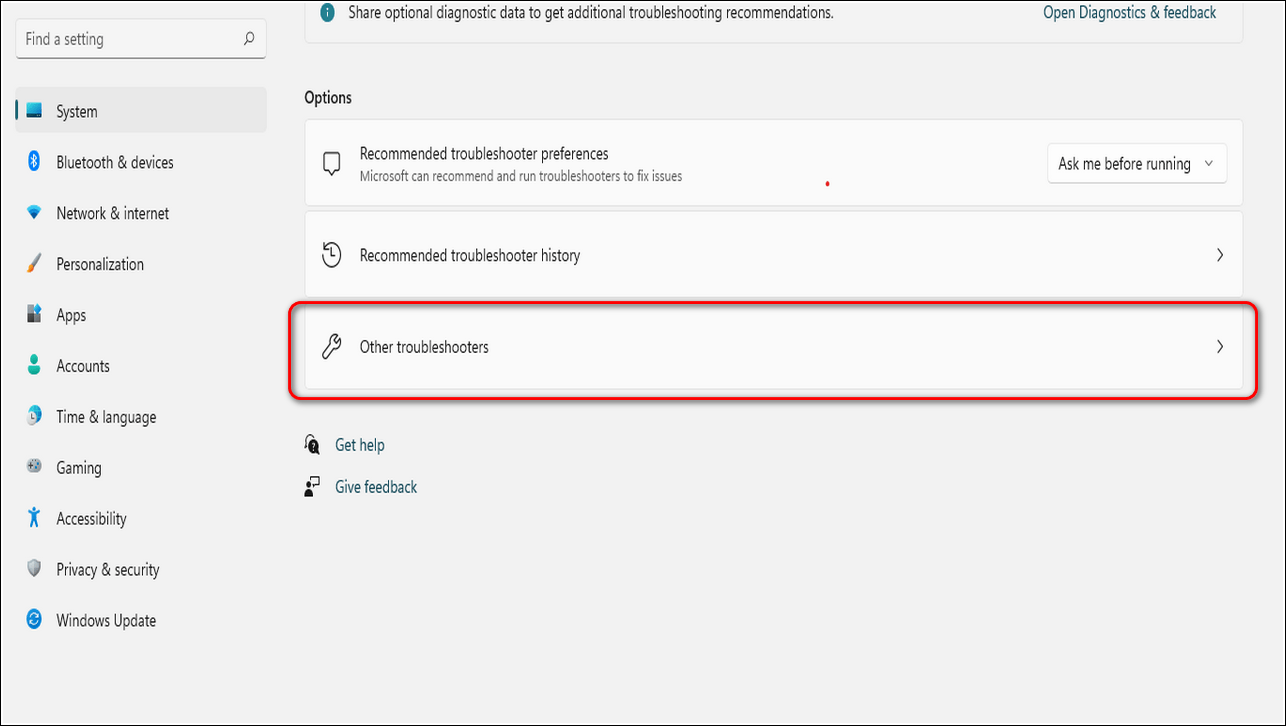
- Чтобы обнаружить и исправить проблемы, связанные со звуком, нажмите кнопку «Выполнить» перед «Воспроизведение звука», чтобы запустить соответствующее средство устранения неполадок.
- Windows сама обнаружит и исправит любые проблемы, связанные со звуком.
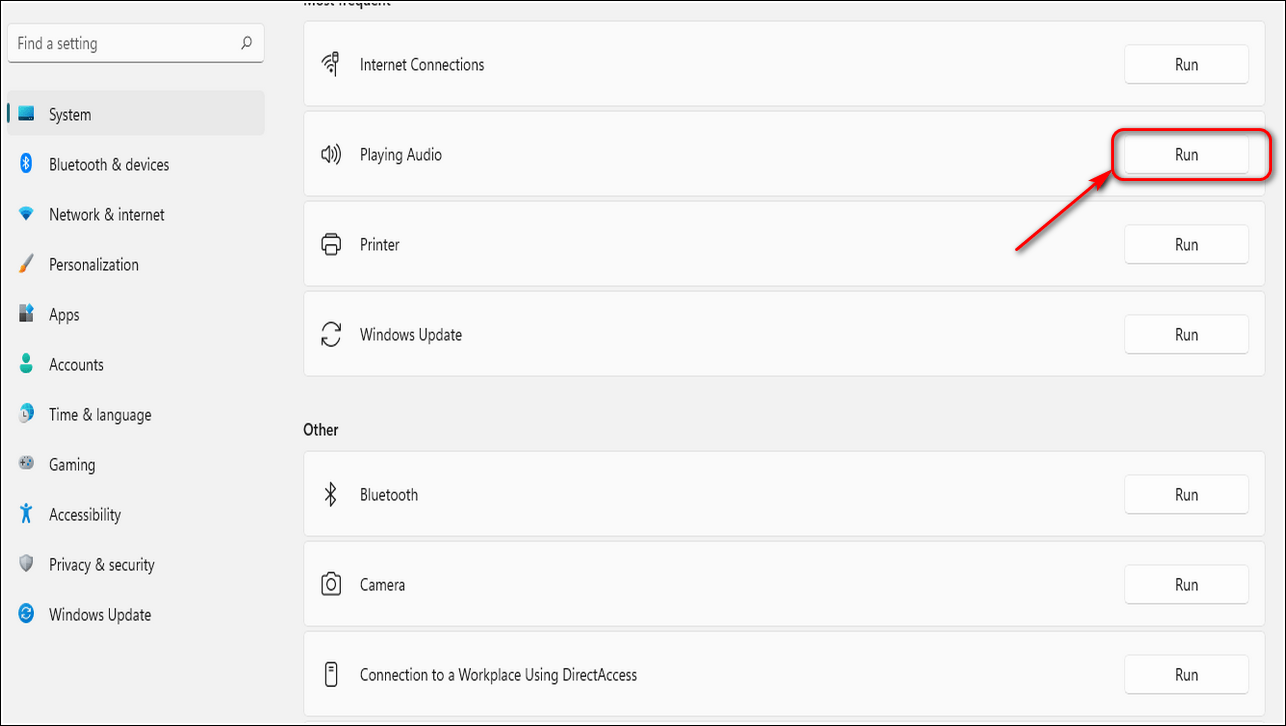
Обновите аудиодрайверы
Иногда установка некоторых сторонних приложений на ваш ноутбук мешает работе аудиодрайверов системы. Это создает искажения и проблемы с низким уровнем громкости на ноутбуке. Вы можете решить эту проблему, вручную обновив аудиодрайверы в системе. Следуйте этим простым шагам для быстрого исправления.
Нажмите клавишу Windows, найдите Диспетчер устройств и откройте его.
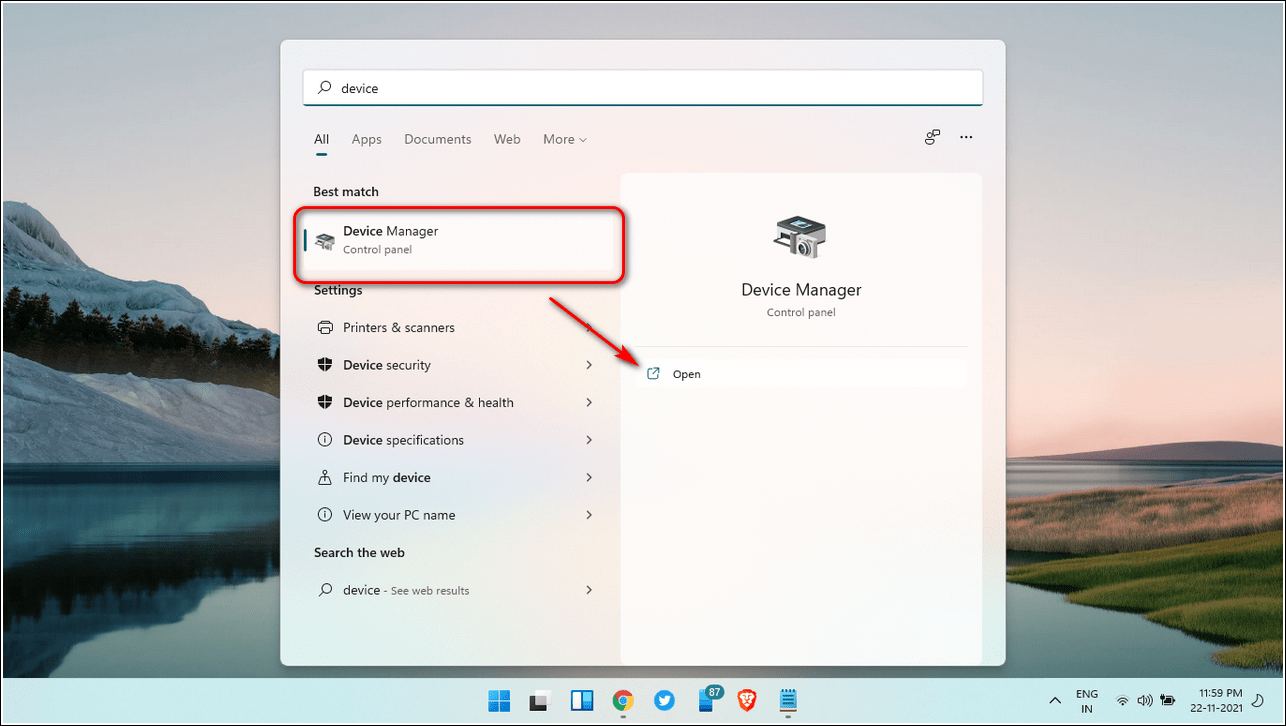
- Разверните «Аудиовходы и выходы».
- Щелкните правой кнопкой мыши «Динамики» и выберите «Обновить драйверы».
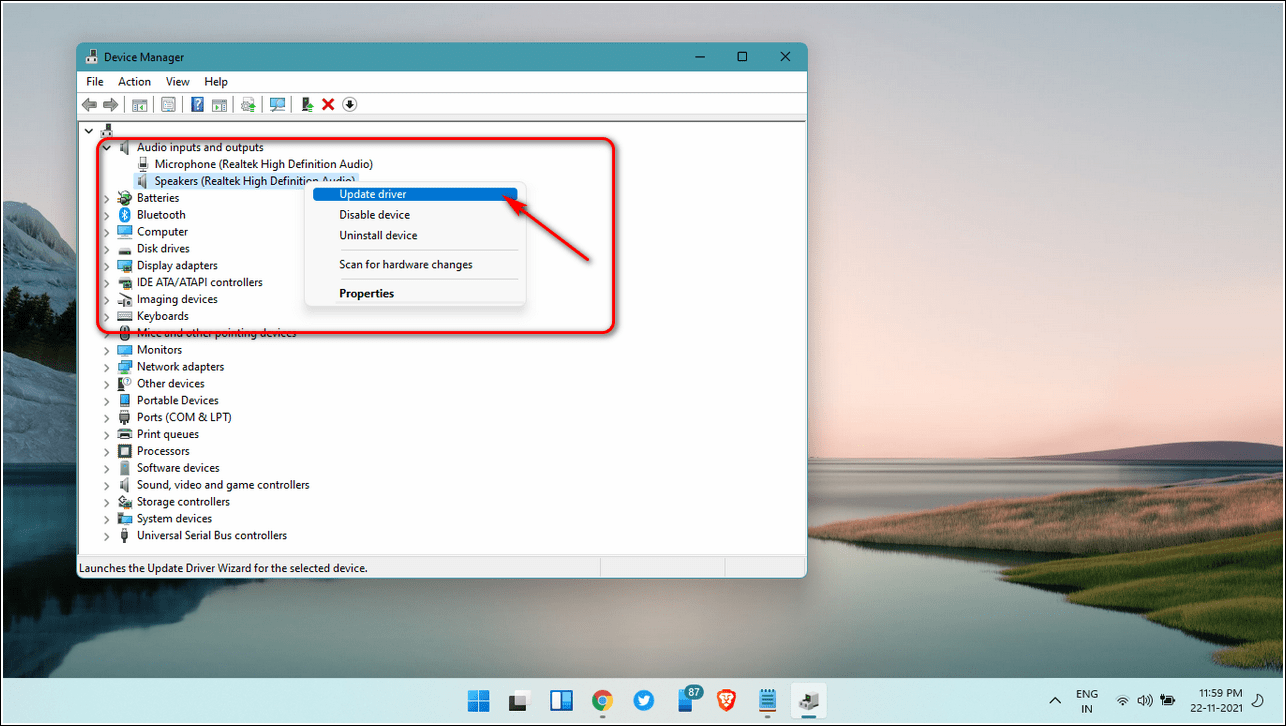
- Нажмите «Автоматический поиск драйверов», чтобы обновить драйверы.
- В качестве альтернативы, если у вас есть файл обновления для аудио, вы можете просмотреть свои файлы, чтобы обновить аудиодрайвер.
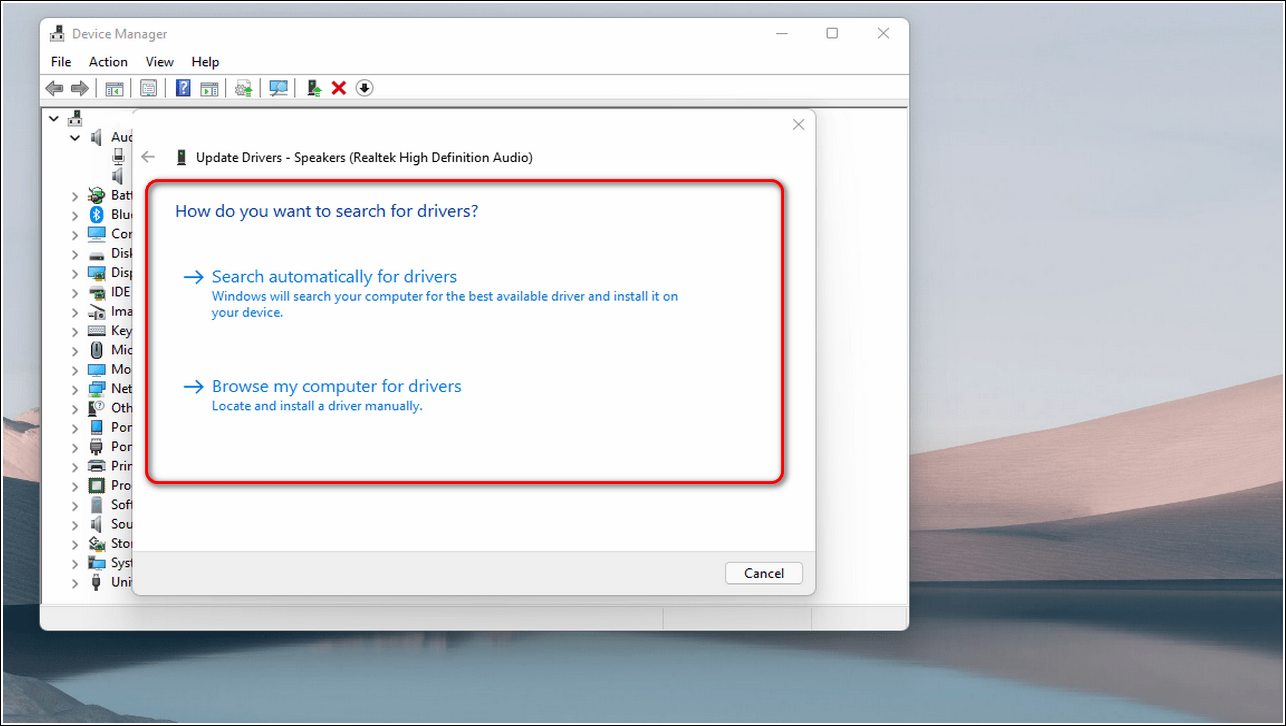
Увеличьте громкость с помощью стороннего ПО
Equalizer APO — одно из лучших программ сторонних разработчиков, которое может бесплатно усилить звук на вашем ноутбуке. Это легкое приложение не потребляет много системных ресурсов и совместимо с Windows 10 и 11. Выполните следующие простые шаги, чтобы увеличить громкость на своем ноутбуке.
- Скачать Эквалайзер APO и дважды щелкните загруженный файл, чтобы запустить программу установки.
- Нажмите «Далее», чтобы начать установку, и выберите основной динамик из списка, чтобы усилить его звук.
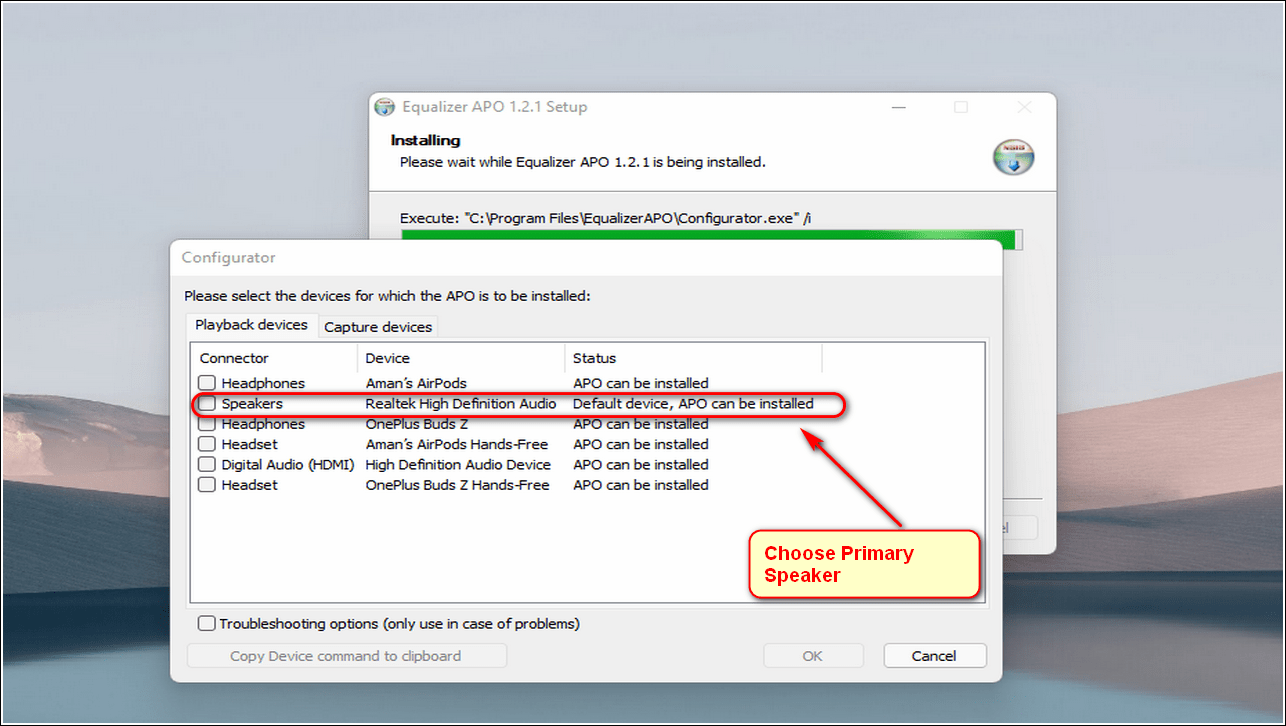
Нажмите Готово и перезагрузите систему, чтобы применить изменения.
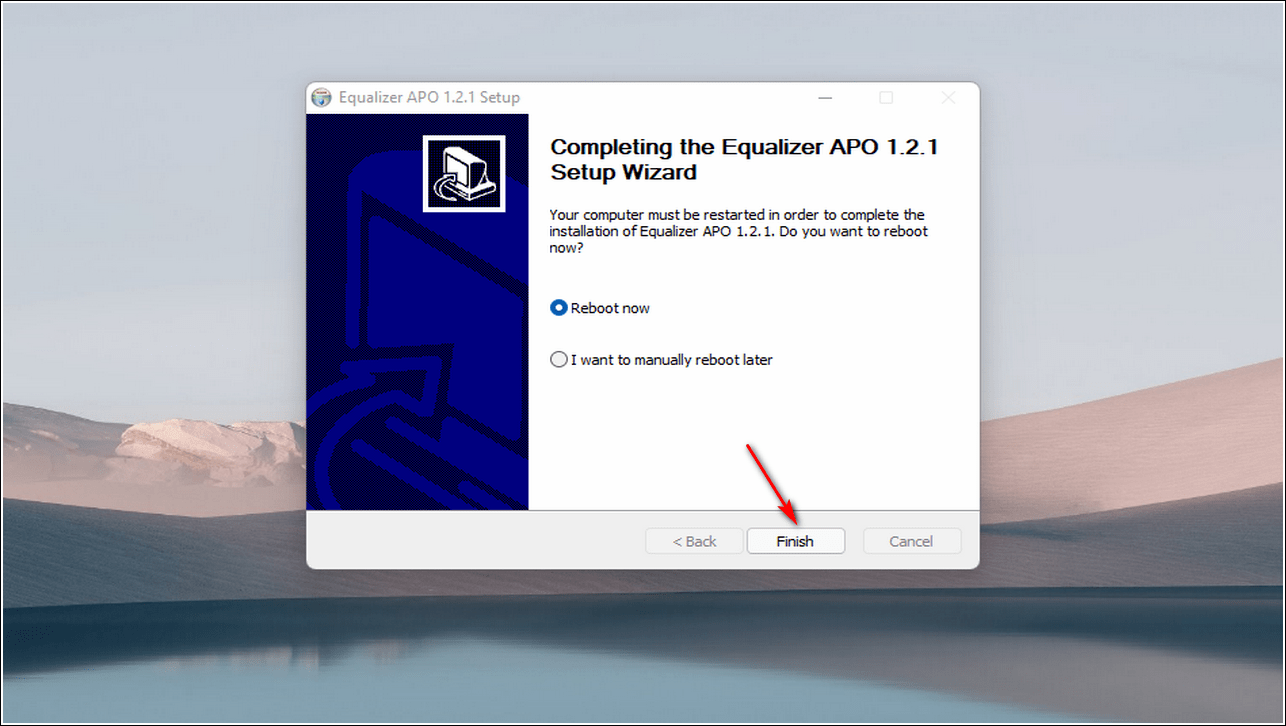
Бонус: используйте свой телефон Android в качестве динамика для ноутбука
Если ваш ноутбук очень старый и его динамики не могут обеспечить вам необходимый опыт, вы можете превратить свой телефон Android в портативный динамик вашего ноутбука. Прочтите это двухминутное прочтение о том, как использовать свой телефон в качестве динамика для ноутбука.
Как устранить неисправность колонок
Самое главное — выявить причину шума в колонках. После этого достаточно просто воспользоваться подходящей под ваш случай инструкцией устранения неисправности.
Причина 1: проблема вызвана настройками в компьютере
Прежде всего, нужно проверить включен ли звук и отображается ли подключенное к ПК устройство. Следующий шаг — переустановка драйверов. Некоторые из установленных на вашем компьютере компонентов могли устареть, и из-за этого возникли перебои со звучанием.
Чтобы просмотреть, отображается ли устройство на вашем компьютере, воспользуйтесь данной инструкцией:
- Нажмите правой кнопкой по иконке звука, что расположена в «Панели задач» около раскладки.
- Из контекстного меню перейдите по пункту «Звуки».
В открывшейся вкладке откройте пункт «Воспроизведение». Там должна быть отображена колонка, если она подключилась. Если её там нет, то проблема скорее всего с драйвера и/или разъёмами для подключения.
Решить проблему с устаревшими драйверами можно следующим образом:
- Откройте «Панель управления». В разных Windows это можно сделать разными способами. Например, нажать на «Пуск» и в правой части открывшегося меню выбрать пункт «Панель управления» (это для Windows 7). В 8 и 10 нужно кликнуть по «Пуску» правой кнопкой мыши и выбрать из контекстного меню нужный пункт.
Теперь найдите «Диспетчер устройств». Для удобства поставьте на против параметра «Просмотр» значение «Крупные значки». Если это не помогло, то можно воспользоваться поиском по «Панели управления», что находится в верхней правой части окна.
В «Диспетчере устройств» раскройте ветку «Звуковые, игровые и видеоустройства».
Там нажмите правой кнопкой мыши по вашей звуковой карте (первая в списке). Из контекстного меню выберите «Обновить драйвер».
Если у вас на компьютере нет подходящих драйверов, то на этом шаге выберите вариант «Автоматический поиск обновлённых драйверов».
Ожидайте его завершения.
Если будут найдены новые версии драйверов, то согласитесь с их установкой. При условии, что таковых не нашлось компьютер выведет соответствующее сообщение.
Причина 2: сломанный разъем звуковой карты
Если причина неисправности кроется в этом, вернуть работоспособность колонок самостоятельно не получится. Вам необходимо будет обратиться в сервисный центр, после чего колонки гарантированно заработают. Там же вы сможете проверить вашу звуковую карту, возможно, она уже устарела или пришла в непригодность, что тоже может быть причиной шума.
Причина 3: поврежден кабель
Выявить эту неисправность достаточно сложно. При работе на стационарном компьютере, колонки обычно ставятся таким образом, что провода оказываются за зоной видимости. Небольшого повреждения кабеля из-за резкого движения или случайного перелома — достаточно для того, чтобы колонки начали шуметь. Самостоятельно исправить эту проблему вряд ли получится и придется отдавать оборудование в ремонт, где провод заменят.
Причина 4: неисправности акустической системы
Чаще всего такая проблема возникает после падения колонок, из-за чего повреждаются важные компоненты внутри самого устройства. В таком случае точно не получится избежать обращения в сервисный центр.
Обычно проблема с колонками кроется в одной из этих причин. После выявления неисправности нужно как можно быстрее заняться ремонтом, в противном случае устройство со временем может прийти в полную непригодность. Самый лучший вариант, если проблемы была вызвана неверными настройками или пылью. Не пытайтесь самостоятельно устранить поломку, это может окончательно испортить колонки.
Как повысить громкость в наушниках на ПК
При подключении наушников к ПК звучание не всегда получается полнозвучным. Сделать наушники погромче на компьютере под управлением windows 10, если после обновления или переустановки Виндовс звук в «ушах» стал тихим или вообще пропал? Или, например, на компе не установлена программа
Предстоит провести «расследование» и выяснить, почему гаджет не хочет играть музыку громко, на полную мощь.
- Кликнуть внизу экрана ноутбука, компа по специальному значку и выставить желаемый уровень громкости.
- Если штекер болтается в разъеме, выбрать «гнездо», соответствующее размеру наконечника.
- Вставить кабель наушников в компьютер до щелчка, убедиться, что в трее появился соответствующий значок.
- Поднять уровень громкости до желаемого максимума.
Также можно прибегнуть к установке спецприложений.
- Hear 1.0 – своеобразный усилитель, способный улучшить фонацию во время игр, фильмов, воспроизведении музыкальных композиций. Оснащен встроенным эквалайзером, расположен к внедрению виртуального сабвуфера, настройкам 3D-звучания и качества фонации в наушниках производства JBL, Hoco и других, или в колонках.
- Sound Booster призван усилить звук в наушниках и других устройствах из одного окна.
- DFX Audio Enhancer – улучшение звука индивидуально для плееров, браузеров, проигрывателей и проч.
Причиной едва слышного звучания ушного гаджета могут стать отживший свой век софт звуковой карты. Установить свежие драйвера можно так:
- Скачать с официального ресурса и инсталлировать.
- Нажать комбинацию WIN+R, обратиться к «Диспетчеру устройств», войти во вкладку со «Звуковыми, игровыми и видеоустройствами». Дважды нажать на звуковую карту, после чего выбрать вкладку «Драйвер» в выпавшем окошке. Кликнуть «Обновить драйвер», а в менеджере обновлений указать: «Автоматический поиск драйверов». Виндовс сама отыщет и установит свежие драйвера.
- Можно задействовать приложение DriverPack Solution – с разрешения пользователя сканируется ОС, выполняется поиск просроченных драйверов и внедрение новых.
При использовании на компе, например, драйверов Realtek можно не обновлять эти же, а установить High Definition Audio Device или др.
Регулировка звука в самой системе или на колонках/наушниках
При пользовании наушниками совместно с колонками регулировка громкости будет выполняться в двух разных местах. Первый регулятор громкости находится на самих колонках, где уровень звучания регулируется вручную.
Вторая настройка выполняется на компьютере. В правом нижнем углу на панели расположен значок в виде динамика. Нажавшему на него пользователю откроется всплывающее окно с изображением уровня громкости. Курсором мыши или клавишами на клавиатуре юзер может поднять регулятор до 100 %, задав максимальную мощность звучанию.
Если настройка выполнялась только на колонках, а в компьютере уровень остался прежним, звук останется слабый. И наоборот, если управление было только в ПК, а на колонках не регулировалось, результат останется таким же.
Если колонки стали воспроизводить звук в нормальном режиме, а наушники нет, скорей всего, проблема кроется в самом гаджете. Также проблема возможна в гнезде подключения. Если при шевелении провода в месте соединения появились помехи, значит, с ним есть проблемы.
Контакт внутри штекера
Подразумевает пробой штекера. Характеризуется снижением громкости на одном наушнике, возникают различные шорохи. Также существует вероятность замыкания контакта на корпусе.
Обрыв кабеля
Провод по мере эксплуатации изнашивается. Объясняется это частыми изгибами, перекручиванием кабелей. Возможная причина тихого звука в наушниках – обрыв провода.
Неполадка №3. Слишком тихий звук в наушниках
Почему наушники воспроизводят звук слишком тихо:
- Наушники могут быть сломаны или повреждены. Чтобы отбросить возможность поломки наушников, попробуйте протестировать их на вашем смартфоне, планшете или любом другом устройстве. Если они работают нормально, проблема заключается в компьютере.
- Если вы используете операционную систему Windows xp, то проблема тихого воспроизведения звука вполне стандартная. Причиной неполадки является то, что компания «Майкрософт» уже несколько лет не выпускает новые обновления для звуковой карты и вообще не поддерживает устаревшую операционную систему. Именно поэтому многие современные наушники и другие аудиоустройства могут быть несовместимы с ОС и, соответственно, будут работать некорректно.
- Удостоверьтесь в том, что все драйверы установлены и работают правильно. Для этого, в диспетчере устройств найдите подключенные наушники, нажмите на них правой кнопкой мышки и включите свойства устройства, как показано на рисунке ниже.
Проверка состояния подключенных наушников
В данном случае, система показывает, что наушники работают нормально.
Если состояние подключенных наушников определяется как ошибочное или критическое, следует обновить конфигурацию оборудования, после осуществления которой следует обязательно отключить наушники и перезагрузить ваш компьютер или ноутбук, после чего подключить наушники еще раз и протестировать звук.
Все должно работать нормально. Пример обновления конфигурации подключенных наушников указан ниже на рисунке.
Обновление конфигурации подключенных к системе наушников
Программы для синхронизации
MyPhoneExplorer — программа, которая обеспечивает доступ с компьютера к разделам устройства Android. Позволяет визуально отобразить смартфон на экране ПК.
AirDroid — c помощью этого ПО нужно только подключить оба устройства, следуя инструкциям приложения — это сводится к сканированию QR-кода с помощью телефона. AirDroid позволит не только передавать файлы со своего мобильного телефона на ПК или Mac, но также удаленно использовать камеру смартфона и многое другое.
Экран смартфона можно отобразить на ПК
Wi-Fi File Transfer — это программа для обмена файлами по Wi-Fi между смартфонами Android и ПК. Это файловый менеджер, с помощью которого можно выполнять следующие функции: удалять, создавать папки, перемещать файлы, переименовывать, копировать, просматривать изображения на телефоне с компьютера.
TeamViewer — программа, позволяющая управлять ПК, оснащенным Wi-Fi, с помощью смартфона. Программа устанавливается сначала на телефон, а затем на комп.
Программы для усиления звука на ноутбуке
Проблема со звучанием может быть решена путем использования бесплатных и платных приложений. Отличаются они по интерфейсу и функционалу. Мы приведем в пример самые популярные и действенные приложения, которые должны вам помочь усилить звук.
Audacity
Очень простая и бесплатная программа, предназначенная для увеличения громкости. Не отличается богатым функционалом. Утилита увеличивает громкость самого файла, а не лэптопа. В опциях имеется бегунок, позволяющий добавлять децибелы. По факту это самый обыкновенный аудиоредактор, но во многих случаях он может быть очень даже полезен.
Hear
При помощи простого интерфейса можно улучшить качество воспроизведения лэптопа. Программа платная, но ей можно бесплатно пользоваться 7 дней. Вы сможете регулировать настройки частот звука (эквалайзер). Единственный минус — английский интерфейс.
Sound Booster
Русскоязычное меню и понятный интерфейс. Вы сможете увеличить звучание, контролируя его горячими клавишами. Бесплатной версии утилиты нет. Пробная версия — 14 дней. Скачать.
QQ-Player
Как уже понятно из названия, QQ-Player — это плеер
Но его важной фишкой является значительное увеличение громкости воспроизведения звука. Отличное решение для нашего случая
К тому же полностью бесплатное! Скачать тут.
Bongiovi Acoustics DPS Audio Enhancer
Это пожалуй лучшее решение проблемы тихого звука на ноутбуке. Эта программа предоставляет очень детальные настройки звука. Множество опций помогут не только усилить звук, но и сделать его чище и приятней. Программа конечно не бесплатная, но у вас есть 30-дневный пробный период. Пользуйтесь на здоровье. Скачать можно тут.
Как подключить звук на мониторе компьютера?
Это можно сделать, войдя через меню «Пуск» в «Панель управления». В открывшемся окне нужно выбрать пункт «Звук». На появившейся панели «Воспроизведение» выберите «Свойства» и затем вкладку «Уровни». В случае обнаружения информации о выключенном состоянии динамиков, внесите свои коррективы.
Что делать если на мониторе нету звука?
б) Если вы не видите в списке выбора звука вашего монитора, перейдите в Диспетчер устройств в Панели управления. Удалите и установите устройство повторно и проверьте аудио-вход и выход на распознование подключенного устройства. Также, убедитесь, что звуковая карта на самом компьютере активна и работает нормально.
Как сделать звук на мониторе без колонок?
Включить звук на компьютере без колонок: пошагово
- Первым делом нужно проверить наличие драйвера для звуковой карты. …
- Далее нужно подсоединить оборудование, которое воспроизводит звук. …
- Отрегулировать уровень громкости на устройстве до комфортного уровня.
Как включить звук на мониторе компьютера?
Для того, чтобы включить его, найдите значок с изображением динамика на панели монитора. После нажатия на этот значок перед вами появится информация о включенном или выключенном состоянии динамиков. Если появившееся изображение динамика будет перечеркнуто красной чертой – значит динамики на мониторе выключены.
Как включить звук на системном блоке?
Настройка уровня громкости системных звуков
Начните с того, что в Главном меню (кнопка Пуск) выберите пункт Панель управления>Оборудование и звук. В разделе Звук щелкните на ссылке Настройка громкости. На экране появится диалоговое окно Микшер громкости.
Как включить звук на мониторе через HDMI Windows 10?
Выберите пункт «Устройств воспроизведения». Чтобы открыть эти настройки в Windows 10, нужно сначала зайти в параметры звука и там уже перейти в «Панель управления звуком«. Дальше параметры отличаться не будут. В новом окне, в списке доступных устройств, вы увидите свой телевизор, или устройство «Цифровое аудио (HDMI)».
Как включить звук на мониторе HP?
В ОС Windows выполните поиск и откройте Панель управления. Выберите Звук, затем откройте вкладку Воспроизведение. Откроется окно «Звук«. На вкладке Воспроизведение выберите Динамик/наушники или Динамики и наушники, затем нажмите По умолчанию.
Почему нет звука при подключении компьютера к телевизору через HDMI?
Частая причина отсутствия звука кроется в подключении ноутбука или компьютера в непригодный для этих целей разъем HDMI (DVI). Дело в том, что через порт именно с таким обозначением звук не передается. Он используется только как аналог DVI порта, но выполнен в виде интерфейса HDMI.
Как включить звук на мониторе Делл?
Нажмите кнопку Пуск правой кнопкой мыши и выберите Панель управления. Нажмите Оборудование и звук. Нажмите Звук. На вкладке Воспроизведение выберите аудиоустройство, которое вы хотите использовать.
Как включить звук на мониторе Windows 10?
Щелкните правой кнопкой по значку громкости возле часов; Выберите пункт «Устройства воспроизведения»; Выберите то устройство, через которое должно воспроизводиться аудио (например, Динамики), щелкнув по нему левой кнопкой мыши; Нажмите на кнопку «По-умолчанию» в нижней части экрана.
Как подключить наушники к компьютеру без колонок?
Для наушников используется зеленый цвет, а для микрофона — розовый. Достаточно часто над самими разъемами наносят и картинки, которые помогут пользователю не ошибиться. Далее дело простое: нужно соединить зеленый разъем с зеленым, а розовый с розовым. В ноутбуках гарнитура подключается аналогичным образом.
Как включить Звук на компьютере Windows 10 без колонок?
Откройте меню «Пуск» с помощью кнопки в левом нижнем углу и выберите панель управления. В категории «Оборудование и звук» вы найдете пункт «Звук». Здесь находится список всех доступных аудиоустройств. Кликните на свой динамик правой кнопкой мыши и активируйте его.
Настройка воспроизведения в плеере
Установленный вместе с пакетом кодеков MediaPlayer Classic предлагает простой и понятный способ для увеличения звука на ноутбуке. При воспроизведении достаточно на области видео или рабочего окна при проигрывании аудио нажать левую кнопку мыши. В выпавшем меню есть раздел Аудио. При наведении на него можно добраться до блока Опции.

В опциях звука MediaPlayer Classic есть следующие возможности:
- сделать лучше очень плохой звук, поставив галочку в пункте Преобразовать в 44100 Гц;
- прибавить звук среднего уровня, активируя пункт Нормализовать;
- до предела усилить тихий звук на ноутбуке, используя регулятор предварительного усиления.
Изменяя предлагаемые опции, нетрудно настроить громкость до комфортного или максимально возможного уровня. Однако улучшить звук на ноутбуке таким образом можно только при использовании проигрывателя MediaPlayer Classic.
Как увеличить звук на ноутбуке?
При помощи встроенного средства работы с аудиоустройствами Windows
Если вы вдруг столкнулись с ситуацией, что громкости звука на ноутбуке стало не хватать, то воспользуйтесь инструкцией ниже:
Шаг 1. Нажмите правой кнопкой мыши по значку динамика, который находится в панели задач. Во всплывающем меню выберите пункт «Открыть микшер громкости».
Шаг 2. Обратите внимание, чтобы уровень громкости на устройстве «Динамики» был установлен до предела. После этого вы должны заметить, что громкость воспроизведения фильмов, музыкальных композиция и игровых эффектов стала выше
В том случае, если это не помогло решить проблему, значит звук на ноутбуке стал для вас тихим. Тогда вам стоит воспользоваться одним из приложений или расширений, позволяющее увеличить громкость звука.
Расширение Volume Master
Отличный способ увеличить громкость звука фильма или музыкальной композиции в браузере. Кроме того, расширение не занимает много места и не требует глубоких навыков работы с компьютером.
Шаг 1. Загрузите и установите расширение Volume Master, нажав на кнопку ниже. В новой вкладке кликните по кнопке «Установить», дождитесь окончания установки.
Volume Master – регулятор громкости
Developer: petasittek.com
Price: Free
Шаг 2. После установки, расширение появится в списке быстрого доступа. Кликните по расширению, чтобы активировать функцию увеличения громкости, а затем постепенно увеличивайте положение ползунка до момента, когда появятся характерные шумы и трески.
Приложение Viper4Windows
Специализированное приложение Viper4Windows является копией по функциям диджейских аудиокомпонентов, так как позволяет визуализировать звук до неузнаваемости. В числе всех функций присутствует возможность увеличения громкости звука, что нам и необходимо.
Шаг 1. Загрузите и установите приложение Viper4Windows, кликнув по кнопке ниже.
- Шаг 2. Теперь распакуйте архив и откройте установщик приложения Viper4Windows, согласно вашей операционной системе (x86 или x64).
- Шаг 3. После этого откройте приложение Viper4Windows, активируйте режим работы, нажав на кнопку «Power», а затем найдите функцию «Post-Volume» и увеличьте уровень ползунка до предела.
Вышеперечисленные способы являются универсальным и очень эффективными и в тоже время не требуют от пользователя навыков работы с ноутбуком. Кроме того, если вы не решили останавливаться на простом увеличении громкости и задумались о том, как улучшить звук на ноутбуке, то продолжайте читать статью.
Что влияет на качество звучания
Существует несколько причин плохого звука на ноутбуке:
- Регулятор громкости не стоит в максимальной позиции. Таких бегунков несколько. Как их найти, я расскажу ниже.
- Устаревшие или несовместимые драйвера звука. В таком случае их нужно будет переустановить.
- Слабая звуковая дорожка в файле. Исправить это поможет специальная утилита.
- Неправильные настройки программ для воспроизведения. В сервисы для воспроизведения музыки и видео встроены собственные настройки звука. Их следует проверить перед тем, как слушать музыку или смотреть фильм.
- Неправильное подключение внешних колонок. Следует проверить совместимость гнезд и штекеров. Возможно вы перепутали слот и вставили штекер в гнездо, предназначенное для другого устройства.
Способы повышения уровня звука на ноутбуке с Windows 7, 10
Несложный способ, с помощью которого можно увеличить громкость динамиков на любом ноутбуке с помощью системных настроек:
- Кликнув правой кнопкой по значку звука в трее, открыть «Устройства произведения», выбрать «Динамики».
- Передвинуть бегунок громкости вправо во вкладке «Уровни».
В Windows 10 отметить «Bass Boost» для усиления басов, «Loudness Equalization» для нормализации звучания во вкладке «Enhancements». Если установлена 7 версия ОС включить тонокомпенсацию в «Улучшении», а для Windows 8 — выравнивание громкости в «Дополнительных возможностях», находящихся в «Свойствах». Можно включить звук на ноутбуке с помощью клавиатуры быстро и эффективно.
Кроме того, сделать динамики на ноутбуке громче помогут следующие манипуляции:
- очистка выходных отверстий;
- регулировка звука медиаплееров;
- обновление драйверов;
- установка кодеков;
- проверка контактов звуковой карты;
- использование специальных приложений.
Если с определением неисправности возникли проблемы, можно воспользоваться встроенным инструментом. Для этого нужно открыть «Устранение неполадок» внутри «Панели управления», выбрать «Воспроизведение звука», запустить утилиту проверки.