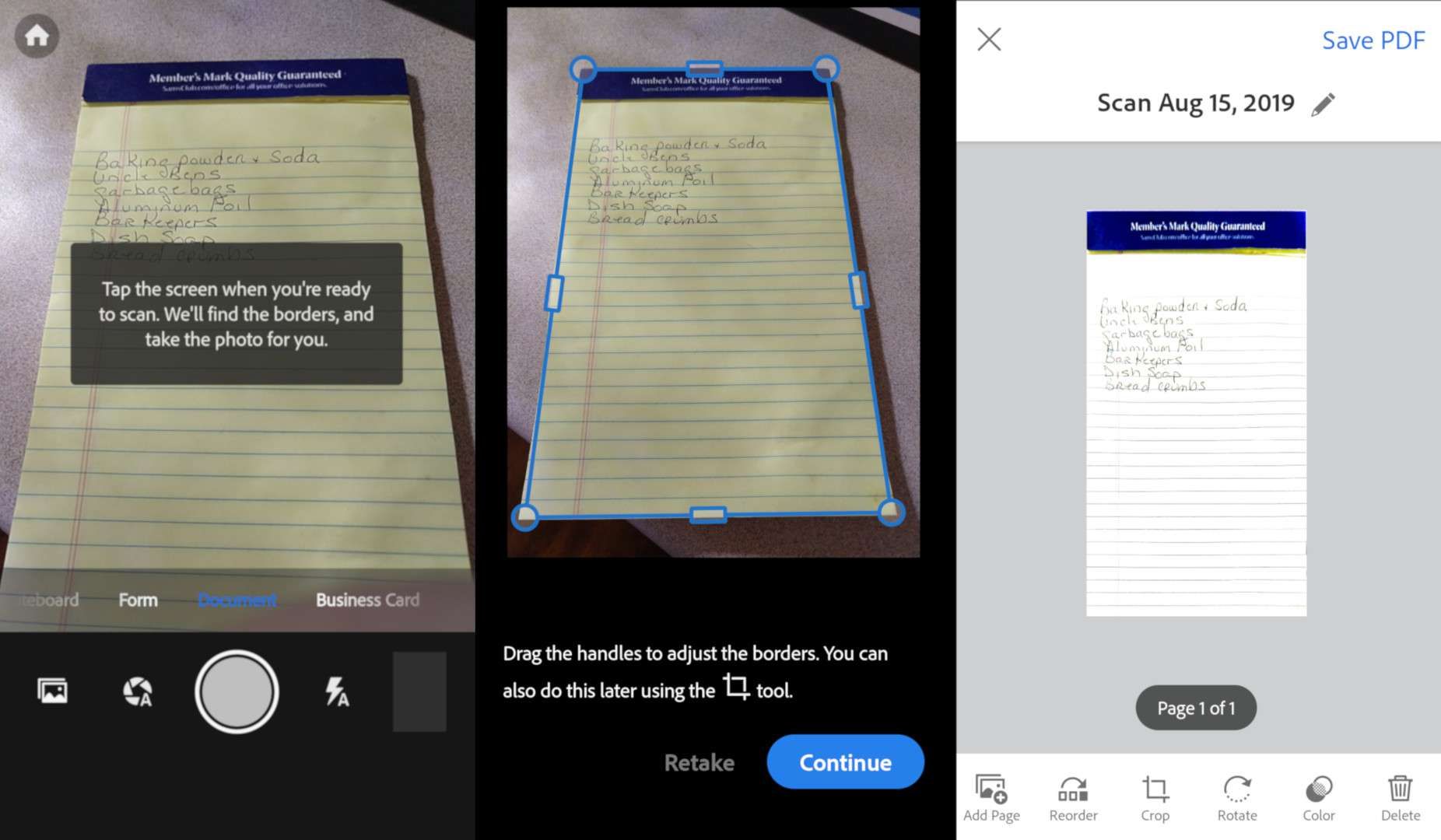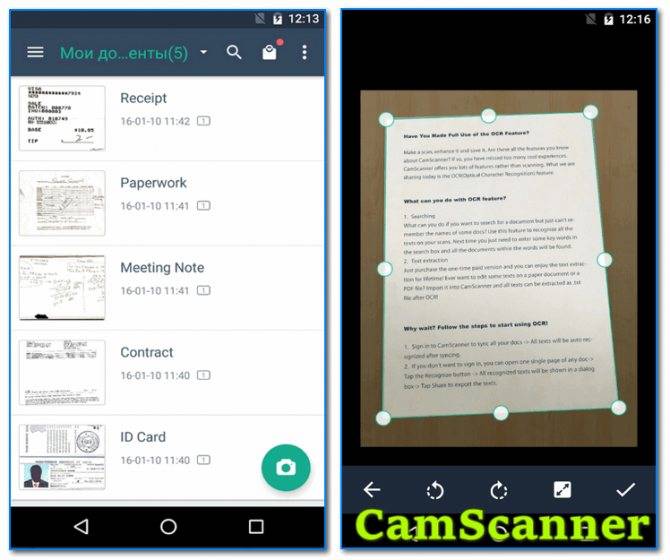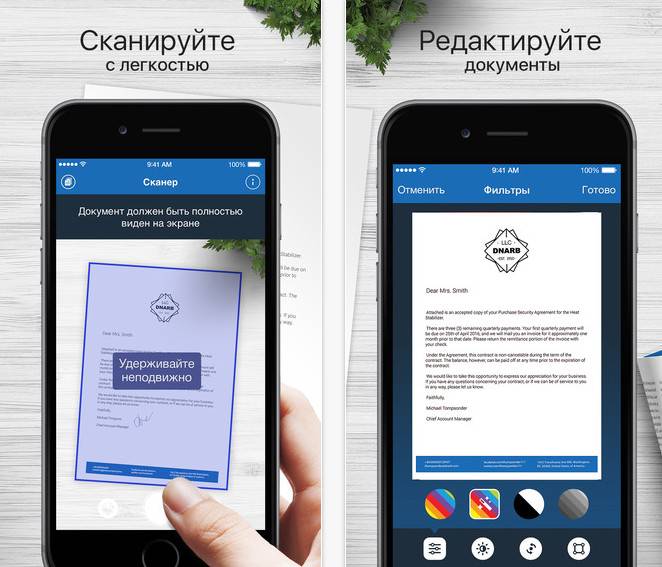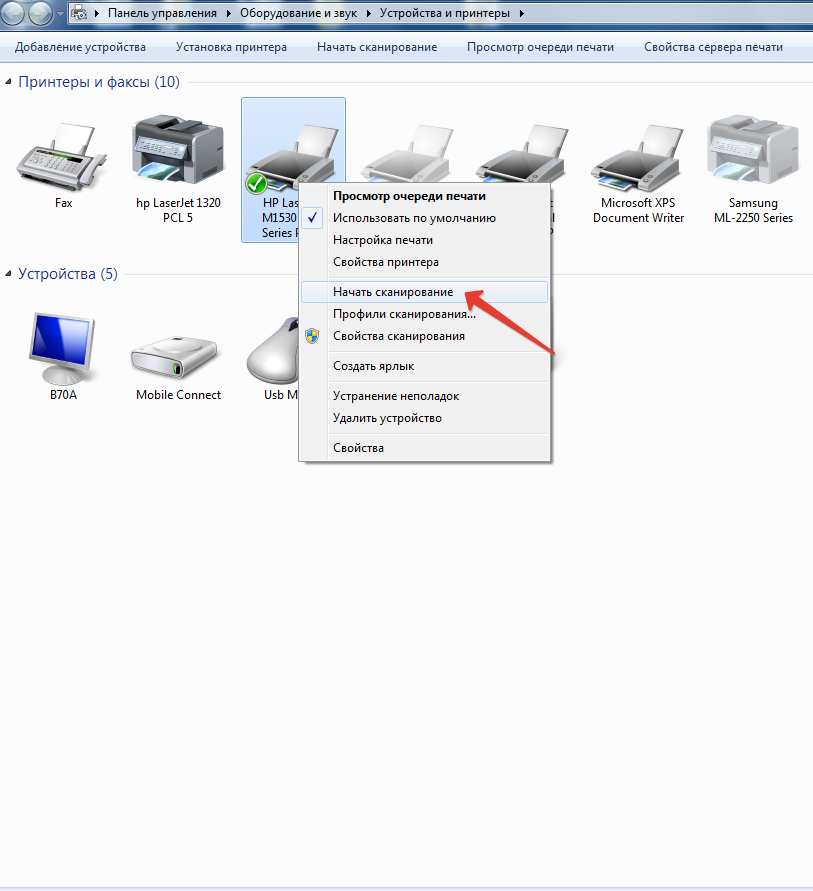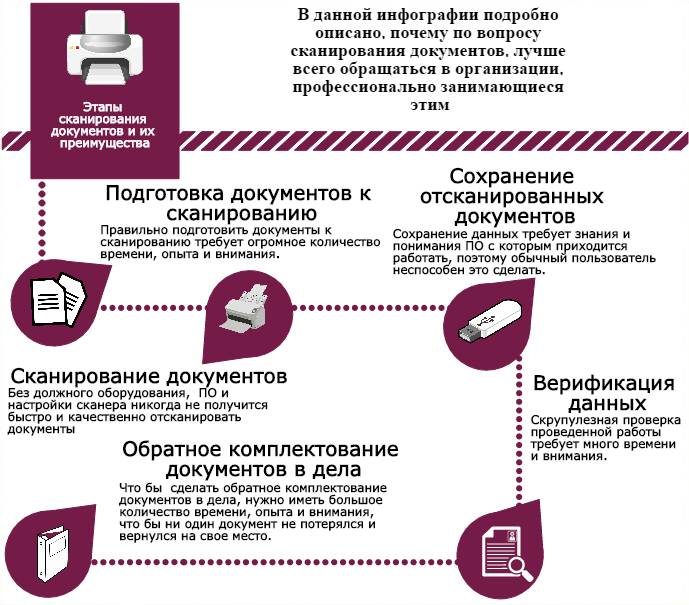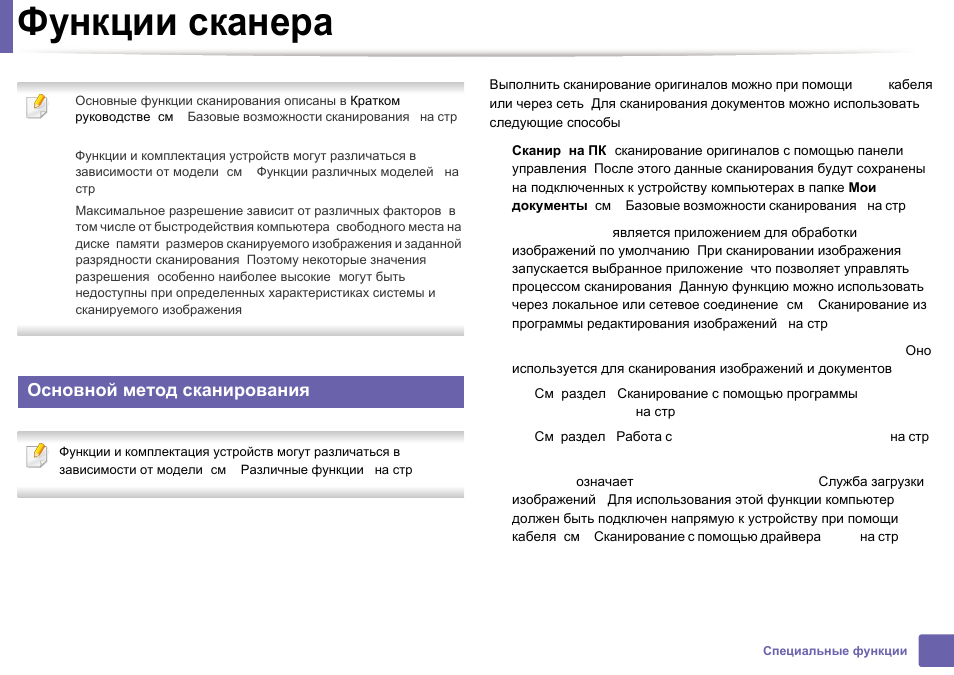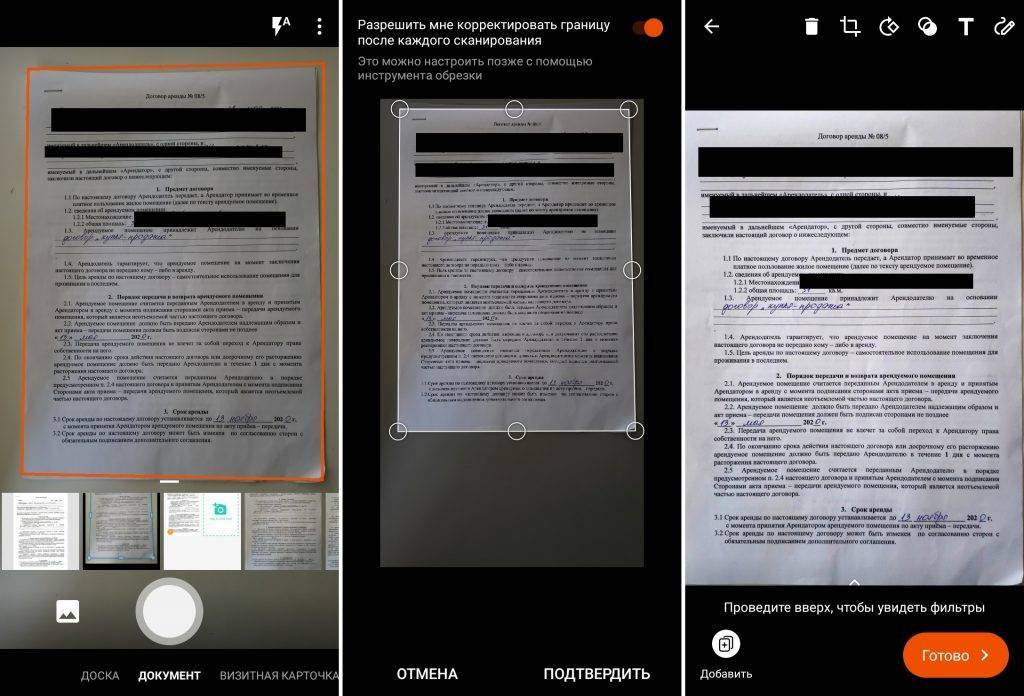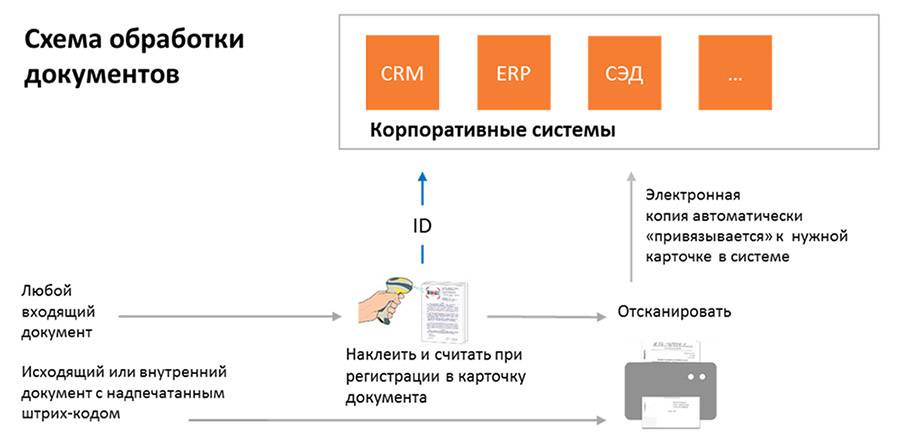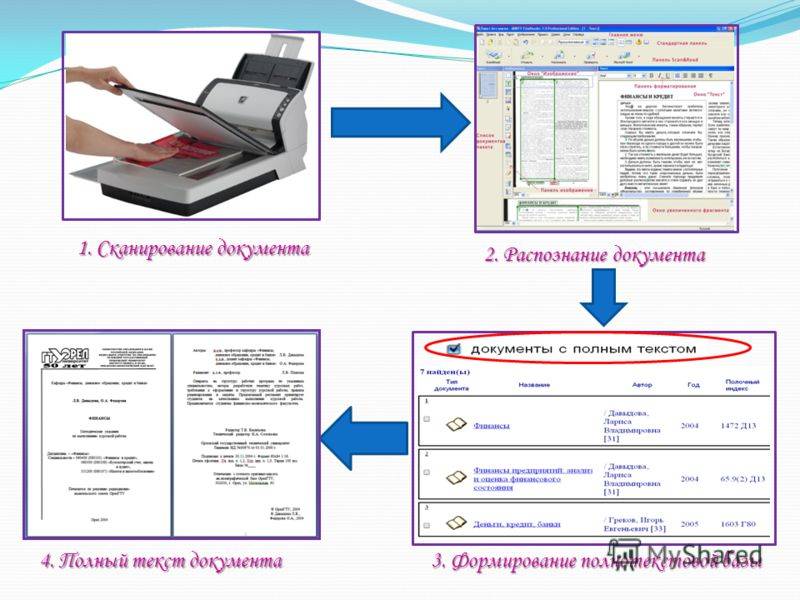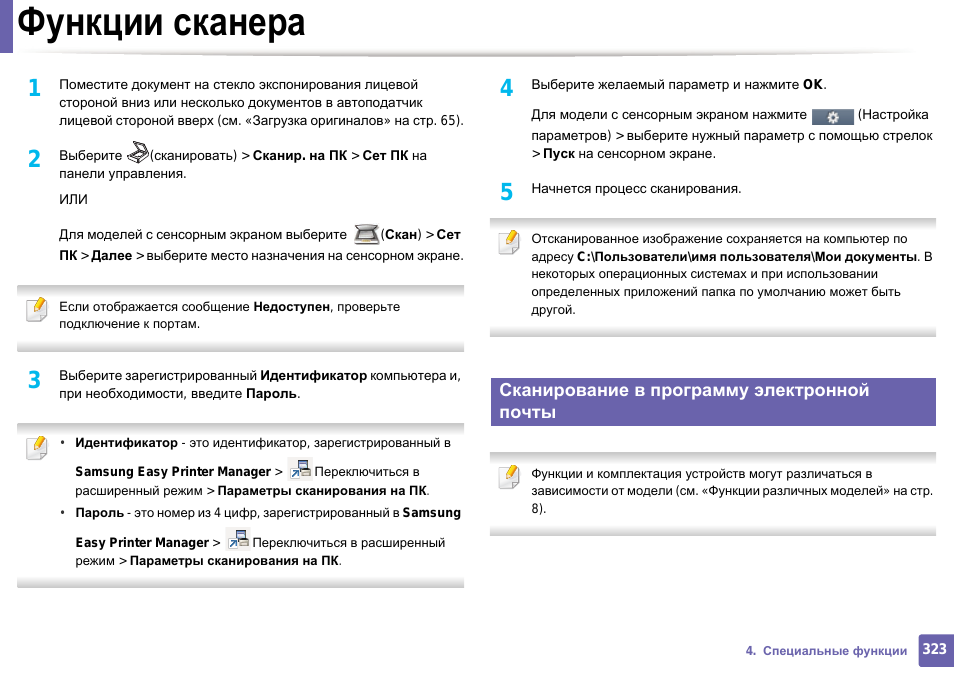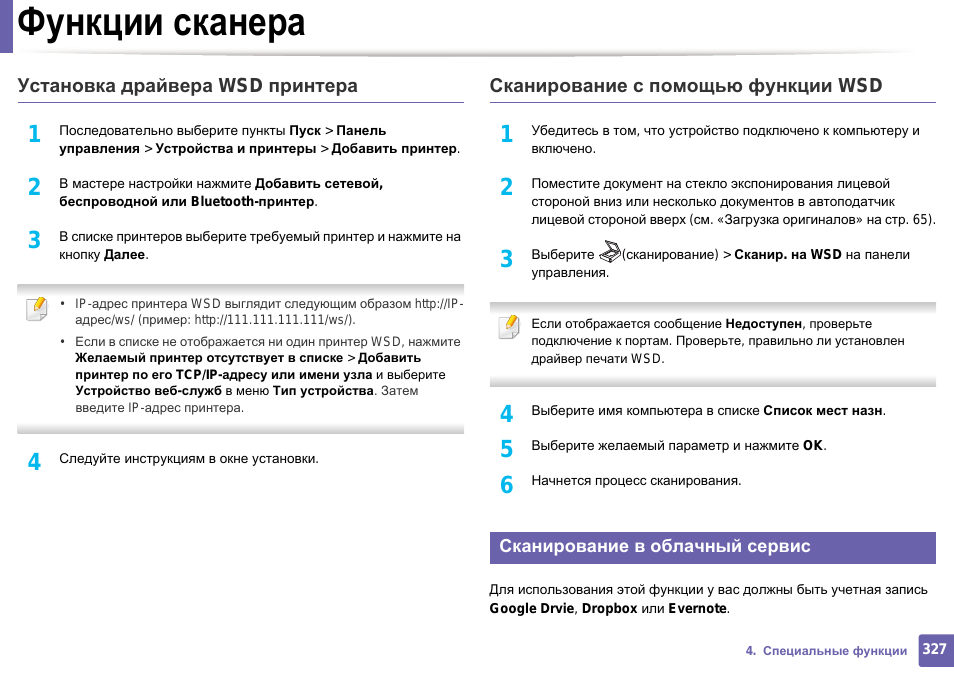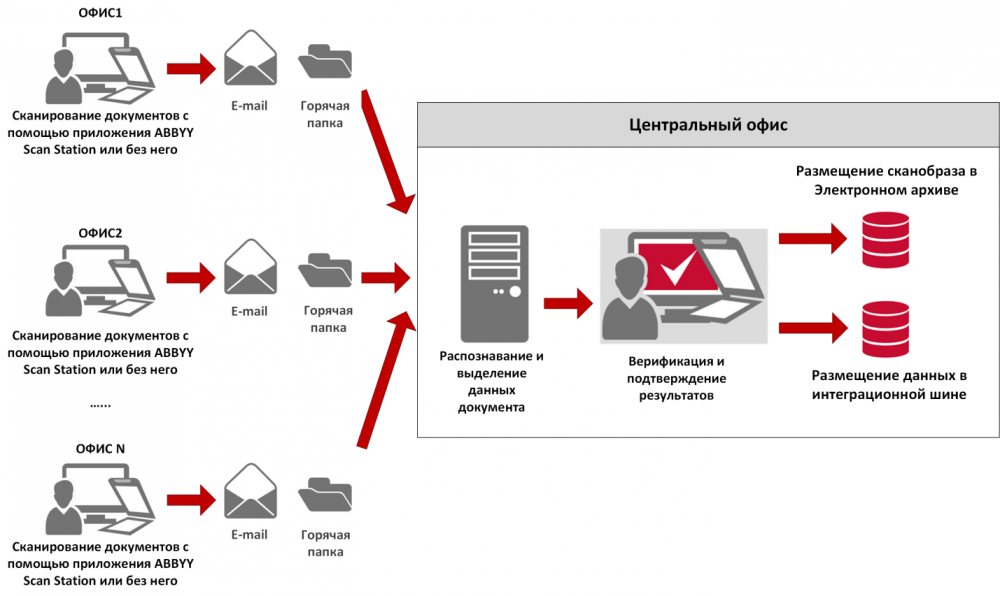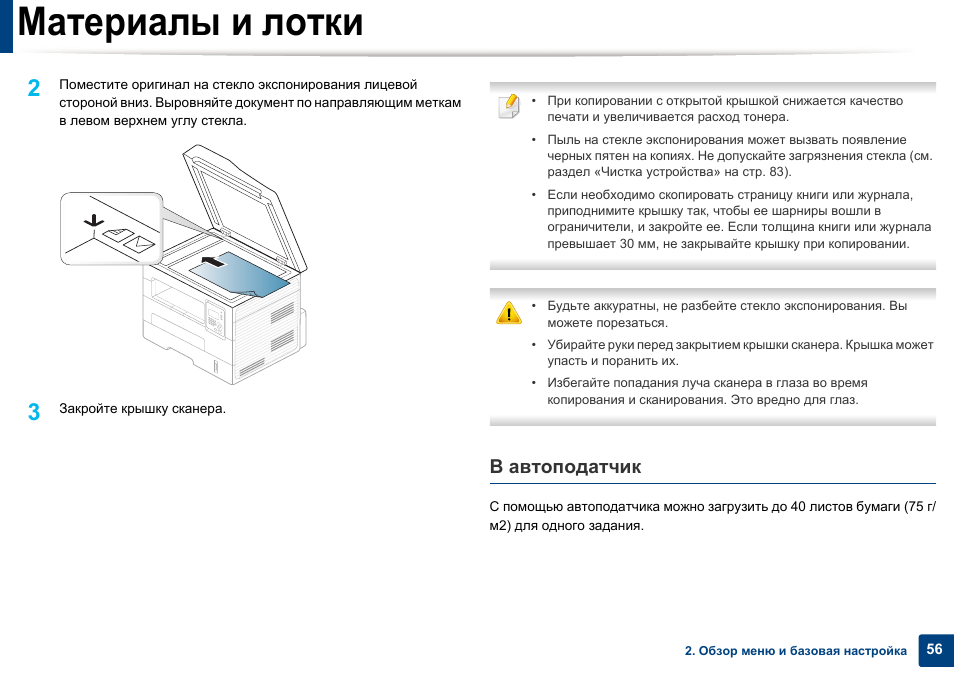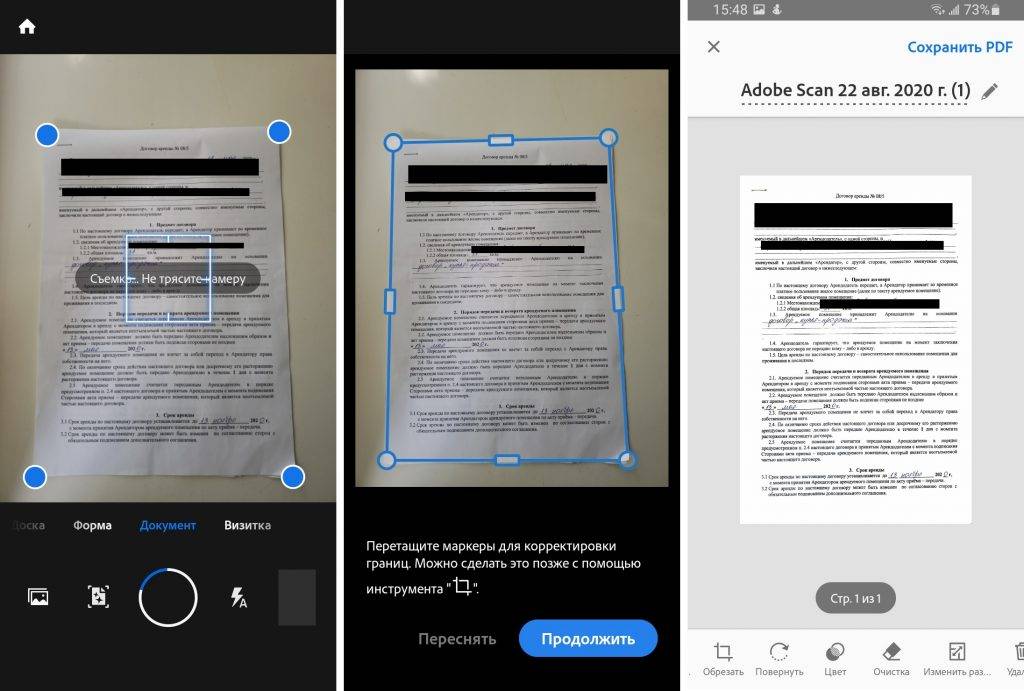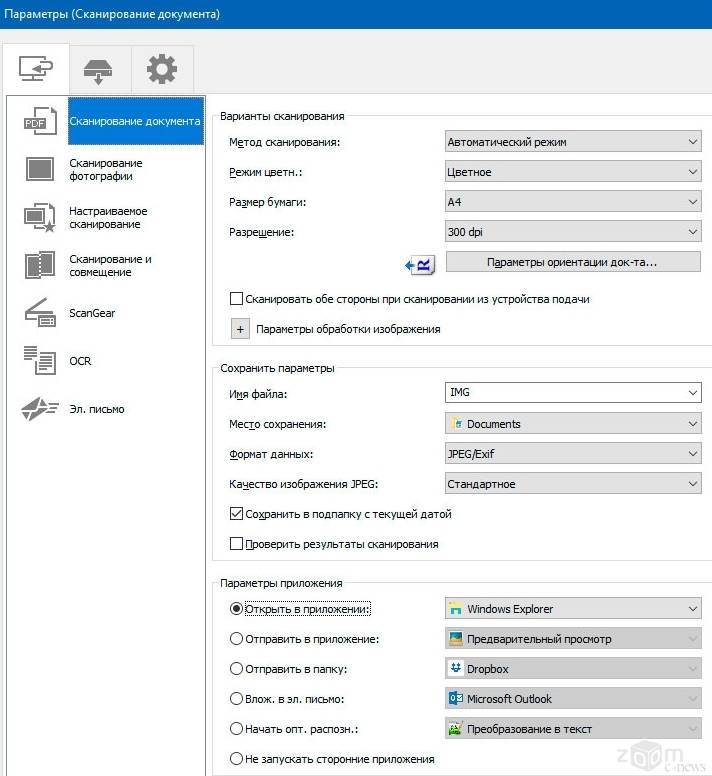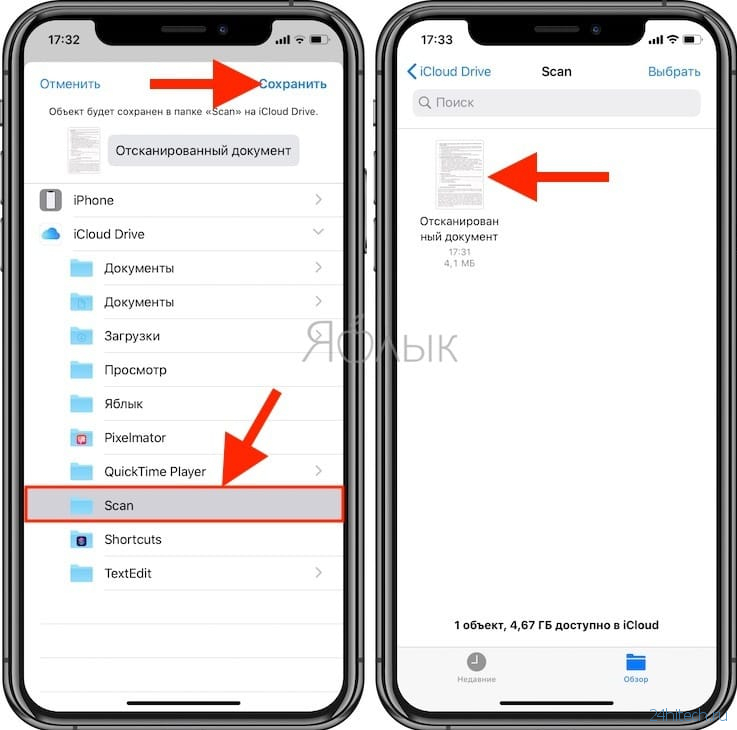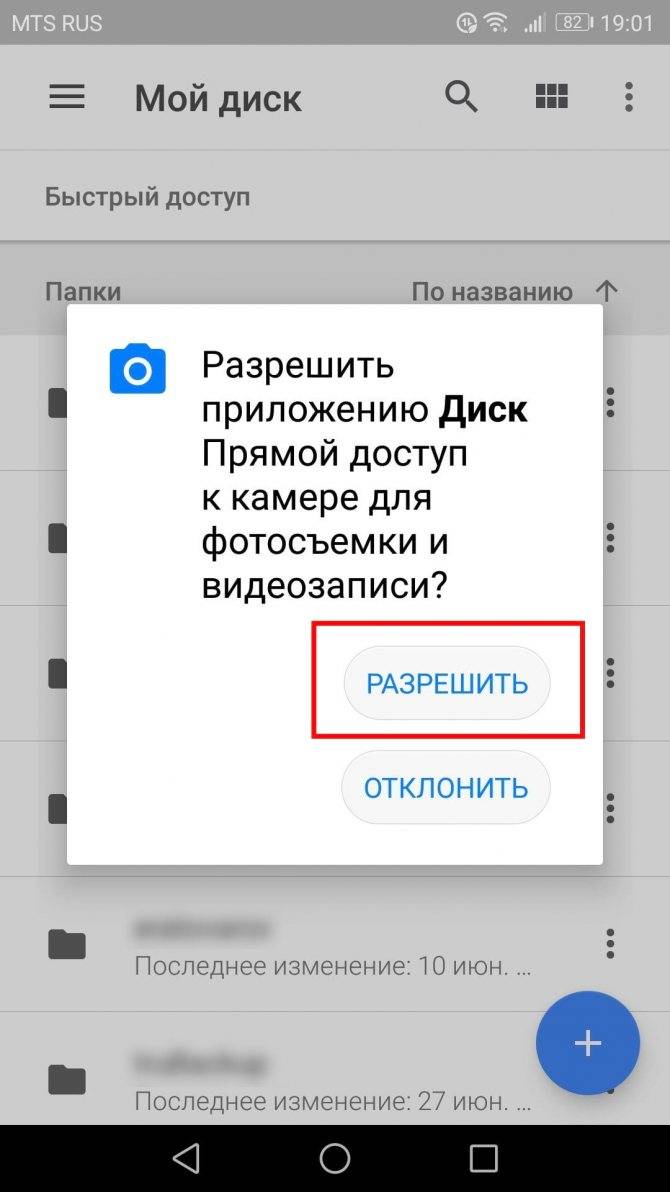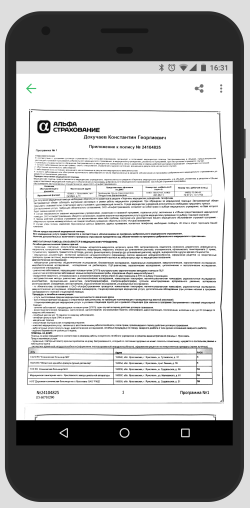Краткое примечание об оптическом распознавании символов
Оптическое распознавание символов (OCR) — это процесс, который делает текст в PDF распознаваемым и читаемым другими типами программ или приложений. OCR (также иногда называемый распознаванием текста) делает текст в PDF доступным для поиска. Многие приложения для сканирования, такие как Adobe Scan, применяют OCR к отсканированным документам PDF автоматически или выбирают эту опцию в настройках.
Начиная с версии iOS 11, функция сканирования в Notes для iPhone не применяет OCR к отсканированным документам. Опция сканирования в Google Диске также автоматически не применяет OCR к отсканированным PDF-файлам. Некоторые программы могут это делать, но это может занять много времени, когда вам нужно что-то сканировать и быстро отправить. Однако если вам нужны функции распознавания текста, загрузите стороннее приложение, такое как Adobe Scan.
Как сделать скан документа с помощью смартфона?
Если вам срочно нужен скан квитанций, чеков, договоров и прочих важных бумаг, его можно сделать самостоятельно и не выходя из дома. Для этого у вас должен быть современный смартфон с исправной камерой и специальное программное обеспечение, установленное на мобильном устройстве. Благодаря этому можно будет через пару минут получить электронные документы в формате PDF.
Стоит отметить, что качество сканов будет напрямую зависеть от того, на сколько мегапикселей ваша камера. Чем больше разрешение камеры – тем лучше. Для получения качественных сканов желательно, чтобы камера смартфона была не меньше 12 мегапикселей
Также важно выбрать хороший программный инструмент для сканирования
В первую очередь стоит обратить внимание на приложение Clear Scanner
Как сделать скан на телефоне — о программе Clear Scanner
Clear Scanner – это бесплатное приложение для сканирования документов, которое можно бесплатно скачать в Play Market. Данная программа является одной из самых популярных на данный момент. Сканы, создаваемые с ее помощью, отличаются высоким качеством, а количество сканируемых листов неограниченно, что встречается далеко не во всех бесплатных приложениях.
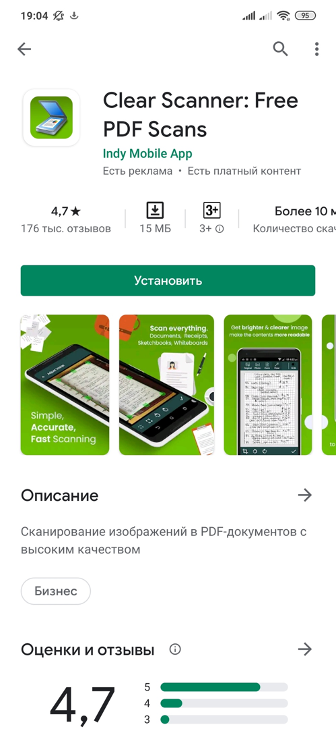
Как отсканировать документ на телефоне — почему именно Clear Scanner?
Сделать фотографию разворота паспорта можно и просто камерой смартфона, однако в любом подобном случае неизбежны проблемы с искажением страницы. Также часто достаточно трудно поймать фокус и на это приходится тратить очень много времени. Но одна из главных трудностей заключается в освещении.
Мало того, что свет ложится неровно, так еще и на полстраницы видна тень от руки и корпуса смартфона. Если в таком случае использовать вспышку, то она засветит часть документа. А если документ еще и ламинирован, то свет от вспышки распространится практически на весь документ и разобрать хоть что-то будет крайне трудно.
Приложение Clear Scanner автоматически обрабатывает фото документа таким образом, что обо всех перечисленных выше проблемах можно забыть. Качество сканов получается в несколько раз лучше, в конечном итоге на фотографии документов не накладывается водяной знак, а использовать приложение можно неограниченное количество раз.
Как сделать скан документа с помощью телефона — возможности программы Clear Scanner
Одним из главных преимуществ приложения Clear Scanner является автоматическая коррекция геометрии. Эта программа самостоятельно определяет края листа, тем самым предотвращая искажения. Если искажения все же есть, приложение автоматически их устранит. Кроме того вы сможете выбрать нужный размер и цветность.
Также приложение Clear Scanner предоставляет возможность объединять несколько сканов в один документ. Благодаря этому вам не придется отправлять несколько снимков. Кстати, отправить сканы прямо из приложения можно в следующие сервисы:
- Dropbox;
- Evernote;
- Google Drive;
- Telegram;
- WhatsApp;
- ВКонтакте и некоторые другие.
Недостатки программы Clear Scanner
Файлы можно объединить в один, а вот разделить один скан на несколько нельзя, и это тоже можно отнести к недостаткам. Еще один недостаток заключается в том, что приложение Clear Scanner распознает текст единой строкой, игнорируя столбцы.
Как делать скан с помощью программы Clear Scanner – пошаговое руководство
Для начала работы вам необходимо скачать приложение Clear Scanner из Play Market и запустить его. Далее нажмите на значок камеры, расположенный внизу, чтобы сфотографировать документ, либо на значок галереи, чтобы загрузить уже сделанное фото.

Фотографировать документ необходимо с удачного ракурса, то есть сбоку под небольшим углом. В таком случае мобильное устройство не загораживает свет, соответственно тени отсутствуют. Внизу расположен ползунок, с помощью которого вы сможете приближать и отдалять камеру.
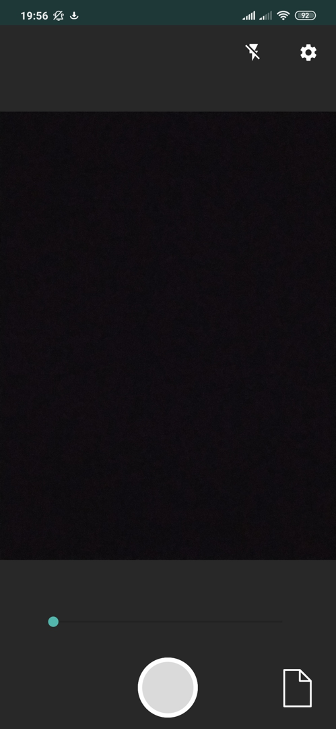
Справа внизу можно будет выбрать, сколько сканов нужно создать, а справа вверху можно будет установить необходимое разрешение файла и состояние вспышки. После того, как вы сфотографировали документ, необходимо нажать на галочку и приступить к редактированию.
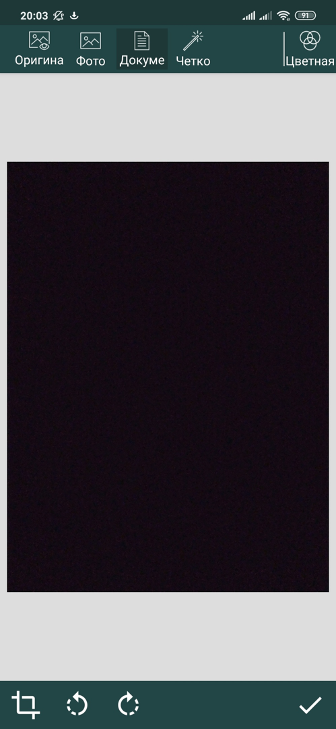
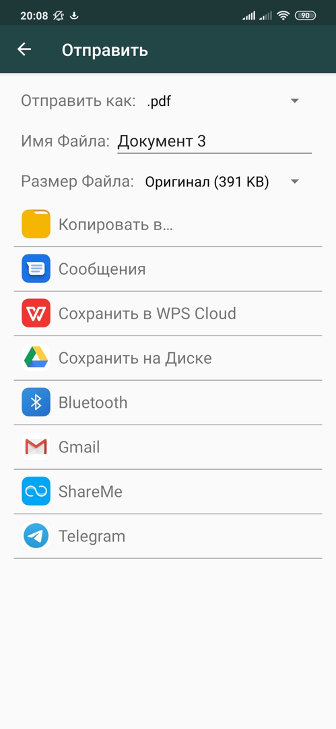
А есть ли другие программы и решения?
Можно использовать аналогичные приложения, доступные в Play Market либо встроенные возможности смартфона. На многих современных смартфонах с фирменной оболочкой от того или иного производителя есть встроенный сканер, с помощью которого можно сканировать документы и считывать QR-коды. Обычно он располагается в папке с инструментами.
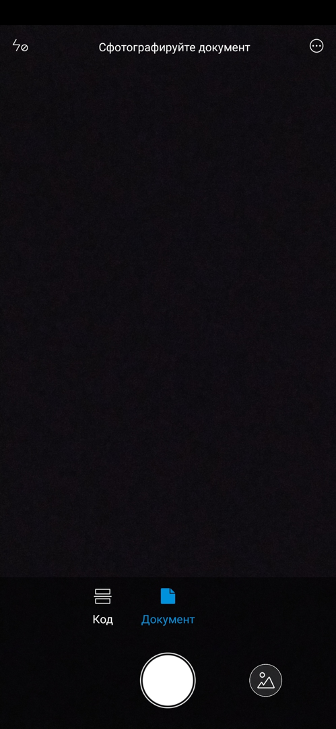
Сканирование смартфоном
Google Drive
Это первое приложение с которого хочу начать. Установка Google Drive не только позволит вам получить быстрый доступ к облачному диску со смартфона, но и возможность получать сканы.
Ниже покажу несколько скриншотов, как это делается.
1) После установки и запуска приложения, в углу экрана (на первом экране) вы увидите «Плюс» (см. скрин ниже). Нажав по нему, перед вами появиться меню — выберите вариант «Сканировать» .
Google Drive — сканировать (функция)
Далее наведите камеру на нужный вам лист документа (в своем примере я просто взял обычную тетрадь — в ней был англ. алфавит) и сделайте снимок.
Сразу же после этого, приложение автоматически обработает документ (уберет «волны» на листе, постарается повернуть лист в нужном направлении, подрежет края, настроит яркость — в общем, сделает так, чтобы он был подобен скану).
Получение скана, подрезка краев
После чего укажите границы листа: он будет подрезан в точности по контуру
Кстати, обратите внимание, что Google Drive позволяет выбрать цветность листа: можно сделать документ черно-белым, а можно оставить цветным (так, как сняла его камера). См
скрин ниже.
Выбор цвета, сохранения
После того, как обработка будет закончена, просто нажмите на «Галочку» и документ будет сохранен в PDF формате у вас на облачном диске. Далее с ним можно работать как с любым другим файлом этого формата. Удобно!
Для тех, кому возможностей Google Drive недостаточно, рекомендую обратить внимание на приложения ниже. У них есть свои «фишечки»
CamScanner — Phone PDF Creator
CamScanner — скрины работы приложения
Очень популярное приложение (уже более 40 млн. пользователей по всему Миру!), позволяющее создать настоящую цифровую библиотеку у себя на телефоне. CamScanner буквально в несколько кликов по экрану позволит отсканировать и перевести в цифру все, что хотели: чеки, паспорта, записки, счета, визитки, сертификаты и т.д.
Согласитесь, иметь цифровую копию многих подобных вещей будет не лишним (может реально выручить в случае каких-либо вопросов. ).
- программа позволяет очень быстро оцифровать документы и сохранить их в форматы JPG, PDF (поддерживается в том числе создание многостраничных файлов);
- в бесплатной версии на файлах будет небольшой водяной знак;
- возможность загружать документы в облачные хранилища (в бесплатной версии период ограничен 7 днями);
- у приложения достаточно неплохие фильтры, которые автоматически оптимизируют скан, обеспечивая высокую читабельность текстов и качество графики на сканах;
- возможность быстрого поиска среди документов (если у вас сотни отсканированных файлов — то с помощью приложения быстро найдете нужный документ, т.к. в процессе поиска CamScanner может распознавать текст в PDF файлах!) ;
- разумеется, приложение позволяет фильтровать документы по группе, сортировать по их имени, дате создания и т.д.;
- есть возможность запаролить те документы, которые представляют для вас какую-то особую ценность.
Метод первый — «проще не бывает»
Самый простой и не требующий никаких специальных действий метод работы выглядит так. Ставим клиентское приложение какого-нибудь из «облачных хранилищ» (например, Dropbox или Яндекс.Диск). Включаем режим «Камера» и все. Вот как это выглядит в Яндекс.Диск.
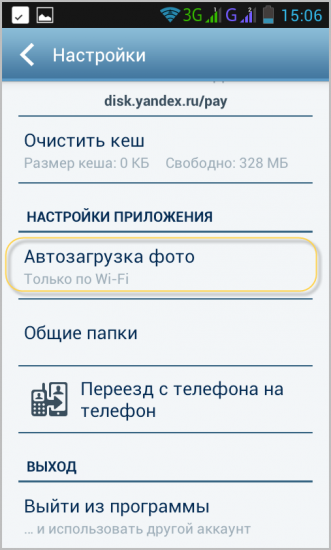
Теперь как только мы поднесем к глазку нашей камеры какой-либо документ — он сразу окажется сначала в папке снимков на мобильном устройстве. А через секунду его можно будет увидеть в «облаке» и на всех устройствах, которые к нему подключены.
Как я не раз писал, в мобильных приложениях разработчики подхватывают любую интересную идею и развивают ее до такой степени, которую нам трудно было представить в начале. Посмотрим, что из простой идеи использования мобильного устройства, как сканера, удалось вытянуть.
Как отсканировать фотографию
Можно ли отсканировать фотографию? Да, имеется несколько вариантов решения этой проблемы:
- Воспользуйтесь услугами по оцифровке фото в специализированной организации.
- Переснимите фотографии на цифровую камеру.
- Самостоятельная оцифровка фотографий с помощью сканера/МФУ.
- Использование приложения для смартфона.
Если у вас дома нет устройства для сканирования, и нет необходимости для его покупки, обратитесь к профессионалам. Вам придется затратить некоторые средства в качестве оплаты за выполнение заказа в фотолаборатории.
В офисе фирмы оцифруют бумажные фотографии, пленку или негативы, а затем запишут результат на внешний носитель, который вы предоставите: CD/DVD-диск, внешний жесткий диск, USB-флешку или на карту памяти. Работники специализированного центра могут оказать дополнительные услуги по коррекции или реставрации старых изображений, удалению царапин и т. д.
Другие варианты бесплатны, только пользователю следует учитывать затраты времени на выполнение работы.
Для пересъемки старых фото можно использовать современный цифровой фотоаппарат. Чтобы получился хороший снимок потребуется надежно закрепить камеру и наладить освещение.
В этой статье мы разберем, как отсканировать фото на компьютер в обычных домашних условиях, используя простые, распространенные устройства.
Проведение подготовительных работ
Прежде чем приступить к прямому сканированию документов, необходимо выполнить подготовительные действия — это поможет избежать сложностей и ошибок со стороны технологии.
Итак, прежде чем пытаться отсканировать документ, важно:
Убедитесь, что ваше устройство «оснащено» необходимой функцией. Рынок современной оргтехники насыщен многофункциональными устройствами, но есть и модели, сканирование которыми невозможно. Найдите паспорт устройства и прочтите инструкцию по эксплуатации.
Убедитесь, что ваше устройство правильно подключено, нажав кнопку питания устройства. Если индикаторы не реагируют на нажатие кнопки питания, дважды проверьте правильность подключения оборудования
Для некоторых устройств требуется установка драйвера.
После того, как бумага окажется в сканере, необходимо плотно закрыть крышку и нажать кнопку, запускающую процесс.
Обратите внимание на правильное подключение устройства. Современные технологии позволяют выполнять манипуляции путем «подключения» к персональному компьютеру с помощью беспроводного соединения
Однако не все ПК и МФУ поддерживают этот формат связи. Обычно, когда вы покупаете сканер / принтер, в коробке с продуктом уже есть USB-кабель — используйте кабель для подключения устройства к компьютеру.
Подключение устройств
При покупке автономного сканера или многофункционального устройства почти всегда доступен USB-кабель для подключения оборудования к компьютеру. Сетевой кабель требуется подключить к сети 220 В.
Чтобы обеспечить безопасное соединение и минимизировать проблемы, вам нужно придерживаться простого алгоритма при подключении:
- Включите компьютер, дождитесь полной загрузки Windows.
- Подключите USB-кабель к компьютеру и многофункциональному устройству или сканеру. Обычно в комплекте идет кабель USB-USB-B. Вставьте обычный USB в компьютер и USB-B в периферийное устройство. Настольный компьютер с системным диском настоятельно рекомендуется подключать к разъемам на задней панели.
- Подключите устройство к розетке. Нажмите кнопку питания, расположенную сверху или сзади устройства. Расположение зависит от модели автомобиля.
Как отсканировать документы
Отсканировать документы через телефон Хонор – очень простой и удобный процесс. Благодаря хорошим камерам девайса вы получите разборчивый текст, а системы телефона улучшат качество картинки. Каждая отсканированная страница выглядит чёткой и выравнивается автоматически. Причём весь этот функционал встроен в смартфон. Вам придётся только менять страницы и следить, не обрезались ли какие-то их части.
Вот все шаги, которые нужно сделать, чтобы отсканировать документ:
Включите Камеру телефона. Это стандартное приложение, встроенное в прошивку EMUI Андроид.
Откройте «Режимы съёмки» в самой камере. Из всех иконок на экране выберите «Сканер».
В некоторых версиях прошивки Андроид, вместо предыдущего шага нужно выбрать «Ещё», а затем, среди значков – «Документ».
Теперь просто сфотографируйте бумагу. Она может быть неидеально выровнена. Сканировать на Хонор 20, 8х или 8а таким образом – это именно фотографировать бумаги с текстом. Остальное за вас сделает сама программа.
После того, как снимок сделан, вы на несколько секунд увидите отсканированную страницу на экране. Если она вам кажется неправильно выровненной или обрезанной, то нажмите значок сканера в верхней части экрана, и исправьте это вручную. Обязательно сохраните изменения, нажав на галочку – она может быть и сверху, и снизу экрана.
Можете продолжать сканирование, чтобы сохранить все страницы, или перейдите к просмотру и редактированию снимка, как при обычной фотосъёмке на Андроид.
Если функции, «вшитые» в стандартную камеру Хонор, вам не нравятся или не подходят, вы всегда можете отсканировать бумаги другим способом: скачать на Андроид стороннее приложение из AppGallery или Плей Маркета, если последний есть на вашем телефоне. Сканировать документы на Honor можно сразу как многостраничный pdf, или же с распознаванием картинки в текст – всё благодаря дополнительным программам из магазинов приложений, которые вы можете установить.
Среди таких способов, как сканировать на Хонор 10, 10 Лайт и других моделях – Adobe Scan, Clear Scanner, PDF Creator и другое бесплатное и мощное ПО. На некоторых телефонах Хонор могут не работать отдельные программы из-за санкций против Хуавей, но вы всё равно можете подобрать и установить для себя оптимальное приложение.
Как сканировать документ на Андроиде
Представьте ситуацию. Нужна копия квитанции, чека или паспорта. Что делать? Если сфотографировать на телефон появятся лишние объекты в кадре. Изображение не будет четким и прямоугольным. Результат придется обработать фоторедактором. Что предпринять? Рассмотрим, как сканировать документ на Андроиде
Особенность
Чтобы получить качественный результат после сканирования листа формата А4 (простой белый лист) камера должна быть разрешения не менее десяти мегапикселей.
Как сканировать документы на Андроид
Существует два способа:
- Встроенные средства телефона;
- Специализированное ПО.
Google Диск
Приложение предустановлено на каждом телефоне под управлением ОС Android. Его основное преимущество — универсальность и бесплатность. Нет рекламы.
Как пользоваться
Запустите программу. Справа внизу нажмите кнопку «+».
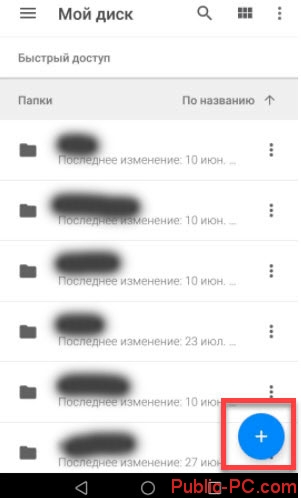
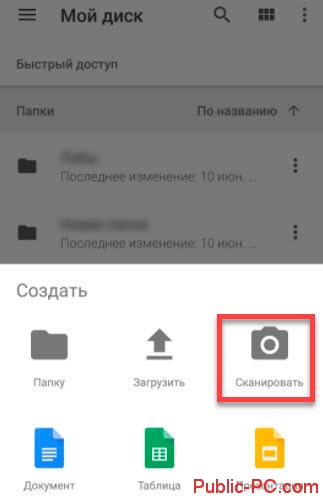
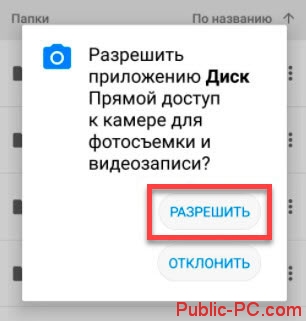
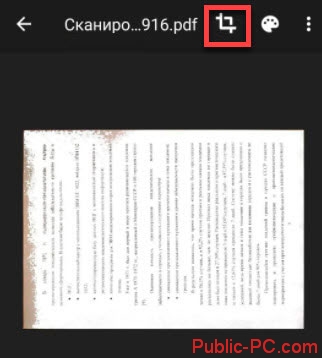
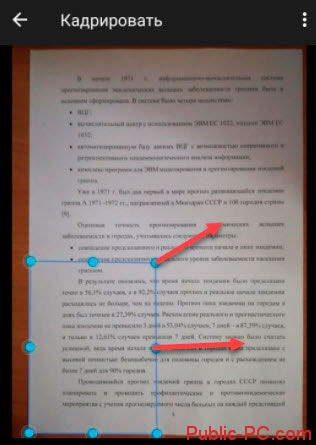
- Добавить страницы. Значок «+»;
- Повторить сканирование. Значок в виде круговой стрелки;
- Завершение и загрузка на Google Диск.
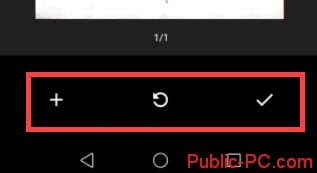


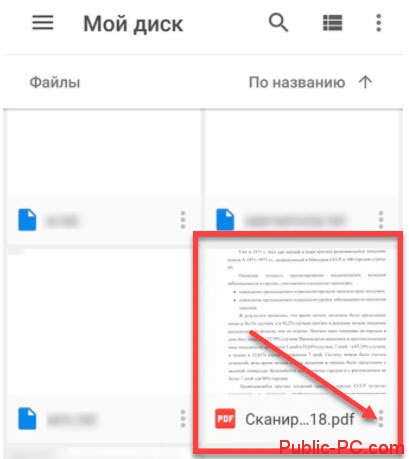
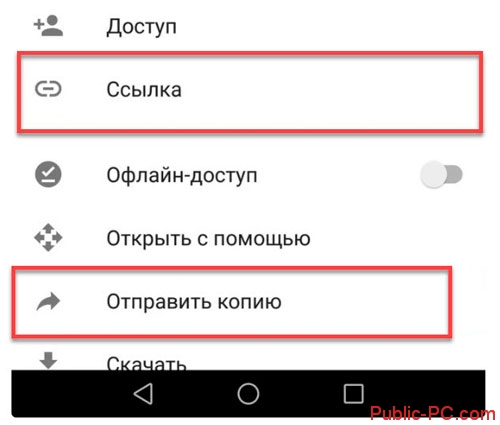
Программа для сканирования документов на Андроид
Что делать, если возможностей Google Drive окажется недостаточно. Рассмотрим лучшие приложения, каждое из которых имеет свои особенности.
Сканер документов для Android Camscanner
Скачайте приложение по адресу: https://play.google.com/store/apps/details?id=com.intsig.camscanner . Что может программа:
- Сохранение документа в файлы формата JPG, PDF;
- Фильтры для оптимизации в автоматическом режиме;
- Установка пароля;
- В бесплатной версии на файле отображается водяной знак.
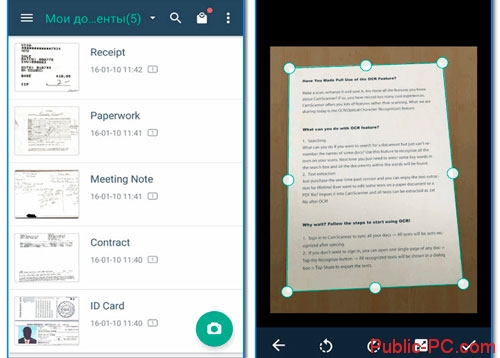
Сканирование документов в Tiny Scanner
- Сохранение в PDF, JPG, BMP формате;
- Обрезка границ в автоматическом режиме;
- Несколько уровней контрастности, чтобы отсканировать документ в высоком качестве;
- Разные варианты размеров страниц. Лист А4, его половина;
- Защита паролем.
Clear Scanner
- Автоматическое обнаружение края документа;
- Цветной, черно-белый, серый режим цветности;
- Сохранение готового результата в облаке;
- Оправка по email, отдельных страниц или целого документа;
- Фильтры.
Simple Scan
Программа бесплатна. Особенность — распознавание текста (OCR). Возможности:
- Фильтр для удаления «шума»;
- Автоопределение границ листа.
Мы рассмотрели, как происходит сканирование документов с телефона. Лучшее решение — Google Диск. У Camscanner хороший алгоритм определения области распознавания. Самый простой — Simple Scan. В Clear Scanner нет ничего лишнего.
Вы здесь
Как сканировать документы с помощью Андроид
01.07.2014
Инструментарий

Быстро и качественно сканировать важные документы, – важная задача для журналиста. Но что делать, если сканера под рукой нет? Поможет мобильный телефон. Если ваш смартфон работает на платформе Android, установите на него одну из следующих программ и пользуйтесь его новыми возможностями.
Scanthing OCR
Это бесплатное приложение фиксирует изображение с помощью специальной камеры. Оно позволяет быстро распознать текст, в случае необходимости повернуть его и даже обрезать.
Работать в нем довольно легко: после сканирования текст отправляется на OCR-сервер, где обрабатывается и возвращается вам в необходимом виде. При чем отсылка и получение информации идет в фоновом режиме, а это значит, что телефон не подвиснет и не будет занят только процессом сканирования-распознования-сохранения.
Вся переданная информация идет по защищённым каналам HTTPS-соединений. После обработки Вашего файла данные на сервере автоматически удаляются.
С помощью Scanthing OCR можно извлечь текст не только из документов, но и из фотографий.
Приложение поддерживает более трех десятков языков и имеет встроенный переводчик
Кроме того, что немало важно, у него есть русский интерфейс
CamScanner
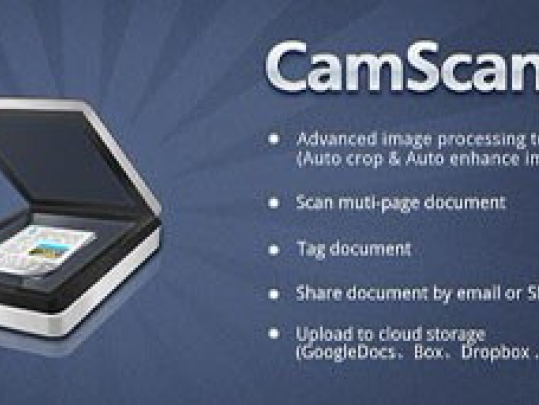
Эта программа-сканер для Android доступна как в бесплатном варианте, так и для коммерческого использования.
Она способно сканировать документы из нескольких страниц, самостоятельно определять границы каждой страницы, обрезать их, регулировать контрастность.
Также CamScanner позволяет добавлять тэги к созданному документу, шифровать PDF документ и защитить его от печати и просмотра, отправлять файл по электронной почте.
Минус программы – отсутствие русского интерфейса.
ABBYY TextGrabber + Translator

Если вам приходится иметь дело с текстами на иностранных языках, а ваши знания их оставляют желать лучшего, попробуйте установить на свой смартфон это приложение.
Достаточно сфотографировать иностранный текст на камеру и его срочный перевод окажется у вас в кармане.
Причем, что важно, для перевода текста не потребуется соединение с интернетом. Приложение распознает тексты на более чем 60 языках и делает полнотекстовые переводы на 40 из них
Оно дает возможность редактирования текстов, копировать их в буфер обмена и сохранять в других приложениях, а также отправлять готовые результаты обработки и переводов по электронной почте и даже по SMS.
Имеется русский интерфейс.
Document Scanner

Программа позволяет быстро сканировать книги, документы и конспекты с помощью встроенной камеры мобильного телефона. А также переводить сканированные документы в PDF формат.
в программа для сканирования документов, книг, конспектов и распознавание текста Сканированный файл можно отправить на электронный адрес или выложить в Google Docs с оптическим распознаванием символов или без него.
Оценить материал:
распечатать
Способ 2. Как создать снимок экрана на Самсунг Галакси движением руки
Эта опция может показаться кому-то слишком вымученной и сложной, но на деле все просто. Управление телефоном жестами помогает делать лучшие селфи и может также использоваться для создания скриншотов. Но опцию в Самсунг А12 нужно сначала активировать. Для этого:
- Переходим в настройки телефона.
- Выбираем раздел «Дополнительные функции».
- Переходим меню «Движения и жесты».
- Активируем опцию «Снимок экрана ладонью».
Единственный минус этого способа в том, что он не сработает в случае, если активирована экранная клавиатура. Также потребуется время, чтобы научиться прижимать руку правильно.
Tiny Scanner
Приложение вполне оправдывает своё название, представляя собой самое легковесное решение из всех упомянутых выше. Небольшой размер, впрочем, не помеха – Тайни Сканнер представляет собой полнофункциональный инструмент, мало чем уступающий тому же Документ Сканнер. Как и ранее упомянутые программы, рассматриваемая умеет делать предварительно настраиваемые снимки, которые затем можно сохранить как ПДФ.
А вот с дополнительными возможностями всё не так хорошо – есть поддержка сетевых хранилищ, но этим бесплатная функциональность и ограничивается. Есть возможность отправки результата на печать, но она требует загрузки отдельного платного средства. Однозначным минусом является достаточно надоедливая реклама.
Сканирование с телефона
Если нет компьютера и сканирующего аппарата, то отсканировать возможно через обычный смартфон. Но для этого потребуется установить одно из приложений.
CamScanner
Бесплатное приложение – портативный сканер. Позволяет получить скан в разных форматах, распознавать текстовую информацию, а затем делиться файлами с другими людьми.
Developer: Price: Free
Evernote
Приложение широко известно как инструмент для записей, создания заметок, планирования задач. Ранее было очень популярно как решение для взаимодействия с командой через онлайн. Внутри также есть функция сканера, чтобы частично или полностью отказаться от бумажных чеков, визиток, фотографий записей.
Developer: Price: Free
Microsoft Lens
Приложение от известной всем компании Microsoft. Позволяет сканировать всевозможные физические носители, чтобы держать и редактировать необходимую информацию на мобильном гаджете. Полезной возможностью является сохранение отсканированной информации не только в стандартный файл изображения или PDF, но и в Word, Power Point. Поэтому скан можно будет открыть потом на любом ПК, где установлен офисный пакет MS Office.
Developer: Price: Free
Google Диск
Приложение для доступа к облаку на телефоне. Кроме загрузки файлов в облако, предусмотрена опция сканирования камерой смартфона и автоматическая загрузка скана в хранилище. Для работы с приложения обязательно необходимо иметь учетную запись в Google. После, в разделе «Мой диск» (My drive) жмете на кнопку «+» и выбираете вариант «Скан».
Developer: Price: Free
Adobe Fill & Sign
Основное предназначение заключается в работе с документами, подписями и заполнениями форм. Значит, можно отсканировать форму на реальной бумаге, а заполнить в электронном виде.
Developer: Price: Free
Clear Scanner (выбор пользователей)
Приложение отличается отменной производительностью. Кроме того, очень полезно автоматическое определение краев сканированного документа. А если снимать под углом, то приложение самостоятельно подстроится, чтобы скан вышел в наивысшем качестве.
Developer: Price: Free
После создания образа предлагается на выбор пользователя несколько вариантов сохранения – в картинку, документ или оставить оригинал.
Если сделано несколько копий, то потом в файловом меню можно выбрать все сканы и объединить в многостраничный файл.
Программа для сканирования документов на Андроид
Что делать, если возможностей Google Drive окажется недостаточно. Рассмотрим лучшие приложения, каждое из которых имеет свои особенности.
Сканер документов для Android Camscanner
Скачайте приложение по адресу: https://play.google.com/store/apps/details?id=com.intsig.camscanner. Что может программа:
- Сохранение документа в файлы формата JPG, PDF;
- Фильтры для оптимизации в автоматическом режиме;
- Установка пароля;
- В бесплатной версии на файле отображается водяной знак.
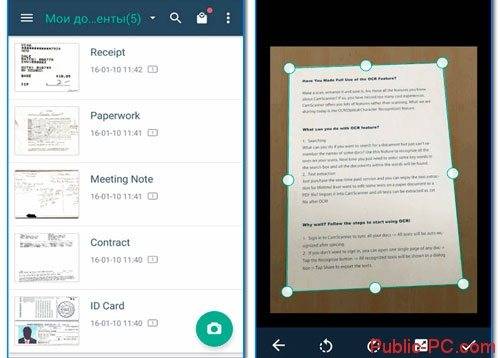
Сканирование документов в Tiny Scanner
- Сохранение в PDF, JPG, BMP формате;
- Обрезка границ в автоматическом режиме;
- Несколько уровней контрастности, чтобы отсканировать документ в высоком качестве;
- Разные варианты размеров страниц. Лист А4, его половина;
- Защита паролем.
Clear Scanner
- Автоматическое обнаружение края документа;
- Цветной, черно-белый, серый режим цветности;
- Сохранение готового результата в облаке;
- Оправка по email, отдельных страниц или целого документа;
- Фильтры.
Simple Scan
Программа бесплатна. Особенность — распознавание текста (OCR). Возможности:
- Фильтр для удаления «шума»;
- Автоопределение границ листа.
Сканирование из Диска Google
На многих смартфонах Android предустановлено приложение Google Drive, которое позволяет быстро сканировать документы в PDF, в том числе многостраничные. Для сканирования выполните следующие действия:
- Нажмите кнопку ‘Plus’ в главном окне приложения Disc и выберите ‘Scan’.
- Наведите камеру на документ, желательно при хорошем освещении и с максимальным выравниванием, сделайте снимок.
- Приложение автоматически обрезает края документа и показывает готовый документ в окне предварительного просмотра, где его можно сохранить.
- Чтобы добавить дополнительные страницы в документ в окне предварительного просмотра, нажмите кнопку «Плюс» в левом нижнем углу: телефон вернется в режим захвата, и вы сможете сфотографировать дополнительные страницы, чтобы добавить их в PDF, с которым вы работаете.
5 способов как отсканировать QR-код на Андроид
Для считывания информации существует множество приложений. Каждое из них имеет свои преимущества и недостатки. Наиболее качественные из них представлены ниже.
Способ 1: «Молния QR-сканер»
Приложение полностью бесплатное и не занимает много места на смартфоне. Информацию считывает действительно быстро, как заявлено в названии.
Молния QR-сканер Developer: Application4u Price: Free
Перед началом работы устанавливаем приложение с иконкой как на скриншоте. Теперь следуем пошаговой инструкции:
- Запускаем утилиту.
- Нажимаем «Разрешить» или «Да».
- Наводим камеру на код.
- С помощью появившихся кнопок открываем ссылку либо копируем её.
Способ 2: «QR Scanner»
Лёгкое и простое в работе дополнение. Просто наводим камеру и считываем данные.
QR Scanner Developer: G-Tool Lab Price: Free
После установки первым делом нажимаем кнопку «Start» и даём приложению доступ к камере телефона (нажмите «Разрешить»). Для перехода по отсканированной ссылке кликните «BrowseWebsite», а для копирования «CopyLink». Посмотреть историю можно выбрав вкладку «часы» (смотрите скриншот).
Способ 3: «QR Code»
Удобная программа, позволяющая быстро отсканировать информацию.
QR Code & сканер штрих кодов Developer: BACHA Soft Price: Free
После установки нажмите кнопку «Хорошо понял», затем «Разрешить». Теперь просто включаем QR-сканер и ждём 1-2 секунды, а после завершения процедуры кликаем «Открыть в браузере». Перейдя во вкладку «История», можно увидеть ссылки на все считанные квадраты.
Программой предусмотрена возможность настройки QR сканера. Кроме того, здесь можно отключить звук, вибрацию, а также обратиться в техническую поддержку с вопросом.
Способ 4: «QRbot»
Современная программа с большим набором функций. С её помощью можно прочесть 39 видов штрих-кодов.
QRbot: сканер QR-кода и сканер штрих-кода Developer: TeaCapps Price: Free
Устанавливаем дополнение и нажимаем на «галочку». Приятной особенностью утилиты является возможность просканировать изображение. Благодаря чему не придётся наводить камеру на чёрный квадрат.
Принцип работы приложения ничем не отличается от предыдущих вариантов. Просто находим QR код и наводим на него камеру. Затем кликаем «Открыть сайт» и просматриваем зашифрованную информацию. Неприятной стороной софта является наличие большого количества рекламных баннеров.
Способ 5: «QR-reader»
Программа имеет приятный дизайн в тёмных тонах.
QR & Barcode Scanner – Free Developer: Martin Stamenkovski Price: Free
Программы для создания сканов
Даже в случае, если встроенное приложение «Камера» лишено режима сканирования, а фотография в стандартном режиме получается недостаточно четкой, на помощь готов прийти софт от сторонних разработчиков. Советуем рассмотреть несколько программ, специально предназначенных для сканирования документов.
Google Drive
Одно из сторонних приложений, позволяющих сканировать документы, уже установлено на вашем смартфоне. Это мобильный клиент облачного хранилища Google Drive с его помощью вы сможете перевести документ из бумажного вида в цифровой, обратившись к следующей инструкции:
Запустите Google Drive.
- Авторизуйтесь, если этого не было сделано ранее.
- Нажмите кнопку «+» для добавления нового файла.
- Во всплывающем окне выберите опцию «Сканировать».
- Наведите видоискатель на лист бумаги.
- Нажмите кнопку затвора.
В отличие от стандартного приложения «Камера», Google Drive не просто фотографирует документ, а адаптирует его под цифровой формат, обрезая лишние края. Также файл автоматически сохраняется в формате «PDF», что будет удобно тем, кто планирует сразу же распечатать полученный снимок.
iScanner
В отличие от предыдущей проги, iScanner представляет собой узкоспециализированное приложение для сканирования объектов. При этом оно работает по схожему образу. Вам понадобится:
Запустить приложение.
Нажать кнопку «+».
- Выбрать опцию «Камера».
- Сфотографировать лист бумаги.
- Обрезать лишние края.
- Сохранить файл.
Как и положено софту для сканирования, iScanner автоматически переводит снимок в черно-белый формат. Однако при желании вы можете выбрать цветной режим, если фотографируете не полотно текста, а красочную страницу.
CamScanner
Еще одна программа схожего толка, которую вы без труда найдете в магазине приложений Google Play Маркет. Она доступна для бесплатного скачивания и на данный момент насчитывает свыше 100 миллионов установок со средней оценкой 4,6 балла.
Не будем отдельно останавливаться на инструкции, поскольку CamScanner работает точно так же, как и другие приложения-сканеры.
При этом важно отметить, что прога является универсальным сканером, подходящим далеко не только для документов. Также CamScanner умеет сканировать QR-коды и конвертировать текст в формат «PDF» для дальнейшей печати на принтере
FineReader
Эта прога не слишком высоко оценена пользователями, которые поставили FineReader 3,6 балла. Столь низкая оценка связана со слабой оптимизацией софта, однако разработчики обещают в скором времени исправить все недостатки. На данный момент в FineReader доступно множество опций, дополняющих сканирование. Так, приложение умеет распознавать текст, что обязательно пригодится тем, кто до скачивания FineReader задумывался о ручном перепечатывании документа.
Microsoft Lens
Еще одна прога, осуществляющая сканирование, но на этот раз от известной команды разработчиков – Microsoft. Как и некоторые другие приложения из подборки, Microsoft Lens готов порадовать дополнительными опциями. К примеру, эта программа умеет распознавать рукописный текст вне зависимости от языка и переводить его в цифровой формат. Так что Microsoft Lens подойдет далеко не только тем, кто планирует просто отсканировать документ.
Adobe Scan
Наконец, вы можете сделать скан через приложение Adobe Scan. Причем, выбирая эту прогу, пользователь точно не ошибется, ведь скачавшие поставили ей 4,9 балла, что является высшей оценкой на Google Play Market. Юзеры отмечают мультиплатформенность софта, который одновременно работает как на ПК, так и на смартфоне, а еще хвалят высокую четкость сканирования.
FineReader (Android и iOS)
Премиум-подписка на это приложение стоит 399 руб. в месяц, однако первые пять документов можно обработать бесплатно. Чтобы это сделать, откройте приложение и нажмите на значок камеры в правом нижнем углу экрана. Затем наведите телефон на документ и немного подождите: приложение сделает фото автоматически. Если результат вас устроит, нажмите «Использовать» – «Готово».
Будьте аккуратны: эта реактивная программа делает снимок еще до того, как вы успеете адекватно навести объектив на документ. Если вы не готовы платить за подписку, потерять одну из бесплатных попыток будет обидно.
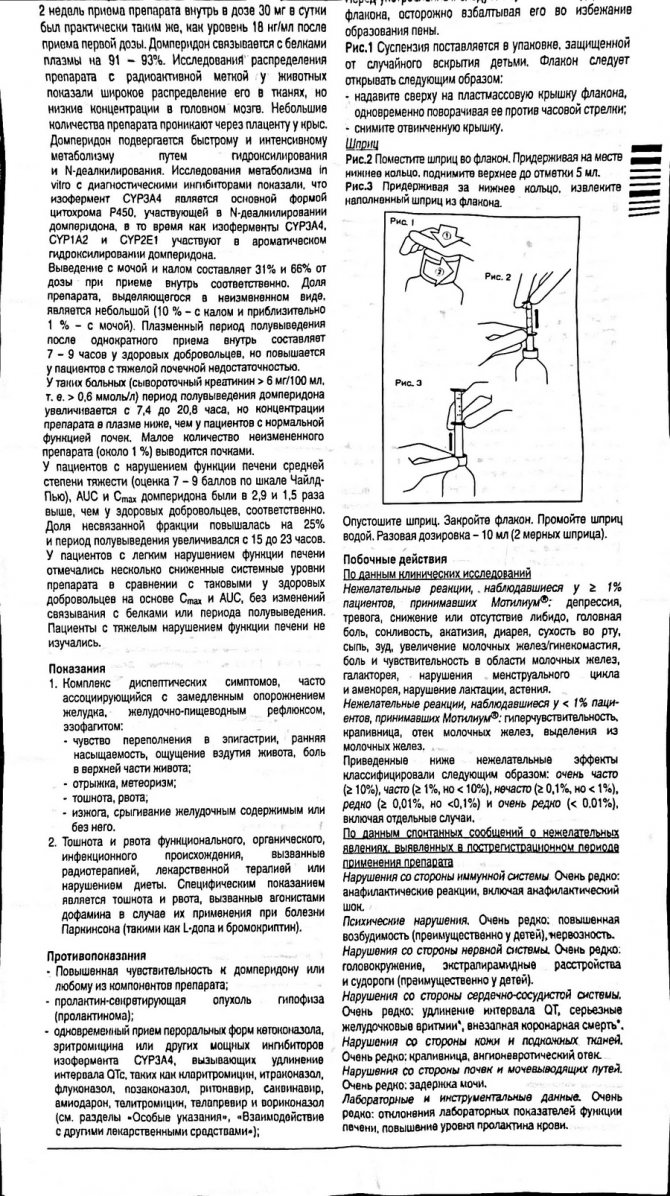
FineReader недостаточно хорошо справляется с удалением заломов с документа: там, где они были, после обработки остались черные точки. Только часть из них удалось удалить вручную прямо в программе