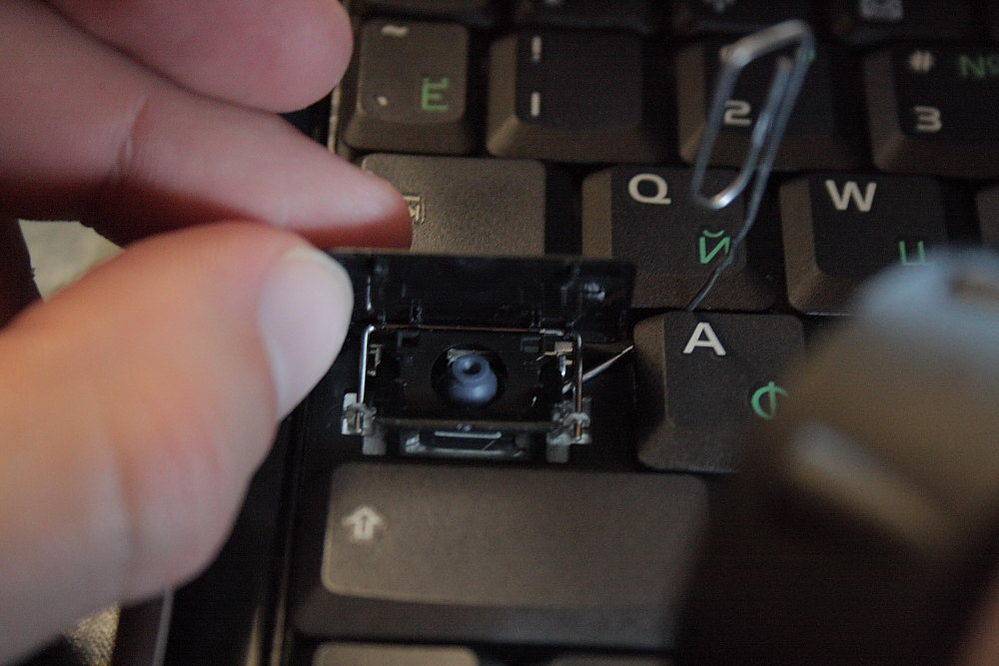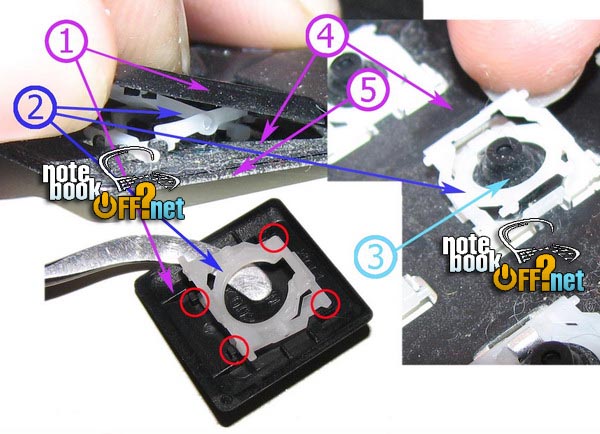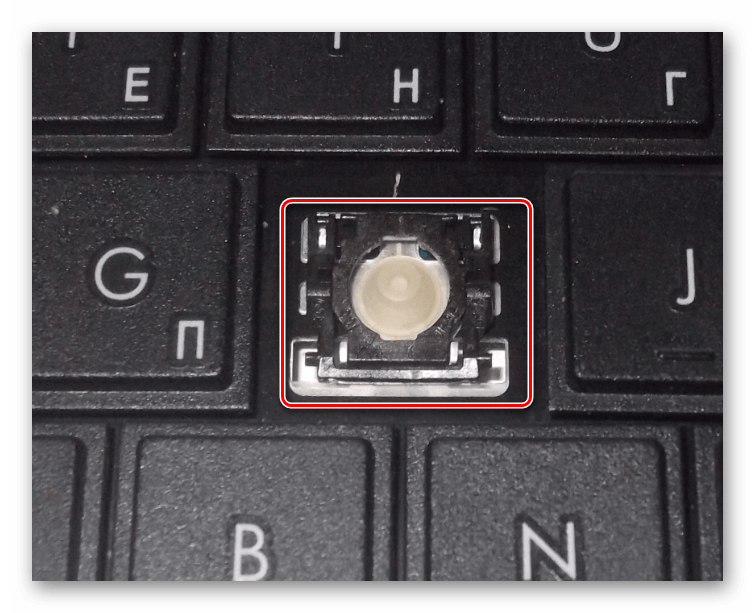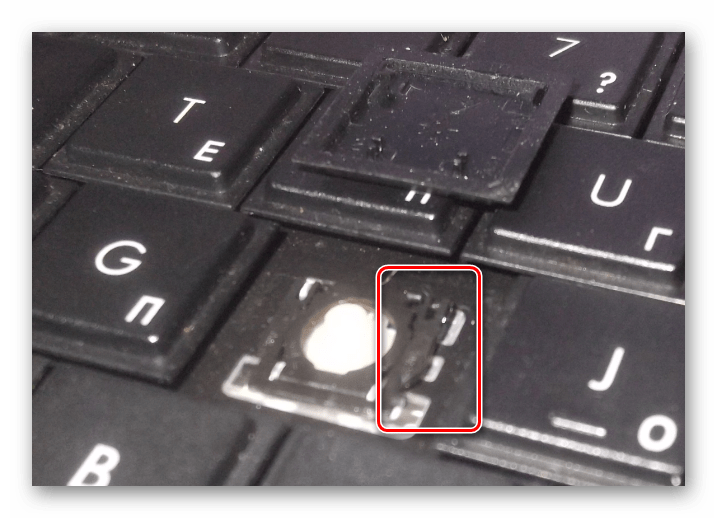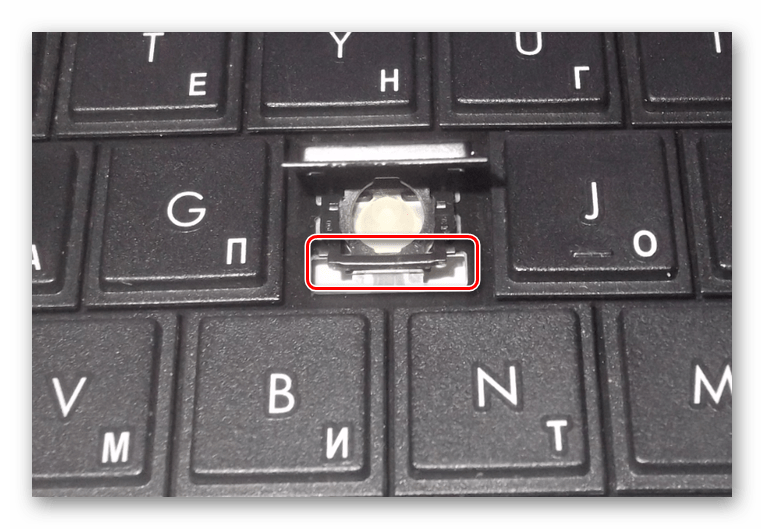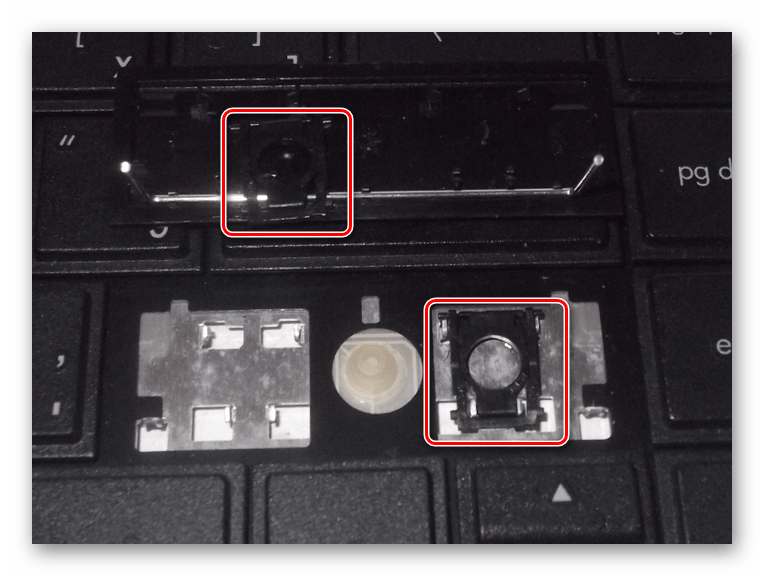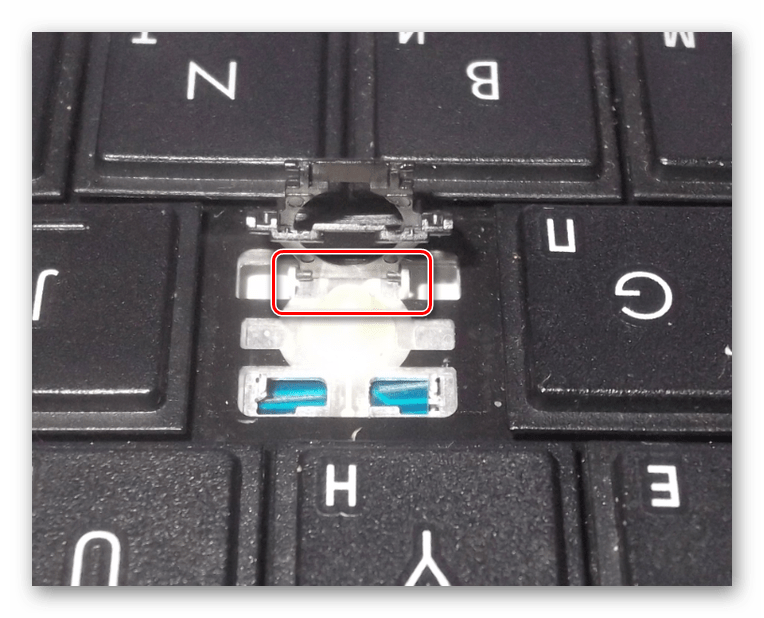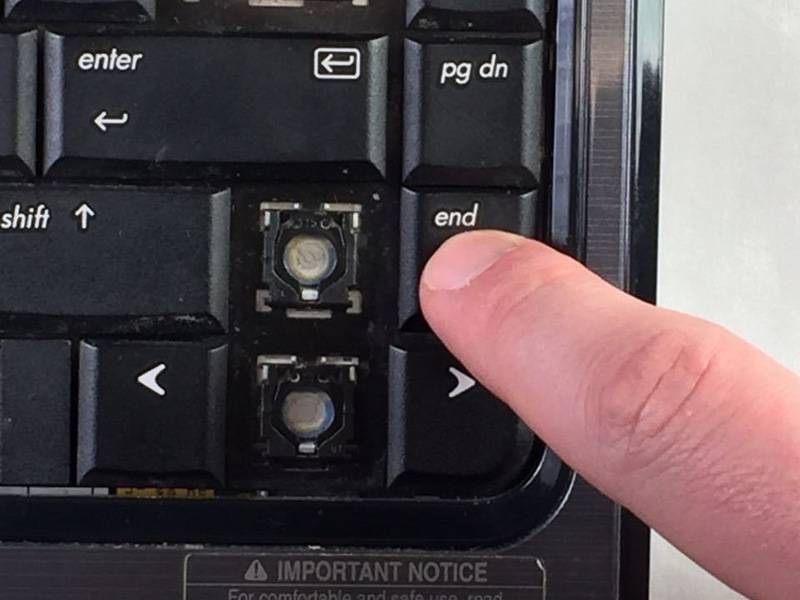Если кнопка просто выпала
Если выпала кнопка из ноутбука, необходимо выполнить такие действия. С ее обратной стороны есть пазы и защелки. В них находятся “ушки качельки”. Их назначение – соединить кнопку с клавиатурой. Если выпала клавиша с “качелькой”, их необходимо отсоединить. Потом устанавливается “качелька”. На ней будет крышка кнопки. Соединяются между собой они пазами, которые на них находятся.
Итак, мы разобрались, как поставить кнопку на ноутбуке. Как вы видите, это сделать не очень сложно, и во многих случаях можно решить проблему не обращаясь в сервисный центр.
Пользователей портативных компьютеров часто тревожит вопрос, касающийся поломки или выпадения клавиши. Ведь даже одна клавиша, вышедшая из строя, может стать причиной большого неудобства при работе с ноутбуком. Причем, учитывая огромное разнообразие компьютерных моделей, советы по ремонту одного могут абсолютно не подходить для другого. Каждый ноутбук имеет свою конструкцию клавиатуры. Поэтому прежде чем воспользоваться общими рекомендациями относительно починки клавиши, не прибегая к услугам специалистов, необходимо определить модель компьютерного устройства.
Если нужна очистка
Если ноутбук долгое время находится в открытом состоянии, он может запылятся. В процессе работы в клавиатуру попадает множество волос, бытового мусора и крошек от еды
Если нужна очистка от такого мусора, то это легко сделать своими руками, осторожно пропылесосив устройство
Ноутбук не подключается к wifi, пишет ограниченный доступ. Что делать, читайте далее.
Клавиатура – основное устройство для ввода данных. Большинство пользователей любят пить чай или кофе, сидя за компьютером или ноутбуком, не отрываясь от работы или развлечения. В результате, она страдает от повреждения всевозможными жидкостями.
В таком случае без разборки устройства не обойтись. Необходимо просушить и тщательно промыть клавиатуру, иначе со временем это приведет к «залипанию» клавиш или полной неработоспособности устройства.
Как вставить кнопку большого размера
Рассмотрим, как вставить кнопку на ноутбуке большого размера. Это такие клавши как Space, Tab, Shift, Enter. Кроме «качельки», которая выполнена из пластмассы, они могут иметь еще и металлический стабилизатор. Он необходим для того, чтобы клавиша нажималась равномерно. С внутренней стороны есть два ушка, необходимых для закрепления на них стабилизатора. Сразу нужно завести его концы. Далее усики «качельки» заводим в пазы и ставим кнопку на свое место небольшим нажатием на ней.
Пробел держится на нескольких «качельках» и на стабилизаторе. Может возникнуть ситуация, что «качелька» может быть разобранной. Ее несложно собрать, воспользовавшись для этого иголкой или зубочисткой. Одну сторону нужно завести в паз, а вторую устанавливаем, используя иголку.
Рассмотрим, как вставить кнопку на ноутбуке, в котором крепление изготовлено с применением скобок из металла вместо качелей из пластмассы. Здесь крепление тоже несложное. Только нужно отметить, что такая клавиатура будет более шумной.
Не работает часть клавиатуры на ноутбуке: что делать и как исправить — подробное руководство
Для начала снимите клавишу. Если она не совсем слетела с креплений (как правило, их три или четыре), подденьте её часовой отверткой или крючком из жесткой проволоки и снимите с подпружиненного механизма. Внимательно посмотрите на лифт, определите, нет ли на нем повреждений. Если повреждений нет, очистите все вокруг ветошью смоченной в спиртовой жидкости. Установите кнопку на место и с силой прижмите, до щелчка. Кнопка должна встать на место
Здесь стоит обратить внимание на тот момент, что длинные клавиши типа «Пробел», «Shift» имеют еще и металлическую стабилизирующую скобу для равномерного нажатия. С ними придется повозиться, устанавливая их на место
Сначала нужно закрепить этот стабилизатор на самой кнопке, потом другие концы вставить в пазы на плате, а потом уже сажать кнопку на место.
В случае, если лифт неисправен его нужно заменить. Аккуратно поддеваем его отверткой и снимаем с платы. Обычно там одно большое и два маленьких крепления. Снимать начинаем с маленьких, а потом — большое. Под резиновым колпачком находятся контакты. Сам колпачок надежно приклеен к плате и снимать его не стоит. Мы рассмотрели пример того, как нужно делать ремонт клавитуры ноутбука hp своими руками.
Ремонт клавиатуры ноутбука после попадания жидкостей
Нет ничего лучше работы, выполненной своими руками. Давайте посмотрим, как выполнить ремонт клавиатуры ноутбука, на которую попала вода или другая жидкость. Для начала снимем ее с ноутбука. После чего она нуждается в сушке. Обычно один или два дня. Инструкции по разборке ноутбука с видео и подробным описанием вы можете найти в заключение статьи. Мы же рассмотрим только ремонт клавиатуры ноутбука asus своими руками, которая уже была снята. Прежде чем приступать к разборке клавиатуры — сделайте ее фотографию, чтобы потом не мучится со сборкой и не перепутать клавиши.
В основном причиной отказа работы клавиатуры, после попадания в нее жидкости, является коррозия токопроводящих дорожек или контактов.
Для ремонта клавиатуры придется взять тестер, токопроводящий маркер, суперклей, лак и канцелярский нож. После того, как все необходимое приготовлено, можно приступать к разборке: для начала снимем все клавиши и механизмы под ними
Работаем предельно осторожно, чтобы ничего не сломать. После этого нужно аккуратно канцелярским ножом срезать резиновые колпачки
Когда все колпачки удалены, плату можно будет разобрать. В некоторых случаях плату придется прогреть феном, иначе она не разделится на составные части. При разборе платы будьте очень аккуратны — она представляет собой несколько слоев тонкого пластика, который может порваться.
После того как плата разобрана, осмотрите ее на предмет повреждения дорожек. Все сомнительные места нужно проверить тестером. Если вы обнаружили порваную или «сгнившую» дорожку, восстановите ее с помощью токопроводящего маркера и покройте сверху лаком. Дождитесь, пока все высохнет. Повторно прозвоните тестером отремонтированные участки. Перед сборкой протрите все контакты спиртом.
Далее можно приступать к обратной сборке.
Будьте внимательны, не торопитесь. Поломка лифта или крепления приведет к тому, что работа по восстановлению была напрасной — придется заказывать новую клавиатуру.
После того, как все собрано, включаем ноутбук и тестируем, как работает клавиатура — для этого запускаем блокнот и нажимаем все подряд клавиши. В идеале клавиатура должна начать работать. В случае, если этого не произошло, придется заказывать новую клавиатуру или разбирать еще раз эту и искать повреждения снова.
Мы рассмотрели два варианта ремонта клавиатуры ноутбука — это ремонт клавиши и ремонт клавы ноутбука залитой водой или другой жидкостью. Приступать к таким работам стоит только имея определенные знания и навыки, а также вооружившись необходимым инструментом и подробными инструкциями. Достаточно знать принцип ремонта клавиатуры одного ноутбука asus, например, и если вы решитесь починить ноутбук другой марки, то примерно представляете с чем столкнетесь. Для выполнения такого ремонта стоит оценить свои силы и решить для себя, стоит ли выполнять его самостоятельно или все же обратиться к профессионалам. В качестве бонуса, посмотрите видео того, как делать ремонт клавиатуры ноутбука acer своими руками.
Прочтите также: — Удаление старого Windows после установки нового — пошаговая инструкция — Драйвера для Windows 10 — Реклама в браузере: удаление вируса с Опера, Chrome и Mozilla Firefox — Настройка сети Windows 7 — Настройка Skype на ноутбуке Windows 7 — Как настроить принтер на печать с компьютера
←Вернуться

Почему нужно проводить чистку
С клавиатурой пользователь контактирует постоянно во время работы за ноутбуком. Но многие люди не думают о том, что её нужно чистить. Ведь снаружи мусор почти не видно. При активном пользовании можно протирать устройство через 10–15 дней, тогда она будет выглядеть, как новая. Но через год надо проводить генеральную чистку. За такой срок под кнопками накапливается не только пыль, но также волосы и крошки. А вместе с ними вредные для здоровья микробы.

Под клавишами скапливается много мусора
Чай, кофе и другие напитки, попавшие на клавиатуру, опасны для всего ноутбука. Если сейчас компьютер нормально работает без очистки, то спустя некоторое время, например, пару месяцев, его можно будет выбросить. Почему? Жидкость проникает через клавиатуру внутрь корпуса, попадая на материнскую плату и контакты, которые замкнутся или окислятся. В результате пострадает не только плата, но и жёсткий диск, процессор и другие компоненты. Скопление пыли на токопроводящих элементах тоже приводит к короткому замыканию. От избытка грязи и попадания сладких напитков клавиши начинают залипать.

Жидкость проникает между клавишами и может повредить электронику в корпусе
Как сделать кнопку
Самой трудной моделью компьютера для сборки кнопочных механизмов считается Acer. Конструкция клавиши содержит две скобы, которые крепятся друг к другу, то есть они имеют разборные качели.
Инструкция по сборке:
- Возьмите маленькую скобу. Для удобства пользуйтесь выемкой – она фиксирует расположение крепежа. Поместите маленькую скобку в пазы большой. В итоге должны получиться крестообразные качели.
- Поместите созданную конструкцию на клавиатурную панель. Сначала вставляется маленькая скоба сбоку в паз. Придерживайте зафиксированную скобу отверткой. Затем закрепите по аналогичному принципу, вставьте большую скобку в пазы, слегка надавив большим пальцем.
- Наденьте крышку на крестообразные качели. Надавите, чтобы зафиксировать кнопку.
- Проверьте работоспособность частыми нажатиями.
Ремонт кнопок – сложный технический процесс, требующий большого внимания от пользователя. Большинство новых моделей компьютеров позволяют выполнить ремонт самостоятельно без обращения в сервисный центр. Весь процесс демонтажа и обратной сборки одной клавиши составляет не более 15 минут.
Ремонтируем клавиши
Как правило, сложный и трудоемкий ремонт самостоятельно лучше не начинать.
Разобрав неисправную, плохо работающую или вырванную клавишу, вам придется, на основании ее тщательного исследования, принять одно из трех решений:
- поставить ее обратно «как есть», без изменений;
- приобрести и установить новую (можно и б/у);
- сделать небольшой ремонт или замену деталей с «донора» и продолжить эксплуатацию.
Для последнего пункта вам могут пригодится те инструменты, о которых мы говорили выше.
Фото: фиксаторы на замену
К небольшому ремонту механических повреждений относятся:
- сборка и установка в пазы выскочивших частей механизма (довольно часто «рассыпается» раскладушка);
- коррекция согнутых ушек в металлическом основании клавиатуры (например, при падении на клавиатуру тяжелого предмета);
- подклеивание трещин, отломанных фиксаторов.
Не стоит ремонтировать поломку фиксаторов и шарнирного соединения раскладушки — лучше, по возможности, найти «донора» или заменить клавишу целиком. От этого зависит плавность хода, мягкость и бесшумность ее работы.
Фото: коррекция согнутых ушек
Резиновая пружинка, как правило, приклеена к пленке с токопроводящими дорожками. Иногда происходит так, что она выпадает. В этом случае, прежде чем вставить кнопку в клавиатуру ноутбука, следует аккуратно установить ее широкой частью к низу строго по центру. Смещение пружины при установке не допускается.
Возникла проблема с клавишами? Попробуйте, если это возможно, решить ее самостоятельно. Это не сложно! От вас потребуется только внимательность, усидчивость, аккуратность и немного времени.
Получив необходимые навыки, можно, при случае, спасти жизнь своему любимцу, оперативно ликвидировав последствия попадания влаги или существенно продлить, выполнив генеральную уборку от пыли и крошек.
Как сделать скриншот экрана на ноутбуке
Для начала рассмотрим классическую ситуацию, когда на ноутбуке Леново нужно сделать снимок всего экрана. Всё предельно просто и под силу даже человеку, далёкому от глубин познания в области техники.
Решим данную задачу мы при помощи всего одной кнопки и одной стандартной программы, установленной в любой операционной системе. Итак, на клавиатуре вам нужно найти кнопку Принтскрин. Она есть в ноутбуке любой компании и с любой ОС. Обычно располагается эта клавиша в верхнем ряду ближе к правому краю.
Последовательность действий такова:
- Выводим на экран изображение, которое хотим сохранить.
- Жмём на клавишу Print Screen.
- Изображение автоматически сохраняется в память компьютера. Теперь нужно выбрать место для его сохранения.
- Оптимально подходит стандартная программа Paint, которая есть в любой операционной системе. Если вы не знаете, как найти её, просто нажмите на клавишу «Пуск» в левом нижнем углу экрана и пропишите в поиске название – «Paint». Далее жмём Enter, и программа запускается.
- Даже если вы никогда прежде не работали с графическими редакторами, это не помешает сохранить скриншот. Ничего сложного здесь нет. Вы увидите перед собой белый лист бумаги, и нужно только нажать следующую комбинацию клавиш на клавиатуре: CTRL+V. Как вы, наверняка, знаете, она соответствует команде «Вставить». Сохранённый снимок экрана тут же появится перед вами.
- Теперь можно редактировать скриншот. В Paint доступно простейшее редактирование – изменение размера картинки, обрезка ненужных зон и т.д. Но и этого вполне достаточно для решения большинства задач.
- Осталось сохранить изображение в подходящем формате. Обычно это формат .png. Хотя вы также можете выбрать .jpg. Для этого нажимаем комбинацию клавиш CTRL+S, что равносильно команде «Сохранить». Появляется окно, в котором нужно выбрать место хранения файла, а также его формат и название. Указываем все эти параметры и сохраняем картинку. Теперь можно пользоваться скриншотом и отправлять его кому угодно.
Как вставить клавишу в ноутбуке
Иногда в результате неправильного обращения с ноутбуком или из-за сильного удара выпадают клавиши. Если в клавиатуру для стационарных компьютеров вставить ее на место легко, то здесь требуется сноровка. Если вы не готовы самостоятельно поставить клавишу на место, то стоит обратиться в сервисный центр. Специалисты смогут выполнить все необходимые действия в течение пяти минут. А стоимость данной услуги не превышает 100 рублей.
Основные причины для замены клавиши на клавиатуре
Они могут выпасть по нескольким причинам. Вот основные из них:
- сильный удар по ноутбуку или клавиатуре;
- самостоятельная попытка вытащить мусор из-под кнопок. В результате чего некоторые из них могут выпасть;
- излишнее давление на клавиши во время работы с ноутбуком;
- попадание жидкости внутрь.
Существует несколько вариантов неработоспособности клавиш. В зависимости от этого, стоит выполнять ремонт самостоятельно или обращаться к специалистам. Если причина заключается в коротком замыкании или повреждении шлейфа, то обязательно надо обращаться к специалистам.
Что требуется для самостоятельного ремонта
Если вы решили вставлять клавишу самостоятельно, то вам точно потребуются игла и канцелярская скрепка или предметы, которые могут заменить их. При необходимости совершения мелкого ремонта дополнительно возьмите паяльник, нож, отвертку, клей и небольшой пинцет.

Вот из каких элементов состоит кнопка на ноутбуке:
- сама крышка из пластика с фиксатором;



Процесс установки кнопки на ноутбуке
Перед установкой клавиши необходимо внимательно изучить качели на предмет их целостности. Если какая-то часть повреждена, то потребуется менять кнопку у специалистов или самому ее заказывать в специализированных магазинах.
Процесс установки заключается в следующем:
- Установка качелей на металлическую часть клавиатуры. Причем необходимо сначала завести усики под большую часть, а потом путем небольшого надавливания два оставшихся усика войдут в пазы.
Установка больших кнопок происходит как на обычной клавиатуре. Там есть небольшой металлический стабилизатор, который нужно ввести в пазы на клавиатуре. А потом потребуется приподнять его для того, чтобы установить крышку строго на него. Если установка выполнена неверно, то будет отсутствовать пружинящий эффект.
Если усики клавиши сломались, но у вас получилось их найти, то можно воспользоваться супер-клеем для их фиксации.
Как починить клавиатуру на ноутбуке, когда кнопка выскочила
Клавиатура ноутбука или компьютера – одно из самых часто используемых комплектующих. С ее помощью происходит не только управление многими процессами, но и ввод практически всей информации. В общем, работа за ноутбуком без клавиатуры практически невозможна.
К сожалению, очень часто происходят поломки клавиатуры, которые чаще всего связаны с, так называемым, «выскоком» кнопки. В этом случае не лишним будет знать, как своими руками починить клавиатуру ноутбука.
В любом случае, сначала необходимо определить причину поломки, чтобы впредь не допускать ее. Если просто выскочила кнопка, то необходимо вставить ее на место. В первую очередь, ознакомьтесь с конструкцией крепления кнопок на устройстве ввода – клавиатуре. Чаще всего кнопка фиксируется специальными штырями, которые подогнаны под размер фиксатора квадратной формы.
Если рамки фиксатора нарушены, то необходимо вручную вернуть им прежнюю форму. Делать это нужно очень аккуратно, используя в качестве определенного «инструмента» обычную тонкую швейную иглу. После того, как вы вернули фиксатору (раскладушке) необходимое первоначальное положение, необходимо установить кнопку на свое место в прежнее положение. Для того чтобы было проще это сделать, можно использовать простую скрепку, предварительно изогнув ее так, чтобы было удобнее.
Вылет с фиксатором
Часто такой случай называют «взрывом». Обычно кнопка вместе с фиксатором вылетает после того, как вы ее нажали. При этом на ее месте остается только «раскладушка», которая производит прием сигнала и выталкивание кнопки в исходное положение. Если при этом еще и фиксатор отлетел от кнопки, то необходимо сначала соединить их, а затем уже соединенную конструкцию поставить на первоначальное место, где должна находиться кнопка.
Раскол на части
Бывает и так, что кнопка, предварительно покинув свое местоположение или не покидая его, раскололась на две или более частей. В этом случае необходимо определить, возможно ли вернуть кнопке первоначальную форму. Сделать это можно при помощи простого клея-момента. После того, как вы склеили кнопку, можно поставить ее на место, предварительно повторив предыдущие шаги. В том случае, если клавиша склеиванию уже не подлежит, необходимо приобрести новую.
Клавиша «Пробел»
Так получается, что наиболее часто используемой клавишей на клавиатуре обычно является пробел. Как известно, то, что чаще всего используется, чаще всего выходит из строя. Одна из наиболее частых причин «поломки» пробела – его западание. Так как же устранить его?
Для этого нам понадобится плоская отвертка или нож. Первоначально необходимо с их помощью «достать» пробел, т.е. подцепить и потянуть его вверх. После этого необходимо посмотреть, не поврежден ли механизм. Дело в том, что у пробела немного другая система, чем у остальных кнопок. Специальная конструкция, работающая как пружина, помогает ему не только быстро возвращаться на место, но и продлевает срок его «службы».
В том случае, если этот механизм сломан, то необходимо заменить его, предварительно достав из той кнопки, которой реже всего пользуемся (например, одной из Alt, Ctrl или Shift).
В том случае, если пробел не работает по причине механического повреждения самой клавиши, то необходимо при помощи суперклея вернуть ему прежнюю форму и поставить на место.
Ну, и общий совет: если какая либо кнопка не работает – проведите чистку контактов. Очень часто под клавиатурой скапливается много мусора, что может отрицательно влиять на ее работу. Прочистив клавиатуру, вы сможете избавиться от этой проблемы. Проводить «генеральную» чистку клавиатуры рекомендуется хотя бы один раз в год.
Наконец, не стоит забывать и об аккуратности при эксплуатации клавиатуры. Если вы будете пользоваться ею очень аккуратно, то сможете солидно продлить срок службы. Тогда такие вопросы, как починка кнопки будут возникать редко, либо не будут возникать вообще. Конечно же, проще решить подобный вопрос, просто покопавшись во всемирной паутине. Также можно посмотреть подробное видео.
Ремонт «вырванных» клавиш клавиатуры ноутбука
Используя в повседневной жизни ноутбук, пользователи иногда встречаются с проблемой: “отломалась” клавиша на клавиатуре. Причиной может выступить любой фактор: чистка клавиатуры, использование пылесоса для чистки, шальная кошка (да, даже такое случается), маленький ребенок, интересующийся всем вокруг и случайно сорвавший клавишу, и много другого. Но не все знают, что это маленькую беду достаточно легко исправить. Я расскажу Вам, как поставить кнопку обратно без потерь.
(осторожно! много фотографий)
——————————————–
Случилась беда, и клавиатура вашего ноутбука выглядит следующим образом:
Ноутбуки все разные, но чаще всего крепление у них похоже (принцип крепления). Клавиша с обратно стороны выглядит следующим образом:
Видим две пары креплений: — две защелки; — два паза под ушки качельки.
К клавиатуре крышечка клавиши крепится при помощь специальной качельки, которая состоит из 2-х деталей, соединенных шарниром по середине и образующие букву Х (ха).
Часто случается, что клавиша “вырывается” вместе с качелькой. В таком случае необходимо сначала отсоединить качельку от крышечки клавиши, установить качельку на клавиатуру, а уже потом возвращать на законное место клавишу. Для этого берем клавишу, отщелкиваем защелку, с одной стороны клавиши, и выводим усики качельки и пазов, с другой стороны:
Получим 2 детали: крышечку клавиши и качельку. На клавиатуре для крепления есть 3 ушка: одно побольше и два поменьше.
Если по каким-то причинам эти крепления у вас погнулись (например, на клавиатуру упал тяжелый предмет, в следствии чего и выскочила клавиша), их необходимо выгнуть в правильное положение. Будьте аккуратны, сильно гнуть эти крепления нельзя, т.к. они выполнены из алюминия и легко отламываются, после чего ремонт сильно усложнится.
Устанавливаем качельку на клавиатуру: — заводим под большое ушко крепления
– легким нажатием заводим качельку на 2 маленьких крепления
После того, как установили качельку ,можно ставить обратно крышечку клавиши. — заводим выступы на качельке в пазы крышечки
тут надо действовать аккуратно и не промазать :). Далее, убедившись ,что ушки зашли в пазы, легким нажатием на верх клавиши закрепляем крышечку клавиши,
будет слышен легкий щелчок.
Готово! клавиша на месте.
Клавиши большого размера (Tab, Shift, space, enter) кроме пластмассовой качельки могут иметь металлический стабилизатор для равномерного нажатия.
На подложке клавиатуры имеются два дополнительных ушка для закрепления этого стабилизатора. В остальном конструкция такая же, как описанная выше.
Сначала заводим концы стабилизатора.
Затем нижние “усики” качельки заводим в пазы и легким нажатием ставим кнопку на место.
Клавиша пробела (а иногда и другие длинные клавиши) держится на двух качельках и стабилизаторе.
В принципе, установка ни чем не отличается от вышеописанной установки клавиши Shift.
Выше было рассмотрено внутреннее устройство клавиш ноутбука фирмы Hewlett-Packard.
Чуть не забыл. Если качелька, состоящая из двух частей при произошедшем ЧП оказалась разобранной, не стоит отчаиваться. Воспользовавшись иглой, зубочисткой или другим подходящим предметом ее легко собрать. Заводим одну сторону в паз, а для установки второй стороны используем наш вспомогательный предмет.
Теперь, дорогие пользователи, у вас не будет вопросов: — как устроена клавиатура ноутбука? — как починить клавишу на ноутбуке? — как поставить на место крышечку клавиши? — что делать, если кошка вырвала клавишу на ноутбуке?
и т.п.
Удачи!
p.s. Если кого-то заинтересовала эта тема, то на моем блоге можно посмотреть дополненную статью, где для примера можно посмотреть устройства клавиш ноутбуков Asus и Apple, описаны некоторые отличия и сходства.
(Ы) proofbook.ru
Что такое лизун, как им пользоваться и почистить клавиатуру самостоятельно
Чтобы оттереть нетбук от грязи, нужно использовать обычную желейную липучку, которая называется лизун. Она самостоятельно собирает на себя грязь, затем аккуратно снимается с клавиатуры, перед этим растекаясь по ней. Не оставляет след на белом устройстве.
Делается он следующим образом:
- Налейте в какую-то емкость немного клея. Сколько его нужно, определите сами.
- Добавьте краски, чтобы придать лизуну определенный оттенок.
- Перемешайте, добавьте столовую ложку натрий тербората, перемешайте опять.
- Добавьте еще треть столовой ложки натрия, мешайте до загустения.
- Надев перчатки, достаньте смесь, немного помните ее в руках, пока она окончательно не обретет форму.
Не печатает клавиатура на ноутбуке: как ее включить через Диспетчер устройств
Клавиатура может быть выключена и включена средствами Windows через Диспетчер устройств. Для этого запустите утилиту, нажав правой кнопкой мышки по меню Пуск и выбрав в выпадающем списке Диспетчер устройств.
В появившемся окне разверните раздел Клавиатуры. Если вы увидите там значок с изображением желтого треугольника, нажмите по нему правой кнопкой мыши и выберите Удалить.
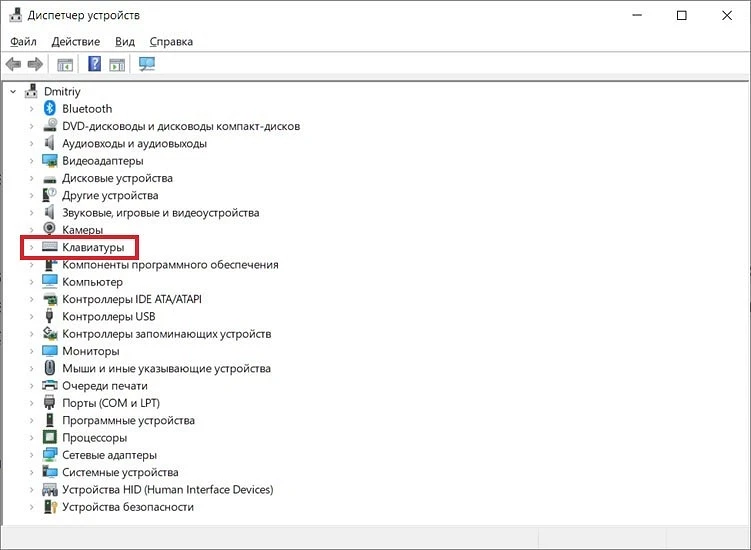
Перезагрузите ноутбук. После этого он должен автоматически найти новое оборудование (в нашем случае клавиатуру), включить его и установить актуальные драйверы. Ну а клавиатура, соответственно, должна заработать.
Если вместо треугольника вы видите значок стрелочки, щелкните по нему правой кнопкой мыши, откройте меню Свойства и там перейдите на вкладку Драйвер.
Найдите там кнопку Включить устройство и кликните по ней. Клавиатура должна заработать.
Как вставить кнопку в ноутбук?
Для понимания процессов и определения названий всех узлов кнопки начнём с её конструкции.Рисунок 1 – Строение клавиатуры: (1) – кнопка, (2) – лифт, (3) – “пружина”, (4) – плёнки, (5) – корпус.
Вам потребуется тонкий плоский инструмент, например, вот такой:
Снять кнопку с лифта установленного на клавиатуре. Потребность в этом возникает, если есть необходимость штатно разобрать клавиатуру сняв с неё сначала кнопки, затем лифты и извлечь плёнки, отделив их от металлической основы. Как видно из Рисунка 1, лифт крепится к кнопке в четырёх местах обозначенных красными кругами. На Рисунке 2 показано как НЕЛЬЗЯ извлекать кнопку, так как приложенное усилие изгибает лифт и может привести к излому в месте скрепления двух его частей.Рисунок 2 – Такие усилия могут привести к повреждению “лифтов”.На Рисунке 3 показано как следует снимать кнопку: сначала вставить инструмент между точками крепления кнопки к ОДНОМУ лифту, и слегка провернув отщёлкнуть ОДНУ часть лифта от кнопки. Затем поднять кнопку и аналогично отщёлкнуть другой лифт, вставив инструмент между двумя остальными креплениями кнопки к другому лифту. Рисунок 3 – Последовательность действий для отсоединения кнопки от “лифта”.
Снять лифт с кнопки (в случае, если у Вас выскочила кнопка вместе с лифтом). Сначала нужно извлечь лифт, вставить лифт обратно в клавиатуру и только потом установить на лифт кнопку. Лифт извлекается так же, как и в предыдущем пункте: сначала отщёлкивается одна чаcть лифта от кнопки, затем вторая (см. Рисунок 3).
Снять лифт с основы. В зависимости от конструкции клавиатуры лифт может сниматься по-разному, но чаще всего это делается так: лифт подаётся вперёд к одному из креплений для того, чтобы вывести его из зацепления. Для более лёгкого и быстрого выведения лифта из зацепления с корпусом можно воспользоваться инструментом. Иллюстрация этой операции на Рисунке 4. Рисунок 4 – Отсоединение “лифта” от корпуса клавиатуры.
Установить лифт. Устанавливается лифт в обратной последовательности: сначала вводим в зацепление с корпусом одну часть лифта, а затем защёлкиваем, нажимая на неё, вторую часть (Рисунок 5).Рисунок 5 – Установка “лифта” в корпус клавиатуры.
Установить кнопку на лифт. Установка кнопки на лифт – наверное, самая простая процедура
Важно помнить всего два правила: во-первых, первоначально приложить кнопку ровно к тому месту, где она будет находится (не выше и не ниже этого положения см. рисунок 6) и, во-вторых, начинать защёлкивать её снизу-вверх, то есть сначала защёлкнуть кнопку в нижнюю часть лифта, а затем в верхнюю.Рисунок 6 – Установка кнопки
Сверху справа и слева – фото неправильной установки кнопки. По центру – правильное позиционирование кнопки. Затем нажатие сначала на нижнюю часть кнопки и только потом на верхнюю.
И напоследок, инструкция по установке кнопки с усилителем жёсткости (пробел/space, shift’ы и др)..Рисунок 7 – Кнопка пробел (space)Установка длинной кнопки с усилителем жёсткости на лифт происходит в три этапа. Первый этап – установка усилителя в пазы корпуса клавиатуры. Второй – прижатие и соединение нижней части кнопки с “лифтом”, и, наконец, третий этап – защёлкивание верхних креплений кнопки и лифтов (см. Рисунок 8).Рисунок 8 – Установка длинной кнопки (в данном случае пробела).В случае, если в Вашей клавиатуре любые составляющие (“лифты”, крепления “лифтов” или кнопок) очевидно отличаются, приведённые в этой статье методы по установке могут Вам не подойти. В этом случае, ждём Ваших вопросов и комментариев в этой статье, а также в нашем форуме.
Предупреждение: Данная новость взята отсюда. Авторство НЕ принадлежит Muz4in.Net. При использовании указывайте ЭТУ ССЫЛКУ как источник.
Вы это искали? Быть может это то, что Вы так давно не могли найти?
Сергей • 22.10.2013 22:10