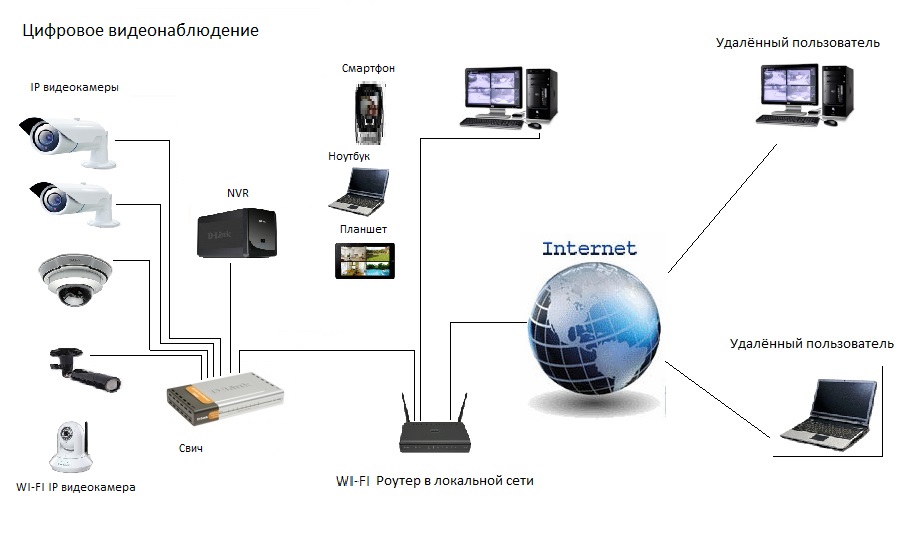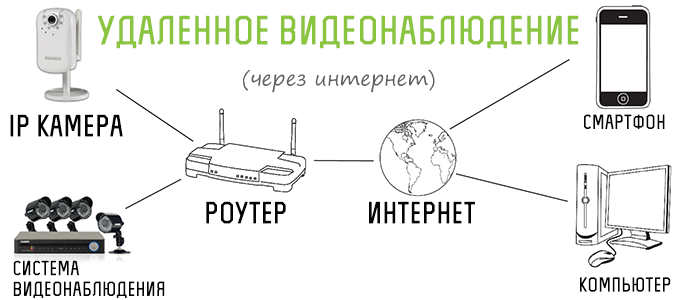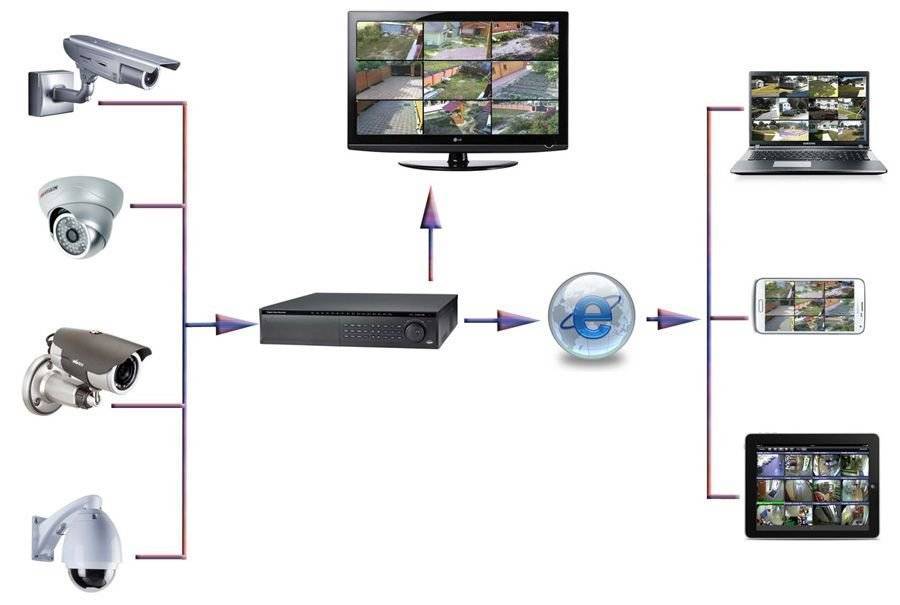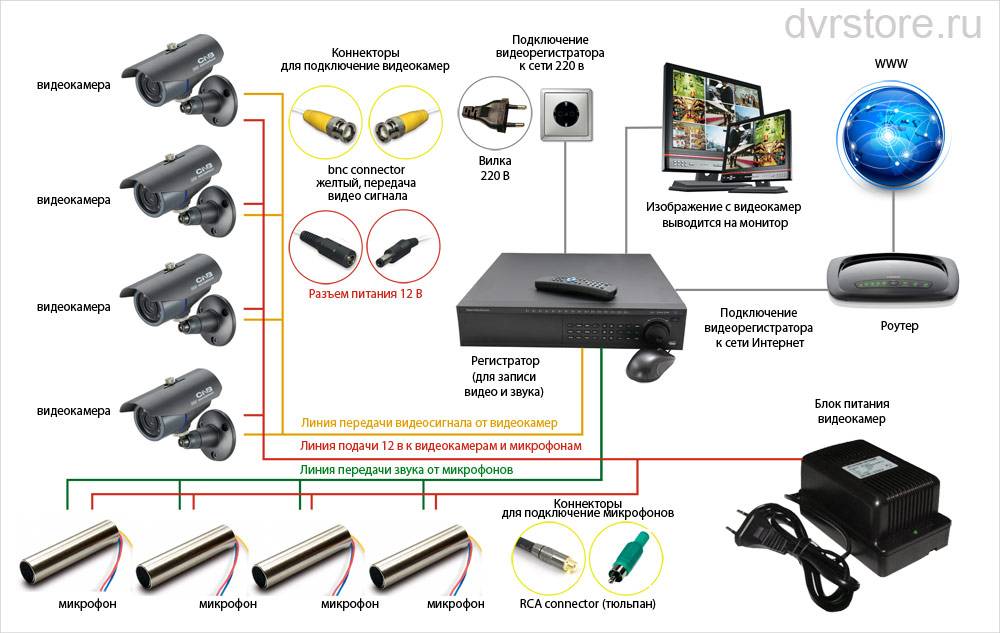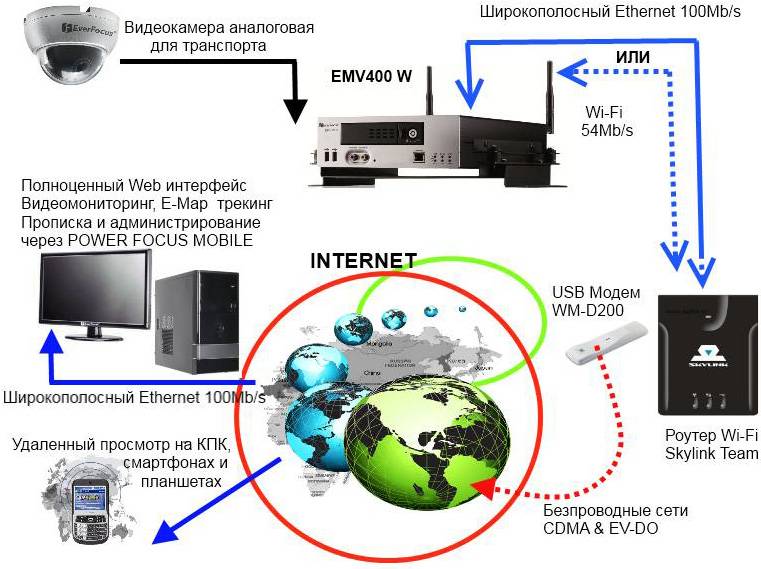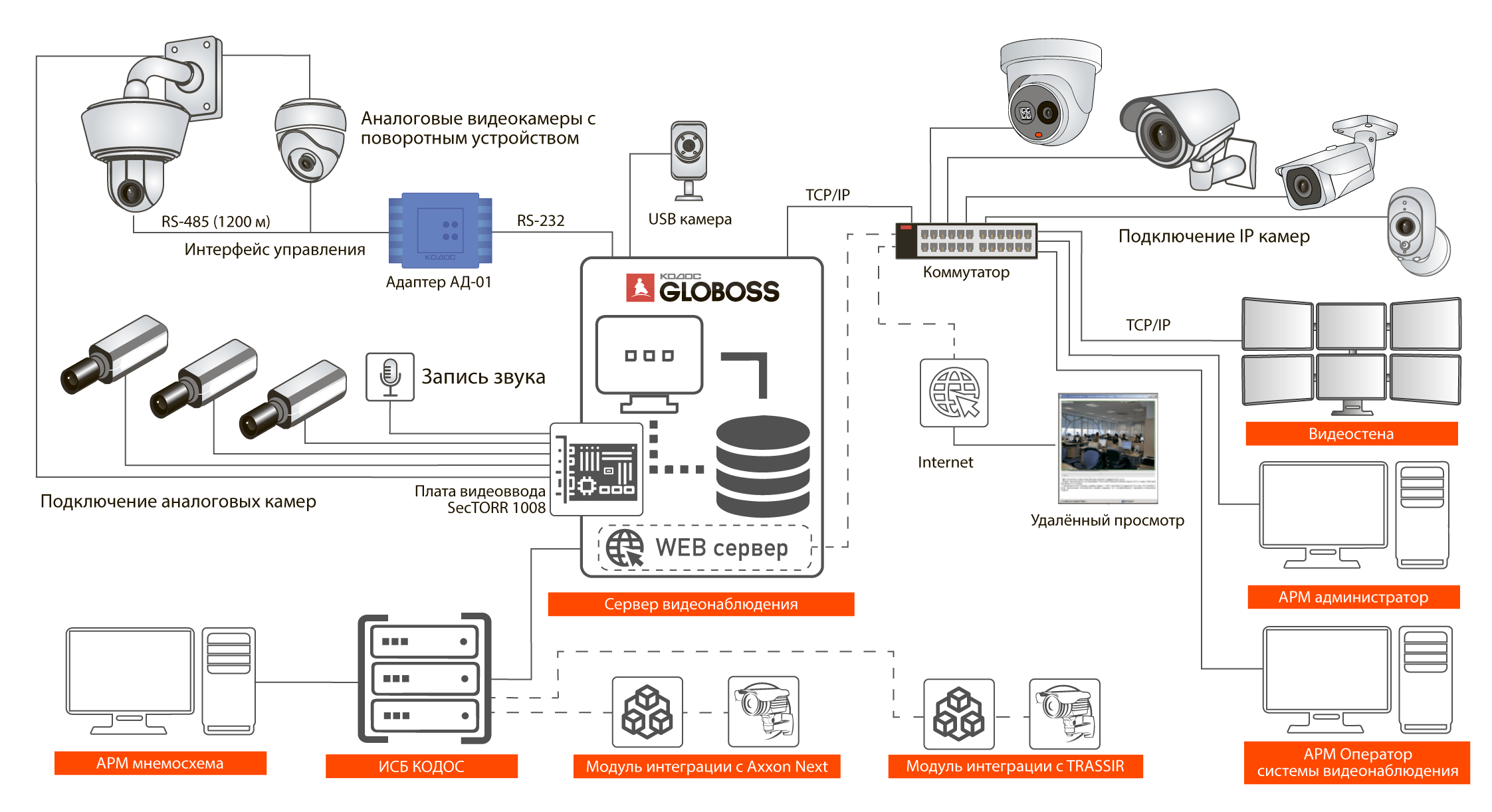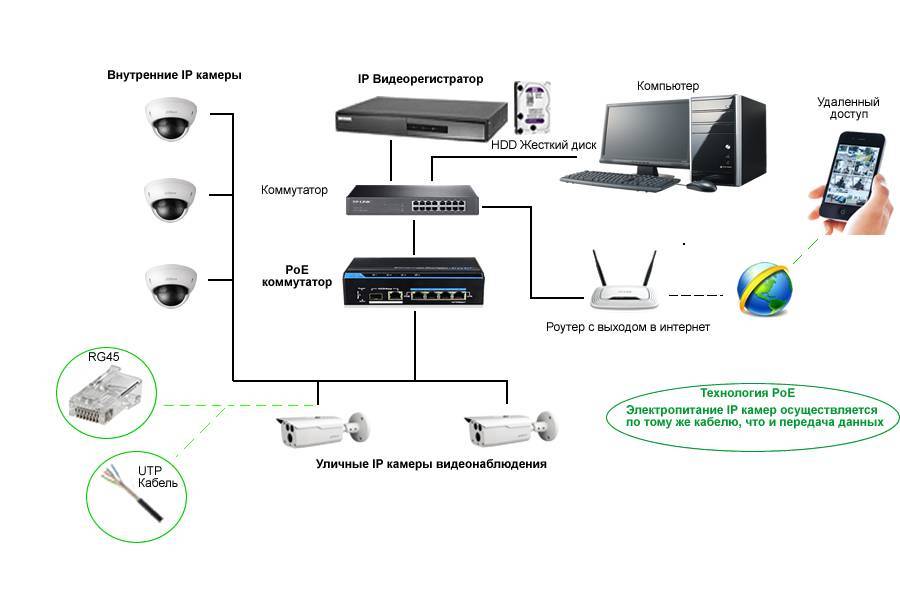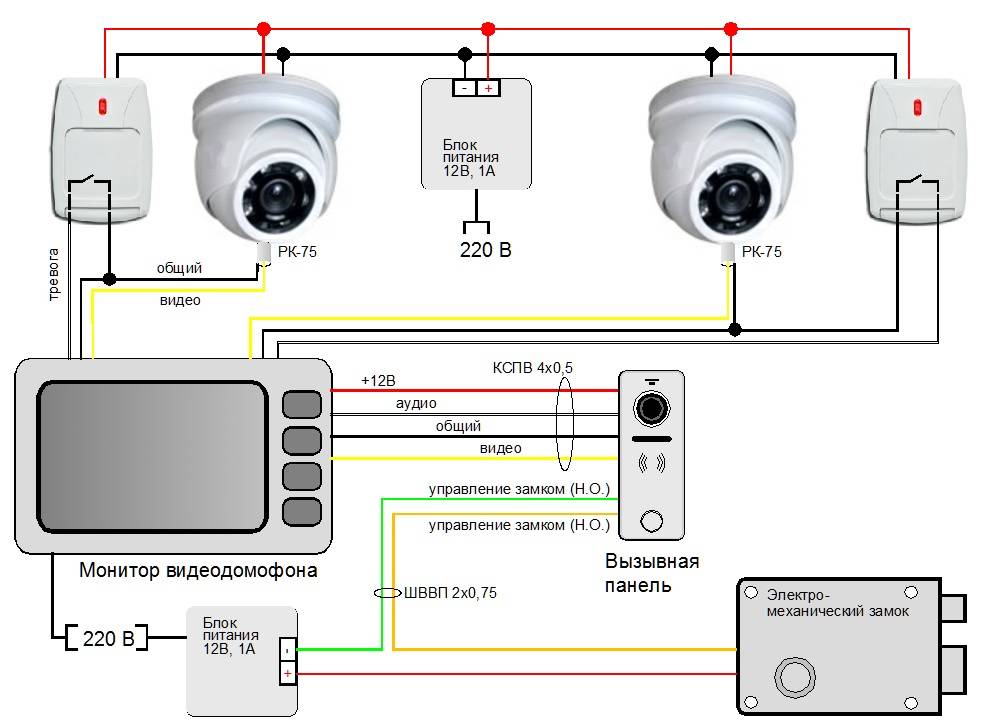Wardencam
Замыкает список программ для проектирования видеонаблюдения приложение для мобильных платформ. Набор утилит находится в свободном доступе для андроид-устройств на Google Play и для айфона (iphone) на площадке App Store. В списке интересных функций оповещение на электронную почту при обнаружении движения в зоне действия объектива устройства видеозахвата. Софт для записи видео с ip-камеры должен быть установлен на всю аппаратную часть системы слежения.
С выводом на рынок провайдерами новой абонентской услуги наблюдения возрос спрос на софтверный набор для частного и корпоративного пользования. При помощи бесплатных программ записи видео с ip-камеры можно за несколько минут спроектировать и запустить в действие полноценную систему безопасности. При этом пользователям необходимо учесть интересы других участников гражданско-правовых отношений, находящихся в зоне слежения.
Видеонаблюдение с использованием двух и более камер
Данное решение будет более подходящим, поскольку дает возможность подключить больше видеокамер. Схема организации видеонаблюдения похожа на предыдущий вариант, только в данном случае устройств будет больше. Как правило, маршрутизатор оснащается 4 внутренними портами, через которые можно подключать разные устройства. По этой причине, если возникнет необходимость подключения более четырех камер, придется добавить в систему коммутатор. Чтобы создать единую систему видеонаблюдения, потребуется поочередно выполнить настройку каждой камеры. Подключаться к камерам нетрудно, но если возникают сложности, лучше обратиться за помощью к мастеру. В данной схеме также нет записи. В основном дистанционный просмотр осуществляется периодически. Пользователь сможет контролировать ситуацию в режиме онлайн либо потом в удобное время просмотреть видеозапись в архиве. Такие видеокамеры также нуждаются в настройке, выполнить которые можно с ноутбука либо воспользоваться приложением на смартфоне.
Приложение для стриминга видео At Home Video Streamer
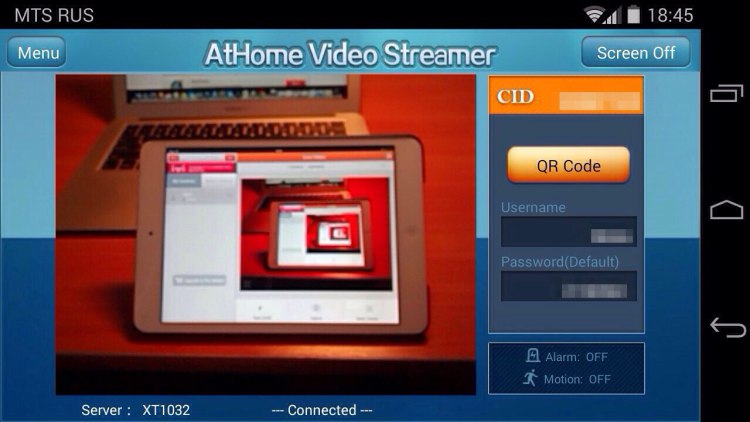
1. Скачиваем и устанавливаем приложение на наш старый Android-смартфон из Google Play .
2. После установки и запуска приложения, первое что следует сделать – установить свой пароль. Для этого наживаем кнопку «Menu» в левом верхнем углу и находим там пункт «Change Password».
3
Возвращаемся в главное меню и обращаем внимание на CID-код. Это индивидуальный код, который будет необходим нам чуть позже, для установки связи с принимающим устройством
В общем-то, и все — первая часть настроек выполнена. Немного о приложении: большую часть занимает окно с видео, где при желании можно установить фокус, здесь же можно увидеть CID-код, текущие имя пользователя и пароль, а также сгенерировать QR-код для быстрого соединения с принимающим устройством. Имеется функция отключения подсветки дисплея для экономии энергии.
Xeoma
Наверное, это самая популярная в нашем списке программа.
Если в кругах гиков или просто людей, интересующихся компьютерами и программным обеспечением, спросить о том, какой софт для систем наблюдения они знают, наверняка, многие упомянут об этой.
И это вовсе неудивительно, так как мы имеем дело с очень хорошо продуманным интерфейсом и возможностью весьма гибкой настройки.
Также стоит обратить внимание на то, что она работает с самыми разными типами камер. Среди них и аналоговые, и IP-камеры, и USB-устройства, и беспроводные, и много чего еще
Опять же, можно начинать работать только при возникновении движения в помещении, чтобы сэкономить место на жестком диске.
Более того, если кто-то зайдет в комнату, за которой ведется наблюдение, она может начать издавать громкие звуковые сигналы и отправлять на почту фотографии.
Благодаря этому вы сможете быстро среагировать, если в здание заберется вор.
Особенности:
- подключение другие устройства и коммуникации, в частности, сирену;
- скрытый режим, из-за которого злоумышленник будет думать, что наблюдение не работает;
- использование камер высокого разрешения;
- возможность установить расписание;
- загрузка на сервер.
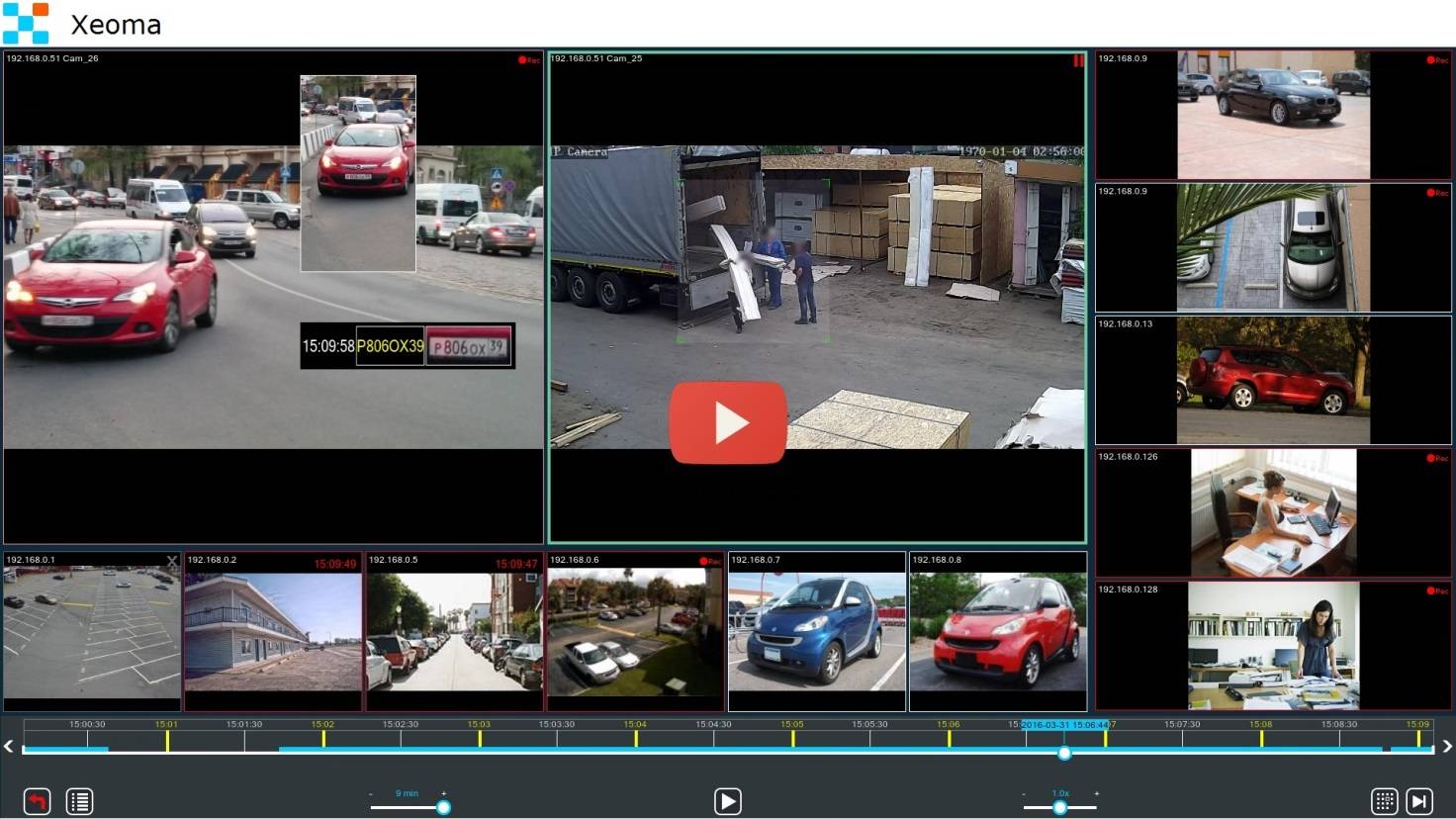
Xeoma
Преимущества наблюдения за видеорегистратором удаленно
Не стоит долго раздумывать над тем, как подключиться к видеокамере через интернет. Устанавливать удаленный мониторинг очень просто.
Преимущества:
- Можно использовать существующую сеть.
- Нет ограничений на разрешение изображения, и можно передавать очень качественные изображения с большой детализацией.
- Быстрая настройка качества видеосигнала, дополнительные функции (масштабирование, сопоставление и т. д.).
- Возможность передачи звука в одном или двух направлениях.
- Возможность организовать работу с протоколами беспроводной сети.
- Простота и дешевизна настройки.
Основной недостаток удаленного мониторинга — не всегда есть возможность подключиться к интернету. Качество беспроводного сетевого подключения иногда оставляет желать лучшего. В этом случае удаленное управление крупной системой, состоящей из большого количества устройств, будет весьма проблематичным.
Последнее обновление – 11 июля 2022 в 06:27
Наблюдем за квартирой, домом, офисом через облачную IP-камеру
Именно облачная IP-камера дает нам такую возможность. И главное слово здесь “облачная”. Что это значит: камера подключается к нашей Wi-Fi сети. Мы ее настраиваем, регистрируемся на сайте производителя, и добавляем камеру в приложение на телефоне (планшете). Камера через интернет передает видео на сервер компании производителя, а приложение на смортфоне получает это видео с сервера. То есть, все идет через облако. Поэтому, это дает на возможность вести видеонаблюдение через интернет, и с любого места, где бы мы не находилось. Проще говоря, все идет через специальный сайт от компании производителя. И в любой момент, в приложении на мобильном устройстве вы можете запустить запись видео, или сделать фото.
Честно скажу, я пока что знаком только с облачными камерами компании TP-Link. Была у меня TP-Link NC250. Сейчас пользуюсь TP-Link NC220. Всего у компании есть 6 облачных IP-камер. Все они работают по одному принципу, то есть процесс настройки одинаковый. Отличаются они как правило качеством самой матрицы (качеством видео), и другими характеристиками. Есть модель NC450, ее фишка в том, что она может поворачиваться и наклонятся.
Что касается процесса установки и настройки, то там все очень и очень просто. Если рассматривать на примере камер от TP-Link. Выглядит это примерно так:
- Подключаем питание к IP-камере.
- Регистрируемся на сайте tplinkcloud.com.
- На мобильное устройство устанавливаем приложение tpCamera.
- Заходим в приложение под своими данными с tplinkcloud.com.
- Настраиваем камеру через приложение tpCamera. Добавляем камеру.
Все это я очень подробно описывал в статье Настройка IP-камеры TP-LINK NC250 (NC200). Видеонаблюдение через интернет.
Сама камера к вашему роутеру подключается по Wi-Fi сети. У меня в комплекте с TP-Link NC220 был удлинитель для кабеля питания, и двухсторонний скотч, которым можно закрепить камеру на стену, или потолок.
Как работает видеонаблюдение через интернет
Купили камеру, установили, настроили по инструкции, ссылку на которую я давал выше.

Через интернет, с помощью приложения tpCamera, или через сайт tplinkcloud.com получаем доступ к камере. Может смотреть видео в режиме реального времени, делать запись видео, фото. Так же, можно увидеть информацию по камере, и выполнить некоторые настройки. Например, отключить светодиодные индикаторы.
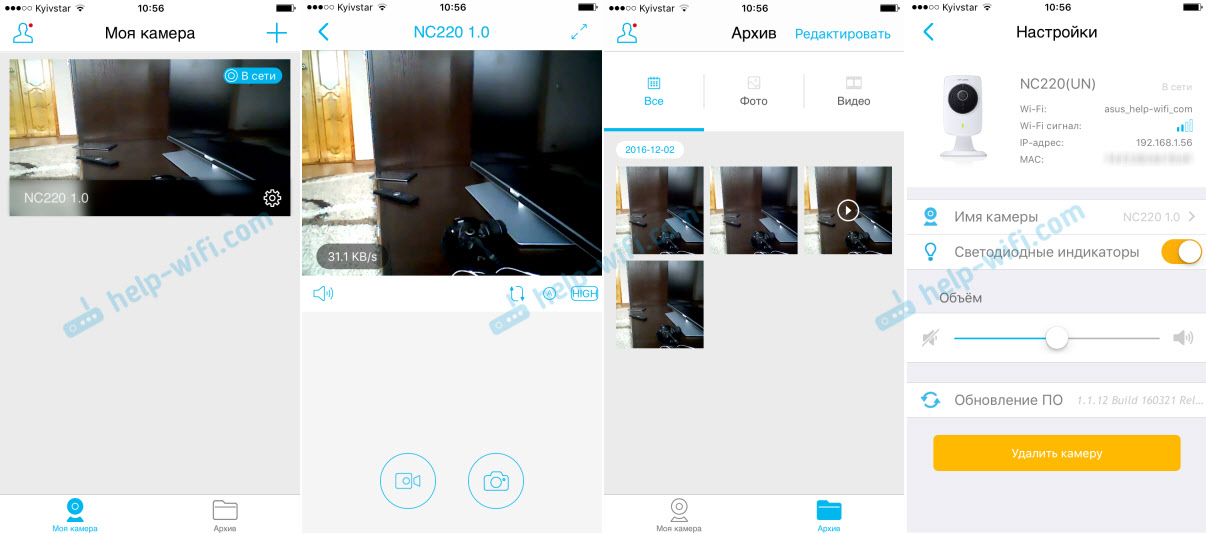
Таким образом, можно подключить к вашему аккаунту на tplinkcloud.com большое количество камер, в разных местах, и все они будут доступны в на вашем мобильном устройстве, в приложении.
Все что необходимо, это камера, Wi-Fi роутер, ну и немного времени на настройку.
Другие возможности этих облачных камер:
Кроме как видеонаблюдения, в этих камерах есть много разных, полезных фишек. Например:
- Камера может выступать в роли репитера. То есть, усиливать Wi-Fi сеть, к которой она подключена.
- Функция ночного видения. Причем, в режим ночного видения камера переходит автоматически. В статье по настройке (ссылку я давал выше), я показывал, как эти камеры “видят” ночью.
- Очень полезная функция обнаружения звука, или движения. Если камера, на которой настроена эта функция определит какое-то движение, или звук, она сразу отправит вам на почту уведомлении. Или, сообщит об этом по FTP. Я планирую в ближайшее время написать отдельную инструкцию по настройке этой функции.
- Возможность управления камерами с компьютера, через программу TP-LINK Camera Control.
Сейчас IP-камеры выпускают разные производители: Xiaomi, Edimax, Alfa и т. д. Не знаю, как у них там все это организовано, я имею введу наблюдение через интернет, но вот камеры от TP-Link мне понравились.
Получается, что практически каждый, может своими руками организовать видеонаблюдение в своем доме, квартире, или офисе. При этом, получать доступ к камерам через интернет, и не разбираться в разных там IP-адресах, сложных настройках и т. д. А все это благодаря облаку. Ну и компании TP-Link, которая дает такую возможность.
7
27436
Сергей
Видеонаблюдение
ПРОГРАММЫ ДЛЯ ВИДЕОНАБЛЮДЕНИЯ ЧЕРЕЗ ВЕБ КАМЕРЫ
Поскольку веб-камера подключается к компьютеру, то для ее работы необходимо соответствующее программное обеспечение. Камеры поддерживающие USB подключение стандарта UVC предпочтительней, поскольку не требуют дополнительно установки драйверов. Но это к слову.
Давайте рассмотрим наиболее популярные программы для работы с веб камерами, позволяющие организовывать с их помощью системы видеонаблюдения. К ним относятся:
- Xeoma;
- WebcamXP;
- ISpy;
- MobileComputerControl.
Установка данных программ на компьютер проста и будет понятна любому пользователю. Всё, что вам понадобится, это ваш персональный компьютер, веб камера и доступ к интернету.
Скачайте программу с официального сайта или из сети, запустите ее, установите, включите веб-камеру и всё готово. Для начала работы с такими программами не требуется специального оборудования или определенных знаний.
А теперь несколько слов о каждой из них.
Xeoma.
Эта программа для организации веб видеонаблюдения имеет четыре режима функционирования. В бесплатном режиме доступно восемь веб камер видеонаблюдения. Программный интерфейс легок в использовании и основан на принципе конструктора, а при обнаружении движения Xeoma мгновенно оповестит пользователя по его электронной почте или с помощью SMS-сообщений.
WebcamXP.
Это ПО для видеонаблюдения через веб камеры существует в двух версиях (бесплатной и платной). Программа webcamXP реагирует на движение в кадре, сообщая об обнаружении движущихся объектов на электронную почту, кроме того, она постоянно транслирует видеозаписи, создает видеоархивы и абсолютно легко может работать в режиме видеорегистратора.
ISpy.
Также имеет функцию детекции движения и звука с отправкой оповещений через SMS или электронную почту. С помощью дополнений для этого ПО, можно распознавать человеческие лица, любые автомобильные номера или количество прошедших мимо камеры людей.
MobileComputerControl.
Сокращенно MCC. Позволяет организовывать системы видеонаблюдения различной конфигурации и сложности. Она так же имеет детектор движения и систему удаленного контроля. Кроме того, MCC способна делать видеозаписи по расписанию.
* * *
2014-2023 г.г. Все права защищены.Материалы сайта имеют ознакомительный характер, могут выражать мнение автора и не подлежат использованию в качестве руководящих и нормативных документов.
Домашняя камера безопасности Alfred (Android и iOS)
Это приложение имеет бесплатную модель, которая предоставляет пользователям бесплатный доступ к таким функциям, как двусторонняя связь, детектор движения и фильтр низкой освещенности (или ночное видение). Приложение Android поставляется с дополнительными функциями, такими как напоминание о детекторе движения, интеграция с Google Assistant, блокировка пароля и т. Д.
Установите приложение Alfred Home Security Camera на свое устройство Android или iOS и создайте учетную запись со своим адресом электронной почты. Вы также можете зарегистрироваться, используя свою учетную запись Google или Apple ID. Не забудьте подтвердить свой адрес электронной почты, чтобы войти в клиент приложения. Следующим шагом является привязка вашего телефона к клиенту Alfred Camera «WebCamera».
Посетить Сайт AlfredCamera в своем веб-браузере и войдите в свою учетную запись. При появлении запроса предоставьте веб-приложению доступ к камере и микрофону вашего Mac или ПК. После этого включите параметры камеры и детектора движения.
Откройте приложение Alfred Home Security Camera на своем смартфоне или планшете, перейдите в раздел «Камера» и выберите веб-камеру с заполнителем «Live» на миниатюре. Это немедленно отобразит изображение с веб-камеры вашего ПК.
Если к вашему компьютеру подключена внешняя камера, выберите значок шестеренки в правом нижнем углу видеопотока, выберите внешнюю веб-камеру в раскрывающемся меню «Камера» и выберите «Готово».
В бесплатном плане Alfred Camera автоматически записывает 30-секундный клип (называемый «Событием») в «Книгу событий», когда детектор движения определяет движение. Затем эти события группируются в «Группы событий» — коллекцию 30-секундных клипов из веб-камеры. Вы можете экспортировать эти клипы как «Моменты», сохранить их локально на своем устройстве или поделиться ими с друзьями.
Обратите внимание, что несохраненные события удаляются с сервера Alfred Camera через семь дней. Вам нужно будет заплатить абонентскую плату (от 5,99 долларов в месяц) за премиум-функции, такие как потоковая передача HD, расширенная запись видео (до 120 секунд), обнаружение движения только для людей, одновременная запись на нескольких устройствах, расширенное облачное хранилище и т
Д
Вам нужно будет заплатить абонентскую плату (от 5,99 долларов в месяц) за премиум-функции, такие как потоковая передача HD, расширенная запись видео (до 120 секунд), обнаружение движения только для людей, одновременная запись на нескольких устройствах, расширенное облачное хранилище и т. Д. .
IP Camera Viewer
Приложение для просмотра видеопотока с USB и IP-камер в режиме реального времени. Позволяет подключить одновременно до 4 каналов. В IP Camera Viewer можно настроить разрешение и частоту кадров, задать насыщенность, яркость и контрастность изображения.
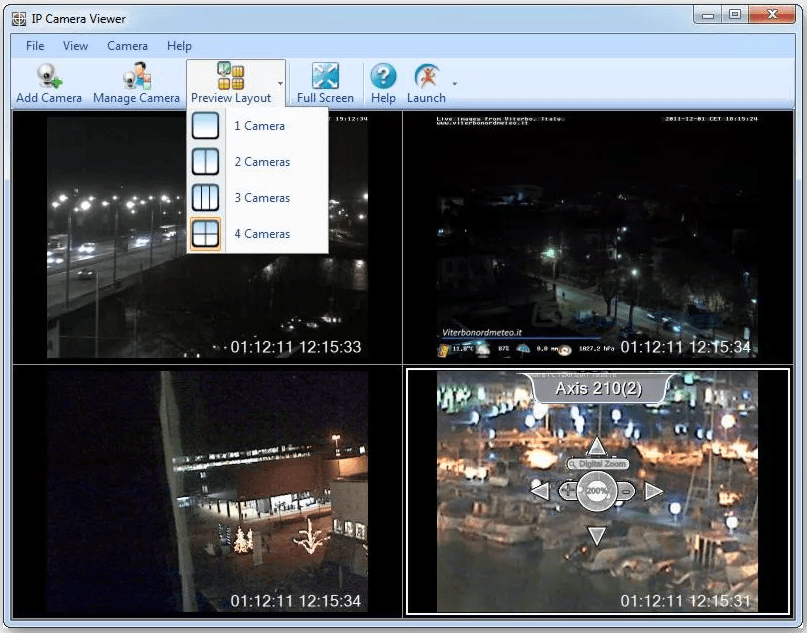
Интерфейс программы IP Camera Viewer
Основные возможности:
- Цифровой зум, даже если камера его не поддерживает.
- Управление изображением в прямом эфире: масштабирование, панорамирование, изменение ориентации.
- Прослушивание живого звука с камер и других устройств. оснащённых микрофонами.
Недостаток программы — видео нельзя записывать, только просматривать в режиме реального времени.
Пользоваться программой можно бесплатно без ограничений функциональности.
Webcam monitor
При выборе программного обеспечения на русском языке для наблюдения через ip-камеры можно рассмотреть это решение. Набор утилит позволяет быстро найти подключенную камеру и настроить на автоматический режим работы. В целях экономии места в указанном хранилище срабатывание записи происходит только при фиксации движения в зоне внимания. При необходимости запустить камеру для онлайн видеонаблюдения в веб-интерфейсе, достаточно активировать соответствующую утилиту. Программа хорошо подходит для домашней безопасности, работает в качестве удаленной няни, позволяет следить за животными.
Выбор кабелей
Выбор в пользу китайских видеокамер, поддерживающих технологию Power over Ethernet (сокращенно PoE), позволяет наладить электропитание с помощью Ethernet-кабелей, которые также называют «витыми парами». Это очень удобно и выгодно, ведь на каждую IP камеру не нужна отдельная розетка.
Витые пары делятся на 9 категорий.
| Категория | Полоса частот, МГц | Применение |
|---|---|---|
| CAT1 | 0.1 | Для передачи аудиосигнала |
| CAT2 | 1 | 2 пары проводников, все еще используется в телефонных сетях, в системах видеомониторинга не применяется |
| CAT3 | 16 | 4-парный, используется как Ethernet-кабель протяженностью не более 100 метров |
| CAT4 | 20 | 4-парный, использовался в сетях token ring, в настоящее время не применяется |
| CAT5 | 100 | 4-парный, для подключения локальных вычислительных сетей (ЛВС) и телефонных линий |
| CAT5e | 125 | 4-парный, самый распространенный кабель для компьютерных сетей |
| CAT6 | 250 | 4-парный, для ЛВС |
| CAT6a | 500 | 4-парный без экранирования, для высокоскоростных ЛВС |
| CAT7 | 700 | 4-парный с экранированием, для высокоскоростных ЛВС |
| Цвет оболочки кабеля | Место прокладки |
|---|---|
| Серый | Внутри помещений |
| Черный | Снаружи |
| Оранжевый | В помещениях с повышенными требованиями пожарной безопасности |
Также следует различать витые пары по экранированию, то есть защите от помех:
- UTP — без экранирующей оболочки.
- FTP — с экранирующей оболочкой из фольги.
- STP — с медной оплеткой и в оболочке из фольги.
Если сильных помех в месте расположения IP камер не наблюдается, рекомендуется прокладывать кабеля UTP, не требующие заземления, удобные в монтаже и при этом стоящие дешевле других.
Остается выделить два варианта витой пары по обжиму разъема:
- Прямой кабель — для соединения порта сетевой карты с маршрутизатором.
- Перекрестный кабель — для соединения двух сетевых плат.
Для подключения к компьютеру роутера нужен прямой. Чтобы подключиться камере, если будет применяться одна, — перекрестный.
Видеонаблюдение при помощи веб камеры своими руками
Для создания простой системы видеонаблюдения на базе веб камеры, нам потребуются следующие элементы:
- Непосредственно сама веб камера (или несколько), которую сейчас можно приобрести в районе 1000 рублей;
- Компьютер или ноутбук, к которому будет подключаться камера;
- Драйвера устройства и программное обеспечение для настройки видеонаблюдения;
- USB удлинитель для возможности использования камеры на некотором расстоянии от компьютера.
Видеонаблюдение с веб камерой
Далее располагаем камеру в планируемом месте: вешаем над дверью в подъезде, либо реализовываем скрытое видеонаблюдение через веб камеру – прячем ее в любом укромном месте так, чтобы камера могла спокойно следить за происходящим, при этом оставаясь незамеченной.
Подключить камеру к ПК и настроить трансляцию изображения будет достаточно просто: подсоединяем кабель к USB выходу компьютера, устанавливаем необходимое и дополнительное программное обеспечение, и по желанию настраиваем видеонаблюдение через интернет.
Удаленное видеонаблюдение
Зачастую обычной записи видеопотока с веб камеры на дисковое пространство компьютера с дальнейшим просмотром архива недостаточно, и хочется просматривать происходящее удаленно, как говорится, в режиме онлайн. В таких случаях необходимо настроить удаленное видеонаблюдение через веб камеру, с дальнейшим просмотром на любом устройстве, подключенном к сети интернет, в любом месте.
Удаленное наблюдение позволяет реализовать следующие возможности:
- Доступ к камере и просмотр происходящего с любых устройств удаленно;
- Запись архива на удаленный сервер разработчика с дальнейшим просмотром через интернет, что позволяет экономить дисковое пространство;
- Возможность удаленного прослушивания и записи звука;
- Настройка отправки тревожных сигналов на мобильный телефон хозяина, или электронный ящик в случае возникновения движения в кадре, или шума.
Видеонаблюдение через интернет реализовывается посредством различных программ, коих сейчас превеликое множество, как бесплатных с простым функционалом, так и платных, с довольно обширными возможностями. Разберем достаточно популярную программу IVideon, при помощи которой можно легко организовать удаленное видеонаблюдение через веб камеру, а также несколько бесплатных программ с простым функционалом.
Дополнительные возможности программы WebCam XP
Но это еще не все возможности программы просмотра видеонаблюдения Webcam XP! В полной ее версии вы можете:
- Ограничить доступ к просмотру видеокартинки, назначив отдельных пользователей или отфильтровав по IP
- Сохранять запись на удаленный FTP сервер
- Показывать видео на сайте
- Настроить детекторы тревоги
- Настроить оповещение о тревоге через отправку смс
- Управлять IP камерами (режим PTZ)
- Настроить режим сжатия видео
- Наложить на запись водяной знак
- Задать время записи по календарю
- И еще некоторые мелкие возможности
Сегодня на этом все — мы разобрали лишь одну из немногих возможностей организации своими руками видеонаблюдения по wifi через бесплатную программу на русском языке. Об остальных я буду постепенно рассказывать на страницах этого блога — следите за обновлениями!
Не помогло
Видеонаблюдение через интернет с помощью веб-камеры | Скачать бесплатно
Веб-камера дома давно перестала быть чем-то удивительным, а людей, не знакомых с программами для видеофонии вроде Skype, и вовсе можно найти разве что где-нибудь в неблагополучных африканских странах. Поэтому умные люди додумались, что с помощью веб-камер можно организовать целую систему видеонаблюдения. За своим домом и офисом, конечно же – все-таки подключение к чужим камерам пока является уголовно наказуемым преступлением.
Вы спросите, в чем смысл такого наблюдения?
Вариантов много. Оставили дома ребенка с няней, а сами ушли на работу – посматривайте, чтобы с Вашим чадом обращались достойно. Хотите, чтобы ночью в офис никто не забрался без Вашего ведома – подключайте веб-камеру к домашнему компьютеру и спите спокойно.
В чем преимущество представленных программ Webcam и Ivideon?
- Умеют не только передавать по интернету, но и записывать видео изображение, причем даже на удаленный компьютер.
- Мобильность. Например, онлайн просмотр возможен со смартфона.
WebcamXP
WebcamXP — программа для организации видеонаблюдения через веб-камеру. Распространяется условно – бесплатно, в freeware-версии может снимать изображение только с одной камеры. Trial дает Вам возможность 60 дней пользоваться всеми возможностями PRO, но потом придется платить.
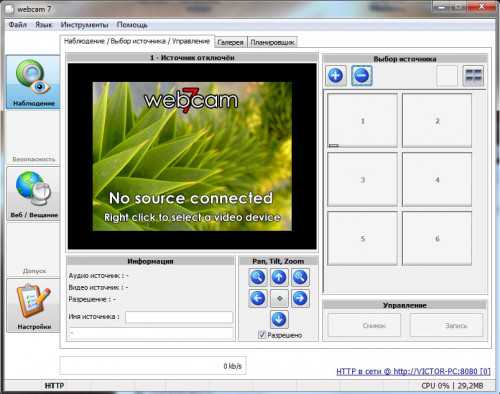
Функции программы WebcamXP интересны и полезны: передача изображения, автогалерея (то есть сохранение кадров с определенным интервалом), планирование включение (автоматического, естественно) и веб-вещание с чатом.
С передачей изображения все понятно – выбираем источник и получаем видео. Автогалерея предоставляет возможность сэкономить место на жестком диске, записывая снимки с камеры с определенным интервалом. Информация, таким образом, совершенно не теряется, и при этом не занимает много места, так что Вы можете позволить себе записывать очень много. Планирование включения заставляет программу работать в определенное время. Насчет веб-вещания и чата все понятно.
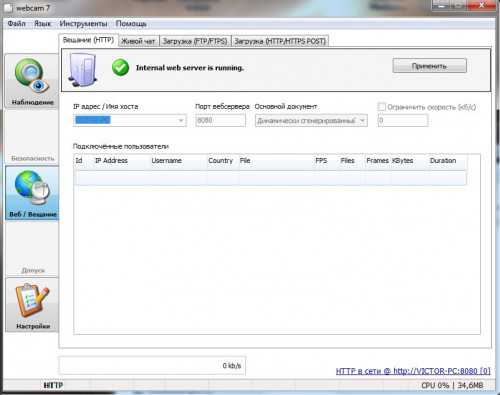
В настройках программы можно настроить кодек видеокомпрессии и папку для сохранения видео. Кстати, что касается сохранения видео записей, их можно загружать по FTP, HTTP либо настроить онлайн вещание, для этого нужно знать ip компьютера и порт (по умолчанию 8080).
К минусам бесплатной версии можно отнести отсутствие детектора движения, детектора звука и наложение логотипа на видео.
Скачать WebcamXP с официального сайта
Ivideon
Ivideon не менее функционален, и при этом, более удобен. Вернее сказать, он приспособлен всего для одной цели – видеонаблюдения в реальном времени. Единственная возможность узнать, что происходило, пока Вы не смотрели на экран – это архив, доступный через сайт. Можно также отметить более приятный глазу интерфейс.

Запускается Ivideon двумя программами, одна – это сервер, другая клиент. Это очень удобный способ взаимодействия. Серверы есть для Windows, Mac OS, linux и даже в виде прошивки для IP – камер! На компьютере, что будет вести наблюдение, установите сервер, а для просмотра используйте клиент, который есть для Windows, iOS и Android, либо просматривайте записи прямо в личном кабинете на сайте Ivideon.
Что касается управления поворотом веб-камеры эта функция доступна только для обладателей специальных веб-камер, а вот детектор движения работает на любых камерах.
Кстати, запись видео можно запускать автоматически по мере надобности, например, когда в кадре есть передвижения (ходя люди) или повышенной громкости звуки (слышен разговор). Такая функция делает видеонаблюдение максимально эффективным.
Вывод WebcamXP и Ivideon очень функциональны, но Ivideon более удобен. Обе программы заслуживают самого пристального внимания, так что просто решайте, что нужнее Вам, ведь и WebcamXP, и Ivideon отличные программы для организации видеонаблюдения!
P.S Расскажу еще про один простой способ увидеть, что происходит, например, в вашей комнате через интернет.
1) Установите Skype
Разумеется, для этого Ваш компьютер должен быть постоянно включен. Думаю, идею Вы поняли и будете использовать по назначению! =)
Вариант II: телефон – телефон
Для просмотра видео с вещающего телефона на другом телефоне или планшете необходимо установить IP Cam Viewer Basic.
Затем, запустить приложение и в разделе “Управление камерами” нужно нажать кнопку с плюсиком для добавления камеры.

В диалоге “Добавьте тип камеры” нужно выбрать первый пункт “IP-камера, DVR, NVR”.
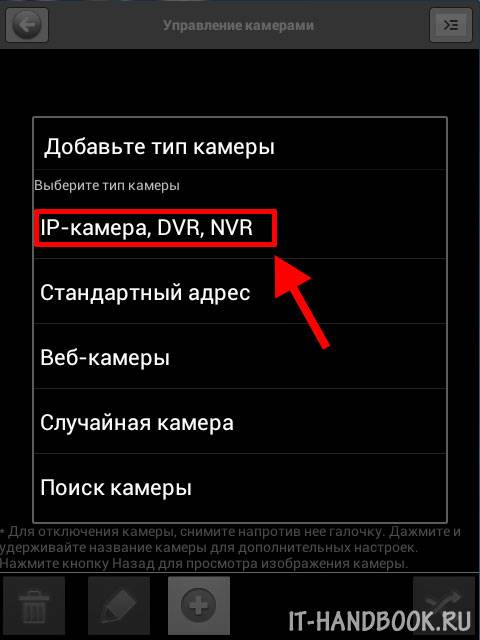
В открывшемся диалоге задайте название камере. В выпадающем списке “Производитель” выберите “Android”, в списке “Модель” — “IP Webcam for Android” в поле “Host/IP” введите IP-адрес вещающей камеры. Обязательно укажите номер порта. Также введите логин и пароль (если вы указывали их в настройках IP Webcam), если поток видео защищен.
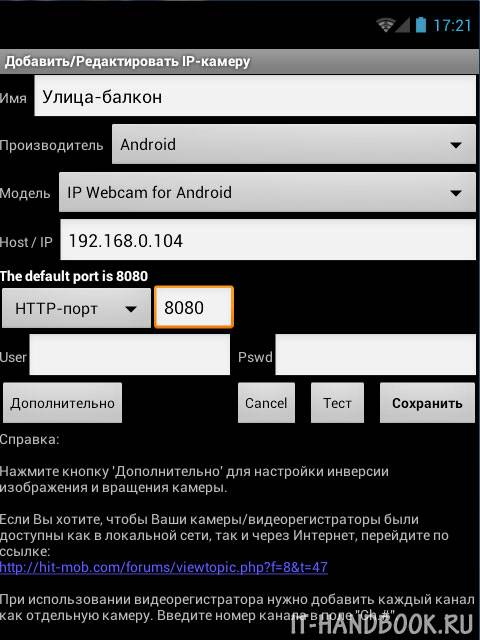
Затем нажмите кнопку “Тест”. Вы должны увидеть тестовый снимок с камеры другого телефона и уведомление, подтверждающее успешное соединение.
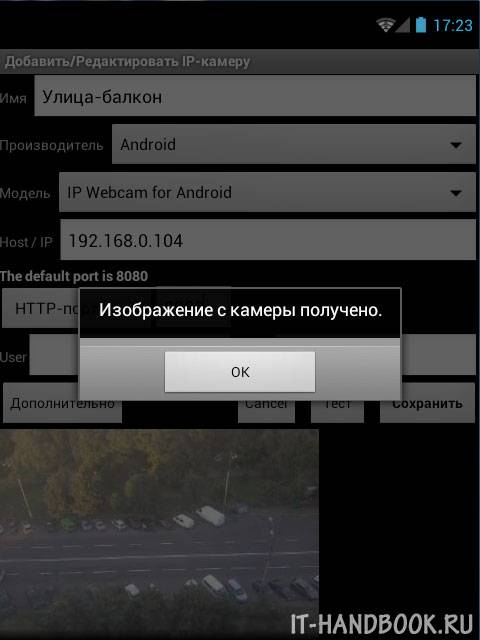
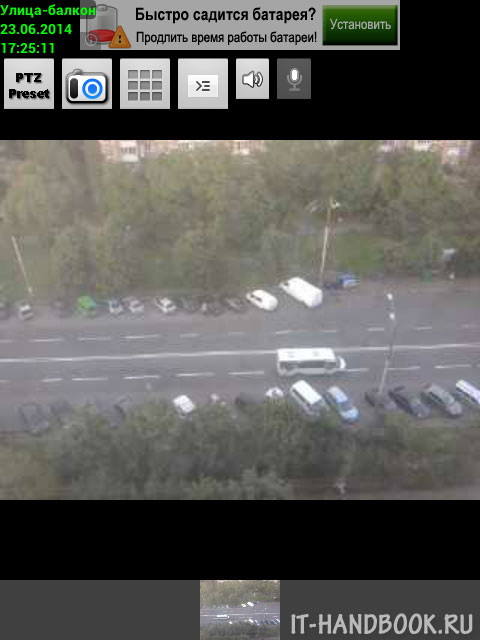
IP Cam Viewer разрешает подключать несколько камер. Также приложение позволяет принимать звук с камер и записывать видео на телефон, но эти опций доступны только в платной версии. В бесплатной версии можно делать только скриншоты с видео.
Наверняка у многих наших читателей есть старые -смартфоны или планшеты, которые уже давно никем не используются, потому что на них больше не выходят обновления, они плохо работают, возможно даже сломаны какие-то отдельные части. Смысла продавать эти устройства практически нет, так как выручить много денег с них все равно не получится, а заниматься продажей ради небольших денег никому не хочется. Так устройства и остаются пылиться в шкафах. Сегодня мы расскажем один из вариантов использования «старичков» с пользой — в качестве камеры видеонаблюдения!
Для того, чтобы сделать собственную камеру видеонаблюдения, необходимо следующее:
- Старый и ненужный Android-смартфон или планшет
- Зарядное устройство
- 3G или Wi-Fi интернет-соединение
- Отдельное устройство для вывода изображения с камеры
Затем нужно установить необходимые приложения и выполнить некоторые нехитрые настройки:
Настройка удаленного видеонаблюдения
Как известно, аналоговые видеокамеры преобразуют оптическое изображение в аналоговый видеосигнал и передают его по коаксиальному кабелю к серверу видеонаблюдения или видеорегистратору. Одним из способом организации удаленного доступа к аналоговым камерам через интернет является преобразование аналогового видеосигнала в цифровой и последующая его передача через интернет.

Таким образом, для настройки удаленного доступа к камерам видеонаблюдения необходим компонент, который будет преобразовывать аналоговый видеосигнал в цифровой, т.е. оцифровывать. Таким компонентом является видеорегистратор (DVR), который должен поддерживать протокол .
Мы предлагаем в данной статье рассмотреть способ подключения скрытого видеонаблюдения через интернет своими руками, где используется автономный видеорегистратор Microdigital MDR-4500, который позволяет подключаться напрямую к сервису Glazok.kz.

К видеорегистратору MDR-4500 можно подключить 4 аналоговые камеры. Для вывода на монитор предусмотрены выходы VGA и HDMI. Для подключения к локальной сети или к интернету на задней панели предусмотрен Ethernet выход.

Видеорегистратор MDR-4500 поставляется без жесткого диска, поэтому вам необходимо об этом отдельно позаботиться, в случае хранения видеоархивов.
Итак, перейдем к подключению аналоговых камер к видеорегистратору MDR-4500:
- Подключите кабель аналоговой камеры к разъему CH1 (или другим разъемам CH) на задней панели MDR-4500;
- Ethernet кабель подключите к разъему ETHERNET на задней панели MDR-4500;
- Для вывода на монитор или телевизор подключите HDMI кабель;
- Подключите блоки питания и включите;
Получаете вот такую картинку с кучей проводов (все картинки кликабельны):

После подключения питания и вывода на экран получаете, примерно, вот такое изображение:
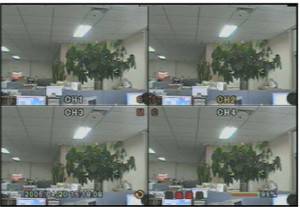
Подключив аналоговые камеры к видеорегистратору MDR-4500, аналоговые видеосигналы преобразовываются в цифровые и готовы для передачи по интернету. Далее, необходимо решить проблему обращения к аналоговым камерам через Интернет. Обычно для этого используется выделенные статические IP-адреса (в интернете можно найти много примеров, как это сделать).
Мы предлагаем вам простой и быстрый способ получить удаленный доступ к камере видеонаблюдения — подключение к облачному сервису Glazok. В этом случае отпадают заботы о статическом IP-адресе, а обращение к аналоговым камерам реализовывается за 5 минут, дополнительно решается задача просмотра видео на мобильных устройствах: смартфонах и планшетах. Так же, можно решить вопрос хранения видеоархивов – просто хранить в облаке. Отправьте нам заявку на подключение и мы свяжемся с Вами.
Для подключения видеорегистратора к сервису Glazok, вам необходимо зарегистрироваться на сайте и получить доступ в личный кабинет. Подробнее, как это сделать описано на примере подключения веб-камеры здесь.
Далее:
1. В разделе «Мои камеры» нажмите «Добавить камеру или DVR (видеорегистратор)», следуйте предложенным инструкциям;
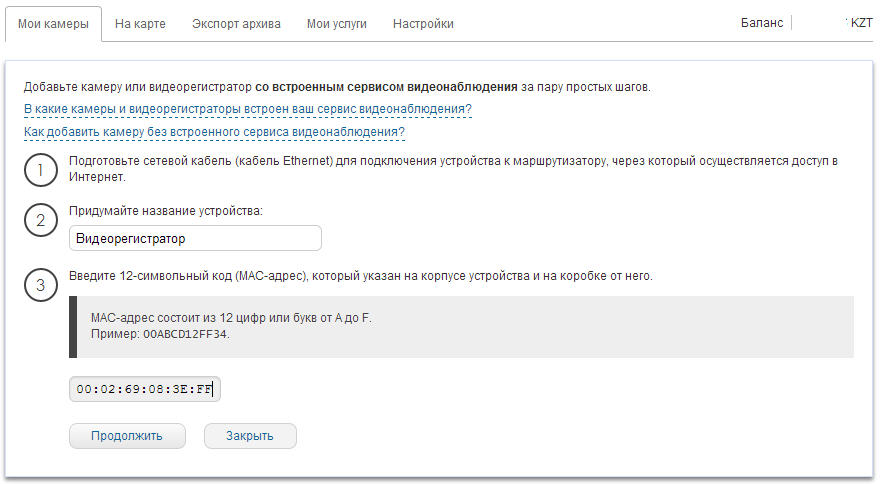
МАС адрес указан на задней панели видеорегистратора, в нашем случае:
Продолжаем добавление видеорегистратора: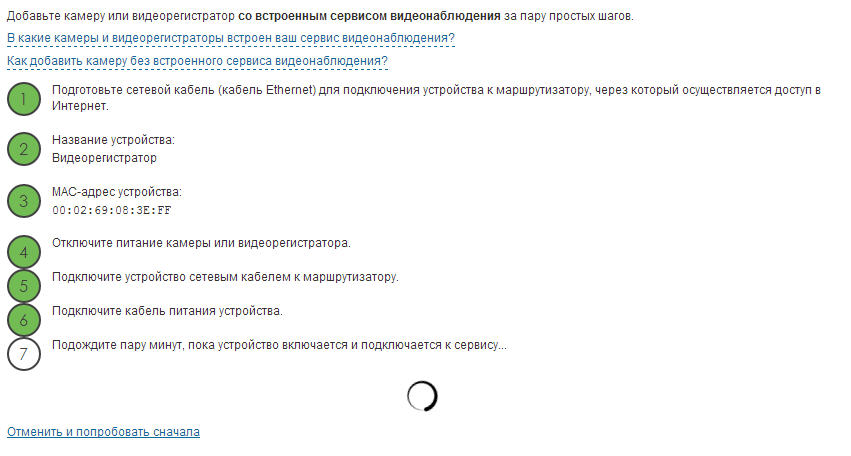 2. После успешного добавления видеорегистратора обновите страницу личного кабинета и найдите добавленный регистратор в списке;
2. После успешного добавления видеорегистратора обновите страницу личного кабинета и найдите добавленный регистратор в списке;
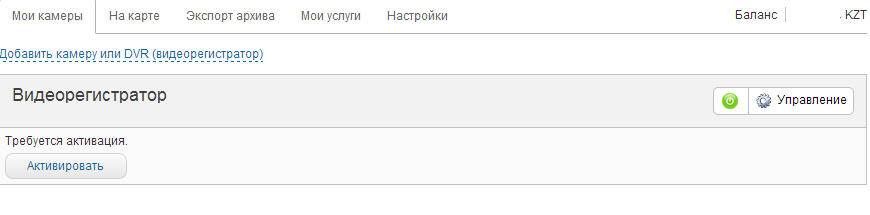 3. Нажмите кнопку «Активировать» и введите код активации, который необходим для подключения к сервису Glazok. Код активации может поставляться с видеорегистратором. Если же вы приобрели видеорегистратор без кода активации, свяжитесь с нами чтобы получить его.
3. Нажмите кнопку «Активировать» и введите код активации, который необходим для подключения к сервису Glazok. Код активации может поставляться с видеорегистратором. Если же вы приобрели видеорегистратор без кода активации, свяжитесь с нами чтобы получить его.
4. После активации видеорегистратора, выберите тарифный план и завершите подключение к сервису. Подробней, о том, как выбрать тарифный план можно ознакомиться в статье «Веб-камера для видеонаблюдения с помощью Glazok.kz» или в разделе «Помощь».
Подключившись, вы сможете просматривать видео с аналоговых камер в online-режиме на ноутбуке через личный кабинет, или через программу Camera Viewer, или на смартфоне и планшете с помощью мобильных приложений.
В итоге, вся операция заняла 5 минут и теперь законченная схема организации доступа к аналоговым видеокамерам будет выглядеть следующим образом:
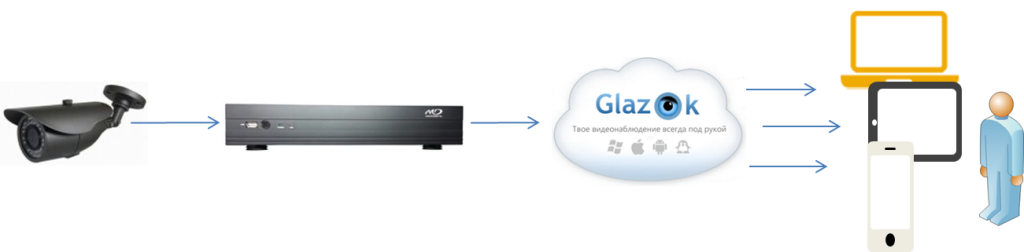
Не спешите списывать ваши аналоговые камеры, которые могут еще долго послужить вам верой и правдой. Небольшая модернизация системы видеонаблюдения, о которой было рассказано выше, позволит сэкономить на обновлении вашего оборудования и обеспечить вас современными методами работы.