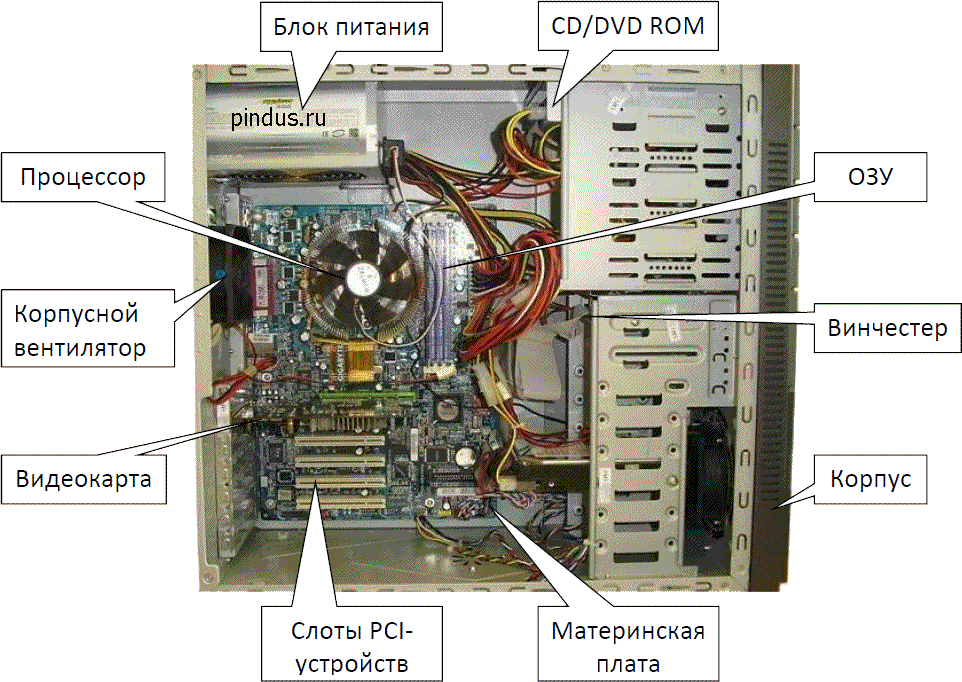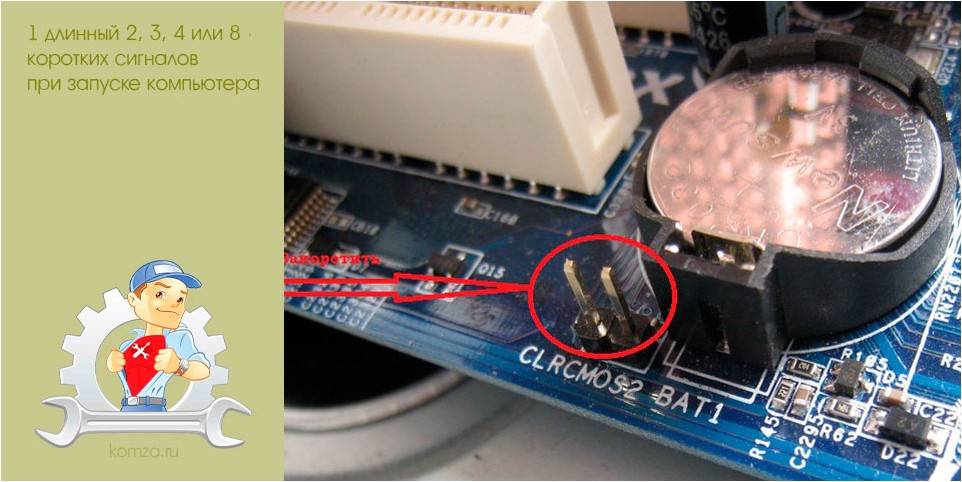Видео: Черный экран
Драйвера
Для работы видеоадаптера и устройства, на который он передает изображение, необходимо наличие специальных инструкций. Они представляют собой специализированные программные продукты, устанавливаемые самим пользователем. Нередко причина неработоспособности экрана ПК кроется именно в неполадках драйверов.
Причин их возникновения может быть несколько:
- отсутствие обновлений;
- несовместимость инструкций экрана и видеокарты;
- было установлено стандартное программное обеспечение.
Чаще всего проблема кроется именно в том, что драйвера ПК устарели, потому оборудование перестает работать.
Разрешить данную неисправность достаточно просто, можно пойти двумя путями:
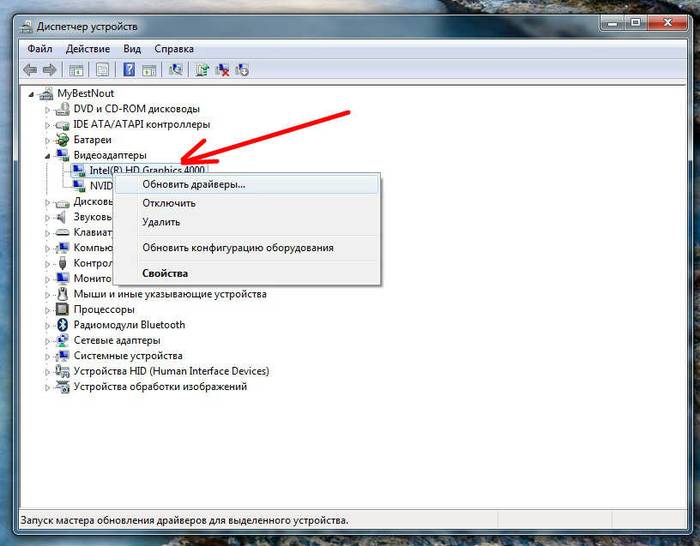
При наличии подключения к интернету обновление будет осуществлено в автоматическом режиме, участия пользователя в этом не потребуется. Если же экран не работает и в безопасном режиме, то необходимо использовать другой дисплей.
Случается также, что имеются какие-либо проблемы совместимости между программами адаптера и экрана ПК. Чаще всего подобное обнаруживается уже после их установки.
В большинство современных операционных систем «вшиваются» стандартные драйверы, которые позволяют не тратить время на установку «родных». В большинстве случаев это достаточно удобное решение. Но некоторые модели требуют инсталляции только «родных» утилит.
Выполняется обозначенная операция следующим образом:
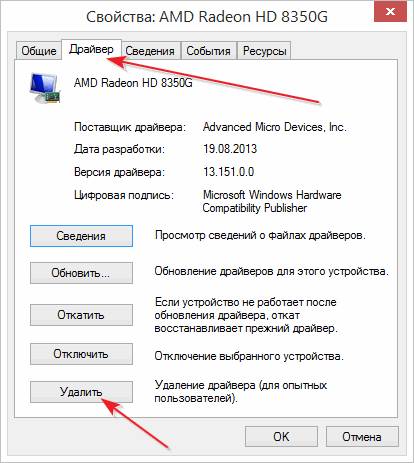
После этого необходимо сразу же запустить утилиту инсталляции «родных» драйверов, до активации системы «PlugAndPlay». Эта функция в автоматическом режиме устанавливает стандартный набор инструкций.
После выполнения всех описанных выше действий следует выполнить рестарт.
Приложения и утилиты
Случается, что виной отсутствия изображения являются установленные ранее программы и утилиты. Нередко многие пользователи экспериментируют с новым программным обеспечением, всевозможными утилитами. Они могут негативно влиять на работоспособность ПК. В частности, на функционирование дисплея.
Когда данное действие не помогает, можно воспользоваться функцией «восстановление системы»:

При отсутствии изображения на дисплее не стоит ни в коем случае паниковать. Чаще всего устранить подобного рода неполадку достаточно просто, помощь специалиста может потребоваться только в каких-либо экстренных ситуациях – они случаются крайне редко.
Довольно часто пользователи сталкиваются с такой ситуацией, когда не включается монитор. Если на мониторе черный экран или появляется надпись «Нет сигнала», при этом светящиеся индикаторы, подсветка кнопки включения и шум работающих вентиляторов системного блока свидетельствуют о загрузке операционной системы компьютера. Тема достаточно актуальна, и как множество других компьютерных проблем не имеет однозначного и простого ответа. Ведь за вывод изображения на экран, кроме монитора, отвечают и другие компоненты системного блока. Поломка одного из них приводит к черному экрану на мониторе, а пользователь может подумает, что проблема именно в нём. Рассмотрим основные причины, почему не включается монитор при работающем системном блоке и что делать для решения проблемы.
Для начала следует проверить подключение монитора к электросети. Возможно во время чистки и перестановки системного блока, вы зацепили кабель, поэтому проверьте плотность его включения в электро вход монитора и в розетке. Сразу убедитесь, что в розетке электросети есть напряжение 220В, подключив к ней попавшийся под руку электроприбор.
Если вы используете удлинитель, следует убедиться в исправности розетки в которую включен монитор. Бывают случаи, когда некоторые розетки удлинителя выходят из строя. Подключите монитор в заведомо рабочую и посмотрите горит ли подсветка его кнопки питания.
Когда вы подключаете вместе с монитором и другие электроприборы на один удлинитель, из-за большой нагрузки монитор может недополучить требуемую долю напряжения, необходимую для его запуска. Чтобы в этом убедится, отключите все электроприборы и посмотрите не в этом ли причина.
Следующим, проверьте электро кабель, возможно в нём обрыв. Для этого возьмите другой и проверьте горит ли лампочка и включился ли монитор. Если кнопка питания светится, а монитор не включился, скорее всего, проблемы в компонентах системного блока. Если лампочка не горит и монитор не включается, проблема в блоке питания монитора.
В большинстве случаем причины кроются в вышедших из стоя (высохших) конденсаторах. Если вы немного разбираетесь в ремонте, можно узнать в интернете маркировку установленных конденсаторов и их аналоги, и самостоятельно их перепаять. Но всё же, в таком случае лучше обратится в сервисный центр.
Сигналы AWARD

Итак, если компьютер пищит короткими сигналами и не включается, а версия BIOS нам уже известна, то узнать причину неполадки легко. Для BIOS AWARD характерны следующие сигналы.
| Единиччный короткий сигнал | Проблем в работе нет |
| Два коротких | Имеют место ошибки при загрузке. Возможно, шлейфы слабо закреплены. Это незначительные ошибки, которые можно устранить даже программно. Волноваться не стоит |
| Три длинных сигнала | В контроллере клавиатуры есть какие-либо неисправности |
| Два сигнала разной длины | Проблема с ОЗУ. Как минимум, можно вытащить планки ОЗУ, протереть их контакты спиртом и поставить на место. Если сигналы не исчезли, то стоит попробовать заменить обе либо одну из планок и попробовать загрузить систему снова. Так можно выявить неисправный модуль ОЗУ и заменить его |
| Один длинный писк, два коротких | Возможная поломка графического адаптера. Следует отключить системный блок из розетки, вытащить видеокарту, почистить контакты и подключить ее обратно. Если сигналы остались, то комплектующее придется нести в ремонт либо возвращать по гарантии продавцу |
| Длинный, три коротких | Сбой видеокарты |
| Один длинный сигнал, девять коротких | Проблема чтения ПЗУ |
| Короткий повторяющийся | Проблема с ПБ |
| Повторяющийся длинный | Проблема с ОЗУ |
| Повторяющийся сигнал с переменными частотами (высокая и низкая) | Проблема с процессором |
| Непрерывный писк | Поломка блока питания. Можно постараться очистить его от пыли, но если писк останется, то его придется нести в ремонт либо заменить полностью |
В таблице перечислены основные сигналы, которые имеют место при использовании материнских плат с версией BIOS AWARD.
Как сбросить настройки BIOS?
Когда на компьютере или ноутбуке имеется две видеокарты (интегрированная и внешняя), проблемы с монитором нередко возникают из-за неверных настроек БИОСа. То-есть, в конфигурациях автоматически установлено не то устройство. Пользователю необходимо вернуть параметры по умолчанию. Существует два способа сделать это.
Первый способ — функция Clear CMOS
- После отключения устройства от электропитания, находим джампер Clear CMOS на материнской плате (обычно находится возле батарейки, как выглядит показано на скриншоте);
- Требуется переставить перемычку на соседнее место;
- Нажмите кнопку Power, далее вставьте джампер на исходную позицию и включайте PC;
- После этого в БИОСе сбросится пароль и настройки.
Если вы не нашли перемычку, переходим к следующей инструкции.
Второй вариант — отсоединить батарейку
- Выключите компьютер и найдите на материнке батарейку;
- Вытащите её от планки и нажмите кнопку питания;
- Остаётся подождать от 30 до 180 минут;
- Теперь батарейку следует вставить обратно, подсоединить комп к электричеству и включить его;
- Система начнёт загружаться, на дисплее отображается сообщение «CMOS checksum error – Defaults loaded. Press F1: to continue»;
- Подтверждаем сброс настроек нажатием клавиши F1.
Определение неисправности не прибегая к BIOS
Все выше перечисленные способы устранения неполадок в работе устройства лучше проводить при помощи грамотного специалиста. Однако, в некоторых случаях вы можете совершенно самостоятельно с этим справиться. Если ваше устройство пищит при запуске, то это не всегда означает, что с ним произошла серьёзная поломка. Проверить это можно, прибегнув к некоторым простым способам:
- проверьте, правильно ли подключены все внешние устройства: клавиатура, мышь, принтер, сканер;
- отключите питание компьютера, проверьте разъёмы на материнской плате, извлеките модули оперативной памяти, вытащите видеокарту;
- очистите материнскую плату от пыли (при помощи струи воздуха или сухой кисточки);
- исследуйте материнскую плату на предмет следов гари (возможен характерный запах);
- Все изъятые из компьютера компоненты установите на свои места и включите компьютер.
Возможно, причина неполадки заключалась в излишней запылённости. Как правило, при включении устройства, всё снова будет исправно.
Звуковые сигналы AMI BIOS
Диагностика неисправности работы компьютера в AMI BIOS реализована с помощью коротких и длинных сигналов, чем данная базовая система напоминает Award BIOS.
Короткие сигналы:
- 1: материнская плата провела диагностику всех компонентов, которые к ней подключены, и началась загрузка компьютера. Данный сигнал является стандартным при безошибочной работе системы;
- 2: проблемы имеются с подключением модулей памяти компьютера. Необходимо проверить, на каких позициях установлена память, и если в компьютер вставлено несколько плашек, рекомендуется их вставлять по одной и запускать систему для определения неисправного модуля;
- 3: также как и предыдущая ошибка, данная указывает на проблемы во время считывания данных с оперативной памяти. Решение проблемы идентично ситуации с 2 звуковыми сигналами;
- 4: системный таймер материнской платы сбился или вышел из строя. Необходимо удалить батарейку с материнской платы и подождать полчаса, пока информация будет сброшена к заводским настройкам. Далее можно вновь установить батарейку и включить компьютер;
- 5: материнская плата не может получить информацию с центрального процессора. Проверьте процессор на наличие физических повреждений. Если визуально проблему определить не удалось, потребуется замена процессора;
- 6: не поступает информация с контроллера клавиатуры. Первым делом проверьте надежность подключения устройства ввода к разъему. Если с этим проблем не наблюдается, необходимо заменить клавиатуру или саму материнскую плату, в зависимости от того, какое устройство вышло из строя;
- 7: материнская плата не может начать загрузку по причине неустановленной неисправности. Требуется ее замена.
- 8: видеокарта компьютера (встроенная или дискретная) работают с ошибками. Проверьте надежность соединения, если речь идет о дискретной видеокарте;
- 9: не считывается информация, записанная в BIOS. В такой ситуации потребуется перепрошивка материнской платы или ее замена;
- 10: проблема вызвана невозможностью записи информации на CMOS память компьютера. Ремонт при подобной ошибке заключается в замене микросхемы CMOS, что, чаще всего, дороже, чем покупка новой материнской платы;
- 11: программное обеспечение материнской платы не может считать информацию с внешней кэш-памяти.
Комбинированные сигналы:
- 1 продолжительный и 8 коротких сигналов: в большинстве случаев подобным образом BIOS сообщает, что не подключено устройство вывода данных, то есть монитор. Рекомендуется проверить надежность подключения;
- 1 продолжительный и 3 коротких сигнала (2 коротких сигнала): видеокарта компьютера неисправна или неправильно подключена. Необходимо убедиться, что она надежно установлена в необходимый слот и к ней подсоединены все необходимые провода.
Если компьютер при включении пищит и не загружается, необходимо определить характер звука, а после приступить к устранению неисправности. Чаще всего проблема заключается в плохом подключении компонентов или неисправности самой материнской платы.
Решение проблемы:
Когда компьютер превратился в «пациента».
Подготавливаем его к «операции». Сначала от него нужно все отсоединить — клавиатуру, мышь, монитор, питание, веб- камеру – все отключаем, кладем «пациента» на операционный стол. Для проведения «операции» нам для начала понадобятся: хорошее освещение, крестовая отвертка, небольшая кисточка, влажные спиртовые салфетки, если пыли много – пылесос..
Кладем системный блок верхней крышкой к себе, ищем два металлических болтика и выкручиваем их.
Со стороны открученных болтиков тянем — потянем крышку, пока не вытащим, и вот примерно, что мы видим:
Начинаем решать проблемы по порядку.
Что делать, если нарушена работоспособность материнской платы?
Является одной из наиболее серьёзных причин
Неважно, частичный ли это отказ работы или полноценная поломка, вы однозначно будете сталкиваться с неисправностью монитора и некорректным отображением картинки. . Можно проверить плату на предмет повреждения разъёмов, в которые подключается видеокарта, подсоединив другой графический адаптер
Для этого нужно разобрать системник и, сперва, провести подобный осмотр материнки. Если найдёте сломанные разъёмы — рекомендуется обратиться в сервисный центр
Можно проверить плату на предмет повреждения разъёмов, в которые подключается видеокарта, подсоединив другой графический адаптер. Для этого нужно разобрать системник и, сперва, провести подобный осмотр материнки. Если найдёте сломанные разъёмы — рекомендуется обратиться в сервисный центр.
Это же касается и ситуации, когда сгорел дисплей. Не обладая соответствующими знаниями и опытом, лучше всего вызвать специалиста. Кроме того, если вы не так давно покупали технику, у вас должен остаться гарантийный талон, а значит — можно воспользоваться услугами бесплатного ремонта или замены оборудования на новое.
Что делать, если компьютер включается но не запускается и не пищит, а вентиляторы работают?
Ситуация, в которой компьютер якобы включается, но изображение на экране не появляется, хотя вентиляторы работают является самой распространенной компьютерной поломкой. При этом очень часто на экране отображается переход в спящий режим.
Причин может быть несколько, от самой безобидной, которая решится чисткой контактов, то вполне серьезной и затратной, когда придется менять материнскую плату.
В данной статье мы рассмотрим все возможные варианты диагностики и устранения данной неисправности в домашних условиях, которые помогут вам самостоятельно решить данную проблему.
В каких еще случаях ПК может пищать
Ниже рассмотрим более частые случаи, когда ПК начинает издавать писк помимо сигналов БИОС:
- Сборка нового устройства. Если после самостоятельной сборки компьютер начал пищать, первое, что необходимо сделать – проверить, насколько правильны и надежны соединения. Неправильное соединение элементов может стать причиной писка, не имея никакого отношения к серьезной поломке компонентов. Иногда бракованные комплектующие могут привести к появлению нехарактерных звуков.
- Звуки после процедуры модернизации. Если в процессе апгрейда были подобраны несовместимые элементы, появятся гудки. Даже новая, но совершенно неподходящая видеокарта станет причиной тому, что ПК будет постоянно пищать.
- Устройство издает гудки после чистки или переборки компонентов. В таком случае что-то внутри устройства могло отойти, поэтому нужно проверить соединения. Повреждение микросхемы также может стать причиной появления звуков.
- Если после удара или падения компьютер запищал, первым делом проверяем жесткий диск. Этот компонент ломается при ударе чаще всего.
- Замыкание после того, как ПК был залит жидкостью. Здесь возможны два варианта: ремонт в сервисном центре или замена залитых компонентов.
- Скачки напряжения. Часто ПК начинает пищать после сильных перепадов напряжения. Такое может произойти вследствие грозы. Когда по этой причине детали выходят из строя, они подлежат серьезному ремонту или замене.
- Некорректно обновили БИОС. Сброс настроек до заводских поможет решить проблему. Если пользователь некорректно изменил настройки, потребуется перепрошить ВІОЅ.
- Писк при запуске ПК после установки программ. Если в сети необдуманно была скачана и установлена какая-то программа с вирусом, компьютер уведомит об этом пользователя характерными звуками. Иногда может помочь сброс настроек БИОС и запуск антивирусной программы.
Если ПК постоянно после включения издает писк, причин тому может быть множество. Когда устройство начинает пищать при запуске, это необязательно должно указывать на серьезную поломку. Выше мы привели несколько простых способов, которые помогут определить причину проблемы с появлением гудков.
Первым делом пользователь должен:
- Подсчитать количество гудков.
- Установить версию БИОС.
- Определить тип ошибки.
- По возможности постараться самостоятельно ее ликвидировать.
Пользователям, который не уверены в своих силах, крайне не рекомендуется самостоятельно вмешиваться в ремонт техники, поскольку это может в несколько раз усугубить поломку. Оптимальный вариант – показать устройство грамотному мастеру, который выполнит ремонт и вернет работоспособный ПК. Проблемы с блоком питания, платой, видеокартой и другими элементами компьютера вообще – это непростые задачи, решить которые можно только с помощью профессионала. Таким образом, вы получите исправное устройство и не усугубите ситуацию. Опытный мастер объективно оценит состояние устройства, даст комментарии ошибкам и быстро ликвидирует их. Нужно обращаться к профессиональным мастерам, которые помогут реабилитировать технику. Исправный компьютер скажет спасибо владельцу и прослужит годы.
Откуда исходит звук
Этот сигнал звучит из специального динамика, он был встроен в ПК именно для этой функции и каждый раз при возникновении неполадок оповещает об этом пользователя. Рассмотреть деталь получится только при снятии обшивки, зачастую она сигнализирует из-за сбоев в аппаратной или программной системе.
На корпусе оборудования можно увидеть черный динамик небольших размеров с подходящими к детали проводами от плат, именно он издает характерный звук, услышав больше одного писка, который можно заметить при каждом включении стоит задуматься о производительности оборудования, ведь это будет свидетельствовать об одной из ошибок в программной или аппаратной системе.
Что делать если нет дискретной видеокарты?
В таком случае вы убьете двух зайцев одновременно, в первую очередь: проверите работу вашего процессора, а также интегрированной видеокарты.
Стоит отметить, что процессоры редко являются причиной поломки, но все-же проверка лишней не будет. Попробуйте найти у знакомых аналогичный процессор, если такой возможности нет, то снимите кулер, после чего попробуйте прочистить процессор. Возьмите влажную салфетку и протрите верхнюю часть силиконового чипа, на ней наверняка остались засохшие следы старой термопасты.
После того, как полностью отчистите его, поставьте маленькую каплю свежей термопасты и равномерно распределите ее.
Теперь можете вернуть кулер на место, не забудьте подключить его питание. Если проблема не решена, то вряд ли проблема в процессоре, так что переходите к следующему этапу диагностики.
Оперативная память (ОЗУ).
Вам снова придется разбираться с материнской платой, откройте корпус системного блока, после чего вы увидите одну или несколько небольших плат, установленных перпендикулярно материнской в противоположной стороне от видеокарты. Это слоты (плашки) оперативной памяти, у вас их может быть несколько, так как большое количество «материнок» поддерживают многоканальную работу. Вам необходимо извлечь каждую из них, делается это довольно просто, так как каждая плашка держится на боковых защелках, просто оттяните их.
После того как достали «оперативку озу» приступайте к ее очистке. Возьмите обычный ластик для бумаги и протрите им контакты на каждой из плашек. Делайте это плавно и тщательно, что пыль и окисления полностью пропали с плашки. Также вытащите батарейку БИОС, чтобы наверняка были сброшены настройки. После этого верните плашку или плашки в исходно положение и закрепите их. Подождите около минуты и включайте ваш десктоп, возможно проблема решится.
Блок питания.
Многие экономят при сборке компьютера, поэтому устанавливают посредственные БП – это очень большая ошибка, так как без надежного и качественного источника питания система не будет работать в должной мере. Зачастую БП от китайских производителей имеют фальшивые сертификаты, а также неправдивую заявленную мощность. Проверить функционирования блока питания можно двумя способами:
- Используйте специальный прибор для замера напряжения. Мультиметр позволяет проверить работоспособно ли устройства или же ему пришел конец.
- Второй способ – это позаимствовать у кого-то рабочий экземпляр, чтобы иметь возможность проверить наверняка. Блоки питания используются в каждом компьютере, так что вы без проблем найдете человека, который позволит вам взять на проверку.
Если вы поставили новый БП, после чего появилась проблема, что компьютер включается, но нет изображения на мониторе. Воспользуйтесь онлайн калькуляторами, вы вводите в них все свои комплектующие, а также количество используемых кулеров. После чего они выдают вам в результате — мощность БП, которого должно хватить для такой системы.
Если вы купили китайский вариант, то смело можете делить его мощность на 2, так как заявленные показатели существенно отличаются от реальных, что было доказано большим количеством тестов, которые проводили всевозможные блогеры.
Проверьте видеокабель
Если индикатор питания горит, а монитор отказывается показывать хоть что-то кроме известного произведения Малевича, стоит проверить, насколько надежно он подключен к компьютеру. Проверьте целостность сигнального кабеля и то, насколько хорошо он вставлен в гнезда ПК и монитора. Причем VGA и DVI-кабели должны быть не просто вставлены в разъемы, а еще и закреплены там с помощью винтов на штекерах.
Если с проводом все хорошо, посмотрите к тому ли видеовыходу ПК он подключен. Это актуально, если в вашем компьютере имеется не только интегрированная, но и дискретная графика или несколько дискретных видеокарт. Совсем нелишним будет и проверить работоспособность видеовыхода ПК. Для этого попробуйте подключить монитор через другой разъем. Например, вместо HDMI можно попробовать VGA.
Еще один важный момент касается мониторов с несколькими разъемами для подключения ПК. В их меню обычно есть возможность переключения между разными источниками сигнала — убедитесь, что эта настройка не сбилась, и ваш монитор «смотрит» на нужный разъем.
Проверьте, исправен ли сам монитор
Для того чтобы проверить исправен ли монитор, не обязательно носить столь габаритный гаджет к другу или соседу. Все намного проще. Отключите от монитора все провода кроме кабеля питания. Через несколько секунд после этого исправный гаджет выдаст на экран предупреждение об отсутствии сигнала или другую информацию. Если же этого не происходит, скорее всего, проблема кроется именно в мониторе и вам не обойтись без поездки в сервисный центр. Хотя для успокоения совести вы все-таки можете попробовать вывести на него картинку с ноутбука или все-таки навестить соседа. Если же сообщение все-таки появляется, монитор исправен, и вам нужно перейти к проверке своего компьютера.
Исключите проблемы с оперативной памятью
Компьютер может отказаться работать из-за проблем с оперативной памятью. Проверить это достаточно легко. Отключите питание от ПК, снимите крышку системного блока, откройте защелки у слотов ОЗУ и аккуратно достаньте ее из разъемов.
После этого почистите контакты оперативной памяти с помощью обычного ластика. Но не спешите устанавливать все модули обратно. Для начала поставьте лишь один из них и попробуйте включить компьютер. Если он стартует, попробуйте переставить нашу «экспериментальную» планку в другой слот. Если ПК заработал, во всем виноват неисправный слот оперативной памяти. Если же компьютер не запускается при установке ОЗУ в один из слотов, проблема кроется в именно в нем. Компьютер в принципе отказывается запускаться? Повторите эту процедуру со вторым модулем памяти.
При проблеме с одним из модулей, вам достаточно купить еще одну планку оперативки (учтите, что она должна работать с оставшейся в строю в двухканальном режиме). В случае с неисправным слотом, придется посетить сервисный центр или купить новую системную плату, если цена ремонта слишком высока. Впрочем, есть и третий вариант. Многие материнские платы имеют не два, а четыре слота ОЗУ. И тут можно попробовать переставить оперативку в незадействованную ранее пару разъемов.
Проверьте видеокарту
Неисправная видеокарта, конечно же, не сможет выдать картинку на ваш монитор. Поэтому обесточьте компьютер, отключите шлейф дополнительного питания видеокарты, выкрутите крепежный винт и аккуратно достаньте видеокарту из слота. После этого почистите контакты видеокарты с помощью ластика, установите ее на место в обратном порядке и попробуйте включить компьютер.
Сигналы AMI

Если компьютер при включении пищит и не включается с версией BIOS AMI, то о характере неисправности можно судить по следующим сигналам.
| 1 короткий | Загрузка системы осуществляется нормально, все работает исправно |
| 2 длинных, 1 короткий | Неисправный БП |
| 2 коротких | Возможные неполадки с планкой ОЗУ |
| 3 коротких | Снова неполадка с оперативной памятью. Какие-либо ее компоненты работают неправильно. Как минимум, можно снова достать планки ОЗУ, протереть их контакты спиртом (обезжирить) и поставить обратно. Если планок несколько, то нужно пытаться включать компьютер с установкой сначала одной планки, а затем с другой. Это позволит выявить неисправный модуль. |
| 4 коротких | Таймер в системе работает неправильно. |
| 5 коротких | Проблема с процессором. Самому здесь ничего не сделать. Нужно нести компьютер в ремонт. Возможно, потребуется замена ЦП |
| 6 коротких | Проблема в контроллере |
| 7 коротких сигналов | Поломка в материнской плате |
| 8 коротких | Проблема с видеопамятью |
| 9 коротких | Неисправность в прошивке БИОС |
| 10 коротких | Невозможно прочесть память CMOS. Возможна неправильна ее работа |
| 11 коротких | Проблема с кэш-памятью, которая находится на материнский плате |
| Длинный, 2 коротких | Неисправность видеосистемы Mono-CGA |
| Длинный, 3 коротких | Неисправность видеосистемы EGA-VGA |
| Длинный, 8 коротких | Разъем монитора отошел либо сгорел |
| Непрерывный писк | Поломка блока питания |
В некоторых случаях никаких звуков вообще нет и при включении компьютера черный экран. Что делать в этом случае? Стоит проверить центральный процессор. Есть вероятность, что один контакт на микросхеме был изогнут. В этом случае показана замена ЦП.







![Почему пищит компьютер: [при включении или во время работы]?](https://releika.ru/wp-content/uploads/1/0/f/10f65e6e122aeb2ce5f9c06ee0982eeb.jpeg)