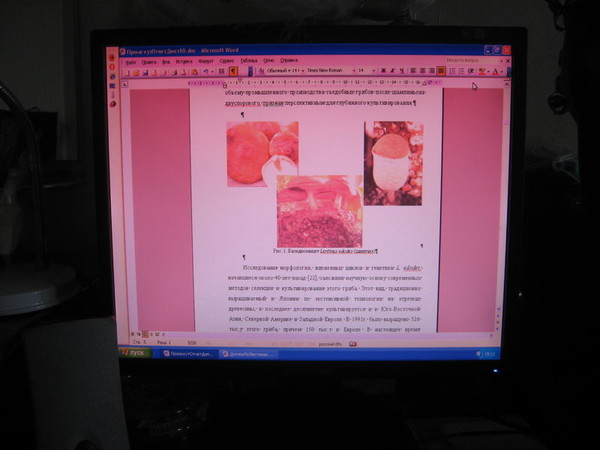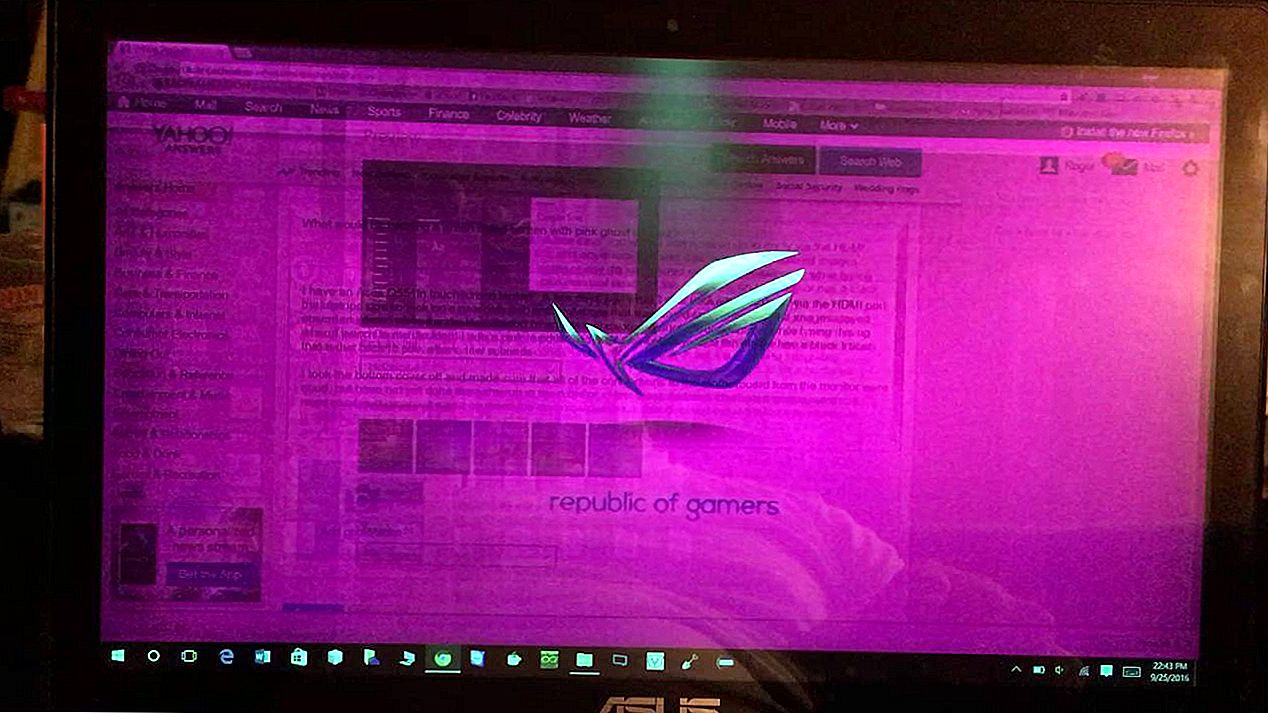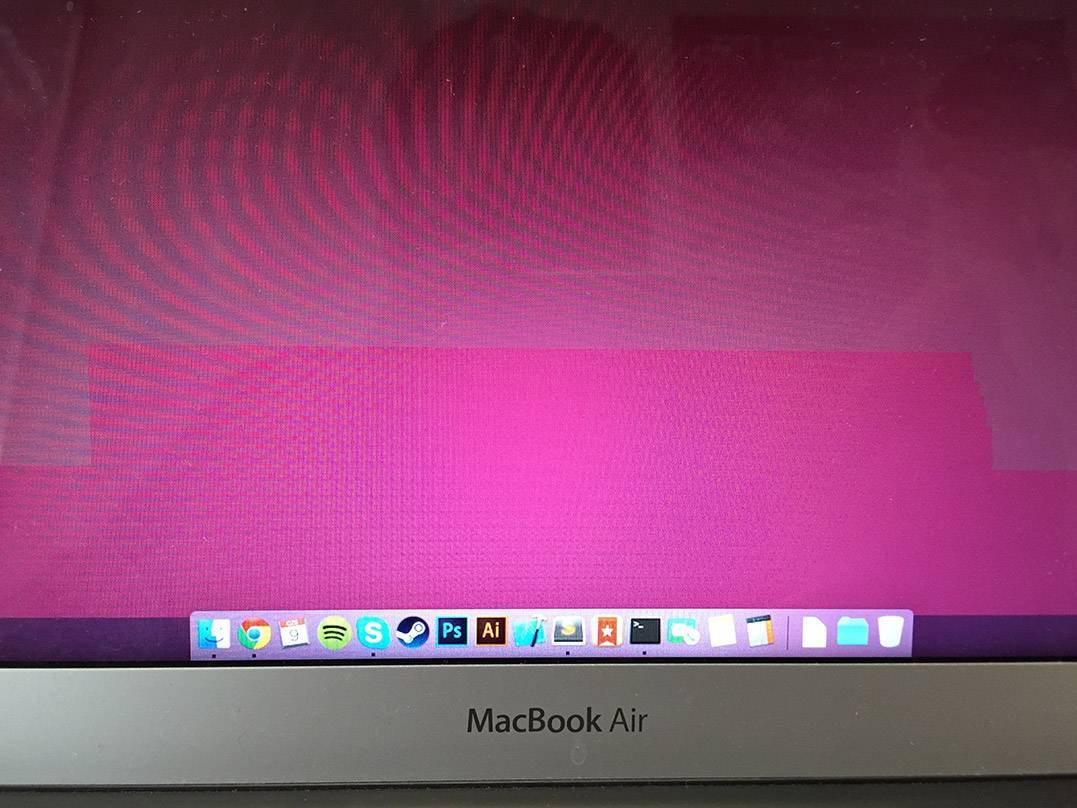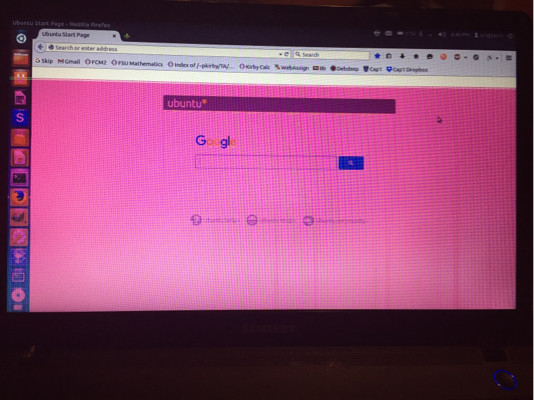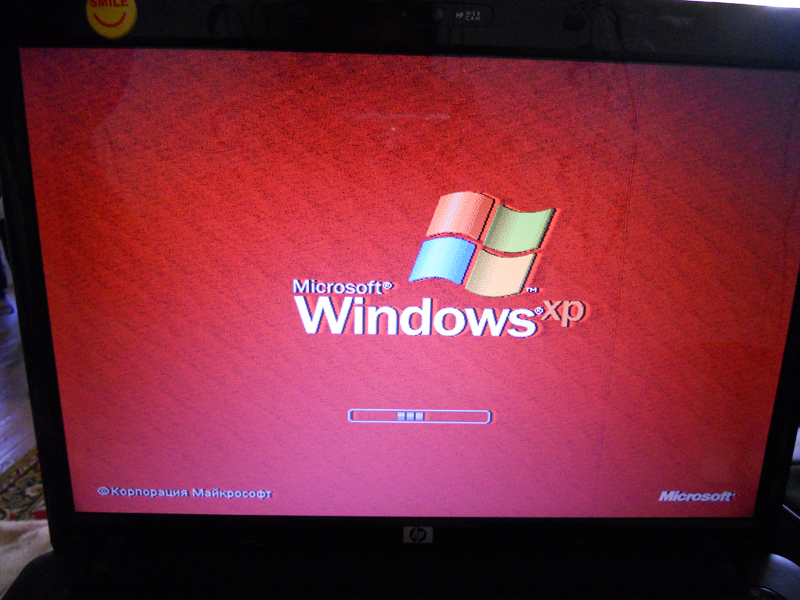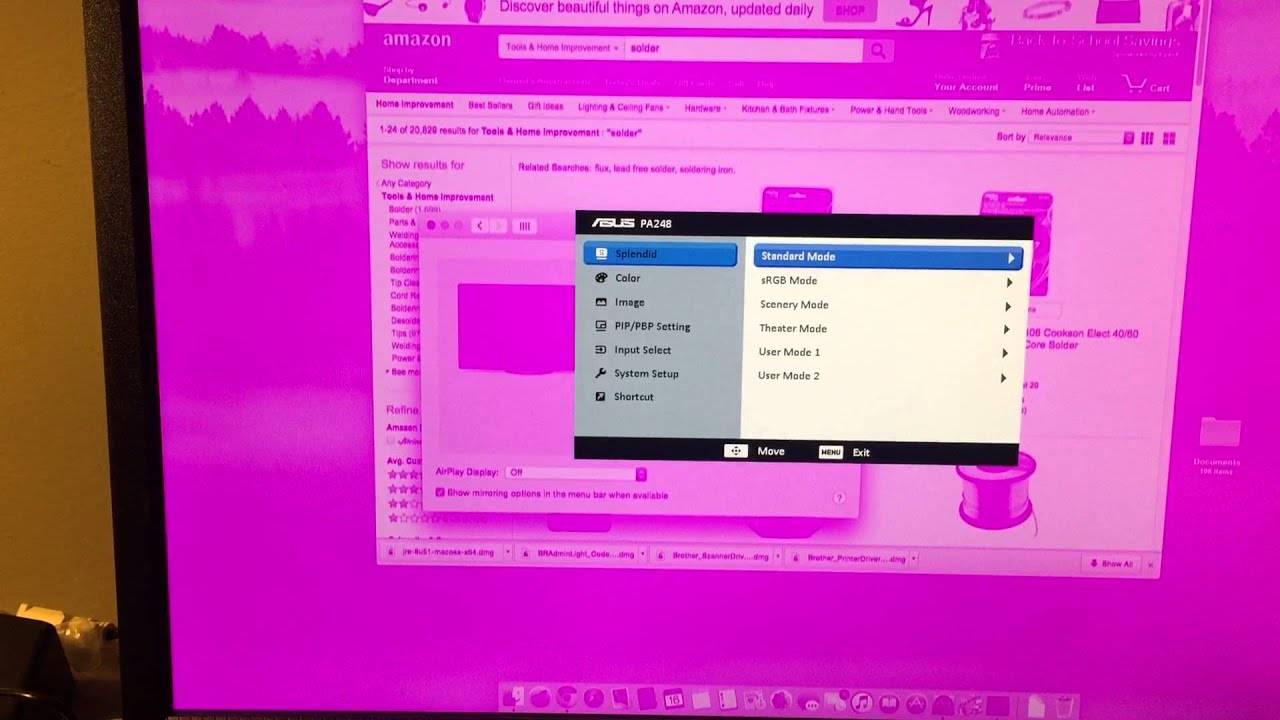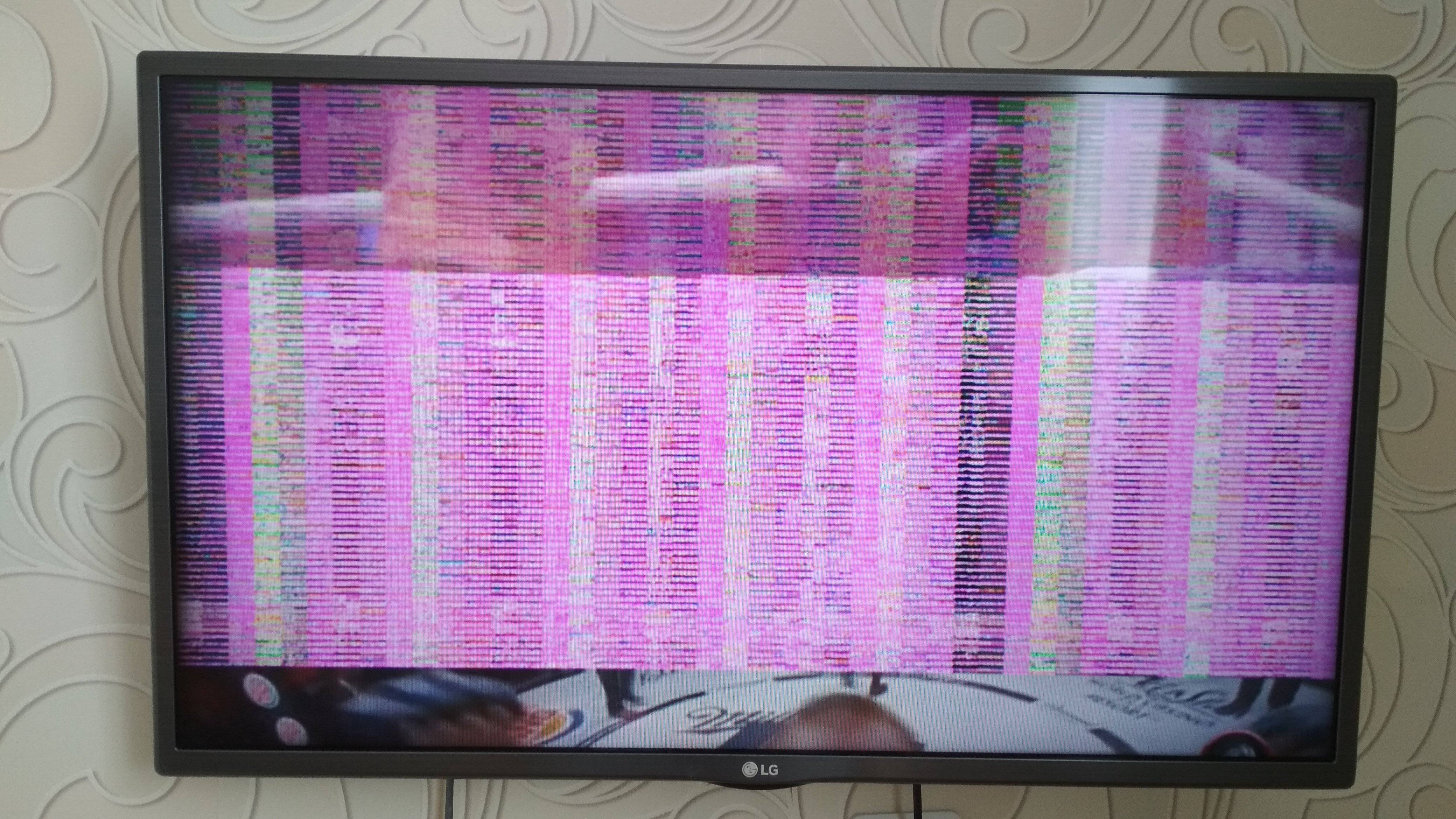Красный экран на айфоне
Теперь перейдем к “яблочным” гаджетам. Красный экран смерти на iPhone 5s, 6, 6s и т. д. – явление достаточно распространенное. Причин у него много:
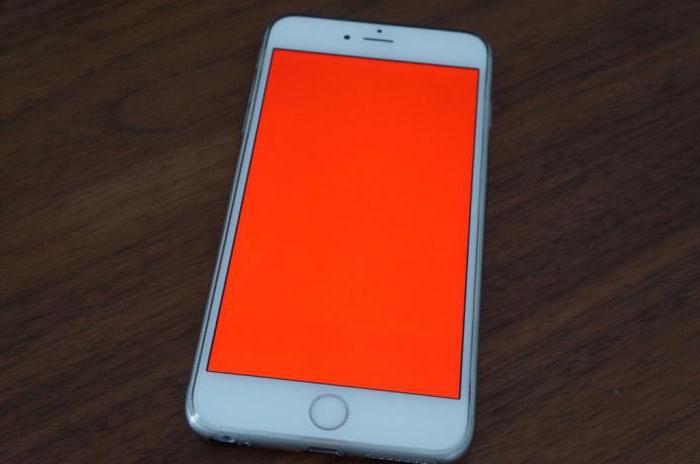
- Сильный удар, падение.
- Повышенная влажность внутри аппарата, падение его в воду, снег.
- Использование неоригинального кабеля для зарядки.
- Скачивание нелицензионных программ.
- Некачественные контроллеры флэш-памяти, установленные производителем и проч.
Полностью красный экран может появиться как внезапно, так и после ряда беспричинных перезагрузок гаджета. “Лечение” аппарата: восстановление через iTunes либо визит в сервисный центр.
Вот и все, что мы хотели вам рассказать о такой неоднозначной проблеме, как красный экран смерти. Характерен он как для ПК, так и для смартфонов на популярных платформах. В большинстве случаев правильное ему название – экран ошибки, а не смерти.
Какие дефекты изображения могут быть отнесены к «красному экрану»
Для начала перечислим, что именно вы можете увидеть на потенциально неисправном дисплее. Этот перечень пока не поможет узнать, из-за каких именно обстоятельств, одного или нескольких, вы видите красный экран на компьютере. Что делать, также расскажем ниже; а пока — признаки проблемы:
- Всю картинку или её часть покрывает колеблющаяся по одной или двум осям красноватая рябь.
- Дисплей «разделён» на две части: на одной по-прежнему исправно воспроизводится изображение, а вторая остаётся чёрной, красной или окрашена в какой-либо другой цвет.
- На рабочем столе присутствуют равномерно располагающиеся полоски: узкие, широкие, прямые или извилистые, вертикальные или горизонтальные.
- Вместо таких полосок вы видите одну или несколько, расположенных в случайном порядке: по центру, слева или справа. Они также могут быть окрашены в любой цвет.
Совет #4: Если ПК стационарный, проверьте монитор с другим компьютером и кабелем
Монитор не встроен в ПК, а подсоединяется посредством шлейфа? Потратьте ещё несколько минут и испытайте периферийное устройство на другом системном блоке. Ничего сложного в этом нет: просто открутите или извлеките контакты из разъёма одной машине и подключите к другой, заведомо исправной. Наблюдаете ту же картину, что и раньше? — Дело однозначно в дисплее. Картинка приобрела нормальную цветность? — Ищите неполадку в компьютере.
Примечательно, что в случае аппаратной неполадки вы с большой долей вероятности будете наблюдать не чёткие цвета, а своеобразную градиентную заливку — приблизительно такую, какая показана на рисунке ниже.

Кроме того, на красный могут заменяться отдельные оттенки — чаще всего чёрный или синий. Можете попробовать выполнить полный сброс настроек монитора, но, вероятно, в такой запущенной ситуации он уже не поможет.
Цветные полосы на экране монитора

Цветные полосы на мониторе — это один из наиболее характерных признаков неисправности устройства. Возникают они, как правило, сразу после включения ПК и выглядят по-разному:
- Разноцветные полосы разной ширины, похожие на северное сияние, которые полностью перекрывают изображение на мониторе.
- Розовые, фиолетовые, голубые или желтые вертикальные полосы на экране монитора, чередующиеся с нормальными участками и расположенные на одинаковом расстоянии.
На экране монитора появились красные, синие или зеленые полосы, расположенные горизонтально или вертикально и занимающие всю поверхность экрана либо отдельные прямоугольные участки. Как правило, изображение в этих местах искажено.
- Видны тонкие серые полосы на мониторе.
- Появилась широкая белая полоса, занимающая на мониторе более половины общей площади.
Это наиболее типовые случаи проявления неисправности монитора, которые могут иметь гораздо больше сочетаний и вариантов. Однако сами по себе цветные полосы на мониторе — серьезный повод задуматься о ремонте, ведь даже едва заметные полоски являются предвестниками крупной поломки, которая может полностью вывести монитор из строя.
Что делать, если появились цветные полосы на мониторе?
Обычно появление полос на экране связано с поломкой видеокарты либо некорректно работающим драйвером. Однако если все компоненты системного блока ПК заведомо исправны, то речь идет о серьезной проблеме в устройстве самого монитора, устранить которую без помощи специалиста не получится.
Чаще всего артефакты в виде разноцветных полос на экране вызваны непосредственной поломкой матрицы монитора. Это может быть следствием скачка напряжения в электросети, механических повреждений либо обыкновенного износа. В таком случае проблема решается заменой матрицы.
Также может выйти из строя шлейф, связующий матрицу и видео контроллер на управляющей плате, либо электроды, питающие пиксели экрана. Нередко цветные полосы на экране монитора появляются при плохом видеосигнале вследствие запыленных или поврежденных контактов.
Ниже перечислены некоторые типовые случаи, связанные с разноцветными полосами на экране монитора и возможные причины их появления
Обратите внимание, что при описании проблемы не учитывается работоспособность видеокарты. Также следует, помнить, что описанные неисправности не являются единственно возможными
Причины появления полос
| Прямоугольные участки, состоящие из скопления коротких тонких вертикальных или горизонтальных полос красного или зеленого цвета.Возможно, запылены или повреждены контакты видеосигнала, отслоились дорожки на управляющей плате, поврежден шлейф видео контроллера или провод VGA. |
| Широкая белая полоса, занимающая треть или более половины поверхности экрана.Скорее всего, вышла из строя матрица. Требуется замена. |
| Желтые вертикальные полосы, расположенные на равном расстоянии по всему экрану.Если проблема периодически исчезает и появляется, возможно отслоение проводников дешифратора матрицы. |
| Широкая фиолетовая или розовая полоса на мониторе.Вероятно, неисправен контроллер матрицы. Нередко проблема наблюдается у новых мониторов и может быть следствием заводского брака. |
| Тонкие вертикальные полосы синего или голубого цвета.Возможно повреждение одного из контактов шлейфа или отпайка видео контроллера. |
| Светлые мерцающие полосы, едва заметные на экране.Проблема может быть связана с неисправным проводом VGA либо некачественным сетевым фильтром, питающим монитор. |
Contents
- 1. Значение экрана Pink Monitor?
- 2. Причины розового экрана монитора?
- 3. Дополнительная информация о Pink Monitor Screen
Обновление за октябрь 2020 г .:
We currently suggest utilizing this program for the issue. Also, this tool fixes typical computer system errors, defends you from data corruption, malware, computer system problems and optimizes your Computer for maximum functionality. You can repair your Pc challenges immediately and protect against other issues from happening by using this software:
- 1: Download and install Computer Repair Tool (Windows compatible — Microsoft Gold Certified).
- 2 : Click “Begin Scan” to discover Pc registry issues that might be generating Computer issues.
- 3 : Click on “Fix All” to fix all issues.
Ответы (11)
* Попробуйте выбрать меньший номер страницы.
* Введите только числа.
* Попробуйте выбрать меньший номер страницы.
* Введите только числа.
__Если мой ответ вам помог, пожалуйста, отметьте его как ответ.
Disclaimer: В ответе могут быть ссылки на сайты не на сайты Microsoft, Все советы с таких сайтов Вы выполняете на свой страх и риск.
Этот ответ помог 1 пользователю
Это помогло устранить вашу проблему?
К сожалению, это не помогло.
Великолепно! Спасибо, что пометили это как ответ.
Насколько Вы удовлетворены этим ответом?
Насколько Вы удовлетворены этим ответом?
Благодарим за отзыв.
——————————Если совет вам помог, вы можете отметить его как ответ. Это поможет другим участникам форума.
Это помогло устранить вашу проблему?
К сожалению, это не помогло.
Великолепно! Спасибо, что пометили это как ответ.
Насколько Вы удовлетворены этим ответом?
Насколько Вы удовлетворены этим ответом?
Благодарим за отзыв.
Это помогло устранить вашу проблему?
К сожалению, это не помогло.
Великолепно! Спасибо, что пометили это как ответ.
Насколько Вы удовлетворены этим ответом?
Насколько Вы удовлетворены этим ответом?
Благодарим за отзыв.
__Если мой ответ вам помог, пожалуйста, отметьте его как ответ.
Disclaimer: В ответе могут быть ссылки на сайты не на сайты Microsoft, Все советы с таких сайтов Вы выполняете на свой страх и риск.
Этот ответ помог 2 польз.
Это помогло устранить вашу проблему?
К сожалению, это не помогло.
Великолепно! Спасибо, что пометили это как ответ.
Насколько Вы удовлетворены этим ответом?
Насколько Вы удовлетворены этим ответом?
Благодарим за отзыв.
Посмотрите в Параметры – Система – Дисплей. Не включен ли Ночной свет?
Этот ответ помог 25 польз.
Это помогло устранить вашу проблему?
К сожалению, это не помогло.
Великолепно! Спасибо, что пометили это как ответ.
Насколько Вы удовлетворены этим ответом?
Насколько Вы удовлетворены этим ответом?
Благодарим за отзыв.
С кабелем у меня всё в порядке, компьютер ASUS может работать и от батарей, экран внезапно стал розовым, вначале шевелила и становился белым, а сейчас и это не помогает.
Это помогло устранить вашу проблему?
К сожалению, это не помогло.
Великолепно! Спасибо, что пометили это как ответ.
Насколько Вы удовлетворены этим ответом?
Насколько Вы удовлетворены этим ответом?
Благодарим за отзыв.
Обновите драйвера видеокарты.
Чтобы обновить видеодрайвер, загрузите компьютер в безопасном режиме, удалите текущий видеоадаптер, а затем проверьте наличие обновлений драйвера.
Загрузите компьютер в безопасном режиме, щелкните правой кнопкой мыши кнопку Пуск и выберите элемент Диспетчер устройств. Раскройте список Видеоадаптеры, щелкните правой кнопкой мыши указанный адаптер, а затем нажмите Удалить устройство. Установите флажок рядом с пунктом Удалить ПО драйвера для этого устройства, нажмите кнопку Удалить и перезапустите компьютер.
После перезагрузки компьютера нажмите клавиши + I, чтобы открыть раздел “Параметры”. Если это не сработает, нажмите кнопку Пуск и выберите раздел Параметры.
В разделе “Параметры” выберите Обновление и безопасность > Центр обновления Windows > Проверить наличие обновлений.
Этот ответ помог 1 пользователю
Это помогло устранить вашу проблему?
К сожалению, это не помогло.
Великолепно! Спасибо, что пометили это как ответ.
Насколько Вы удовлетворены этим ответом?
Решение конфликтов с видеодрайвером, если не запускается компьютер, отображается черный экран
Пример подобной проблемы:
Если вы считаете, что проблема черного экрана может быть связана с конфликтом драйверов видеокарты на компьютере или ноутбуке, то:
- В меню безопасной загрузки выбирайте пункт “Включить видеорежим с низким разрешением”.
- После успешного входа в аккаунт операционной системы через диспетчер устройств или Панель управления удалите конфликтующий видеодрайвер ATI / NVIDIA.
- Перезагрузите компьютер
- Возможен конфликт драйверов материнской платы и видеокарты. Вам нужно попробовать различные комбинации драйверов. Чтобы каждый раз не переустанавливать Windows при экспериментах, создайте точку восстановления и при появлении черного экрана откатывайтесь к прежней контрольной точке восстановления.
- Если ОС загружается в штатном режиме корректно (появляется Рабочий стол и курсор Windows), значит, проблема черного экрана действительно связана с некорректными поведением после установки драйверов. Зайдите на сайт производителя видеокарты и скачайте на жесткий диск последнюю версию, попробуйте обновить драйвера еще раз.
- Если же черный экран продолжает появляться, попробуйте другие варианты решения проблемы, изложенные в этом руководстве – например, удалите “вредные” программы.
Неполадки в самом мониторе
Цвет экрана мог стать зеленым или каким-либо другим по причине неисправности самого монитора. Если экран ЖК-шного монитора окрашивается в теплые тона, то скорее всего садятся лампы подсветки. Единственное решение — это замена сгоревшей лампы на новую.
Но все же за цвет отвечает матрица, а не подсветка, поэтому ее неисправность приводит к неправильной цветопередаче монитора. В частности, экран может окраситься в какой-то определенный цвет. Тут поможет только ее замена.
Из относительно лайтовых вариантов — порча шлейфа матрицы. Его вполне реально заменить на другой. Выяснить, что все же дает красноватый оттенок экрану — шлейф или подсветка — легко, достаточно вынуть из матрицы шлейф, идущий к ней, и включить монитор. Если во всем виновата подсветка — то подсвечиваемый экран останется красноватым.
Как запустить дополнительные параметры?
Так как черный экран не дает возможности видеть, что происходит, мы не сможем никуда зайти и ничего запустить. Попав в дополнительные параметры, вы сможете загрузиться в безопасный режим, запустить командную строку, сделать автоматический ремонт при загрузке.
У вас есть два пути: спровоцировать дополнительные параметры или загрузиться в них через установочную флешку с Windows 10.
- Выключите компьютер или ноутбук и включите его обратно. Когда пройдет примерно секунд 5, выключите его, и повторите такую процедуру 4-5 раз, чтобы спровоцировать загрузку дополнительных параметров. Это приоритетный метод, чем ниже.
- Если ничего у вас не получается выше методом, то создайте на рабочем ПК установочную флешку с Windows 11/10. Дойдя до пункта установки, нажмите снизу на “Восстановление системы” и вас перебросит в дополнительные параметры.
1. Удалить последнее обновление
Если вы получили черный экран после очередного обновления Windows 11/10, то самый действенный способ – это удалить этот патч. Прежде чем удалить патч, запустите “Восстановление при загрузке”.
Перейдите “Поиск и устранение неисправностей” > “Дополнительные параметры” > “Восстановление при загрузке”. Если не помогло, то нажмите “Удалить обновления”. В новом окне выберите “Удалить последнее исправление”, если не помогло, то “Удалить последнее обновление компонентов”.
2. Неисправный драйвер, вирус или ПО
Черный экран в Windows 11/10 обычно вызывает драйвер от видеокарты, вирус в системе, который повредил системные файлы или стороннее несовместимое программное обеспечение.
Перейдите в дополнительных параметрах “Поиск и устранение неисправностей” > “Дополнительные параметры” > “Параметры загрузки” и нажмите “Перезагрузить”. Далее нажмите F5, чтобы “Включить безопасный режим с загрузкой сетевых драйверов”.
1. Когда загрузились на рабочий стол, то скачайте антивирусный сканер как Zemana или DrWeb и просканируйте систему на вирусы.
2. Вспомните, может вы установили какую-либо программу и черный экран начал появляться. Удалите программу, перейдя в “Параметры” > “Приложения” > “Приложения и возможности” и справа будет список программ. Для удобства, отсортируйте по дате установке.
3. Если у вас в Windows 11/10 установлен сторонний антивирус, то удалите его.
4. Удалите правильно драйвер видеокарты при помощи DDU и установите последнюю версию с сайта производителя.
5. Если при выключении ноутбука он не выключается, а вместо этого показывает черный экран, то отключите энерго режим Intel Management Engine interface в “Диспетчер устройств”. Это набор драйверов от Intel для встроенной видеокарты, звуковой и других компонентов.
3. Восстановление системных файлов
Если можете попасть на рабочий стол через безопасный режим (способ 2), то запустите командную строку от имени администратора. В другом случае, командную строку можно запустить в дополнительных параметрах (смотрите картинку в способе 1). В командную строку вводим команды по очереди, дожидаясь окончание процесса после каждой.
4. Отключить Готовность приложений
Нажмите Win+R и введите services.msc, чтобы открыть службы. Найдите службу в списке Готовность приложений и дважды щелкните по ней. Выберите тип запуска Отключена, нажмите OK и перезагрузите ноутбук.
5. Отключите Быстрый запуск
Откройте панель управления и перейдите “Оборудование и звук” > “Электропитание” > слева “Действия кнопок питания”. Нажмите на “Изменение параметров, которые сейчас недоступны” и вы увидите ниже отключите быстрый запуск.
6. Восстановление из точки
В дополнительных параметрах перейдите “Поиск и устранение неисправностей” > “Дополнительные параметры” > “Восстановление системы” и откатите систему назад на пару дней, когда черный экран не появлялся в Windows 10. Выберите нужную дату и начните процедуру отката. Вы должны понимать, к примеру, все созданные файлы в Word сегодня, будут утеряны, если вы откатите систему вчерашним днем.
Смотрите еще:
- Как исправить ошибки обновлений Windows 10
- Как скачать windows 10, 8, 7 официально с сайта microsoft
- Правильный размер файла подкачки для стабильной работы системы
- Очистка диска от ненужных файлов
- Не отображается флешка в проводнике Windows 10
Что это – экран смерти?
Уточним, что значит это ключевое понятие. Экран смерти – жаргонное наименование заставки, которая разворачивается во весь экран ПК из-за какой-либо неполадки в операционной системе (ОС). Как правило, компьютеру в таком случае нужна перезагрузка, а то и восстановление, переустановка системы.
Отчего же появляется красный экран смерти и иже с ним? В ядре ОС периодически случаются обязательные самопроверки. Если в результате такого мероприятия система обнаруживает, что какой-то процесс идет не так, как следует, компоненты стали работать в аварийном режиме, или случилось что-то еще, требующее экстренной перезагрузки, то она спешит уведомить об этом пользователя. Отметим, что микроконтроллерные машины в таком случае делают необходимое без запросов. ПК же оснащен экраном, с помощью которого может “просить помощи” у человека.
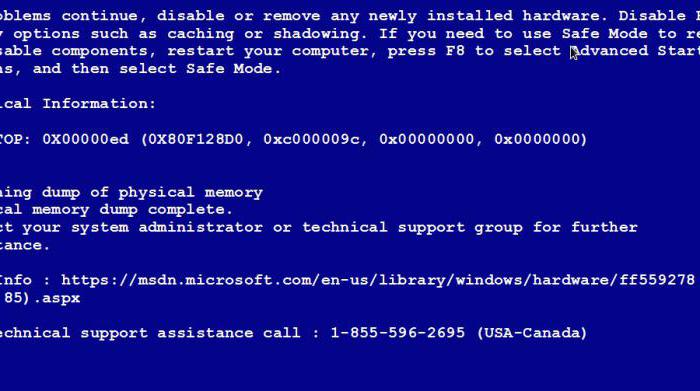
И синий, и красный экран смерти – это не бессмысленное сочетание символов на тревожном фоне. Текст, который выводится на монитор, сообщает о причинах ошибки, неполадки, намекает на ее природу. Теоретически вы можете переустановить ПО, заменить какие-то детали, отчего система старается вам здесь подробно расписать, в каком направлении действовать.
Если же экран смерти появился на устройстве, ПО которого обычному пользователю практически невозможно заменить, переустановить – смартфоне, игровой приставке, плеере, то в этом случае он ясно говорит об одном – гаджет сломан. Ремонт будет надежным выходом.
Шлейфы
Сотрудники сервисов часто рассказывают о том, что большая часть поломок решается проверкой или заменой проводов подключения. Выше было сказано, что нужно проверить как подключена видеокарта. Однако, не помешает рассмотреть шлейфы, которые соединяют другие комплектующие. В чем заключается проверка? Устраняем пыль, проверяем надежность и правильно подключения, осматриваем провода на черные точки, изгибы и переломы. Многие пользователи за долгие годы пользования техникой не заглядывают внутрь своего системного блока и не подозревают какая там царит анархия. Множество проводов, перепутанных друг с другом, покрытие пылью, а порой и паутиной. Все это естественно повлияет на работу. Чтобы облегчить себе работу в будущем я рекомендую после покупки осмотреть системный блок, коммутировать провода и постараться уложить их максимально ровно. В последующем это позволит избежать поломок.
Во время коммутации проводов и проверки соединения не будет лишним осмотреть материнскую плату. На ней множество элементов и неподготовленный пользователь едва ли сам найдет проблему. Но мелкие дефекты заметить вполне реально. Речь идет о сгоревших резисторах. Это маленькие выступающие детали. Чаще всего имеют форму цилиндра, могут быть самых разных цветов – черный, зеленый, красный. Сгоревший транзистор будет черного цвета и со следами нагара. Второй признак его выхода из строя – вздутие. Менять самостоятельно их не стоит, но это звоночек к тому, что пора нести ПК в сервисный центр.
Совет #3: Проверьте настройки цветопередачи
Далеко не всегда проблема заключается в аппаратном или системном сбое. Возможно, под влиянием внешних обстоятельств изменились настройки цветности монитора — тогда достаточно будет вернуть их в первоначальное состояние. Аналогичная показанной на скриншоте шкала настроек может присутствовать и в меню графического адаптера — не поленитесь туда заглянуть.

Кратко расскажем, как перейти к перечню настроек:
- Разверните, кликнув мышью по направленному вверх «треугольничку», трей. Если ярлык настроек включён в контекстное меню, вместо этого достаточно будет щелчка правой клавишей по любой свободной точке рабочего стола.

- В открывшемся программном окне найдите раздел «Дисплей/Display». Далее вам понадобится отыскать подраздел, отвечающий за корректировку цветности. Выставьте ползунки в «нулевое» положение — таким образом вы сможете решить проблему.
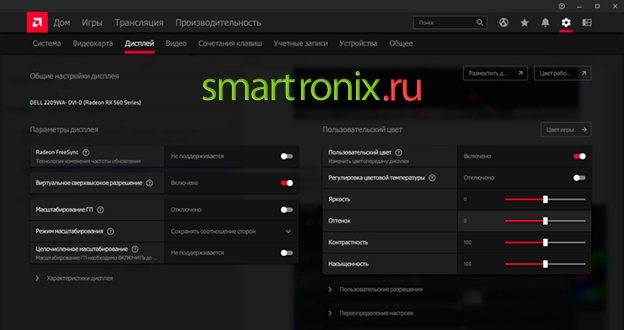
Устранить красные точки на экране монитора можно и при помощи настроек самого дисплея. Здесь всё аналогично: при помощи физической кнопки (чаще всего она носит название Settings) вызовите меню, а затем отрегулируйте или просто сбросьте положение ползунков.

Экран смерти при загрузке или установке Windows
Если не знаете, как убрать синий экран смерти при установке Windows 7, то внимательно ознакомьтесь со следующей информацией. Такая ошибка может возникать только в трех случаях, если:
- неисправный образ операционной системы x64;
- рабочий образ, но неисправное железо (ошибка 0x00000116, IGDPMD64.SYS, fltmgr, ntoskrnl);
- была некорректно произведена настройка BIOS.
Если при установке Windows XP синий экран повторяется вновь и вновь, но вы уверены, что компьютерное железо в порядке, то проблема скорее всего заключается в самом неисправном образе операционной системы, который используете.
Синий экран при установке или восстановлении Windows может возникать из-за неисправного внутреннего накопителя (HDD) или некорректно произведенном его форматировании. Не стоит пренебрегать и стандартной процедурой проверки работоспособности используемого образа ОС, диска или флешки. Всю эту информацию можно найти на экране. Аналогичным образом исправляете и другие проблемы.
Причины розового экрана монитора?
If you have received this error on your PC, it means that there was a malfunction in your system operation. Common reasons include incorrect or failed installation or uninstallation of software that may have left invalid entries in your Windows registry, consequences of a virus or malware attack, improper system shutdown due to a power failure or another factor, someone with little technical knowledge accidentally deleting a necessary system file or registry entry, as well as a number of other causes. The immediate cause of the “Pink Monitor Screen” error is a failure to correctly run one of its normal operations by a system or application component.
Какие дефекты изображения могут быть отнесены к «красному экрану»
Для начала перечислим, что именно вы можете увидеть на потенциально неисправном дисплее. Этот перечень пока не поможет узнать, из-за каких именно обстоятельств, одного или нескольких, вы видите красный экран на компьютере. Что делать, также расскажем ниже; а пока — признаки проблемы:
- Всю картинку или её часть покрывает колеблющаяся по одной или двум осям красноватая рябь.
- Дисплей «разделён» на две части: на одной по-прежнему исправно воспроизводится изображение, а вторая остаётся чёрной, красной или окрашена в какой-либо другой цвет.
- На рабочем столе присутствуют равномерно располагающиеся полоски: узкие, широкие, прямые или извилистые, вертикальные или горизонтальные.
- Вместо таких полосок вы видите одну или несколько, расположенных в случайном порядке: по центру, слева или справа. Они также могут быть окрашены в любой цвет.
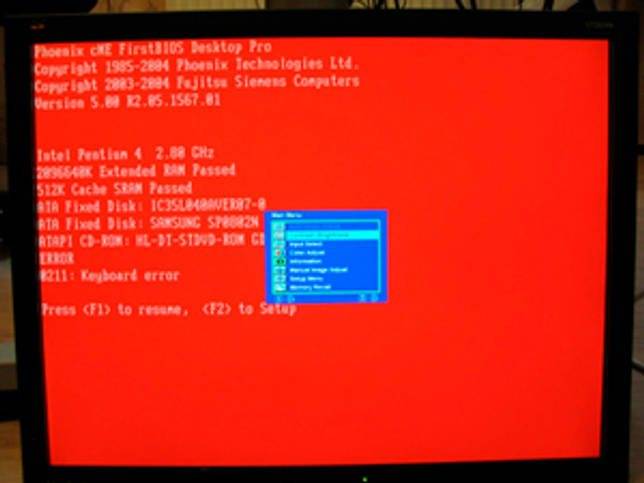
Итак, снова включите ПК и внимательно посмотрите на дисплей. Определите, к какой именно категории относится обнаруженная вами неполадка. В идеале должно наблюдаться что-то одно; сложнее будет, если проблем несколько. Готовы? Приступаем к устранению неисправностей!
Причины розового экрана на ноутбуке
Итак, вы включаете свой ноутбук в надежде поработать или хорошо провести время за любимым сериалом или компьютерной игрой, но перед глазами вместо любимой заставки на рабочем столе предстает непонятное изображение с розовым оттенком. Давайте размышлять логически, что же могло пойти не так. В первую очередь стоит подумать, как вообще появляется изображение на рабочем столе. Не будем вдаваться с технические детали и работу плат, просто подумаем над простыми вещами. Изображение передается через видеокарту, значит вполне возможно проблема с видеоадаптером. Отлично, то есть ничего хорошего, ведь из строя мог выйти один из самых дорогих элементов компьютера. Попробуем разобраться, действительно ли подтвердятся наши худшие опасения. Попробуйте переключится на встроенную видеокарту, если есть такая возможность. Если же нет, то просто понюхайте ноутбук, если запаха гари нет, то адаптер скорее всего не сгорел.
Второй популярной причиной такой поломки может стать неисправный шнур питания. Он может быть неплотно подключен к самому устройству, он может быть изогнут или заломан. В этом случае все очень просто: если таки подозрения есть, пробуем заменить провод или блок питания, но для начала переключитесь на батарею. Если проблема останется, очевидно, что проблема не в блоке питания. Третья причина может скрываться в самом мониторе. Иногда неисправные лампы в мониторе могут давать изображение с розовым или другими оттенками. Но здесь уже потребуется диагностика специалиста и без визита в сервисный центр не обойтись.
Contents [show]
Обновление за октябрь 2020 г .:
We currently suggest utilizing this program for the issue. Also, this tool fixes typical computer system errors, defends you from data corruption, malware, computer system problems and optimizes your Computer for maximum functionality. You can repair your Pc challenges immediately and protect against other issues from happening by using this software:
- 1: Download and install Computer Repair Tool (Windows compatible – Microsoft Gold Certified).
- 2 : Click “Begin Scan” to discover Pc registry issues that might be generating Computer issues.
- 3 : Click on “Fix All” to fix all issues.
Совет #4: Если ПК стационарный, проверьте монитор с другим компьютером и кабелем
Монитор не встроен в ПК, а подсоединяется посредством шлейфа? Потратьте ещё несколько минут и испытайте периферийное устройство на другом системном блоке. Ничего сложного в этом нет: просто открутите или извлеките контакты из разъёма одной машине и подключите к другой, заведомо исправной. Наблюдаете ту же картину, что и раньше? — Дело однозначно в дисплее. Картинка приобрела нормальную цветность? — Ищите неполадку в компьютере.
Примечательно, что в случае аппаратной неполадки вы с большой долей вероятности будете наблюдать не чёткие цвета, а своеобразную градиентную заливку — приблизительно такую, какая показана на рисунке ниже.

Кроме того, на красный могут заменяться отдельные оттенки — чаще всего чёрный или синий. Можете попробовать выполнить полный сброс настроек монитора, но, вероятно, в такой запущенной ситуации он уже не поможет.




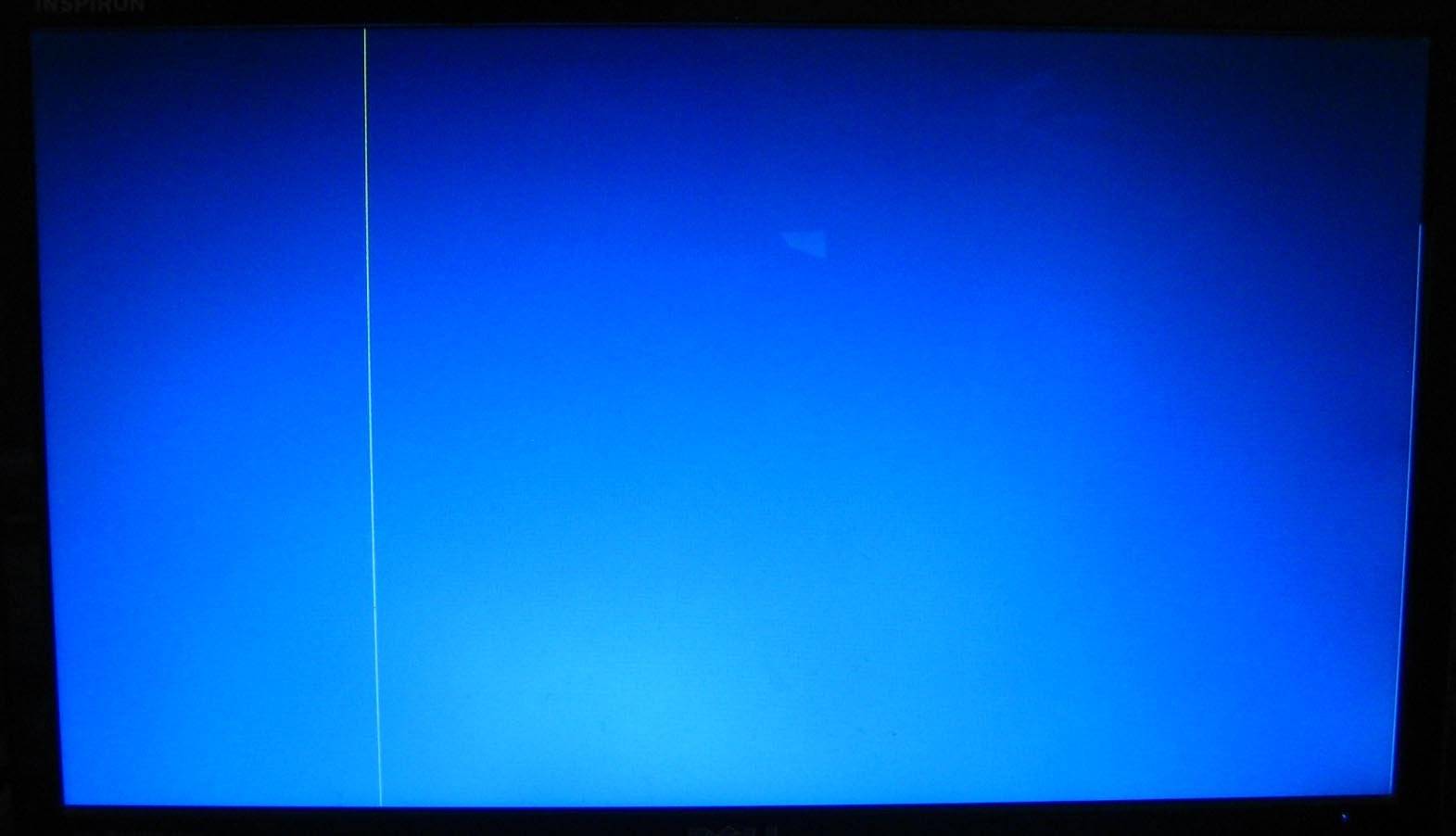
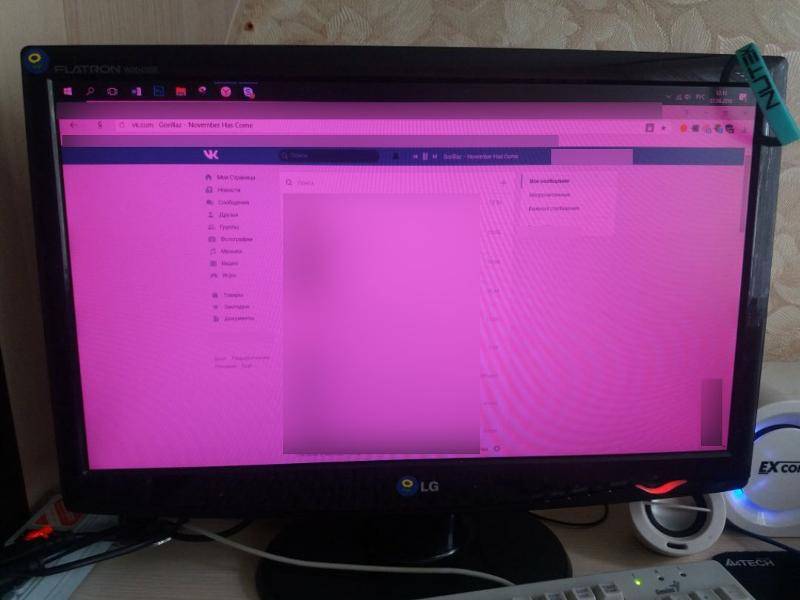
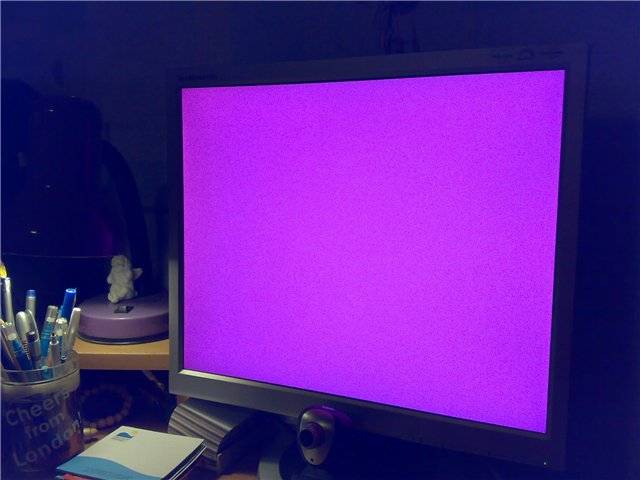

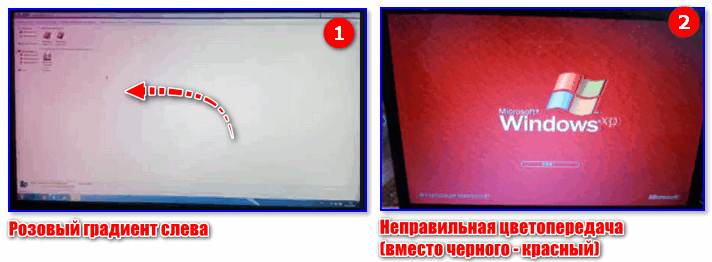
![Розовый экран смерти на пк [fix]](https://releika.ru/wp-content/uploads/4/b/a/4ba970e84484e311a5ccde13de7e9738.jpeg)
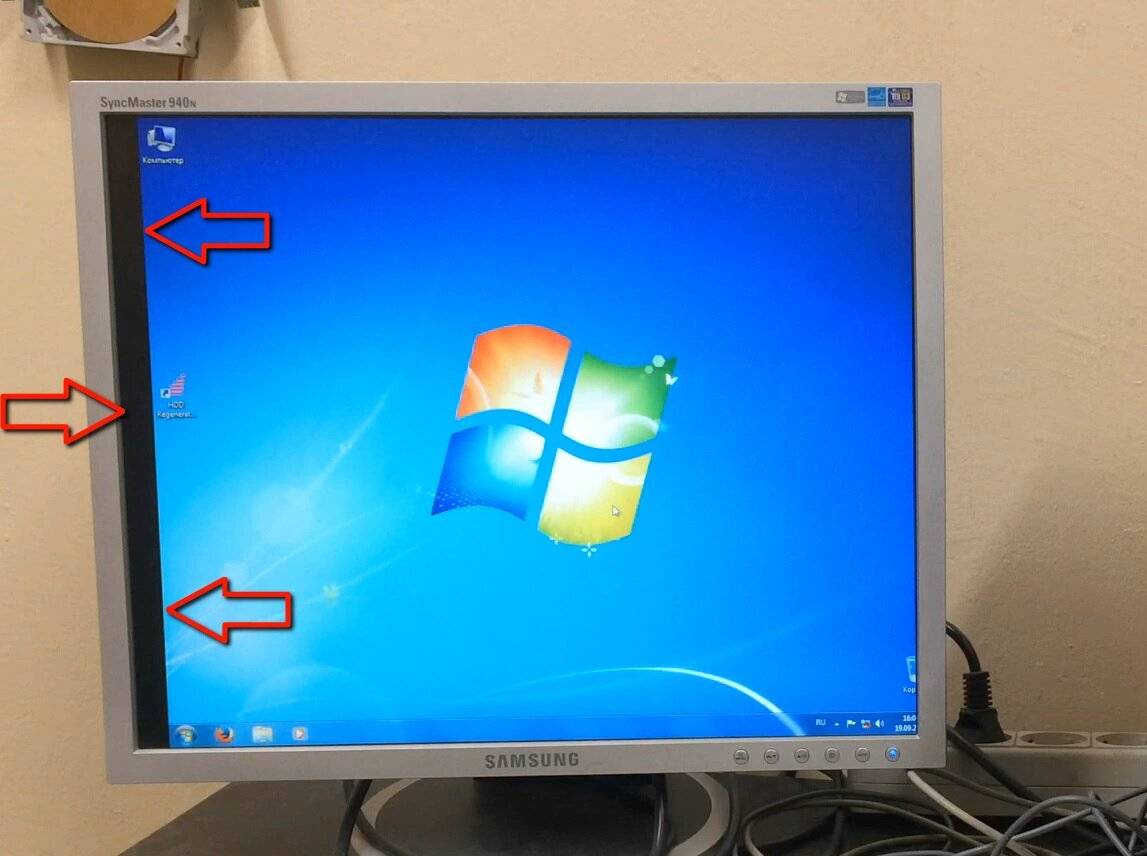
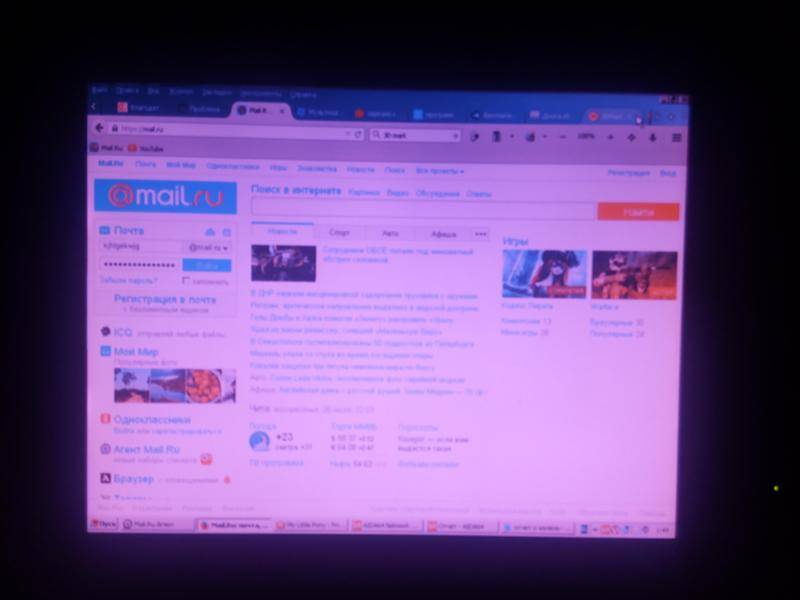
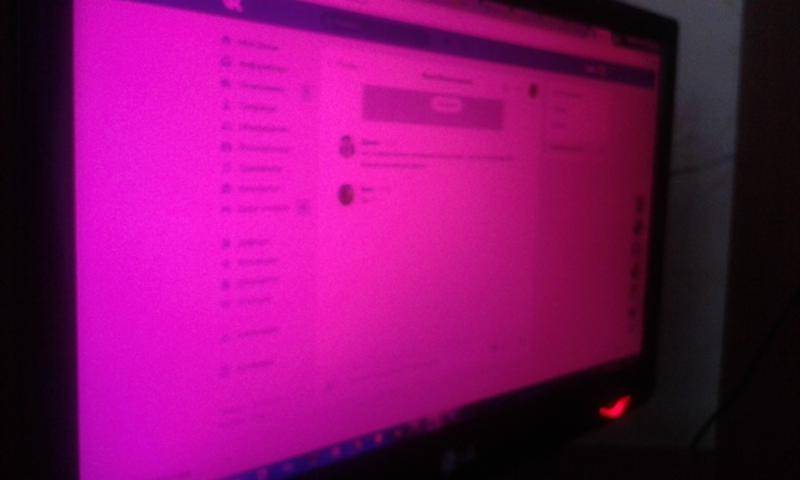
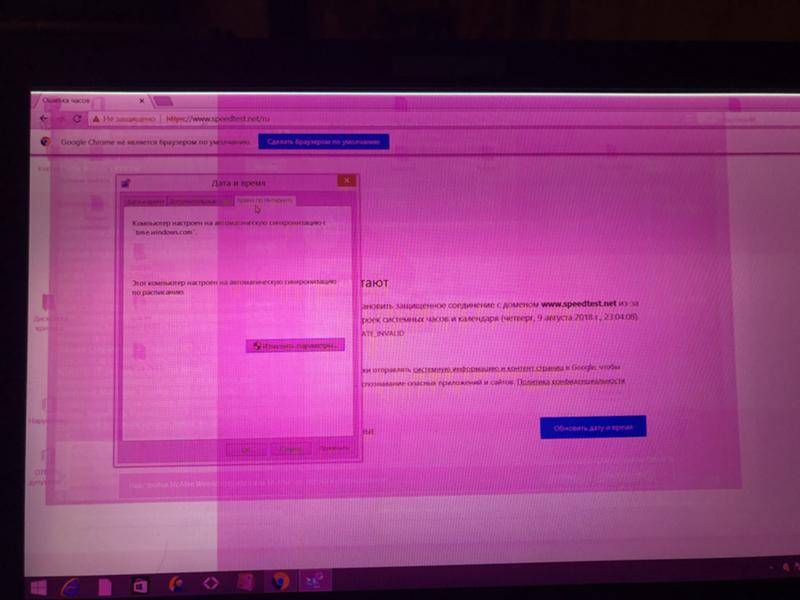



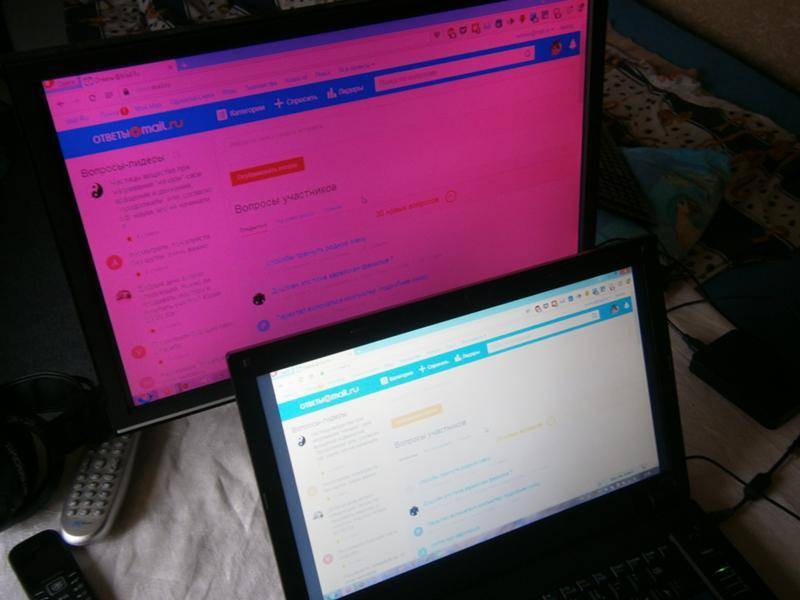
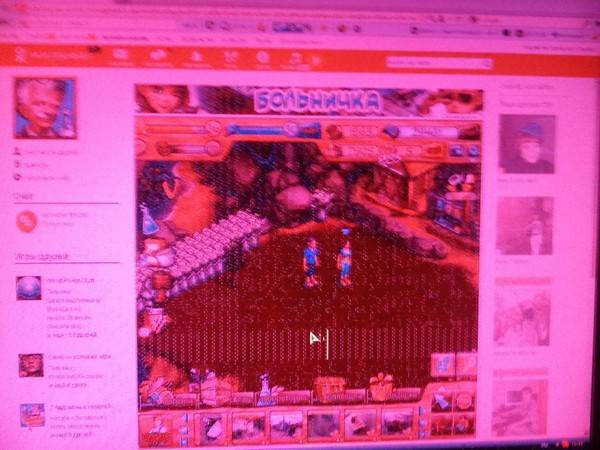
![Розовый экран смерти на пк [fix]](https://releika.ru/wp-content/uploads/f/c/b/fcb61d589a7243693f2d7bb6c1bd4055.jpeg)