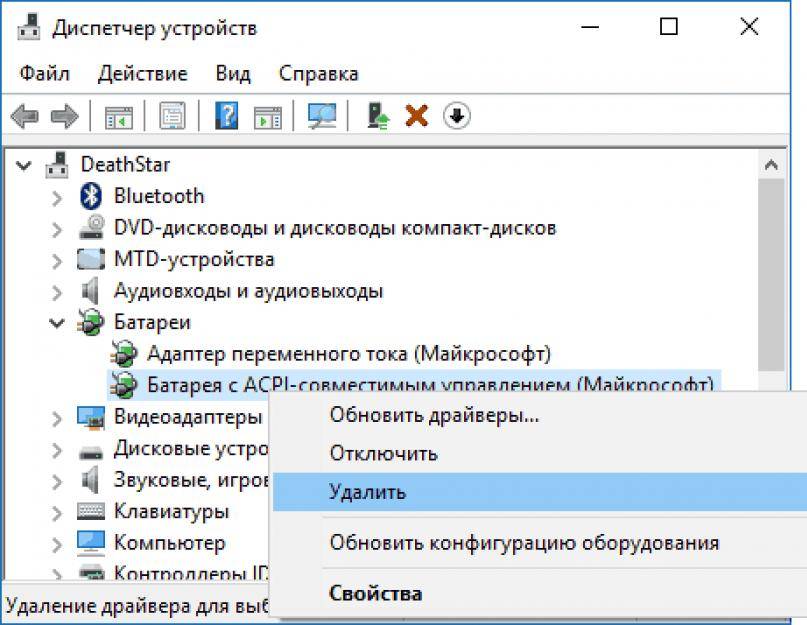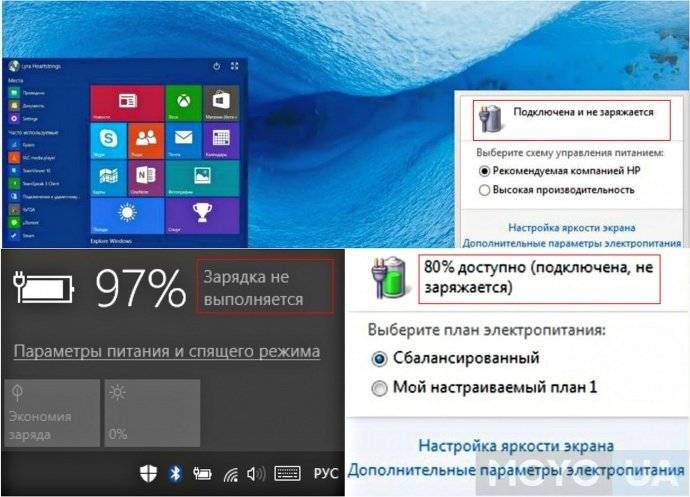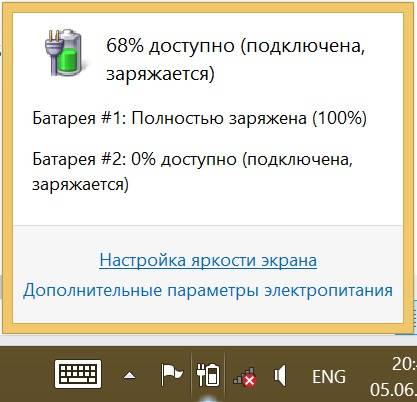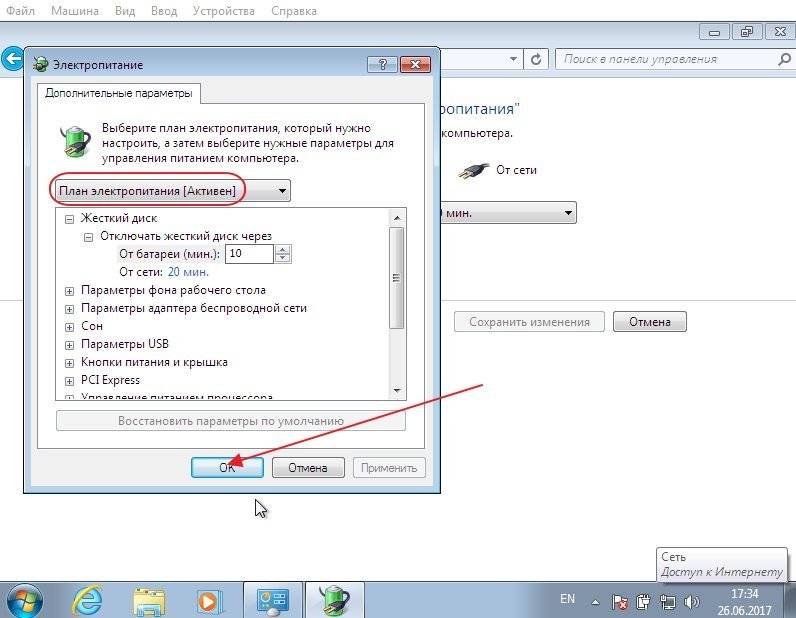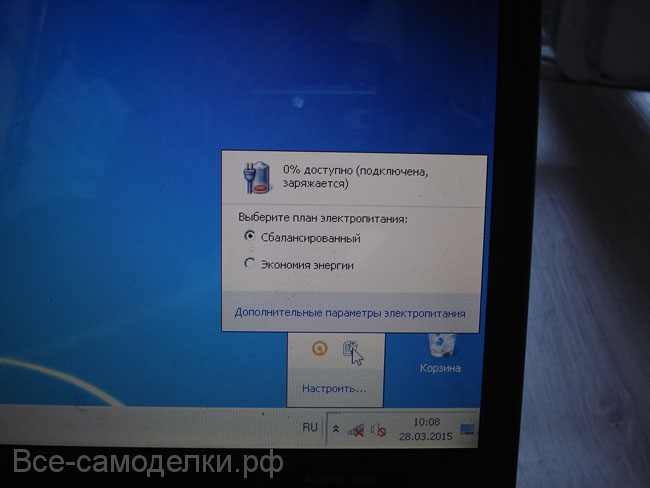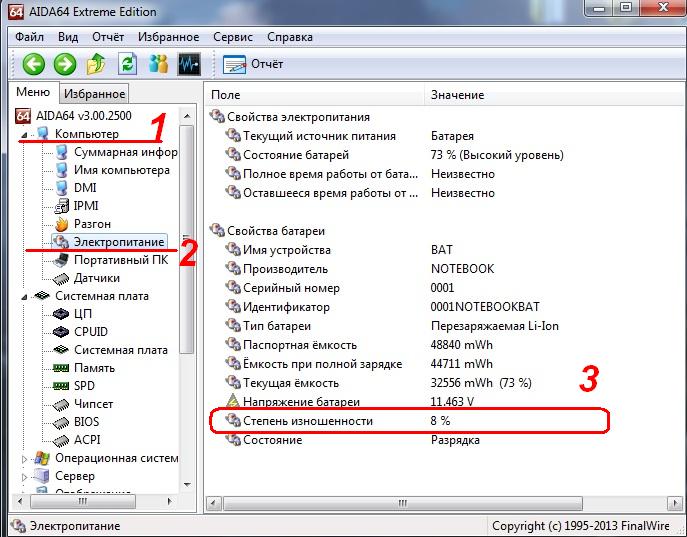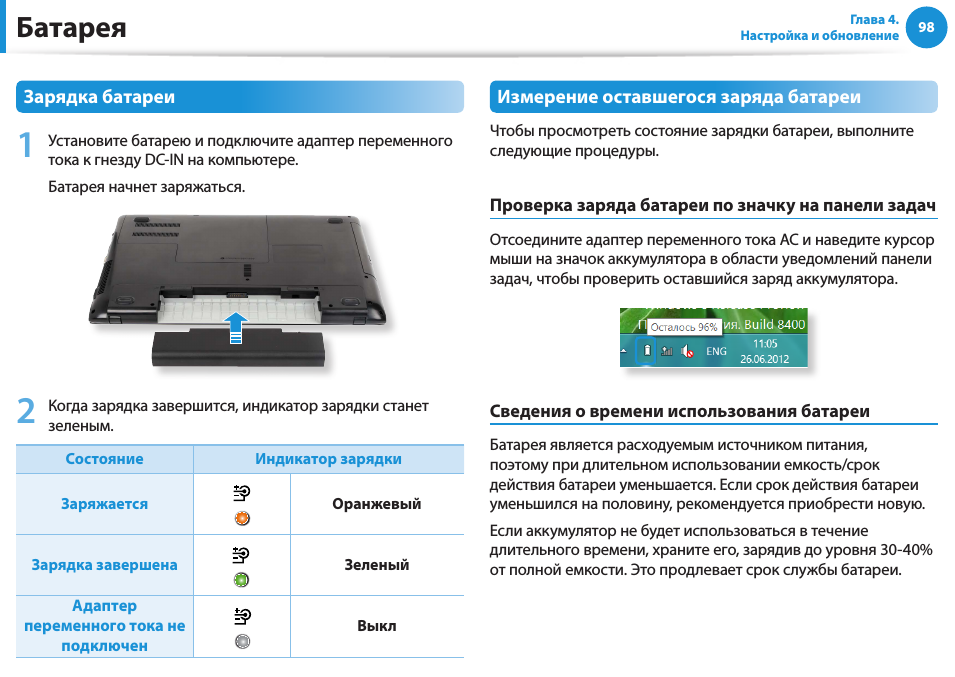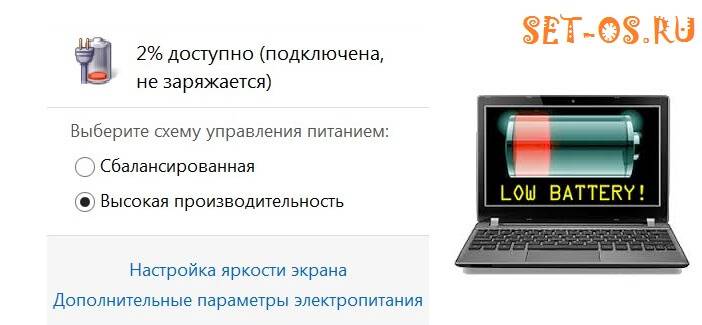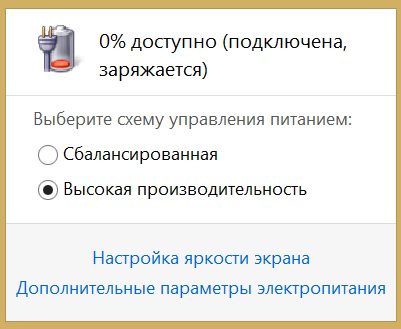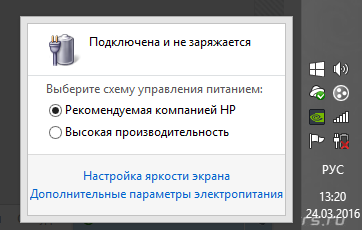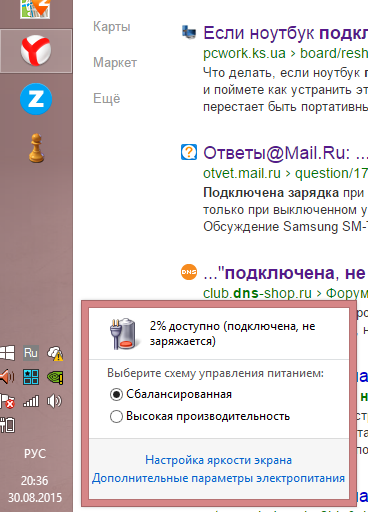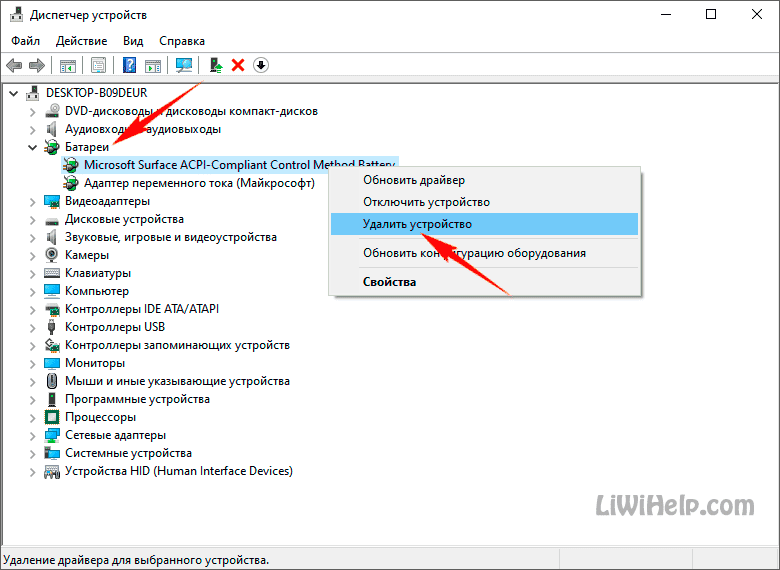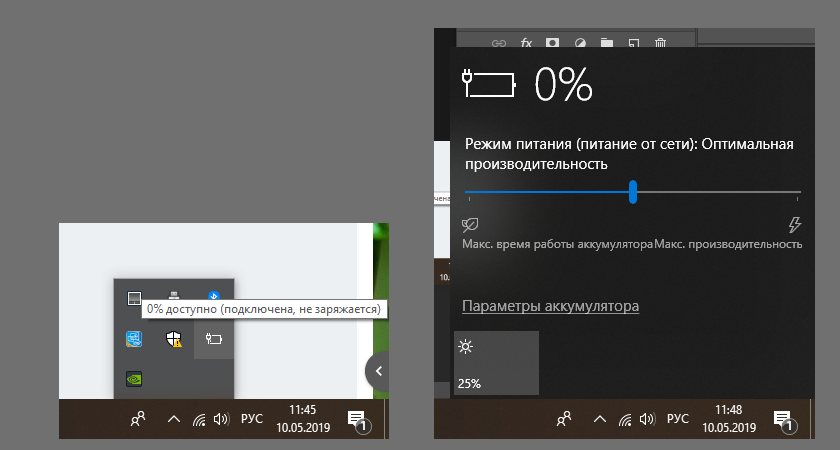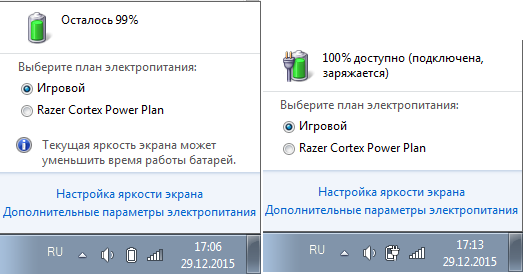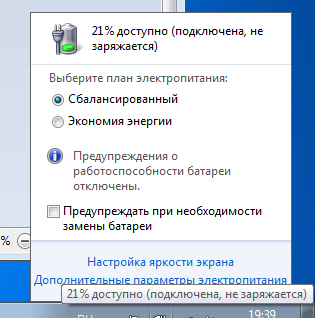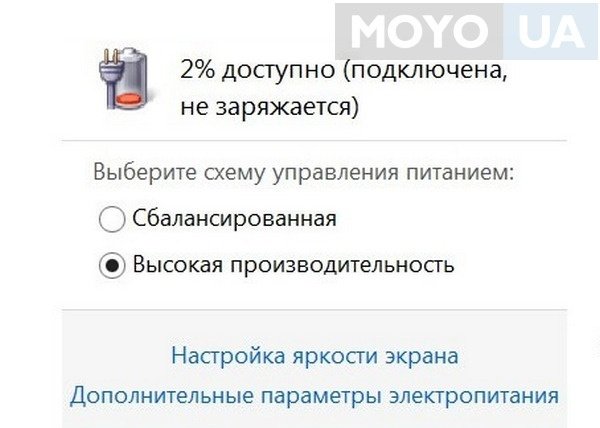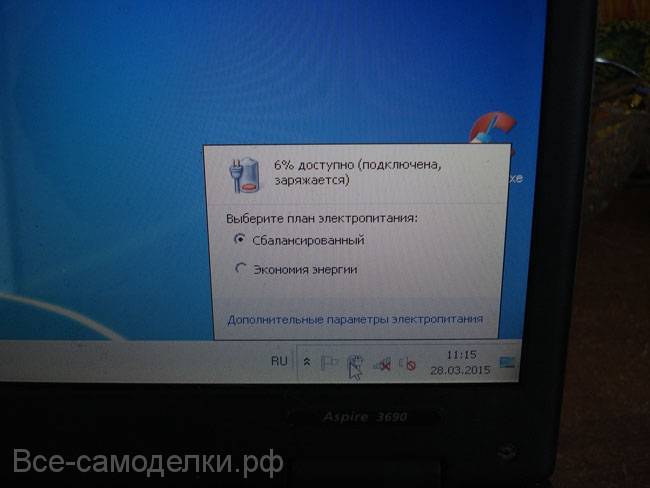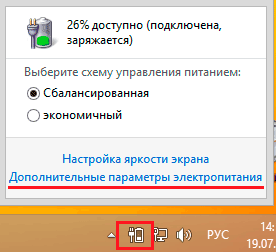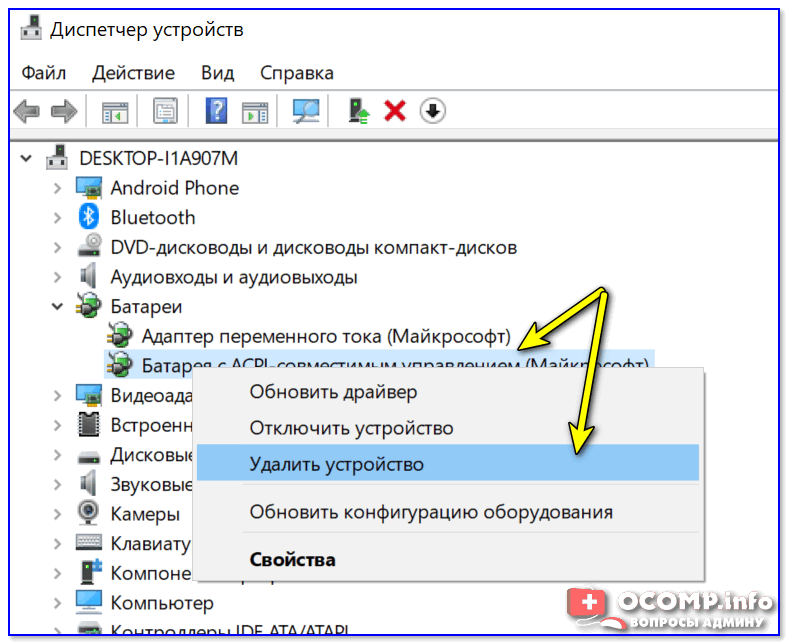Батарея ноутбука не заряжается: как устранить основные неисправности АКБ
Проблемы могут быть как самыми простыми и легко решаемыми, так и требующие ремонта или замены комплектующих ноутбука.
Проблемы с программами
В операционной системе зачастую случаются непредвиденные сбои. Возможно, проблема не в механических деталях, а внутри компьютера. Переустановка драйвера асрi, очистка ненужных приложений, сброс до заводских настроек Биоса, восстановление системы, избавляющее от заключённых приложений и обновлений.
АСРI — это системный драйвер, который несёт ответственность за поиск аппаратных компонентов, управление электропитанием, конфигурационные настройки элементов лэптопа. Обновление программы можно произвести при помощи приложений driver boost и так далее.
Лишние приложения сильно перегружают системы и косвенно могут вызывать проблемы с неработающей батареей. Возможно случился сбой в программе. Чтобы удалить приложения нужно зайти в пуск, далее параметры, панель управления и удаление приложений или программ. Также можно скачать такую программу как Cleaner, она очищает реестр, скопившийся за долгое время мусор, а также может удалять установленные приложения.
Заниматься таким способом нужно более-менее подготовленному пользователю. Существует два варианта сброса настроек Биос: при помощи перемычки и при помощи параметров в загрузке. Способ первый позволяет вернуться к старым настройкам. Для этого потребуется перемычка, находящаяся на любой материнке. Возле неё обязана присутствовать какая-то из надписей: Clear, Clear CMOS, Clr PWD или Clr CMOS. При 2 контактах, необходимо вытащить перемычку и вставить обратно. Если присутствует 3 контакта, то нужно перевести инструмент в противоположное состояние.
Зачастую такая неполадка случается в современных операционных системах. Можно попробовать сделать откат или восстановление системы. Windows 10 — зайти в настройки, далее в систему и открыть сведения. Дальше дополнительные инструменты или параметры и защита операционной системы. Перед тем как начать, нужно включить восстановление хотя бы одного из дисков, чтобы в случае ошибки вернуться к исходной точке. Windows может сама сохранять диски при больших обновлениях, но не стоит на это надеется, лучше создать собственный бэкап.
Технические проблемы с аккумулятором
Проблемы, которые связаны с техническим планом, проявляются гораздо чаще других. Это может произойти вследствие естественного износа деталей.
Повторная инициализация аккумулятора
Следует попробовать отключить блок электропитания и вытащить аккумуляторную батарею. Затем задержать кнопочку включения примерно на 20 секунд. Далее обратно установить детали как было. Подождать в течение 15 минут и запустить гаджет вместе с зарядным устройством.
Погнутый разъем
Есть вероятность, что в результате падения или удара погнулось гнездо электропитания. Из-за этого проводящий ток не проходит по разъёму. Нужно провести внешний осмотр разъёма и если обнаружится, что металлический контакт отогнулся, его можно будет поправить при помощи маленького пинцетика.
Полный износ аккумулятора
Это происходит обычно вследствие полного окончания срока эксплуатации. Аккумуляторная батарея может вздуться из-за переизбытка циклов заряда и разряда. Средне значение циклов колеблется в районе 400 — 650 штук. Выяснить насколько изношена аккумуляторная батарея можно при помощи отключения от электросети. Если аккумулятор не выдерживает без электричества и получаса — это является явным признаком износа источника питания.
Окисление контактов
Окисление контактов происходит из-за того, что устройство хранилось при влажной температуре или на него была пролита какая-то жидкость. Контакты, которые окислились, имеют плохую электрическую проводимость. Зачистить окислившиеся контакты можно при помощи спиртового раствора. При возникновении данной неполадки, лучше всего обратиться в сервисный центр, так как можно испортить не только батарею, но и ноутбук.
Сгорел контроллер питания
Самостоятельно вычислить сгоревший контроллер без специальных инструментов не получится. Поэтому отдавать ноутбук в ремонт придётся в любом случае.
Перегрев батареи
Перегрев батареи и ноутбука происходит крайне редко, так как это предусмотрено на этапе создания гаджета. Но случаи перегрева случаются и из-за них бывают тяжёлые последствия.
- перегрев случился из-за большого количества грязи и пыли под корпусом ноутбука;
- отсутствие расстояния между поверхностью стола и ноутбука может повлечь перегрев;
- перегрев процессора. Такое случается из-за плохой работы вентилятора и перегрузки детали.
Выхода из ситуации два. Дать устройству остыть и вновь поставить заряжаться. Если это не помогло, придётся менять батарею.
Вход в БИОС у различных моделей ПК отличается
Её выполняют следующим образом:
- Компьютер отключают.
- После этого ждут несколько секунд и выполняют одновременное нажатие клавиш Command, ALT/Option, P, R. Оно должно длиться на протяжении 10 секунд.
- Нужно включить Макбук.
- В течение загрузки необходимо нажать и держать такие клавиши: Command, ALT/Option, P, R. Их нельзя отпускать до того момента, как появится серый экран загрузки.
- Затем клавиши отпускают.
На этом процесс стирания PRAM завершён. Затем может быть необходима установка некоторых параметров (например, разрешения экрана). После перенастройки можно ещё раз проверить, будет ли заряжаться ноутбук.
Если используются ноутбуки других производителей, то вход в БИОС происходит следующим образом:
- Для Acer надо нажать на клавиши F1, F2 или Del.
- В Асус — F2 или Del.
- Lenovo — F1, F2, Esc, Del или F12
В другой модели может действовать одна из перечисленных клавиш. Когда ноутбук не заряжается, нужно попробовать очистить данные БИОСа.
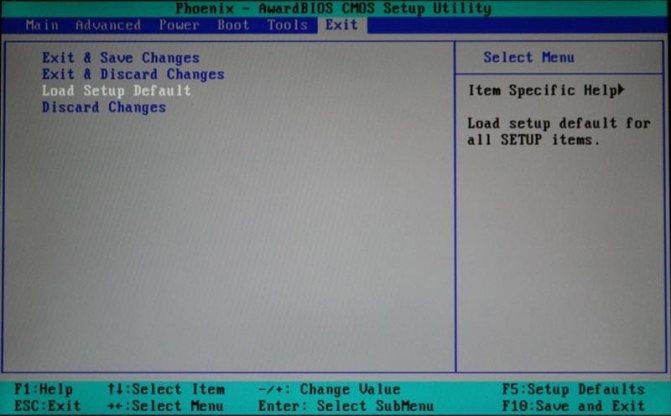
Вариант 2 удаляем лишние утилиты от производителя
В некоторые модели создатели внедряют свои программы, следящие за тем, как проходит зарядка батареи. К примеру, в таких утилитах может быть включён режим, который на max период старается обеспечить жизнь батареи. Данный режим иногда не даёт возможность аккумулятору полностью заряжаться.
Можно попробовать найти подобный софт в трее. Вполне возможно, ярлык батареи имеет свои отличия от того, который имеется в системе. Поэтому, скорее всего на данном ноуте внедрена аналогичная программа. В современных ОС есть возможность узнать лучший метод применения аккумулятора и его зарядки. Поэтому, лучше не производить инсталляцию различных сторонних утилит.
Ухудшение параметров работы аккумулятора
Признаком того, что рабочие характеристики батареи упали, может являться непродолжительность работы лэптопа от батареи аккумулятора в режиме автономного питания. Время его автономной работы может стремиться к нулю. Чтобы как-то улучшить эти параметры, нужно проделать следующие действия: при включенном компьютере перейти в режим автономного питания, то есть выдернуть шнур адаптера из гнезда ноутбука. Он начнет всячески сигнализировать Вам о низком уровне заряда батареи, но Вы просто не обращайте внимания и дождитесь автовыключения системы. После этого пусть он несколько часов полежит бездейственно. После этого подключите внешний адаптер питания и дождитесь момента, когда аккумулятор полностью зарядится, следя при этом за световыми индикаторами зарядки. Данная процедура носит название «тренировка аккумулятора». Провести ее рекомендуется три-четыре раза подряд, а также стоит выполнять ее каждые два-три месяца в качестве профилактики.
Вариант 1 Сбрасываем настройки аккумулятора в БИОС (UEFI)
- Выключаем электросеть. А именно, вынимаем вилку электропитания из розетки (можно выдернуть штекер БП из ноутбука);
Вынимаем батарею. Есть модели, где аккумулятор съёмный, и его вынуть довольно легко. Но, в других моделях переворачиваем ноутбук и отодвигаем пару запорных устройств, держащих его;
- Жмём кнопочку «Выключить» и держим данную кнопку нажатой примерно минуту;
- Вставляем штекер «Блока питания» (БП) в устройство и соединяем его с электросетью. В данный момент батарею вставлять туда, где она находилась сейчас не требуется;
- Теперь нам осталось включить ноут и войти в БИОС. Для этого, во время включения, нужно нажать кнопочки F12, Del, или F Более подробно об этом вы можете узнать из инструкции к ноутбуку;
- Сбрасываем настройки к предусмотренной величине Restore Defauts.
Затем, нужна сохранность настроек БИОС, Save and Exit;
- Теперь нам требуется выключить ноут, удерживая кнопочку выключения примерно 5-7 с;
- Вновь выключаем БП и производим установку аккумулятора в тот разъём, где он находился;
- Втыкаем штекер аккумулятора. Теперь нам необходимо подключить БП к розетке;
- Запускаем ноут привычным путём.
Если вы всё проделали правильно и данный вариант помог, в этом случае на мониторе появится сообщение от Windows, когда вы наведёте курсор на ярлык в трее: — Аккумулятор подсоединён и происходит зарядка.
Блокировка зарядки в Windows
Некоторые пользователи сталкиваются с ситуацией, когда в выключенном состоянии ноутбук заряжается, а во включенном — нет. Такая проблема может наблюдаться даже на новом ноутбуке. Возможно, это тот случай, когда зарядка батареи отсутствует из-за ее неправильной инициализации в Windows. Попробуйте выполнить следующие действия:
- Отключите ноутбук.
- Отсоедините зарядное устройство.
- Извлеките батарею (для моделей с несъемной батареей пропустите этот шаг).
- Нажмите и удерживайте кнопку питания в течении 10-15 секунд для снятия остаточного заряда с конденсаторов.
- Установите аккумулятор на место и подключите к компьютеру зарядное устройство.
- Включите ноутбук и проверьте, работает ли зарядка батареи.
Сброс и обновление БИОС
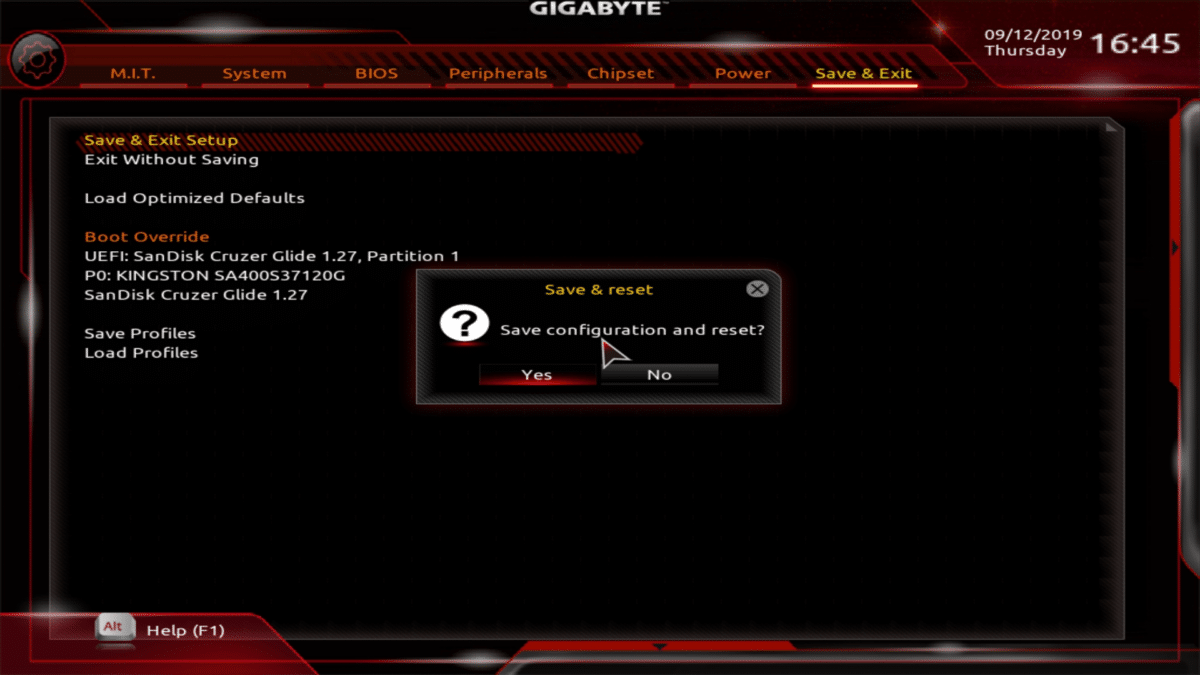
В оригинальных Макбуках в БИОСе хранится информация об основных характеристиках компьютера.
Если в ней зафиксировано, что аккумулятор неисправен, то Макбук будет так считать даже в том случае, если проблема будет исправлена. Поэтому удаление информации является необходимым условием, чтобы увидеть, что ноутбук заряжается от зарядки.
Иногда, вследствие случайных причин содержимое может быть испорчено. В этом случае нормальная работа ноутбука становится невозможной даже если зарядка подключена. Исправить информацию в NVRAM невозможно. В такой ситуации необходимо полностью стереть её. После этого автоматически в неё будут занесены стандартные значения.
Это можно сделать следующим образом:
- .
- Одновременно нажать ALT/Option + Command +R + P.
- Держать клавиши нажатыми на протяжении 5-10 секунд.
После этого NVRAM будет очищена. Теперь можно сделать ещё одну попытку подключения зарядного устройства. Иногда помогает, если отключить аккумулятор, а затем поставить на место.
Безопасность работы без аккумулятора
Ноутбук может функционировать без батареи, но требуется соблюдение следующих условий:
Должен быть стабильный источник энергии.
Важно использовать качественный блок питания, желательно родной.
Подключение в сеть осуществлять через источник бесперебойного питания.
Если ноутбук подключить к сети напрямую, под удар ставится вся система, в первую очередь системная плата и жесткий диск. Серьезные перепады напряжения способны спалить девайс или одно из комплектующих.
Подобный исход необязателен, лэптопом можно пользоваться без батареи без проблем длительное время. Во время сильных перепадов напряжения еще есть вероятность выхода из строя операционной системы. Поэтому следует поломку решить и восстановить работоспособность ноутбука от батареи.
Cбой после обновления Windows
Если трудности начались после переустановки или обновления Windows (планового или повышения версии операционной системы, например с 8.1 на 10). Проверьте наличие необновленных драйверов, для этого:
- зайдите в меню
- откройте устройства
- найдите раздел «Батареи»
- там должна быть программа «Управление ACPI…» без значка обновлений.
Теперь найдите сайт производителя в поисковике. Там в разделе поддержка поищите драйверы для ACPI. Они могут назваться:
- Intel Management Engine Interface
- ATKACPI (для Asus)
- Отдельные драйвера ACPI
- Power Manage (Lenovo)
- Energy Management (Hewlett Packard)
Загружаем необходимые драйверы, запускаем ее на жёстком диске, ждём установки. Затем перезапускаем устройство и подключаем к питанию. Заряжающаяся батарея должна отобразиться в правом нижнем углу рабочего стола.
Сбой в работе ноутбука
Может произойти сбой, после чего ноутбук перестает определять батарею или будет это делать неправильно. Такое происходит, когда пользователь ноутбук оставляет работать от батареи, а выключить его забывает. Еще такое наблюдается во время смены одного аккумулятора на другой, особенно, если новая батарея другого производителя.
В этой ситуации необходимо сбросить БИОС:
- Сбрасываем настройки БИОС в оптимальные.
- Сохраняем настройки БИОС и выключаем девайс.
- Отключаем ноутбук от зарядного устройства (от сети).
- Вставляем в ноутбук батарею, подключаем зарядное устройство и включаем ноутбук.
Довольно часто после данных действий Виндовс сообщит, что батарея подключена и заряжается. Если этого не произошло, то разбираемся дальше.
Причины перебоев и полного отсутствия зарядки
Виновниками в том, что на ноутбуке не заряжается аккумуляторная батарея (АКБ) или возникают другие неполадки схожего характера (АКБ не держит заряд, не определяется, показывает неверный уровень и т. д.), могут быть:
- сама батарея;
- блок питания;
- схема заряда на материнской плате компьютера.
К проблемам со стороны батареи приводят:
- износ элементов питания;
- неисправность;
- блокировка процесса зарядки после переразряда;
- несовместимость с платформой ноутбука;
- заниженная емкость;
- неверная калибровка.
Причинами со стороны адаптера питания, как правило, оказываются:
- недостаточная мощность;
- несовместимость;
- неисправность.
А если дело в схеме заряда на материнской плате, то источником проблемы могут быть:
- неисправность элементов схемы;
- несовместимость платы с блоком питания или АКБ.
Проблема: Перестала заряжаться батарея на ноутбуке
Бывает, что устройство которое раньше заряжалось нормально — с какого-то момента перестало это делать. Ноутбук работает, батарея подключена правильно, но не заряжается. Подтверждением этого является отсутствие надписи при наведении мыши на иконку состояния аккумулятора в трее. Существует три способа решения проблемы.
Способ 1— сброс настроек батареи в BIOS
- Отключите питание. Выньте штекер блока питания из устройства или отключите его от розетки.
- Выньте аккумулятор. В моделях со съёмной батареей, а их большинство, для этого достаточно просто перевернуть устройство и отодвинуть одно или два запорных устройства, которые его удерживают.
- Нажмите кнопку включения и держите её в таком состоянии около минуты.
- Вставьте штекер блока питания в ноутбук и подключите его к электросети. При этом аккумулятор устанавливать на место пока не нужно.
- Включите ноутбук и войдите в его bios. Чтобы сделать это, при старте нажмите клавишу или их комбинацию, указанных в вашем руководстве пользователя. Типичные решения: Del, F12 или F2.
- Сбросьте настройки к предустановленному значению, Restore Defauts, и сохраните настройки bios, Save and Exit.
- Выключите ноутбук с помощью удержания кнопки питания в течение 5-7 секунд.
- Снова отключаем блок питания и устанавливаем аккумулятор на место.
- Вставляем штекер зарядки и включаем блок питания в розетку.
- Включаем ноутбук обычным образом.
Если способ сработал, то мы должны увидеть сообщение системы, наведя мышку на иконку в трее: аккумулятор подключён и заряжается.
Способ 2 — удаление «полезных» утилит
В некоторых моделях производители устанавливают «полезные» утилиты, которые следят за состоянием зарядки. В частности, в них бывает реализован режим, обеспечивающий максимальный срок жизни аккумулятора. Он может препятствовать полной зарядке батареи.
Попробуйте поискать такую программу в системном трее. Если значок аккумулятора отличается от привычного системного, то вполне вероятно, что на вашем ноутбуке установлена какая-то подобная утилита. Современные операционные системы вполне способны самостоятельно определять оптимальный режим использования батареи и её зарядки. Так что лучше не устанавливать никаких сторонних приложений.
Способ 3 — если не работает блок питания
Другой причиной может стать потеря работоспособности блока питания и снижение надёжности его штекера. В этом случае аккумулятор ни при чём. Проверяется это просто.
- Выключите ноутбук, выньте блок питания из розетки.
- Выньте аккумулятор, вставьте штекер блока питания.
- Включите блок питания в розетку.
- Нажмите кнопку включения питания.
Если после этого ноутбук не заработал, то блок питания или его шнур вышли из строя. Также старый блок питания может не обеспечивать ток достаточной мощности для одновременной работы ноутбука и зарядки его батареи. Такое устройство подлежит замене.
Это интересно: Не открываются ярлыки и программы — рассматриваем по пунктам
Если не работает адаптер питания
Если в MacBook применяется адаптер MacSafe, то у него редко случаются сбои в работе.
Когда он включён, а зарядка не работает, обычно с проблемой можно справиться следующим образом:
- Когда ноутбук не заряжается, то сначала проверяют плотность контакта шнура с разъёмом. Иногда причиной отсутствия тока может стать случайность. Лучше попробовать подключить MacBook для зарядки к другой розетке.
- Если предыдущее действие не помогло исправить ситуацию, и ноутбук перестал заряжаться по-прежнему, необходимо проверить разъём на присутствие пыли, грязи или посторонних предметов. Часто бывает так, что с течением времени незаметно накапливается пыль, препятствуя контакту. Для очистки можно воспользоваться зубочисткой. Не должно произойти окисления контактов.
- Если несмотря на сделанные усилия проблема осталась, необходимо сделать перезагрузку контроллера системы. Для этого нужно выключить MacBook, подключить адаптер питания, нажать одновременно Shift, Control, Option и кнопку питания. Затем клавиши нужно отпустить. После этого компьютер надо включить.
Если в результате зарядка не заработала, нужно попробовать подключить другой адаптер питания. Если он будет работать нормально, значит неисправность была в адаптере. Теперь можно ставить аккумулятор на зарядку. В противном случае имеет смысл обратиться для ремонта к специалистам.
В некоторых случаях, если разъём неисправен его можно разобрать, заменить детали или перепаять. Но это могут делать только те пользователи, которые имею соответствующие навыки. Обращение в сервис, хотя оно обходится дороже, гарантирует качественное обслуживание.
Слабое напряжение
При включенной зарядке процент заряда уменьшается? Проблема не в устройстве и зарядке. Скорее всего, в сети недостаточное напряжение для того, чтобы зарядить работающее устройство.
Это могло произойти после сбоев с электричеством или подключении к сети в другой стране (в разных странах стандарты напряжения различаются).
Есть несколько решений:
- Выключите ноутбук и оставьте заряжаться. Энергия не будет тратиться, и батарея сможет достичь 100% емкости. Время зарядки увеличится по сравнению с обычным сеансом, но это может оказаться единственным вариантом.
- Подключитесь к другой сети: у соседа, друзей или в кафе. Если неполадки исключительно в вашем доме, то проблема решится. Вызовите электрика, чтобы он настроил электросеть. После восстановления системы вы сможете пользоваться зарядкой, как раньше.
- Если вы в другой стране, и напряжение там меньше, чем в вашем домашнем регионе. Решением может стать переносной аккумулятор: зарядите его от местной сети. Затем подключите к ноутбуку.
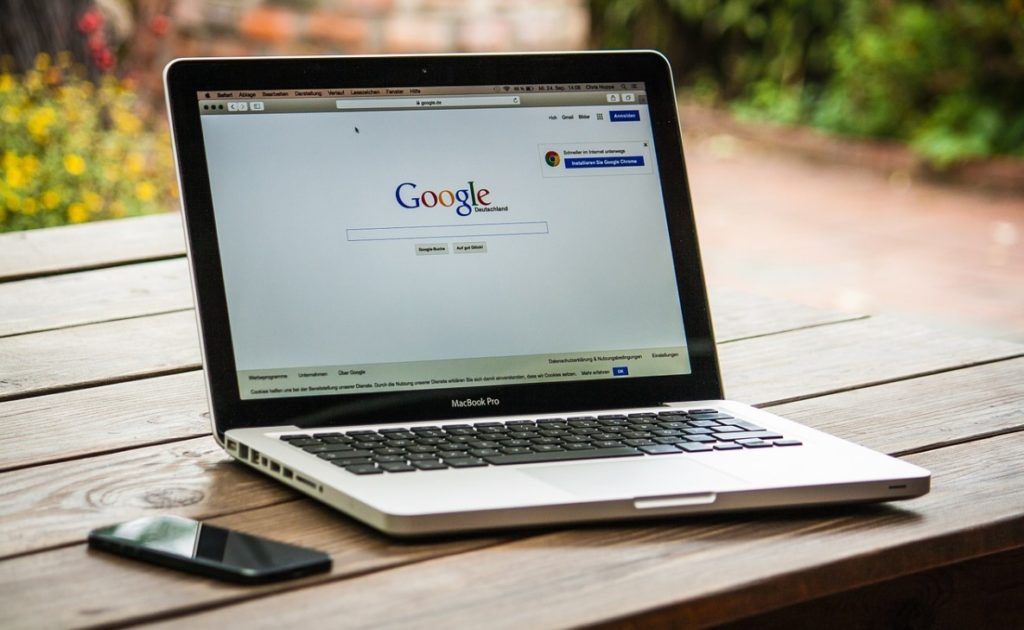
Достаточно ли мощности зарядного устройства?
Если ваш адаптер для зарядки подходит к разъёму на ноутбуке, это не означает, что он предназначается для него. Быть может, мощности адаптера не хватает. Такое может происходить с подзарядкой любого типа, но особенно это относится к USB-C. Вы можете подключить любой адаптер USB PD, но у некоторых может не хватать напряжения для подзарядки.
Проверьте мощность зарядного устройства из комплекта поставки ноутбука. Если она составляет 45 Вт, нужно заряжать именно таким адаптером или мощнее. Если мощность будет ниже необходимой, ноутбук может разряжаться, когда вы заряжаете его и одновременно используете, или как минимум оставаться на одном уровне.
Для ноутбуков без подзарядки USB-C рекомендуется использовать адаптер из комплекта поставки. Дешёвые адаптеры от неизвестных брендов могут быть опасными.
Сброс и обновление БИОС
В оригинальных Макбуках в БИОСе хранится информация об основных характеристиках компьютера.
Если в ней зафиксировано, что аккумулятор неисправен, то Макбук будет так считать даже в том случае, если проблема будет исправлена. Поэтому удаление информации является необходимым условием, чтобы увидеть, что ноутбук заряжается от зарядки.
Иногда, вследствие случайных причин содержимое может быть испорчено. В этом случае нормальная работа ноутбука становится невозможной даже если зарядка подключена. Исправить информацию в NVRAM невозможно. В такой ситуации необходимо полностью стереть её. После этого автоматически в неё будут занесены стандартные значения.
Это можно сделать следующим образом:
- Включить Макбук.
- Одновременно нажать ALT/Option + Command +R + P.
- Держать клавиши нажатыми на протяжении 5-10 секунд.
После этого NVRAM будет очищена. Теперь можно сделать ещё одну попытку подключения зарядного устройства. Иногда помогает, если отключить аккумулятор, а затем поставить на место.

Купленная батарея не функционирует
Причина может крыться в несовместимости купленной батареи с контроллером зарядки. Аккумуляторы могут быть одного размера, однако отличаются другими характеристиками. Попробуйте сбросить настройки биос. Если это не поможет, сравните маркировки старой и новой батарей – они не должны отличаться.
Таким образом, не стоит паниковать при первых сбоях работы аккумулятора. И тем более, не стоит сразу же искать деньги на новую батарею, стоит она, кстати, немало. Попробуйте воспользоваться нашими рекомендациями и выполните описанные действия. Попробуйте провести диагностику и восстановить работоспособность аккумулятора специальными утилитами или путем сброса настроек системы. Проверьте различные варианты и проанализируйте причины поломки. Возможно, все не так страшно. Если вы не пренебрегаете правилами эксплуатации устройства, батарея прослужит длительный срок. Кстати, аккумуляторы довольно редко так резко выходят из строя, чаще проблемы возникают в программном обеспечении или причиной служит блок питания/разъем. Попробуйте все методы, и лишь затем меняйте батарею на новую.
Обратите внимание! При покупке аккумулятора лучше брать с собой старую батарею или же ноутбук, так больше вероятность, что вам предложат именно тот элемент, который необходим.
Чинить батарею или купить новую?

Новый аккумулятор
Если вы знаете людей-специалистов, которые могут это сделать, то обращайтесь к ним.
Но вам необходимо понимать, что этот процесс очень трудоемкий, требует немалых навыков и практики.
К сожалению множество компаний уверяют вас в том, что они вам помогут, но по факту им нужны только ваши деньги, а после вмешательства «таких специалистов» вам придется покупать новую батарею.
На сегодняшний день рынок электроники переполнен предложениями.
И вы без особых сложностей качественную батарею китайского производства, который не уступает в качестве оригиналу, но стоит при этом на порядок дешевле.
В любом случае не расстраивайтесь, следуйте приведенным пунктам в данной статье.
Если же самостоятельно у вас не получилось разобраться с этой проблемой, то обратитесь в хороший сервисный центр.
Помните, что к аккумулятору устройства необходимо бережно относиться, так как это расходный элемент, который очень легко может выйти из строя.
Виновник — система заряда на материнской плате
Проблемы, связанные с нераспознаванием аккумулятора материнской платой, иногда возникают после замены последней на модель другой ревизии. В остальных случаях они вызваны неисправностями схемы и могут проявляться тем, что:
- батарея не распознается вообще;
- она распознается, но не заряжается;
- индикатор показывает, что зарядка идет, хотя на самом деле ее нет (адаптер не подключен или подключен, но фактический уровень заряда не увеличивается);
- компьютер не работает от заведомо заряженного исправного аккумулятора (при отсоединении блока питания выключается) и т. п.
Чтобы дифференцировать неполадку системы заряда от выхода из строя аккумулятора, достаточно подключить к ноутбуку другую, заведомо рабочую АКБ (при наличии). А для определения неисправного элемента в схеме уже нужны специальные знания, без которых это сделать не получится. Словом, если вы пришли к выводу о проблемах на материнской плате, остается либо нести аппарат в сервис, либо приобрести совместимый power bank и использовать вместо родной батареи.
Сброс и обновление БИОС (UEFI)
Очень часто те или иные проблемы с управлением питанием ноутбука, в том числе и с его зарядкой, присутствуют в ранних версиях БИОС от производителя, но по мере проявления таких проблем у пользователей, бывают устранены в обновлениях БИОС.
Прежде чем выполнять обновление, попробуйте просто сбросить БИОС на заводские настройки, обычно для этого используются пункты «Load Defaults» (загрузить настройки по умолчанию) или «Load Optimized Bios Defaults» (загрузить оптимизированные настройки по умолчанию), на первой странице настроек БИОС (см. Как сбросить БИОС на ноутбуке, 3 способа)
Следующий шаг — найти «Загрузки» на официальном сайте производителя Вашего ноутбука, в разделе «Поддержка», скачать и установить обновленную версию БИОС при её наличии, именно для Вашей модели ноутбука.