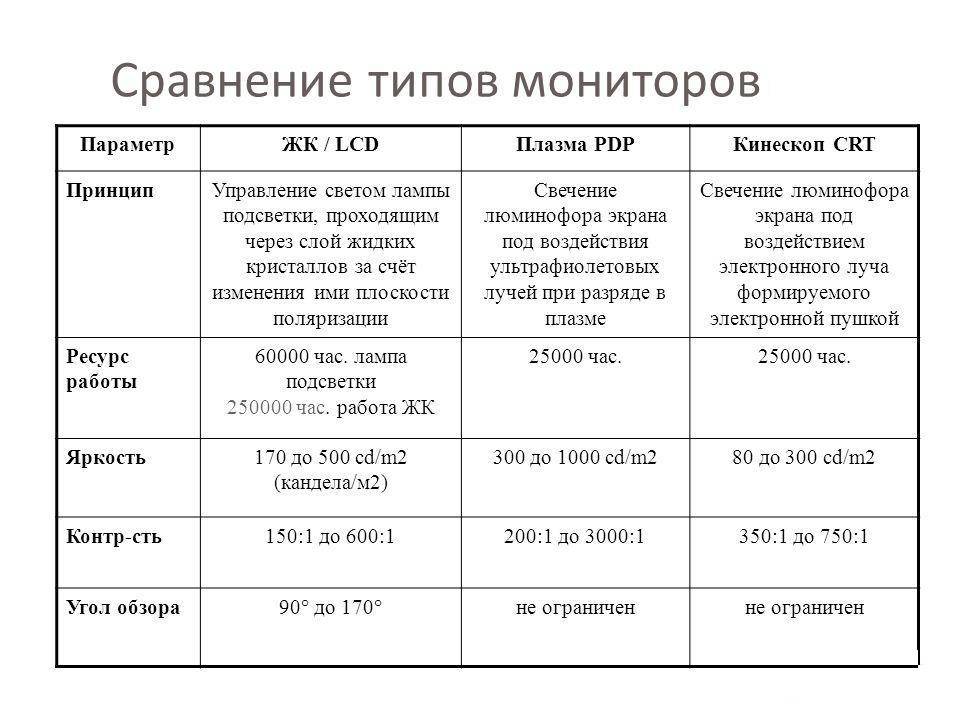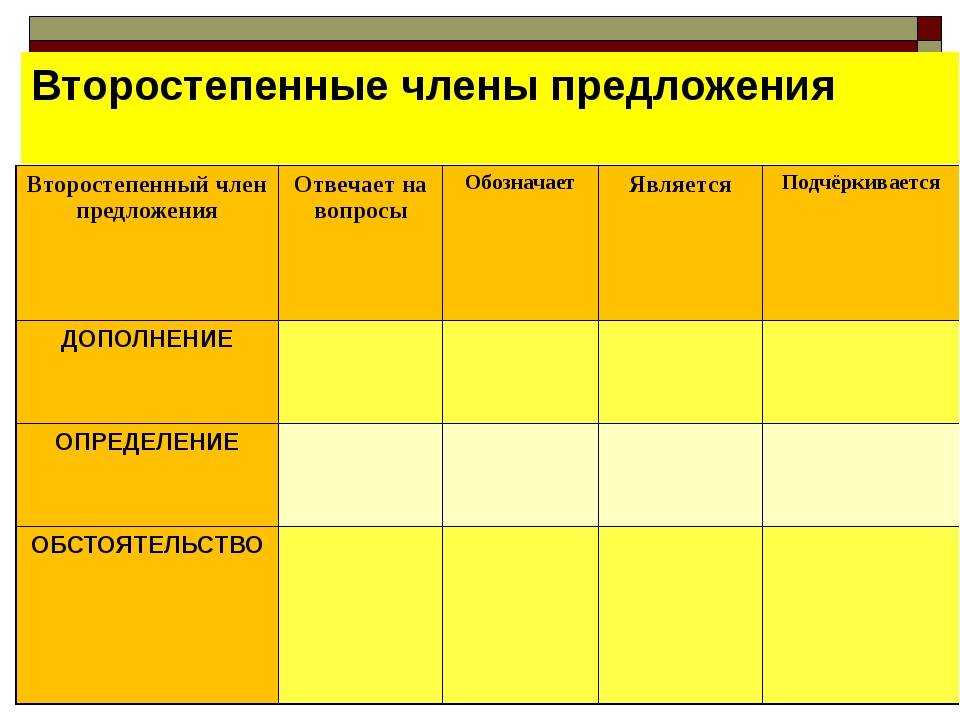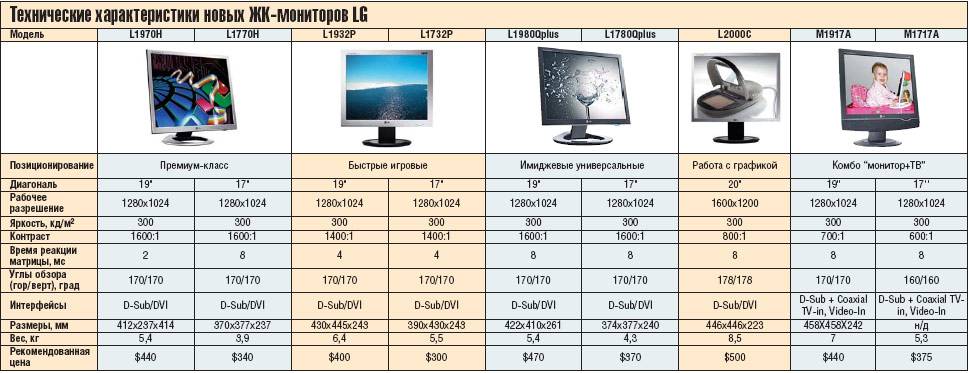Как определить текущее разрешение
Текущим называется соотношение пикселей, которое установил пользователь. То есть при реальном разрешении 1920х1080 владелец ПК может выбрать 1280х720. Если подобный выбор был сделан, то 720p и будет текущим показателем. Проверить это поможет любой из следующих способов.
Онлайн-ресурсы
Даже если вы изменили разрешение в настройках ПК, то текущий показатель отобразят онлайн-ресурсы вроде screenresolution.ru. Просто откройте сайт в браузере, после чего на экране высветится информация о выбранном соотношении пикселей ноутбука или стационарного компьютера.
Параметры экрана
Этот метод позволяет определить не только текущее, но и максимальное разрешение, если ранее вы не уточнили соответствующую информацию. Чтобы ознакомиться с характеристиками монитора, нужно:
- Щелкнуть ПКМ по свободной области Рабочего стола.
- Выбрать «Параметры экрана».
В открывшемся меню обратить внимание на пункт «Разрешение экрана»
Текущим будет то значение, которое указывается изначально после перехода в меню «Параметры». Также вы можете узнать максимальное соотношение пикселей и, при необходимости, изменить показатели.
«Сведения о системе»
Windows 10 позволяет получить полное представление о компьютере. Если вы хотите узнать о характеристиках дисплея, то сделайте следующее:
- Одновременно нажмите клавиши «Win» + «R», чтобы запустить окно «Выполнить».
- Введите запрос «msinfo32», а затем нажмите «ОК» или «Enter».
Оказавшись в меню «Сведения о системе», раскройте вкладку «Компоненты» и выберите «Дисплей».
Интересующая информация будет скрываться в пункте «Разрешение». Здесь указывается как раз тот показатель, который ранее был выбран в настройках.
«Средство диагностики»
Еще один метод, который помогает в получении информации о дисплее при помощи окна «Выполнить».
На этот раз нужно ввести запрос «dxdiag». После этого откроется «Средство диагностики», где во вкладке «Экран» вы сможете узнать о разрешении. Оно указывается в пункте «Режим экрана».
Командная строка
Заключительный вариант, предполагающий использование встроенных средств Windows 10. Чтобы узнать текущее разрешение монитора, понадобится открыть Командную строку. Сделать это можно по клику правой кнопки мыши над иконкой «Пуск». Здесь вы увидите пункт меню для перехода в КС, а, оказавшись в искомом интерфейсе, останется ввести команду «wmic path Win32_VideoController get CurrentHorizontalResolution,CurrentVerticalResolution». После нажатия клавиши «Enter» необходимые сведения отобразятся в окне КС.
Информационный софт
На встроенных средствах диагностики методы определения соотношения пикселей не ограничиваются. Также можно воспользоваться программным обеспечением от сторонних разработчиков. Зачастую оно оказывается более удобным при получении информации об экране.
Custom Resolution Utility
Название этой утилиты говорит само за себя. Программа разрабатывалась специально для тех, кто хочет узнать текущее разрешение. После загрузки и установки необходимо лишь запустить Custom Resolution Utility, выбрать модель подключенного монитора и ознакомиться со сведениями в подпункте «Detailed resolution».
Важно. Программа доступна только на английском языке
AIDA64
Это приложение уже использовалось для определения максимального разрешения, но и о текущих параметрах AIDA64 может рассказать в полной мере. Чтобы получить исчерпывающую информацию, сделайте следующее:
- Запустите утилиту.
- Перейдите в раздел «Дисплей».
Затем выберите «Рабочий стол».
Изучите сведения о текущих настройках дисплея.
Если что, через AIDA64 можно сразу узнать и о максимальных показателях. Для этого нужно вернуться на шаг назад и выбрать в разделе «Дисплей» пункт «Монитор».
MultiMonitor Tool
Англоязычная программа, которая, впрочем, не вызывает затруднений при определении характеристик монитора и его текущих настроек. Чтобы узнать о соотношении пикселей, необходимо скачать и установить приложение, а затем открыть его. Интересующая информация приводится сразу же на главной странице внутри MultiMonitor Tool.
Speccy
Последнее приложение, на котором хотелось бы остановиться. После установки софта воспользуйтесь инструкцией:
- Запустите Speccy.
- Перейдите во вкладку «Графические устройства».
- Раскройте вкладку «Монитор».
В указанном пункте приводятся сведения как о текущем, так и о рабочем разрешении. Исходя из этого, вы можете сделать вывод, насколько рационально используются ресурсы монитора.
Максимальная частота обновления экрана Гц (Hz) и частота кадров в секунду FPS
Многие не понаслышке знают, что все фильмы, игры, и вообще любое не статичное изображение обладает определенной частотой кадров. Но знаете ли вы, чем отличается частота кадров в секунду (FPS) от частоты обновления экрана (Hz -Гц)?] FPS (Frames per Second или количество кадров всекунду) – отображает количество кадров используемых в одной секунде видеоматериала.Применимо как к кинематографии, так и к видео играм. В кино количество кадров фиксированно и не меняетсяна протяжении всего фильма за редким исключением. В играх все наоборот, фиксированная частота кадров невозможна из-за технических особенностей, существуют лишь приделы. Более подробно можно ознакомиться в нашей статье Сколько кадров в секунду видит человеческий глаз в кино и играх, в разделе В чем отличие между fps в играх и кадрами в кино. (после нажатия статья откроется в новой вкладке). Теперь пришло время разобраться с Герцами. Количество герц (Гц) отображает число кадров, которое физически может показать экран за определенный промежуток времени – секунду. Главное отличие FPS от Гц заключается в том, что количество FPS, которое человек способен увидеть зависитв первую очередь от индивидуальных особенностей (биологически), от количества Герц (физически). Из этого следует, что количество кадров в фильме, игре может быть от 24 до 200 и более, но если количество герц, которое поддерживает монитор, дисплей, телевизор будет равно 60, то больше 60 FPS увидеть будет невозможно. Да, счетчик будет показывать 200 FPS, а монитор поддерживает всего 60гц, следовательно, разница между 60 и 200 FPS будет незаметна. Поэтому для того, что бы видеть больше 60 кадров, потребуется монитор с поддержкой 144Гц, так как стандартные имеют значение не более 60. Столь большая кадровая частота например используется для подавления эффекта мерцания и не только.
Монитор для работы с изображениями
И вот мы плавно переходим к профессиональным устройствам. Чуть ниже мы разберём игровые мониторы, ну а в самом конце – обычные устройства для непритязательного пользователя.
Итак, мы уже написали выше, что основное значение монитора – показать картинку как можно более близко к исходнику. То есть, с минимумом пост-обработки. Однако и это дисплеи делают очень по-разному. В конце-концов, даже то, какой будет исходная картинка, тоже зависит от монитора – ведь, операционная система подстраивает цветовой профиль под дисплей.
Калибровка специальным устройством – нормальная практика для «профессиональных» мониторов
В общем, мониторы для работы с изображениями, как правило, одни из самых дорогих. В среднем даже дороже игровых устройств. Для таких мониторов важнее не частота обновления экрана и даже не время отклика, а разрешение и качество матрицы.
Большинство «графических» мониторов построены на IPS-матрице, т.к. она позволяет и отобразить множество цветов, и хорошо подвержена калибровке, и при этом надёжна, то есть, долговечна. OLED из-за риска выгорания здесь не подходит, а TN-матрица обычно не справляется с точностью цветопередачи.
Монитор для работы с изображениями от компании Eizo
Также производители подобных устройств предлагают и дополнительные опции – в частности, популярным элементом мониторов для графики стала накладная рама. Эта рама предотвращает попадание света на экран сбоку и сверху, что минимизирует паразитные засветки, которые могут не только снизить читаемость дисплея, но и повлиять на восприятие оттенков.
Как правильно выбрать монитор
Опишу Вам выбор доступных мониторов, для обычных пользователей, которые подходят для большинства ежедневных задач, а не профессиональных и по заоблачным ценам.
Выбор монитора — очень ответственное мероприятие и не стоит его доверять балбесам-консультантам в магазинах. В повальном большинстве они совершенно не разбираются в том, что продают. Я лично обажаю загонять их в состояние глубокого ступора вывалив на них весь багаж своих знаний по их товару.
Дочитайте эту довольно длинную статью и Вас будут умолять владельцы магазинов работать у них в отделе мониторов.
Начну я пожалуй с того, что имеет значение при выборе монитора… с его размера.
Изогнутость
Пару лет назад появились изогнутые панели. Сейчас разнообразия стало больше, так как в след за Samsung такие модели изготавливают и другие фирмы, например, LG, Philips, HP, Asus, Iiyama, BenQ, Acer, Dell.
Есть ли толк от этих новшеств? Производители утверждают, что это обеспечивает наиболее комфортные условия для просмотра контента на экране, а радиус кривизны сопоставим с экраном в кинотеатре. Но погружение в реальность происходящего можно почувствовать только на большой диагонали, от 27”. А это стоит немалых денег. Габариты тоже увеличиваются: сложно сделать тонкие рамки и компактную заднюю стенку. Поэтому каждый решает сам, нужно ли ему это.
Яркость и контрастность
В спецификации основной акцент делается на яркость подсветки (200 кд/м2, 250 кд/м2 или 300 кд/м2) и контрастность (статическая и динамическая). Динамическая нам не очень интересна, так как она говорит, во сколько раз включенный монитор светлее выключенного. Поэтому ищем значение статической контрастности, то есть с одинаковым уровнем подсвечивания. Для матрицы типа VA она равна 3000:1.
Эти два показателя тесно связаны между собой
Обращаем внимание на дисплеи с максимальными значениями яркости и статической контрастности, которые будут обеспечивать наилучшую сочность изображения
Как выбрать монитор и не ошибиться
Выбор монитора – это выбор оптимальных характеристик для задач, которые вы планируете решать за компьютером. Подбирать подходящие характеристики желательно в таком порядке:
- Диагональ и соотношение сторон.
- Тип матрицы и разрешение.
- Остальные характеристики.
После того как вы определитесь с диагональю, соотношением сторон, типом матрицы и разрешением, вы сможете выбрать ряд подходящих мониторов. А окончательный выбор помогут сделать остальные характеристики.
Также можно дать некоторые рекомендации, ориентируясь непосредственно на конкретные задачи:
- Монитор для игр и фильмов – монитор с быстрой TN матрицей, большая диагональ и большое разрешение.
- Монитор для простой работы с ПК и офисных задач – дешевый монитор с соотношением сторон 4:3 и 5:4, диагональ от 19 дюймов.
- Монитор для работы с фотографиями и графикой – качественный монитор с IPS матрицей, большая диагональ и высокое разрешение, надежное крепление с возможность изменения высоты и поворота в портретную ориентацию.
- Универсальный домашний монитор – IPS монитор со среднего ценового диапазона, диагональ от 22 дюймов, время реакции матрицы 5 мс.
Соотношение сторон экрана
От выбора соотношения сторон «формата» будет завесить максимально доступная диагональ. Разберемся с распространенными форматами. Они определяют каким будет монитор широкоформатным (прямоугольным) или не широкоформатным, стандартным, то есть квадратным.
Широкоформатными считаются мониторы обладающие соотношением сторон 16:9 (является самым распространенным начиная с 2009 года),16:10 или новым 21:9. К простым, не широкоформатным, квадратным относятся соотношения 4:3 и 5:4.
Если был выбран квадратный формат, то доступная диагональ начинается от 17, а заканчивается 21 дюймом. Если прямоугольный, то от 18,5 до 42,5. (Если учитывать модели, которые находятся в продаже на сегодняшний день. 2016 год). Каждый формат имеет свои положительные стороны инедостатки, которые проявляются в зависимости от специфики использования. Широкоформатные мониторы 16:9, 16:10 самые распространенные, так как они хорошо подходят для просмотра фильмов, видео игр,работы с несколькими документами одновременно, вмещая большее количество информации, нежели их квадратные собратья. Все современные фильмы и видеоигры,сделаны под широкий формат.
Квадратные 4:3, 5:4 менее популярны на сегодняшний день, так как уже было выяснено, что большинство фильмов, игр сделаны под более новый стандарт. Из-за этого их популярность уменьшается «падает» с каждым годом все больше, во многих моделях до сих пор используется не самая лучшая, устаревшая TN матрица.
Различия в стоимости между самым недорогим квадратным и широкоформатным порой может оказаться минимальным, незначительным.
Как выбрать хороший игровой монитор?

Игровые мониторы часто поступают в продажу, но трудно сказать, как выбрать действительно лучший. Первый способ выяснить это – проверить отзывы и убедиться, что это именно тот монитор, который вам подходит.
Вы также можете определить, насколько выгодную покупку совершаете, следуя следующим рекомендациям:
- 144 Гц при 1080p (27 дюймов или больше): 200 долларов или меньше;
- 60 Гц при 4K: 250 долларов или меньше.
И, наконец, для товаров с Amazon рекомендуем использовать PCPartPicker.com и CamelCamelCamel для отслеживания ценовой истории конкретных мониторов.
Мониторы для повседневного домашнего использования: какие функции имеют значение?
И игровые, и профессиональные мониторы более чем пригодны для использования в качестве мониторов для общего пользования. Но если вы не хотите тратить лишние деньги на специализированный монитор, вам нужно что-то, что хорошо подойдет для всех видов работ и развлечений.
Контраст – это главное, поэтому выбираем панели VA. Мы считаем контраст первым критерием качества изображения, после него – насыщенность цвета, четкость и разрешение. Когда дисплей имеет большой динамический диапазон, картинка становится более реалистичной и объемной. Панели VA предлагают контраст в 3-5 раз лучше, чем IPS или TN. Если вы разместите монитор VA и IPS рядом друг с другом с соответствующими уровнями яркости и калибровочными стандартами, экран VA легко выиграет с точки зрения качества изображения.
Подумайте о функции flicker-free, если вы проводите перед экраном более 8 часов. Экран не будет мерцать на любом уровне яркости, поэтому даже те, кто особенно чувствителен к мерцанию, будут довольны.
Наличие функции Low blue light не должно быть целью при покупке. Большинство операционных систем, включая Windows 10, имеют режим уменьшения синего света Low blue light, который, согласно исследованиям, мешает спать. Но хотя многие мониторы предлагают эту функцию, ее наличие вовсе не обязательно. Low blue light может сделать компьютерное изображение менее напрягающим глаза, но с этим справится и точная калибровка. А поскольку уменьшение яркости синего также влияет на все остальные цвета, вы можете получить неестественное изображение. Это особенно отвлекает в играх и видео
Нет необходимости обращать внимание на наличие этой функции, но найти мониторы без нее становится все труднее.
Какое оптимальное расстояние до монитора
При большом размере монитора очень важно выдерживать правильное расстояние до него. Принято считать оптимальное расстояние до экрана по формуле — диагональ умноженная на коэффициент 1 или 1.5. Объясню «на пальцах»
Допустим диагональ 27 дюймов, переводим её в сантиметры: 27 х 2.54=68.58см. Теперь умножаем на 1 и на 1.5, получаем оптимальное расстояние до монитора с такой диагональю от 69 см до 103 см
Объясню «на пальцах» . Допустим диагональ 27 дюймов, переводим её в сантиметры: 27 х 2.54=68.58см. Теперь умножаем на 1 и на 1.5, получаем оптимальное расстояние до монитора с такой диагональю от 69 см до 103 см.
Расположив экран на безопасное для здоровья расстояние можно уже стандартными средствами операционной системы выставить масштабирование шрифтов, ярлыков и так далее, чтоб не утомлять глаза всматриваясь в эти элементы.
*VA – Vertical Alignment, ASV
Разработка Fujitsu. Обладает свойствами, как TN иIPS. 1996 год. Преимущество – более хороший черный цвет, время отклика схоже с TN Недостатки унаследованы от TN+Film. Современный модели улучшены относительно первых вариантов, но все еще уступаютсвоим аналогам.
Итог
Перечислять IPS матрицы с их различиями можно продолжать бесконечно, самое главное, что нужно знать – TN устаревает, конструктивных изменений не наблюдается, особого смысла ее рассматривать нет, а IPS с каждым годом, модификацией становится все лучше. Входной уровень стоимости TN и IPS практическисравнялся. Как было выяснено, IPS более современный и предпочтительный вид матрицы на сегодняшний день. Имея довольно обширное количество модификаций, созданных разными производителями, сохраняет основные достоинства перед TN, либо VA. Лучший способ узнать насколько нова модификация, посмотреть на год начала производства, выпуска монитора, чем он новее, тем скорее всего более новая технология используется. Если был выбран IPS тип матрицы, то в характеристиках должно присутствовать обозначение TFT IPS или просто IPS.
Мониторы 144 Гц

Для людей, которые увлекаются компьютерными играми, немалое значение имеет частота обновления экрана. По большей части, частота зависит от диагонали экрана.
Если в маленьких дисплеях ноутбуков вполне достаточно частоты в 60 Гц, то семнадцатидюймовым мониторам положено иметь частоту обновления экрана никак не меньше 100 Гц. Недавно производители смогли заставить TN матрицу обновляться с частотой 144 Гц. Соответственно, уменьшилось время отклика матрицы.
Девайсы с частотой обновления 144 герц обычно позиционируются как игровые. Это неудивительно, поскольку в играх главное плавность. А без включения вертикальной синхронизации, в играх, на обычных девайсах, плавности добиться очень сложно.
При частоте обновления экрана 144 Гц можно избежать многих артефактов. Качество изображения в таких устройствах намного выше, чем у их стогерцовых «коллег».
Девайс с такой частотой будет полезен не только любителям игр. Те, кто занимается профессиональным или любительским видеомонтажом также смогут оценить весь потенциал такого устройства. В остальных случаях использование его ничем не оправдано.
Стоимость таких девайсов выше, чем обычных. Однако можно подобрать девайс на TN матрице, который не будет таким уж дорогим. Кроме того, такие устройства обычно комплектуются разъемами HDMI для того, чтобы снизить количество артефактов при передаче картинки с видеокарты.
Для среднего пользователя, конечно, не имеет особого значения, сколько герц у девайса. Обычному пользователю компьютера хватит стандартного диапазона в 85-100 Гц. Тем же, кто очень любит всевозможные активные игры, есть смысл задуматься о покупке OLED. Даже TN с частотой 144 Гц не идет ни в какое сравнение с OLED.
Нужны ли мне G-Sync и FreeSync?

Игровые мониторы обычно имеют Nvidia G-Sync (ПК с видеокартами Nvidia) и/или AMD FreeSync (для работы на ПК с видеокартами AMD). Обе функции уменьшают разрывы и подвисание экрана, и мониторы с ними стоят дороже (мониторы G-Sync обычно стоят дороже, чем мониторы FreeSync). Подробнее о том, что делают эти функции, читайте в наших статьях «Что такое G-Sync от Nvidia?» и «Что такое AMD FreeSync?».
В любом случае, если ваш бюджет рассчитан на видеокарты с низкой и средней скоростью, вам наверняка понадобится монитор с G-Sync или FreeSync, который работает с минимальной частотой обновления.
Разъемы
На данный момент актуальны следующие порты для связи с системным блоком компьютера: DVI, HDMI и DP. VGA кабель (аналоговый сигнал) в расчет не берем из-за низкого качества изображения.

Наибольшую пропускную способность имеет Display Port версии 1.4. (7680×4320 @60 Hz). Но сейчас это избыточно: 8К мониторов на рынке не найти.
Если количество точек на единицу площади составляет 4096 на 2160 при 60 Hz, то используется разъем HDMI 2.0b, версия 1.4 работает на частоте до 30 Hz.
DVI-D Dual Link подойдет до разрешений 2560х1600 при частоте обновления 60 Hz или 1920х1080 при 120 Hz.

Следует обратиться к спецификации графического адаптера и определить, какой из цифровых портов целесообразно использовать.
Разрешение экрана и соотношение сторон
Всё очень просто. Разрешение экрана — это величина, определяющая количество точек на единицу площади.
Если очень близко и внимательно всмотреться в изображение на мониторе можно увидеть такую картину…
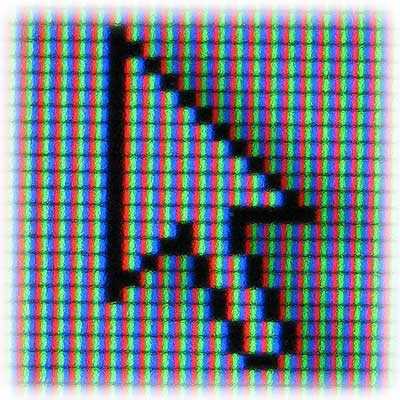
Картинка формируется из таких себе точек. Так вот, чем больше таких точек монитор может отобразить, тем качественнее, чётче изображение.
Кстати, вот тут можно быстро узнать своё разрешение монитора.
Лично моё мнение, что разрешение экрана для нового, современного настольного монитора следует выбирать не менее 1920×1080…

Такое разрешение экрана в характеристиках монитора обычно обозначают — Full HD1080p.
Обращаю Ваше внимание, что чем выше разрешение экрана, тем тяжелее компьютеру, а вернее видеокарте, обрабатывать изображение. Имейте это ввиду при её выборе
Мощнее видеокарта — легче работать компьютеру с большим монитором и высоким разрешением экрана.
Например, совсем недавно ещё интегрированная, встроенная графика от Intel не умела работать с разрешением экрана выше 1920×1080.
Часто могут это дело вместо цифр «засекретить» в буквенную аббревиатуру, например вместо 1024×768 напишут — XGA . Вот Вам таблица, чтоб расшифровать эти заморочки…
В скобочках показано соотношение сторон монитора. Самое распространённое в последнее время соотношение — 16:9. С такой пропорцией изображения сегодня выпускается большинство фильмов и следовательно для их комфортного просмотра без чёрных полос сверху и снизу экрана нужен монитор с таким соотношением сторон.
Хотя это и не критично — почти каждый хороший видеоплеер умеет подгонять картинку под экран, чуть-чуть обрезая её.
Могу посоветовать Вам онлайн-сервис, где можно наглядно увидеть разницу описанных выше параметров мониторов. Там можно отобразить до четырёх примеров и выставить ручками свои значения диагонали, разрешения и соотношения сторон.
Второй вывод — приобретайте монитор с разрешением экрана не ниже 1920×1080 (выше — лучше, но дороже) и соотношением сторон 16:9. Это если Вам он нужен универсальный. А вот если фильмы Вы смотрите на современном, классном телевизоре и монитор нужен исключительно для отображения большого количества информации (графики, таблицы и т.д.), то удобнее будет широкоформатный монитор с диагональю 29 или даже 34 (ещё лучше) дюймов и соотношением сторон 21:9…

В технических характеристиках современных мониторов нет второстепенных параметров, но один всё-таки стоит на первом месте…
OLED
OLED сокращение от organic light-emitting diode или органический диод излучающий свет – полупроводниковое устройство, полностью созданное из органических соединений. Проще говоря «органический светодиод». Является дальнейшим развитием светодиодной подсветки. Простыми словами, основным отличием служит использование крошечных органических устройств – светодиодов, отличии располагаются позади матрицы. Попробую объяснить наглядно. Для показа изображенияне всегда требуется использовать все «лампочки» для подсветки, иногда их нужно выключить. Например для большей реалистичности черного цвета. Так вот, если отключить часть на простой или led подсветке, то все равно часть света просочится через подложку и попадет на зоны, где требуется ее выключить. Происходит это из-за того, что в led подсветке светодиод «лампочка» подсвечивает не один пиксель, а группу «участок». В oled светодиоды «лампочки» уменьшены до микроскопических размеров инаходятся внутри каждого пикселя, что позволяет точечно их отключать, а следовательно лишний свет не попадет на ненужные участки, максимальный контрастстанет больше, яркость будет однородной.
Итог
Из всего выше сказанного можно сделать вывод, чтоЭЛТ (CRT) технология давно устарела и более не актуальна, а единственная используемая технология производства на сегодняшний день для мониторов идисплеев – TFT LCD (активный тип ЖК), с разными видами подсветки. Рассмотрев и изучив различия так же можно сделать вывод, что предпочтительней что бы вместо «простых лампочек» использовалась светодиоды, то есть LED подсветка, а еще лучше OLED.
Технологии защиты глаз
На этот параметр не всегда обращают внимание, и очень зря. Между тем он позволяет позаботиться о здоровье глаз, благодаря чему работа за компьютером становится более комфортной
У Digma DM-MONF2710 как раз есть такая функция: антибликовое покрытие, технологии Flicker Free, Low Blue Light и FreeSync предупреждают усталость, раздражение и сухость глаз, снижая мерцание, искажения и синюю составляющую видимого излучения монитора.
Напомним, что центр экрана должен находиться на уровне твоих глаз или чуть ниже. Кроме того, сидеть слишком близко к монитору нельзя – соблюдай расстояние 50-60 сантиметров. Бонус: монитор снабжён креплением VESA, что позволяет без особых усилий подвесить его на стену или установить на специальный кронштейн.
Контрастность
Обдумыая какой монитор выбрать для игр, стоит учитывать контастность. Это соотношение уровней белого и черного цветов
Надо обращать внимание на статический параметр, ведь именно от него будет зависеть количество различимых оттенков черного и белого. Чем выше уровень контраста, тем больше деталей будут различимы на картинке
Например, при высоком контрасте можно увидеть черного котенка в темном коридоре. Величина контрастности 600:1 показывает, что белый пиксель в 600 раз ярче, чем черный. Это достаточно низкий показатель. А при контрастности 1000:1 и яркости 300 кд/м2 картинка получается яркая и насыщенная. Вопрос как выбрать игровой монитор решается очень легко, если следовать нашей инструкции.
Цветопередача
Для дизайнеров, фотографов, а также видеографов и всех остальных, чья работа или хобби связаны с обработкой изображений, основной критерий, выдвигаемый к монитору – цветопередача. Отображаемой матрицей, цветов должно быть не только много, но, главное, они должны на 100% соответствовать реальным цветам.
То есть, любой объект на экране должен выглядеть точно так, как он выглядит в реальной жизни. Без этого невозможно ни корректно обработать изображение, ни эффективно применить фильтры, ни расставить правильные акценты.
Сегодня этому требованию отвечает единственный тип матриц – OLED. Однако технология это относительно новая, да и цены на такие мониторы откровенно «кусаются». Если вы желаете сэкономить, можно взять матрицу «попроще» — VA и IPS, цветопередача у которых достигает до 90%.
Настройки разрешения экрана утилитами видеокарт
Покупая любую видеокарту, необходимо обязательно поставить и соответствующий драйвер, который выпускает каждый производитель. Он может идти в комплекте (обычно на диске).
При этом абсолютно у всех производителей в драйверах содержится специальная утилита, с помощью которой можно выполнить настройки видеокарты.
После установки программного обеспечения (ПО) в панель управления интегрируется соответствующий пункт. Он также присутствует в контекстном меню по нажатию правой кнопки мыши (ПКМ).
Алгоритм действий зависит от конкретного производителя графического ускорителя — Nvidia, Intel, AMD.
Как узнать модель своей видеокарты
У владельцев ноутбуков проблем не возникает, поскольку практически у каждой модели на корпусе имеется соответствующая наклейка, указывающая на производителя и маркировку платы. В случае с компьютером приходится все делать вручную, в особенности, когда он был приобретен давно и не в магазине, а с рук.
Определение модели видеокарты
Узнать нужную информацию можно, воспользовавшись диспетчером устройств, который открывается разными путями:
- Панель управления, затем «Система и безопасность», далее «Система» и слева искомая строчка — «Диспетчер устройств». Это, если включен режим отображения — категория, со значками немного короче: «Система» и «Диспетчер устройств».
- Комбинация кнопок клавиатуры Windows-R и ввести командный запрос «mmc devmgmt.msc».
- Открыть меню «Пуск», где набрать «Диспетчер устройств».
После вызова диспетчера раскрыть раздел «Видеоадаптеры», где будет видна модель графического устройства. Такой подход работает с установленным драйвером видеокарты.
Также эти сведения можно получить из утилиты «Средство диагностики DirectX», которая встроена в операционную систему (еще с первых версий Windows).
Если драйверы не установлены, то информация в обоих рассмотренных случаях отображаться не будет.
Для запуска нужна знакомая комбинация Win-R, а после в поле ввести команду «dxdiag» и нажать Enter на клавиатуре. В открывшемся окне нужна вкладка «Экран». Здесь помимо названия видеокарты присутствуют и другие данные.
Настройки от Nvidia
Данная утилита ставится вместе с драйвером и добавляет соответствующий пункт в панели управления. Впрочем, это относится ко всем другим производителям видеокарт. Однако запустить утилиту можно не только из панели управления, проще пойти другим путем:
- Клик правой кнопкой мыши (ПКМ) в любой области рабочего стола, где также появится искомый пункт. Иногда может быть другое название — «Control Center Nvidia».
- С левой стороны нужна ссылка «Изменение разрешения» (Resolution).
- В открывшемся окне выбирают нужные показатели экрана, а после нажимают «Применить».
При необходимости здесь можно выбрать и частоту обновления. Главное выбрать показатель, который поддерживается моделью монитора.
Фирменная утилита от AMD
AMD Catalyst Control Center
Как и в случае с Nvidia, утилита от АМД также встраивается в систему вместе с установкой видеодрайвера.
Шаги, как поменять разрешение на ОС Виндовс 10 выглядят идентично:
- Щелчок ПКМ по рабочему столу (в любом месте) и выбор «AMD Catalyst Control Center».
- Найти строчку «Управление рабочим столом».
- Далее зайти на «Свойства рабочего стола».
- Теперь нужна зона области рабочего стола, где выбрать необходимое разрешение. При необходимости дополнительно указать качество цветопередачи. Немного выше отображаются настройки рабочего стола в текущем режиме.
- В завершение остается нажать «Применить».
Единственные различия кроются лишь в названии пунктов утилит при схожем алгоритме действий.
Сбросить разрешение экрана через БИОС не получится, поскольку настройки хранятся в файлах конфигурации операционной системы.
Настройки HD-графики от Intel
Компания Intel успешно занимается реализацией разработок по внедрению дополнительных графических GPU в центральные процессоры. Исходя из поколения CPU, в наличии 2 утилиты. Одна из них запускается следующим образом:
- Клик ПКМ в любой области рабочего стола, потом выбрать пункт «Параметры графики Intel».
- В открывшемся меню нужен пункт «Дисплей».
- Из списка раздела «Разрешение» выбрать подходящие показатели. Также можно настроить и другие характеристики.
Другая утилита носит название Intel Command Center и предусмотрена только для процессоров 5-го и старшего поколения.
Command Center от Intel вызывается также по щелчку ПКМ на рабочем столе либо из меню «Пуск». Далее перейти в раздел «Дисплей» и «Разрешение», после чего выбрать нужное значение.
Отсутствие драйвера видеокарты












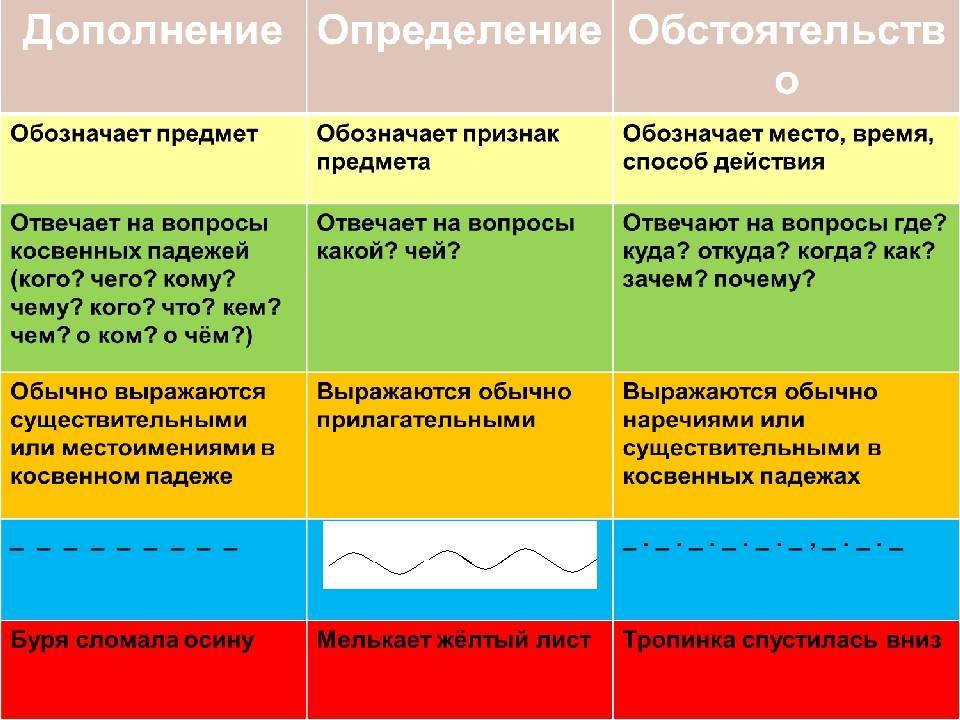
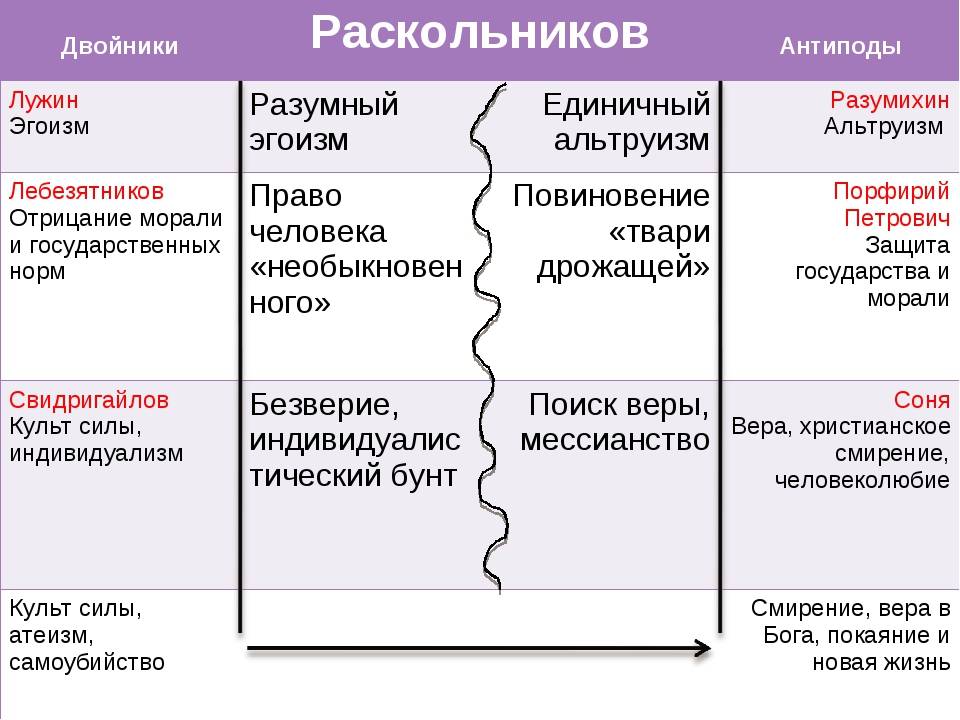


![Как выбрать монитор для компьютера [обзор]](https://releika.ru/wp-content/uploads/d/b/3/db3c8f210af4fef6b32cd82f1447e405.jpeg)