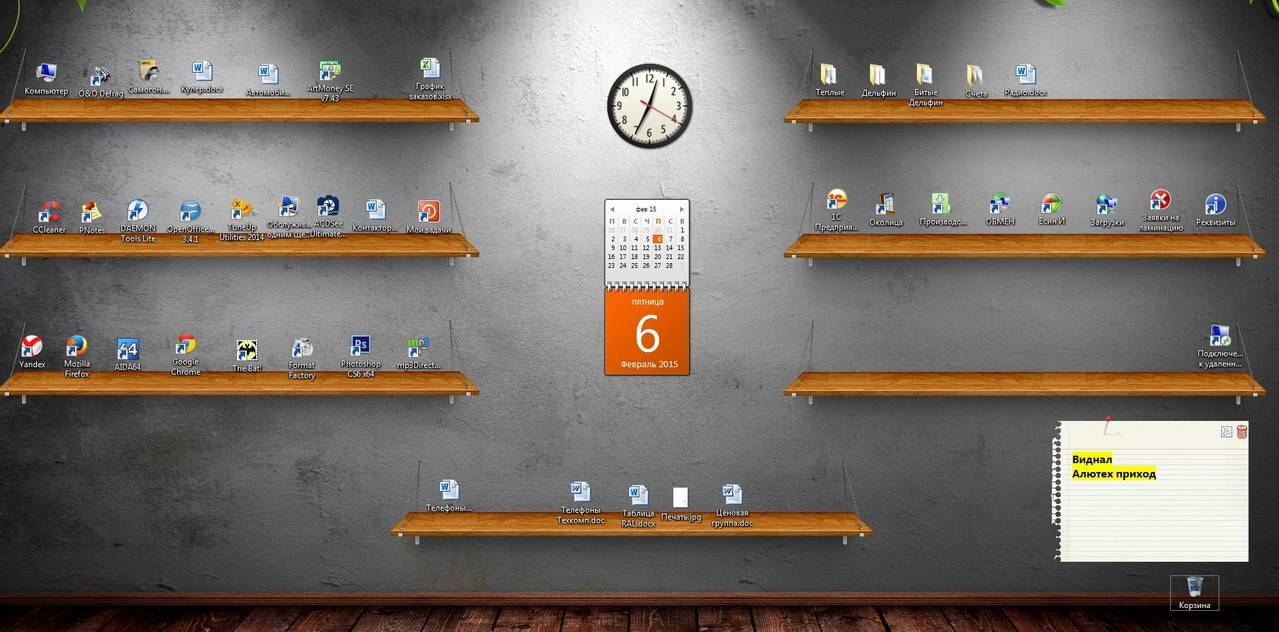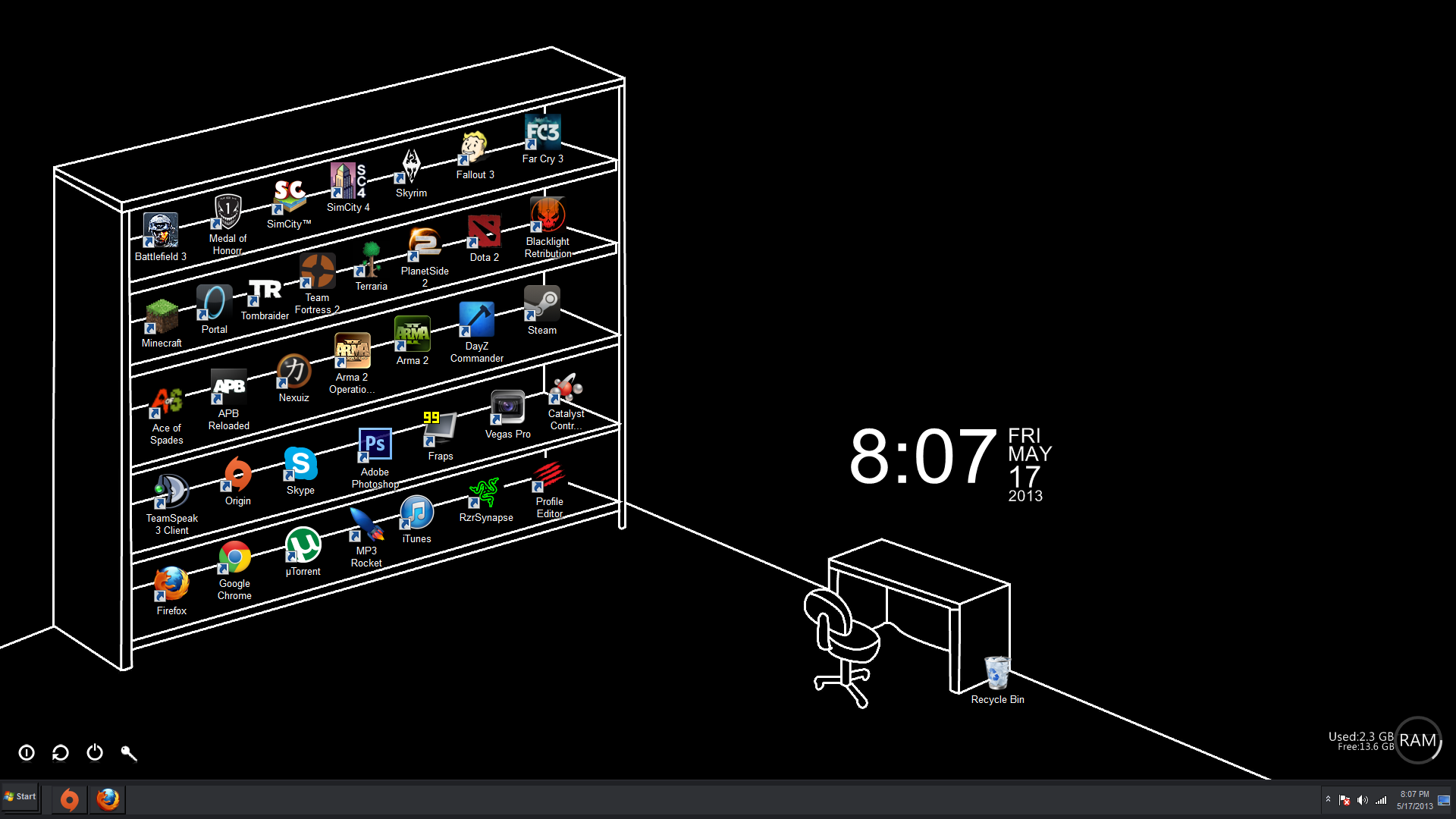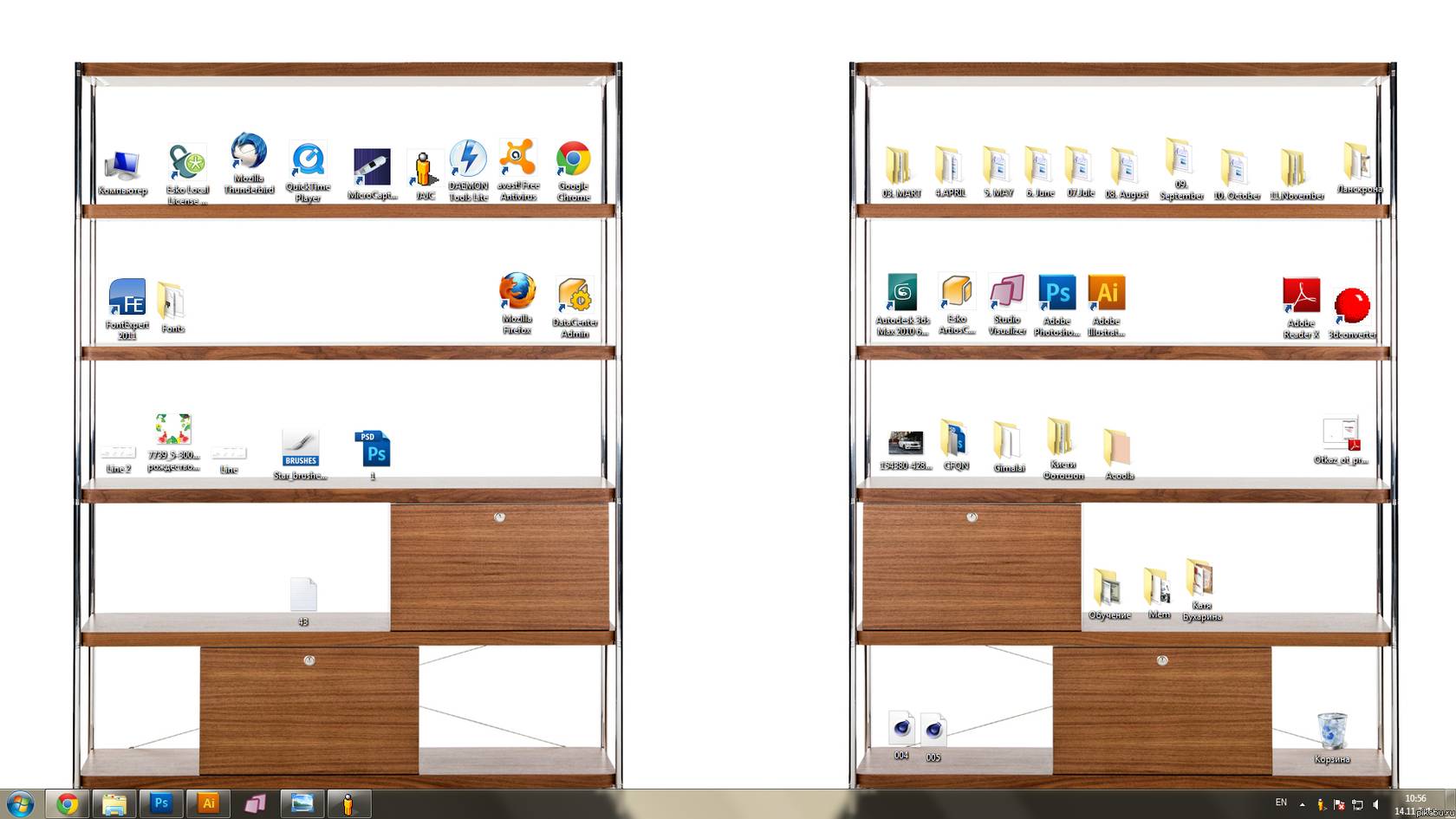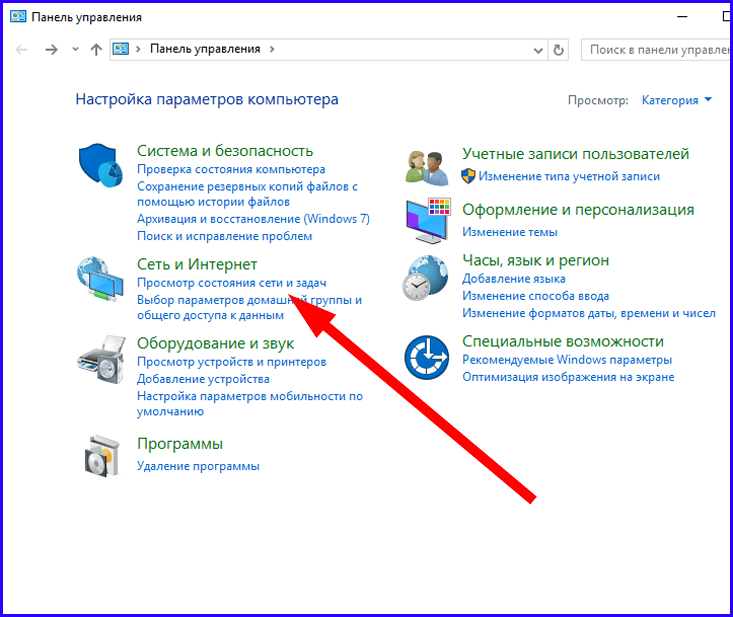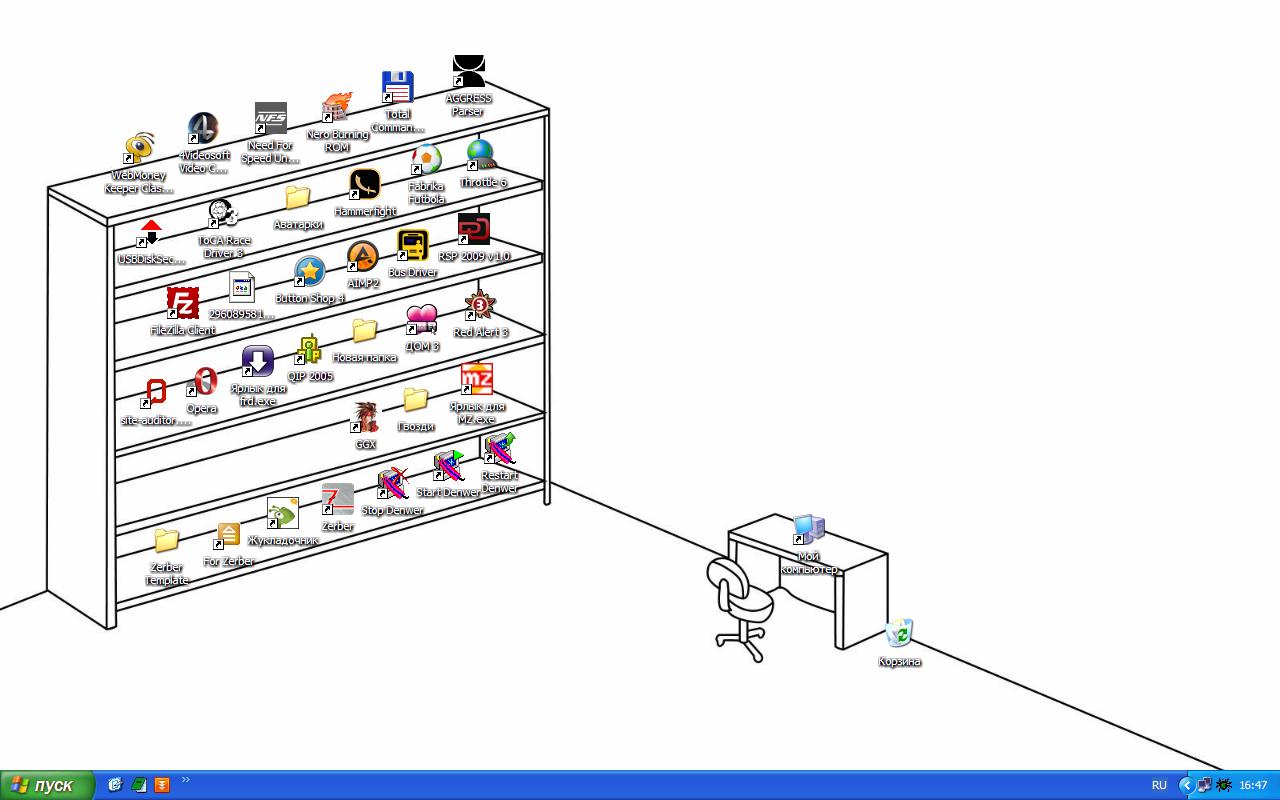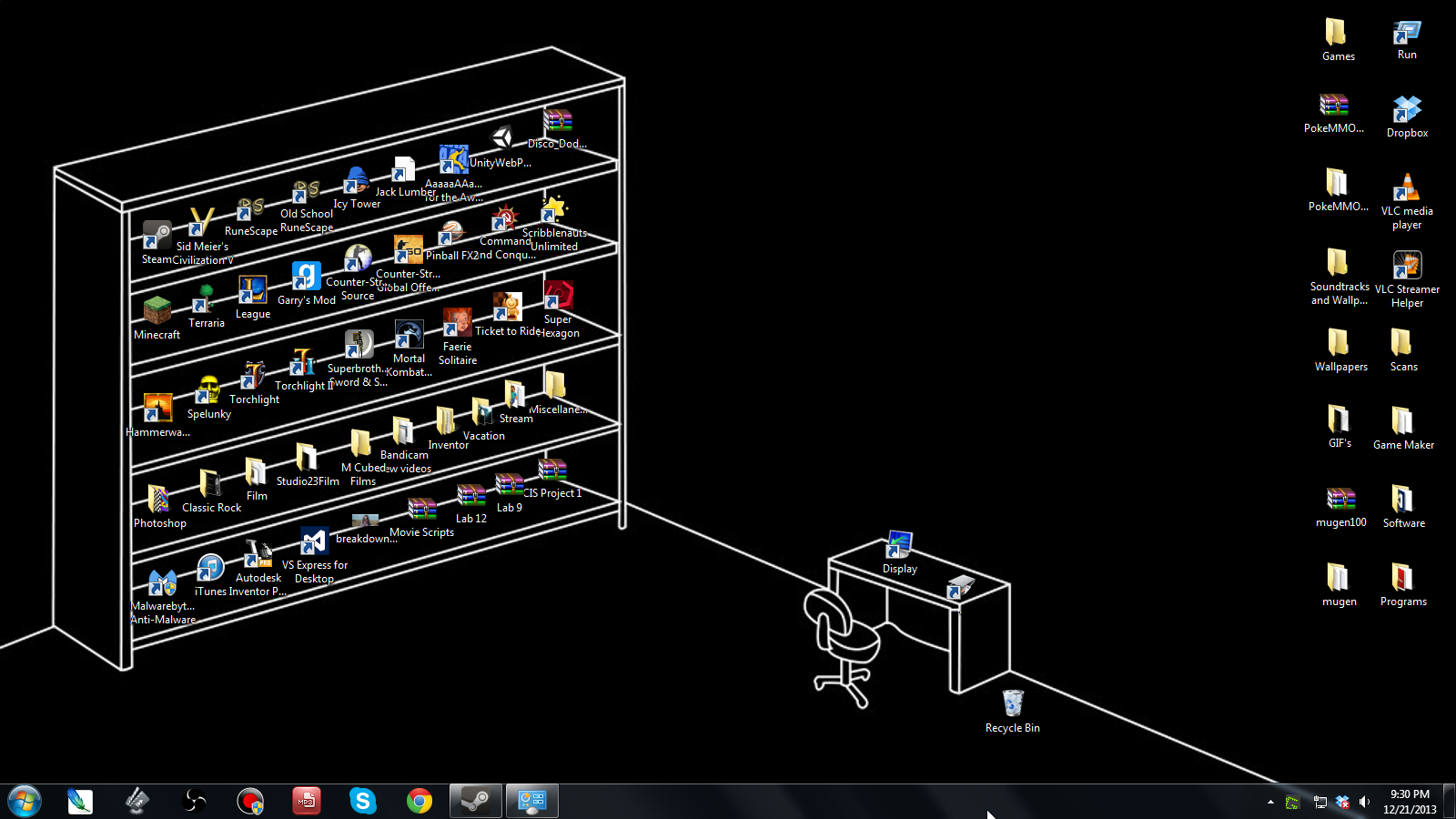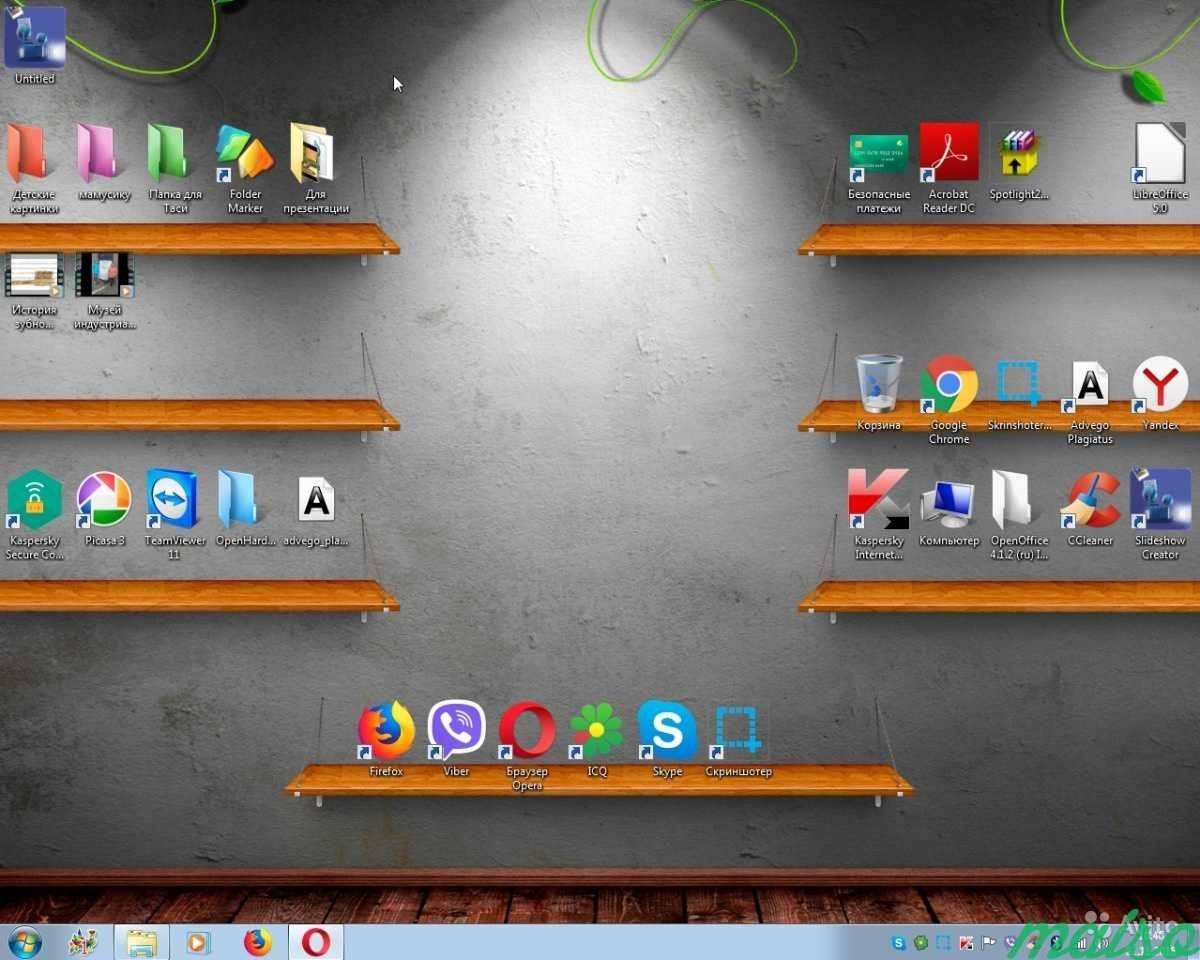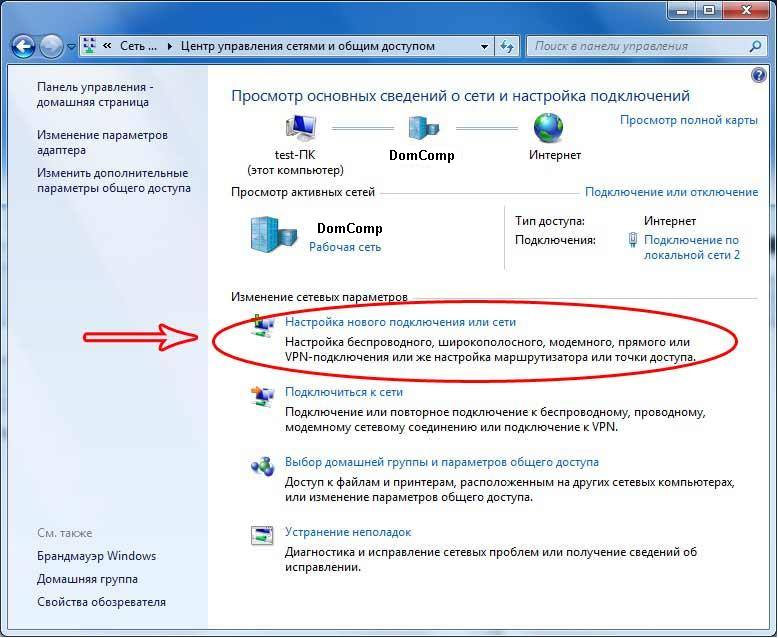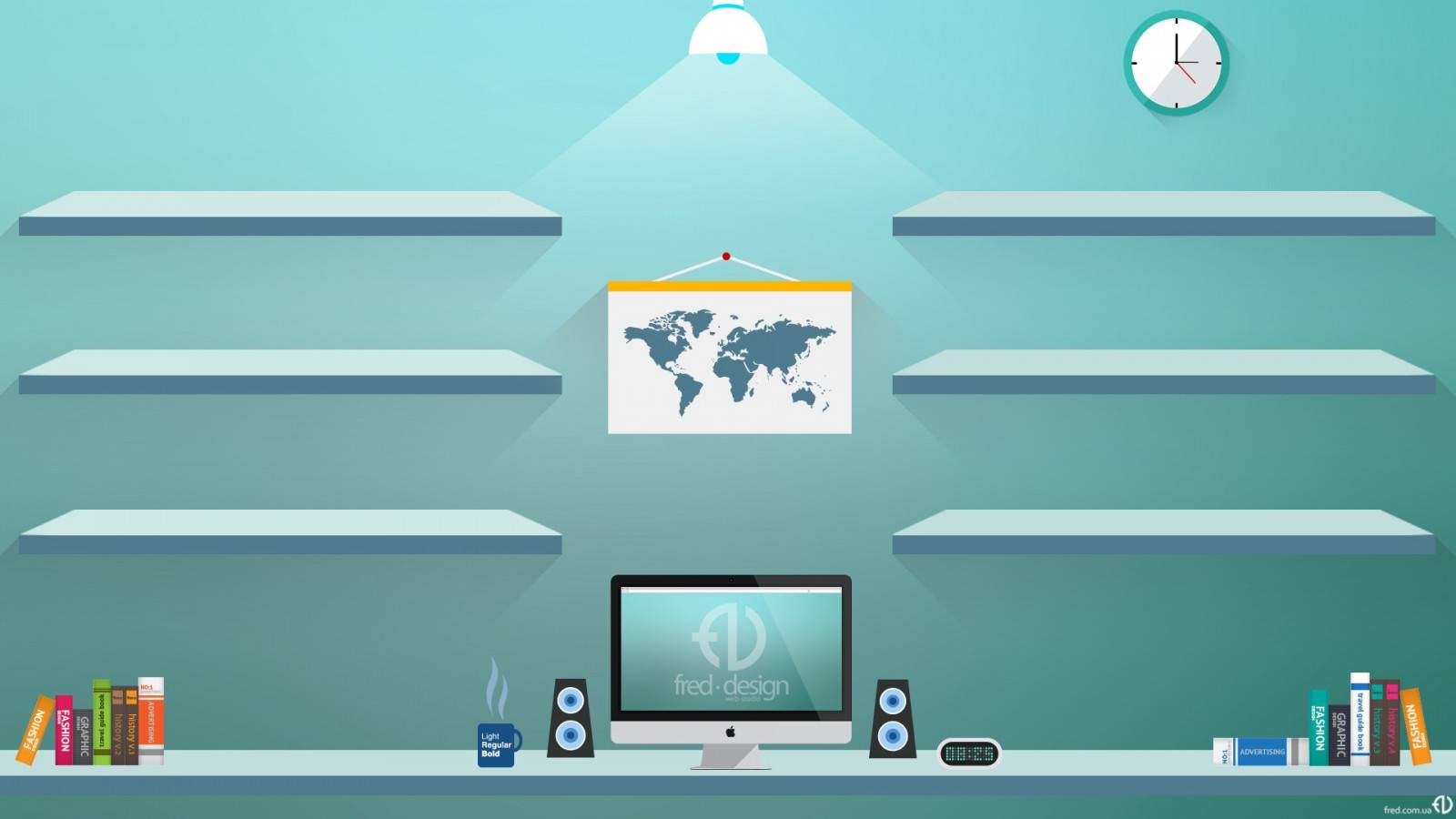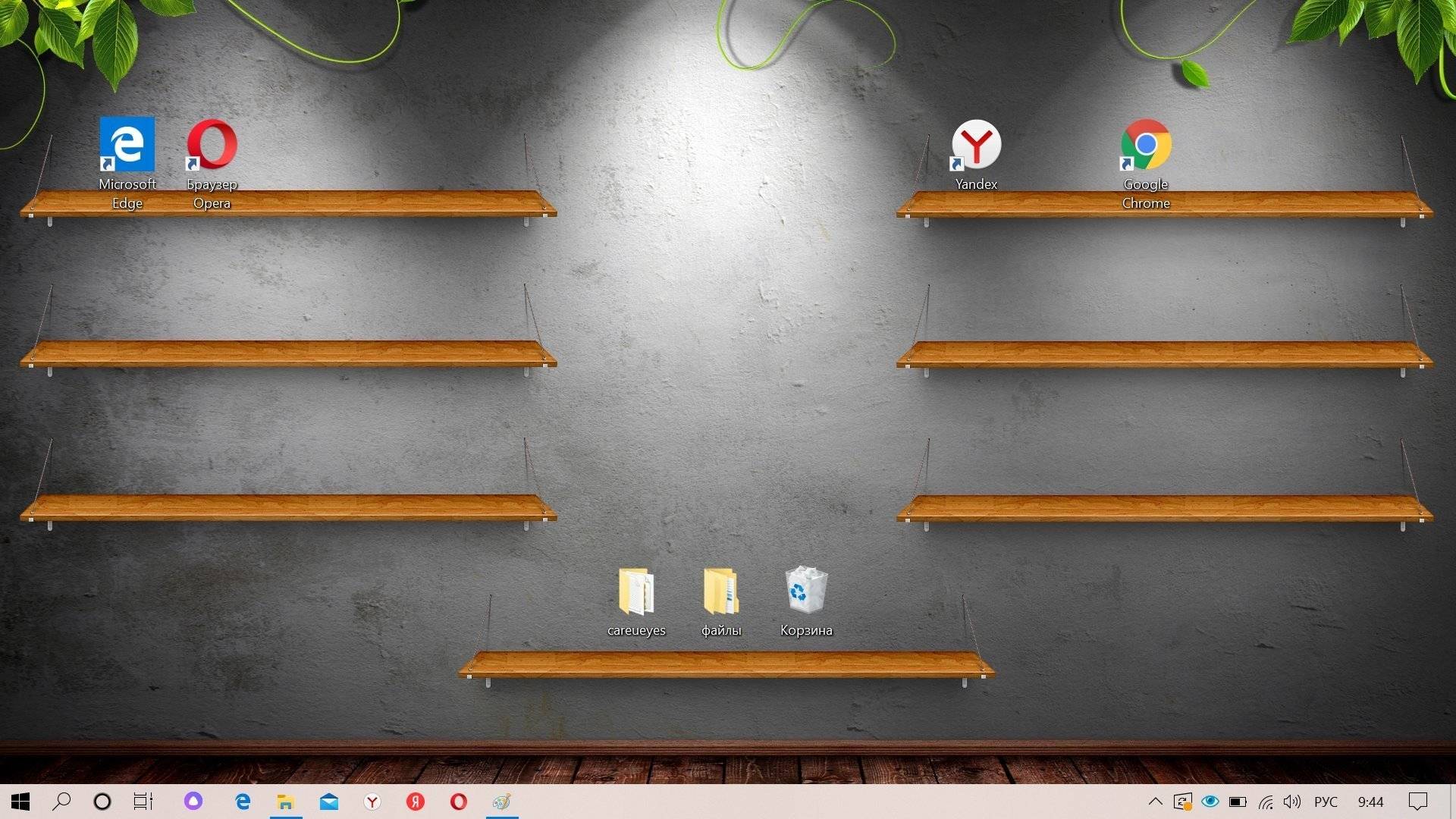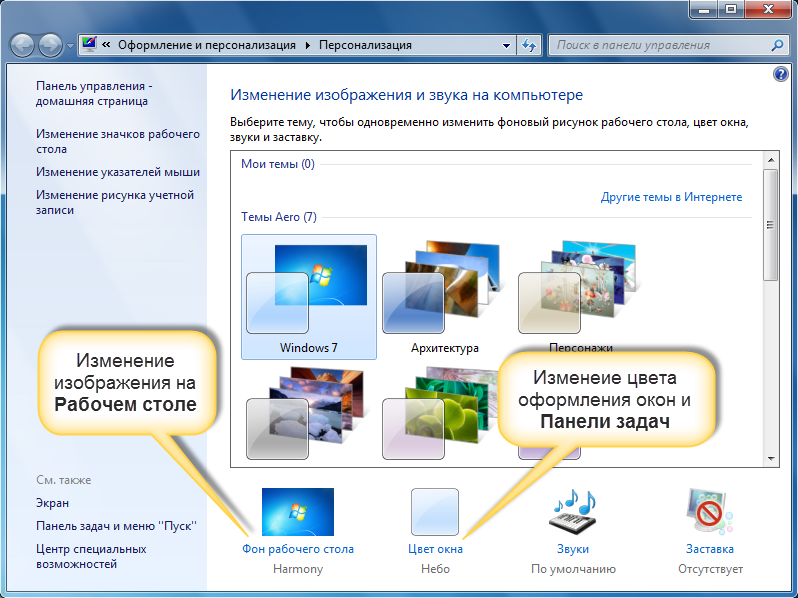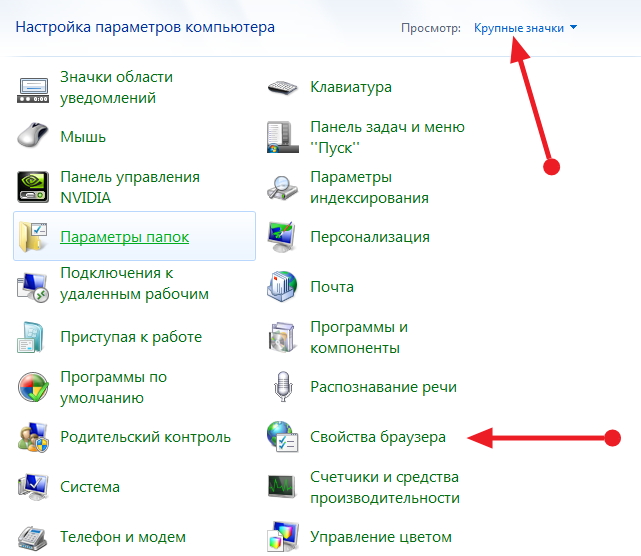Аппаратные неполадки
После диагностики выявили сторонние звуки при вставлении и вытаскивании джека из разъёма – возьмите ватную палочку, спичку или зубочистку и извлеките из гнезда весь мусор.

Если оно когда-то пострадало от дождя, место контакта могло окислиться. Извлеките аккумулятор из телефона, слегка смочите кусок ватного диска в спирте и выжмите. Тонким слоем намотайте на спичку и прочистите гнездо.

При повреждениях кабеля устраните проблему с помощью паяльника, изолируйте проводки друг от друга, укрепите и защитите место пайки от разрывов, пыли и влаги кусочком термоусадочной трубки. При отсутствии паяльника кабель скручивают или связывают и изолируют изолентой либо термоусадкой.

Если проблема в штекере – его легко заменить своими руками. Понадобится паяльник с припоем и флюсом, острый нож, новый разборной джек или отрезанный от нерабочего устройства.
Забитая серой и пылью, которая к ней прилипает, сеточка изменяет акустические характеристики, звук становится глухим, тихим, «как из погреба». Дня полноразмерных моделей снимите амбушюры и очистите сеточку подручными средствами – старая зубная щётка, ватная палочка. Для затычек – снимите силиконовую накладку, для накладных придётся разбирать корпус – его части склеены или держатся на защёлках. Для доступа к сеточке вставьте скальпель, тонкий нож между частями корпуса и разделите их.

Программы для синхронизации смартфона и компьютера через USB
Такие приложения обеспечивают человеку простоту использования гаджетов, так как могут копировать измененные данные из одного девайса в другой. С помощью них можно обмениваться файлами, а также перемещать файлы из компьютера на телефон.
К сведению! Некоторые программы даже позволяют просматривать на ПК информацию о состоянии памяти смартфона, заряде его батареи и уровне сигнала.
MyPhoneExplorer
Одной из таких программ является MyPhoneExplorer. Данное приложение имеет ряд функций, которые окажутся полезными для любого человека. Оно позволяет читать, писать, редактировать и отправлять сообщения с мобильного устройства посредством ПК. Также в нем имеется функция синхронизации некоторых приложений. Все данные, которые вносятся в них на компьютере, тут же появляются на смартфоне. Пользователи отмечают, что такой функционал обеспечивает им удобство и экономит время.
Как выглядит компьютерная версия программы MyPhoneExplorer
Как подключить Андроид к компьютеру с помощью MyPhoneExplorer:
- Скачать приложение на телефон и ПК.
- Зайти в компьютерную версию программы и в разделе «Установки» найти мобильное устройство.
- На телефоне необходимо войти в параметры для разработчиков и разрешить отладку по ЮСБ.
Теперь все данные будут синхронизированы.
AirDroid
Похожим образом работает приложение AirDroid. Чтобы оно выполняло свои функции правильно, следует установить его на компьютер и свой смартфон. Таким образом, оно будет синхронизировать все данные на обоих устройствах. Если в телефоне будут внесены какие-то изменения его владельцем, то они будут отображены на компьютерной версии программы.
Как подключиться к компьютеру через телефон Андроид с помощью AirDroid:
- Скачать приложение на телефон и ПК.
- Открыть мобильную версию приложения, выполнить регистрацию и авторизацию.
- Открыть компьютерную версию программы, выполнить вход.
- Теперь пользователи может использовать AirDroid на обоих устройствах.
Данное приложение позволяет обмениваться файлами между мобильным устройством и ноутбуком. Также их можно редактировать и удалять. Кроме того, с AirDroid можно осуществлять звонки прямо с ПК.
Еще одна полезная функция, которой обладает данная программа – это поиск утерянного телефона. Если человек не помнит, куда положил свой смартфон, то он может подать звуковой сигнал с компьютера. На устройстве включится звуковой сигнал, благодаря которому его будет легче отыскать.
Важно! В AirDroid есть опция, позволяющая отображать экран телефона на мониторе компьютера. Изображением можно легко управлять, переключая его
Синхронизация устройств в программе AirDroid
После скачивания приложения пользователю придется пройти регистрацию. Она занимает меньше минуты, так как там не требуется вводить множество данных, достаточно имени, адреса почты и пароля. Чтобы программа заработала на мобильном устройстве, на нем нужно ввести те же данные, что использовались при регистрации.
Установка нужных приложений
Как бы то ни было, чтобы пользоваться смартфоном в полном объеме, вам, так или иначе, понадобятся приложения. Для их установки рекомендуется обратиться к магазину Google Play Маркет, значок которого располагается на главном экране устройства или в папке «Google». Далее остается сделать несколько шагов:
Запустить магазин.
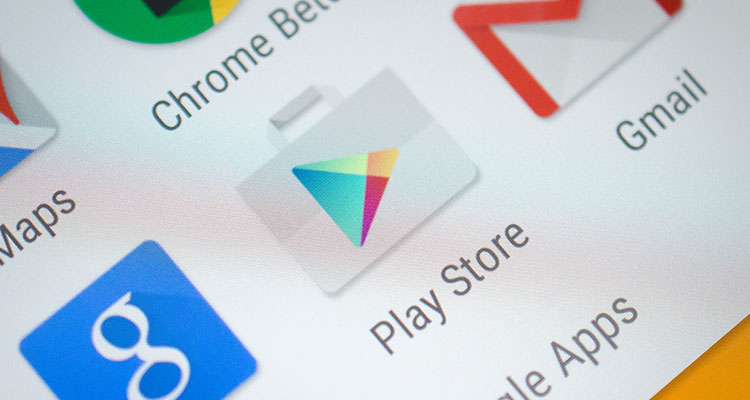
- Авторизоваться в учетной записи Гугл, если это не было сделано на этапе первого включения.
- Найти интересующую программу через поисковую строку или подборку приложений.
- Нажать кнопку «Установить» на странице приложения.
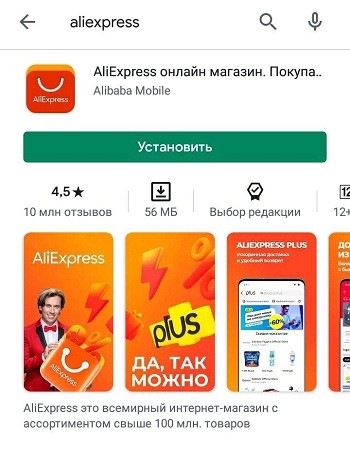
Далее начнется процесс загрузки и последующей установки софта. По окончании инсталляции ярлык программы появится на рабочем столе, и вы сможете ее запускать простым нажатием на логотип.
Важно. Для скачивания приложений требуется подключение к интернету
Скорость загрузки будет зависеть от качества связи, а скорость установки – от производительности телефона.
В завершение этого шага предлагаем обратить внимание на несколько полезных программ, которые могут вам понадобиться. Это социальные сети (VK, Instagram и другие), мессенджеры (WhatsApp, Telegram) и онлайн-кинотеатры (Кинопоиск, Ivi)
Конечно, представленный список может быть намного шире, но мы рекомендуем отталкиваться от собственных предпочтений и не устанавливать сразу все приложения, имеющиеся в Play Маркете.
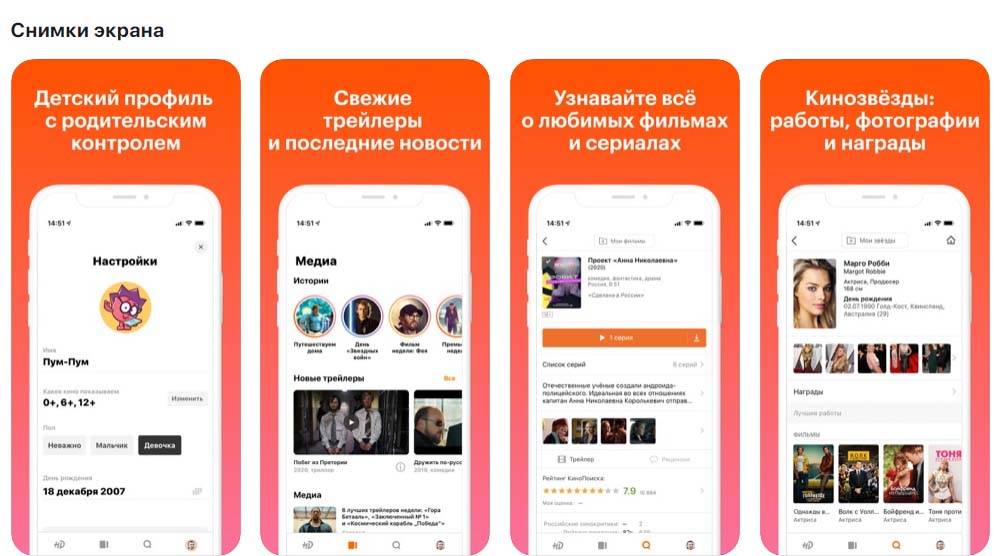
Как настроить микрофон на Bluetooth гарнитуре?
Как увеличить чувствительность микрофона на Bluetooth гарнитуре?
Как увеличить громкость наушников Bluetooth на Android
Для этого, подключив гарнитуру, позвоните и во время нее несколько раз нажмите физическую кнопку Увеличить громкость телефон. Продолжайте, пока курсор не достигнет максимально доступного уровня. В лучшем случае эта операция может решить вашу проблему немедленно.
Как настроить микрофон в беспроводных наушниках?
Зачем нужен микрофон
- Сначала необходимо активировать модуль Bluetooth на телефоне. …
- Далее надо взять гарнитуру, включить ее и одновременно зажать кнопку с изображением трубки. …
- Если код был введен правильно, появится сообщение о том, что гарнитура присоединена.
Как настроить микрофон на ноутбуке через наушники?
Иногда, чтобы понять, как настроить микрофон на наушниках, вначале надо «заставить» компьютер его увидеть. Для этого:
- заходите в панель управления и находите «Диспетчер устройств»;
- ищите графу «звуковые, игровые и видеоустройства»;
- находите нужный микрофон, щелкаете правой кнопкой мыши и выбираете «Включить».
Как улучшить качество звука через Bluetooth?
Выйдите в главное меню настроек смартфона и перейдите в раздел «Для разработчиков». Найдите опцию Bluetooth AVRCP и поставьте максимальную версию. Ниже будет пункт «Аудиокодек для передачи через Bluetooth» – выберите лучший для себя кодек.
Как улучшить качество микрофона на наушниках?
Алгоритм выбора оптимального значения громкости и усиления выглядит следующим образом:
- Установить усиление на 0%, громкость — на 50%. …
- Увеличить уровень громкости до 80%. …
- Если запись все равно слышно плохо, добавить программное усиление — 1 шаг равен примерно 10 дБ.
- При улучшении звука пошагово добавлять усиление.
Как можно увеличить чувствительность микрофона?
Чтобы исправить это, последовательно выполните такие шаги:
- В инженерном меню нажмите на вкладку «Audio».
- Выберите «LoudSpeaker Mode», а в нем – «Mic».
- Поднимите значение Value на всех уровнях звука. Отстройте чувствительность так, чтобы добиться нужной громкости аудиозахвата.
- Сохраняем параметры, нажав на кнопку «Set».
Как настроить наушники с микрофоном от телефона?
Настройка на Android
- Откройте инженерный отдел: для процессоров МТК — *#*#54298#*#* либо *#*#3646633#*#* для Exynos — *#*#8255#*#*
- Найдите Hardware.
- Перейдите Earphones and Mic.
- Самостоятельно отрегулируйте силу звука, чувствительность как гарнитуры, так и встроенного микрофона устройства.
Как правильно настроить микрофон на ноутбуке?
Настройка и проверка микрофонов в Windows 10
- Убедитесь, что микрофон подключен к компьютеру.
- Выберите Пуск > Параметры > Система > Звук.
- В разделе «Параметры звука» откройте Ввод > Выберите устройства ввода, затем выберите микрофон или записывающее устройство, которое вы хотите использовать.
Можно ли подключить к компьютеру наушники от телефона?
Как подключить беспроводные наушники к компьютеру?
- Зайдите в «Устройства».
- Активируйте «Bluetooth».
- Включите беспроводные наушники. Необходимо удерживать кнопку питания, пока она не начнет мигать. …
- Кликните «Добавить устройство». Компьютер в автоматическом режиме будет искать доступное оборудование для синхронизации.
- Выбрать 1-й тип.
- Процесс поиска.
Как правильно подключить микрофон к ноутбуку?
Самый простой способ разделить один вход на два устройства – купить разветвитель, который выглядит примерно так. Достаточно одного взгляда на переходник, чтобы понять, как он работает. Один черный конец вставляется в разъем гарнитуры на ноутбуке. Получается два входа – зеленый и розовый.
Как улучшить качество блютуз наушников?
В параметрах разработчика перейдите в раздел «Сеть» и нажмите «аудиокодек Bluetooth». Здесь у вас будут разные аудиокодеки на выбор. Теперь вы можете переключиться с вашего имеющегося кодека на AAC, aptХ или какой-нибудь другой. Поэкспериментируйте с ними, чтобы добиться лучшего звучания.
Как настроить звук в блютуз гарнитуре?
правой кнопкой мыши по значку регулятора громкости в трее — Устройства воспроизведения — Динамики Аудио Bluetooth — Включить — Динамики Аудио беспроводное соединение — Использовать по умолчанию … Теперь выход звука с ПК настроен на BT гарнитуру …
Как улучшить звук в блютуз наушниках на айфоне?
Перейдите в меню «Настройки» > «Универсальный доступ» > «Аудиовизуальный элемент» > «Адаптация наушников». Выберите параметр «Пользовательская настройка звука». Следуйте инструкциям на экране.
Как подключить телефон к компьютеру через USB кабель
Как только пользователь подключит USB-кабель к ПК, смартфон попросит его выбрать тип подключения.
Если пользователь использует Windows XP, ему необходимо найти драйвер USB для используемой модели смартфона. Однако иногда драйвер может быть сохранен прямо на устройстве и оно замечает это самостоятельно. Если появилось такое окно, нужно просто нажать на него и запустите сам установщик (Setup).
В Windows 7 не возникает проблем с операционными системами iOS или Android. Как правило, все необходимые драйвера и настройки происходят автоматически. Уже через пару минут после подключения можно будет сбрасывать необходимую информацию. Но если подключают устройство с нестандартной ОС, вполне могут возникнуть сложности.
Windows 8 и Windows 10 автоматически устанавливают необходимые драйверы. После их установки смартфон останется только заново подключить по проводу и открыть для «просмотра файлов».
Если не получается найти нужный файл, следует открыть его в самом смартфоне и изучить его свойства. Здесь обычно отображается так называемый путь к файлу, который необходимо отслеживать на ПК через Проводник.
Подсоединять смартфон и ПК через шнур — это самый простой способ, который подойдет большинству людей, поскольку USB-кабель входит в комплект каждого мобильного устройства. Более того, именно благодаря проводному соединению можно выполнять широчайший спектр задач. К ним относятся высокоскоростная передача файлов, совместное использование интернета и функционирование устройства в качестве камеры.
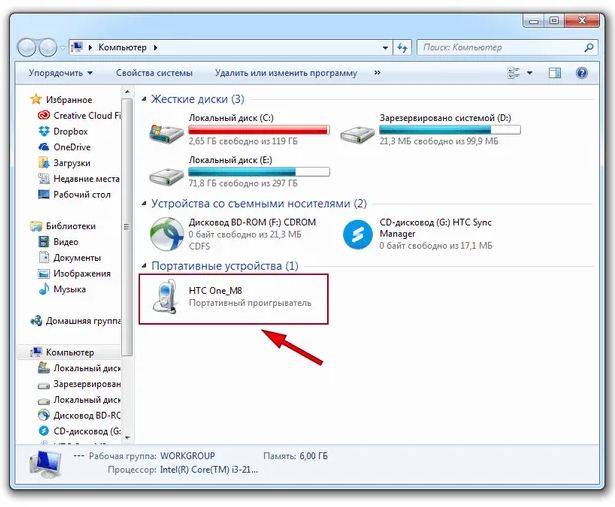 Телефон появится в «Мой компьютер»
Телефон появится в «Мой компьютер»
Этот способ самый простой из всех. Все, что нужно сделать, это подключить смартфон к компьютеру с помощью USB-кабеля. Если компьютер работает под управлением Windows, телефон появится в «Мой компьютер» вместе с остальными подключенными устройствами.
Оттуда можно выбрать файлы со своего мобильного телефона, которые нужно передать. Останется только скопировать интересующие файлы на жесткий диск компьютера.
Если у пользователя Mac и мобильный телефон Android, необходимо загрузить приложение Android File Transfer. После подключения смартфона к Mac приложение обнаружит устройство и позволит передать нужные файлы. iPhone Mac обнаружит автоматически.
Слушаем что получилось
Сравнение проводилось на двух гарнитурах — первая — наш пациент, а вторая такая же, но не испорченная жизнью. Сравнивал и лоб в лоб, и по неделе ходил в каждой из них. Источник всегда использовал один и тот-же: HiFiMan HM-601 с полностью переделанной аналоговой частью начинки(об этом как-нибудь в другой раз)
По моим субъективным ощущениям стало намного лучше. У этих наушников немного задраны низкие и из-за этого на тяжелой музыке они сливались в кашу, теперь же низкие стали более собранными и четкими, каждый удар разделен. У сильно перегруженной гитары и у бас гитары ушла гулкость.
Низких не стало меньше, теперь они четче, и на некоторых группах ощущение что барабанщик находится немного дальше чем был, т.е. Увеличилась глубина сцены.
Все звуки стали более читаемые и не смешивающимися в кашу, причем на любой музыке от дубстепа или клубняка в котором четко слышен низкий бас, до самого тяжелого металла в которм очереди бас-барабана различимы каждым ударом. Но главный плюс — пропало гудение на мид-басе.
В целом эффект оказался тем же, что и на полноразмерных наушниках, возможно даже немного более заметным, т.к. вибропоглотитель клеился непосредственно на сам динамик.
После двух недель их ношения, переходя на незамоденный вариант, понял, что благодаря вибродемпфированию и гашению колебаний корпуса, наушники абсолютно перестаешь чувствовать в ушах, просто забывая о них. С обычными ушами я все равно хоть и привыкал, но чувствовал их.
Ну и так же возросла шумоизоляция, что очень актуально для транспорта)
Материал подготовлен исключительно для сайта AudioGeek.ru
scrcpy
У scrcpy на сайте Github 73 тысячи лайков и почти 8 тысяч форков. В разработке программы принимал участие 101 программист. И у них получилось создать отличный продукт. scrcpy на 73% написана на языке программирования C. А это значит, что она работает очень быстро. Задержка составляет от 35 до 70 мс, частота смены кадров около 120 FPS (зависит от устройства). Не требуются root-права и интернет-подключение!
И это ещё не все преимущества. Доступна запись видео, работает копипаст в обе стороны, можно настраивать качество картинки, есть имитация физической клавиатуры, мышки (HID) и OTG-режим.
Если вы уже проделали всю подготовительную работу, которая была описана в тексте про Vysor (ADB, режим разработчика, отладка по USB), то всё, что вам остаётся сделать — это перейти на страницу проекта и скачать файл scrcpy-win64-v1.24.zip, распаковать его и запустить программу на компьютере. Всё! Дополнительно что-то устанавливать на телефон, регистрироваться или придумывать пароли — не нужно.
Как прибавить звук на сенсорных наушниках?
Принцип работы со звуком на сенсорных наушниках ничем не отличается от гарнитур, у которых физическая кнопка управления. Поэтому все сказанное выше можно смело отнести и к сенсорным моделям TWS. Если в них имеется поддержка регулировки звука, значит нужно посмотреть в инструкции, каким именно жестом выполняется данная функция или настроить ее через мобильное приложение.
Вот и все, что можно сказать про громкость. Также рекомендую к прочтению статью про то, почему звук в наушниках пропадает или заикается. Эта ошибка довольно часто встречается в TWS гарнитурах, так что знать ее лечение не будет лишним.
Программы для синхронизации
MyPhoneExplorer — программа, которая обеспечивает доступ с компьютера к разделам устройства Android. Позволяет визуально отобразить смартфон на экране ПК.
AirDroid — c помощью этого ПО нужно только подключить оба устройства, следуя инструкциям приложения — это сводится к сканированию QR-кода с помощью телефона. AirDroid позволит не только передавать файлы со своего мобильного телефона на ПК или Mac, но также удаленно использовать камеру смартфона и многое другое.
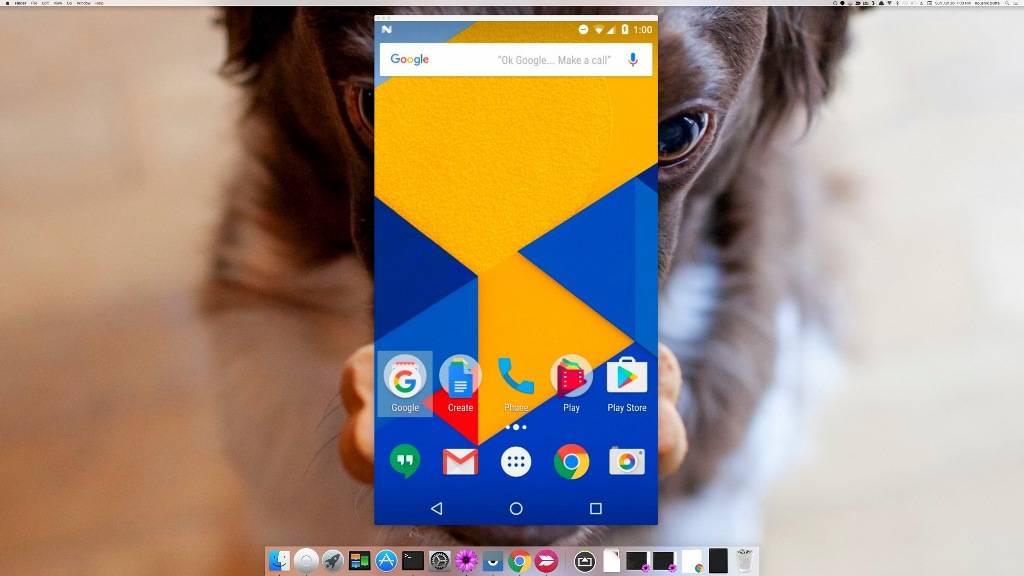 Экран смартфона можно отобразить на ПК
Экран смартфона можно отобразить на ПК
Wi-Fi File Transfer — это программа для обмена файлами по Wi-Fi между смартфонами Android и ПК. Это файловый менеджер, с помощью которого можно выполнять следующие функции: удалять, создавать папки, перемещать файлы, переименовывать, копировать, просматривать изображения на телефоне с компьютера.
TeamViewer — программа, позволяющая управлять ПК, оснащенным Wi-Fi, с помощью смартфона. Программа устанавливается сначала на телефон, а затем на комп.
Vysor
Бесспорно, это самое лучшее приложение из списка. Потому что бесплатное, без ограничений и рекламы. Плюс, Vysor можно использовать не только для Android, но и для iPhone. Программа работает на всех популярных операционных системах: Windows, MacOS и Ubuntu.
Первым делом нужно установить Universal ADB. Это пакет драйверов, который позволяет компьютерам с ОС Windows распознавать устройства Android, подключённых через USB и посылать им команды. Именно благодаря ADB происходит вся «магия» и компьютерные программы могут управлять смартфоном на ОС Android. Без ADB, они просто бы «не поняли друг друга».
Теперь нужно включить «Режим разработчика» в настройках телефона. Для этого зайдите в раздел «О телефоне», найдите пункт «Номер сборки» и нажмите по нему несколько раз. Должно появиться сообщение «Вы стали разработчиком!». Теперь вернитесь в главное меню «Настройки» и найдите пункт «Параметры разработчика» (название может отличаться в разных версиях Android). Найдите здесь пункт, который называется «Отладка по USB», и активируйте его.
После этого остаётся только установить мобильное приложение на телефон, клиент для компьютера и подключить телефон к компьютеру через USB-кабель.
Пользоваться программой можно бесплатно. В платной версии за 2,5 доллара в месяц есть полноэкранный режим, подключение без использования кабеля, высокое разрешение картинки и поддержка функции Drag-and-Drop для передачи файлов.
Основа есть, что делать дальше?
Теперь надо запомнить, что эти семь папок будут основой памяти нашего компьютера. Именно в них мы будем складывать всю информацию, которую хотим сохранить на своем компьютере.
То есть если мы скачиваем фильм, то мы открываем папку с фильмами и вставляем его именно туда. Загрузили песни, значит открыли папку с музыкой и положили песни хранится именно в ней. Скачали программу и перед тем как начать ее установку положите файлик установки в папку программы. Тогда даже если вы в будущем будите менять операционную систему можно будет без труда установить старые программы. Ведь все установочные файлы надежно хранятся в вашей папке — программы.
Пришли с гулянки, скинули огромное количество фоток и сразу добавили их в папку фото, так вы точно их не потеряете и не забудете, где они хранятся. Думаю смысл понятен, что каждый файл должен быть в своей папке. Тогда на вашем компьютере всегда будет полный порядок и вы найдете любой нужный файл максимально быстро.
Теперь некоторые скажут мол неудобно, далеко заходить и лазить, с рабочего стола удобнее, так просто обведите все эти папки, нажмите правой кнопкой мышки и выберете строчку отправить и еще раз выберете на рабочий стол.
Подробная инструкция есть в видео ниже, а теперь у вас должно получиться вот так.
Теперь вы видите все свои папки прямо на рабочем столе в виде ярлыков и таким образом можно перемещаться по ним максимально быстро и эффективно.
Кстати, папку загрузки мы сделали для того, чтобы поставить в своих браузерах настройку сохранять все скаченные файлы именно в нее. Это нужно, чтобы снизить нагрузку на локальный диск с операционной системой. В таком случае вы дольше сможете комфортно работать на своем компьютере без различных глюков и тормозов. Ну и естественно всегда будите в курсе того, где находятся фотки с прошлой вечеринки или любимый альбом с музыкой.
Базовые принципы хранения информации
Перед тем, как приступить к наведению порядка на компьютере, нужно определить для себя базовые принципы для упорядочивания хранения данных.
Все объекты необходимо распределить на категории, в дальнейшем все новые объекты должны распределяться по ранее созданным категориям. Структура хранения данных должна отвечать следующим требованиям:
- создаваемая структура должна быть удобной и максимально понятной;
- изменения не должны быть хаотичными;
- необходимо поддерживать порядок в выбранной структуре хранения данных.
В результате с компьютера будут удалены ненужные и лишние файлы (так как файлы часто дублируются), освободится место на ПК, повысится продуктивность работы.
???? 3. Другой кабель – как улучшить звучание наушников заменой провода

Если наушники со съёмным кабелем, то обязательно стоит попробовать его поменять. Многие говорят, что провод не влияет на звук, но мой личный опыт говорит об обратном. Конечно, ощутить влияние кабеля проще в дорогих и качественных наушниках. Если модель простенькая, значение замены кабеля гораздо ниже. Подробнее о влиянии провода на звук и всех особенностях можно почитать в нашей отдельной статье.
- Если провод съёмный, достаточно просто подобрать (или заказать) новый кабель с таким же разъёмом. Они в основном стандартные, есть несколько для разных форм-факторов, но не так уж и много. Тут даже не придётся особо размышлять, как улучшить наушники, просто меняем провод.
- Если же кабель несъёмный, можно, конечно, попробовать перепаять. Но тут нужен соответствующий навык. Я вообще не советовал бы самостоятельно заниматься этим, если раньше не было такого опыта. Особенно не стоит «лезть» в дорогие наушники. Там зачастую есть много не особо очевидных нюансов, не зная которые, очень легко всё сломать.
???? 6. Переделка корпуса – радикальный способ, как сделать звук в наушниках лучше ????

Если у вас полноразмерные наушники (можно отнести это и к накладным, но «с натяжкой»), их звук может улучшить корпус из другого материала. То есть, переделка чаш. Самостоятельно делать, конечно, не стоит. Мастеров, однако хватает. Обычно они используют качественную древесину с проверенными акустическими свойствами. Стоит отметить, что имеет смысл это только для качественных аудиофильских моделей.
Можно переделать корпусы и у «маленьких» наушников: вакуумных и (реже) вкладышей. Тут имеется в виду создание капсюлей по форме ушного канала. Снимаем слепки, отправляем их и наушники в специальную мастерскую и получаем наушники, идеально подходящие под ваши уши. Это уменьшит «утечки», что улучшит звучание наушников. Опять же, логичный ход для дорогих и качественных моделей, ведь такая переделка стоит не копейки.
Если же вы хотите улучшить звук новых наушников, то сначала имеет смысл их прогреть. О том, как и зачем это делать – наша подробная статья. Кроме того, есть вероятность, что у новой модели есть какие-то особенности посадки. Посмотрите на универсальные советы, как правильно надеть и носить разные виды наушников. Даже такая мелочь иногда может качественно улучшить звук.
Настройка USB подключения в Android
Иногда случается такое, что ноутбук не видит смартфон, когда тот к нему подсоединен. Это может быть вызвано несколькими причинами. Прежде всего стоит проверить работоспособность кабеля. Следует подключать к нему несколько телефонов по очереди, чтобы проверить, идет ли заряд. Если от шнура не заряжается ни один смартфон, то кабель однозначно сломан.
Если провод в порядке, то проблема может скрываться в гнезде телефона или USB-порте компьютера. Для начала следует проверить гнездо на работоспособность. Для этого можно подсоединить к смартфону по очереди несколько зарядок. Если зарядки рабочие, но телефон на них не реагирует, то у него сломано гнездо.
Важно! Для починки лучше обратиться в сервисный центр, не стоит пытаться решить проблему самостоятельно. Кроме того, необходимо проверить USB-порт ПК
В него можно вставить флешку, чтобы посмотреть, будет ли она работать. Если компьютер не распознает съемное устройство, то возможно его порт сломан. Для его починки также следует обратиться к специалисту
Кроме того, необходимо проверить USB-порт ПК. В него можно вставить флешку, чтобы посмотреть, будет ли она работать. Если компьютер не распознает съемное устройство, то возможно его порт сломан. Для его починки также следует обратиться к специалисту.
Выбор способа подключения
Если же исправно абсолютно все вышеперечисленное, но у пользователя никак не получается понять, как подключить телефон к компьютеру через USB кабель Андроид, то следует найти причину в самом Андроиде. Девайс нужно подсоединить к ПК и открыть верхнюю панель, где обычно отображаются уведомления. Там нужно нажать «Использование USB» и выбрать необходимый режим подключения.
Выбор режима для подключения Андроида 9 и Самсунг Андроида по USB к ПК
Чтобы подключить к компьютеру Android версии 9.0, следует подсоединить кабель. Затем необходимо выбрать нужный режим. Для того, чтобы использовать смартфон, как съемный носитель, нужно выбрать тип «MTP». Выбрав его, пользователь сможет переносить на телефон файлы, удалять их оттуда и форматировать память.
Важно! Если необходимо передать те файлы, которые режим MTP не поддерживает, то можно выбрать тип «PTP»
Конфигурация USB на Андроид
В любом Андроиде имеется функция перехода в режим разработчика. В таком режиме пользователю доступно гораздо больше настроек. В параметрах разработчика можно встретить раздел конфигурации. Многие задаются вопросом, конфигурация USB на Андроид – что это. Простыми словами, данная функция настраивает смартфон так, чтобы при подсоединении он работал определенным образом.
Важно! Андроид может не подключаться к компьютеру из-за проблем с синхронизацией. Решить их можно, установив дополнительные программы на свой смартфон
Почему компьютер не видит телефон при подключении через USB
Если пользователь проверил порты и провода на наличие повреждений, но ничего не обнаружил, то стоит поискать причину в телефоне. Нужно включить на нем функцию «USB накопитель». Если даже после этого ПК не отображает смартфона, значит проблема может скрываться в ненастроенных или неустановленных драйверах.
Кроме того, причиной того, что телефон не подключается к компьютеру, может стать отключение питания для портов. Чтобы проверить это, нужно открыть панель управления ПК, затем открыть раздел «Электропитание». Он находится во вкладке «оборудование и звук». Нужно открыть настройки электропитания и найти опцию «параметр временного отключения порта». Если функция включена, это нужно изменить, отключив ее.
Чтобы проверить, работают ли драйвера устройства должным образом, нужно перейти в диспетчер устройств. Там отыскать вкладку «переносные устройства». В ней должны находиться все девайсы, подключенные к данному ПК.
Если смартфона там нет, хотя он подсоединен к ноутбуку, то следует выполнить переустановку драйвера. Сначала нужно удалить имеющийся, а затем скачать новый. Либо просто удалить его, а затем подключить устройство к ПК, чтобы система сама выполнила установку драйверов.
Дополнительные экраны сбоку
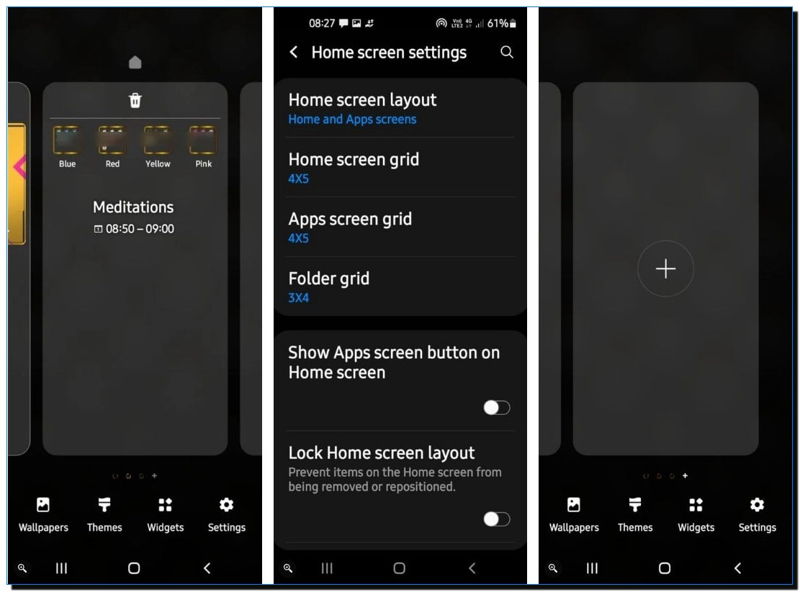
Главный экран может быстро заполниться, и с ним будет неудобно работать, ища нужные приложения. К счастью, сегодня большинство мобильных устройств позволяют создавать дополнительные экраны, между которыми можно легко переключаться. Обычно для этого достаточно одного свайпа пальчиком влево или вправо в зависимости от того, в каком направлении вы хотите двигаться.
Тем не менее крайне важно обеспечить размещение наиболее важных приложений на главном экране. Включите в него самые обычные программы, такие как браузер, управление почтой, камера, часто посещаемые социальные сети и колл-центр. Быстро переходите к нужным приложениям, без долгого и трудного их поиска. Процесс добавления дополнительной домашнего экрана может варьироваться в зависимости от версии Android, но, в целом
он остается очень простым. Для этого нужно сделать следующее:
Процесс добавления дополнительной домашнего экрана может варьироваться в зависимости от версии Android, но, в целом. он остается очень простым. Для этого нужно сделать следующее:
- Нажмите на значок нужного приложения для Android.
- Полностью переместите значок на правый край главного экрана и наведите курсор на появившуюся букву»+».
- Создастся дополнительный «Боковой экран», и остается только переместить значок или ярлык, перетаскиваемый в нужное место.
На создаваемые экраны по бокам постепенно добавляйте другие приложения, от наиболее полезных до тех, которые вы используете реже. Наконец, установите оптимальные размеры числа ячеек, такие как «4 x 5», и будьте осторожны, чтобы не злоупотреблять дополнительными страницами на главном экране.
Компрессия
Обработка голоса всегда включает в себя выравнивание записи по громкости. В принципе можно вручную выделять кусочки и применять к каждому Нормировку. Это достаточно эффективный способ, но весьма долгий. Да и не зря же люди придумали такую полезную штучку, как Компрессор. Им то мы и воспользуемся
Выделяем всю запись и переходим в меню Эффекты => Компрессоры…

Такие настройки должны подойти большинству. Смысл компрессора в том, что тихие моменты он усиливает а громкие ослабляет и тем самым выравнивает громкость. Посмотрим на результат работы компрессора:
Запись явно преобразилась. Начало записи можно сделать еще громче. Выделим отдельно и повторим компрессию либо нормировку — на Ваш вкус.
????️ 8. Программы для улучшения звука в наушниках — для ПК и телефона
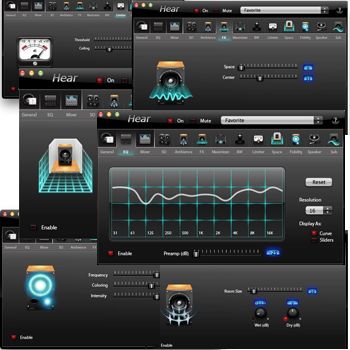
Программ для улучшения звука на ПК есть немало. Начиная с описанных кодеков и плееров. Рассмотрим ещё несколько проверенных вариантов.
- Hear 1.0 — (есть и для MAC) шикарная программа, которая улучшает звук плеера, видео, игр, фильмов и так далее. Фишки: 3D Звук, виртуальный Сабвуфер, улучшение звучания колонок и конечно же отличный эквалайзер.
- DFX Audio Enhancer — простая программка, позволяющая улучшить качество звука отдельно для каждого приложения (проигрыватель, плеер, браузер и т.д.). Довольно простая и удобная. (Настройка для Aimp: «Воспроизведение»-«Устройство» из выпадающего меню выбираем Direct Sound — DFX Speakers, после настраиваем ползунки в DFX.)
- SRS Audio Essentials – хорошая программа для улучшения качества звука музыки и не только. Тут тоже есть настройка 3D, эквалайзера и много других опций. Довольно удобный интерфейс и богатый функционал.
Скачать программу для улучшения звука в наушниках довольно просто, достаточно знать, где. Но среди них много практически бесполезных. Но есть и несколько проверенных.
- Breakaway Audio Enhancer — создание качественной, виртуальной звуковой карты на вашем компьютере, что неплохо улучает звук. Основные фишки: возможность выравнивать тихие и громкие звуке на один уровень, множество авто настроек, удобные индикаторы в нижней панели.
- Stereo Tool 8 — многофункциональная программа для обработки аудио и настройки эквалайзера. Можно настроить звук отдельного музыкального файла, интернет радиостанции, преобразование моно в стерео, клипер, компрессор-ограничитель и более 30 других полезных настроек. Программа имеет столько настроек и инструментов, что может удивить даже опытных пользователей.
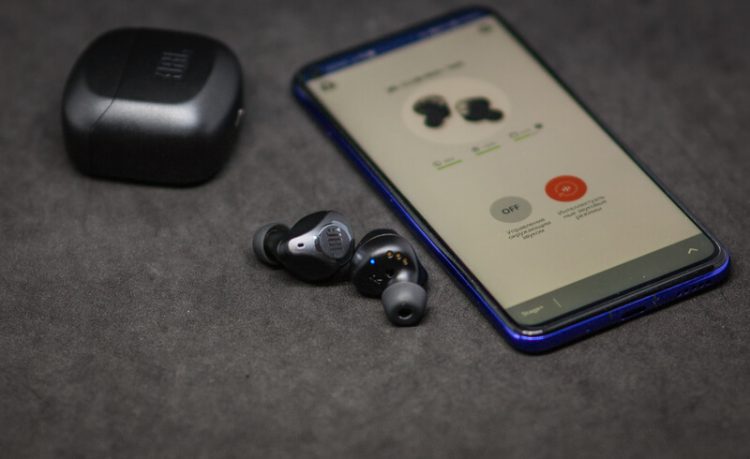
Рассмотрим несколько интересных приложений (на Android) для настройки и улучшения звука проводных и Bluetooth наушников.
- Headphones Equalizer — одна из лучших программ для настройки эквалайзера для наушников. Можно автоматически выполнить сложную настройку и подстроить звучание под свою модель. Много интересных инструментов.
- Музыка эквалайзер — главная фишка: качественная настройка под любой жанр музыки.
- Музыкальный проигрыватель — очень удобный проигрыватель: встроенный эквалайзер и море интересных функций.
- Увеличение громкости в 1 касание — увеличение звука динамиков на 45% от максимума в 1 касание.
- EQ Music Player — многофункциональный эквалайзер. Позволяет улучшать звук в видео, играх, усиливает басы и так далее.
Само собой, что и под iOS есть немало приложений для улучшения звучания наушников. Кроме того, у iPhone есть встроенный эквалайзер, который тоже может ощутимо влиять на качество звука. Для повышения громкости можно (но лучше не надо) также использоваться Jailbreak. Об этом подробнее в нашей .
- Эквалайзер + Усилитель звука и музыкальный плеер – популярный эквалайзер с простым и понятным интерфейсом, но при этом хорошим функционалом.
- Studio Music Player | Эквалайзер 48 полос + текст – хороший плеер с большим количеством настроек и возможностей.
Фирменных приложений для управления наушниками, улучшения их звука и расширения функционала много. У каждого уважающего себя производителя наушников есть такая разработка. Но, правда, приложение обычно подходит не для всех моделей бренда. Обычно поддерживаются беспроводные наушники с широким функционалом.


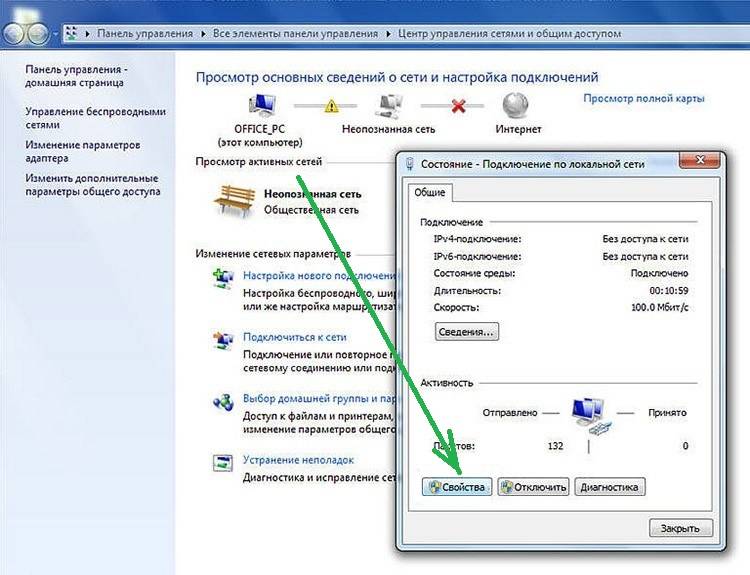
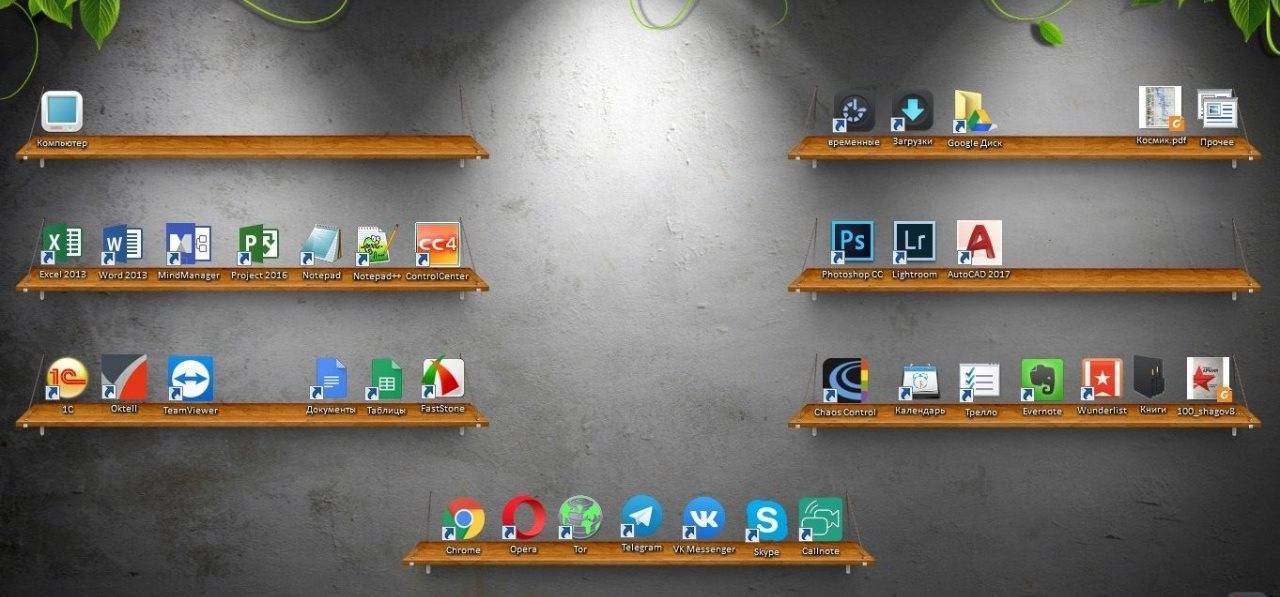
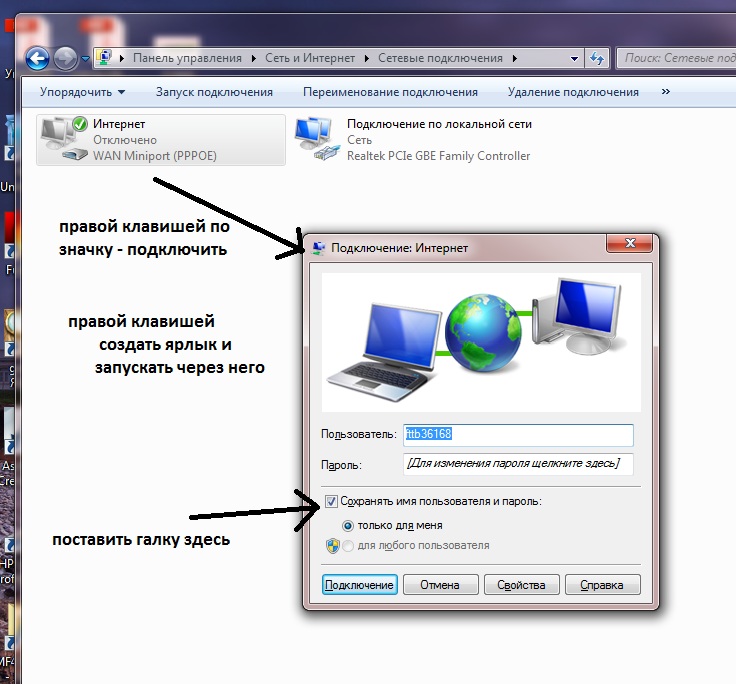

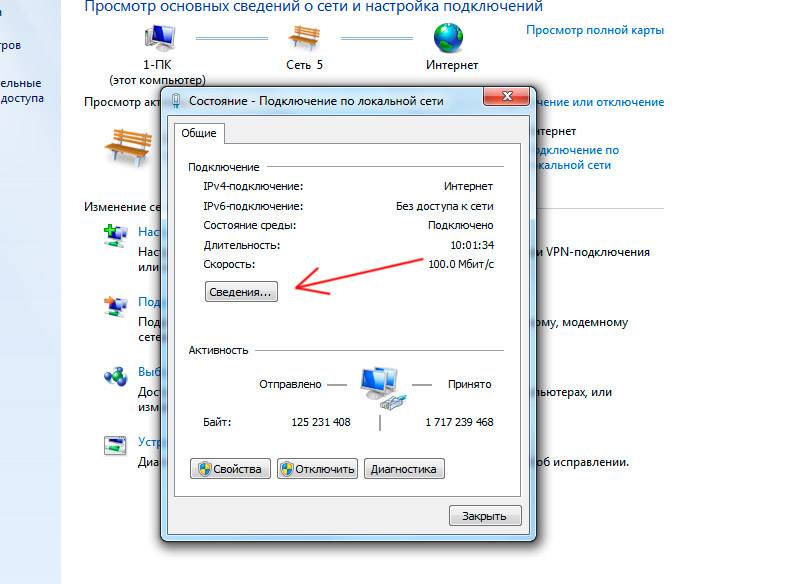
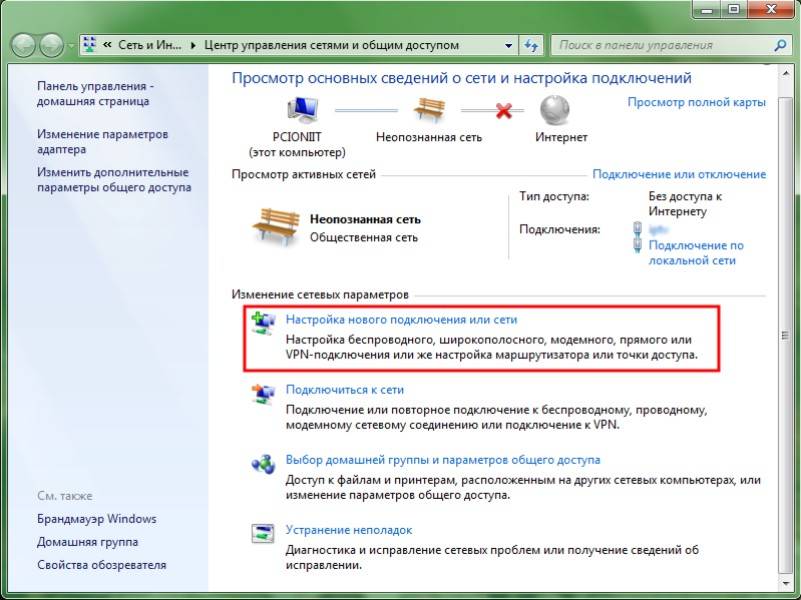
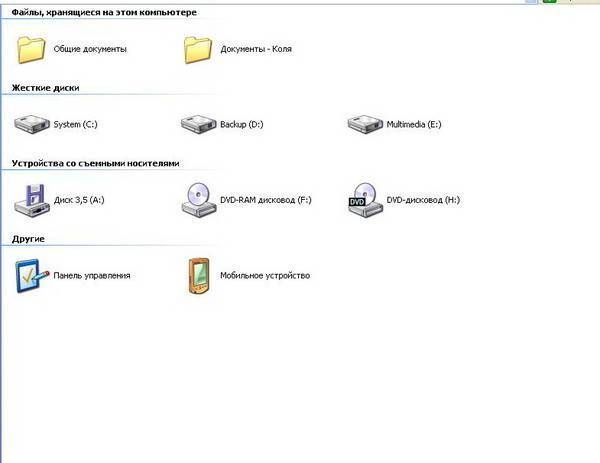
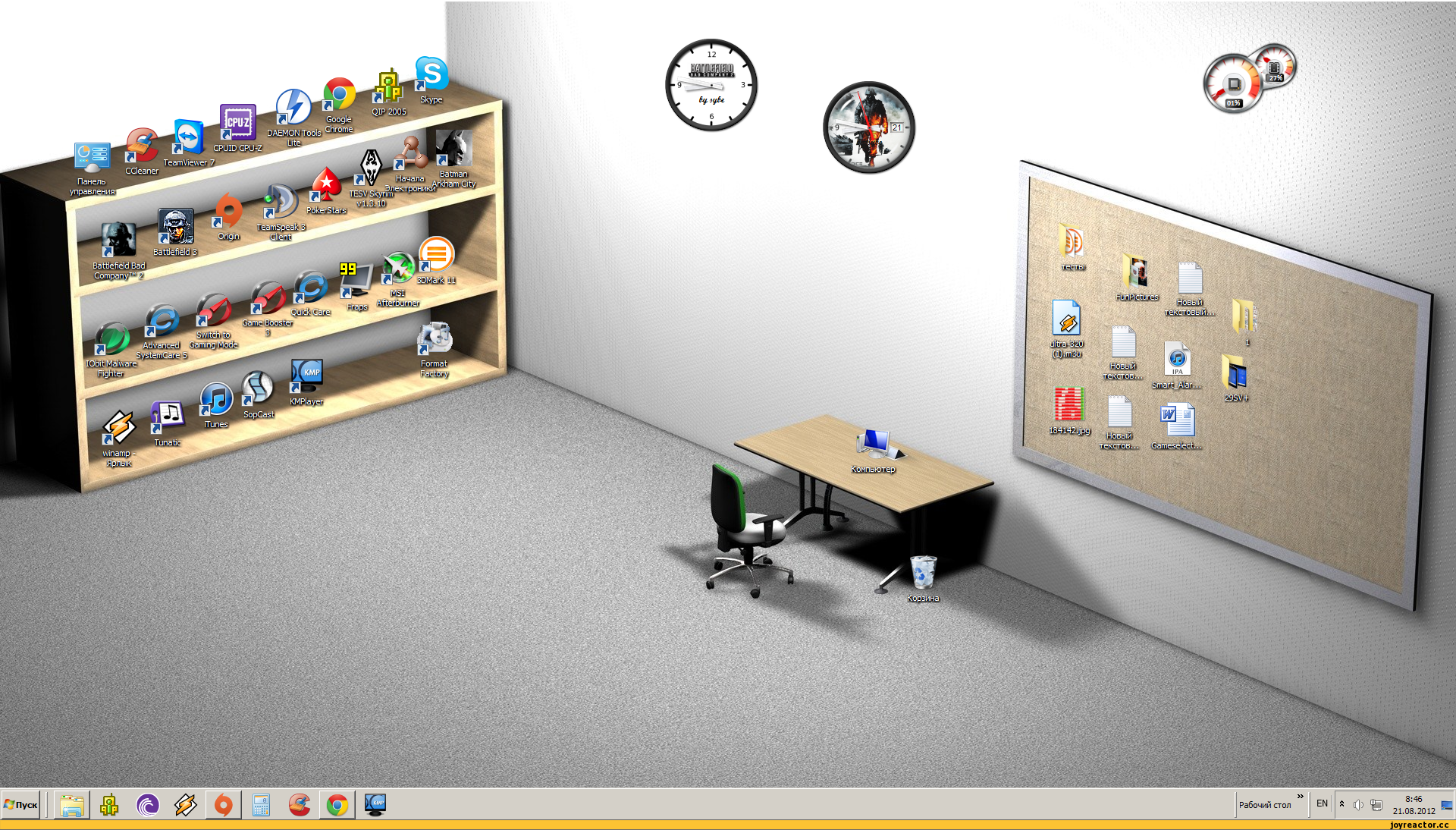


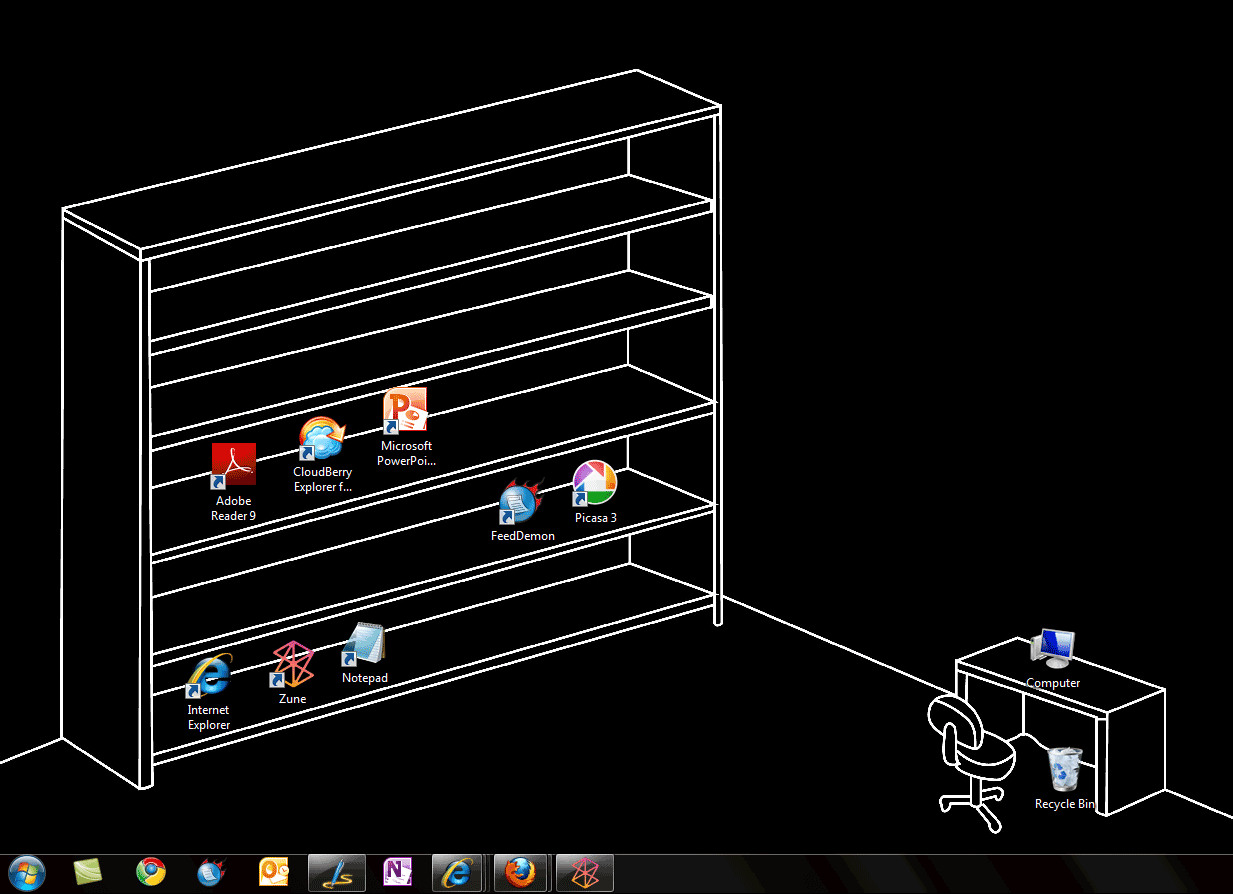
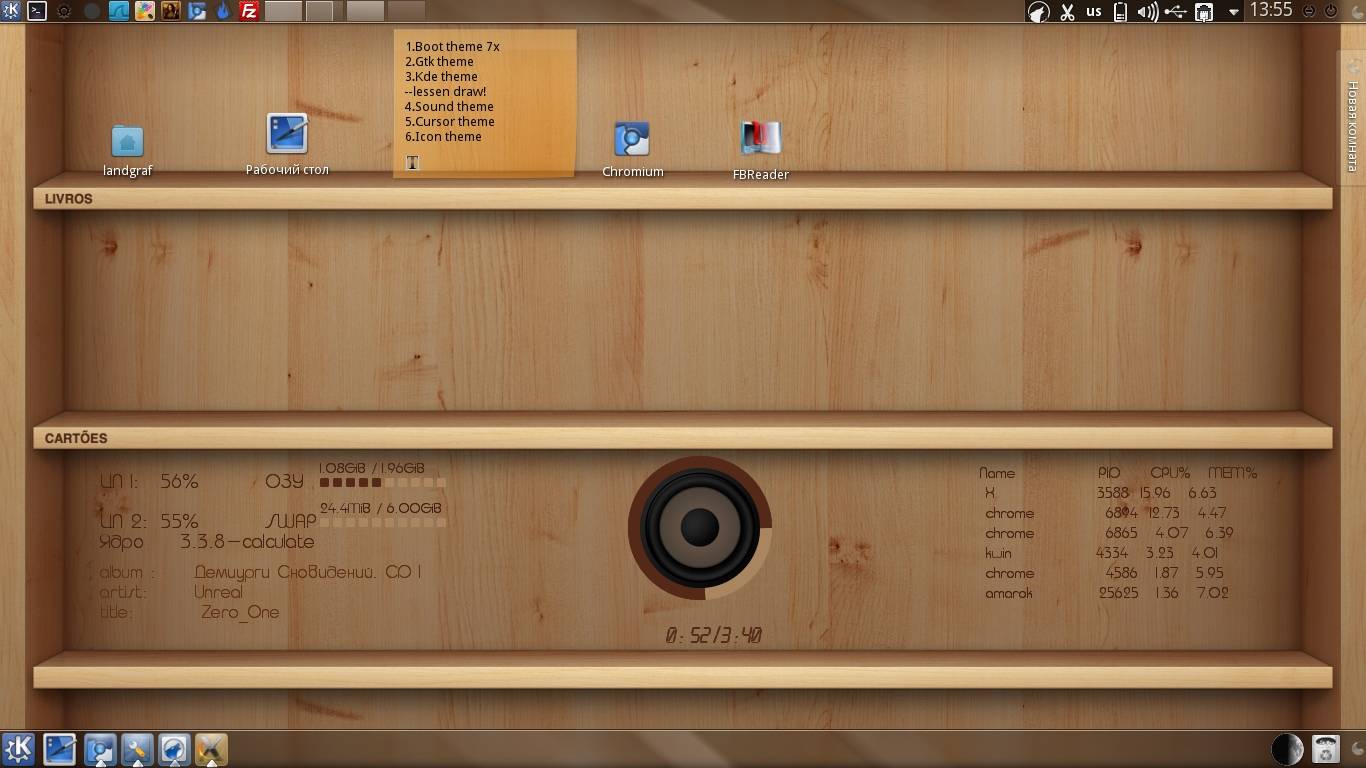
![Как на компьютере увеличить звук в наушниках – пошаговая инструкция с фото [2019]](https://releika.ru/wp-content/uploads/a/3/5/a3598efc5f8f25ead9245a25684688e0.jpeg)