Установка внешней видеокарты
Если в вашем компьютере нет разъема MXM, улучшить его показатели по обработке графики все же можно. Вы можете подключить внешнюю видеокарту к ноутбуку – но не во всех случаях это целесообразно. К минусам способа отнесем:
- Снижение мобильности комплекта.
- Производительность ниже десктопных аналогов из-за меньшей ширины шины PCIe: х1 вместо х16.
- Если на ноуте стоит слабый процессор, он все равно будет тормозить обработку видео.
- Будет занят Wi-Fi порт или Thunderbolt.
- Немаленькая цена оборудования.
Если недостатки вас не смущают, и вы готовы потратиться, чтобы получить лучшую производительность в играх при относительно низкой мобильности системы – приступайте к замене. Улучшать лучше ноутбуки с центральными процессорами Intel – в отличие от AMD, они обеспечивают лучшие характеристики и совместимость драйверов. Если в модели нет видеоадаптера NVIDIA или AMD, это лучше – переход с Intel на NVIDIA пройдет без проблем, а переключаться между внутренним и внешним видео можно будет без перезагрузки ОС.

Некоторые ноутбуки имеют внешний многофункциональный порт, в который напрямую можно подключить внешний видеоадаптер. К таким моделям относится Lenovo IdeaPad Y500. Но специальный видеоинтерфейс – редкая вещь, в остальных случаях используют один из стандартных разъемов, в который вставляют переходник на PCI express:
- mini-PCIe или М.2: шина шириной х1, в такой порт обычно вставлен беспроводной адаптер для Wi-Fi или Bluetooth.
- ExpressCard: устаревший интерфейс, использовался в моделях до 2012 года.
- Thunderbolt: встречается в Macbook.
Покупать топовую видеокарту смысла нет, вся ее мощь не раскроется на мобильном компьютере. Предпочтите недорогие модели из верхнего диапазона цен, для MacBook можно взять видеоадаптер от AMD, для остальных лучше купить NVIDIA. Кроме видеокарты для подключения понадобится:
- корпус для карты – не обязательно;
- блок питания, если его нет в корпусе;
- переходник;
- кабели для подключения к ноутбуку и для питания.

Переходник позволяет ноутбука использовать полноценный видеоадаптер вместе с внутренним интегрированным. Карта вставляется в обычный разъем PCI-Express, который подключается к mini-PCIe. Дополнительное питание помогает конвертировать сигнал между разными интерфейсами. Цена такого решения будет не самой низкой, но комплект с ультрабуком обойдется дешевле игрового ноутбука.
Какие бывают видеокарты
Видеокарты разделяются на два вида:
- дискретные;
- интегрированные, или же встроенные.
Во многих современных процессорах есть встроенные видеочипы, которые и называется интегрированными видеокартами. У них нет физического носителя, а для своей работы ими используются ресурсы процессора и оперативной памяти. В подавляющем большинстве случаев встроенная графика гораздо менее мощная, чем дискретная, и встречается только в ноутбуках.

Дискретная видеокарта — это уже самостоятельная внешняя плата, которая совершенно не относится к процессору и имеет собственную систему охлаждения. Она выглядит примерно так.

Сейчас сложно представить современный ПК без дискретной видеокарты, в то время как существует довольно большое количество решений с интегрированными видеокартами среди ноутбуков. Всё потому, что необходимость в наличии дискретной видеокарты в ноутбуке возникает далеко не всегда, так как с большинством несложных повседневных задач достаточно хорошо справляются и встроенные видеоадаптеры.
Разновидности видеокарт
В зависимости от типа графические адаптеры потребляют разное количество электроэнергии. На более старых моделях не требовалось наличия дополнительного питания видеокарты, поскольку с головой хватало и 75 Вт из самого PCI слота, а там, где использовалось пассивное охлаждение и вовсе было достаточно половины этой мощности.
Потребляемая энергия почти полностью зависит от типа графического процессора и системы охлаждения. Она может быть:
- Активной – на простых кулерах (1, 2 или 3 вентилятора) и водяной, где для охлаждения используют жидкость.
- Пассивной – используется один радиатор большого объема без какой-либо электроники. Существуют отдельные версии довольно производительных видеокарт с таким типом охлаждения. Но, как показывает практика, такое решение не всегда может справиться с возлагаемыми задачами.
Как заменить MXM-видеокарту
Если вы — счастливый обладатель ноутбука с MXM-слотом, то сложностей в замене не будет. Нужно лишь заранее определиться с совместимостью.
Слоты MXM сейчас насчитывают уже пять поколений — I, II, III, HE, IV. Перед покупкой новой карты вам нужно узнать, какие видеокарты совместимы с вашим ноутбуком и какой у него MXM-разъём. Это можно узнать либо в спецификации, либо на сайте у производителя. Если модель старая и отсутствует на сайте, то обратитесь на горячую линию или в онлайн-чат с соответствующим вопросом. Выяснив ваш тип разъёма, купите новую подходящую видеокарту того же поколения.
На этом трудности заканчиваются — приступаем к непосредственной замене:
- Откройте крышку ноутбука. У некоторых моделей Acer есть отдельная небольшая крышка, под которой спрятана только видеокарта. HP тоже устанавливают отдельную крышку для видеочипа. А вот Samsung придётся разобрать чуть ли не до последнего винтика. Если видеокарта установлена вместе с материнской платой, то вы распознаете её по слоту подключения — длинной узкой пластиковой полоске, к которой она подключена.
Белая выступающая полоска на материнской плате — это MXM-разъём
На видеокарте будет установлена система охлаждения. Открутите винты, удерживающие её, и вытащите её. Теперь открутите два винта (иногда четыре), удерживающие видеокарту. Вытащите старую видеокарту из слота. Не дёргайте её, аккуратно потяните вдоль поверхности ноутбука. Теперь точно так же установите новую. Вставьте её в разъём до упора. Не бойтесь надавить. Лучше убедиться, что карта подключена. Собираем всё в обратном порядке: закручиваем винты видеокарты, ставим сверху охлаждение, закручиваем его винты, а затем закрываем всё это крышкой.
Как питается видеокарта?
Питание современных видеокарт осуществляется тремя способами:
- Через PCI слот. Максимальная потребляемая мощность 75 Вт.
- Разъем 6 pin. Дополнительных 75 Вт.
- Разъем 8 pin. Дополнительно до 150 Вт.
При этом могут быть совмещены все три типа питания видеокарты или иметь два разъема 6/8 pin. Это нужно для питания плат мощностью свыше 250-300 Вт для стабильной их работы либо для видеокарт с несколькими графическими процессорами, которые должны получать энергию по отдельным каналам.

Кроме мощных флагманских видеокарт, с питанием как у атомного реактора, встречаются адаптеры, на которых есть возможность использования только PCI слота для получения всей необходимой энергии. Обычно такой вид подключения используют маломощные и старые видеокарты.
Если кто-то задался вопросом – какое питание видеокарты выбрать, то ответ прост: наличие дополнительного разъема присутствует только там, где это необходимо. Более мощная карта всегда будет потреблять больше энергии из дополнительных источников.
Возможно, когда видеоадаптеры станут многоядерными или возрастет количество процессоров они получат еще более мощное дополнительное питание, или обзаведутся собственными БП, но сейчас вполне достаточно 6/8 контактного разъема.

Как определить наличие видеокарты на компьютере
Подавляющее большинство современных ПК собрано в одной из модификаций форм фактора Tower, что предполагает вертикальное расположение материнской платы. Видео карту принято подключать перпендикулярно материнке, то есть горизонтально. Самый простой способ определить наличие видеокарты – посмотреть на заднюю крышку компьютера. Горизонтально расположенные интерфейсные слоты в нижней части корпуса обычно принадлежат видеокарте. Какие именно разъемы следует искать, будет описано далее. Материнская плата, в свою очередь, также может быть оборудована видеокартой. Ее слоты всегда расположены вертикально в верхней части корпуса.
Сделать графику мощнее в 100% случаев можно, но не всегда оно того стоит
Ради чего нужна новая видеокарта?
Если нынешняя графическая карта ноутбука вышла из строя или не соответствует потребностям современных программ, то вероятно замена решит проблему.
Но двух одинаковых замен не бывает.
Порой внутренние устройства двух моделей в линейке одного и того же производителя совершенно разные.
Всё зависит от форм-фактора графической подсистемы (размещения видеокарты) ноутбука.
Три разновидности конфигураций
- Дискретная видеокарта. Это съёмная плата расширения. Обычно под крышкой ноутбука, меняется только сама плата на такую же или более мощную (системой не всегда поддерживается апгрейд).
- Встроенный видеочип. Распаян на системной плате или интегрирован в процессор. Нельзя снять, но заменить можно вместе со всей материнской платой или процессором. Процессор с лучшим видеочипом можно установить из более мощной модели этой же серии ноутбука.
- Встроенный видеочип и свободный слот для дискретной видеокарты. Можно купить видеокарту и установить её. Предварительно следует выяснить, какой слот она должна поддерживать (Mobile PCI-Express — MXM, PCIe или miniPCI/miniPCIe, Expresscard).
Если вам нужно обновление графической части устаревшего или недорогого офисного ноутбука с целью получения большей производительности, то имейте в виду, новая видеокарта скорее всего не поможет ему работать быстрее.
Новая видеокарта скорее всего не поможет старому ноутбуку работать быстрее.
Для просмотра веб-сайтов, написания документов, просмотра видео и других простых задач достаточно одного интегрированного видеочипа, когда как добавление мощной видеокарты упрётся в ограниченную производительность старых процессора и памяти. То есть её производительность не раскроется.
Типы видеочипов
Графические подсистемы в портативных компьютерах отличаются от тех, которые предназначены для стационарных ПК. У первых меньше габариты, используется другой интерфейс платы и есть мобильная энергосберегающая версии. Когда возможна замена видеокарта ноутбуке? Для ответа на вопрос нужно определиться, какой именно чип установлен в системе. Сегодня возможен один из трех вариантов.
Дискретный
Дискретный — то же самое, что отдельный. В ноутбуке с дискретным чипом установлена отдельная плата, которую при желании или в случае поломки относительно легко заменить. Но на практике эту плату не сложно разъединить с материнской платой, так как они спаяны в единое целое (в стационарных ПК используются специальные разъемы для подключения через слот PCI Express).
Замена чипа видеокарты на ноутбуке выглядит так: вначале выпаивают старый чип, затем подключают контакты к ножкам нового. Неподготовленный пользователь с такой задачей не справится, плюс ему потребуется для работы оборудование, которое есть столько в компьютерных мастерских. Стоимость замены видеокарты на ноутбуке в специализированном центре обойдется дешевле, чем покупка оборудования, которое (возможно) больше не пригодится.
Интегрированный
Интегрированные чипы появились на волне уменьшения размеров портативного ПК, особенно их толщины. Когда стало понятно, что дискретные решения слишком громоздкие и требуют продуманной системы охлаждения (и ей тоже нужно свободное пространство), производители от них отказались.
Вместо этого они начали использовать встроенные в материнскую плату системы обработки видео. В них нет выделенной видеопамяти: задачи по работе со сложной графикой и видео принимает на себя оперативная память, а за вычисления отвечает основной процессор.
Замена интегрированной видеокарты в ноутбуке возможна только вместе с материнской платой. Но у такого решения два минуса: это дорого и придется подбирать плату, которая совместима со старым процессором (или же придется менять и его тоже).
MXM
MXM — стандарт, который является логическим развитием протокола PCI Express. Это отличное решение для тех, кому не подходит замена встроенной видеокарты в ноутбуке. В системе с MXM видеочип подключается к материнской плате через специальный слот. Заменить его не сложно, а время на апгрейд и ремонт устройства заметно сокращаются.
Так как стандарт MXM непрерывно развивается, производители используют разные маркировки для каждого следующего поколения. В настоящее время используются маркировки I, II, III, HE, IV. Между видеочипами разных поколений работает такой принцип совместимости: в более новые слоты под MXM можно установить старые видеокарты, но не наоборот.
Замена видеокарты на пк
Замена карты почти такая же простая, как оперативной памяти. Если у вас установлена старая, вы должны удалить ее и заменить на новую.
Для этого первым делом удалите драйвера. Они не понадобятся и могут помешать новой.
После удаления выключите компьютер, отключите блок питания и монитор. Отвинтите два левых крепежных винта на боковой стенке корпуса. Снимите боковую крышку.
Найдите графическую карту. Она легко идентифицируется — установлена ближе всего к процессору и источнику питания, а мониторный кабель подключен к графическому выходу.
Отвинтите винт, который крепит графическую карту к корпусу компьютера. В некоторых случаях вместо винта может быть пластиковый или металлический зажим, держащий карту — его необходимо удалить.
Отсоедините шнуры питания, если они подключены к карте
Обратите внимание, что при отсоединении многих кабелей вы должны сжать вилку, чтобы освободить фиксатор
Если в розетке есть фиксатор в конце, предотвращающий случайное извлечение карты, потяните ее одной рукой, а другой потяните за карту.
В случае AGP в конце слота также есть блок, который необходимо оттянуть, чтобы освободить ее.
Можно ли поменять видеокарту на ноутбуке
Главное преимущество портативных компьютеров в их компактности. Разработчики стараются так разместить все детали системы (процессор, видеоадаптер, жесткий диск и т.д.), чтобы они занимали минимум места. В связи с этим некоторые производители совмещают в одном чипе сразу две функции. Это прекрасно продемонстрировано на чипсетах компании Intel серии «i» и AMD серии «A». Такой тип размещения называется интегрированный.
Второй вариант – дискретная карта (отдельно от процессора). Перед тем как поменять видеокарту на ноутбуке, вам необходимо выяснить, какой из этих вариантов используется в вашем компьютере. Если у вас дискретный, то шансов поставить другой графический чип у вас значительно больше. Как правило, вся необходимая информация написана на корпусе. Иногда в системе имеются оба типа видеоадаптеров, которые взаимодействуют между собой.
Можно ли заменить видеокарту на ноутбуке с интегрированной картой
Идея интегрировать в процессор возможность обрабатывать видео появилась с целью сэкономить на производстве (такие модели компьютеров, как правило, дешевле) и сохранить больше пространства для других деталей. Проблема в том, что производительность таких графических адаптеров относительно низкая, для любителей игр они точно не подходят, поэтому возникает идея провести модернизацию и улучшить показатели. Проблема встроенной графики в том, что она является частью процессора и поменять только ее нет возможности, поэтому об апгрейде можно забыть.
Если у вас сломался ноутбук, то следует проводить замену всего процессорного чипа целиком, что выльется в серьезную сумму. Как правило, эта деталь составляет 30-40% от всей стоимости ПК. Технически эту операцию можно провести, но для замены подойдет только точно такой же чип. Он соединен с материнской платой и другой вид будет просто несовместим. Поставить новый чип получится только в сервисном центре, потому что у них есть необходимая установка для распайки платы.
Замена видеокарты на ноутбуке с дискретной картой
Второй тип видеоадаптеров представляет собой отдельный чип, а иногда и плату. Они обладают большим объемом памяти, частотой работы и больше подходят для игр. Существует способ, как поменять видеокарту на ноутбуке, если она дискретного типа, но существует два важных момента:
- Новая модель должна быть совместима со всей остальной системой (материнской платой, процессором, BIOS). Эти параметры следует строго соблюдать при подборе карточки. Если они окажутся несовместимы, работать правильно компьютер не будет.
- Дискретная видеокарта может быть впаяна в материнскую плату или находиться на отдельной. Во втором случае есть возможность поменять деталь самостоятельно. Если же она впаяна, то нужно обратиться к специалисту, у которого есть необходимое для распайки оборудование.
Чтобы снять дискретный графический адаптер, необходимо разобрать ПК. Этот процесс не очень сложный, но могут остаться лишние болты, где-то забудете подключить шлейф или питание. Необходимо либо найти видеоурок по разборке конкретно вашей модели ПК, либо обратиться за помощью к специалисту. Велика вероятность, что неумелые действия приведут к поломке оборудования. Помните, что по умолчанию гарантия перестает работать, если вы самостоятельно вскрывали корпус.
Можно ли поменять видеокарту у ноутбука: интегрированная карта
Интегрированная видеокарта встроена в центральный процессор поэтому установка нового интегрированного графического адаптера возможна лишь вместе с заменой ЦП. Если в вашей модели установлен только интегрированный видеоадаптер, то его апгрейд в таком случае невозможен.

Фото: интегрированная карта
Дискретная карта
Конкретного ответа на вопрос можно ли поменять видеокарту на ноутбуке на более мощный вариант нет. Теоретически, при огромном желании и больших затратах установка нового дискретного адаптера вполне возможна, но на практике в большинстве случаев целесообразней купить более новую модель с необходимыми комплектующими.
Если вы является владельцем лэптопа со слотом MXM (что на сегодняшний является довольно редким случаем), то апгрейд представляет собой относительно простую операцию.
Вам необходимо узнать тип разъёма MXM и подобрать такую же плату в случае её поломки или подобрать более мощный вариант в случае апгрейда. Для того чтобы узнать тип вашего слота можно обратиться к производителю.

Фото: дискретная карта
Но наиболее распространённым вариантом установки дискретной видео карты на данный момент является распайка её чипа на материнской плате.
Апгрейд в таком случае возможен только лишь с помощью специального оборудования, а также особых знаний и навыков. Если вы является владельцем лэптопа с распаянной видеокарте на материнской плате, то о её замене рекомендуется забыть.
К сожалению, найти необходимую видео карту для MXM слота довольно трудно, б\у модели покупать довольно опасно ввиду возможности приобрести «прогретую» плату, которая проработает неопределённы срок. Так что в большинстве случаев приобретение возможно лишь из-за границы или в сервисном центре.

Фото: видеокарта для MXM слота
Следующей проблемой является тепловыделение. Более мощный видеопроцессор будет возможно выделять больше тепла, и ваша система охлаждения может не справится, что приведёт к новым поломкам. Поэтому следует подбирать видеоадаптер с таким же показателем тепловыделения (TDP).
Процесс замены
Рассмотрим процесс замены видео карты со слотом MXM на примере установки новой видеокарты Radeon HD 3650 вместо стандартной NVidia 8400m G в Acer Aspire 7520G, который имеет слот MXM II.
После того как вам удастся приобрести необходимый видеоадаптер можно приступать к его установке:
- для начала потребуется получить доступ непосредственно к самому слоту. К счастью, для замены потребуется лишь открыть заднюю крышку, открутив несколько винтов;
- следующим шагом является демонтаж всей системы охлаждения ЦП и ГП, для чего также следует открутить несколько винтов;
- сама плата закреплена 2 дополнительными винтами, открутив которые её можно вытащить из самого разъёма;
- новую видео плату необходимо также установить в защитный кожух. Следует также проверить соответствие расположения тепловых прокладок и чипов памяти;
- после установки платы необходимо нанести тонкий слой термопроводящей пасты как на графический и центральный процессор, так и на чипсет, предварительно убрав старую термопасту. Данную операцию удобно выполнять с помощью пластиковой карточки;
- также не забудьте почистить кулер и радиатор, в которых обычно скапливается большое количество пыли;
- сборка осуществляется в обратном порядке.
Установка нового драйвера
После установки новой видеокарты необходимо установить необходимые драйвера, для чего следует выполнить следующие операции:
- полностью удалить предыдущие драйвера;
- устанавливать следует модифицированные драйвера, пропатчить которые вы сможете с помощью специального приложения;
- после установки приложения следует указать расположение вашего установочного пакета драйверов и подтвердить модификацию.
Апгрейд видеоадаптера на более мощный вариант представляет собой очень трудную задачу, выполнить которую в большинстве случаев возможно лишь с помощью специального оборудования.
Более того стоимость новой видео платы может составить слишком большую сумму особенно для б/у ноутбука. Оправданным вариантом является апгрейд лишь графических адаптеров в моделях с MXM слотом, которых на данный момент очень мало.
Настоящая дискретная графика
Любой производитель техники, понимает и изучает требования клиентов. Не секрет, что пользователи хотят обновить технику, а не покупать новую. По этой причине был создан стандарт MXM, который вырос из всем известного PCI Express. Это способ подключения видеокарты через специальный слот. В той технике, где графический чип подключен таким способом, его замена становится очень простым делом. Для проведения работ по апгрейду достаточно найти новую видеокарту с аналогичным стандартом или предыдущей версии. Стандарт MXM постоянно развивается. Сегодня есть маркировки – I, II, III, HE, IV. При этом MXM I подойдет для MXM IV, но не наоборот. На современном рынке ноутбуки с такой схемой подключения делают компании Acer, Asus, Dell и Toshiba. Компания Lenovo имеет разные способы подключения, поэтому перед покупкой конкретной модели следует предварительно поискать отзывы в интернете или попробовать написать в поддержку на сайте производителя. Не стоит ждать, что продавец в магазине сможет ответить, как подключена видеокарта, он может этого просто не знать, ведь на коробке или в инструкции такую информацию не пишут. Есть другие стандарты подключения в виде слотов. Их разрабатывали сторонние производители, но широкого распространения они не получили.
Подключение внешней видеокарты
Этот вариант решения позволяет расширить графические возможности электроники. Отдельная аппаратура может иметь более мощные параметры. Она подсоединяется двумя способами.
Первая схема: док-станция. Это специальный модуль со своим управлением, отдельным питанием. Оснащён PCI-E портом.
@i.ytimg.com
Предварительно обесточиваем ноутбук. Станцию посредством провода соединяем с розеткой. Подключаем блок к ноутбуку через разъём Thunderbolt.
@s2.bukalapak.com
Метод имеет два недостатка:
- высокая цена конструкции (сравнима с качественной видеокартой);
- необходимый вход есть не на всех ПК.
@lnv.i.lithium.com
Второй (более универсальный) способ: встроенное гнездо mPCI-E, предусматривается всеми производителями современной электроники. По умолчанию обеспечивает работу Wi-Fi. Если слот будет совмещаться с видеоадаптером, беспроводная сеть заменяется обычным интернетом.
@lumpics.ru@cache3.youla.io
Отключаем лэптоп, отсоединяем аккумулятор. Откручиваем заднюю часть ноутбука.
Выкручиваем крепления блока беспроводной связи. Снимаем два провода. Извлекаем модуль.
@lumpics.ru
Используем основной кабель переходника. Штекер mPCI-E стыкуем с аналогичным портом материнской платы, HDMI – втыкаем в корпус EXP GDC.
@lumpics.ru
Размещаем видеокарту в нише бокса.
Подключаем кабель дополнительного питания. С одной стороны он снабжён вилкой 6 pin, с другой – двойным стандартом 6 pin + 8 pin. Одиночный формат соединяем с переходником, двойной подводим к видеокарте. В последнем случае подбираем вариант в зависимости от типа гнезда на адаптере.
@lumpics.ru
Подсоединяем модуль питания (предусмотрен в комплекте) через выход 8 pin к соответствующему порту базы.
@lumpics.ru
По завершении работ не забываем инсталлировать комплект драйверов с прилагаемого к устройству диска.
Владелец ПК только при одном условии может своими руками заменить встроенную видеокарту: если есть необходимый разъём. Для установки необходимо правильно подобрать аналог, с которым ноутбук будет полноценно совмещаться. В остальных случаях есть два варианта: отнести аппарат в мастерскую или подсоединить к лэптопу внешний чип. Помним, что самостоятельная пайка потребует соответствующих знаний и опыта.
Видеокарта — неотъемлемая составляющая любого ноутбука или персонального компьютера. Именно она отвечает за преображение вычислений и процессов в видеосигнал и последующий его вывод и показ на экране или мониторе.

Подготовка к апдейту компьютера и замене интегрированной видеоакарты
Перед тем, как разобрать компьютер – обесточить системный блок. Вилки должны быть вытянуты с розеток. Затем почистить компьютер от пыли и приступить к удалению элементов. Доступ к внутренностям компьютера должен быть свободный, для этого следует снять боковую крышку в системном блоке.
Модернизировать интегрированную видеокарту необходимо если:
- Не хочется выбирать между скоростью, которую показывает видеокарта, и качеством картинки
- Внешнюю видеокарту нужно поменять, если ее данных недостаточно для просмотра кино в отличном качестве
- Картинка нечеткая
- Яркость компьютера не позволяет играть в мощные игрушки
- 3Д графика похожа на дешевый мультик.
Как правильно заменить дискретную карту
Когда блок разобран, можно отключать дискретную карту от материнской платы. Для этого нужно открутить болт, крепящий элемент к компьютеру. Если видеокарта пользуется дополнительным питанием, его также следует отключить. Обычно, это несколько кабелей, крепящихся за счет шестипиновых и восьмипиновых разъемов к материнской плате.
Открыв защелку на PCI Express, нужно правильно снять адаптер. Это непростая задача, особенно если устройство достаточно большое. Кроме того, защелка на разъеме компьютера может иметь различную конфигурацию. Как правило, помогает такой прием:
- Оттянуть защелку в сторону верха материнской платы
- Освободившийся элемент достать из PCI Express.
- После этих действий можно устанавливать на компьютер новый адаптер.
Замена видеокарты на ноутбуке: пошаговые инструкции
Замена видеокарты является стандартной операцией, которую проводят многие пользователи ноутбуков
Она не составляет труда и может быть успешно проведена самостоятельно, если соблюдать осторожность при разборке, установке и сборке
Можно ли заменить видеокарту на ноутбуке?
Чтобы определиться с тем, можно ли проводить замену видеокарты на ноутбуке, нужно сначала узнать её тип. Он может быть интегрированным или дискретным.
Интегрированная видеокарта
Считается самой бюджетной картой. Впаивается в материнскую плату или процессор, благодаря чему экономно потребляет энергию и не доводит до сильного нагрева внутренние компоненты ноутбука.
В таком случае нужно заранее убедиться в совместимости процессора и материнской платы, иначе покупка будет напрасной. Сделать это можно самостоятельно с помощью программы Everest. Она покажет название текущей аппаратуры.
Дискретная видеокарта
Представляет собой автономное оборудование. Выглядит как отдельный чип, который припаян к материнской плате. Легко поддается замене. Использовать нужно такую же модель, какая и установлена изначально, но только с новой версией.
Зачем делать замену?
Замена видеокарты нужна в двух случаях:
- Некорректная работа устройства. Чаще всего это происходит из-за неисправности процессора видеокарты и сильного перегрева, который вызывает отказ вентилятора в работе.
- Маленькая мощность. Мощность не позволяет комфортно работать с современными программными продуктами. Чаще всего замену производят любители игр. Современные игры имеют высокие требования к системе, главными из которых является новая видеокарта.
Как поменять видеокарту на ноутбуке?
Чтобы успешно заменить видеокарту, нужно не только изъять старый компонент и установить новый, но и провести удаление и установку драйверов.
Пошаговые инструкции замены
Перед покупкой видеокарты нужно определить, какую модель будет поддерживать материнская плата. Это можно сделать с помощью уже упомянутой программы Everest:
- Скачайте и запустите данную программу. Перед вами откроется окно, где слева будет большой список действий. Следует выбрать вкладку “Видео Windows”.
- Отключите ноутбук. Отсоедините все провода.
- Положите ноутбук в горизонтальное положение на ровную поверхность. Снимите батарею.



Установка драйверов
Перед началом замены нужно удалить драйвера от прошлой видеокарты. Для этого:
- Откройте меню пуск. Нас интересует строка поиска.

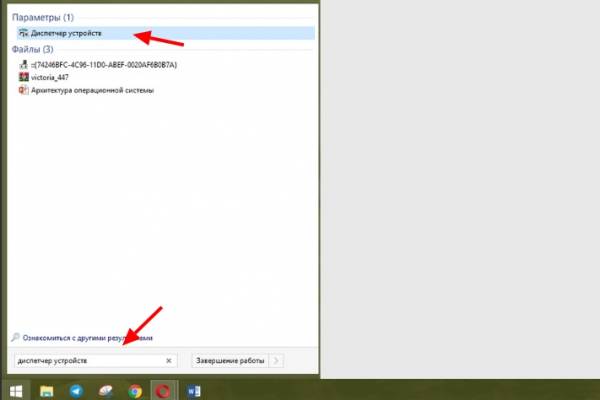
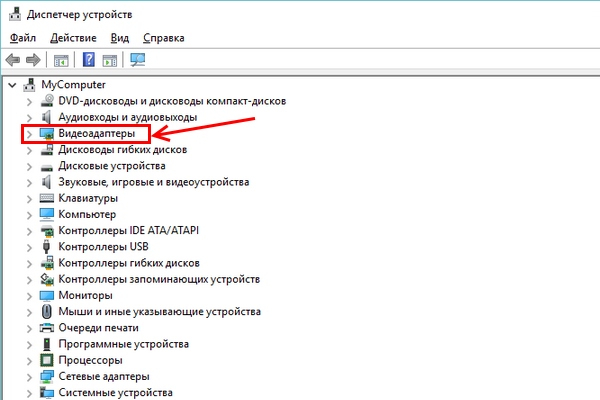
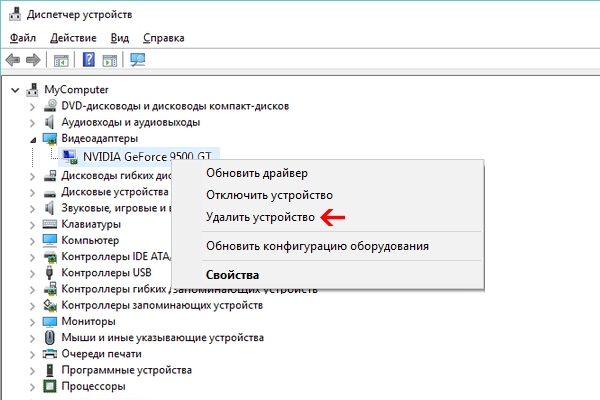
Если в контекстном меню нет данной строки, то нажмите на доступный видеоадаптер два раза левой кнопкой мыши для вызова его свойств.
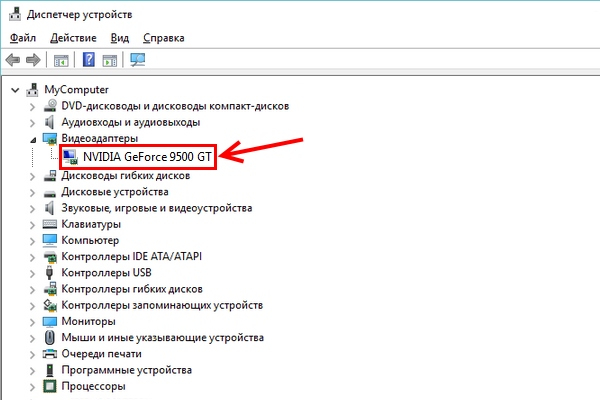
В появившемся окне выберите вкладку “Драйвер”. Нажмите “Удалить” внизу окна.
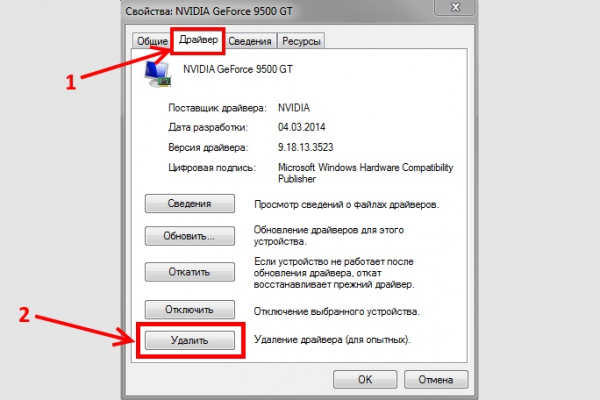
Или же “Удалить устройство”, потом поставить галочку напротив “Удалить программы драйверов. ” и закончить действие.
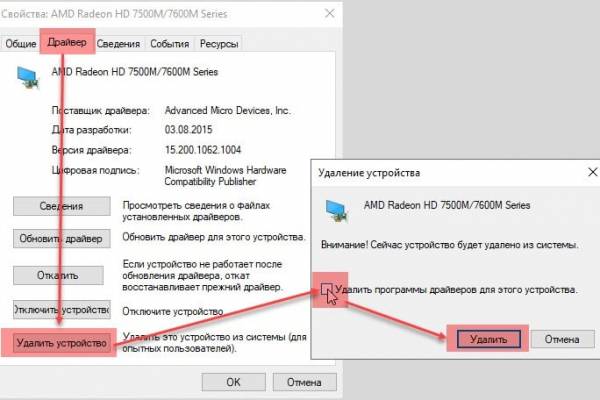
- Вставьте диск в дисковод.
- Ознакомьтесь с информацией и нажмите пункт “Установить драйвера”.
- По окончанию установки нужно перезагрузить ноутбук, после чего он будет готов к использованию.
Док-станция
Она представляет собой устройство, которое обладает PCI-E слотом и элементами управления. Питание производится отдельно от розетки, а не вместе с ноутбуком. Продается отдельно от видеокарты.
- Полностью выключите ноутбук.
- Подсоедините к станции кабель питания и включите его в сеть.
- Подключите устройство к ноутбуку через порт Thunderbolt: воткните коннектор в соответствующие разъемы.

Внутренний разъем mPCI-E
Во всех ноутбуках есть интегрированный модем Wi-Fi, который подключен к mimi PCL-Express. Если подключение видеокарты будет производится через внутренний разъем mPCI-E, то подключение к беспроводной сети придется заменить на проводное, подключив кабель от роутера к ноутбуку.
Для подключения необходим специальный переходник EXP GDC. Его приобрести можно на торговой площадке Aliexpress.
- Выключите ноутбук, и выньте вилку из розетки тоже. Снимите батарею.



Далее снимите клемы (два провода), а потом выньте плату из разъема.



Конец с 6-пиновым коннектором вставьте в соответствующий разъем на EXP GDC, а другой конец (6 или 8-пиновый) подсоедините к видеокарте.


Вставьте штекер блока питания в нужное гнездо на EXP GDC, а его вилку в розетку.

- Если видеокарта дискретная. Она припаяна к материнской плате. Снять её очень сложно. Эта операция требует много времени и навыков пайки микропроцессорной техники, поэтому лучше всего обращаться за помощью к специалисту.
- Если охлаждение имеет маленькую мощность. Изначально ноутбук ориентирован на конкретные нагрузки, которые рассчитаны исходя из характеристик установленных внутри компонентов.
Как заменить интегрированную видеокарту на ноутбуке на более мощную?
Видеочип интегрирован в системную плату (старые ноутбуки) или процессор (новые ноутбуки). В этом случае вы можете заменить графическую систему вместе с его «носителем» — всей материнской платой целиком или ЦП.
Чтобы сделать видеокарту мощнее на ноутбуке с интегрированным видеочипом, проверьте:
- есть ли слот расширения для дискретной видеокарты (иногда на моделях со «встройкой» есть такой слот, и если это ваш случай, то переходите к следующей третьей части руководства);
- наличие разъёма Thunderbolt 3 (подходит для подключения внешней видеокарты);
- наличие разъёма USB Type-C.
При наличии разъёмов Thunderbolt 3 и USB Type-C рассмотрите варианты внешней видеокарты (E-GPU). Она размещается в специальном боксе с разъёмами для подключения к ноутбуку кабелем. Это немного медленнее дискретной видеокарты (задержки), но фактически единственный эффективный способ апгрейда графики в компактных тонких ноутбуках.
Внешняя видеокарта
E-GPU — это дорогостоящие и нишевые продукты для энтузиастов. Но если вам подходит такой вариант, то убедитесь у производителя в поддержке такого подключения через имеющиеся порты Thunderbolt 3 или USB Type-C.
Переходник
Если поддержки нет, то можно рассмотреть вариант подключения через слот Wi-Fi-модуля при помощи переходника («Graphics Card Plus to Laptop» со стандартами miniPCI-e to PCIe X16). Придётся пожертвовать WiFi-модулем и понадобится дополнительный источник питания для видеокарты.
Перепайка
Некоторые умельцы перепаивают интегрированные видеокарты. Например, когда в вашем ноутбуке имеется встроенный в процессор видеочип (скажем, IntelHD), но есть ноутбук той же модельной линейки, где установлена дополнительная более мощная видеокарта (например, NVIDIA). При навыке работы с электроникой и наличии инфракрасной паяльной станции, можно переустановить видеокарту и микросхемы видеопамяти с одной системной платы на другую. Однако эта процедура выходит за рамки настоящего руководства.
Настройки Bios
Переключить основную видеокарту на внешнюю можно и через Bios.
Не удалось устранить проблему? Обратитесь за помощью к специалисту!
Порядок действий будем следующим:
- Чтобы попасть в системное меню, при загрузке ноутбука фирмы необходимо нажать на клавишу «Delete» или «Del». В зависимости от вашей модели ноутбука могут применяться и другие клавиши, например для Sony – это «Assist», для Lenovo — «Novo Button». Или же более простые варианты, например для Асус, Асер (F2, F8).
- Ищем пункт, который отвечает за графику (в его названии присутствует слово Graphics). Обычно он находится во вкладках Config либо Advanced. Также в зависимости от версии, надо либо нажать на «Disabled» для отключения графической платы, либо выбрать нужную плату из списка.
- Сохранить изменения и перезагрузить компьютер.
Профессиональная помощь
Если не получилось самостоятельно устранить возникшие неполадки, то скорее всего, проблема кроется на более техническом уровне. Это может быть: поломка материнской платы, блока питания, жесткого диска, видеокарты, оперативной памяти и т.д.
Важно вовремя диагностировать и устранить поломку, чтобы предотвратить выход из строя других комплектующих. В этом вам поможет наш специалист. В этом вам поможет наш специалист
В этом вам поможет наш специалист.
Это бесплатно и ни к чему не обязывает. Мы перезвоним Вам в течении 30 мин.
Многие современные ПК оснащены сразу двумя видеокартами – встроенной и дискретной. Встроенная (обычно это видеокарта от Интел) обслуживает несложные офисные задачи. Дискретная (от Нвидиа) работает с громоздкими графическими приложениями. При этом могут возникнуть ситуации, когда для запуска ресурсоёмких графических приложений компьютер ошибочно задействует встроенную плату вместо дополнительной. Как же поступить в данной ситуации? Ниже разберём, каким образом можно переключать видеокарту на вашем ноутбуке с Intel на Nvidia, и какова последовательность шагов при реализации данной операции.
Заключение и рекомендации по уходу
Чтобы производительность видеопроцессора не падала со временем, а также для предотвращения возможных неполадок рекомендуется:
Самое важное – нужно выбрать качественную видеокарту от проверенного бренда, а не дешевую поделку с неизвестным названием.
Необходимо удостовериться, что новый адаптер совместим со всеми внутренними комплектующими ПК.
Нужно правильно установить видеокарту, чтобы она плотно сидела в слоте.
Стоит как можно чаще обновлять драйвера и соответствующее ПО.
Лучше избегать установок утилит из непроверенных источников.
Рекомендуется регулярно чистить внутренности ПК от пыли.





































