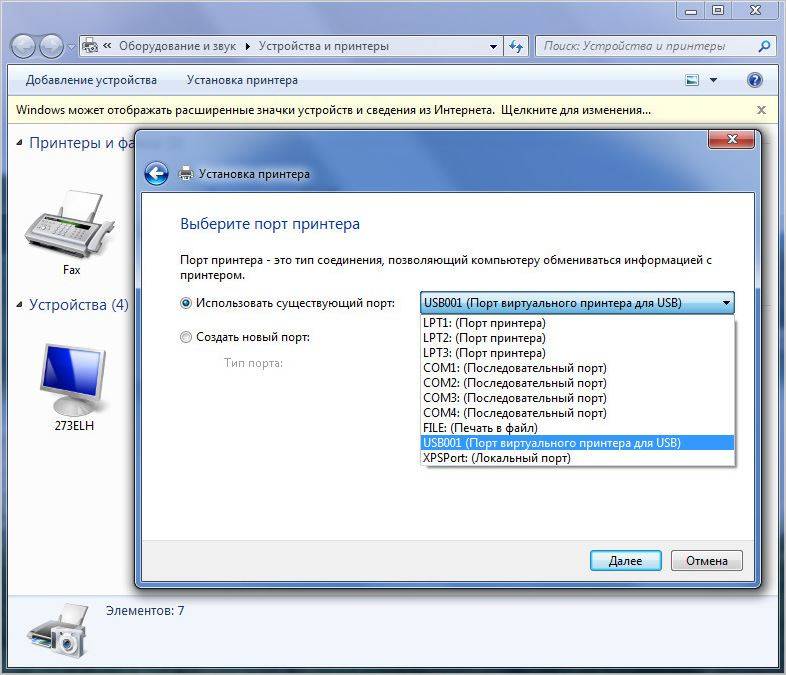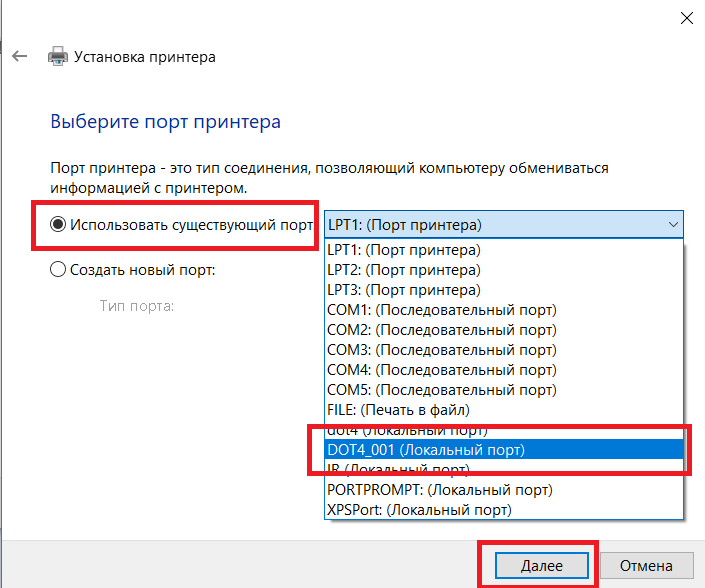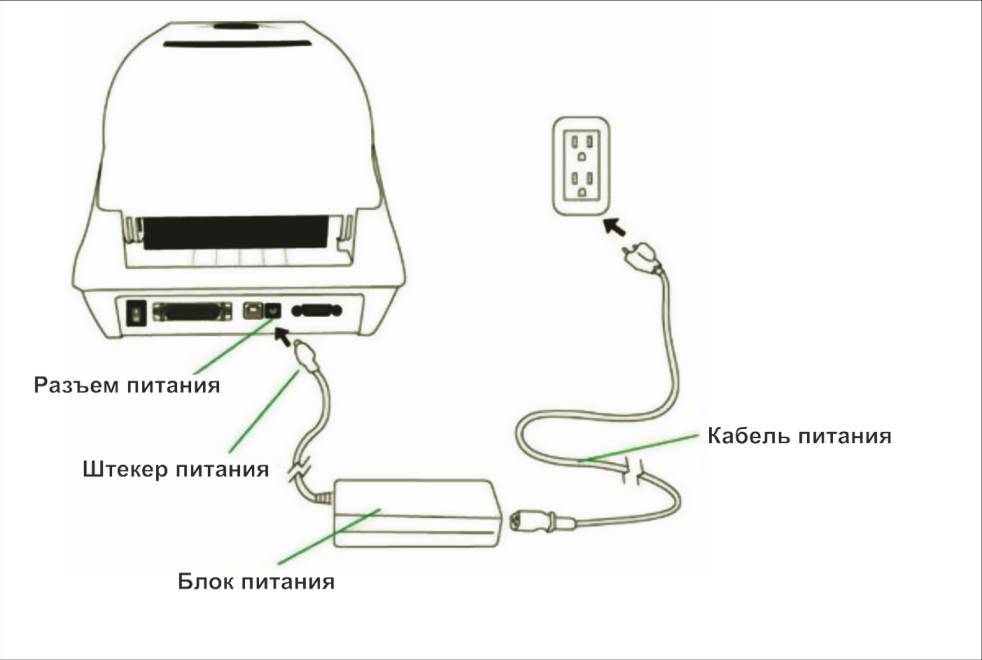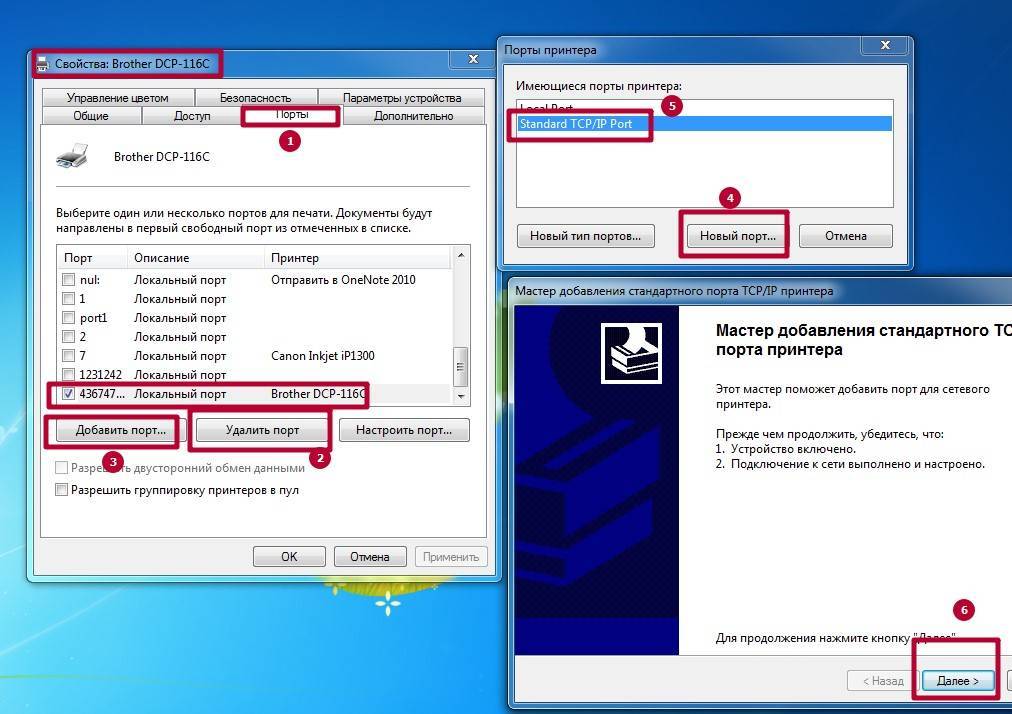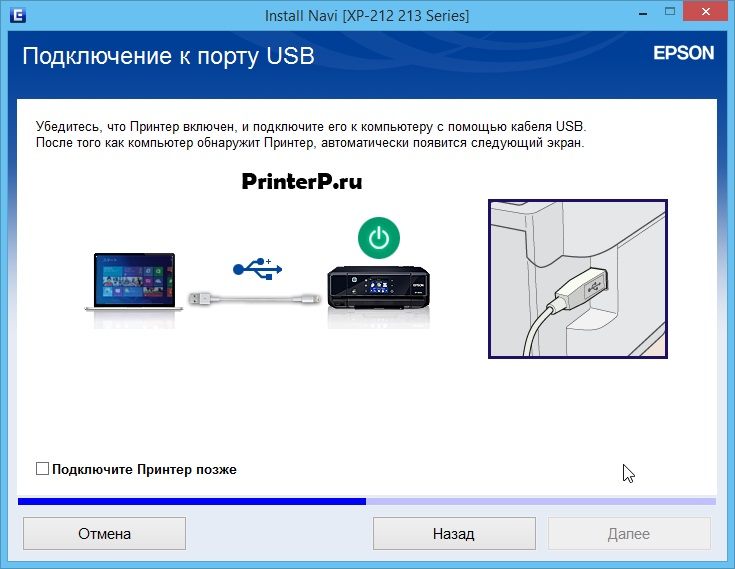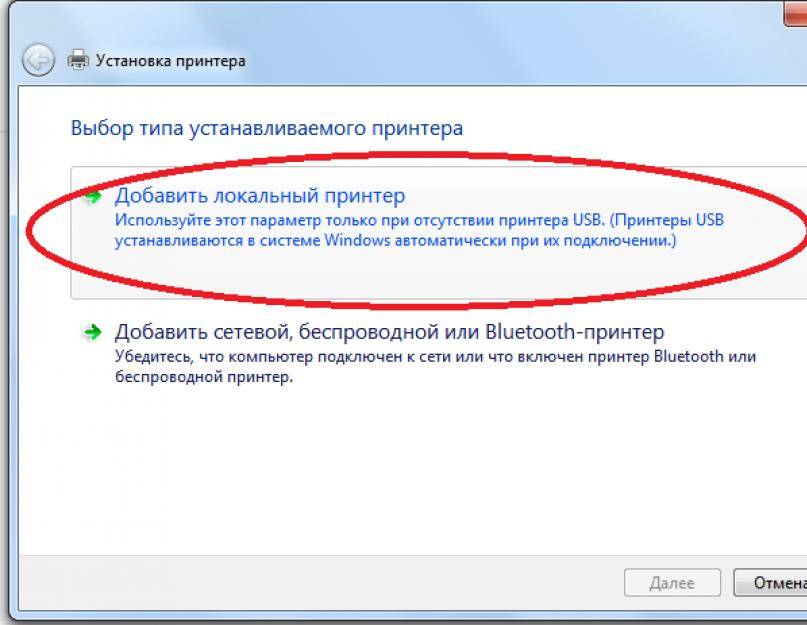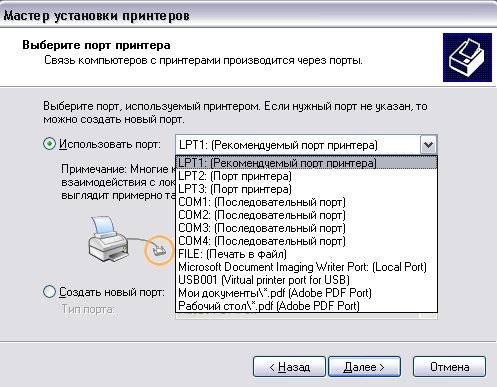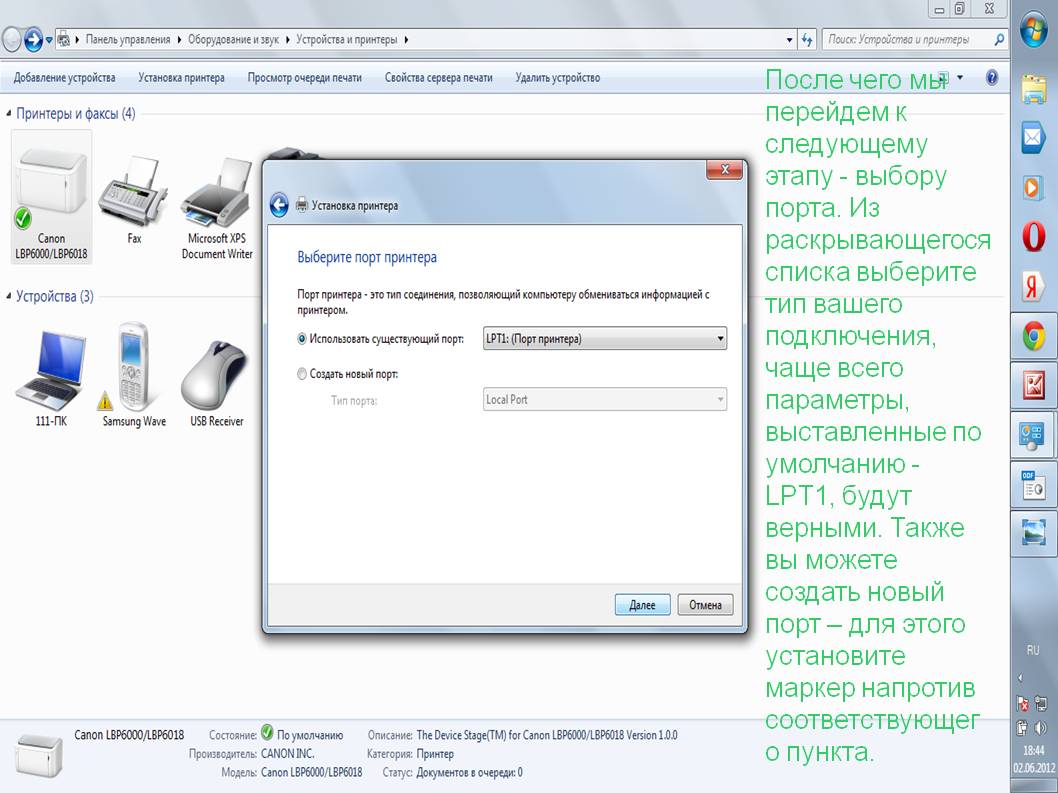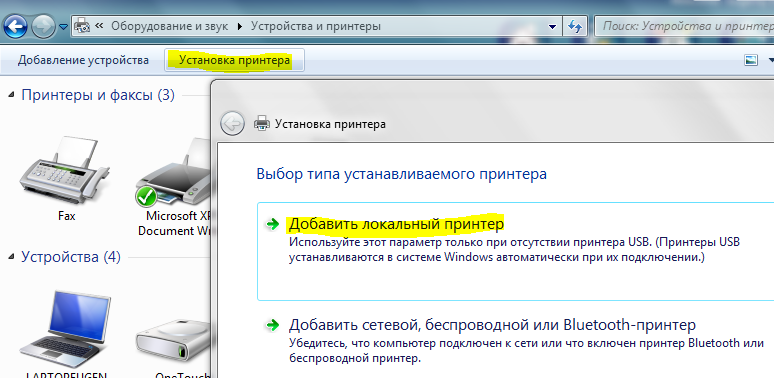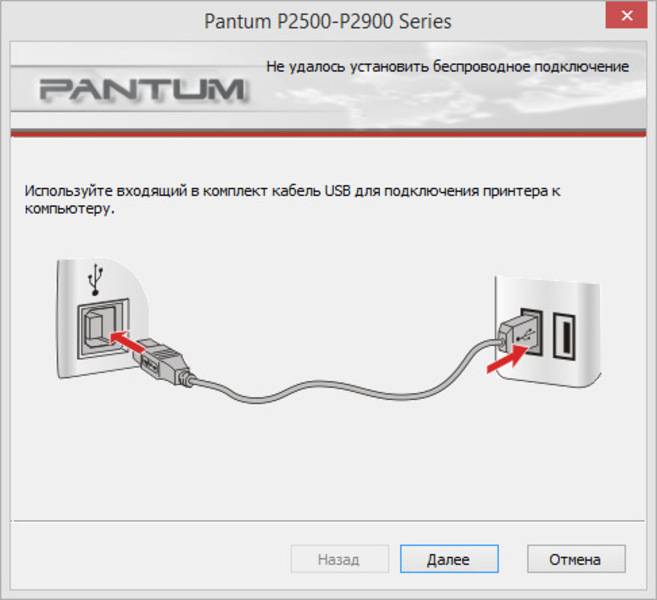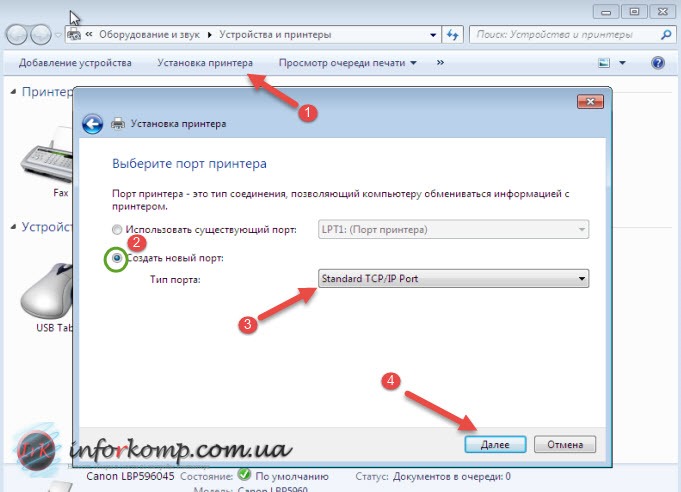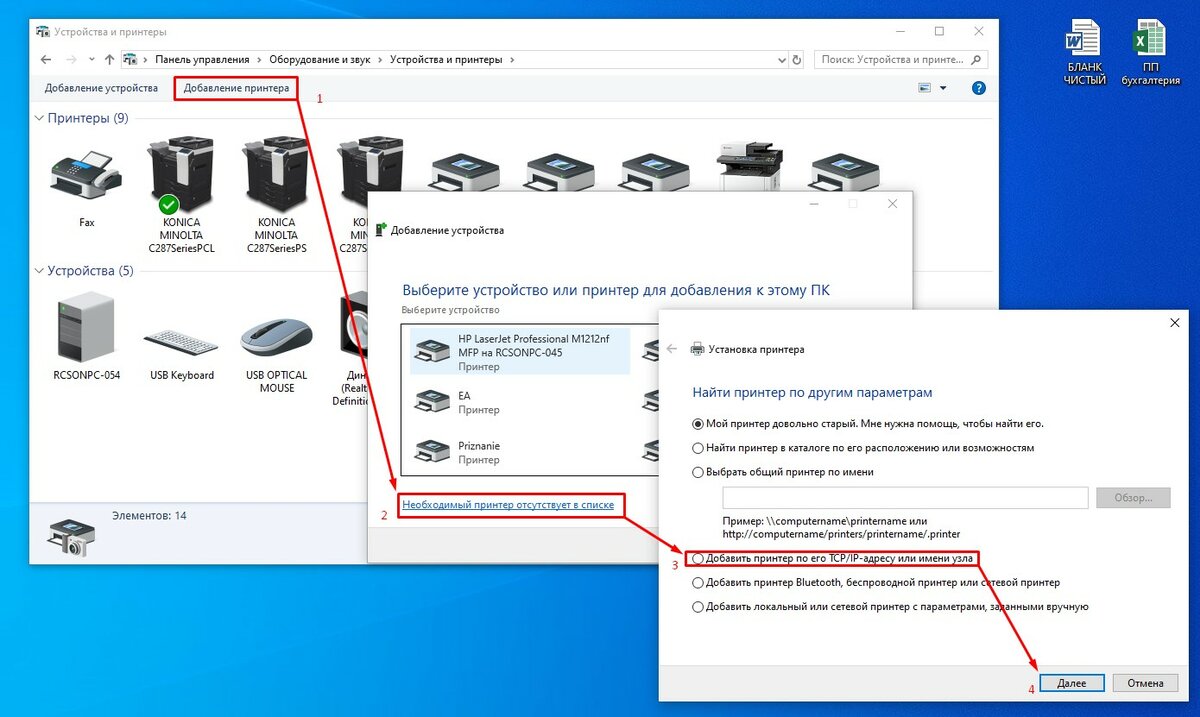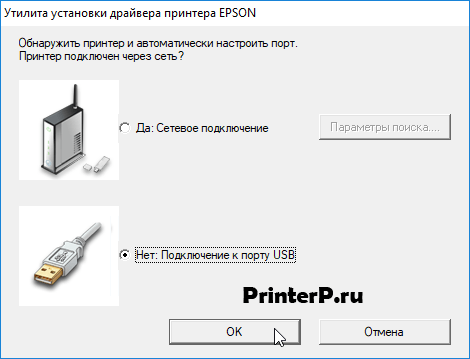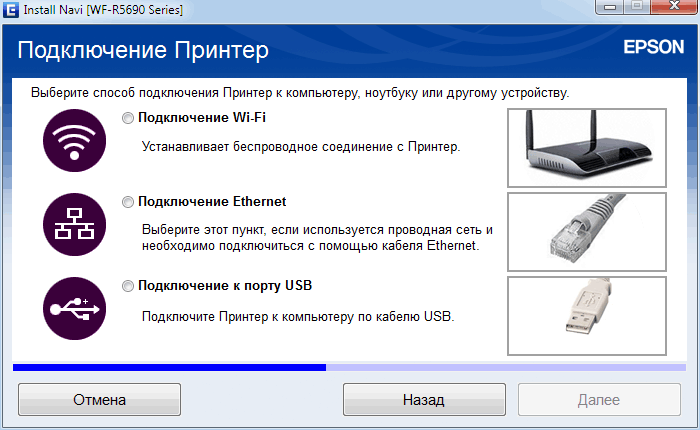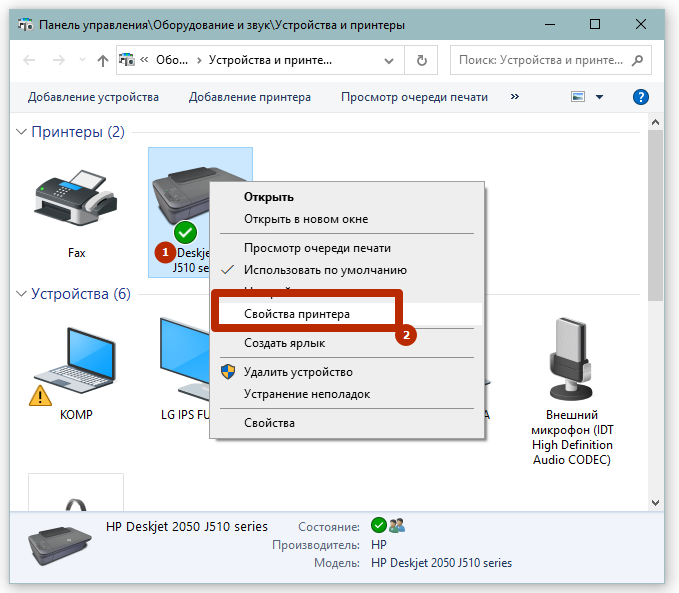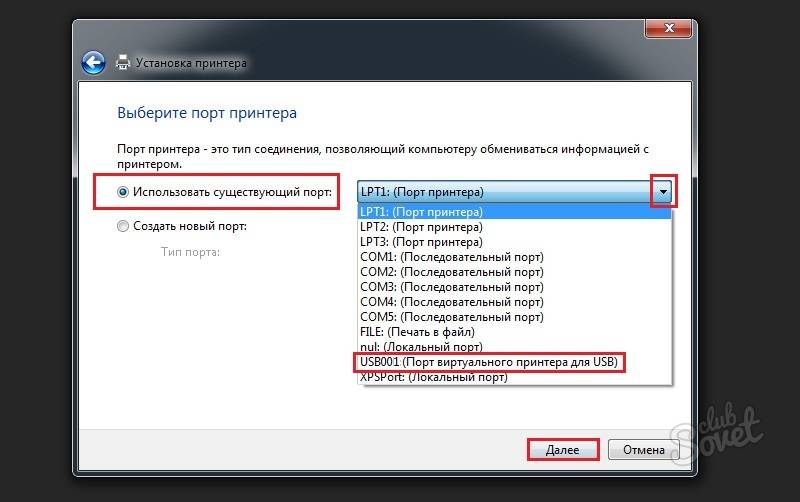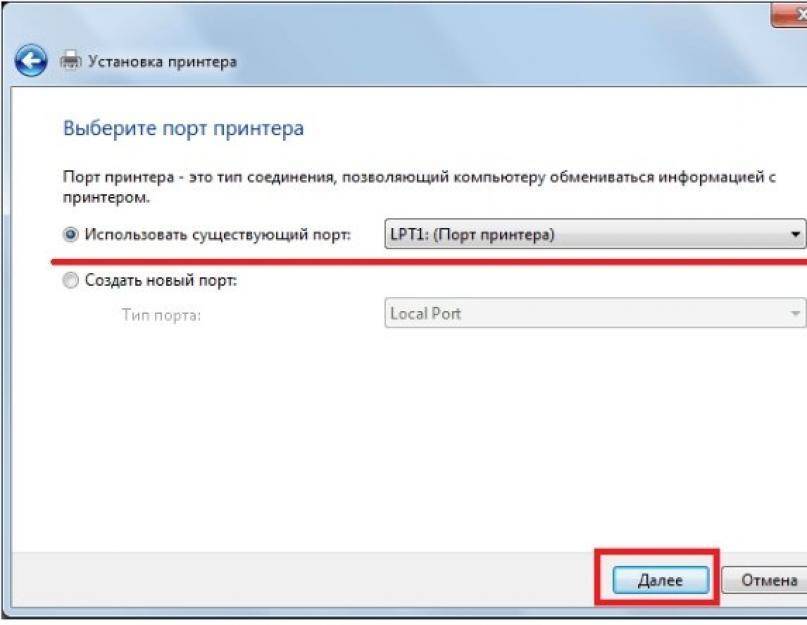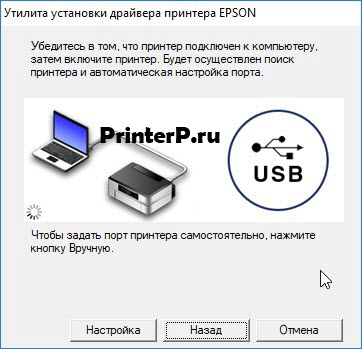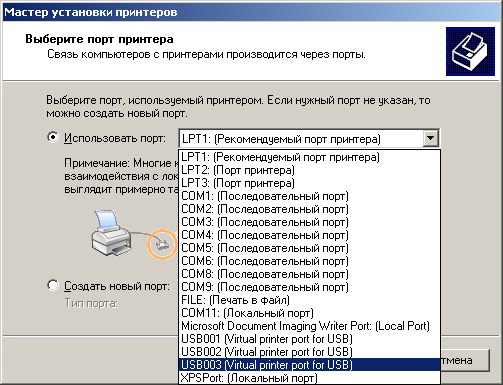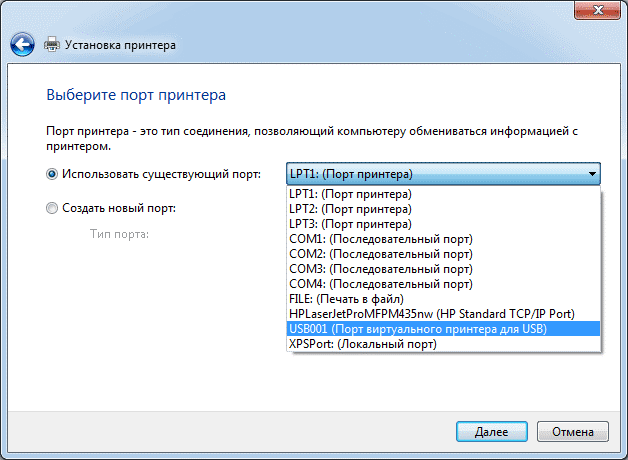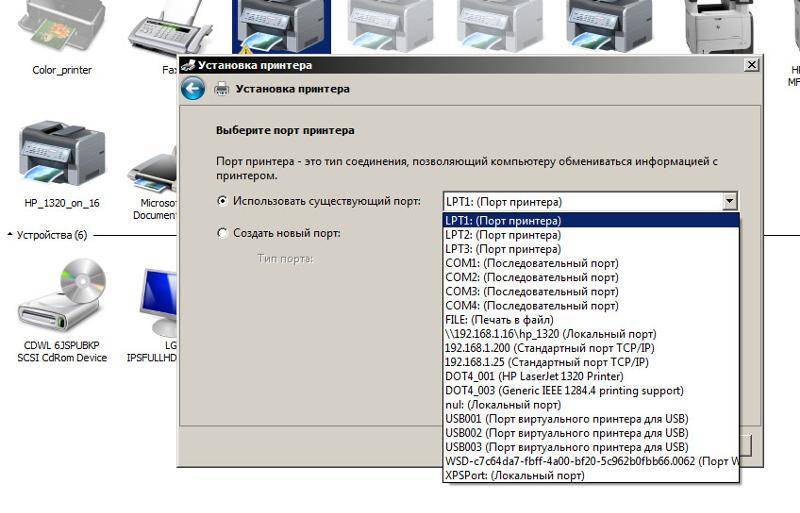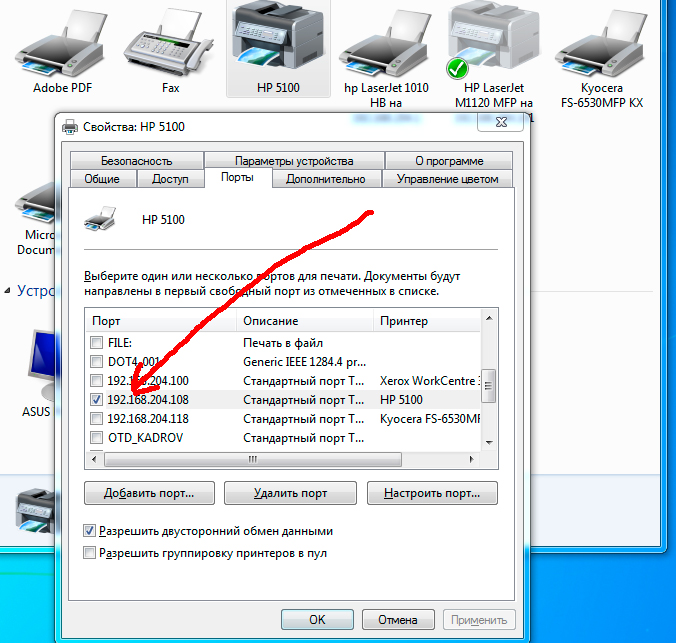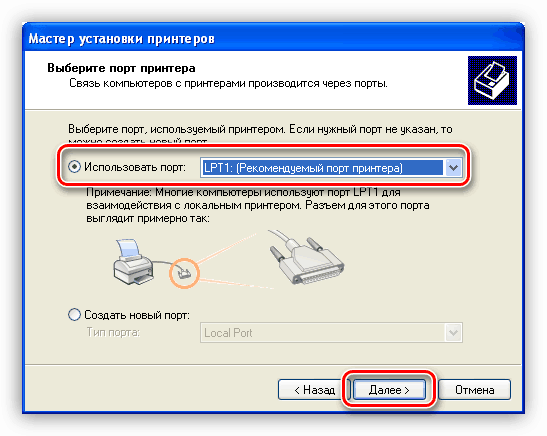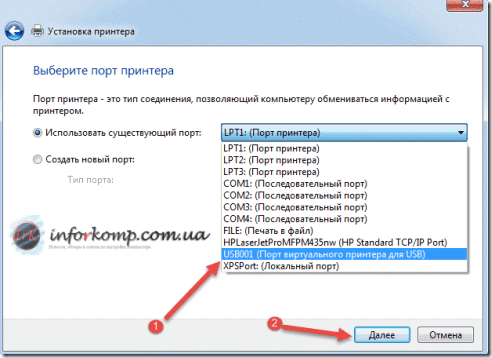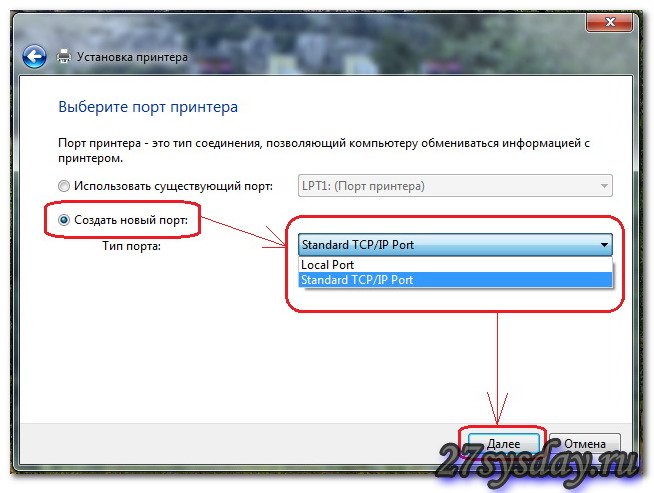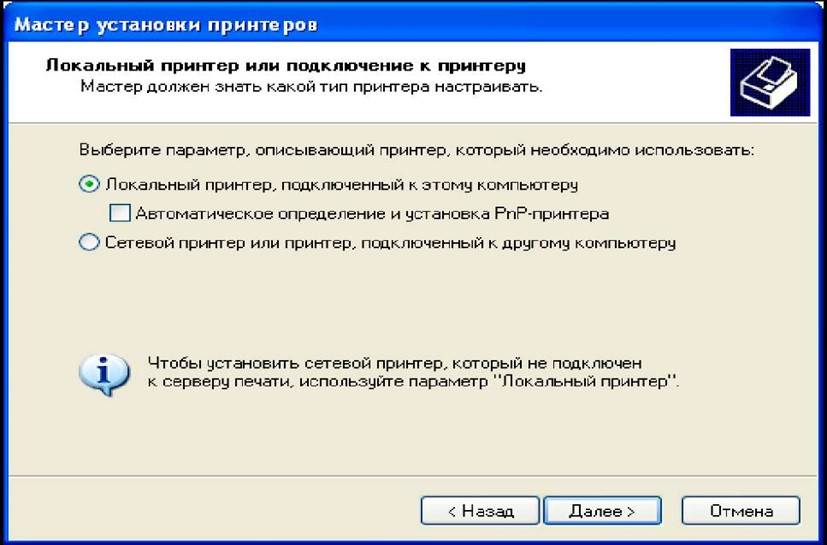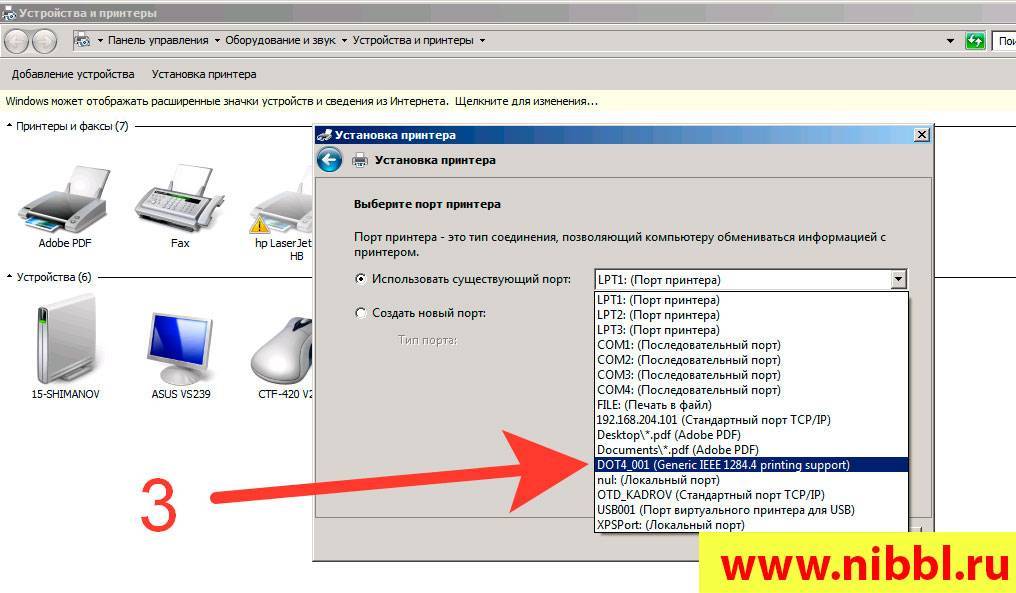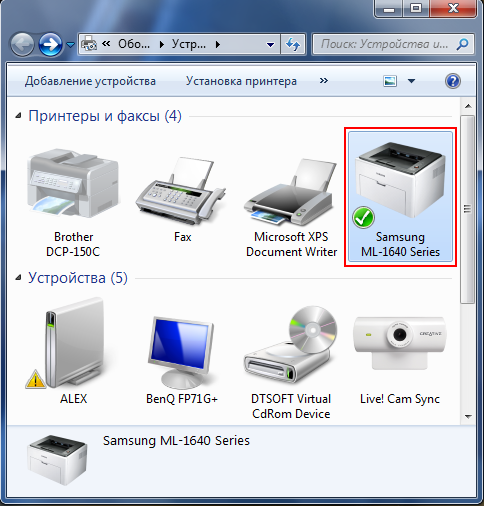Способ 5 — текстовые редакторы в помощь
Практически каждый пользователь хотя бы раз в жизни пользовался различными стационарными текстовыми редакторами на своем ПК. И всем известно, что файлы из этих самых редакторов можно распечатать, но не каждый знает, что во время выполнения самой печати можно узнать непосредственный адрес струйника. Делается это довольно просто. Сначала необходимо проделать алгоритм действий для обычной сетевой печати.
Когда высветится окно для дополнительных настроек, где будет расположено сетевое имя принтера, необходимо обратить внимание на строчку «Порт принтера». Именно рядом с ней и заключен нужный набор цифр, который обозначает нужную информацию
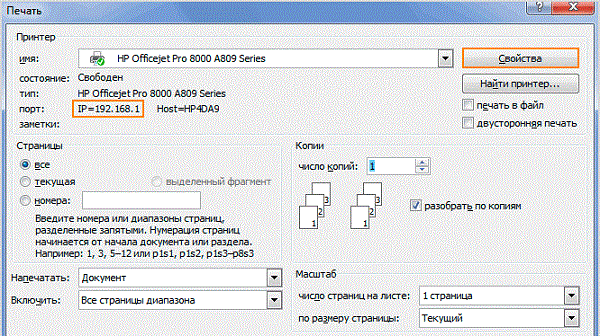
Делая вывод к вышесказанному, можно отметить, что ip принтера и любого другого устройства, подключенного к компьютеру довольно просто, главное располагать необходимой информацией и делать все в строгом порядке. Среди всех перечисленных методов к наиболее действенным можно отнести 4, так как в роутере всегда содержится наиболее точная информация. Происходит это потому, что при подключении устройства в локальную сеть, роутер автоматически верно определяет и присваивает им адрес.
В ремонте тоже пригодится:
- Настройка фуганка своими руками
- Песчаная подушка под блоки
- Утепление деревянного пола керамзитом между лагами
Подключение техники через кабель в Mac OS X
«Яблочные» правила подключения техники отличаются от Windows, но тоже просты. Все принципы вначале осуществляются по одному и тому же пути: нажатие на панели соответствующего символа и переход в нужный подраздел, а в нем уже — искомая опция. Общий алгоритм выглядит так:
- соединяют принтер и МАК посредством кабеля;
- на панели Dock нажимают на картинку с шестеренками;
- переходят в подраздел печатной техники, как на фото;
Кликаем по иконке «Принтеры и сканеры» - для нового девайса нажимают на знак «+»;
Нажимаем на значок «+» - Мак перейдет к закачке программного обеспечения. После подключения можно пользоваться печатным устройством по назначению.
Нажимаем «Добавить»
Способ 5 — настройки роутера
Стабильное функционирование большинства устройств, подключенных к локальной сети, обеспечивается вашим роутером. Таким образом, в его параметрах сохраняются все сетевые адреса доступных устройств.
Чтобы отыскать страницу с настройками и расположением принтера, выполните ряд действий.
- Откройте настройки вашего роутера и найдите пункт под названием «Домашняя сеть».
- В появившемся окне выберете вкладку «Устройства». Перед вами сразу возникнет полный перечень всех подключенных сетевых устройств.
- По названию вы без труда отыщите принтер. В строке рядом с названием печатного устройства будет прописан MAC-адрес и интересующий вас ip.

Открытие окна настроек принтера
Откройте окно драйвера печати HP в стандартных приложениях Windows и узнайте, как переходить по различным вкладкам и меню.
- Откройте документ или фотографию на компьютере, щелкните Файл или значок меню , затем щелкните Печать.Открывается окно или панель Печать или Печать изображений с общими настройками задания печати, включая меню для выбора принтера, на котором следует выполнить печать.
- Откройте Свойства документа или Настройки печати в главном окне или панели печати, чтобы получить доступ к настройкам драйвера печати HP. Название кнопки или ссылки различается в зависимости от приложения, из которого выполняется печать.
- Microsoft Word: Щелкните Свойства принтера
- Paint и WordPad: Щелкните Настройки
- Средства просмотра фотографий Windows: Щелкните Параметры… в правом нижнем углу экрана, затем щелкните Свойства принтера… в окне «Настройки печати»
- Adobe PDF Reader: Щелкните Свойства
- Чтобы просмотреть различные настройки, щелкайте вкладки вдоль верхней части окна. Чтобы получить доступ к дополнительным настройкам, нажмите кнопку Дополнительно, которая, как правило, расположена на вкладке Макет.Рис. : Пример окна принтера «Свойства документа»
- Если доступна вкладка Ярлык «Печать», щелкните ее, чтобы использовать ярлыки, которые уже настроены для общих типов заданий печати со всеми необходимыми настройками. Вы также можете создать собственные ярлыки для последующих заданий печати.
Настройки для цветной и черно-белой печати
Драйвер HP может использоваться для управления тем, как принтер воспринимает цвета и использует чернила для печати. Для достижения оптимальных результатов измените перед печатью фотографию или документ в приложении, где они были созданы, чтобы улучшить цвета, яркость, контрастность и любые другие настройки внешнего вида.
| Настройки и параметры | Страны/регионы |
Выбор цветной или черно-белой печати:
| Выберите Цветная или Черно-белая на вкладке Бумага/качество На вкладке Цвет или Функции, а также в разделе Дополнительные параметры нажмите кнопку меню рядом с пунктом Печать в оттенках серого и выберите Выкл. для цветной печати, Высококачественная печать в оттенках серого или Только черные чернила В разделе Функции принтера на вкладке Дополнительно |
Параметры управления цветом: Определите диапазон цветов для печати на основе отраслевых цветовых стандартов и приложения, из которого вы печатаете. Драйвер печати преобразует цвета из текущих настроек цвета в выбранный вариант.
| Меню Управление цветом или Цветовое пространство на вкладке ЦветМеню Управление цветом изображения на вкладке Дополнительно |
| Расширенные настройки цветов: Отрегулируйте насыщенность, яркость и тон или измените уровни отдельных цветов. | Ползунки Цветные атрибуты или Расширенные настройки цветов или Дополнительные параметры цветов на вкладке Цвет |
Настройки типа, размера бумаги и входного лотка
Настройки типа, размера бумаги и лотка позволяют принтеру надлежащим образом обрабатывать и масштабировать задания печати на бумаге. Тип и размер бумаги включены в некоторые Ярлыки печати при их доступности.
Через сетевой кабель
Подсоединение устройства посредством сетевого кабеля включает в себя несколько этапов.
Этап 1.
- Один конец провода подсоединяют к принтеру, а второй — к системному блоку.
Один конец провода подсоединяем к принтеру, а второй — к системному блоку - Нажимают кнопку Printscreen. Устройство «выплюнет» лист с айпи-адресом.
Нажимаем на принтере кнопку «Printscreen» - В ПК нажимают кнопку пуска, раздел печатающих устройств, как на картинке.
Раскрываем меню «Пуск», открываем раздел «Устройства и принтеры» - Нажимают расположенную сверху кнопку «Установка принтера».
Нажимаем расположенную сверху кнопку «Установка принтера» - Мастер установки спросит, устройство какого типа подключается. В окне выбирают первый пункт. То есть — локальный девайс, с примечанием, что использование его допустимо только при отсутствии USB-принтера.
Кликаем по пункту «Добавить локальный принтер», нажимаем «Далее»
Этап 2.
Возникнет окно, где система предложит определиться с портом для подсоединяемого девайса. В поле нажимают создание нового.
Отмечаем пункт «Создать новый порт», нажимаем «Далее»- Из всех доступных вариантов после нажатия соответствующей строки выбрать «Standart TCP/IP Port». Подтверждают кнопкой «Далее» или «Next», если выбранный язык английский.
Выбираем «Standart TCP/IP Port», нажимаем «Next» («Далее») - Система предложит выбор айпи-адреса. Здесь пригодится распечатанный в самом начале листок с ай-пи. Цифры с него вводят в формуляр. Осталось подтвердить действие щелчком по кнопке «ОК».
В поле «Имя порта» вводим айпи принтера из распечатанного листа, нажимаем «ОК»
Этап 3.
Теперь от использования девайса по назначению пользователя отделяет отсутствие драйвера. Для поиска нажимают кнопку «Обзор», центр обновления. Windows сама загрузит нужное.

Выбираем свой принтер в списке, нажимаем «Центр обновления Windows»
Возможные проблемы
Если Windows пишет, что указанный порт не существует, на это есть две причины. Либо данные указываются неправильно, либо произошел сбой в системе. Рекомендуется проверить вводимые данные и обновить Windows.
А если попробовать выполнить установку устройства вручную, и при выборе порта список оказывается пустым, то вероятна причина в реестре операционной системе. Нужно сделать твик реестра. Для этого скачайте файл по кнопке ниже, запустите, согласитесь с продолжением операции, затем перезагрузите компьютер.
Скачать файл
Если при попытке распечатать файл в программе пишет статус «Отключен», попробуйте изменить настройки. Если в свойствах выставлен LPT, то смените его на USB. Попробуйте проверить работу печатающей техники.
Как сделать принтер из локального сетевым
Для этого нужно:
- открыть уже знакомый адрес «Устройства и принтеры» в системе компьютера;
Раскрываем меню «Пуск», открываем раздел «Устройства и принтеры» - нажать на ту же кнопку установки принтера, но в отличие от первого раза, добавляем девайс, который указан как сетевой, беспроводной или Блютуз.
Нажимаем расположенную сверху кнопку «Установка принтера»
Кликаем по второй ссылке «Добавить сетевой…»
Система попробует отыскать назначенный девайс по сети. Можно помочь ей, назначив таковой самостоятельно, выбрав соответствующую функцию. Нужно просто нажать на кнопку обзора. Откроется список устройств, подключенных к сети — если подключен один принтер, то он один там и отобразится.
При удачном поиске больше никаких просьб от системы не последует и появится уведомление о завершении процедуры.
Windows распознает принтер и с него можно будет печатать.
Как открыть сетевой доступ к принтеру (в Mac OS X)
- Подключите принтер к компьютеру, на котором нужно открыть доступ к принтеру. Это можно сделать через проводное соединение или беспроводное соединение.
- Откройте меню Apple . Оно находится в верхнем левом углу экрана.
- Нажмите Системные настройки. Эта опция находится в верхней части выпадающего меню.
- Щелкните по Общий доступ. Это значок в виде папки в окне «Системные настройки».
- Поставьте флажок у «Общий доступ к принтеру».
Если флажок уже установлен, общий доступ к принтеру включен.
Так вы активируете функцию общего доступа к принтеру.
- Поставьте флажок у принтера, который будет общим. Так вы откроете сетевой доступ к этому принтеру.
- Подключитесь к общему принтеру с других сетевых компьютеров с Mac OS X. Компьютер, к которому подключен принтер, должен быть включен. Чтобы подключиться к общему принтеру:
- откройте меню Apple и выберите «Системные настройки»;
- выберите «Принтеры и сканеры»;
- нажмите «+» в нижней части списка принтеров;
- перейдите на вкладку «Windows» в верхней части нового окна;
- в списке выберите имя принтера.
- Подключитесь к общему принтеру с других сетевых компьютеров с Windows. Компьютер, к которому подключен принтер, должен быть включен. Чтобы подключиться к общему принтеру:
- перейдите на сайт https://support.apple.com/kb/dl999?locale=ru_ru .
- скачайте и установите программу «Службы печати Bonjour для Windows»;
- запустите «Службы печати Bonjour для Windows»;
- выберите общий принтер, к которому вы хотите подключиться;
- в списке выберите нужные драйверы (если будет предложено);
- нажмите «Готово».
Шаг 1: Подключение устройства
Разделим данный материал на шаги, чтобы начинающим пользователям было проще ориентироваться во всех действиях, которые требуется выполнить. Сперва стоит заняться подключением принтера к компьютеру. Поскольку сейчас все еще самым популярным типом подсоединения является проводной, разберем именно его на общем примере.
- Включите компьютер и дождитесь загрузки операционной системы. Отыщите в коробке с принтером кабель питания, подключите одну его сторону к самому устройству, а вторую вставьте в розетку.
- В этом же комплекте чаще всего находится провод формата USB-B, изображение которого вы видите на следующем изображении. Его нужно подсоединить к принтеру, отыскав соответствующий разъем сзади или сбоку.
- Вторая сторона такого кабеля имеет обычный выход USB, который вставляется в свободный порт компьютера или ноутбука.
- В случае со стационарными компьютерами для подключения лучше использовать разъем USB, расположенный на материнской плате, а не передней панели, поскольку иногда это сказывается на передаче сигнала от устройства.
Как только эта процедура будет завершена, включайте принтер путем нажатия по специально отведенной для этого кнопке. Дождитесь отображения устройства в ОС и переходите к следующему этапу.
Возможные проблемы подключения
Многие сталкивались при попытке подсоединить принтер к компьютеру с ошибками. Для правильной коммутации устройств необходимо срочно решить возникшую проблему, а значит, найти причину.
Если в этой вкладке вы не видите своё устройство либо оно работает неправильно, нужно искать причину сбоя
Если компьютер не видит принтер: что это может быть
Вы купили новый принтер, а при попытке установить прибор для работы через компьютер его не видно в устройствах? Скорее всего, проблема в установочном диске, точнее, в том, что драйвера на нём устарели. В данной ситуации вы можете скачать более свежую версию утилит.
Если на вашей ОС включён антивирус, программа тоже может блокировать создаваемое подключение. Поэтому временно отключите приложение и перезагрузите ПК. Если это действие не помогло, проверьте ПК на предмет вирусов, ну и, конечно же, правильность подключения всех кабелей и настроек (если это беспроводная коммутация).
Принтер не подключается к компьютеру через USB
Вероятнее всего, эту проблему вызывает некорректное подключение или сильная натяжка проводов. Попытайтесь отсоединить кабель с обоих устройств и подключить заново. Также можно проверить исправность USB-разъёма на ПК. Для этого подключите к данному выходу любое другое устройство.
Часто из-за отсутствия активации ОС Windows-система не осуществляет полноценную установку принтера на ПК
Зайдите в «Панель управления» и «Устройства и принтеры». В появившемся списке выберете прибор, затем правой кнопкой мыши вызовите контекстное меню и поставьте галочку «Использовать по умолчанию».
ПОЛЕЗНО ЗНАТЬ!
Иногда для решения проблемы с видимостью принтера на ПК необходимо очистить очередь печати или попытаться убрать флажки с «Работать автономно» или «Приостановить печать».
Через принт-сервер
Всё больше моделей офисных многофункциональных устройств, в которых объединены принтер, сканер и ксерокс, оснащаются портами для подключения Интернет-кабеля. Это встроенный принт-сервер, являющийся сетевым оборудованием.
Важно отметить, что даже при отсутствии интегрированного принт-сервера, его можно приобрести отдельно и подключить к своему печатному устройству. Преимущество этого способа подключения заключается в том, что не придётся постоянно оставлять работающим компьютер, который физически соединяется с общим принтером, используемым всеми сотрудниками офиса или предприятия
Преимущество этого способа подключения заключается в том, что не придётся постоянно оставлять работающим компьютер, который физически соединяется с общим принтером, используемым всеми сотрудниками офиса или предприятия.
В этом случае необходимо придерживаться такой последовательности выполняемых операций:
- с помощью Интернет-кабеля, который должен прокладывать поставщик услуг, соедините принтер и LAN разъём на маршрутизаторе;
- опираясь на инструкции из сопроводительной документации к оборудованию, установить отдельный конкретный IP адрес на устройство;
- через «Панель управления» запустить процесс установки принтера;
- теперь нужно поставить метку напротив пункта «Создать новый порт»;
- в разделе «Тип порта» обязательно указывается вариант TCP IP;
- в новом окне установки принтера прописать IP адрес своего общего офисного принтера;
- указать имя порта;
- отталкиваясь от приведённой ранее инструкции, настроить локальное устройство.
Важно заметить, что настройку придётся выполнить на всех компьютерах, которые планируется использовать для распечатки документов с помощью общего принтера. Какой именно вариант подключения выбрать в той или иной ситуации, зависит от конкретных обстоятельств
У каждого из них есть свои сильные и слабые стороны
Какой именно вариант подключения выбрать в той или иной ситуации, зависит от конкретных обстоятельств. У каждого из них есть свои сильные и слабые стороны.
Установка доступного печатающего периферийного оборудования в условиях офиса или в дома не сопровождается трудностями
Очень важно следовать рекомендациям специалистов, благодаря которым печать документов с любого ПК будет осуществляться без проблем
Способ 4 — настройки роутера
Все устройства, которые подключены к компьютеру по локальной сети, зависимы от роутера, так как он регулирует их надлежащую работу. Именно поэтому, найти принтер по локальной сети, а также определить его адрес можно с помощью настроек роутера.
Для того, чтобы найти адрес в параметрах, необходимо выполнить целый ряд действий:
- Включить компьютер и зайти в раздел настроек роутера, выбрать иконку «Домашняя сеть»;
- Далее следует выбрать список подключенных через локальную сеть устройств и произвести поиск принтера в сети;
- Рядом с названием принтера будет находиться набор цифр-это и есть необходимый адрес.
Как подключить принтер к ноутбуку через WiFi
При всей своей простоте у подключения принтера через USB есть один недостаток — теряется весь смысл использования ноутбука. Его главные преимущества — портативность и мобильность. Вы можете работать с ноутбуком из любого места квартиры или офиса, но при подключении через USB вы в прямом смысле окажетесь привязаны к принтеру. Поэтому гораздо практичнее и удобнее использовать беспроводную связь через Wi-Fi.
Конечно, вы можете возразить, что принтер с поддержкой Wi-Fi стоит намного больше своего проводного собрата. Но вся прелесть в том, что для беспроводного подключения ваш принтер вовсе не должен иметь поддержку Wi-Fi. Точнее, она не помешает, но она вовсе не обязательна.
Подключение принтера без поддержки Wi-Fi
Если у принтера нет собственного беспроводного модуля, вам понадобится Wi-Fi роутер с USB-портом для физического подключения устройства печати.
Подключите принтер к роутеру через USB. После этого зайдите в веб-интерфейс роутера. Для этого запустите браузер и введите в адресную строку «192.168.0.1» или другой адрес, указанный на наклейке на корпусе маршрутизатора.
Залогиньтесь в админке и зайдите в настройки роутера. Убедитесь, что ему удалось верно распознать модель принтера. Если же он отображается в качестве неизвестного устройства, причин этому может быть несколько:
- Поврежден USB-порт или кабель, используемые для связи между ними.
- Роутер или принтер не поддерживают данный тип подключения.
Для решения проблемы можно попробовать обновить прошивку роутера, скачав ее с официального сайта производителя, или использовать альтернативную прошивку DD-WRT. Благо она есть на многие модели роутеров.
Если все хорошо, и принтер удачно распознан, осталось настроить ноутбук для работы с ним. Для этого щелкните правой кнопкой мыши по меню «Пуск». Выберите «Параметры» и «Устройства». Найдите в левой части открывшегося окна «Принтеры и сканеры».
Подключение устройства с помощью кабеля
Самый простой способ подключения принтера к компьютеру – с помощью обычного кабеля, так же, как это делается уже несколько десятилетий. Процесс соединения можно разделить на такие этапы:
Принтер подключается к сети;
С помощью специального кабеля, который обычно идёт в комплекте к печатающему устройству, его соединяют с компьютером;
Устанавливаются драйвера для принтера, после чего можно начинать им пользоваться.
Особенностью такого подключения является расположение устройства.
Средняя длина кабеля не превышает 2–3 метров – а, значит, лучше всего устанавливать устройство на том же столе, где стоит компьютер, или, в крайнем случае, на соседнем.
После подключения к сети (а к блоку бесперебойного питания принтер подключать не рекомендуется из-за большой мощности) требуется обеспечить соединение с одним из портов материнской платы.

Рис. 2. Расположение устройства, имеющего кабельное соединение с компьютеров.
Несколько лет назад печатающие устройства можно было подключить к ПК только с помощью LPT-порта – по этой причине была невозможной их работа с лэптопами.
Сейчас производители такой техники предпочитают USB-интерфейс.
А для принтеров, имеющих только устаревший вид интерфейса, пользуются специальными переходниками – правда, не всегда работающими и ненадёжными.

Рис. 3. Переходник LPT–USB.
Кабели USB современного принтера имеют два разных разъёма – стандартный плоский «A» (такой же, как на флешках и обычных переходниках) и тип «В», имеющий практически квадратную форму.
Порт USB-A подключается к компьютеру, а USB-B – к печатающему устройству. Из-за такой разницы в разъёмах неправильное подключение невозможно.

Рис. 4. Разъёмы USB-кабеля для принтера.
Как печатать с мобильных устройств Android и iOS
Для печати со смартфонов и планшетов Android удобно использовать бесплатный сервис Google Cloud Print. Для этого просто свяжите печатающее устройство с вашей учетной записью Google, которая, если вы используете гаджет Android, у вас уже есть. После привязки печать становится возможной с любого устройства, подключенного к сети, на котором вы авторизованы своей учетной записью.
Пользователи Apple, вероятно, знакомы с AirPrint, но он поддерживает очень мало оборудования. Для печати на любом принтере, независимо от модели, просто установите на свой iPhone или iPad стороннее приложение, например:
- Распечатать и поделиться Pro
- PrintCentral Pro
- Нажмите
Программное обеспечение не бесплатное, но дешевое. Помимо этого, вы можете использовать мобильные утилиты для конкретной марки принтера, созданные самими производителями: Canon, Epson, HP, Brother, Dell, Samsung, Xerox, Ricoh, Lexmark и т.д. Утилиты также доступны для Android.
Способ 5 — текстовые редакторы в помощь
Практически каждый пользователь хотя бы раз в жизни пользовался различными стационарными текстовыми редакторами на своем ПК. И всем известно, что файлы из этих самых редакторов можно распечатать, но не каждый знает, что во время выполнения самой печати можно узнать непосредственный адрес струйника. Делается это довольно просто. Сначала необходимо проделать алгоритм действий для обычной сетевой печати.
Когда высветится окно для дополнительных настроек, где будет расположено сетевое имя принтера, необходимо обратить внимание на строчку «Порт принтера». Именно рядом с ней и заключен нужный набор цифр, который обозначает нужную информацию
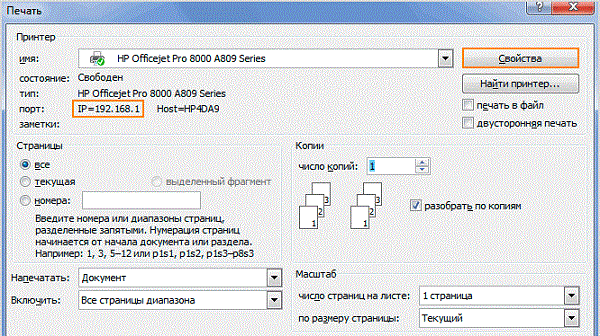
Делая вывод к вышесказанному, можно отметить, что ip принтера и любого другого устройства, подключенного к компьютеру довольно просто, главное располагать необходимой информацией и делать все в строгом порядке. Среди всех перечисленных методов к наиболее действенным можно отнести 4, так как в роутере всегда содержится наиболее точная информация. Происходит это потому, что при подключении устройства в локальную сеть, роутер автоматически верно определяет и присваивает им адрес.
Источник