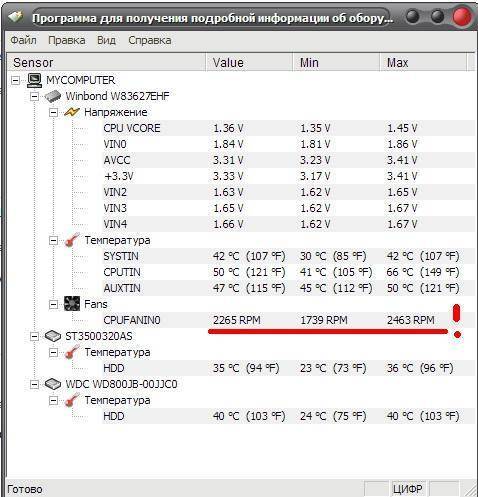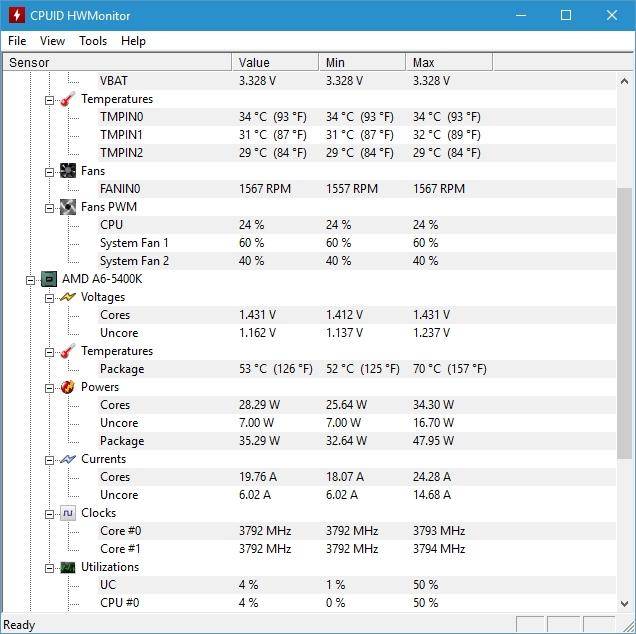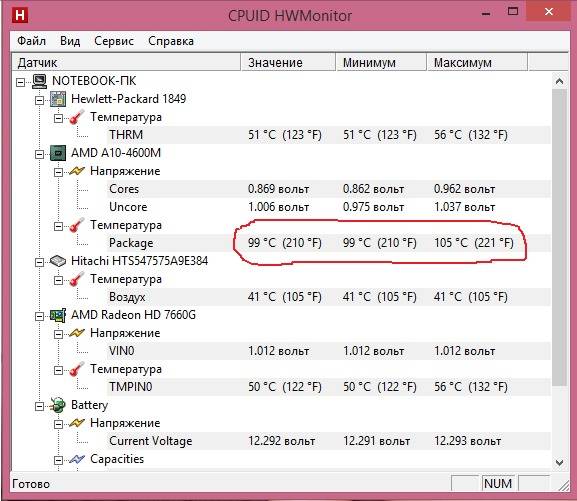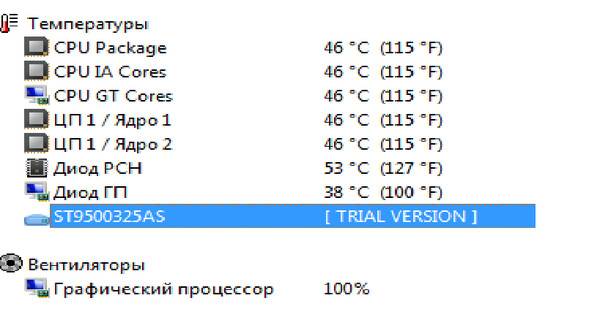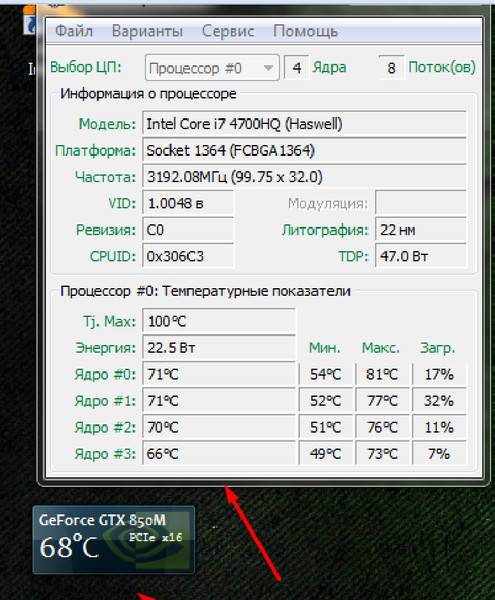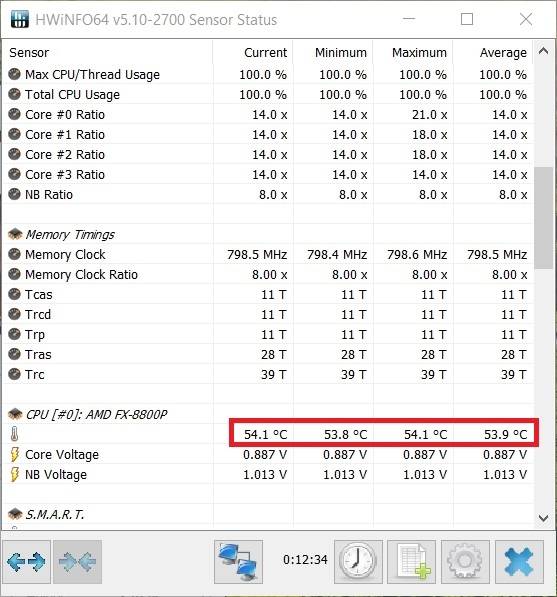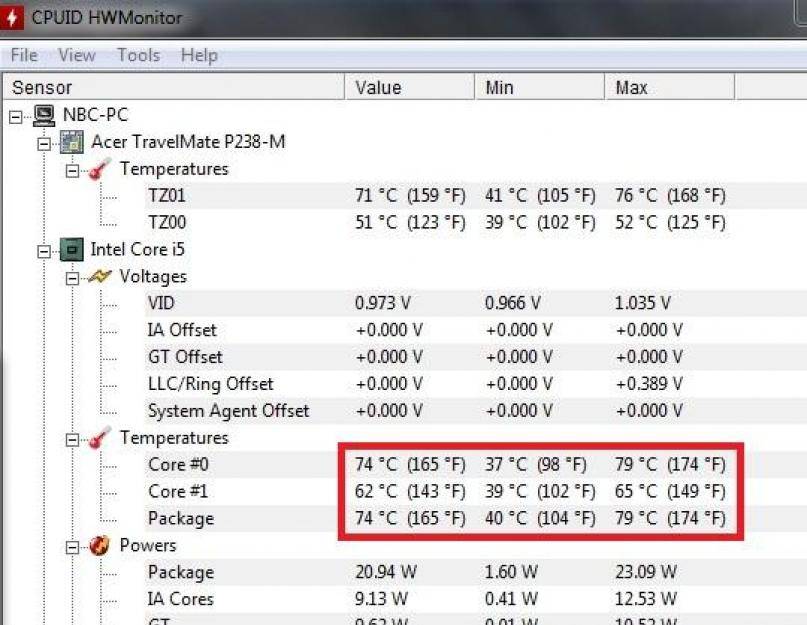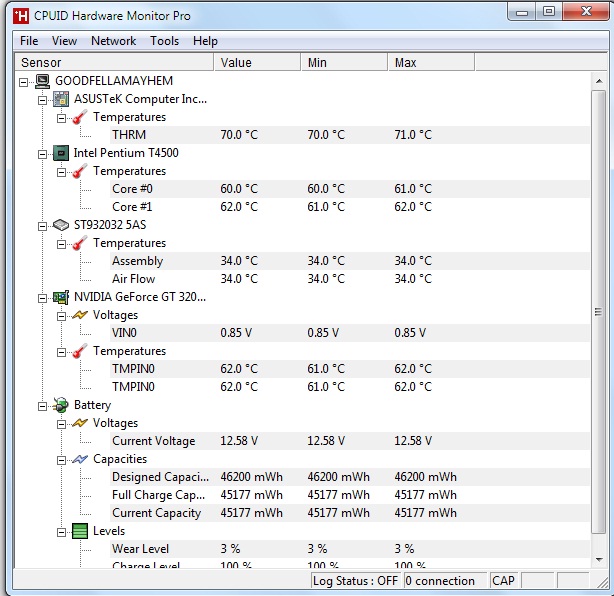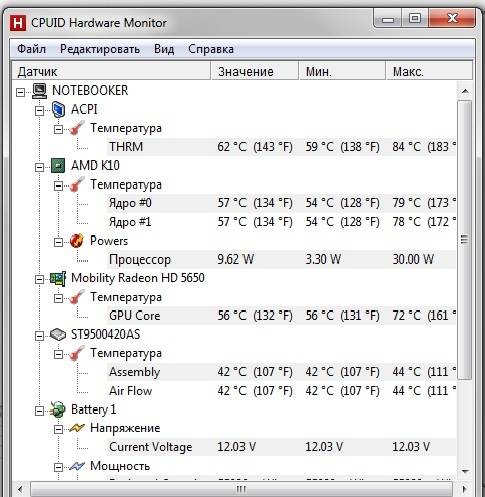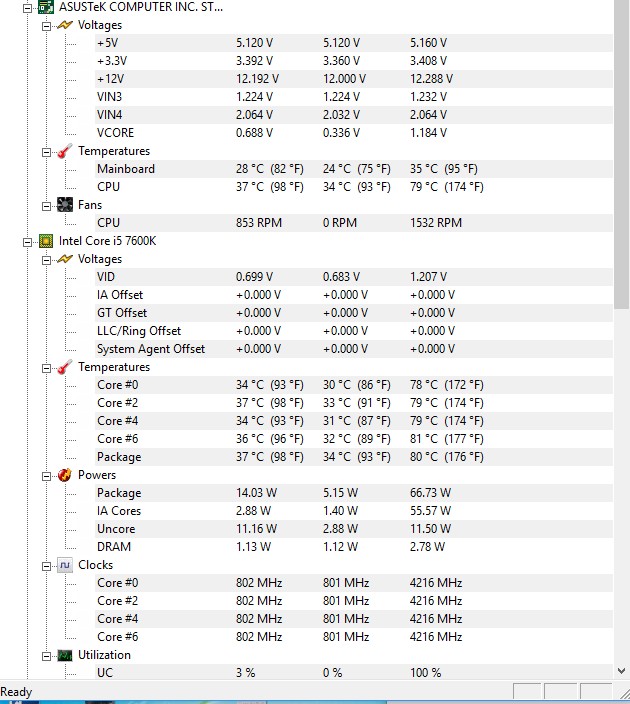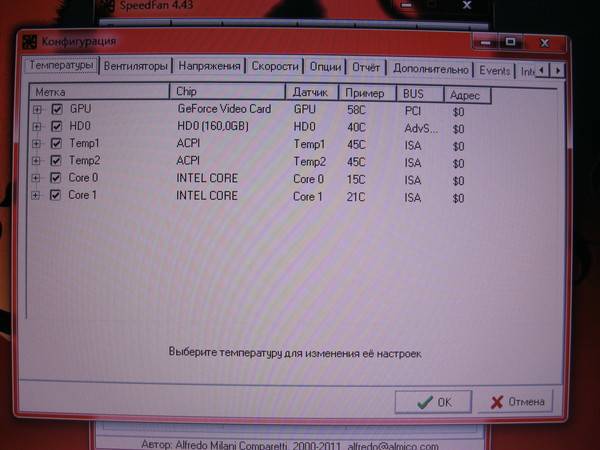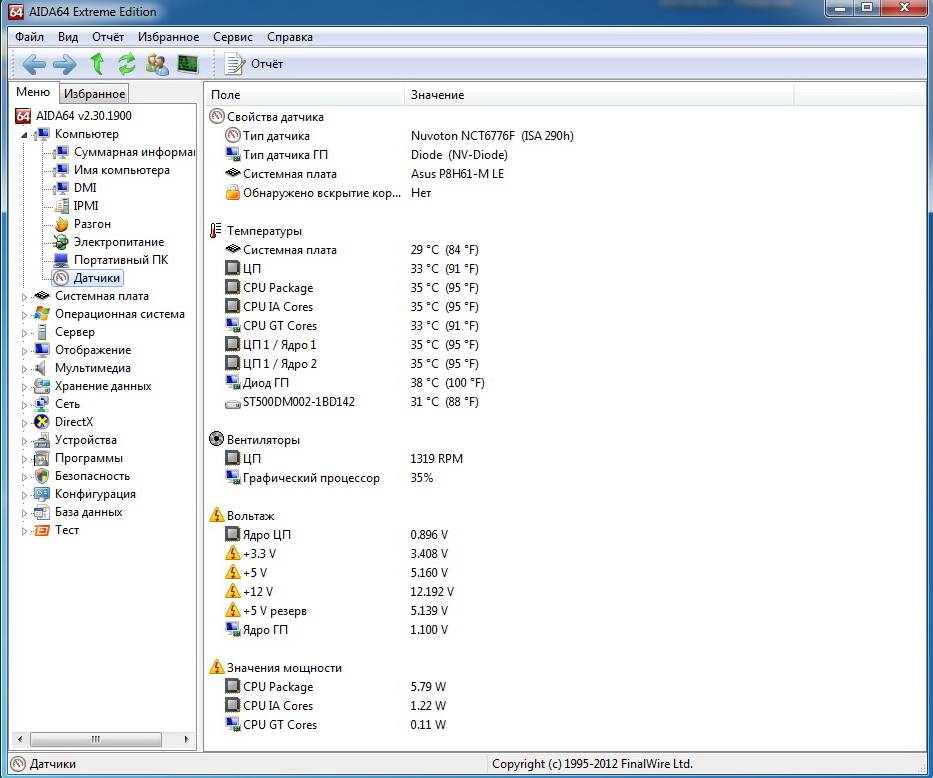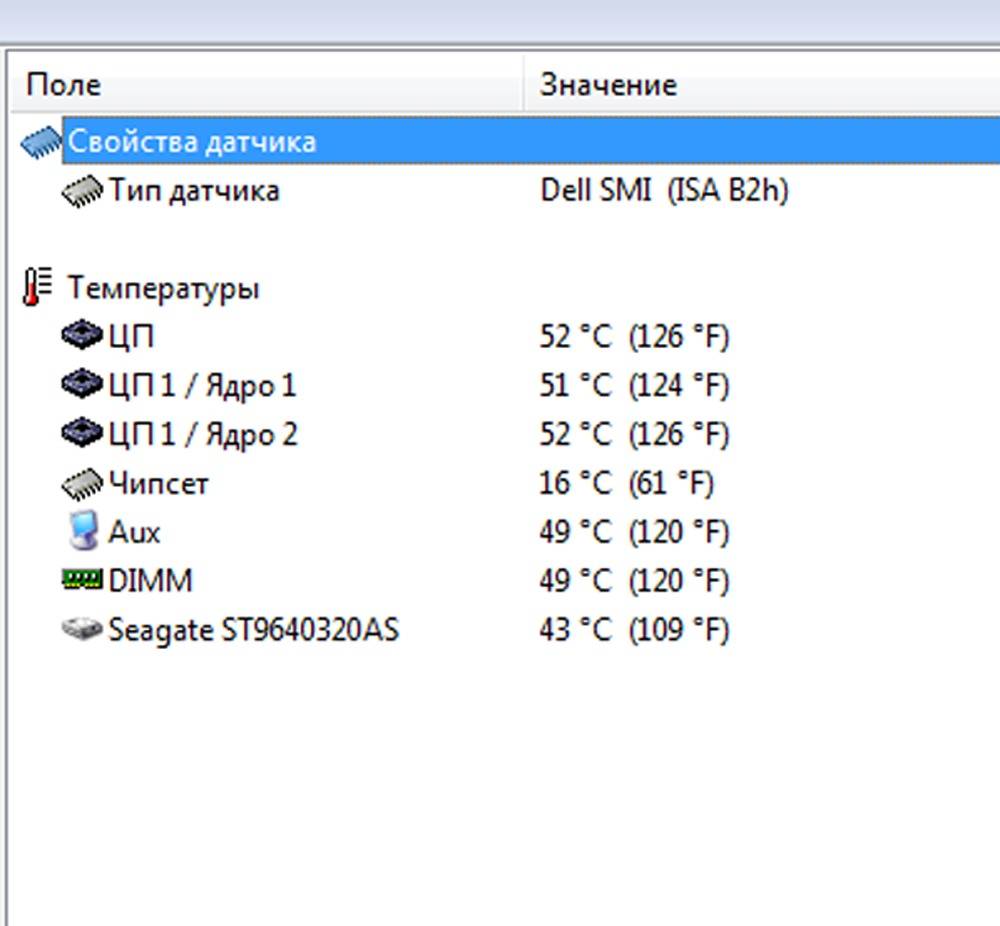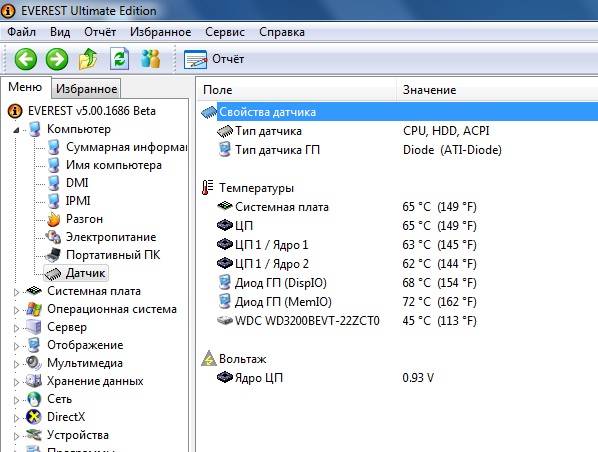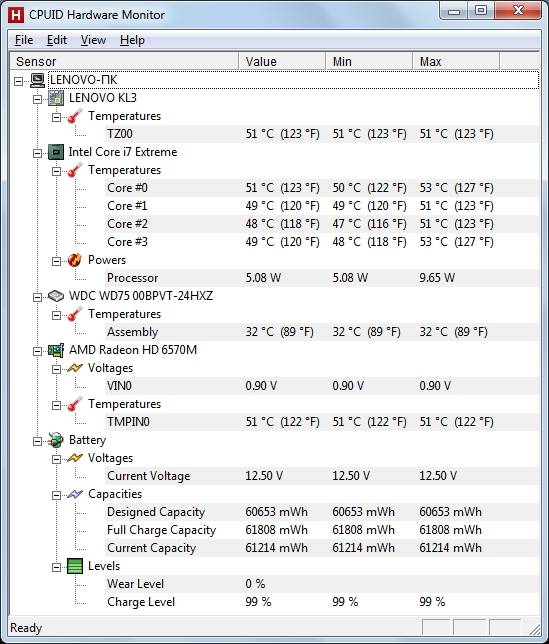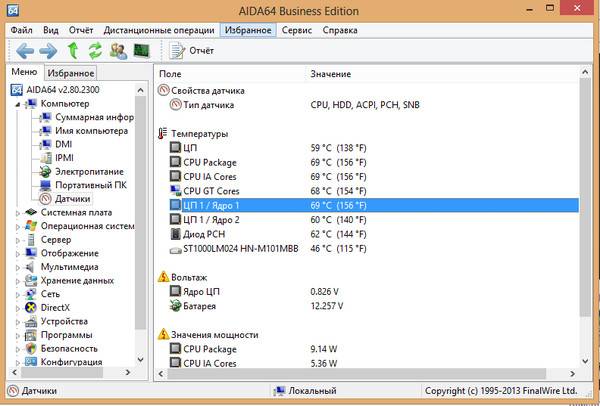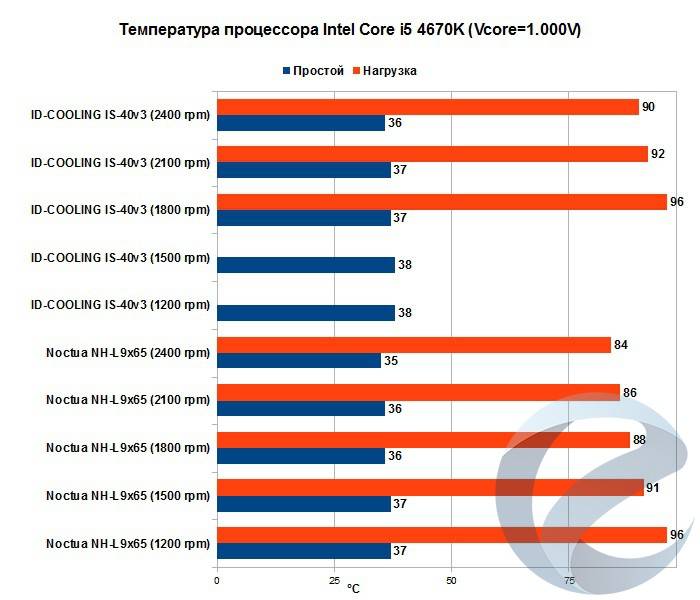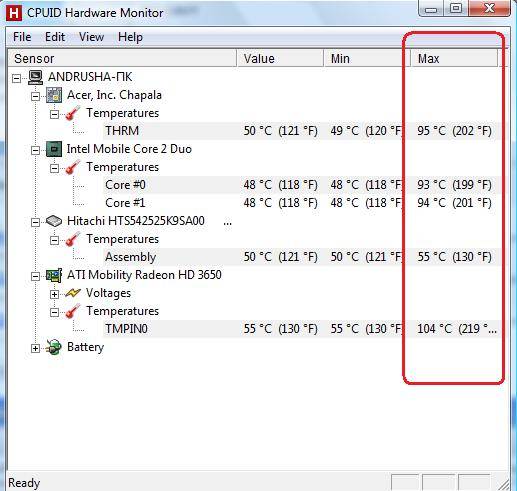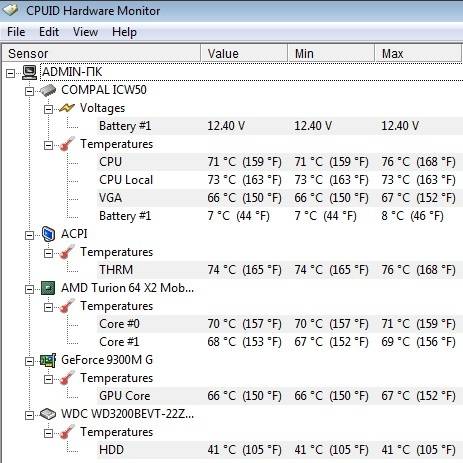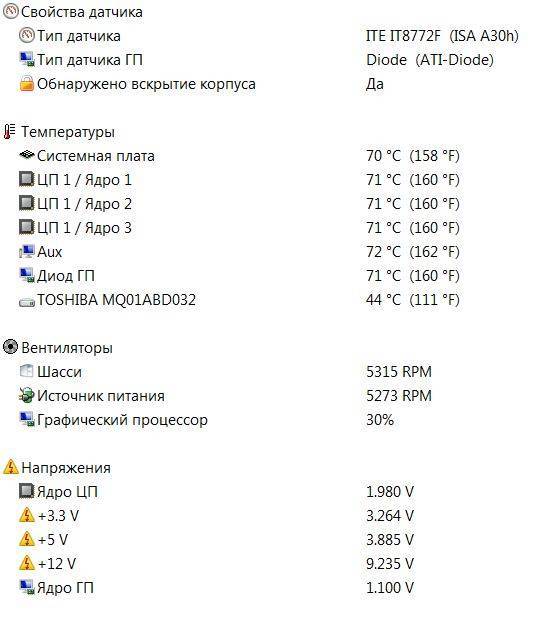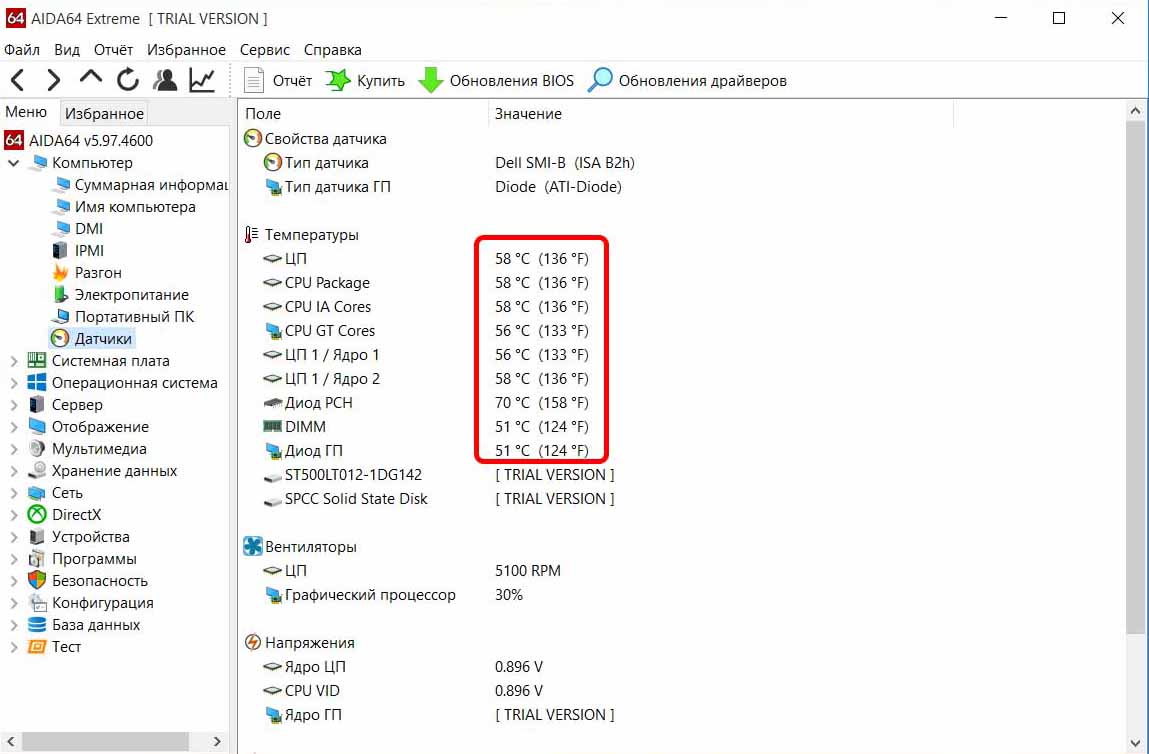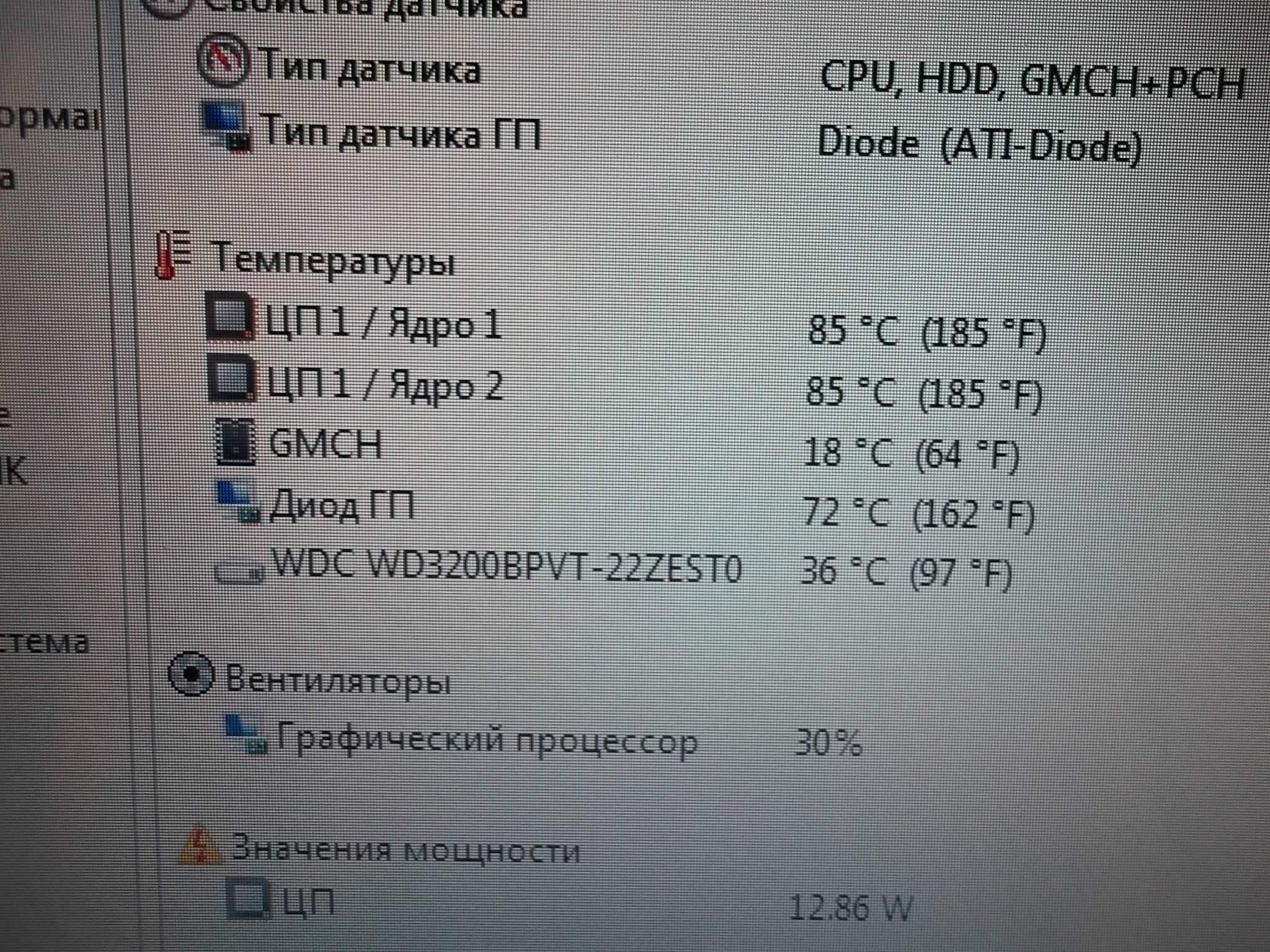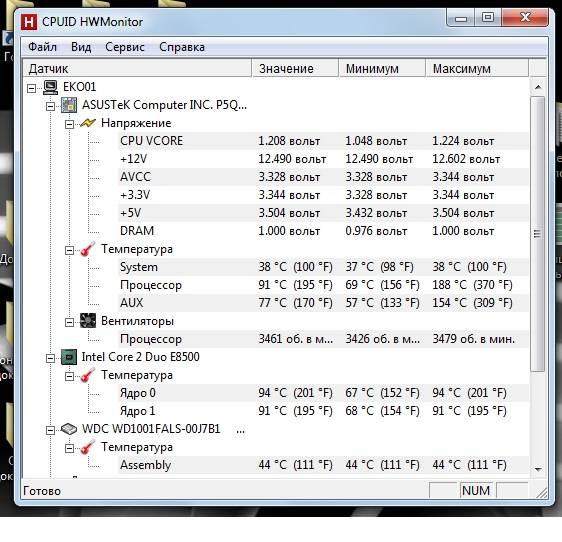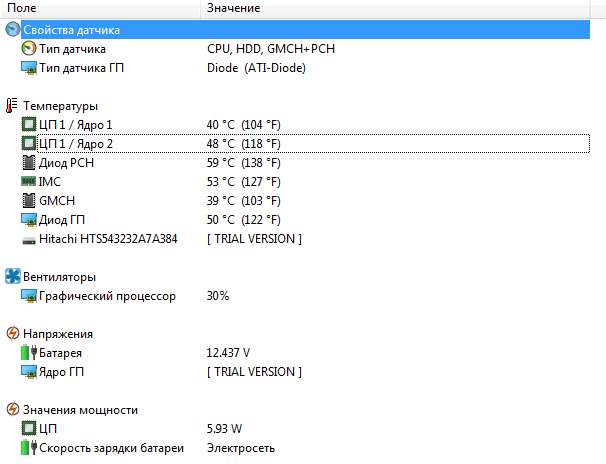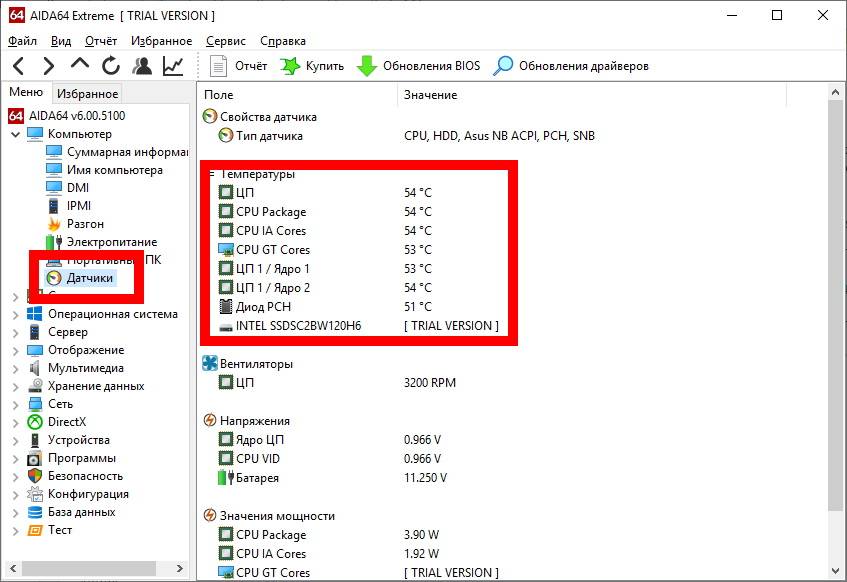Какая температура должна быть у процессора
Многие пользователи ПК задаются вопросом, какая температура нормальная для процессора? Если брать среднее значение, то приемлемой температурой для CPU при простое, то есть отсутствии нагрузки, считается 45-50 градусов. При средней и немногим выше средней нагрузке температура может достигать 55-65 градусов, и это будет считаться нормой. Максимальная температура процессора индивидуальна для каждой марки, но если брать опять же усредненное значение, это будет где-то около 75-80 градусов.
Если разделять по производителям, то нормальный показатель для процессоров Intel примерно на 10°C ниже, чем для процессоров AMD. Так, если средний температурный диапазон «интеловских» процессоров составляет 35-45°C при простое и 55-70°C при нагрузке, то для процессоров AMD он составит порядка 45-55°C при простое и 60-80°C при нагрузке. Следует также учитывать тип устройства. В ноутбуках, обладающих менее эффективной системой охлаждения, температурные значения могут превышать среднюю норму на 5, а в отдельных случаях на 10 градусов. Пугаться этого не нужно.
Меры по снижению температуры графического процессора
Вот все возможные меры, которые вы можете принять, чтобы понизить температуру видеокарты GPU.
Выключить разгон GPU
Если у вас есть разгон на вашей видеокарте, то вы должны вернуть GPU к оригинальным настройкам, чтобы предотвратить его от повышения температуры GPU. Если вы планируете снова сделать разгон, то вы должны убедиться, что карта останется при безопасном температурном диапазоне в будущем. Ниже вы можете прочитать, как предотвратить перегрев карты.
Чистый вентилятор и радиатор
Пыль может разместиться на радиаторе и вентиляторе, тем самым снижая их производительность и эффективность. Откройте корпус ПК, а затем извлеките видеокарту. После этого с помощью небольшой кисти и пылесоса тщательно снимите пыль с видеокарты. Поставьте видеокарту еще раз, а затем контролировать температуру с помощью инструментов мониторинга GPU.
Смена Термопасты
Возможно, термопаста между графическим процессором и теплоотводом высохла и растрескалась и тем самым утратила свою эффективность. Вам придется снять вентилятор и радиатор, и убрать остатки старой термопасты, и аккуратно нанести новую термопасту. Читайте более подробно, как правильно заменить термопасту .
Неисправный вентилятор

Если вентилятор видеокарты не исправен или возможно он вращается очень медленно, то это может быть связанно с повышением температуры GPU. Здесь единственное, что вы можете сделать, это заменить неисправный вентилятор видеокарты на новый или попытаться его .
Установить более производительную систему охлаждения
Вы также можете установить хороший более производительный сторонний Aftermarket GPU кулер на вашу видеокарту. А если вы думаете, что фондовый кулер / радиатор вентилятора (HSF) не достаточно хорошо справляются, то вы можете установить систему водяного охлаждения для карточки для того чтобы сбить температуру GPU.
Примечание: Aftermarket Кулеры работает только с эталонными видеокартами или с видеокартами имеющие стандартный размер печатной платы.
Увеличить поток воздуха внутри корпуса ПК
Неправильный или плохой воздушный поток внутри корпуса компьютера также может привести к повышению температуры видеокарты. Для улучшения воздушного потока внутри корпуса ПК вы можете установить дополнительные вытяжные вентиляторы.
Основные и периферийные части компьютера сконструированы таким образом, чтобы максимально отводить всё лишнее тепло наружу. Со временем, как бы этого ни хотелось, могут возникать различные неблагоприятные факторы и нагрузки, повышающие нагрев элементов. О том, сколько должна быть температура процессора при нормальных условиях, мы расскажем чуть позже. Сначала давайте разберёмся с первопричинами возникновения критического перегрева, ведь их устранение однозначно позволит быстро вернуть показатель на должный уровень:
- Система циркуляции горячего и холодного воздуха в корпусе устройства расположена нерационально.
- Кулер, охлаждающий ЦП, вышел из строя или работает не в полную силу.
- Засорение технологических отверстий в корпусе либо вентиляторов пылью.
- Отсутствие термопасты на процессоре, а также неправильное нанесение её на поверхность либо высыхание нанесённого слоя.
- Попытка для достижения максимального значения тактовой частоты.
- Излишняя нагрузка на конденсаторы, расположенные на материнской плате.
Узнаем температуру процессора с помощью Windows PowerShell или командной строки
И еще один способ, который работает только на некоторых системах и позволяет посмотреть температуру процессора встроенными средствами Windows, а именно с помощью PowerShell (есть реализация этого способа с помощью командной строки и wmic.exe).
Открываем PowerShell от имени администратора и вводим команду:
get-wmiobject msacpi_thermalzonetemperature -namespace "root/wmi"
В командной строке (также запущенной от имени администратора) команда будет выглядеть так:
wmic /namespace:\\root\wmi PATH MSAcpi_ThermalZoneTemperature get CurrentTemperature
В результате выполнения команды вы получите одну или несколько температур в полях CurrentTemperature (для способа с PowerShell), являющуюся температурой процессора (или ядер) в Кельвинах, умноженных на 10. Чтобы перевести в градусы по Цельсию, делим значение CurrentTemperature на 10 и отнимаем от него 273.15.
Если при выполнении команды на вашем компьютере значение CurrentTemperature всегда одно и то же — значит этот способ у вас не работает.
В чем причина перегрева процессора
Что делать, если температура процессора высокая. Не паниковать! Есть несколько основных причин перегрева:
- Плохой продув корпуса. Если корпус с глухими стенками, в нем недостаточно вентиляторов, они неправильно установлены или же провода перекрывают воздушные потоки, то хорошего продува не будет.
- Вентиляционные отверстия забиты пылью. Уборку в корпусе необходимо делать хотя бы раз в год, но лучше каждые полгода чистить фильтры. У современных моделей они съемные и легко доступны.
- Слабый кулер. Каждый процессор имеет определенный теплопакет, который указывается в характеристиках как TDP. Если кулер не может рассеять столько тепла, то будут перегревы.
- Вирус-майнер. Возможно, процессор нагружен вирусом. Проверьте в диспетчере задач, что именно грузит CPU. Узнайте в интернете, что делает этот процесс и если нужно завершите его. В дальнейшем вирус нужно удалить при помощи антивируса или других средств для удаления вредоносных программ.
- Разгон. Чрезмерный или неправильный разгон может привести к повышению температур. Даже при грамотном разгоне желательно ставить более мощное охлаждение.
- Плохая термопаста. От времени термопаста может высохнуть и потерять свои свойства. Кроме того, она может быть и вовсе изначально плохо нанесена. Здесь поможет только снятие кулера и осмотр процессора.
- Плохой прижим кулера. Это редко, но все же случается. Если процессор показывает высокую температуру, а сам радиатор при этом немного теплый, то что-то не в порядке с контактом поверхностей.
- Слишком жарко в комнате. Если у вас нет кондиционера, то летом температура процессора может повышаться из-за жары. А зимой комплектующим может мешать, например, горячая батарея, рядом с которой стоит системник.
Нормальная рабочая температура процессора – сколько градусов?
Начинающих пользователей часто интересует этот вопрос, причем он актуален как для ноутбуков, так и для компьютеров, как для решений на базе Intel, так и для AMD.
На этот ответ универсального ответа нет. Даже два одинаковых по индексу процессора в одинаковых условиях могут иметь разную рабочую температуру. Разница будет небольшой, но все же заметной. В описании процессоров всегда присутствует фраза «максимально рабочая температура». Это вовсе не означает, что работа при показателях ниже критических будет нормальной. Температура в 100 градусов может считаться губительной для большинства процессоров. Но на самом деле система начнет защищать свой «мозг» и при более низких показателях, включая троттлинг.
Под таким названием скрывается система защиты процессора от перегрева. С повышением температуры будут пропускаться такты работы. С уменьшением нагрузки произойдет и снижение нагрева модуля – он вернется к прежнему режиму. В целом рекомендованная температура работы составляет 70-80% от максимальной. Высокие температуры снизят срок службы процессора. А для работы в оптимальном диапазоне температур понадобится эффективная система охлаждения. Считается, что при низкой нагрузке процессор не должен нагреваться свыше 35-50 градусов.
Актуальные на сегодня решения от Intel (сюда можно отнести большинство моделей, выпущенных за последние 10 лет) работают в следующих границах температур:
- 28 – 41 градус в режиме простоя. Он подразумевает запущенный рабочий стол Windows, но при этом в фоне никакие операции по обслуживанию системы не проводятся.
- 40 – 62 градусов (50 – 70 градусов для разогнанных до высоких частот моделей) в режиме нагрузки. К нему можно отнести требовательные игры, рендеринг видео, задачи архивации, работа с виртуальными машинами и т.д.
- 67 – 72 — максимальная рабочая температура, согласно рекомендациям Intel.
Для процессоров AMD нормы температур примерно такие же, разве что для некоторых представителей серии FX максимальная рекомендованная температура составляет всего 61 градус по Цельсию. Не стоит пугаться, если в режиме нагрузки ваши показатели окажутся чуть выше рекомендованных. Такое может быть, если компьютер или ноутбук работают уже давно.
Проверка температуры процессора ноутбука или стационарного ПК
Определение температуры процессора может производиться разными методами. Современные МП имеют все необходимые средства диагностики. Из имеющихся на каждом ПК по умолчанию средств контроля температуры можно отметить лишь средства контроля температуры, расположенные в биосе.
Однако, их явно недостаточно, так как они могут не давать объективной картины о нагреве процессора, поскольку, когда работает биос, ни о какой мультизадачности или даже работы под операционной системой речи не идёт.
Доступ к информации, поступающей с этих датчиков, обеспечивается не только при работе BIOS. Во время работы операционных систем с них также можно получить информацию. Для этой цели существуют специальные программы.
Тестирование системы на перегрев производится при выполнении какой-нибудь достаточно ресурсоёмкой задачи (например, в компьютерных играх или при работе с базой данных). Программы теплового мониторинга при этом запускаются в фоновом режиме. При этом информация о тепловых процессах постоянно обновляется и пользователь может точно определить не только величину превышения максимальных значений температуры, но и моменты, когда это происходит.
Рассмотрим наиболее популярные программы по измерению температуры ЦП.
На что влияет температура процессора в компьютере
Есть несколько причин, по которым процессор начинает нагреваться сильнее допустимой величины:
- скопление пыли в радиаторе процессора;
- низкая эффективность охлаждения процессора вентилятором;
- скачки напряжения в бытовой электросети;
- высыхание или растрескивание термопасты;
- неоптимальный режим электропитания Windows;
- высокая нагрузка на процессор.
Последствий перегрева процессора тоже может быть несколько:
- Снижается скорость работы компьютера. При перегреве процессор пытается снизить свою температуру и начинает работать медленней, чтобы выделять меньше тепла. Этот защитный механизм называется «троттлингом».
- Появляется посторонний шум. Это значит, что охлаждающие вентиляторы стали вращаться быстрее.
- Компьютер самопроизвольно выключается. Это крайняя мера, чтобы предотвратить сгорание процессора.
- На экране появляются цветные фигуры или синий экран смерти.

Если процессор будет недостаточно охлаждаться вентилятором, он начнет работать медленней
Замена термопасты
Даже самая эффективная система охлаждения не справится с увеличением температуры, если нарушен теплообмен между ЦП и радиатором. Термопаста со временем теряет свои свойства, поэтому все тепло остается на поверхности процессора и не поступает на радиатор. Замену термопасты рекомендуется делать не реже одного раза в год. Для этого нужно демонтировать кулер вместе с радиатором и очистить поверхность «камня» от старой термопасты. В среднем, нужно 2 гр. этой субстанции. Обычно в такой дозировке она и продается в компьютерных магазинах.
Замену термопасты рекомендуется делать не реже одного раза в год. Для этого нужно демонтировать кулер вместе с радиатором и очистить поверхность «камня» от старой термопасты. В среднем, нужно 2 гр. этой субстанции. Обычно в такой дозировке она и продается в компьютерных магазинах.
Наносить состав нужно равномерно, тонким слоем, размазав его по всей поверхности ЦП. Советую также почитать статью «Какая максимальная температура процессора во время работы».
Как понизить температуру процессора?
Напоследок немного расскажу о том, как понизить температуру процессора.
Самой главной причиной повышенной температуры комплектующих является пыль, скапливающаяся внутри системного блока. На самом деле его нужно чистить хотя бы раз в несколько месяцев, но делают это немногие. Главным образом необходимо почистить радиатор и сам кулер. Для этого используется самая простая кисточка. Само собой, процедура проводится при полностью выключенном компьютере, в том числе из сети. Остатки пыли в системном блоке можно собрать пылесосом, только им к платам дотрагиваться не стоит.
Возможно, что со своей задачей не справляется , что находится между процессором и кулером. Ее необходимо заменить. Сделать это несложно, но придется приобрести термопасту, которая, собственно, позволяет отводить тепло от процессора.
Быть может, сам системный блок находится рядом с батареей или в углу, где не может полноценно охлаждаться. Попробуйте перенести его в другое место.
Как вариант, система охлаждения не справляется с нагревом. В этом случае ее необходимо заменить на более эффективную.
Перегрев процессора! Повышение температуры! Тепловыделение! С этих слов начинается множество страшных рассказов о слишком горячих отношениях человека и ноутбука. В некоторых из них ноутбук взрывается, в некоторых он слишком рано умирает… А бывают и такие, где владелец, подержав раскалённый ноутбук на коленях, уже не может продолжать род.
Ключевой элемент во всех этих рассказах – температура процессора. Не секрет, что, делая свою работу по обработке информации, процессор выделяет тепло. Конечно, в ноутбуках есть система охлаждения, но не всегда её мощности хватает, чтобы охладить процессор до приемлемой температуры. Итак, какая температура процессора считается нормальной для ноутбука и как не выходить за её рамки?
Нормальная температура процессора
А теперь по вопросу, который чаще всего задают начинающие пользователи — а какая температура процессора нормальная для работы на компьютере, ноутбуке, процессоров Intel или AMD.
Границы нормальных температур для процессоров Intel Core i3, i5 и i7 Skylake, Haswell, Ivy Bridge и Sandy Bridge выглядят следующим образом (значения усреднены):
- 28 – 38 (30-41) градусов по Цельсию — в режиме простоя (запущен рабочий стол Windows, фоновые операции обслуживания не выполняются). В скобках даны температуры для процессоров с индексом K.
- 40 – 62 (50-65, до 70 для i7-6700K) — в режиме нагрузки, во время игры, рендеринга, виртуализации, задач архивирования и т.п.
- 67 – 72 — максимальная температура, рекомендуемая Intel.
Нормальные температуры для процессоров AMD почти не отличаются, разве что для некоторых из них, таких как FX-4300, FX-6300, FX-8350 (Piledriver), а также FX-8150 (Bulldozer) максимальной рекомендуемой температурой является 61 градус по Цельсию.
При температурах 95-105 градусов по Цельсию большинство процессоров включают троттлинг (пропуск тактов), при дальнейшем повышении температуры — выключаются.
При этом стоит учитывать, что с большой вероятностью, температура в режиме нагрузки у вас с большой вероятностью будет выше, чем указано выше, особенно если это не только что приобретенный компьютер или ноутбук. Незначительные отклонения — не страшно.
В завершение, немного дополнительной информации:
Повышение окружающей температуры (в комнате) на 1 градус Цельсия ведет к повышению температуры процессора примерно на полтора градуса.
Количество свободного пространства в корпусе компьютера может оказывать влияние на температуру процессора в пределах 5-15 градусов по Цельсию. То же самое (только числа могут быть выше) касается помещения корпуса ПК в отделение «компьютерного стола», когда близко к боковым стенкам ПК находятся деревянные стенки стола, а задняя панель компьютера «смотрит» в стену, а иногда и в радиатор отопления (батарею). Ну и не забываем про пыль — одну из главных помех отводу тепла.
Один из самых частых вопросов, который мне доводится встречать на тему перегрева компьютера: я почистил ПК от пыли, заменил термопасту, и он стал греться еще больше или вообще перестал включаться. Если вы решили выполнить эти вещи самостоятельно, не делайте их по единственному ролику в YouTube или одной инструкции
Внимательно изучите побольше материала, обращая внимание на нюансы.
Что делать при высокой температуре процессора ноутбука
Если ваш ноутбук сильно греется и его температура в обычном режиме или при нагрузке превышает норму, это означает что:
- Ваш ноутбук перегревается из-за накопленной пыли в системе охлаждения;
- Термопаста вашего ноутбука высохла и ее следует заменить;
- Для стабилизации тепловых показателей ЦПУ портативного ПК необходимо обновить BIOS;
- Следствием постоянного нагрева ЦПУ может быть вредоносная программа.
Загрязнение системы охлаждения на портативных компьютерах является самой основной причиной перегрева процессора в ноутбуке. Из-за накопленной пыли в СО она не справляется с охлаждением. Чтобы система охлаждения нормально функционировала, ее следует почистить. При самостоятельной очистке ноута мы хотим предостеречь их владельцев. Если вы решитесь очистить ноутбук самодеятельно, не имея определенного опыта, то рискуете повредить ноутбук. В этом случае советуем обратиться к специалисту. После очистки СО вы сразу заметите результат, так как уровень шума СО и нагрев корпуса понизится.
Термопаста также является важным элементом охлаждения CPU, так как является проводником между СО и CPU. Если термопаста высыхает, то проводимость между СО и CPU падает, вследствие чего происходит нагрев. В этом случая производится замена термопасты. Так же как и с очисткой СО, мы не советуем проводить самостоятельную замену термопасты без надлежащего опыта.
Решением многих проблем со стабильностью работы ноутбука, в том числе и с нагревом CPU является обновление БИОСа новой прошивкой. Новую версию БИОСа и инструкцию по ее обновлению вы можете найти на официальном сайте производителя ноутбука. Также на нашем сайте вы можете узнать как обновить БИОС с помощью флешки.
Сейчас бурными темпами развивается множество криптовалют, к созданию которых разработчиков сподвиг успех Bitcoin. На заре рассвета криптовалют также развилось семейство вирусов для ее добычи. Цель этих вирусов — это использование вычислительных ресурсов CPU или GPU ноутбука для добычи криптовалюты. Если подобное вредоносное ПО попадет на ваш портативный ПК, то вы заметите, как процессор даже в режиме простоя будет полностью загружен. Чтобы не допустить этой ситуации в этом случае, мы советуем пользоваться надежным антивирусным ПО. Если же вирус попал на ноутбук, то в этом случае его можно удалить различными антивирусными средствами или полной переустановкой операционной системы.
Как измерить температуру процессора при помощи программы Core Temp?
Наверное, самая простая утилита среди аналогов из нашей статьи. Последний релиз софта совместим с Windows 8 и другими ОС. Работает в фоновом режиме, не требует много места на винчестере, отличается высокой скоростью запуска. Может быть использована в качестве поставщика данных о процессоре для гаджета рабочего стола All CPU Meter.
Достаточно открыть приложение, на главной странице которого, сможете увидеть следующее:
- Модель процессора (Intel, AMD и др.);
- Платформа/сокет;
- Тактовая частота;
- Нагрузка ЦП;
- Номинальное напряжение ядра (VID);
- Серийный номер оборудования;
- Минимальная и максимальная температура и так далее.
Если добавить ПО в автозапуск Виндовс, появится возможность прямого доступа к указанным выше сведениям из панели задач. Также на официальном сайте производителя можно загрузить бесплатную версию полезного плагина Windows 7 Core Temp Gadget и Temp Grapher.
Как охладить процессор
Из-за перегрева компьютера или ноутбука будет увеличена нагрузка на все составляющие элементы. Для уменьшения тепловыделения и энергии необходимо:
- уменьшите нагрузку на ЦПУ;
- поменять термопасту;
- установить дополнительные кулеры;
- проверить работу систему охлаждения и при необходимости провести дополнительную чистку.

Тепловыделение процессора можно уменьшить в настройках BIOS. Это самый простой способ, который не требует временных затрат и физических усилий:
- Открываете панель управления.
- Переходите в раздел «Электропитание».
- Смотрите какой режим активен на данный момент.
- Выбираете любой, кроме «Высокая производительность», если у вас установлен Windows XP, то «диспетчер энергосбережения».
- Подтвердите действия на странице.
Настройки в БИОС должны быть включены автоматически, при их отсутствии загрузите параметры по умолчанию.
Просмотр температуры процессора в Open Hardware Monitor
Open Hardware Monitor — портативное бесплатное приложение с открытым исходным кодом. Программа показывает состояние датчиков контроля температуры, скорости вращения вентиляторов, напряжения, нагрузки и тактовую частоту вашего компьютера.
Сделайте следующее:
- Скачайте программу с официального сайта разработчика: https://openhardwaremonitor.org/downloads/.
- Распакуйте ZIP-архив.
- Откройте папку, запустите файл «OpenHardwareMonitor».
- В окне «Open Hardware Monitor», в опции «Temperatures» показано состояние температуры в данный момент времени в общем и по отдельности в ядрах CPU.
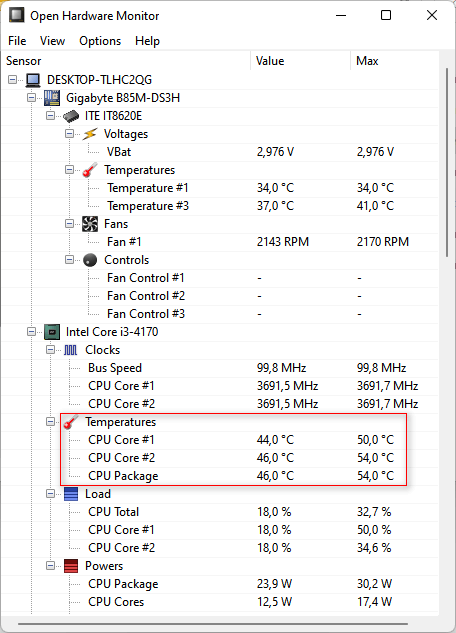
Как снизить температуру компонентов ноутбука и препятствовать их перегреву?
1) Поверхность для ноутбука
Ноутбук необходимо ставить только на твёрдую и ровную поверхность, которая ко всему прочему должна быть чистой (не содержать пыли). Исключается размещение ноутбука при непосредственной близости к нагревательным элементам. На диван, кровать и ковёр также не следует ставить ноутбук. Это связанно с тем, что имеющиеся на корпусе вентиляционные отверстия перекрываются таканью, и ноутбук в прямом смысле слова перегревается. Автор этих строк, будучи подростком, «потерял» так свой первых ноутбук…
2) Проводить чистку системы охлаждения ноутбука

Необходимо проверять состояние системы охлаждения ноутбука. Если вы заметили, что вентилятор системы охлаждения стал чаще разгоняться до максимальных оборотов, то это повод проверить, а при необходимости и почистить её от пыли. Не пренебрегайте этим!
В идеале необходимо чистить систему охлаждения 1.. 2 раза за год. Если вашему ноутбуку уже несколько лет, то можно ещё и заменить термопасту, которая нанесена между процессором и радиатором для улучшения теплообмена.
3) Использование специальной охлаждающей подставки

В продаже в достаточно большом ассортименте представлены охлаждающие подставки для ноутбуков. Принцип их предельно прост – на пластмассовой поставке размещается несколько вентиляторов, которые осуществляют обдув ноутбука внизу. Эффективность данной подставки в некоторых случаях достаточно высока, и позволяет снизить температуру ключевых комплектующих ноутбука до 10.. 20 градусов.
Однако она будет эффективна лишь в тандеме с работающей системой охлаждения, что имеется в ноутбуке. Если она забита пылью, то подставка не спасёт ситуацию.
4) Контроль температуры в помещении
Предсказуемый совет, но в тоже время весьма действенный. Если за окном в летний период 25 градусов, то в помещении данная температура может возрасти до 35 и более градусов.
В этой ситуации необходимо контролировать температуру в помещении, размещать ноутбук в наиболее «холодной» части дома.
5) Воздержитесь от использования ресурсоёмких приложений
Естественно, если не использовать ресурсоёмкие приложения, то можно избежать существенного нагрева и даже перегрева компонентов. К примеру, если вы заметили, что система охлаждения стала работать хуже и требуется чистка, то воздержитесь от использования «тяжёлых» игр и приложений. Проведя чистку, вы сможете вновь полноценно использовать свой ноутбук.
Факторы, влияющие на температуру процессора
Рабочая температура процессора будет зависеть от производителя, частоты и количества программ, которые работают одновременно в данную минуту. Также есть и другие факторы, влияющие на температуру работы вашего процессора, это:
- Комнатная температура. Температура в комнате может влиять на работу и повышать градус температуру работы процессора на 5-10 градусов.
- Высохшая термопаста. Благодаря использованию термопасты тепло от процессора отводиться к радиатору за счёт заполнения пустот между соединениями. Если термопаста высохнет, то она неспособно отводить тепло, за счёт чего может быть повышена температура процессора.
- Наличие пыли в кулере. Компьютер должен находиться в чистоте. Нередко в вентилятор попадают волосы, пыль и грязь, что способствует его плохой работе.

- Не исправная работа вентилятора охлаждения. Перепроверьте, чтобы все вентиляторы работали правильно и исправно. Может какой-то не крутиться или шумит во время работы. Не эффективная работа способствует повышению температуры ЦПУ. Для исправления возникшей проблемы, достаточно смазать механизм каплей масла.
- Правильное место для установки. Убедитесь, что компьютеру ничего не мешает для работы. Процессор не должен находить в выдвижном ящике или шкафу. Спереди и сзади должно быть предусмотрено двухдюймовое пространство.
Информация о температуре процессора в CPUID HWMonitor
CPUID HWMonitor — одна из самых популярных бесплатных просмотра данных о статусе аппаратных компонентов компьютера или ноутбука, отображающая, в том числе, и подробную информацию о температуре процессора (Package) и для каждого ядра отдельно. Если у вас также будет присутствовать пункт CPU в списке, в нем отображается информация о температуре сокета (актуальные на текущий момент времени данные отображаются в столбце Value).
Дополнительно, HWMonitor позволяет узнать:
- Температуру видеокарты, дисков, материнской платы.
- Скорость вращения вентиляторов.
- Информацию о напряжении на компонентах и нагрузке на ядра процессора.
Каким образом посмотреть температуру процессора в приложении Speccy?
Простая бесплатная утилита, созданная для определения температуры процессора и прочих компонентов ПК или лэптопа. Является отличным решением для начинающих пользователей. В настройках софта можно выставить русскоязычную версию графического интерфейса. Раздел CPU Temperature показывает какая рабочая температура процессора и каждого отдельного ядра. Все подсчеты и измерения проводятся в режиме реального времени.
Поддерживается функция отправки отчётов на электронную почту либо их сохранения в текстовый файл. Доступно генерирование URL-адресов для просмотра электронных документов в сети. Помимо основных возможностей, софт умеет диагностировать подключение к интернету, собирать данные о работе запущенных системных служб, выводить информацию о нагрузках процессора и ОЗУ.
Как контролировать температуру нагрева процессора
Разработаны специализированные функциональные программы для контроля критических параметров работы компьютера. При возникновении неполадок, они будут сигнализировать о возникших проблемах. Среди бесплатных программ можно установить:
- HWMonitor — полезный софт, который анализирует физические показания вашего ПК. С его помощью можно по ядрено расшифровать информацию и произвести диагностику современных моделей видеокарт. По умолчанию настроен английский язык, при необходимости можно скачать дополнительный руссификатор.
- Fresh Diagnose — бесплатное приложение, тестирующее компьютер и предоставляющее всю информацию о производительности процессора. Установить программу можно только на 32-х битную операционную систему Windows. После сканирования полученная информация будет сравнена с другими данными вашей системы для заключительного вывода по работе видеокарты, процессора и жесткого диска.
- CPU-Z — бесплатная утилита, которая будет сигнализировать о технических компонентах вашего ПК. С её помощью можно получить все сведения о видеокарте, материнской плате и работе процессора.
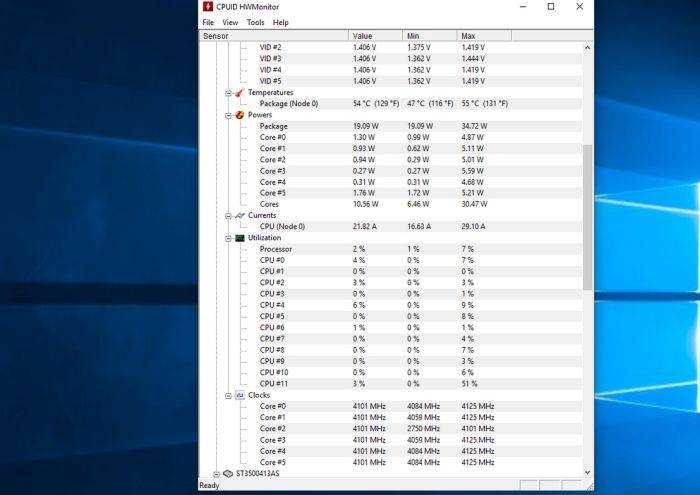
Программы для определения температуры процессора
Эти программы обладают различными возможностями и разными способами распространения. Среди них есть как платные, так и бесплатные версии. Бесплатных программ больше, но их функционал может быть ограничен.
- RealTemp. Одна из самых простых программ. Способна показывать температуру ЦП, фиксировать минимальные и максимальные значения, показывающие температурный диапазон, однако не имеет возможности сохранять отчёты и не содержит функции предупреждения о перегреве. Бесплатная.
- CoreTemp. Имеет больший набор функций, в ней реализована функция защиты. Позволяет вести удалённый мониторинг и в случае достижения критических значений по нагреву отключать ПК или переводить его в режим сна. Бесплатная.
- SpeedFan. Позволяет не только отслеживать изменение температурного состояния, но и адекватно реагировать на его изменения, увеличивая или уменьшая частоту работы систем охлаждения. Содержит достаточно большую базу данных о МП, что позволяет ей работать с большим количеством разных ЦП и МП. Отдельным бонусом является работа с большим количеством различных моделей ноутбуков. Бесплатная.
- HWMonitor. Отслеживает тепловое состояние не только температуру процессора, но и всех устройств, имеющих соответствующие датчики. Программа обладает удобным интерфейсом и имеет возможность создания отчётов о состоянии ПК в различных режимах работы. К сожалению, для полноценного функционирования требует приобретения лицензии.
- AIDA64. Позволяет вести полный мониторинг состояния системы, формировать отчёты, определять и изменять режимы работы системы охлаждения. Содержит в себе множество различных тестов, в т.ч. стресс-тесты стабильности системы. Поддерживается разработчиком, поэтому может работать с любым аппаратным обеспечением. Месяц работы бесплатно, после чего требуется приобретение лицензии.
Критическая температура процессора и признаки перегрева
Нормальная температура ноутбука никак не проявляется: устройство работает как обычно, безо всяких лагов. При чильном нагреве ЦПУ активируется режим троттлинга, когда процессор начинает пропускать такты, чтобы немного остыть. Такой умный механизм защищает дорогостоящую деталь от чрезмерного нагрева и выхода из строя.

Если сильно перегреется графический процессор, подгаливает графика, которую он рендерит. Могут появиться артефакты — инородные абстрактные объекты там, где быть их не должно. Признаком сильного нагрева также является увеличенный шум кулеров и слишком горячий воздух, выдуваемый изнутри ноутбука. Лишнее тепло от радиаторов отводится с помощью потока воздуха, для чего лэптоп увеличивает скорость вращения вентиляторов. Что, что воздух слишком горячий, можно почувствовать, поднеся руку к одному из вентиляционных отверстий. Если вы заметили что-то подобное, установить одну из упомянутых выше диагностических утилит и узнайте точные значения.
Как узнать, что ноутбук работает на пределе своих возможностей
Если нагрев ЦП достигает критических значений, срабатывает защитный механизм. лэптоп попросту выключается, чтобы процессор мог нормально остыть до положенной рабочей температуры. Только когда нагрев достигнет нормы, устройство можно будет включить повторно.
Делаем температурный режим оптимальным
Сейчас я расскажу о простых способах, которые помогут охладить Ваш ноутбук. Возможно, я не открою Америку, но кому-то данные советы обязательно пригодятся.
В первую очередь, необходимо правильно организовать рабочее место. К примеру, у меня был ноутбук HP Pavilion g6, у которого вентиляционные отверстия располагались слева. Когда я ставил устройство на стол, то ПК был близко расположен к стене, что мешало циркуляции воздуха и негативно сказывалось на охлаждении. Другие модели могут иметь заднее размещение данных отверстий. Стоит учитывать этот момент. Также, желательно не подкладывать под устройство ворсистые ткани.

Проверяем работоспособность вентиляторов, количество оборотов при нагрузке с помощью специального софта (скачать можно здесь). При необходимости выполняем чистку или замену кулера на боле эффективный.

Если система активного охлаждения издает странные звуки (стучит, щелкает и т.д.), скорее всего проблема в подшипниках. Их можно заменить или смазать.
Я пользовался разными лэптопами, но только в моделях компании Asus увидел достойное охладительное устройство с интеллектуальным охлаждением. То есть, в зависимости от нагрузки, специальная утилита регулировала обороты кулера. Это существенно снижало расход ресурсов батареи и была обеспечена нормальная рабочая температура у процессора ноутбука.
А вот компания Lenovo зачастую ставит на свои бюджетные модели не очень качественные вентиляторы. Если заметили, что градусы резко повышаются при подаче нагрузки (запуск игры, просмотр видео высокого разрешения) и проблема не в пыли, то следует приобрести более производительный кулер.
- Как найти драйвера на компьютер для всех устройств
- Несколько способов входа в безопасный режим Safe Mode на Windows 10
- Как снять защиту от записи с флешки USB?
- Как подключить телефон к телевизору через USB, HDMI и без проводов
Выполняем очистку. Периодически мне приходилось ужасаться от увиденного во время разборки ноутбуков. На следующем снимке показана не самая запущенная ситуация:

О каком отводе тепла может идти речь, если внутри ПК начинают селиться насекомые, собирается куча пыли, волос, хлебных крошек и прочего мусора?
Так вот, чистку следует проводить ежегодно. Можно даже два раза в год. Всё зависит от условий эксплуатации. Если ПК используется на пыльном складе, то следует чаще его «пылесосить», чтобы избежать перегревания.
Меняем термопасту
В одной из предыдущих статей я подробно рассказывал об этой процедуре и её важности. Вот, почитайте

Меня часто спрашивают, какую пасту лучше выбрать. Советую «Titan» или отечественную «Алсил». Обязательно проверяйте срок годности при покупке.
Используем специальную подставку. Иногда поднятие задней части устройства помогает улучшить циркуляцию воздуха. Помните, я говорил о вентиляционных отверстиях. Их ни в коем случае нельзя закрывать. Хорошим решением станет установка подставки с активным охлаждением.

Я использую такую для своего компактного нэтбука Acer, который, увы, неслабо греется при просмотре фильмов.
Теперь Вы знаете, какая нормальная температура процессора ноутбука и р методах снижения, которые реально работают. Может хотите поделиться своим опытом? С нетерпением жду Ваши комментарии.
Выводы статьи
При неисправностях на компьютере, пользователю необходимо узнать о том, где посмотреть температуру процессора. Нагрев CPU негативно влияет на работу системы и может привести к выходу из строя оборудования ПК. Чтобы этого не произошло, необходимо проводить мониторинг и проверку температуры процессора с помощью специализированных программ или инструментов операционной системы Windows.
Как узнать температуру процессора (видео)
Похожие публикации:
- Как узнать модель материнской платы — 7 способов
- Как определить модель ноутбука — 10 способов
- Как узнать какая оперативная память стоит на компьютере: 7 способов
- Как посмотреть частоту оперативной памяти — 7 способов
- Как узнать какая видеокарта стоит на компьютере — 10 способов