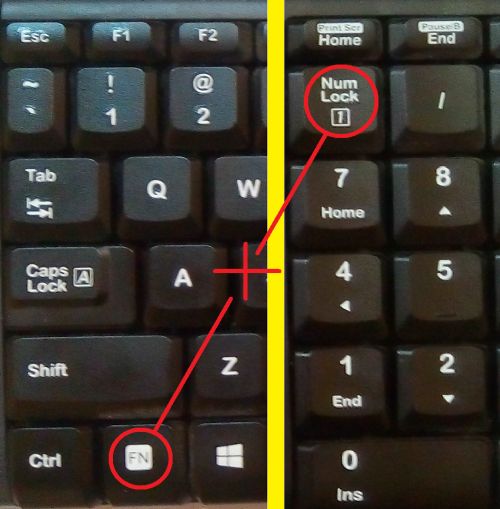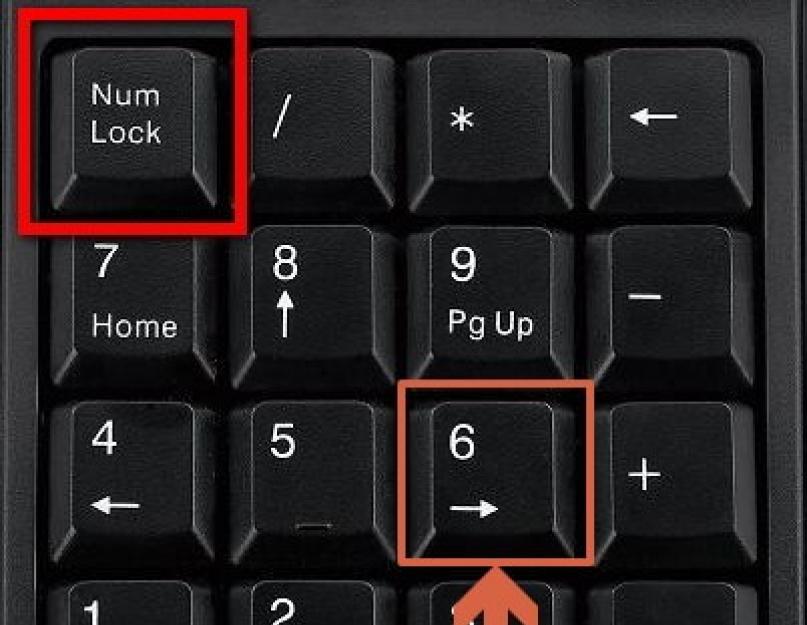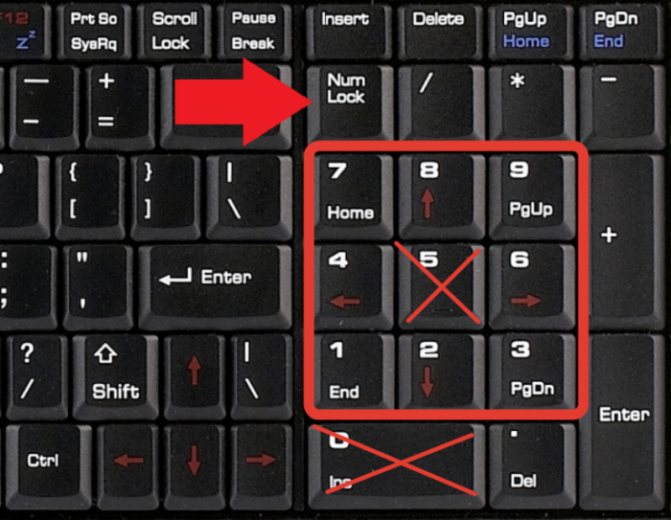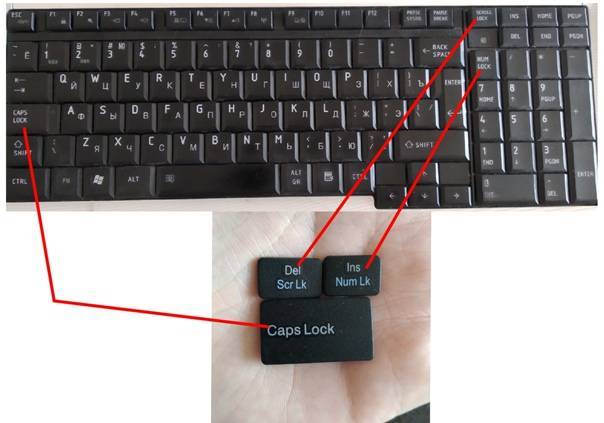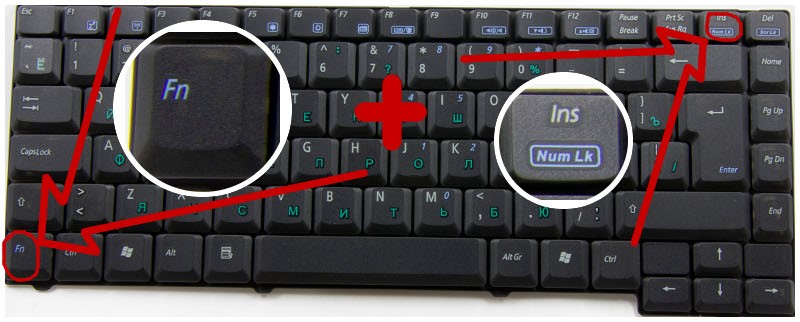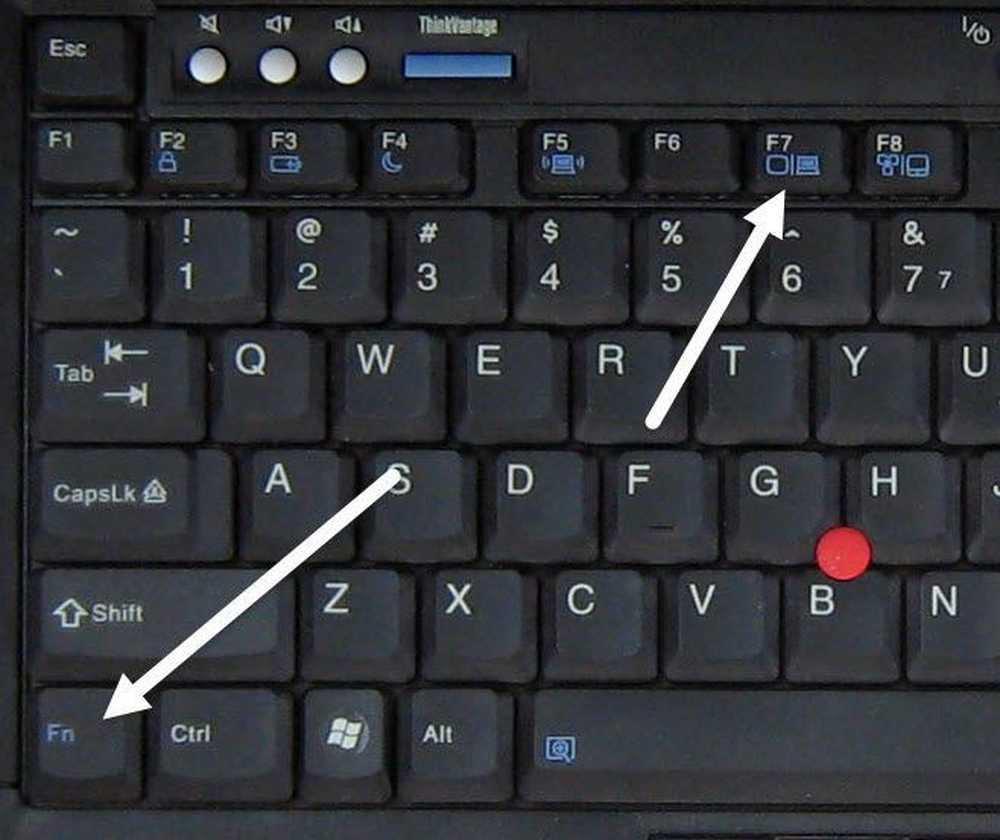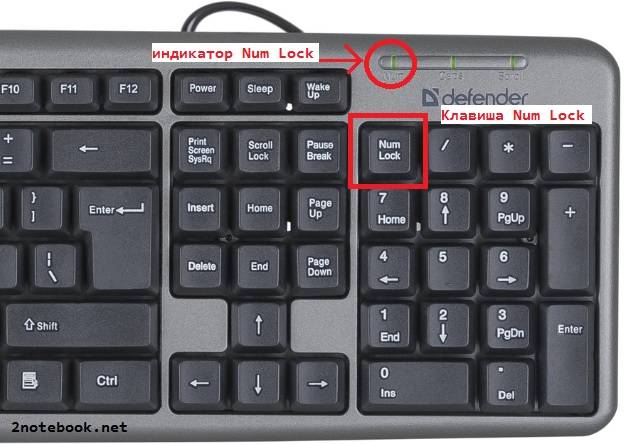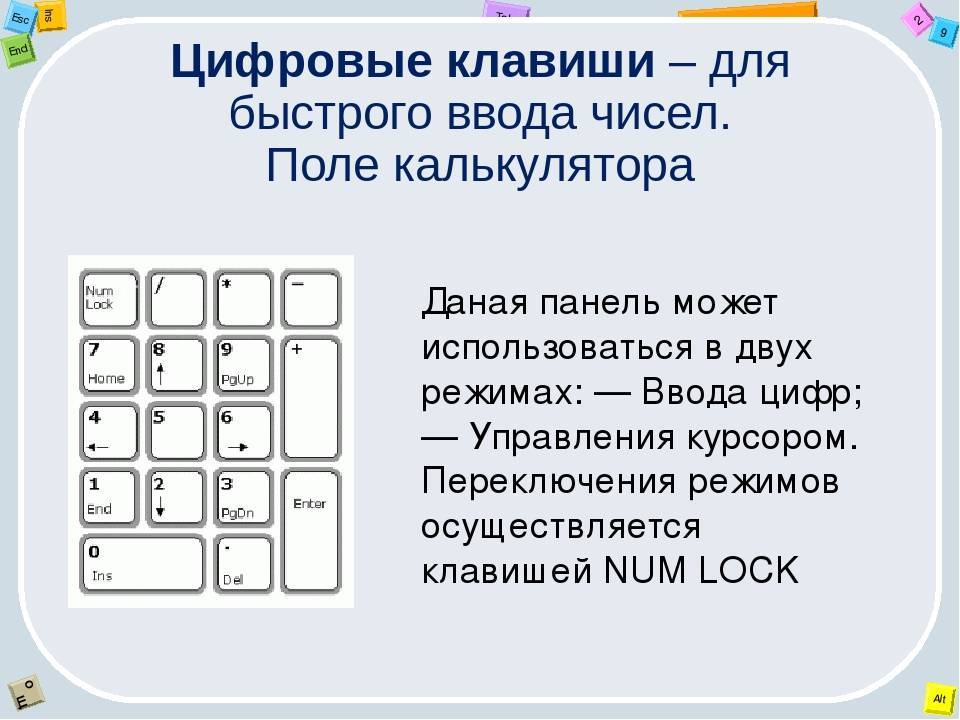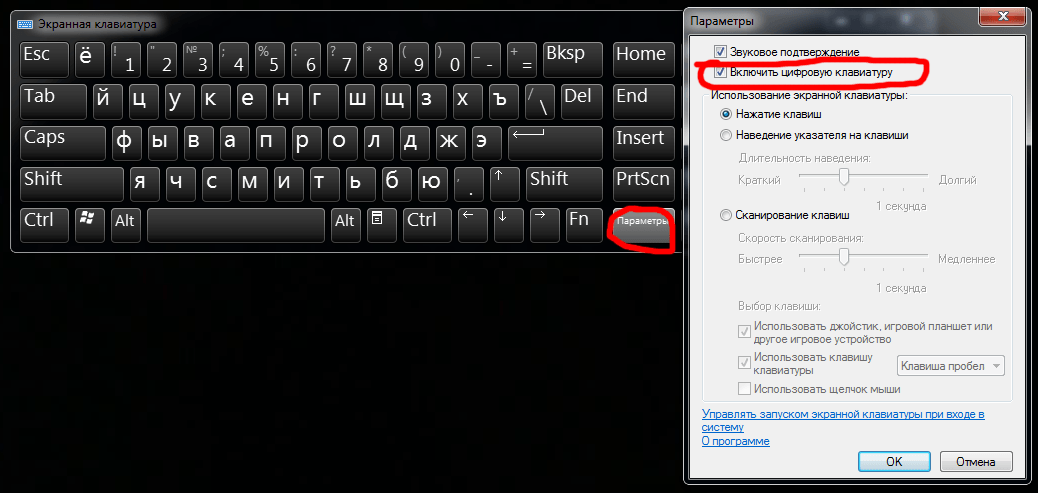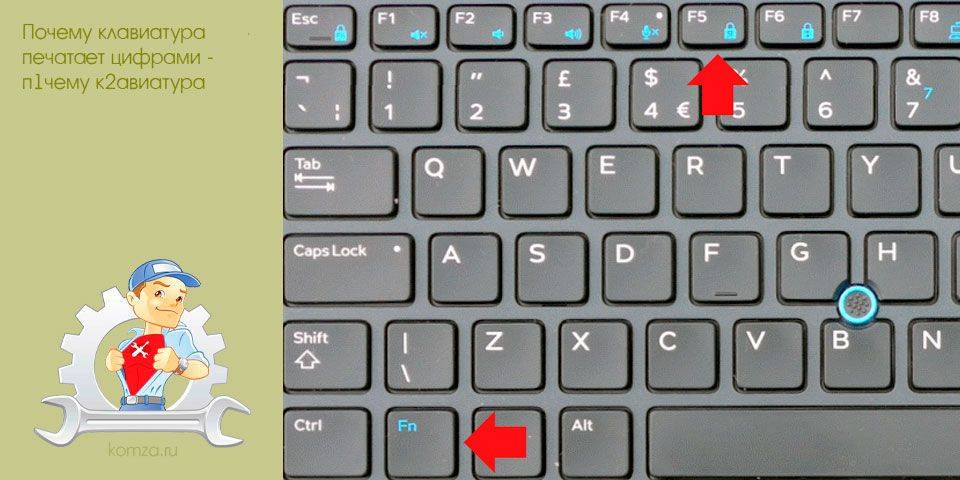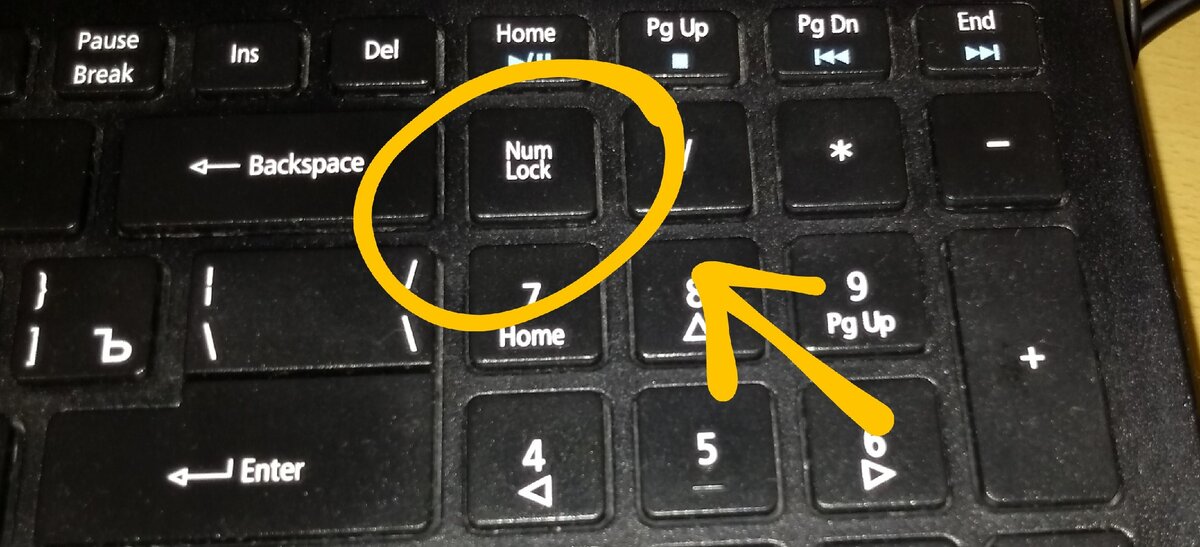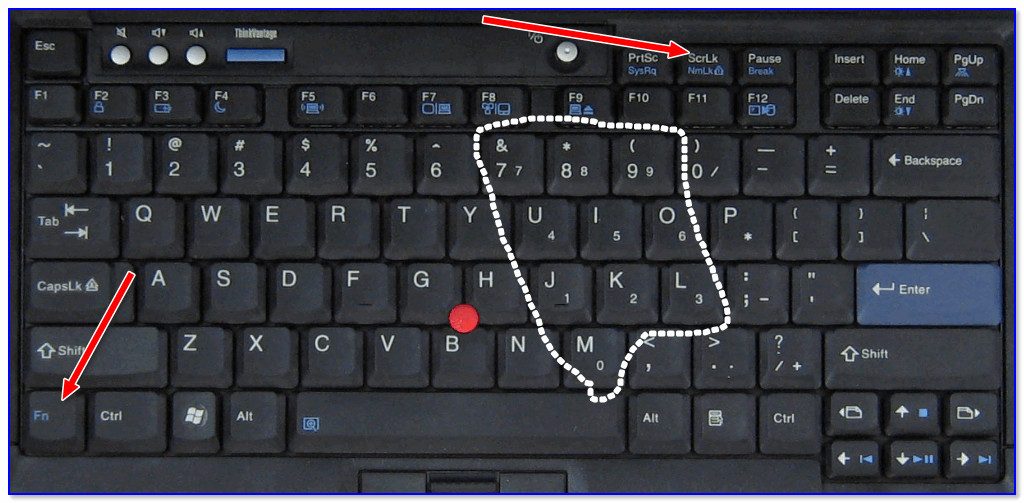Требования к рабочему месту
Минимальная площадь рабочего места для одного человека – 6 м2. Свет должен исходить от искусственных и естественных источников. Лампы не отсвечиваются от экрана, а избыток солнечных лучей необходимо сдерживать тканевыми шторами. Нежелательно освещать помещение исключительно с помощью потолочного верхнего света.
Недопустимо размещать компьютерные провода рядом с отопительной системой, их изоляция должна быть целостной. Системный блок не должен стоять в нише стола или другом замкнутом пространстве, где нарушена нормальная вентиляция

Для исключения всевозможных рисков, нужно ответственно относиться ко всем этапам использования компьютера. Пользователь может и должен контролировать весь цикл взаимодействия с техникой. Процесс соблюдения всех этих несложных правил должен быть непрерывным и комплексным.
Как поставить верхнюю запятую
Верхняя запятая или апостроф, как она правильно называется, часто используется в английском, французском, украинском и белорусском языке, но бывают случаи, когда её нужно написать и в русском слове. Это можно сделать с помощью кнопок клавиатуры или специального меню текстового редактора.
1
Апостроф – это небуквенный орфографический символ в виде верхней надстрочной запятой, который применяется в русском языке в следующих случаях:
- иностранные имена собственные с апострофом, чаще всего ему предшествуют буквы «Д» и «О» (например, Д’артаньян, О’Коннор);
- иностранные географические названия (к примеру, Кот-д’Ор);
- слова, написанные латиницей, с русским суффиксом (E-mail’ом).

2
Рассмотрим способы, которыми можно напечатать верхнюю запятую. Для начала самый простой. При русской раскладке клавиатуры нажимаем кнопку Ctrl и, удерживая ее, дважды щелкаем по клавише с буквой «э». Получим такой символ «’».

3
Поскольку апостроф очень часто используется в английском языке, то чтобы его напечатать, можно сменить раскладку клавиатуры на английскую. Теперь нажимаем ту же кнопку с изображением «э». На экране появится значок «‘».

4
В украинской раскладке верхняя запятая тоже вынесена на отдельную клавишу и находится там, где русская буква «ё». Нажимаем ее и получаем «’».

5
Поставить верхнюю запятую можно с помощью ASCII-кодов. Например, если зажать клавишу Alt и набрать 039, то на месте курсора появится символ «’». Теперь вводим 0146, также удерживая Alt. На дисплее видим «’».

6
Но набирать цифры нужно обязательно на цифровом блоке клавиатуры, а не в том ряду, что находится над буквами, иначе ничего не получится. Это будет немного проблематично для пользователей ноутбуков. Однако если нажать на кнопку NumLock, то цифровой блок включится на буквенном, и можно будет провести нужные манипуляции.

7
Поставить апостроф позволит текстовый редактор Microsoft Word. Рассмотрим на примере версии 2007. Нажимает на меню «Вставка» и там выбираем пункт «Символ». Во всплывшем окне кликаем по надписи «Другие символы…». Теперь в поле «Шрифт» ставим «Обычный текст» и среди представленных символов выбираем тот, который нам нужен. Это может быть «’» и другие. Дважды кликаем по нему или выделяем и нажимаем «Вставить». После этого закрываем окно. В документе появился нужный значок.
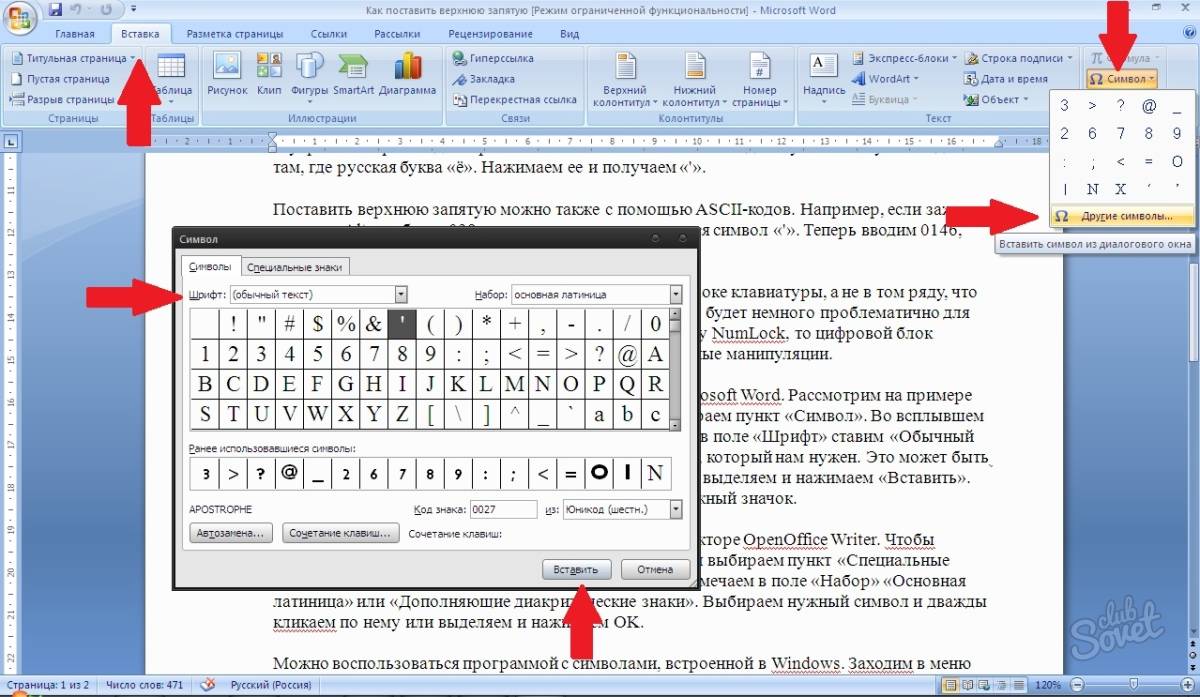
8
Подобная функция есть и в бесплатном текстовом редакторе OpenOffice Writer. Чтобы поставить верхнюю запятую, заходим в меню «Вставка» и выбираем пункт «Специальные символы…». В открывшемся окне «Выбор символа» отмечаем в поле «Набор» «Основная латиница» или «Дополняющие диакритические знаки». Выбираем нужный символ и дважды кликаем по нему или выделяем и нажимаем OK.

9
Можно воспользоваться программой с символами, встроенной в Windows. Заходим в меню «Пуск». Выбираем «Все программы», далее – «Стандартные», а там – «Служебные». Открываем утилиту «Таблица символов». Выбираем подходящий шрифт и дважды кликаем по значку апострофа или выделяем его и жмем «Выбрать». Он появится в поле «Для копирования». Теперь выделяем его, копируем в буфер обмена и вставляем туда, куда необходимо. Это делается последовательным нажатием комбинаций клавиш Ctrl C и Ctrl V.
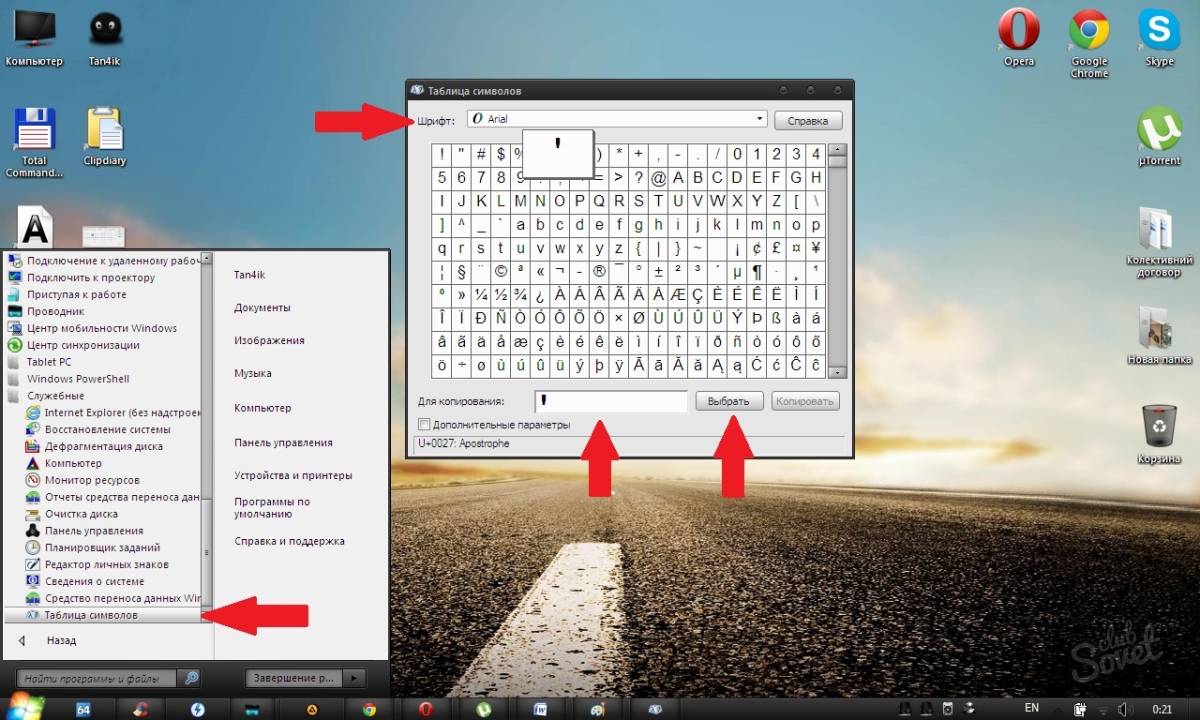
Теперь вы знаете, как поставить верхнюю запятую различными способами, и сможете выбрать тот, который будет вам наиболее удобным. А чтобы облегчить работу, ее можно напечатать лишь раз, а потом просто копировать и вставлять в нужное место.
Как включить боковые цифры на клавиатуре справа
Любая клавиатура состоит из нескольких блоков. Так, можно выделить:
- Буквенный блок;
- Блок функциональных клавиш (F1, F4 и т. д.);
- Блок дополнительной цифровой клавиатуры.
Кроме того, разумеется, есть клавиши действий (Shift, Ctrl).
Боковые цифры на клавиатуре
В этой статье мы рассмотрим конкретно дополнительную цифровую клавиатуру. На некоторых компьютерах и ноутбуках она выделена в отдельный сектор, на других находится в непосредственной близости к буквенной, а на третьих вовсе отсутствует. При этом последний вариант характерен только для ноутбуков.
На компьютере
Клавиатура для персональных компьютеров обычно больше, чем для ноутбуков. Соответственно, свободное место производители распределяют таким образом, чтобы пользователю было максимально комфортно работать со всеми клавишами. Поэтому цифровую клавиатуру часто выделяют в отдельный сектор.

Клавиатура для персонального компьютера
На фото все клавиши дополнительной клавиатуры (справа) выделены в отдельную группу. В левом верхнем углу этой группы находится кнопка NumLock (для разных моделей расположение может отличаться). Ее нажатие включает цифровую клавиатуру.

Включить цифровую клавиатуру
При выключенном NumLock клавиши будут вести себя иначе. Так, под цифрами 8, 4, 6 и 2 нарисованы стрелки. Значит, эти клавиши будут работать как обычные кнопки направления (которые находятся слева от цифрового блока).

Клавиши с цифрами 8, 6, 4, 2 работают как кнопки направления при выключенном NumLock
Кроме того, на клавишах с цифрами 7, 9, 1, 3, 0 и «,» написаны наименования кнопок Home, PgUp, PgDown, End, Insert, Delete, которые можно найти над клавишами направлений. При выключенном «NumLock» эти кнопки будут отвечать за соответствующие действия.

Клавиши с цифрами 7, 9, 1, 3, 0 и «,» можно использовать как кнопки Home, PgUp, PgDown, End, Insert, Delete
Итак, включение/выключение NumLock приводит не к полному отключению боковой клавиатуры, а к смене предназначения некоторых клавиш.
Видео: использование дополнительной кнопок
На ноутбуке
На ноутбуках цифровая клавиатура обычно расположена ближе к буквенному блоку. Это позволяет производителям сэкономить на размерах всего устройства.
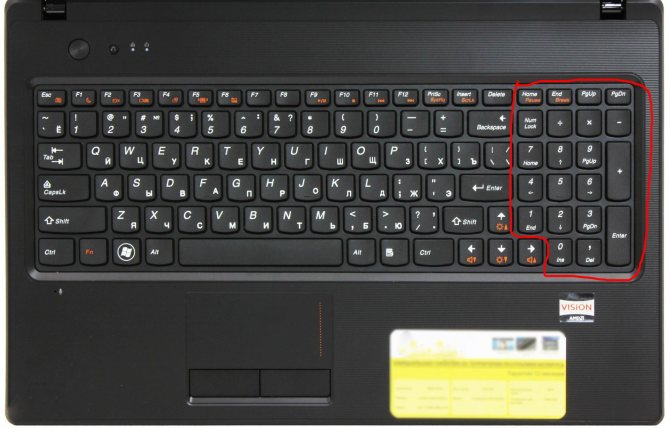
Цифровая клавиатура на ноутбуке расположена ближе к буквенной
В остальном же включение/отключение цифровых клавиш делается точно так же, как и на компьютерной клавиатуре. Но бывает так, что боковой панели цифровых клавиш на ноутбуке нет.

Клавиатура без цифровой панели сбоку
В этом случае разработчики расположили цифровые клавиши несколько по-другому. Они находятся на буквенных как дополнительные.
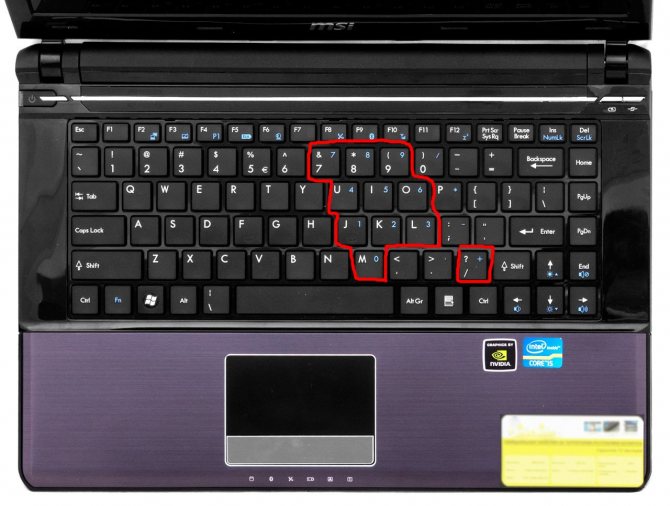
Клавиши цифровой клавиатуры расположены на буквенных
Причем клавиши цифр могут быть нанесены и на другие кнопки. Это зависит от издателя.
Чтобы переключить клавиатуру в режим использования дополнительных цифровых кнопок, нужно нажать некую комбинацию клавиш. На разных ноутбуках она может отличаться. Например, в нашем случае нужно одновременно нажать клавиши Fn и Ins (так как синим цветом на кнопке Ins написано NumLock).
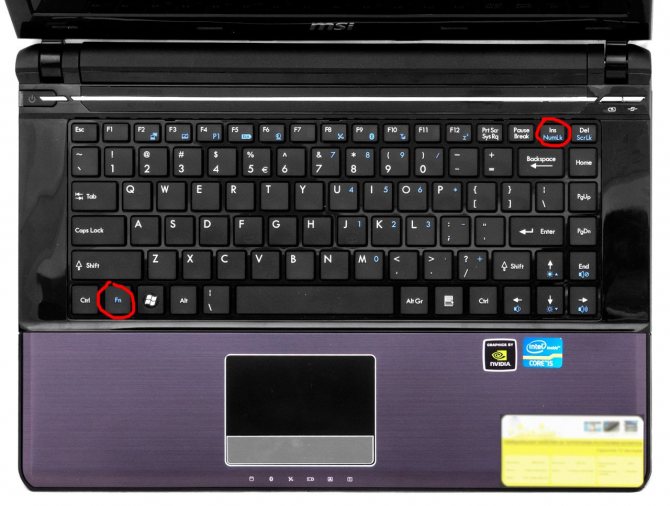
Нажмите одновременно клавиши Fn и Ins (NumLock) для включения цифровой клавиатуры
В целом это действие ничем не отличается от обычного нажатия NumLock на компьютере. Только в нашем случае при выключенном NumLock клавиши будут печатать буквы, а при включенном — соответствующие цифры и математические знаки.
Почему не работают цифры на клавиатуре справа
Полноразмерные клавиатуры ПК и клавиатуры большинства ноутбуков (с диагональю экрана 15,6 дюймов и больше) имеют дополнительные цифровые клавиши. Они нужны для быстрого ввода цифр и выполнения арифметических операций теми, кто привык пользоваться калькулятором и/или просто по долгу службы много считает/вычисляет. Однако соответствующий блок клавиш может перестать функционировать, и тогда естественным образом возникнет вопрос: почему не работают цифры на клавиатуре справа.
Причина, по которой цифровой блок перестает работать
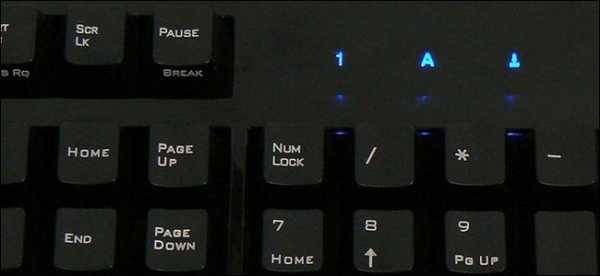
Num Lock на клавиатуре
Цифровой блок, расположенный справа на клавиатуре, перестает работать из-за того, что пользователь переключил его режим. Да, у этих клавиш может быть два назначения, ведь недаром на них промаркированы не только цифры и арифметические операторы, но значения некоторых действий (например, PgUp).
Обычно это переключение происходит посредством нажатия на клавишу NmLk (на некоторых клавиатурах Nlk). После этого при нажатии на клавиши соответствующего блока цифры перестают выводиться, но начинают выполняются другие действия.
Как исправить проблему, связанную с тем, что цифровой блок перестал печатать
Исправить проблему с неработающими цифрами на клавиатуре справа крайне просто. Для начала следует попробовать нажать на клавишу NmLk, которая находится неподалеку от блока с цифровыми клавишами (или внутри него). На клавиатурах для настольных ПК, если включен режим ввода цифр, загорается соответствующий индикатор (если он имеется).

Включить Num Lock в BIOS
Если по нажатию на клавишу NumLock ничего не произошло, то, вероятно, соответствующая функция отключена в BIOS (однако это справедливо только для старых моделей материнских плат). Но все равно проверьте это, выполнив следующие действия:
- Перезагрузите компьютер;
- На стартовом экране загрузки компьютера (не системы) нажмите на «Del» или «F2» (зависит от модели материнской платы);
- В открывшемся меню поищите опцию «Num Lock Status» (может называться немного иначе);
- Если такая присутствует, то убедитесь, что она имеет значение «On»;
- Если это не так, то назначьте для нее указанное состояние, примените настройки и перезагрузитесь.
После выполнения этих действий переключение по нажатию на NmLk должно заработать. Подробнее о клавише Num Lock можно прочитать на sdelaicomp.ru/obzori/num-lock-chto-eto-takoe-na-klaviature.html
Как включить цифровые клавиши на клавиатуре, у которого нет цифрового блока

Включенный Num Lock на ноутбуке
На некоторых клавиатурах отсутствует блок цифровых клавиш справа. Однако, обычно, производители заботятся о пользователях, и реализовывают их на буквенной клавиатуре. Его включение зависит от модели клавиатуры, но чаще всего это можно сделать посредством нажатия на сочетание клавиш: «Fn+NmLk«. После выполнения соответствующего действия буквы, расположенные правее всего, начинают выполнять функции цифровой клавиатуры. В то же время, если нажать на NmLk, то эти клавиши станут работать во втором режиме, который предусмотрен для цифрового блока. А для того, чтобы вернуть работоспособность буквенной клавиатуре, потребуется опять нажать на «Fn+NmLk».
Следует упомянуть, что иногда производители, с целью сэкономить пространство, вообще не оснащают клавиатуру клавишей NmLk. В таких случаях переключение на цифровой блок может быть реализован через Fn+FN (одна из функциональных кнопок). Надеюсь вы узнали не только причины почему не работают цифры на клавиатуре справа, но и смогли решить проблему.
Диагностика неполадки
Есть простой способ проверить клавиатуру на работоспособность: перезагрузите ноутбук и зайдите в BIOS. Если в BIOS кнопки работают, значит, ошибку нужно искать в программном обеспечении.
- Откатитесь до контрольной точки, когда клавиатура работала корректно.
- Запустите проверку на вирусы.
- Откатите драйверы клавиатуры или установите их последнюю версию.
Если на ноутбуке не печатает клавиатура (не работают отдельные клавиши), проверьте, не является ли причиной некорректной работы чрезмерная загрязненность устройства. Используя баллончик со сжатым воздухом, уберите мелкие элементы, застрявшие в пазах.
Если же порты рабочие, то проверьте шлейф самой клавиатуры. Аккуратно подденьте защелки, чтобы извлечь модуль. Отключите шлейф и почистите его контакты – они могли окислиться. После очистки установите шлейф на место.
На некоторых моделях ноутбуков клавиатуру нельзя снять самостоятельно – например, на ASUS X550C нет отдельного модуля; кнопки здесь утоплены в корпусе.
Если кнопки Num Lock нет
Ситуации бывают разные, и техника тоже, а еще с ней иногда приключаются всякие неприятности. Однако если по каким-то причинам у вас на клавиатуре отсутствует кнопка Num Lock, это не помешает воспользоваться функциями цифрового блока в полном объеме:
- Можно зажать (она бывает не на каждой клавиатуре) в сочетании с нужной цифрой.
- Применить комбинацию Fn + F11, как вариант – Fn + F10 или Fn + F12, зависит от марки и модели техники, установленной на ней операционной системы (лучше затем нажать повторно, так как путем проб и ошибок можно не только задействовать нужные кнопки, но и отключить что-то стороннее – звук, например).

- Включить нужные клавиши с помощью экранной клавиатуры: войти через “Пуск” – “Стандартные” – “Специальные возможности” или через тот же “Пуск”, затем воспользоваться поиском по заданным словам. Если на экранной клавиатуре кнопка Num Lock также отсутствует, необходимо нажать клавишу “Параметры” и в появившемся окне поставить значок, включающий цифровую клавиатуру. Кнопка Num Lock появится и можно будет ее использовать.
- Создать горячие клавиши самостоятельно с помощью бесплатной программы AutoHotkey.
В большинстве случаев разобраться с тем, почему не работают цифры на клавиатуре справа, и исправить эту ситуацию, можно довольно быстро своими силами.
Как включить цифры на ноутбуке?
Ответ мастера:
Несмотря на портативность габаритов ноутбуков, такое свойство не всегда является удобным. Практически всегда клавиатура ноутбуков значительно меньше в сравнении со стандартными моделями. Во многих переносных компьютерах – нетбуках и ноутбуках – на клавиатуре отсутствует цифровой блок.
Чтобы включить цифры на клавиатуре, потребуется только нетбук или ноутбук.
Многим может показаться такая проблема совершенно пустяковой, ведь цифры имеются на второй строке клавиатуры. Как правило, ими пользуются в обычном режиме. Правда, такое расположение цифр не всегда удобно для пользователя. Больше всего неудобств испытывает тот человек, который в силу особенности работы долго и часто работает с цифрами, к примеру, использует на ноутбуке калькулятор. В помощь будет правая специальная секция клавиатуры NumPad. На стандартной внешней клавиатуре найти этот блок не составит труда. Чего нельзя сказать в отношении ноутбука. Однако и в данной ситуации выход существует.
Можно, к примеру, для работы использовать стандартную клавиатуру, которую подключают к ноутбуку через USB-разъем. Когда устройство будет присоединено к переносному компьютеру, он в автоматическом режиме произведет установку необходимых драйверов и пользователь сможет свободно работать.
Существует также специальная панель Num Pad, в поисках которой придется посетить компьютерные магазины. Выбрав подходящую модель, ее подключают к ноутбуку через USB-порт.
Впрочем, вполне можно обойтись без всех упомянутых ранее приспособлений. На базе уже имеющихся клавиш можно создать цифровую панель Num Pad. Для этого необходимо переключить раскладку, одновременно нажав кнопки F11 на верхней строке и Fn (она находится в левом нижнем углу). В некоторых моделях ноутбуков клавиша F11 может быть не активной. В таком случае следует попробовать комбинацию клавиш Fn+NumLk. Когда произойдет переход в режим Num Pad, на экране ноутбука отобразится значок-предупреждение о произошедшей смене набора цифр.
Действие специальных команд перехода на панель Num Pad можно проверить при помощи клавиатуры. При нажатии одной из клавиш: «L», U», «J», «K», «I», «O» и других, вместо букв должны прописываться цифры. Чтобы отключить режим Num Pad, нужно воспользоваться клавишами Fn+F11 (или же Fn+NumLk).
Возможно, вам будет удобнее пользоваться виртуальной экранной клавиатурой. Ее вызов осуществляется несколькими способами. В первом случае через меню «Пуск» необходимо зайти в раздел «Стандартные», открыть вкладку «Специальные возможности», выбрать пункт «Экранная клавиатура». Второй путь короче: через меню «Пуск» переходят к функции «Выполнить» и вводят в поле osk.
Клавиатура – одно из основных устройств ввода информации в память компьютера. На клавиатуре выделяют несколько групп клавиш. Для ввода цифр можно использовать не только клавиши алфавитного, но и цифрового блока.
Справа на клавиатуре расположен дополнительный (или цифровой) блок клавиш, основное назначение которых – дублирование функций алфавитно-цифровой группы при вводе знаков арифметических операций и цифр. На ней расположено 17 клавиш, большинство из которых имеет двойное функциональное назначение и иногда неактивно. В качестве примера попробуем включить цифры справа на клавиатуре несколькими способами.
Быстрая навигация по статье
Специфика работы с игровыми периферийными устройствами
Игровая клавиатура, разумеется, стоит дороже (иногда намного) обычной. Дело здесь не только в бренде, но и в функциональности.
Клавиатуры для геймеров имеют повышенную отзывчивость клавиш, которую даже можно настраивать. Кроме того, существуют специальные драйвера для управления столь тонким профессиональным оборудованием. В таких программах можно настроить разные сочетания клавиш на одну кнопку (макросы). Это часто бывает необходимо игрокам в шутеры или стратегии, когда все нужно делать максимально быстро.
С помощью макросов вы также можете назначить некоторые буквенные клавиши на ввод цифр.
Это может пригодиться для разных случаев. Например, если вам нужно быстро менять оружие в игре, или если боковые клавиши справа сломались.
Если на вашем ноутбуке нет боковой клавиатуры с цифрами, и пользоваться буквенными клавишами вам неудобно, есть смысл приобрести дополнительную клавиатуру.
Вы можете подключить это небольшое устройство к ноутбуку через USB-кабель. Удобство пользования такой клавиатурой заключается в том, что ее можно разместить где угодно, даже взять в руки, будто это привычный калькулятор.
Кроме того, вы можете отключать ее за ненадобности. Это удобно при использовании ноутбука в дороге.
Также существуют специальные дополнительные клавиатуры для геймеров. Но в этом случае они обычно предназначены для иных функций, нежели для ввода цифр. Настройка этих функций производится в драйвере.
Любая проблема с боковой клавиатурой обычно кроется во включении/выключении некоторых функций. Если же ничего из предложенного в статье вам не помогло, значит, что-то не так с механической частью устройства. В этом случае вы можете только отнести его в ремонт. В любом случае старайтесь с трепетом относиться к клавиатуре. Регулярная чистка поможет предотвратить целый ряд проблем, вплоть до поломки устройства.
Клавиатуры в ноутбуках бывают двух форматов: с цифровым блоком и без него. Чаще всего компактные версии встраиваются в устройства с небольшой диагональю экрана, подстраиваясь под общие габариты. В ноутбуках с дисплеями и размерами самого девайса побольше есть возможность добавить к клавиатуре Num-блок, состоящий обычно из 17 клавиш. Как же включить этот дополнительный блок, чтобы им воспользоваться?
Способ 1: Клавиша Num Lock
Клавиша Num Lock
предназначена для включения либо выключения Num-клавиатуры.
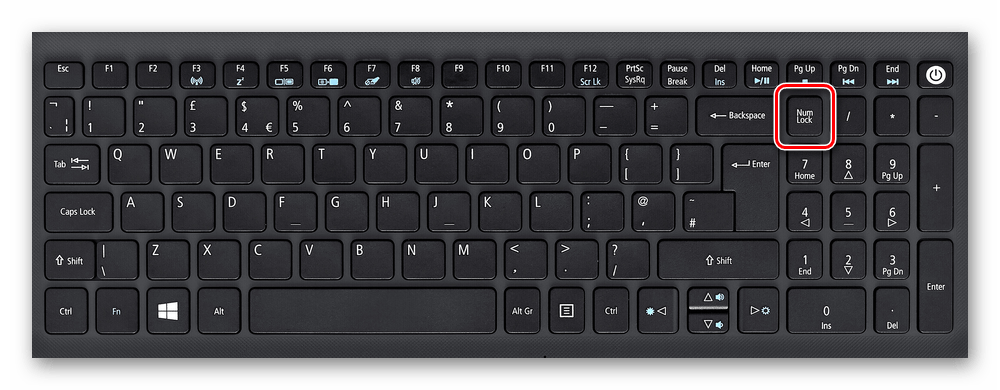
Практически во всех ноутбуках есть световой индикатор, отображающий ее состояние. Лампочка горит – значит цифровая клавиатура работает и вы можете использовать все ее клавиши. Если индикатор потухший, вам требуется всего лишь нажать на Num Lock
, чтобы включить блок этих клавиш.

В устройствах без подсветки состояния клавиши остается ориентироваться по логике — если цифры не работают, остается нажать Num Lock
для их активации.
Отключать Num-клавиши обычно не нужно, это делается для удобства и защиты от случайных нажатий.
Способ 2: Сочетание клавиш Fn + F11
У некоторых моделей ноутбуков отдельного цифрового блока нет, есть только вариант, совмещенный с основной клавиатурой. Этот вариант урезанный и состоит только из цифр, в то время как полноценный правый блок состоит из 6 дополнительных клавиш.
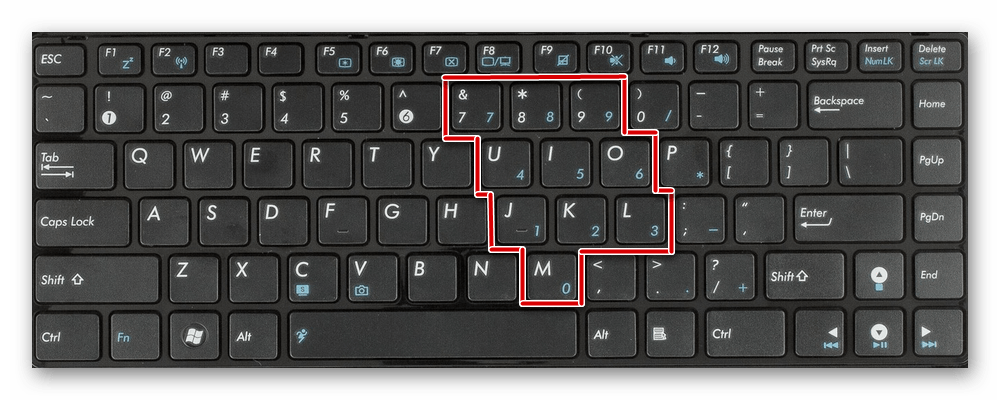
В этом случае вам потребуется нажать комбинацию клавиш Fn + F11
, чтобы переключиться на цифровой блок клавиш. Повторное использование этой же комбинации включает в работу основную клавиатуру.
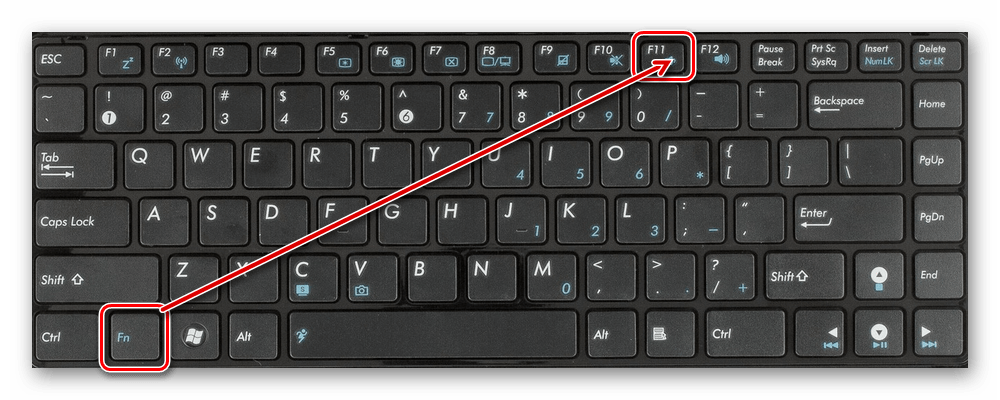
Способ 3: Изменение настроек BIOS
В редких случаях за работу правого блока отвечает BIOS. Параметр, активирующий эту клавиатуру должен быть включен по умолчанию, но если прошлый владелец ноутбука, вы или другой человек по какой-то причине отключили его, потребуется зайти и активировать его повторно.
Автоматическая нумерация в таблице Word
Продолжаем изучение таблиц в Word. Перейдем к следующему пункту, а именно к изучению автоматической нумерации в таблице ворд.
Если в вашей в таблице вы хотите добавить сквозную нумерацию строк в определенном столбце, то если вводить числа вручную, это займет какое-то определенное время, и будет отвлекать от заполнения другой информации в таблице. Тем более что, если будет необходимость вставить новую строку, например, в середину таблицы с нумерацией созданной вручную, то нумерация однозначно собьется появится необходимость опять таки тратить время на ее изменение.
Использование автоматической нумерации строк в таблице Word не имеет никаких недостатков, единственная проблема с которой может столкнутся пользователь MS Word это, когда автоматическая нумерация не видна в узкой ячейке из-за автоматически генерируемых отступов. Но это недостаток не автоматической нумерации, а пробелов в знании. Поэтому в этой статье мы заполним эти пробелы знаниями, которые пригодятся нам не только при создании автоматической нумерации таблиц в ворде, но в целом при работе с MS Word. Перейдем к наглядному примеру.
Как включить цифры на клавиатуре справа
При работе с компьютерной техникой нередко возникает потребность в использовании цифровых клавиш, размещенных справа от центральной части. Но иногда оказывается, что они почему-то не работают.
Почему не работает цифровая клавиатура
Если по какой-то причине цифры на клавиатурном поле справа не задействованы, а остальные кнопки работают – возможными причинами неполадки могут быть:
- Они отключены клавишей «Num Lock» или сочетанием функциональных кнопок.
- Выключена соответствующая опция в BIOS.
- Включена функция управления указателем в разделе «Панель управления».

Самым распространенным является первый вариант, когда до этого случайно была нажата кнопок «Num Lock», что привело к отключению правого цифрового поля. Другой причиной того же самого эффекта может быть отключение данной опции в BIOS. Еще один вариант – включена функциональная возможность «Управление указателем мыши». Последняя причина встречается значительно реже, но проверить ее следует обязательно.
Как включить цифры на клавиатуре справа
Для того чтобы восстановить работоспособность и включить правую часть клавиатурного поля – потребуется проделать простейшие манипуляции. Рассмотрим порядок устранения неисправности для различных образцов ПК более подробно.
Комбинация клавиш
Особенность работы с ноутбуками состоит в том, что в большинстве моделей цифровое поле справа отсутствует.
В данной ситуации, а также в случае, когда набор цифр находится на положенном для него месте – для их включения могут использоваться различные комбинации кнопок.
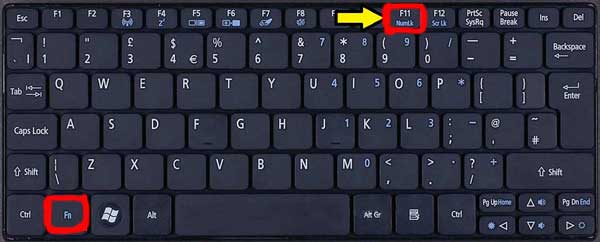
В одних случаях для этого берутся Fn и одна из кнопок верхнего ряда клавиатуры (F1-F12). Чаще всего используется классический набор Fn+F11.
Клавиша Num Lock
На стационарных моделях ПК очень часто причиной отключения набора цифр является случайное нажатие «Num Lock». Для ее включения следует повторно нажать на эту кнопку, располагающуюся чуть сверху и справа от цифровой группы (фото слева).
Иными бывают и ее обозначения, а именно: «Num LK», «Nm Lk» и т.п.
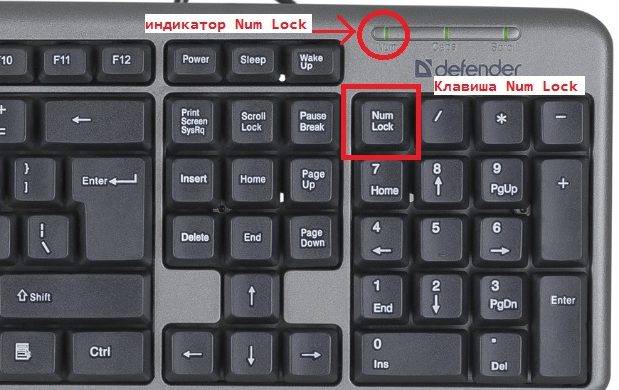
Настройки BIOS и реестра
Если все рассмотренные ранее способы не приводят к нужному результату – цифровой набор можно активировать в режиме автоматического ввода в процессе запуска ОС. Для этого во время ее загрузки следует нажать F2 и выйти в BIOS. Затем в рамках этой программы нужно перейти в пункт BootUp NumLock Status.
Напротив этой графы должно стоять слово «Enable». Если же обнаружится позиция «Disable» – это значит, что данная опция отключена и останется только включить ее. В отсутствие нужной настройки в BIOS можно попытаться изменить ее в реестре системы. Сначала следует нажать сочетание Win+R, а затем через командную строку ввести набор букв «regedit». После нажатия Enter перейти по адресу HKEY_USERS\.DEFAULT\Control Panel\Keyboard и установить напротив цифру 2 («Включено»).
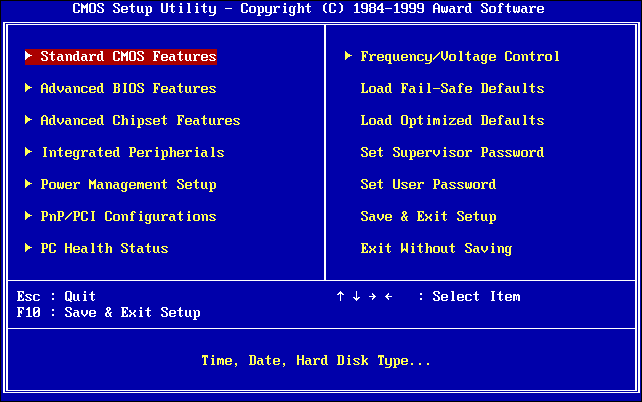
Что делать, если все равно боковая клавиатура не работает
Возможны ситуации, когда опция «NumLock» активирована, но боковые кнопки остаются по-прежнему в нерабочем состоянии. В данном случае проблему придется решать так:
- Сначала через «Пуск» заходим в «Панель управления» (фото справа).
- Затем потребуется перейти в раздел «Центр спец. возможностей» и отыскать там «Управление работы с мышью».
- Напротив этой графы снять галочку с «Управление с клавиатуры включено».
Когда ни один из описанных приемов не помогает или нет нужных клавиш – допускается воспользоваться вспомогательной программой под названием «Экранная клавиатура».
В «Панели управления» следует выбрать «Специальные возможности», через которые осуществляется запуск этой опции. В процессе выполнения программы запустится копия клавиатурного наборного поля. В заключение останется настроить ее путем подбора соответствующих параметров.

Нередко возникают ситуации, когда не загорается световой индикатор, подтверждающий, что правая клавиатура включена. Разобраться с этой неполадкой совсем несложно; для этого достаточно выйти в «Диспетчер устройств», а вслед за тем убедиться, что операционная система «распознала» клавиатуру («увидела» ее). В противном случае придется обновить соответствующий драйвер и вновь войти в ОС, перезагрузив ПК.
Если же в конкретной модели ноутбука правая сторона с цифрами полностью отсутствуют – при желании его можно приобрести в виде самостоятельного выносного устройства.
В заключение обзора отметим, что, воспользовавшись приведенными выше рекомендациями, можно восстановить работоспособность цифрового наборного поля практически на любой модели ПК или ноутбука.
Возможные проблемы и их решение
Вполне может быть, что включение/выключение боковой клавиатуры никак не влияет на ее работу: вы нажимаете NumLock, а вводить цифры все равно не получается. Или может не работать одна конкретная кнопка. Рассмотрим каждую проблему отдельно и попробуем найти оптимальные решения.
Боковая клавиатура с цифрами не работает после включения компьютера
Если вы хотите, чтобы боковая панель с цифровыми клавишами работала сразу после включения операционной системы, нужно поменять соответствующую настройку в BIOS. Первым делом перезагрузите (включите) компьютер и нажмите кнопку входа в меню BIOS. Это может быть кнопка Del, F12 или любая другая, в зависимости от модели компьютера (ноутбука). Узнать какую клавишу необходимо нажать можно на экране, который появляется сразу после включения устройства.
Кнопка входа в меню BIOS
В открывшемся окне перейдите на вкладку «Boot». Там вы найдете опцию «NumLock Key» (она может называться по-другому, например, «NumLock Enable»). Нажмите Enter и переключите значение на «On» или «Enabled». Перейдите на вкладку «Exit» и выйдите из BIOS, сохранив изменения.
Включите опцию «NumLock Key»
При следующем включении компьютера боковая клавиатура будет работать сразу.
Боковые цифры справа не работают
Если боковая цифровая клавиатура не работает при нажатии NumLock (или другой функциональной клавиши), проблема именно в этой клавише. Вероятно, отошел контакт или клавиатура засорилась. Так или иначе, понадобится помощь специалиста.
Прежде чем обращаться в сервисный центр, есть смысл проверить, действительно ли что-то не так с той или иной кнопкой. Сделать это можно при помощи экранной клавиатуры.
Чтобы открыть программу «Экранная клавиатура», которая встроена в Windows по умолчанию, откройте меню «Пуск». Нажмите на «Все программы» и найдите папку «Стандартные». В ней содержится еще одна папка — «Специальные возможности». Искомая программа находится здесь.
Найдите программу «Экранная клавиатура» в меню «Пуск»
«Экранная клавиатура» — полноценный заменитель обычной. Клавиши в ней нажимаются левой кнопкой мыши. Чтобы проверить, работает ли каждая отдельная кнопка цифровой клавиатуры, в окне программы нажмите «Параметры» и выберите «Включить цифровую клавиатуру».
Поставьте галочку напротив «Включить цифровую клавиатуру»
Теперь нажмите на кнопку «NUMLOCK» в интерфейсе программы, а затем попробуйте ввести цифры с помощью аппаратной боковой клавиатуры.
Нажмите на кнопку «NUMLOCK»
Если цифры вводятся, значит, проблема конкретно в клавише «NumLock». Обратитесь к мастеру, чтобы он почистил клавиатуру и проверил ее исправность.
Кстати, с помощью программы «Экранная клавиатура» можно работать вообще без аппаратной. Например, если вы сдали оную в ремонт. Также она поможет вам, если каких-либо клавиш не хватает, или они неудобно расположены.
Видео: что делать, если клавиатура не работает вовсе
Набираются буквы вместо цифр
Эта проблема может быть знакома пользователям ноутбуков. Если ваша клавиатура при нажатии на кнопку буквы печатает цифру, значит, включен режим «NumLock». Чтобы выключить его, нужно нажать комбинацию клавиш, о которой говорилось выше. Кроме того, может быть и такое, что всегда после включения компьютера буквенные клавиши печатают цифры. В таком случае нужно отключить опцию «NumLock Key» в BIOS. Как это сделать тоже рассказано выше.
Выключите опцию «NumLock», если клавиатура печатает цифры вместо букв
Видео: программная настройка переферии в Windows
Печатаются не те буквы
Данная проблема одинаково часто встречается как на компьютерах, так и на ноутбуках. Причиной такого поведения клавиатуры чаще всего является неисправность, связанная с засорением.
Клавиатура печатает не те буквы из-за механической неисправности
Так, несколько датчиков нажатия клавиш могли слипнуться или вовсе выйти из строя после того, как на клавиатуру пролили какую-то жидкость. Заметим, что если ваша клавиатура печатает не те буквы, причина такая же. В любом случае нужно обратиться к специалисту. Вполне может быть, что отремонтировать устройство не получится вовсе. Тогда придется покупать новое.
Если вы нечаянно разлили какую-либо жидкость на клавиатуру, лучше сразу несите ее в сервисный центр. Даже если она работает сейчас, неисправность может проявиться и через недели, а то и месяцы.
Всегда следите за чистотой компьютера или ноутбука. Протирайте экран и клавиатуру сухой тряпкой или специальными влажными салфетками. Это поможет сберечь исправность устройства сейчас и сэкономить деньги на ремонте в будущем.
Возможные проблемы и их решение
Вполне может быть, что включение/выключение боковой клавиатуры никак не влияет на ее работу: вы нажимаете NumLock, а вводить цифры все равно не получается. Или может не работать одна конкретная кнопка. Рассмотрим каждую проблему отдельно и попробуем найти оптимальные решения.
Боковая клавиатура с цифрами не работает после включения компьютера
Если вы хотите, чтобы боковая панель с цифровыми клавишами работала сразу после включения операционной системы, нужно поменять соответствующую настройку в BIOS. Первым делом перезагрузите (включите) компьютер и нажмите кнопку входа в меню BIOS. Это может быть кнопка Del, F12 или любая другая, в зависимости от модели компьютера (ноутбука). Узнать какую клавишу необходимо нажать можно на экране, который появляется сразу после включения устройства.

Кнопка входа в меню BIOS
В открывшемся окне перейдите на вкладку «Boot». Там вы найдете опцию «NumLock Key» (она может называться по-другому, например, «NumLock Enable»). Нажмите Enter и переключите значение на «On» или «Enabled». Перейдите на вкладку «Exit» и выйдите из BIOS, сохранив изменения.
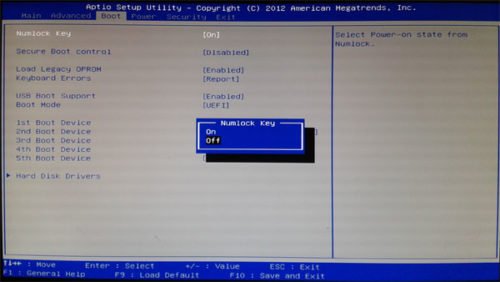
Включите опцию «NumLock Key»
При следующем включении компьютера боковая клавиатура будет работать сразу.
Боковые цифры справа не работают
Если боковая цифровая клавиатура не работает при нажатии NumLock (или другой функциональной клавиши), проблема именно в этой клавише. Вероятно, отошел контакт или клавиатура засорилась. Так или иначе, понадобится помощь специалиста.
Чтобы открыть программу «Экранная клавиатура», которая встроена в Windows по умолчанию, откройте меню «Пуск». Нажмите на «Все программы» и найдите папку «Стандартные». В ней содержится еще одна папка — «Специальные возможности». Искомая программа находится здесь.
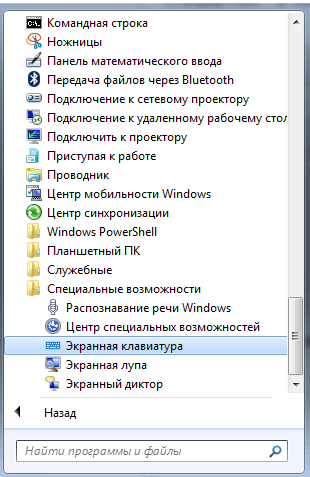
Найдите программу «Экранная клавиатура» в меню «Пуск»
«Экранная клавиатура» — полноценный заменитель обычной. Клавиши в ней нажимаются левой кнопкой мыши. Чтобы проверить, работает ли каждая отдельная кнопка цифровой клавиатуры, в окне программы нажмите «Параметры» и выберите «Включить цифровую клавиатуру».
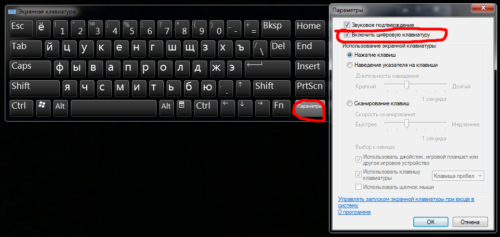
Поставьте галочку напротив «Включить цифровую клавиатуру»
Теперь нажмите на кнопку «NUMLOCK» в интерфейсе программы, а затем попробуйте ввести цифры с помощью аппаратной боковой клавиатуры.
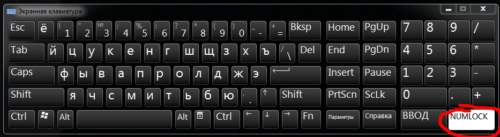
Нажмите на кнопку «NUMLOCK»
Если цифры вводятся, значит, проблема конкретно в клавише «NumLock». Обратитесь к мастеру, чтобы он почистил клавиатуру и проверил ее исправность.
Видео: что делать, если клавиатура не работает вовсе
https://youtube.com/watch?v=HUV9e_wXjjY
Набираются буквы вместо цифр
Эта проблема может быть знакома пользователям ноутбуков. Если ваша клавиатура при нажатии на кнопку буквы печатает цифру, значит, включен режим «NumLock». Чтобы выключить его, нужно нажать комбинацию клавиш, о которой говорилось выше. Кроме того, может быть и такое, что всегда после включения компьютера буквенные клавиши печатают цифры. В таком случае нужно отключить опцию «NumLock Key» в BIOS. Как это сделать тоже рассказано выше.

Выключите опцию «NumLock», если клавиатура печатает цифры вместо букв
Видео: программная настройка переферии в Windows
Печатаются не те буквы
Данная проблема одинаково часто встречается как на компьютерах, так и на ноутбуках. Причиной такого поведения клавиатуры чаще всего является неисправность, связанная с засорением.

Клавиатура печатает не те буквы из-за механической неисправности
Так, несколько датчиков нажатия клавиш могли слипнуться или вовсе выйти из строя после того, как на клавиатуру пролили какую-то жидкость. Заметим, что если ваша клавиатура печатает не те буквы, причина такая же. В любом случае нужно обратиться к специалисту. Вполне может быть, что отремонтировать устройство не получится вовсе. Тогда придется покупать новое.
Всегда следите за чистотой компьютера или ноутбука. Протирайте экран и клавиатуру сухой тряпкой или специальными влажными салфетками. Это поможет сберечь исправность устройства сейчас и сэкономить деньги на ремонте в будущем.