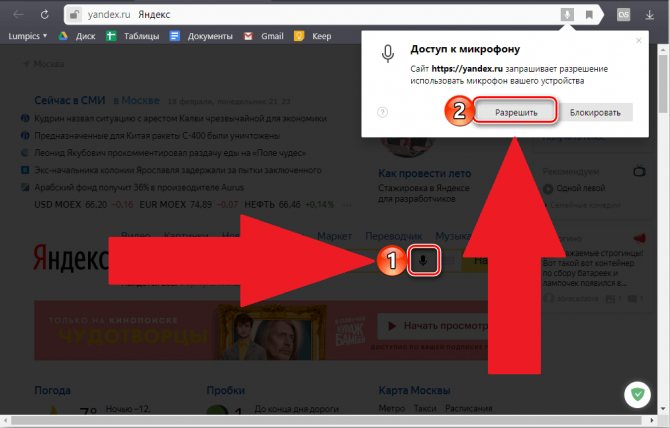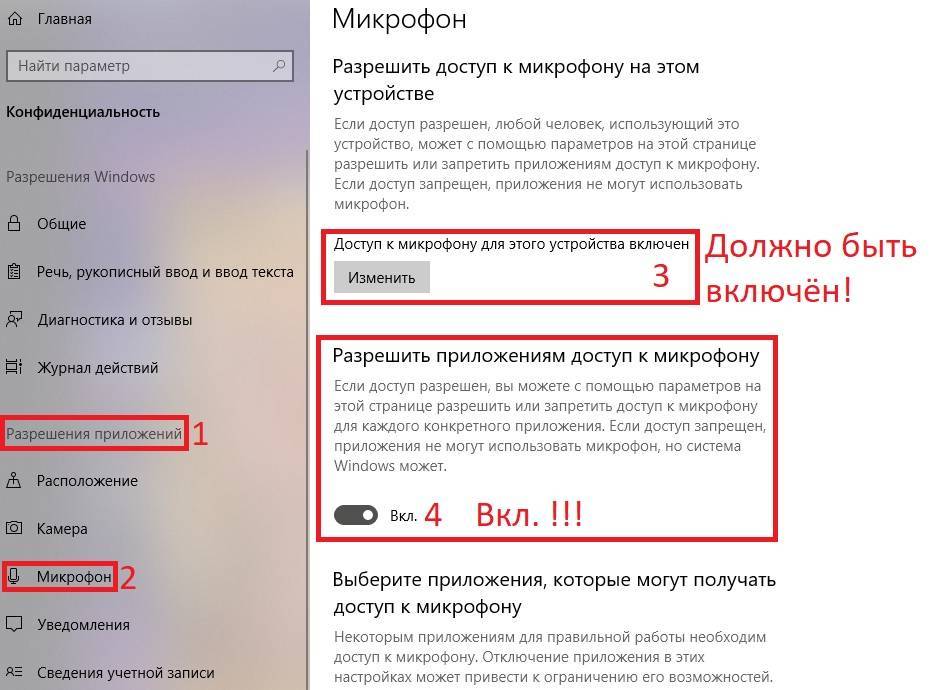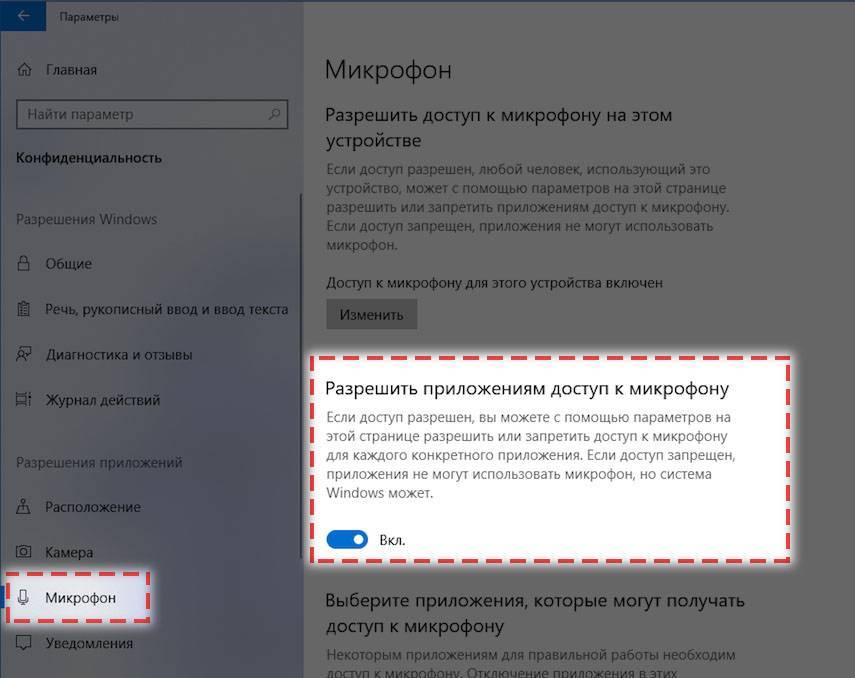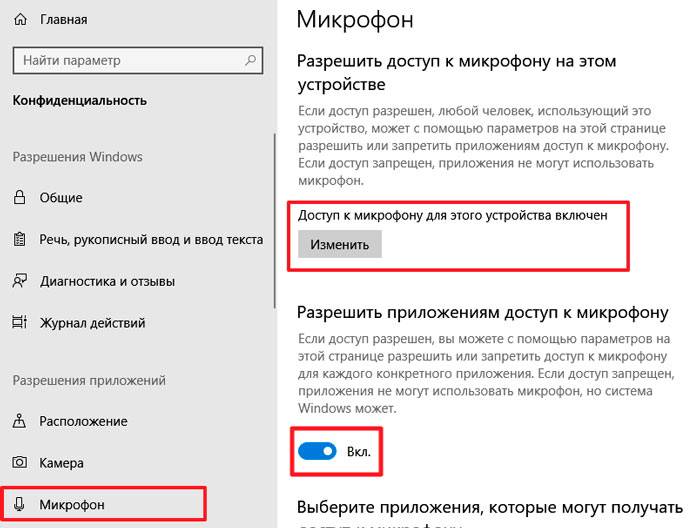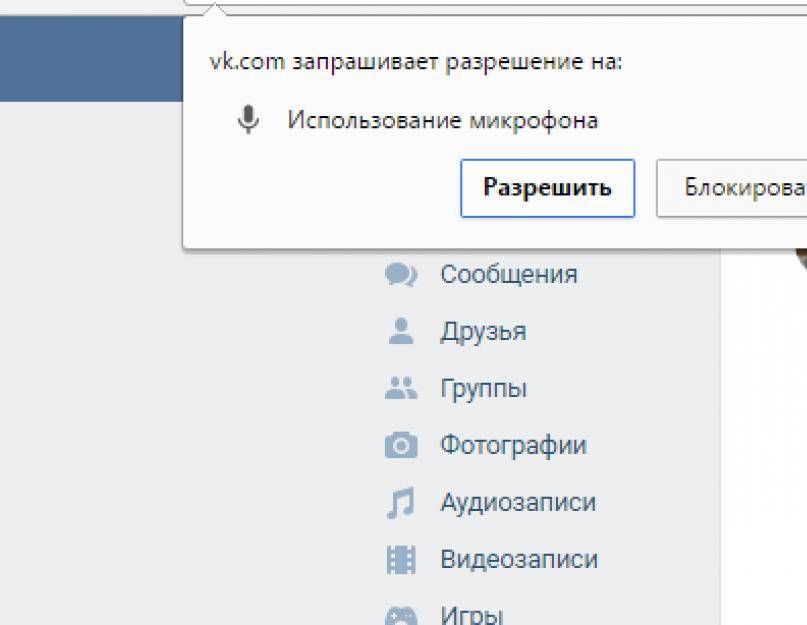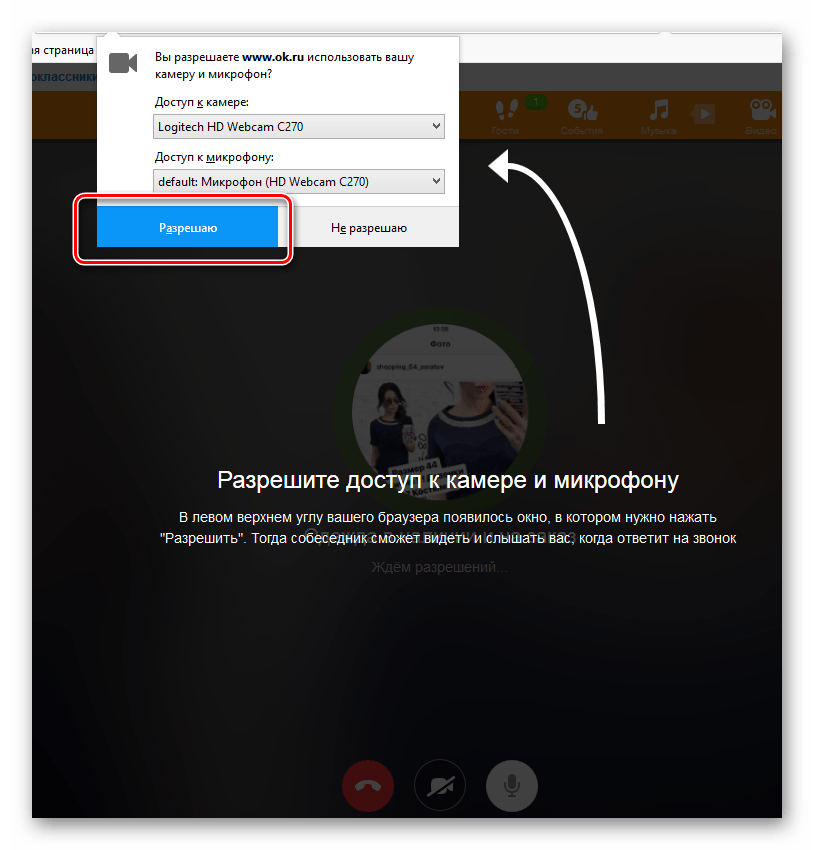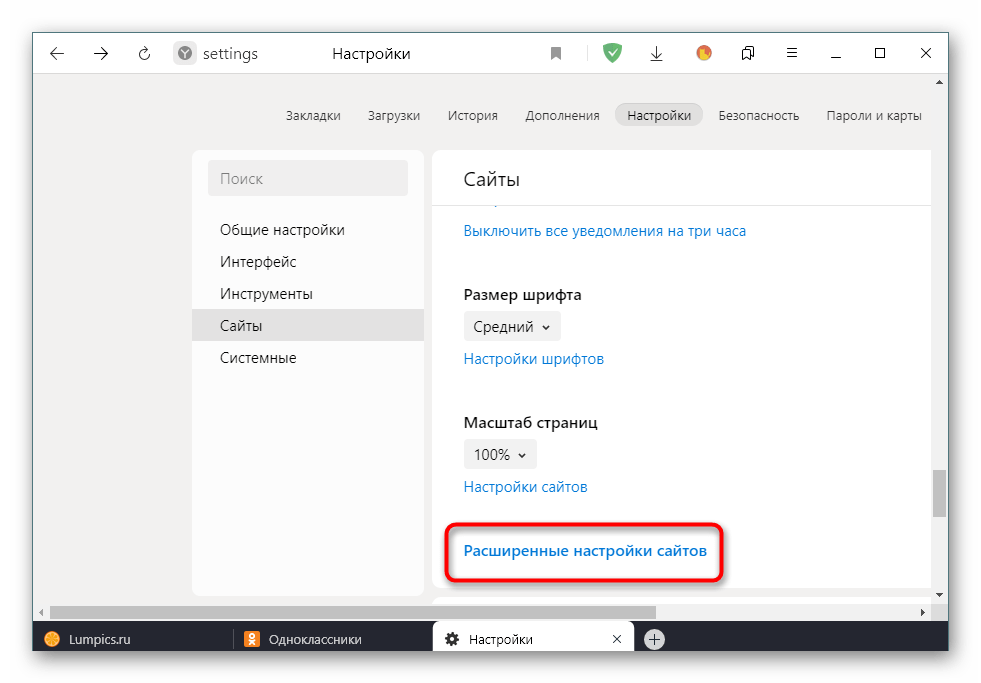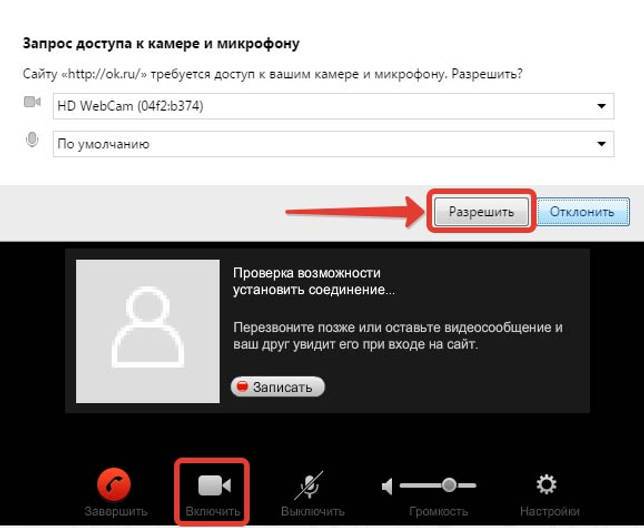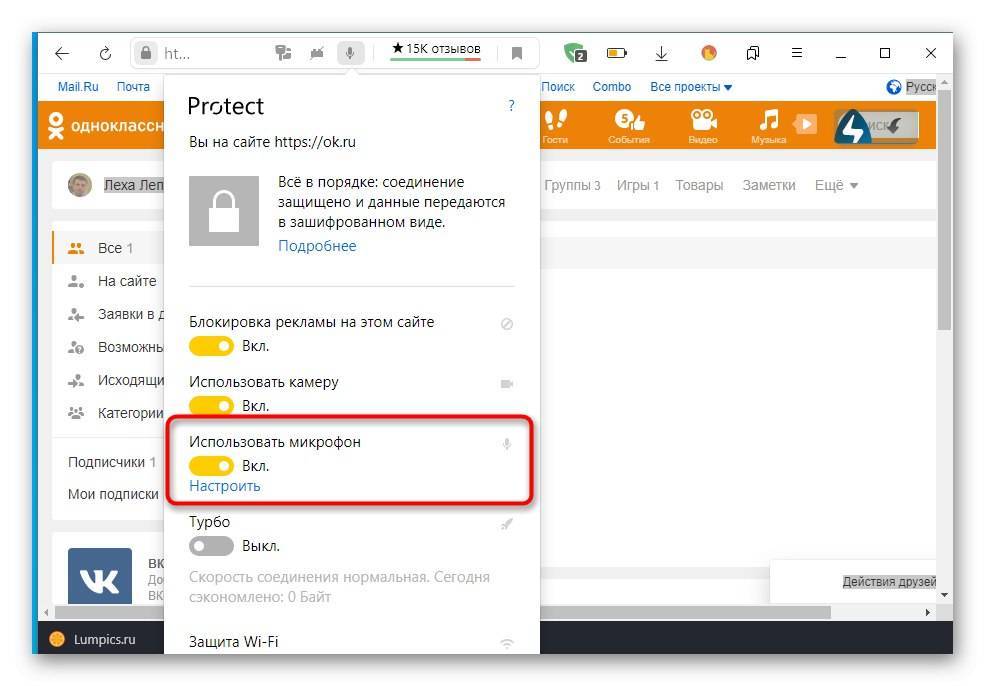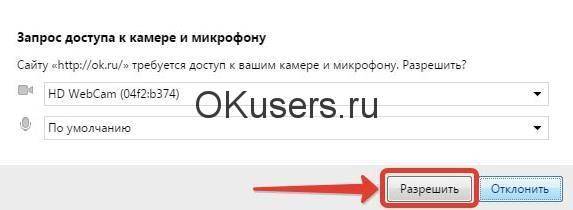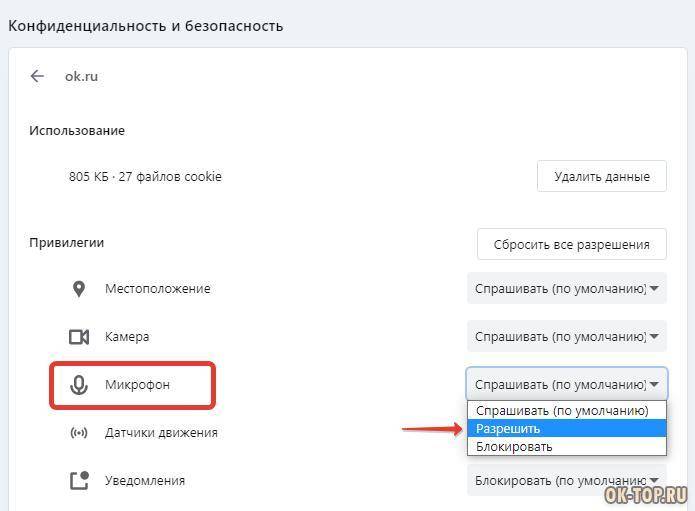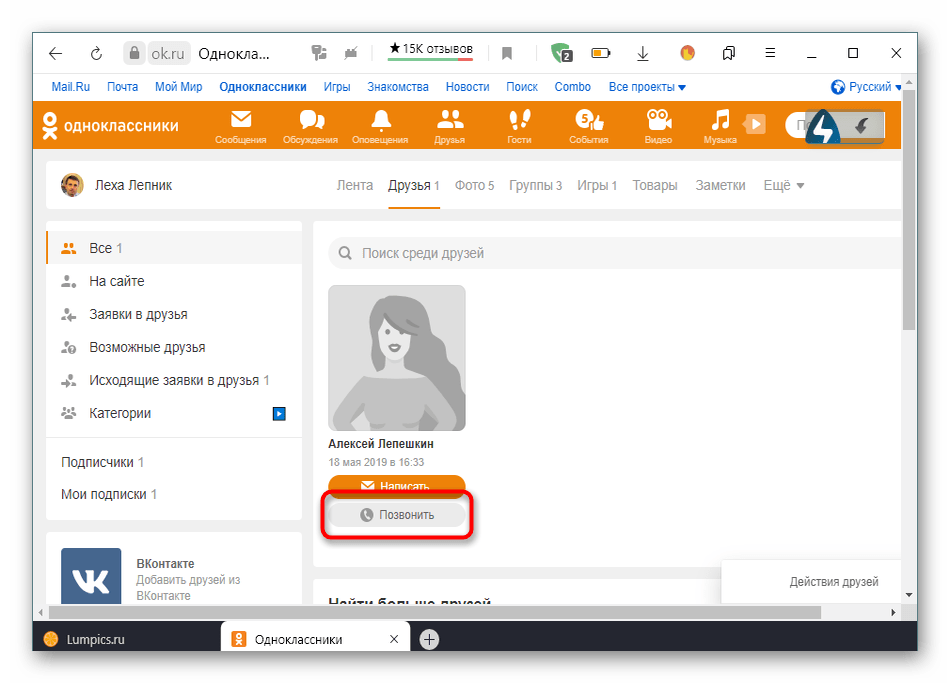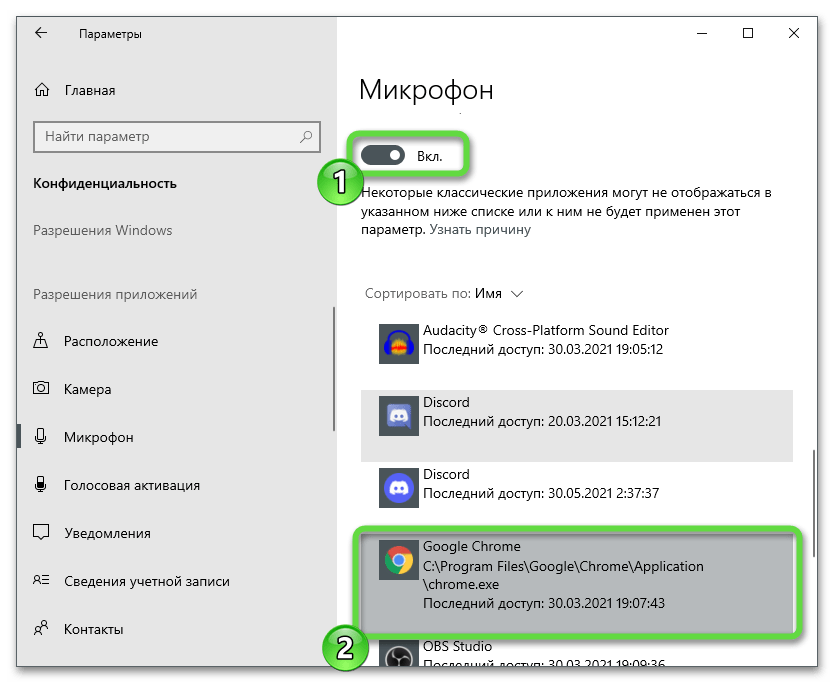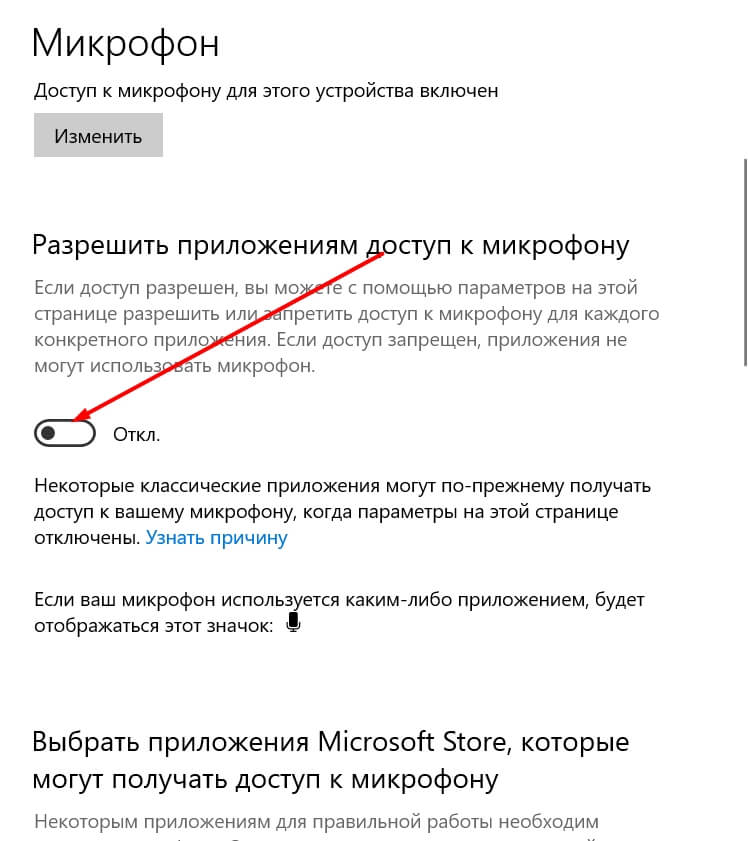Как в одноклассниках разрешить доступ к микрофону
Мобильное приложение «Одноклассники» для смартфонов на Android и iOS даёт возможность производить видеозвонок людям из этой социальной сети. Управление в приложении легче, чем на сайте компьютера.
Пошаговые действия по разрешению доступа к микрофону в одноклассниках
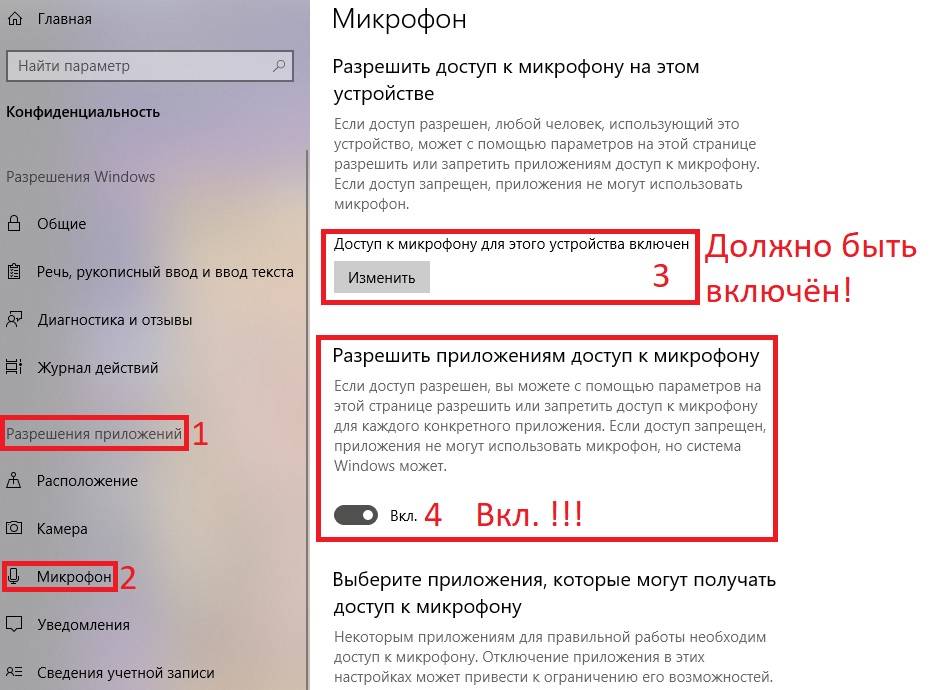
- Для осуществления видеозвонка нужно открыть утилиту, заполнить поля логин и пароль, щёлкнуть на специальную вкладку в левом краю верхней части дисплея.
- После этого нужно пролистать до вкладки «Друзья», на которую следует нажать.
- Во вкладке «Друзья» на кнопке «Все» необходимо найти человека, с которым хотим связаться по видеозвонку и нажимаем на его фотографию.
- После этого перейдёте на страницу этого человека, в правом краю верхней части дисплея необходимо щёлкнуть на значок телефона.
- Осуществляется вызов, следует подождать, пока человек, которому звоните, возьмёт трубку. Под фотографией друга можно переключать режимы камеры.
- В нижней панели инструментов также можно настраивать микрофон смартфона.
- Щёлкнув на необходимую кнопку, можно переключать звук устройства при диалоге с режима гарнитуры на динамики смартфона и наоборот.
- Для завершения вызова, следует нажать на знак с красной трубкой.
Как включить микрофон в одноклассниках на компьютере
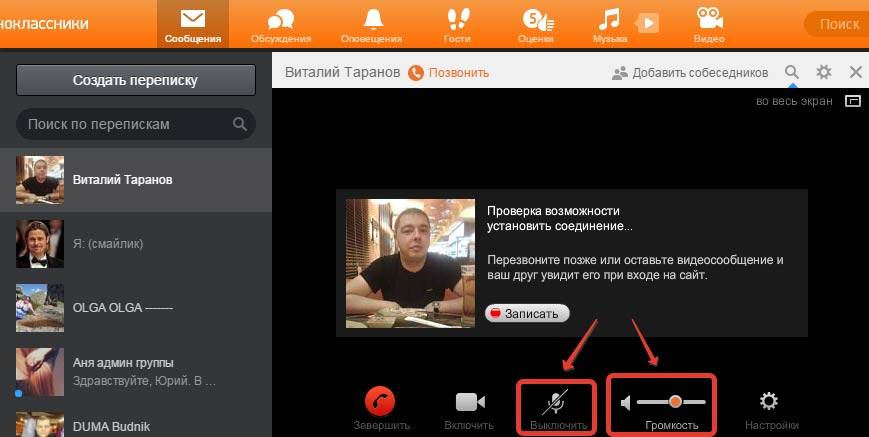
Почему не работает микрофон? После того как зарегистрировались на сайте «Одноклассники», вам необходимо выполнить следующие действия, чтобы разрешить доступ к микрофону для видеозвонка:
Сперва вам нужно отыскать в ленте друзей необходимого. После чего следует навести на него мышкой и во высветившейся вкладке со списком допустимых возможностей нажать «Позвонить». Также это действие можно выполнить по-другому: клавиатурой напечатав необходимого человека в перечне друзей, перейти на его страницу и уже там щёлкнуть на опцию «Позвонить».
После осуществления этого шага перед вами высветится сообщение, запрашивающее разрешение на использование вашего микрофона и камеры: вам следует подтвердить согласие на использование этих устройств программой.
Даст о себе знать и Adobe Flash Player в ноутбуке, который также запросит согласие на разрешение использования микрофона и камеры. Нужно дать согласие на разрешение использования устройств. Выставляем галочку в нижней части у команды «Запомнить».
После согласия на разрешение использования устройств нужно немного подождать, чтобы человек, которому вы хотите позвонить, примет вызов вашего звонка и начнёт беседу.
Особенности настройки микрофона

Чтобы с комфортом общаться с собеседником, вам необходимо приобрести качественный микрофон и камеру. Приобретайте в проверенных магазинах у проверенных продавцов. После того как вы выполните эти действия, вам необходимо настроить записывающие устройства, установив при этом драйвера. Затем убедитесь, что записывающее устройство работает. Можете установить на компьютер программу «диктофон» и попробовать записать голос или же просто зайдите в настройки аудио и проверьте там своё устройство для записи голоса. Выполните все действия, о которых говорилось в данной статье, и качественный, комфортный звонок вам обеспечен.
Проблемы в работе модулей Wi-Fi и Bluetooth
Эту проблему можно сравнить с вопросом об отмене звука при использовании наушников. Иногда неопытные пользователи отключают гарнитуру от Bluetooth или Wi-Fi в жестком режиме.
Это вызывает появление проблем в работе. Аппарат продолжает думать, что к нему подсоединены беспроводные наушники и отказывается воспроизводить стандартные аудиозаписи, и даже в наушниках его нет.
Тут есть два варианта развития событий:
- Выполните деактивацию и последующую активацию беспроводных сетей. Такой подход позволит перезапустить поиск устройств.
- Заново подключите беспроводное устройство, которое было варварским способом отключено. В том случае если распознание не произошло, выполните перезагрузку телефона. И попробуйте еще раз.
Если все хорошо, то через настройки выводим устройство из соединения и проверяем звук из динамика телефона. Должно все восстановиться.
Способ 2. Включаем доступ к микрофону вручную
Если микрофон не включился или вам не хочется заново переустанавливать приложение – предоставим ему доступ через настройки смартфона. Разберемся на программе «Браузер с Алисой» от Яндекса. Для Алисы действия аналогичные. Для этого:
- Нажимаем на иконку «Настройки».
- Далее в зависимости от модели смартфона ищем пункт «Приложения» или «Все приложения».
- Выбираем нужное – в нашем примере это Яндекс.
Находим нужное приложение.
- Дальше будет пункт «Права» или «Разрешения приложений» (как в телефонах Xiaomi).
- В открывшемся меню, даем доступ к нужным пунктам. В нашем случае включаем микрофон.
Разрешаем доступ к микрофону.
- Запускаем программу, которой предоставили доступ и проверяем голосовой ввод.
Таким же способом можно предоставить другие привилегии программам. Например фото редакторам понадобиться доступ к галерее и камере. Для Whatsapp или Viber можно предоставить доступ к контактам и телефонной книге.
Как включить звук в Одноклассниках
Чтобы включить звук в Одноклассниках нужно установить, какая именно причина привела к его отключению.
Самой распространенной является отключение звука в Windows.
Проверить, в этом ли проблема очень просто. Нужно в панели задач проверить, какая громкость установлена.
Убедитесь, что на иконке нет значка красного кружочка с перечеркнутой линией.
Если ситуация такая, как на скриншоте выше, то нужно просто подергать ползунок громкости. При этом должен быть характерный звук.
Это часто происходит из-за того, что пользователь случайно нажимает на горячую клавишу на клавиатуре, которая отключает звук.
Полная версия сайта
Полная версия сайта Одноклассники открывается через браузер на компьютере или ноутбуке, поэтому принцип предоставления доступа к микрофону будет зависеть от самого веб-обозревателя, однако в большинстве случаев алгоритм действий является одинаковым. Всего можно выделить два разных способа изменения настроек, и каждый из них подойдет в разных ситуациях.
Способ 1: Всплывающее предупреждение
Суть первого варианта заключается в использовании всплывающего предупреждения для изменения необходимых настроек. Однако для этого требуется спровоцировать появление такого сообщения. Мы предлагаем произвести это путем совершения пробного звонка любому из своих друзей.
- Перейдите к списку добавленных в друзья учетных записей любым образом.
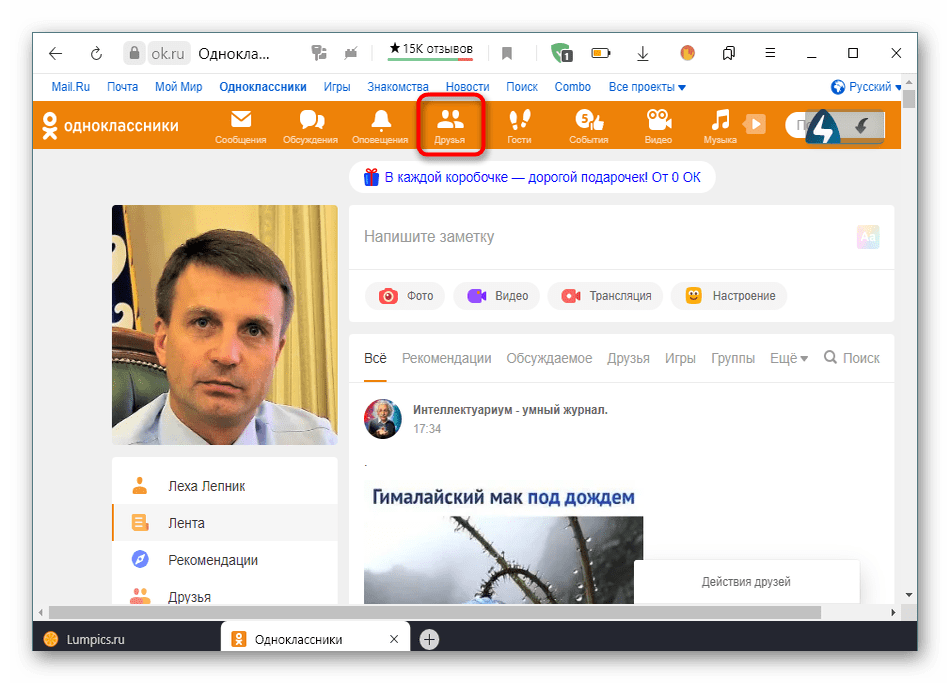
Выберите нужный профиль и щелкните «Позвонить», чтобы начать обращение.
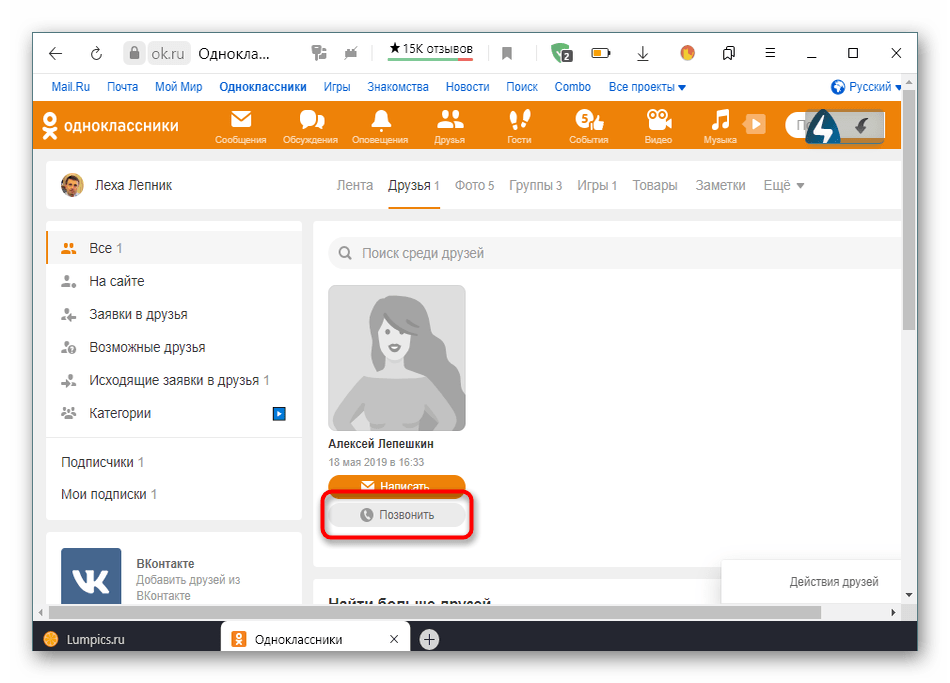
При инициации вызова на экране появится сообщение о том, что сайт Одноклассники запрашивает разрешение на использование микрофона и камеры. Эти два устройства сейчас будут взаимодействовать одновременно, поэтому доступ предоставляется для них сразу. Просто нажмите по кнопке «Разрешить».
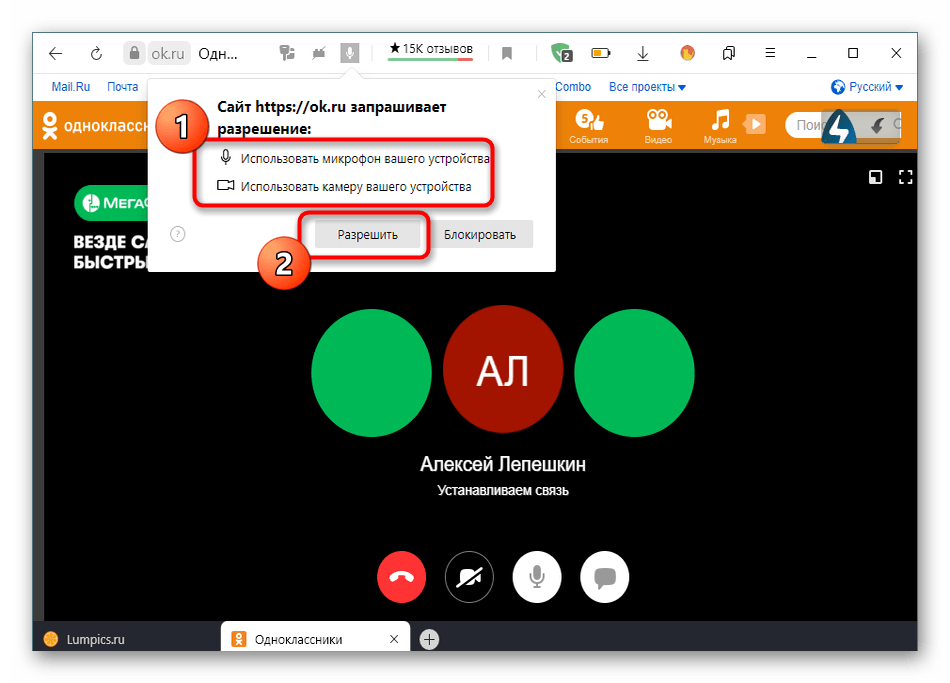
Теперь управление звуком производится при помощи специально отведенной кнопки на панели внизу. Благодаря ей можно отключать или включать микрофон.

Если уведомление не появилось самостоятельно, щелкните по значку микрофона, который должен был отобразиться в адресной строке сразу же при совершении звонка.
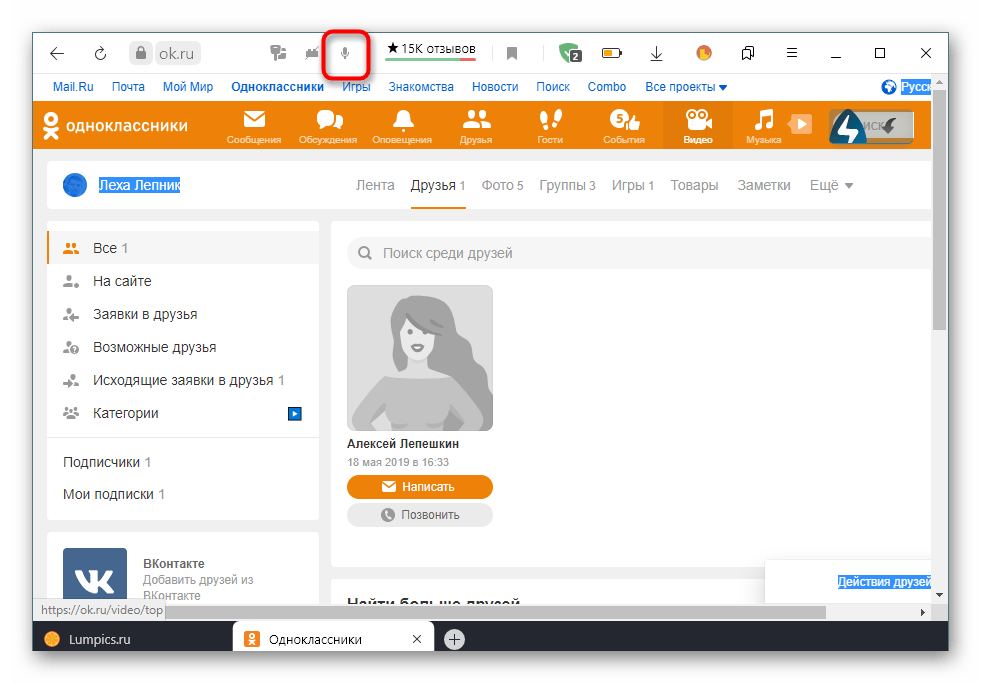
Там передвиньте ползунок пункта «Использовать микрофон» в активное состояние.
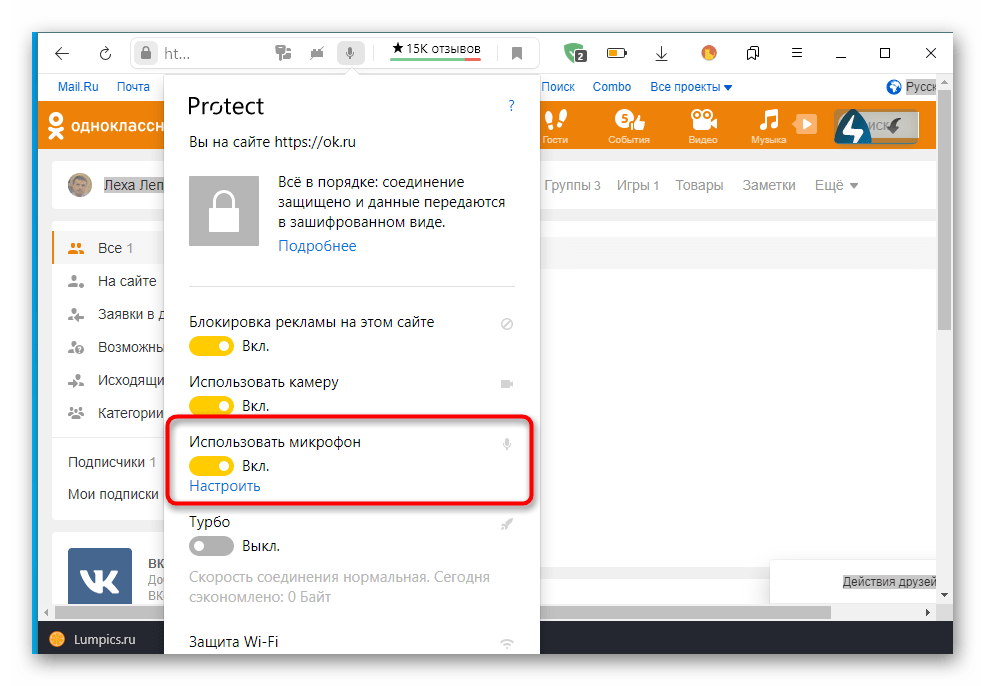
Способ 2: Настройки веб-обозревателя
Обратить внимание на данный способ следует тем пользователям, у кого не получилось предоставить соответствующие разрешения для микрофона путем выполнения описанных ранее действий. В такой ситуации потребуется переходить к глобальным настройкам используемого браузера
Благо, сейчас практически везде они имеют схожий вид и даже идентичные названия пунктов меню, однако мы уточним, что приведенные далее скриншоты сделаны в последней на момент написания статьи версии Яндекс.Браузера.
- Откройте главное меню веб-обозревателя, через которое переместитесь в раздел «Настройки».
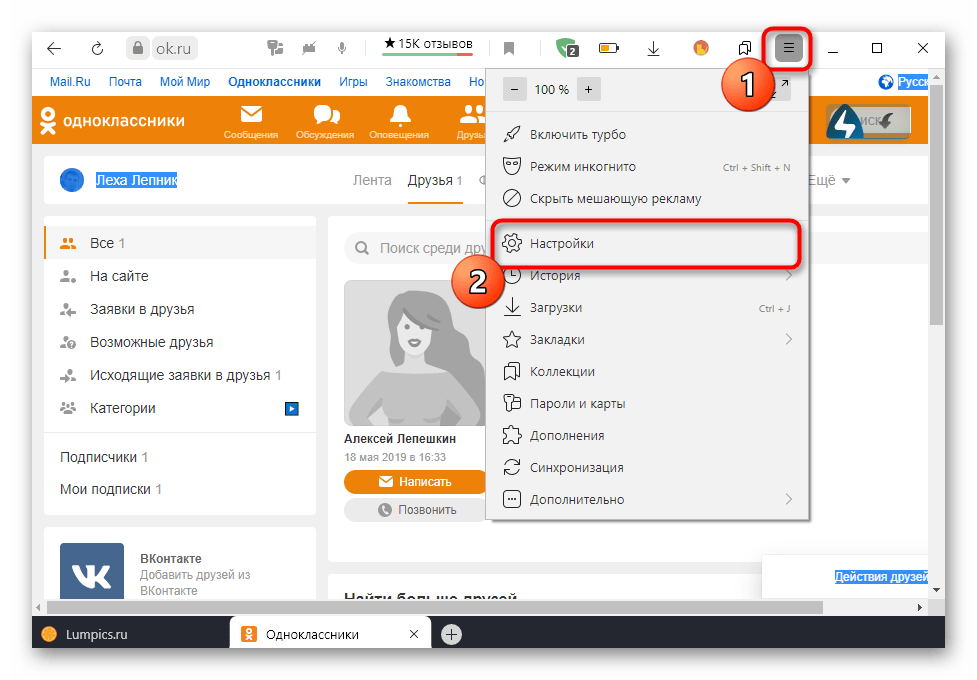
Через левую панель отыщите категорию «Сайты» или «Настройки сайтов».
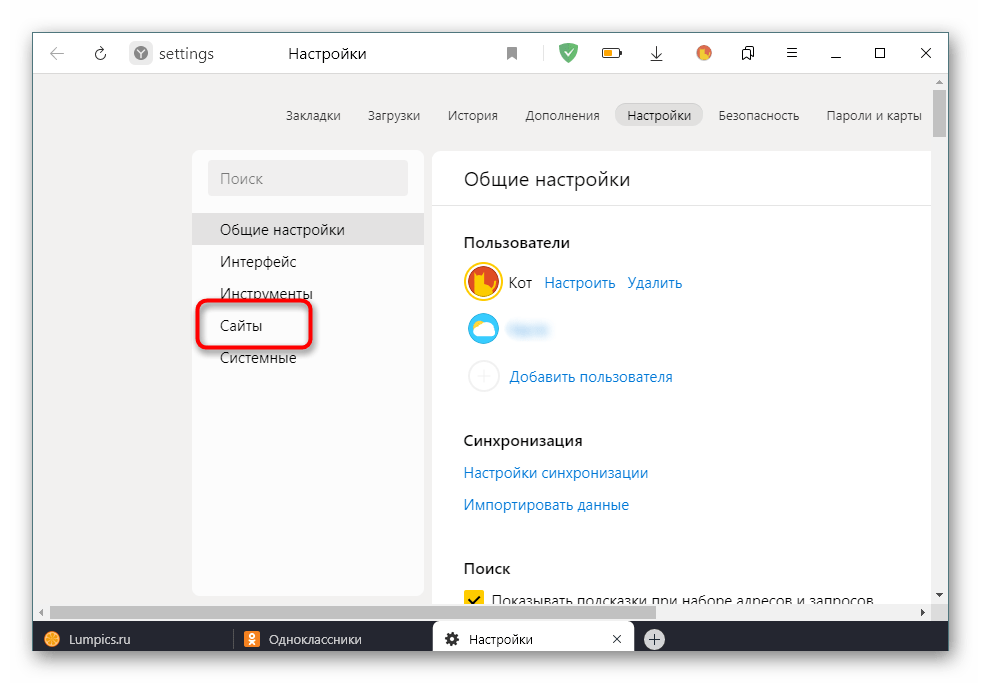
Раскройте все параметры, чтобы отыскать среди них микрофон.
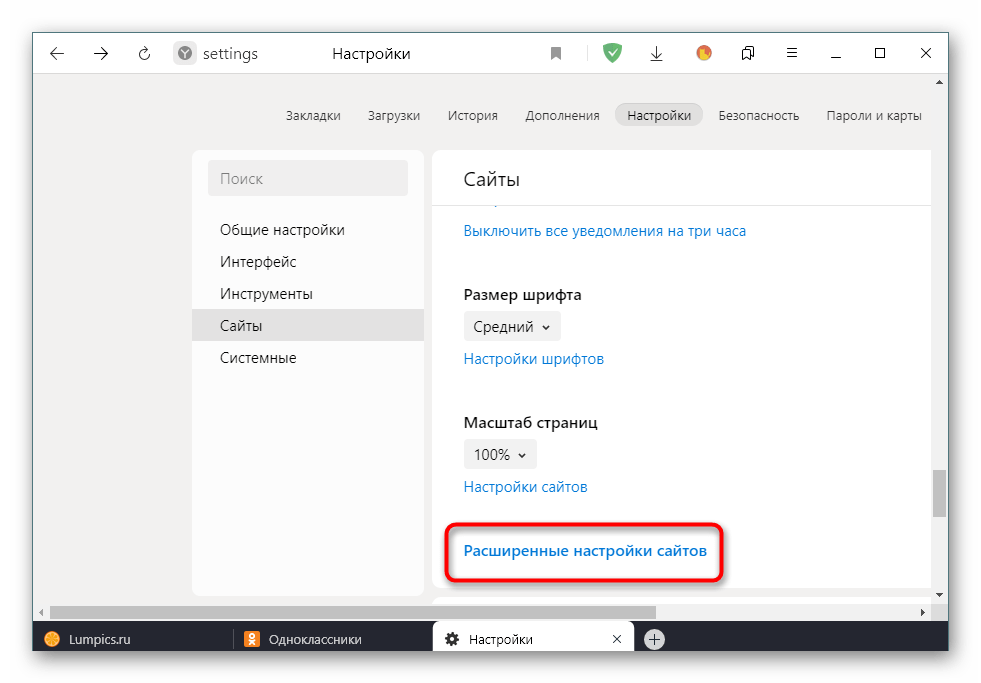
Установите настройку «Доступ к микрофону» в состояние «Разрешен» или «Запрашивать разрешение». При необходимости вы можете выбрать целевое устройство из списка и даже перейти к расширенным параметрам, чтобы добавить Одноклассники в список исключений и больше никогда не получать уведомлений о доступе к оборудованию.
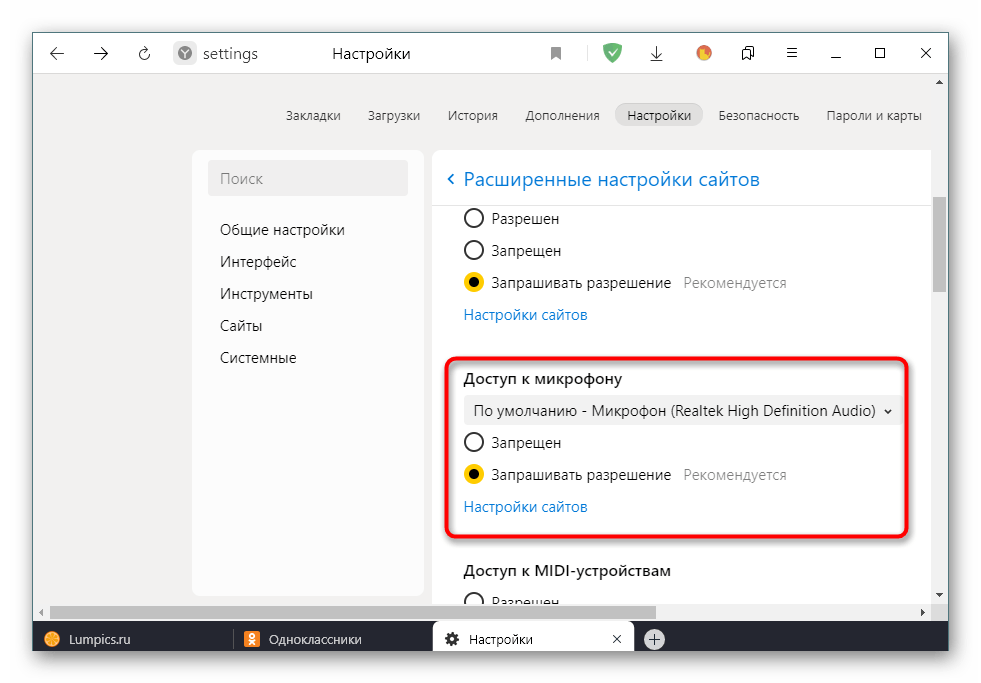
В завершение отметим, что после выполнения описанных действий разрешения для микрофона точно должны быть получены. Если звук все еще отсутствует, потребуется решать возникшую проблемы при помощи других методов. Более детально об этом читайте в материале далее.
Подробнее: Устранение проблемы неработоспособности микрофона в Windows
Как отправить голосовое сообщение в Одноклассниках с компьютера
Записать голосовое сообщение и отправить его другу в сети Одноклассники можно, используя компьютер. Для этого необходимо:
- Зайти на страницу пользователя, а затем нажать на клавишу «Написать».
- Попав на окно беседы, следует нажать на клавишу «Приложения», которая имеет вид скрепки, а в выпадающем списке кликнуть на «Аудиосообщение».
- Если вы используете браузер Chrome от Google, то он попросит вас предоставить разрешение для доступа к микрофону. Это делается специально для защиты пользовательских данных и для сохранения конфиденциальности, поскольку существует немало вредоносных приложений, которые делают записывают видео и аудио без ведома пользователя. Для ОК включаем такую возможность, нажимая «Разрешить» и «Разрешить по умолчанию».
- Чтобы оставить аудиосообщение, необходимо нажать на клавишу, выполненную в виде микрофона, чтобы началась запись. К слову, ее максимальная длительность не превышает трех минут — после чего, она автоматически останавливается.
- По истечению трех минут или после нажатия «Стоп», пользователю будет предложено три варианта: оставить всё как есть и отправить аудиосообщение, редактировать или выйти из меню.
Голосовое сообщение сразу же будет отправлено получателю, который сможет его прослушать. Стоит отметить, что отправлять подобные сообщения можно всем пользователям Одноклассников, исключением являются те юзеры, у которых профиль закрыт или пользователи, добавившие вас в черный список.
Как совершить видеозвонок?
Если камеру удалось подключить, и она работает, то мы на пути к полному успеху. Для начала зайдите в настройки сервиса «ВКонтакте» под собственным аккаунтом. Ниже логотипа найдите два слова: «Мои настройки». Переходим на вкладку «Приватность». Она находится в верхней части экрана и ищем в разделе «Связь со мной» строчку «Кто может вызывать меня по видеосвязи».
Устанавливайте в ней любую переменную, которая вам подходит, но лучше для начала установите «Все друзья».
Готово! Переходите на вкладку «Мои друзья» в левой части экрана, и смотрите на экран. Если в списках, рядом с именем у кого-то появился значок в виде камеры, то значит, что у вашего абонента, как и у вас, все правильно настроено для видеосвязи.
Если ни у кого такого значка не появилось, то это значит, что ваших друзей нет на видеосвязи или у ваших друзей не подключена камера. Пишите им текстом, пока что.
Если у кого-то значок камеры есть, то жмите на него и через несколько секунд ваш друг появится в окне.
Проблемы при настройке веб камеры в Одноклассниках
В Одноклассниках, настроить видеозвонок на ноутбуке проще, чем на компьютере. Это связано с работой встроенной камеры и микрофона. То же касается и смартфонов.
Но подключаясь к видеосвязи, могут возникать другие проблемы, кроме неисправного оборудования:
- не обновлен Adobe Flash Player;
- блокировка от другого пользователя;
- неполадки с подключением к Интернету.
На мобильном устройстве может быть настроен VPN или другие сервисы анонимного доступа. Они могут, как ухудшать передачу сигнала, так и блокировать его. Отдельная категория проблем, которая связана с техническими параметрами оборудования: не установлены драйвера для запуска веб-камеры на ПК, дополнительные устройства работают некорректно или конфликтуют с другими.
Мобильное приложение сайта «ВКонтакте»
На сегодняшний день сайт «ВКонтакте» имеет десятки миллионов пользователей. Это очень популярная социальная сеть. Причины такой популярности кроются в трех вещах: необходимости людей общаться друг с другом и делиться новостями и мыслями, удобном интерфейсе и широком функционале.
Неудивительно, что этот сайт перекочевал с компьютеров в смартфоны посредством одноименного приложения. У этого приложения есть свой функционал, в том числе и возможность отправлять не только текстовые, но и голосовые сообщения. Чтобы это было возможно, приложение запрашивает у владельца смартфона возможность доступа к микрофону, чтобы человек мог с его помощью записать аудиофайл, который и будет отправлен через интернет другим пользователям. Но приложение, хоть интуитивно и понятно, имеет широкий круг возможностей и опций. В связи с этим встает вопрос: а как разрешить доступ к микрофону?
Распространенные проблемы при осуществлении видеосвязи в ОК
К сожалению, иногда все подготовительные работы для звонка по web-камере оказываются совершенно бесполезными: при осуществлении вызова все равно возникают определенного рода неприятности, среди которых чаще всего наблюдаются следующие:
- Плохая видеосвязь или ее отсутствие наряду с прерывающимся звуком. Среди возможных причин подобной проблемы можно назвать: недостаточную мощность интернет-канала у вас или вашего собеседника. В данной ситуации канал просто не в состоянии качественно обработать идущий поток информации. В результате получается некачественное изображение на экране. Решить проблему можно, лишь сменив тариф у провайдера, либо перенастроив модем (если он имеет низкую пропускную способность).
- Плохой звук. Имеется в виду слабая слышимость собеседника или вас. В данном случае решить проблему можно двумя путями: либо увеличить громкость динамиков на своем ПК, либо попросить сделать тоже самое своего собеседника.
- Плохое качество изображения. Если видео во время осуществления звонка не прерывается, но отличается невысоким качеством, причин тому может быть несколько: либо речь о слабом интернете, либо о камере со слабым разрешением.
На этом наше знакомство с особенностями осуществления звонка в Одноклассниках через веб-камеру подходит к концу. Теперь вы знаете, что для этого потребуется минимум усилий и времени. Удачи!
Как разрешить доступ к микрофону к ВК (ВКонтакте)
Как разрешить доступ к микрофону к ВК (ВКонтакте)
Разработчики ВК стараются идти в ногу со временем и регулярно добавлять новые полезные функции в соответствие с пожеланиями пользователей. Вот и в конце 2016 года была добавлена возможность отправлять голосовые сообщения, а совсем недавно — видео трансляции в ВК. Естественно, осуществить данные функции невозможно без нормально работающего микрофона, а многие пользователи сталкиваются с запретом доступа к микрофону в социальной сети Вконтакте. Именно поэтому мы расскажем, как разрешить доступ к микрофону в ВК!
Почему не работает микрофон в ВК
На самом деле микрофон в ВК может не работать по нескольким причинам, соответственно и способы, как разрешить использовать микрофон в ВК будут различаться.
Стоит заметить, что при первом обращении к микрофону на каком-либо сайте, браузер предлагает разрешить или запретить использовать микрофон. Пользователь может по невнимательности или по ошибке запретить доступ к микрофону, при этом:
- На сайтах с незащищенным соединением http выбор пользователя будет применен только для данного сеанса;
- На сайтах, использующих защищенное соединение https, выбор пользователя скорее всего будет зафиксирован и применен ко всем последующим сеансам.
Кроме того, микрофон может быть недоступен или отключен в настройках операционной системы, а возможен и вариант, что микрофон просто сломан!
Как разрешить доступ к микрофону в ВК (ВКонтакте)
Итак, как разрешить доступ к микрофону в ВК? Необходимо определить причину, поэтому рекомендуем попробовать следующее:
- Если микрофон внешний, то есть подключается к компьютеру, то стоит проверить подключение;
- Если при активации микрофона в ВК появляется сообщение о запросе доступа к микрофону, то необходимо разрешить доступ, нажав на кнопку «Разрешить»;
- Рекомендуем проверить настройки браузера. Для этого следует нажать на значок замка в адресной строке и включить микрофон, если он выключен;
- Необходимо удостовериться, что микрофон включен в настройках системы. Для этого необходимо открыть Панель управления и выбрать раздел «Оборудование и звук», затем перейти в подраздел «Звук», выбрать вкладку «Запись» и проверить включен ли микрофон;
- Также можно проверить настройки микрофона в Adobe Flash Player. Для этого следует открыть Панель управления, выбрать «Крупные значки» в опции Просмотр, найти Flash Player и кликнуть левой кнопкой мыши. При этом откроется меню, где необходимо выбрать вкладку «Камера и микрофон», затем нажать на «Настройки камеры и микрофона для веб-сайта» и выбрать «Разрешить», если Вконтакте будет в списке;
- Наконец, можно зайти в ВК в другом браузере!
Как разрешить доступ к микрофону в ВК (Вконтакте)
Если пользователь когда-то запретил доступ к микрофону для Вконтакте, то это действие было сохранено в настройках браузера. Чтобы отменить данное действие в Chrome и разрешить доступ к микрофону в ВК необходимо:
- Открыть настройки браузера, нажав на кнопку с тремя точками;
- Выбрать «Настройки»;
- Выбрать «Дополнительные» внизу страницы;
- Нажать на раздел «Настройки контента»;
- Выбрать вкладку «Микрофон» и, если в разделе «Блокировать» присутствует сайт Вконтакте, то необходимо удалить его, нажав на крестик;
Вот такими нехитрыми способами можно разрешить доступ к микрофону в ВК или на других сайтах в браузере! А еще у нас можно узнать, как сидеть в ВК невидимкой оффлайн!
Установка актуального драйвера микрофона
Если микрофон по-прежнему не работает и предыдущие способы не решили неисправность, потребуется обновить драйвера. В поиске вводим «Диспетчер устройств», выбираем подходящий результат.

Находим пункт «Аудиовходы и аудиовыходы», где выбираем «Свойства».
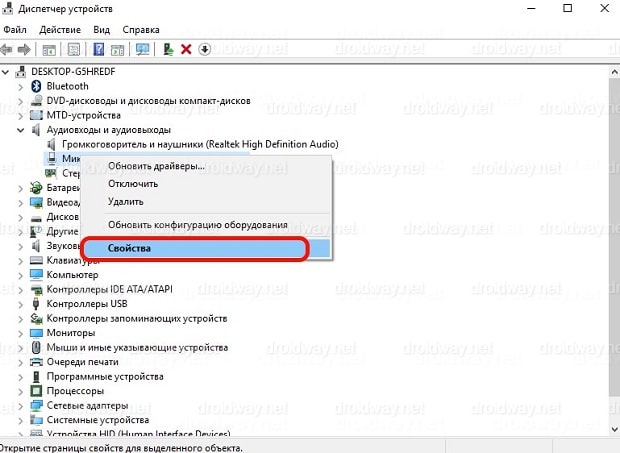
Во вкладке «Драйвер» нажимаем на «Обновить». Выбираем «Автоматический поиск обновленных драйверов». Система найдет драйвера в интернете. Если же новые драйвера найденными не были, необходимо удалить устройство. Нажмите мышкой по микрофону и выберите «Удалить».
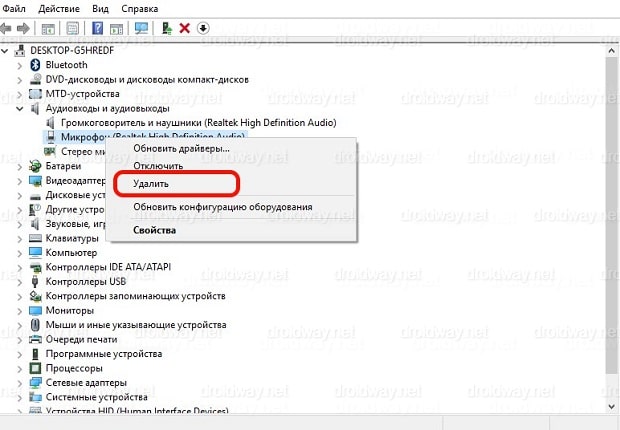
В меню диспетчера задач нажмите на «Действие» и обновите конфигурацию. При этом вкладка должна быть открытой.
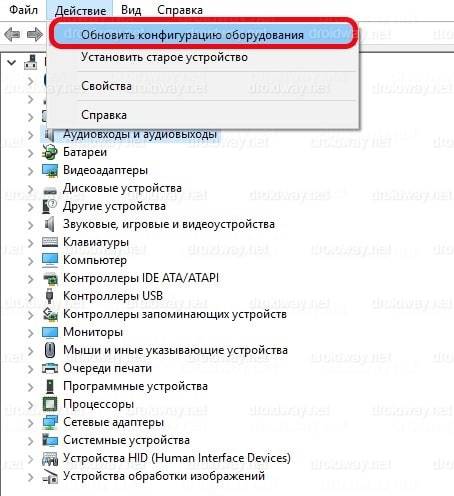
Если ничего не поменялось, придется самостоятельно загрузить драйвера. Если у вас ПК – перейдите на сайт разработчика оборудования и скачайте драйвера для своего микрофона. Подробную информацию о нем вы моете получить в диспетчере устройств. Владельцы ноутбуков могут загрузить дайвера на сайте производителя со страницы «Драйверы и ПО».
Как настроить микрофон в Яндекс браузере
Поддержка голосовых связей в браузере очень удобная вещи, при помощи которой вы можете не только общаться с такими помощниками как гугл ассистент или алиса, но и делать запросы на поисковых сайтах. Это будет полезно людям с ограниченными возможностями или в то время, когда под рукой нет клавиатуры, также вы можете использовать микрофон в некоторых онлайн сервисах, например, в вконтакте. Рассмотрим далее, как включить микрофон в яндекс браузере различными способами и поговорим о том, что делать, если он не работает.
Как активировать микрофон в яндекс браузере
В этой статье мы рассмотрим какие способы подключения микрофона существуют в яндекс браузере на компьютере и телефоне, а также узнаем, как активировать микрофон для избранных сайтов.
На компьютере
Существует да основных способа настройки микрофона в яндекс браузере. Первый способ заключается в изменении доступа приложение к микрофону, а второй позволяет запустить микрофон прямо в браузере. Рассмотрим оба случая подробнее.
Активация микрофона в Windows 10
Для запуска микрофона в браузере вам потребуется открыть настройки и разрешить доступ к микрофону. Открываем для этого настройки компьютера с помощью сочетания клавиш «Win+I» (клавиша Win расположена в нижней правой и левой частях клавиатуры, на которой изображен логотип Windows). Затем кликаем на пункт «Микрофон» в левой части настроек и ставим «Вкл.» в пункте «Разрешить приложениям доступ к микрофону».
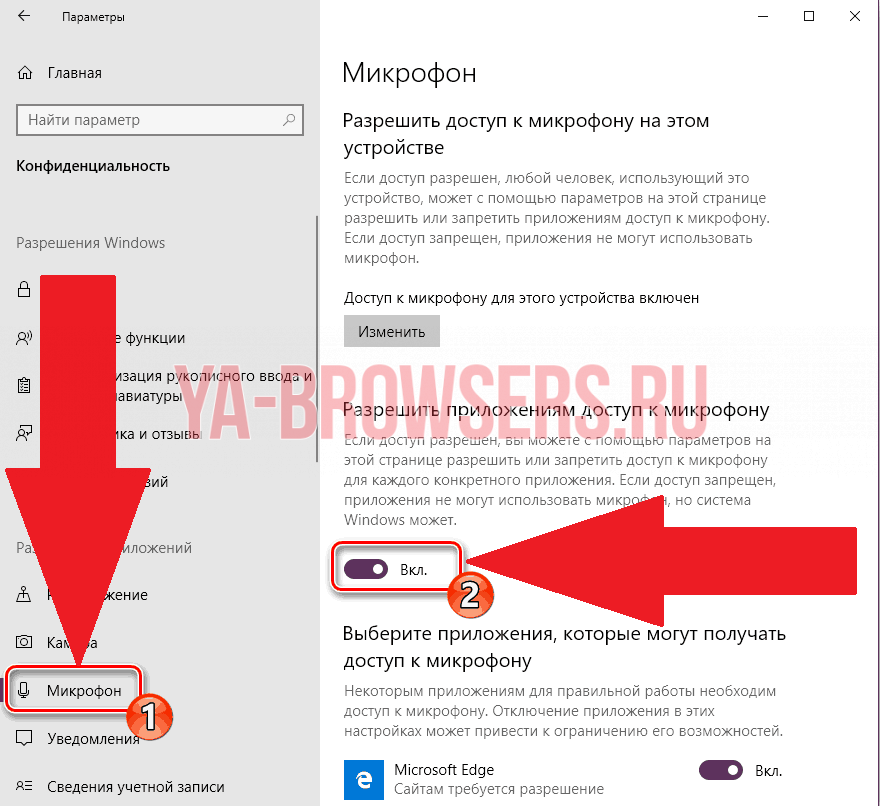
Активация по запросу
Активация по запросу в яндекс браузере подразумевает, что при входе на сайт, поддерживающий функцию голосовых сообщений, вам придет запрос о том, что вам требуется подключить микрофон. То есть вам потребуется разрешить доступ к вашему микрофону. Выглядит это так:
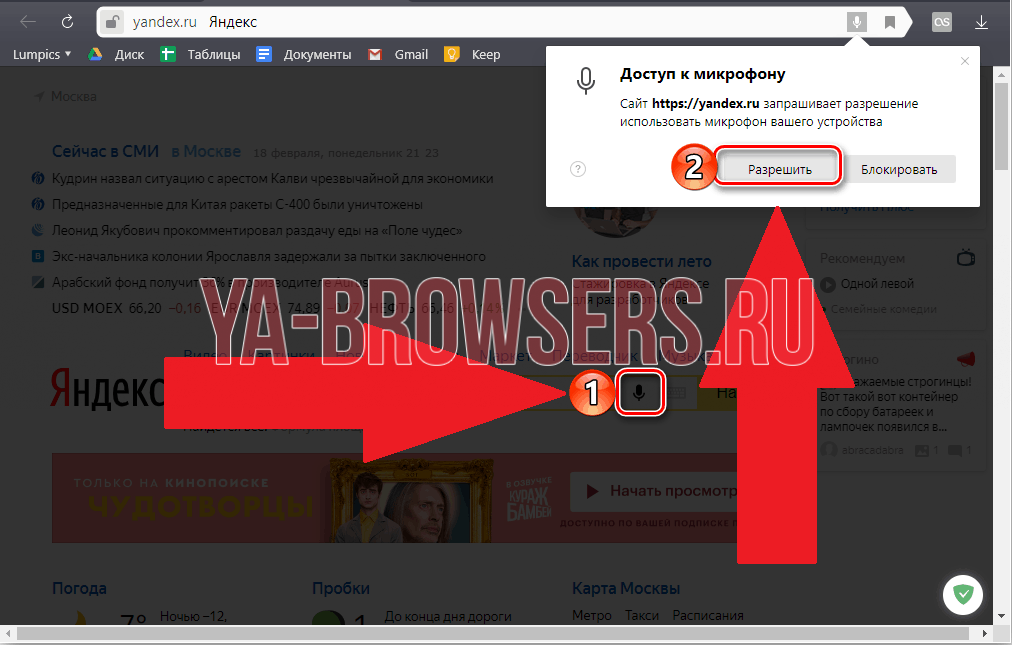
Как видно на рисунке, после того как вы переходите на поисковой сайт и нажимаете поиск с помощью микрофона, браузера автоматически делает запрос на доступ. После соглашения доступа, вы можете пользоваться микрофоном в браузере в любое время.
Активировать микрофон для избранных сайтов
Также вы можете разблокировать микрофон только для своих избранных сайтов. Рассмотрим подробнее как это сделать.
- Открываем яндекс браузер и переходим в настройки. Для этого нажимаем на три линии сверху и выбираем строку «Настройки».
- Затем нажимаем на вкладку «Сайты», расположенную слева и в ней выбираем «Расширенные настройки сайтов».
- Далее пролистываем вниз и находим блок «Доступ к микрофону», в нем нажимаем на «Настройки сайтов».
- Готово, вы попали в меню выбора сайтов, для которых будет доступен микрофон. Здесь же вы можете поставить запрет на использование микрофона.
На телефоне
В настройках яндекс браузера отсутствует пункт с микрофоном, однако не стоит расстраиваться, здесь он и не нужен. Уже при установке приложения телефон автоматически дает ответ на то, что микрофон будет работать. Поэтому вы можете пользоваться голосовым поиском в телефоне без каких-либо настроек.
Как изменить микрофон в яндекс браузере
- Запускаем настройки браузера.
- Далее переходим во вкладку сайты и кликаем на «Расширенная настройка сайтов».
- Затем находим блок «Доступ к микрофону». В нем как раз вы и можете изменить микрофон, который будет использоваться в яндекс браузере.
Не работает микрофон что делать?
Существует несколько причин, когда микрофон не работает
Мы рассмотрим несколько главных случаев, на которые стоит обратить внимание при первой неисправности
- Проверьте, правильно ли подсоединен ваш микрофон к компьютеру. Провод микрофона должен быть подключен именно в то гнездо компьютера, рядом с котором изображен микрофон, либо гнездо покрашено в розовый цвет.
- Второй неисправностью может быть отключение микрофона в компьютере. Для этого кликните правой кнопкой мыши по значку динамика в строке уведомлений компьютера. Далее выберите «Звуки» и проверьте, подключен ли ваш микрофон.
- Если неисправность заключается именно в каком-то приложении, то следует сделать как начале статьи. То есть перейти в настройки компьютера и открыть доступ к микрофону для приложения.
Теперь вы знаете как включить микрофон в яндекс браузере различными способами. Для этого требуется автоматически принять запрос в самом браузере, либо разблокировать доступ к микрофону в настройках компьютера.
Как включить микрофон в Одноклассниках на компьютере и ноутбуке
Чтобы включить микрофон в Одноклассниках на компьютере или ноутбуке, нужно дать разрешение на использование микрофона в браузере. Если доступ не был предоставлен при первом звонке, необходимо сделать следующее:
- Зайти на сайт Одноклассники;
- Нажмите значок замка в адресной строке браузера;
- Перейти в раздел «Настройки сайта»;
- Активируйте параметр «Разрешить» в строке «Микрофон».
Способ 1: Всплывающее предупреждение
Суть первого варианта заключается в использовании всплывающего предупреждения об изменении необходимых настроек. Однако для этого необходимо активировать появление указанного сообщения. Мы предлагаем сделать это, сделав тестовый звонок любому из ваших друзей.
- Перейдите к списку учетных записей, добавленных в друзья любым способом.
Выберите нужный профиль и нажмите «Позвонить», чтобы инициировать вызов.
При начале звонка на экране появится сообщение о том, что сайт «Одноклассники» запрашивает разрешение на использование микрофона и камеры. Эти два устройства теперь будут взаимодействовать одновременно, поэтому им сразу предоставляется доступ. Просто нажмите кнопку «Разрешить».
Управление звуком теперь осуществляется с помощью специальной кнопки на нижней панели. Благодаря этому вы можете выключить или включить микрофон.
Если уведомление не появляется само по себе, щелкните значок микрофона, который должен был появиться в адресной строке сразу при совершении звонка.
Там переведите ползунок пункта «Использовать микрофон» в активное состояние.
Способ 2: Настройки веб-обозревателя
К этому методу следует прислушаться пользователям, которые не предоставили соответствующие разрешения для микрофона при выполнении описанных выше действий. В такой ситуации вам нужно будет зайти в глобальные настройки используемого вами браузера. К счастью, сейчас почти везде они выглядят похожими и даже идентичными названиями пунктов меню, однако уточним, что приведенные ниже скриншоты сделаны в последней версии Яндекс браузера на момент написания этой статьи.
- Откройте главное меню веб-браузера, через которое вы перейдете в раздел «Настройки».
Через левую панель найдите категорию «Сайты» или «Настройки сайта».
Разверните все варианты, чтобы найти среди них микрофон.
Установите для параметра Доступ к микрофону значение Разрешено или Запросить разрешение. При необходимости вы можете выбрать целевое устройство из списка и даже перейти к дополнительным параметрам, чтобы добавить Одноклассники в список исключений и больше никогда не получать уведомления о доступе к компьютеру.
В заключение отметим, что после выполнения описанных действий разрешения для микрофона обязательно должны быть получены. Если звука по-прежнему нет, вам нужно будет решить проблему другими методами. Подробнее об этом читайте в материале ниже.
Как сделать видеозвонок в Одноклассниках
Инструкция по работе с видеозвонком:
Чтобы позвонить другу и сделать видеозвонок в Одноклассниках нужно открыть список друзей и найти того, которому вы желаете позвонить, навести на него мышкой и нажать на пункт меню, как это показано на скриншоте ниже.
Так же можно перейти в профиль друга и под его фотографией нажать на «Позвонить».
После нажатия на «Позвонить» откроется окно с запросом доступа к веб камере и микрофону. Это необходимо для осуществления разговора в Одноклассниках, поэтому следует выбрать свою камеру и микрофон и нажать на «Разрешить».
Далее появятся настройки Adobe Flash Player, которым так же необходимо разрешить доступ к веб камере и микрофону. Следует поставить галочки напротив «Разрешить» и «Запомнить». Затем закрыть окно.
Если у вас на компьютере не установлен Adobe Flash Player, то следует скачать и установить программу:
Готово! После подтверждения доступа можно спокойно общаться.
Хотелось бы отметить, что видеозвонок в Одноклассниках можно записывать. Это очень полезно, в случае если вы проходите какие-нибудь онлайн тренинги или курсы, используя видеосвязь социальной сети.
Как настроить и сделать видеозвонок в Одноклассниках (видео-инструкция):
Конечно же, стоит понимать, что функция видеозвоноков в Одноклассниках несколько уступает по качеству и возможностям, которые нам предоставляют стационарные программы, вроде тех же Skype или Вайбера. Но для повседневных разговоров вполне подойдет.
Настраиваем видеозвонок в Одноклассниках
Для того чтобы совершать видеозвонки в Одноклассниках, нужно установить или обновить дополнительное программное обеспечение, выбрать онлайн-камеру, звуковое оборудование и настроить интерфейс. Попробуем вместе совершить данные действия в полной версии сайта Одноклассники и в мобильных приложениях ресурса
Обратите внимание, что звонить можно только друзьям
Способ 1: Полная версия сайта
Сначала попытаемся совершить видеозвонок в полной версии сайта социальной сети. Инструментарий ресурса позволяет произвести различные настройки для удобства пользователя.
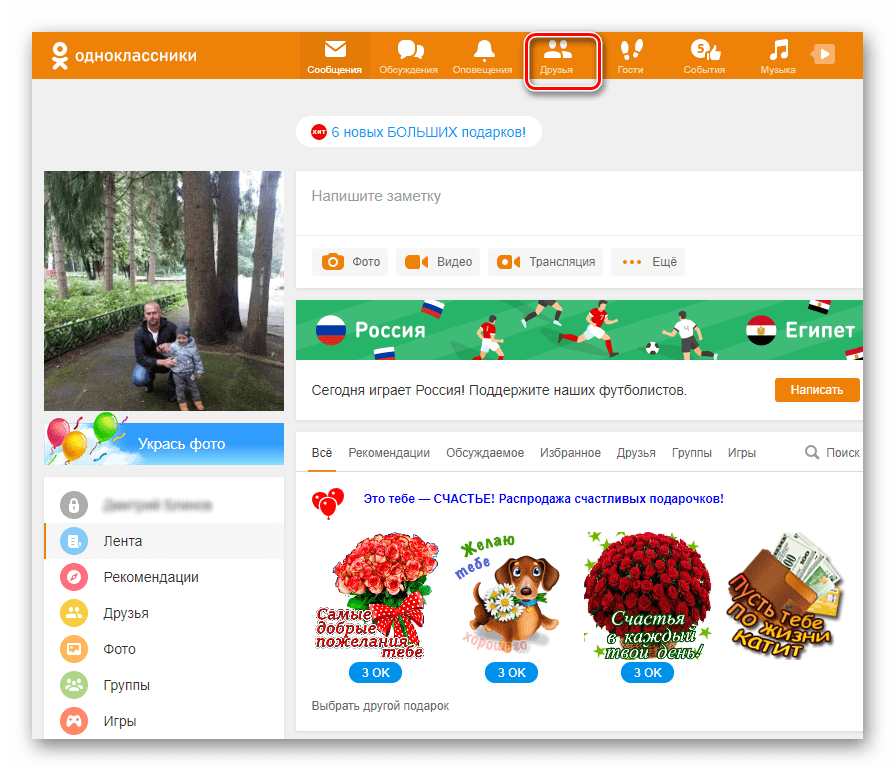
В своём френдлисте находим юзера, с которым собираемся пообщаться, наводим мышь на его аватарку и в появившемся меню выбираем пункт «Позвонить».

Если вы пользуетесь этой опцией первый раз, то появляется окно, в котором система просит дать доступ Одноклассникам к вашим камере и микрофону. Если вы согласны, то нажимаем кнопку «Разрешаю» и в следующий раз данное действие будет происходить автоматически.
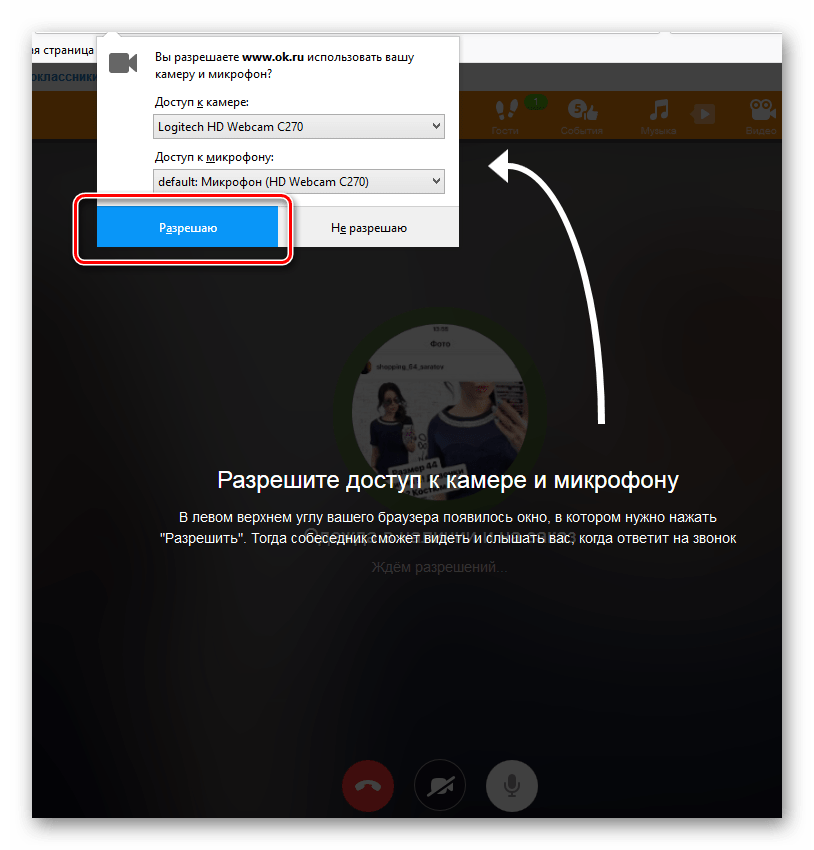

В процессе вызова и разговора можно отключить видеоизображение, если, например, качество картинки оставляет желать лучшего.
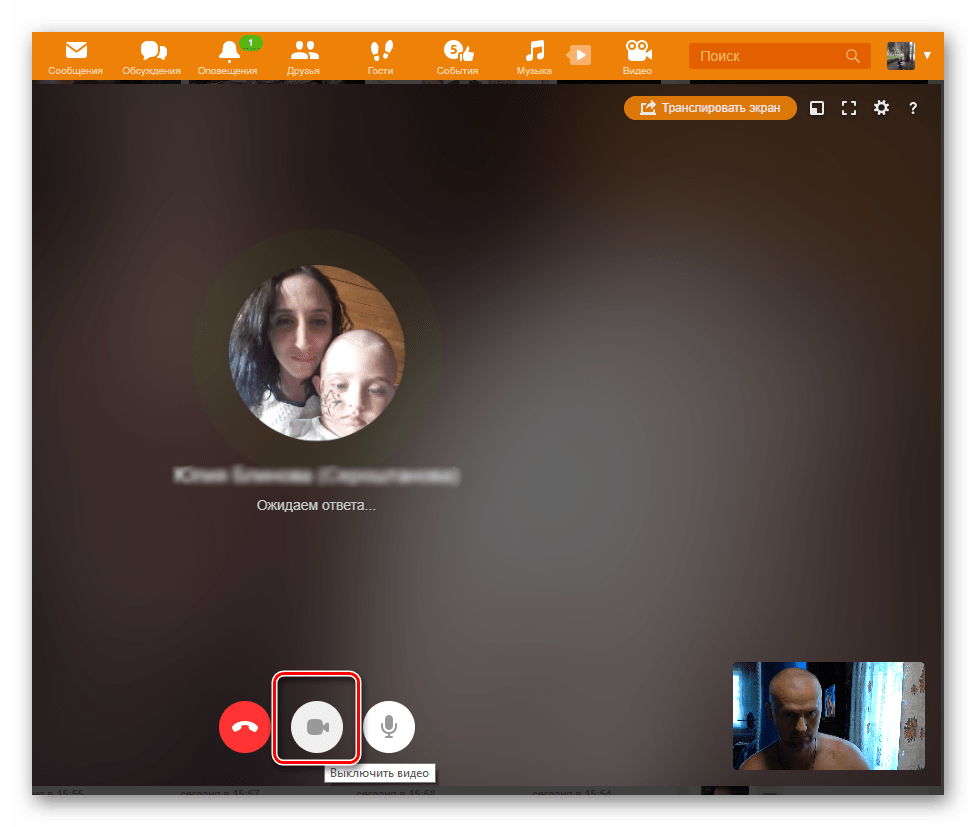
При желании можно отключить микрофон, кликнув левой кнопкой мыши на соответствующую кнопку.
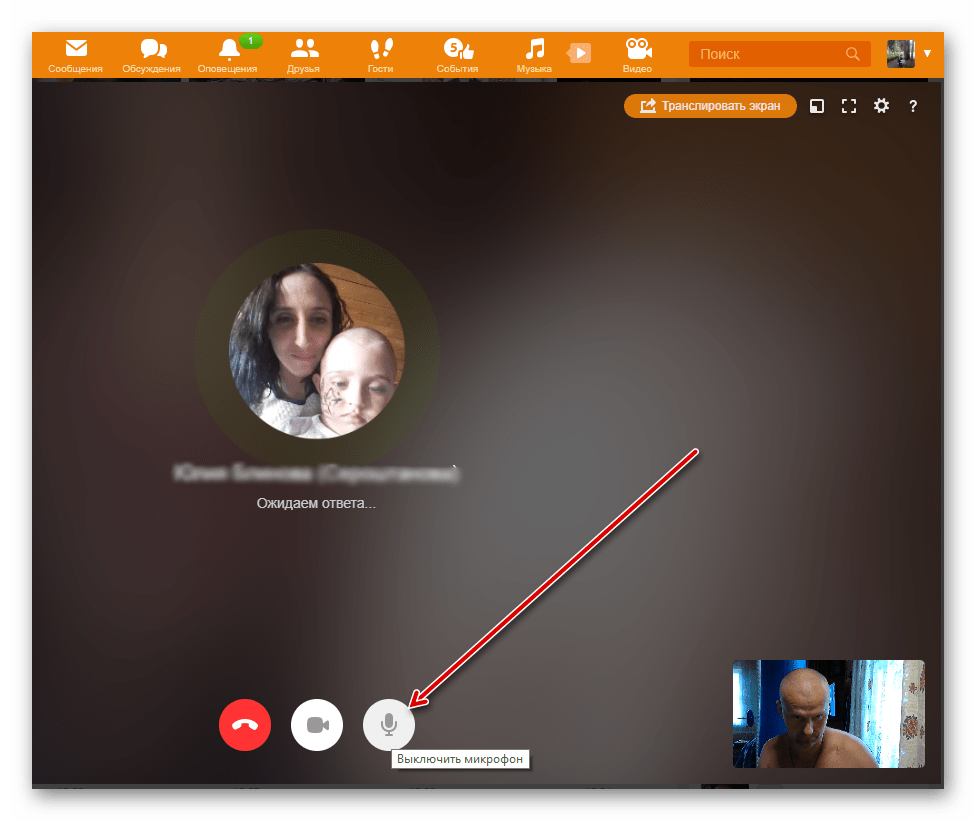
Есть также возможность изменить оборудование для связи, выбрав другую веб-камеру или микрофон.
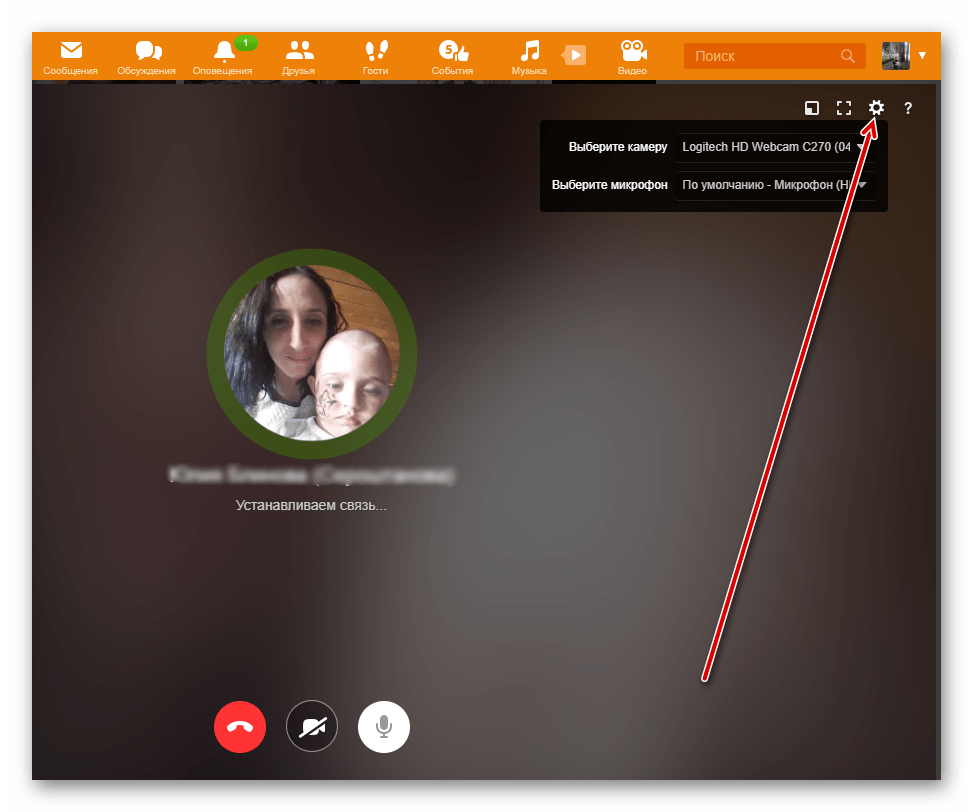
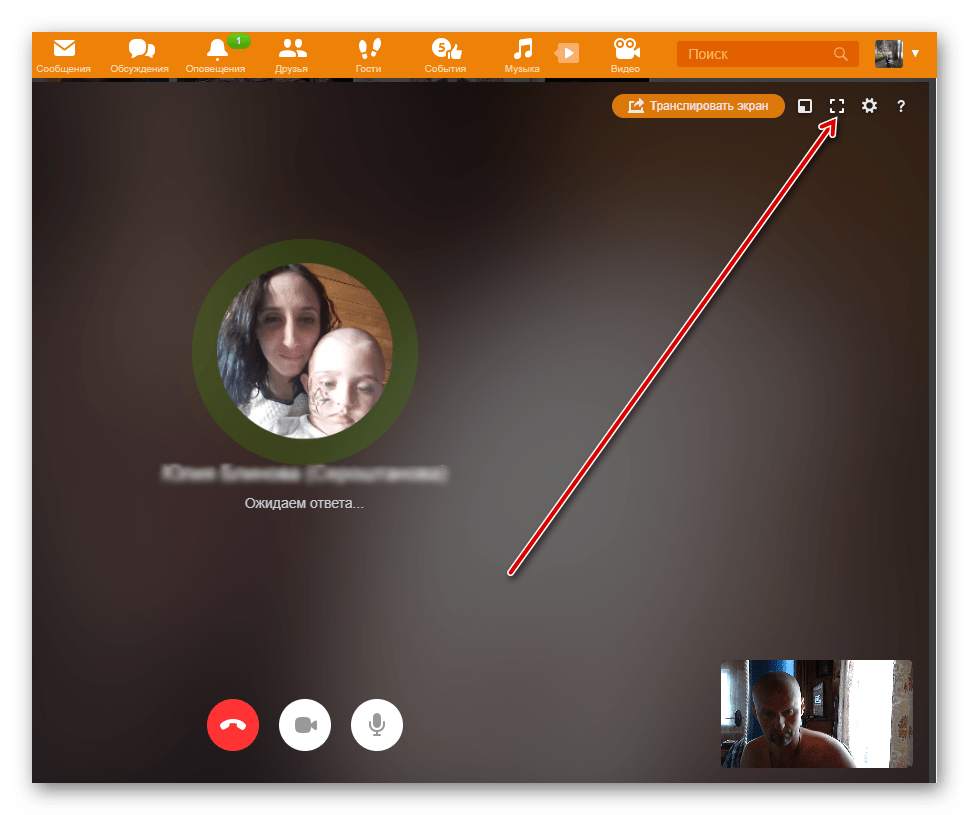
Или наоборот свернуть страницу разговора в маленькое окошко.
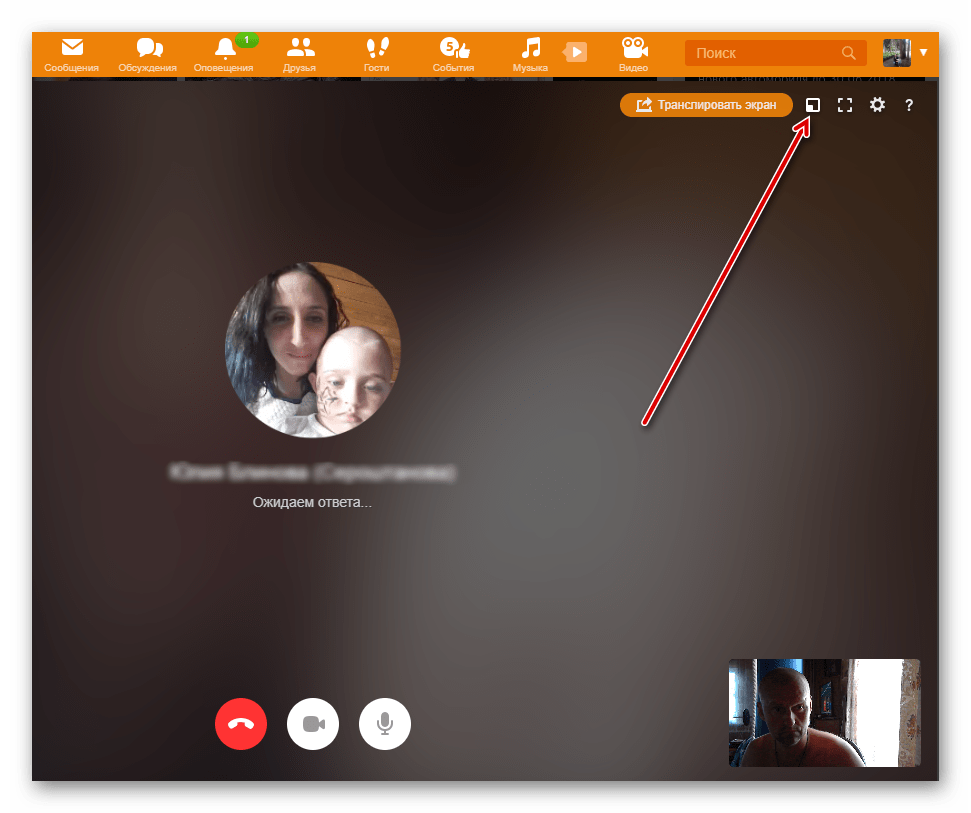
Для окончания вызова или разговора нажимаем на значок с положенной телефонной трубкой.
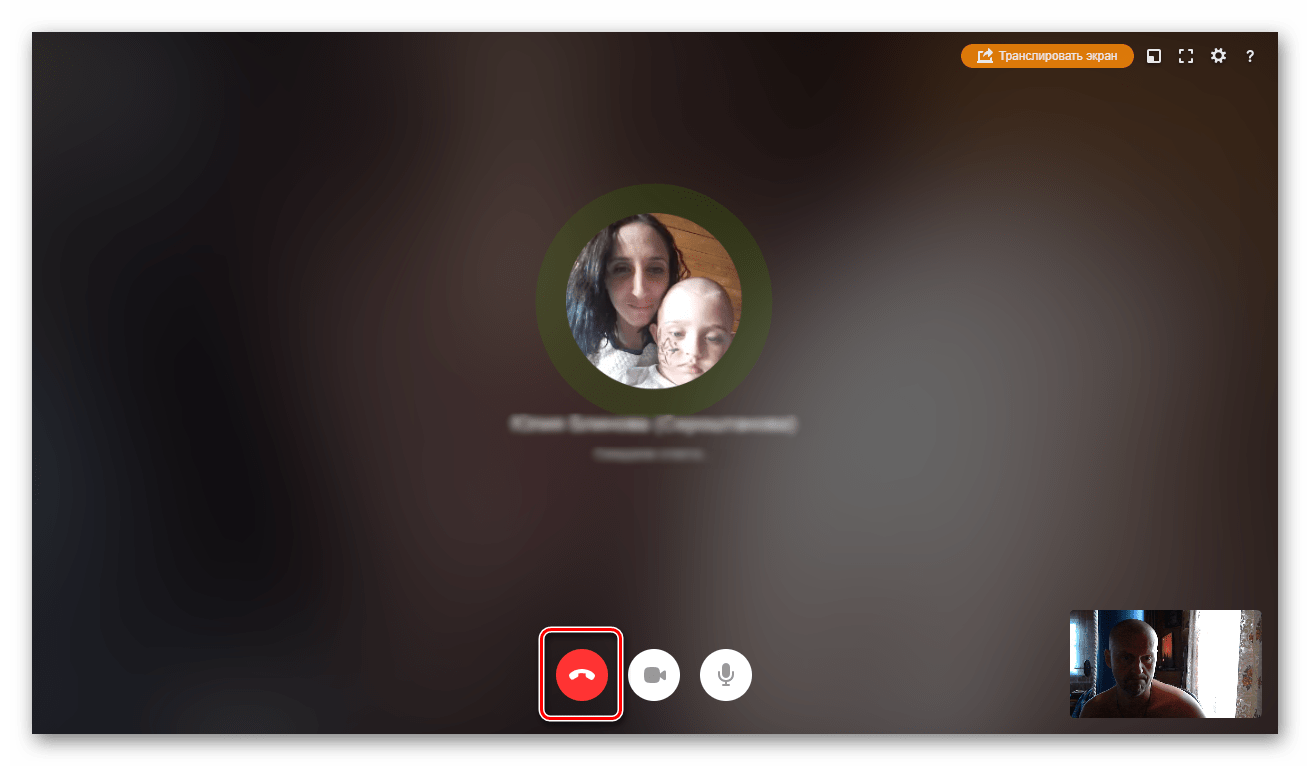
Способ 2: Мобильное приложение
Функциональные возможности приложений Одноклассников для устройств на Android и iOS позволяют совершать видеозвонок друзьям на ресурсе. Настройки здесь проще, чем в полной версии сайта соцсети.
- Запускаем приложение, вводим логин и пароль, нажимаем сервисную кнопку в левом верхнем углу экрана.

Листаем следующую страницу до строки «Друзья», на которую и тапаем.
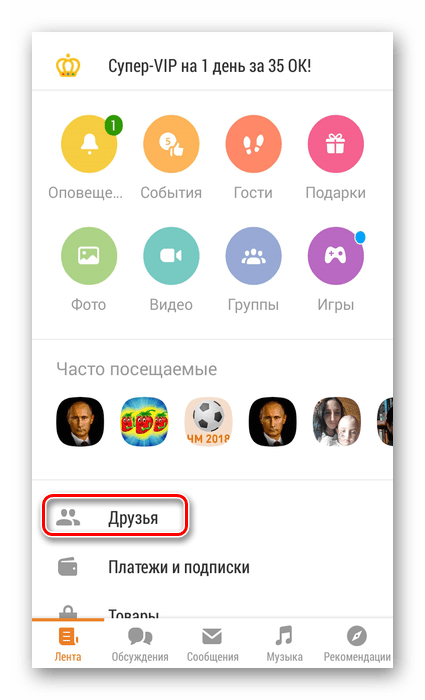
В разделе «Друзья» на вкладке «Все» выбираем пользователя, которому мы будем звонить и жмём на его аватарку.
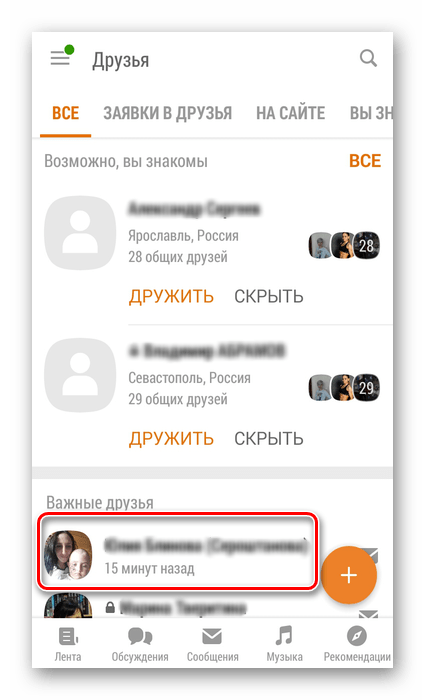
Попадаем в профиль своего друга, в верхнем правом углу экрана нажимаем на значок телефонной трубки.

Начинается вызов, дожидаемся ответа другого юзера. Под аватаркой друга можно включить или выключить своё изображение на заднем плане.
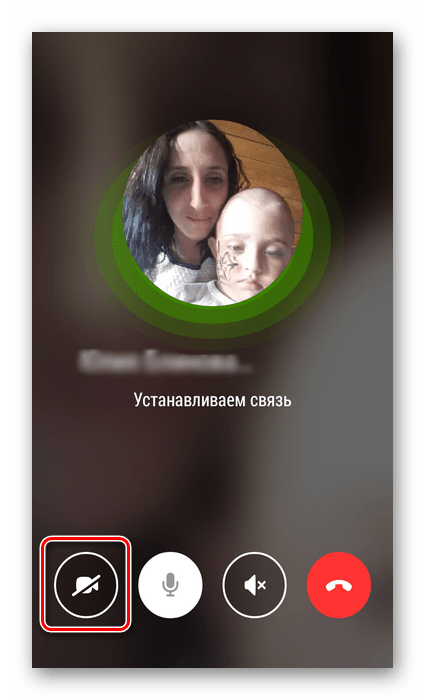
В нижней панели инструментов также можно управлять микрофоном вашего мобильного устройства.
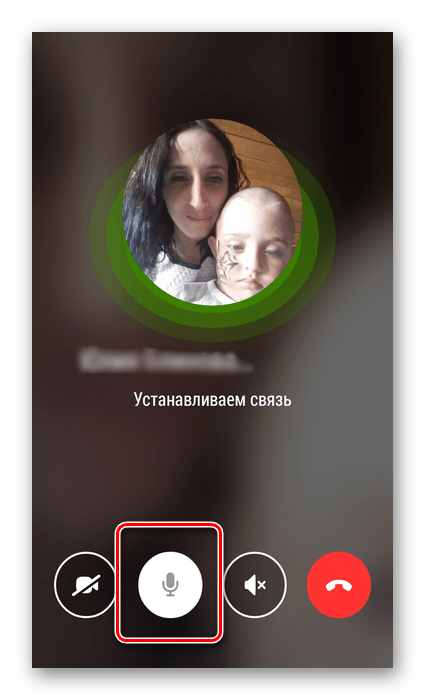
Нажав на соответствующую кнопку, можно переключать динамики девайса при разговоре с режима наушников на громкую связь и обратно.

Для того чтобы закончить беседу с другом, нужно выбрать иконку с трубкой в красном круге.
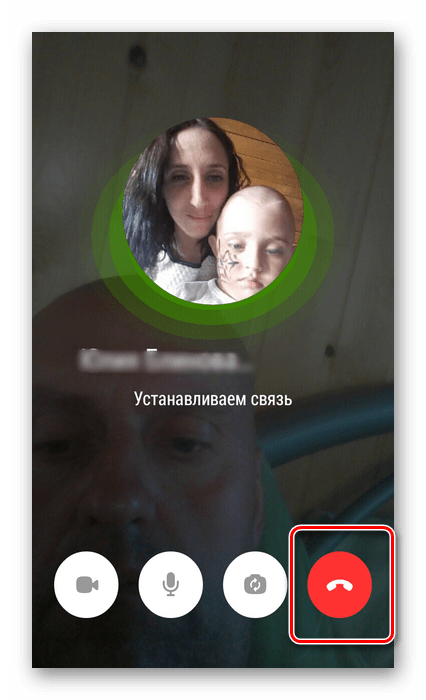 Как вы убедились, совершить видеозвонок своему другу в Одноклассниках совсем просто. Вы можете настраивать интерфейс разговора по своему усмотрению. Общайтесь с удовольствием и не забывайте друзей.
Как вы убедились, совершить видеозвонок своему другу в Одноклассниках совсем просто. Вы можете настраивать интерфейс разговора по своему усмотрению. Общайтесь с удовольствием и не забывайте друзей.
Далеко не все пользователи социальной сети знают, что в Одноклассниках можно звонить друзьям и знакомым, причем абсолютно бесплатно. Можно осуществлять звонки и видеосвязь, как в Скайпе. Но для этого нет необходимости скачивать и устанавливать программу. Все уже под рукой, прямо в браузере, прямо в Одноклассниках.
Можно позвонить с телефона, планшета, ноутбука и даже со стационарного компьютера. Однако в последнем случае необходима гарнитура: микрофон, веб камера и колонки или наушники.
Выводы
Предустановленные параметры конфиденциальности, касающиеся доступа различных приложений к микрофону, являются частью общей политики конфиденциальности в операционной системе Windows 10 и по умолчанию запрещают безусловный доступ различных приложений к подключенному или встроенному в компьютер микрофону. Любое приложение, которому требуется доступ к микрофону, должно создавать соответствующий запрос после одобрения которого и предоставляется сам доступ.
Если во время первого запуска приложения вы в данном запросе отклонили доступ к микрофону, а затем позднее решили его все-таки предоставить, то теперь вам потребуется вручную разрешить приложению работать с микрофоном.Последние сборки Windows 10 можно настроить так, чтобы выборочно разрешать или запрещать отдельным приложениям доступ к микрофону. Выполняется это следующим образом:
- Откройте окно настроек параметров Windows. Для этого нажмите значок Пуск в виде логотипа операционной системы Windows в левом нижнем углу и в появившемся меню нажмите на значок в виде шестеренки. настройка параметров Windows
- В окне настроек параметров Windows выберите раздел Конфиденциальность. переход к параметрам конфиденциальности
- В левой колонке в списке разрешений для приложений выберите строку Микрофон.
- На открывшейся странице управления настройками доступа к микрофону проверьте, чтобы был включен общий доступ к микрофону для вашего компьютера. При необходимости включите его нажав кнопку Изменить и передвинув флажок переключателя на всплывающем окне в положение Вкл.
- Проверив общий доступ к микрофону, прокрутите страницу ниже и найдите интересующее вас приложение в общем списке всех приложений, которые могут получать доступ к микрофону. Включите доступ к микрофону для интересующего приложения переводом переключателя в положение Вкл. разрешение доступа к микрофону
Как видите, управление доступом приложений к микрофону в операционной системе Windows 10 предельно простое и быстрое.
Можно найти огромное количество историй с доказательством слежки приложениями, например: человек никогда не искал перфораторы в интернете, не смотрел картинки на схожую тематику, а лишь обсуждал его в живую с коллегой. Через некоторое время контекстная реклама на всех сайтах и приложениях предлагала «выгодные» предложения из интернет магазинов. Совпадение? Не думаю!
В борьбе за защиту своих личных данных вам помогут два замечательных приложения, которые заблокируют доступ к микрофону и камере абсолютно всем программам и сервисам, а еще они покажут приложения пытавшиеся получить доступ. Разумеется, для этого потребуются Root права.
Хотите самостоятельно контролировать доступ к вашему микрофону, тогда вам стоит воспользоваться приложением «Блокировка микрофон — антишпион & шпион защита». В инструкции ниже мы расскажем, как настроить данную программу и тем самым защитить себя от возможных прослушиваний. Скачать Microphone Block -Anti malware Разработчик: BytePioneers s. r. o. Если вы читали новость про найденную уязвимость в Андроид, которая позволяет без вашего ведома создавать фото и видео снимки, а после отправлять их злоумышленнику, то защитить себя можно программой «Блокировка камера — антишпион & шпион защита».
Скачать Camera Block — Anti spy-malware Разработчик: BytePioneers s. r. o.
В качестве дополнительной меры можно очистить рекламный идентификатор и запретить приложениям Google и любым другим доступ к Геолокации. Для этого воспользуйтесь gif’кой с инструкцией ниже:
В качестве не менее полезной меры по блокировке отслеживания — советуеминструкцию по блокировке рекламы на андроид устройствах
Читайте, как управлять разрешениями приложений в Windows 10. Как отдельным приложениям предоставлять или запрещать возможность доступа к тем или иным данным или ресурсам.
Персональный стационарный компьютер является первым компьютерным устройством, которое уверенно завладело вниманием пользователей, и стало, практически незаменимым, инструментом для исполнения разнообразных заданий, связанных с обработкой и хранением информации. Разработанные первоначально для научных и производственных нужд, компьютеры, впоследствии, стали применяться для потребностей обычных пользователей и приобрели необычайную популярность