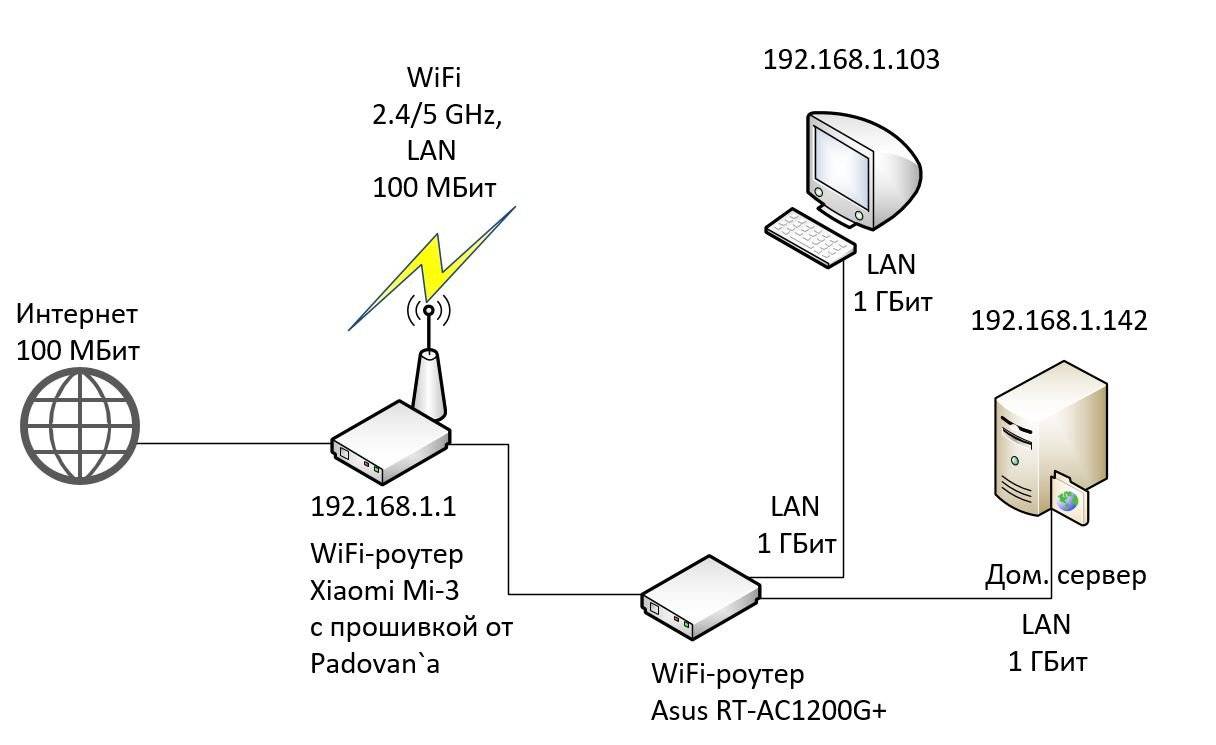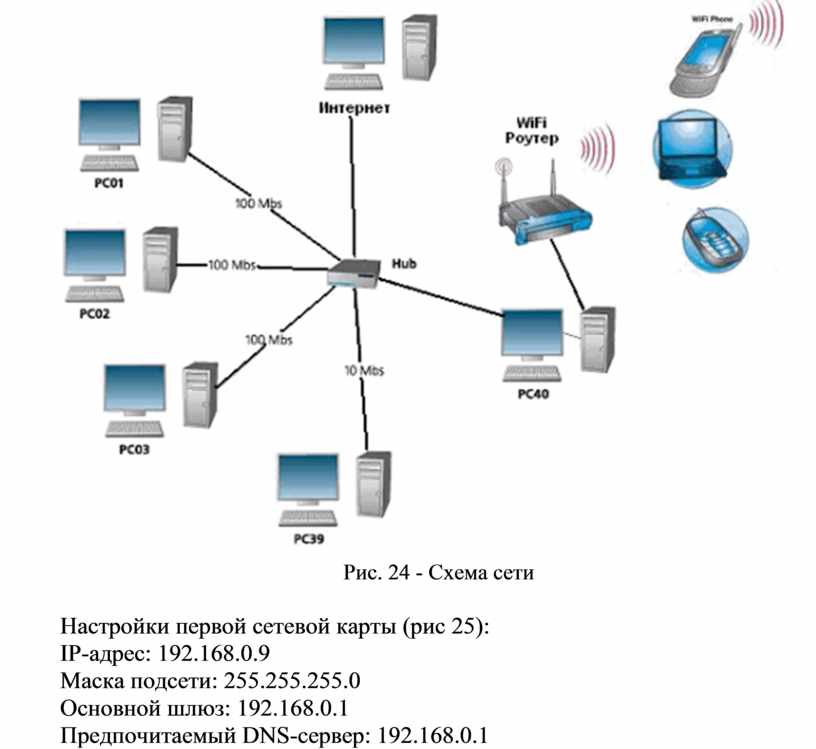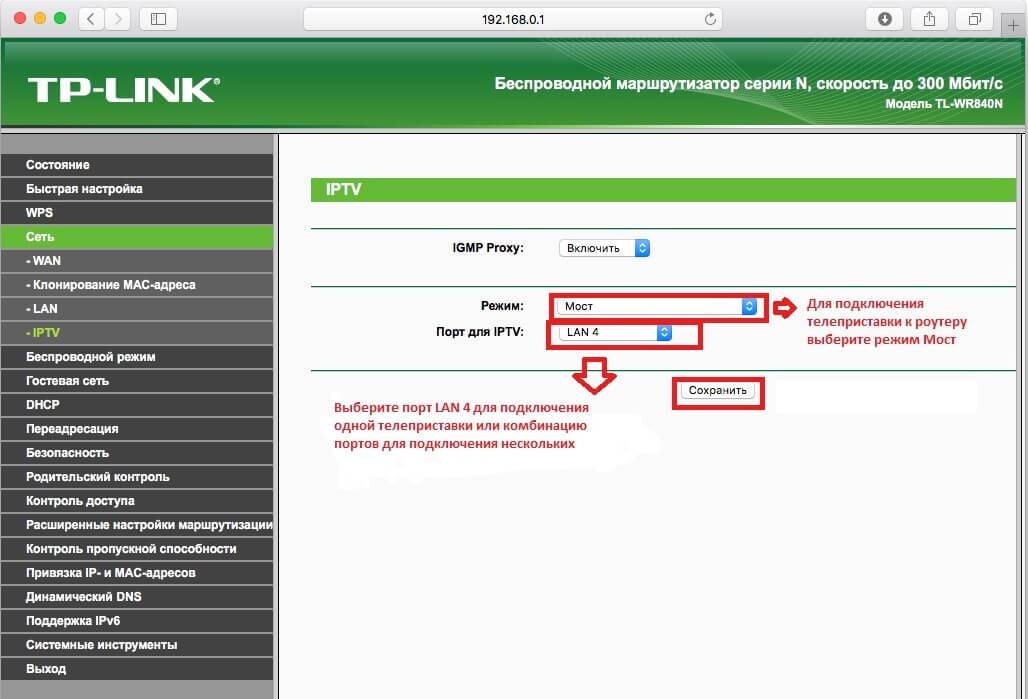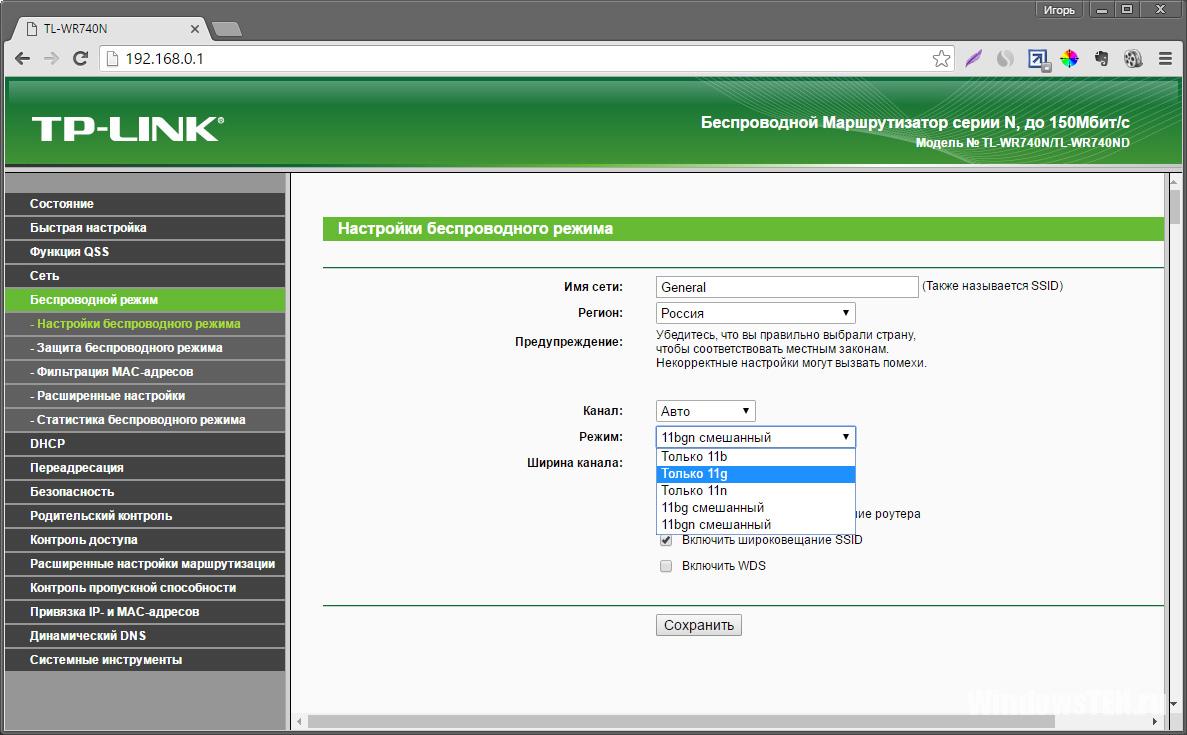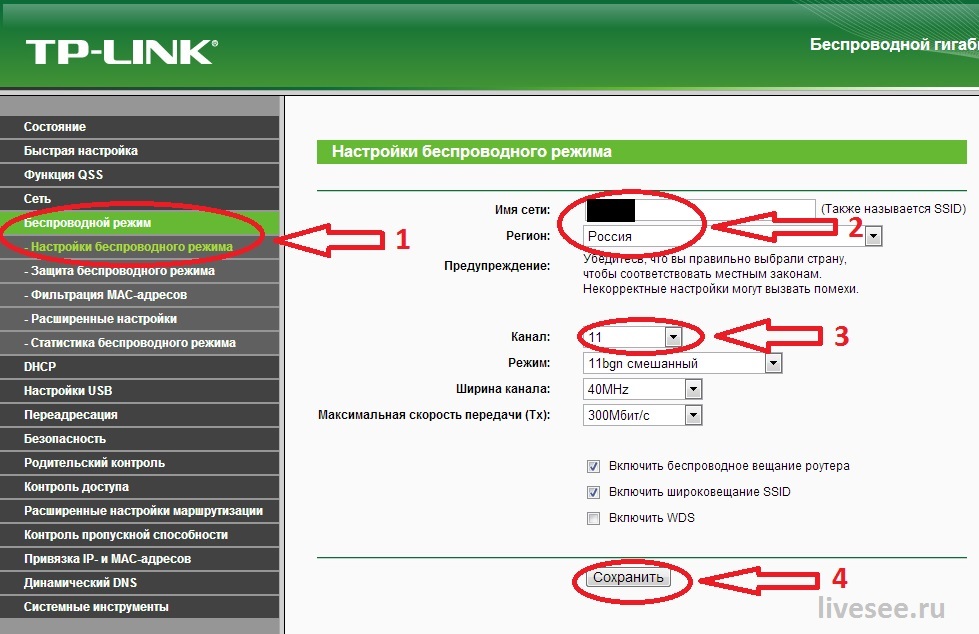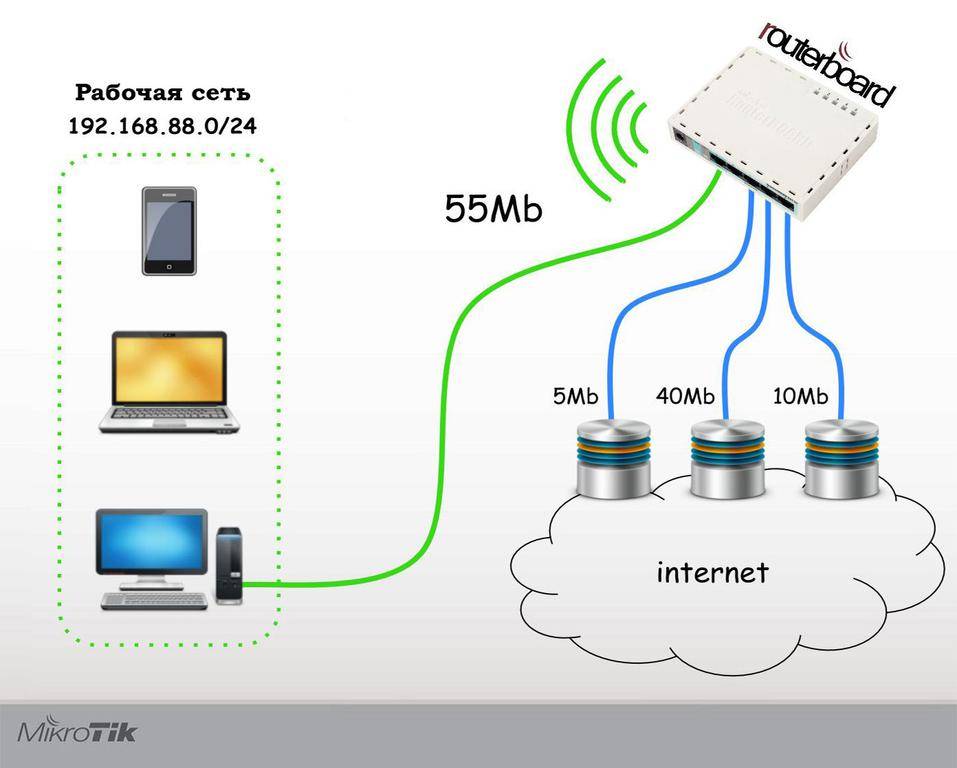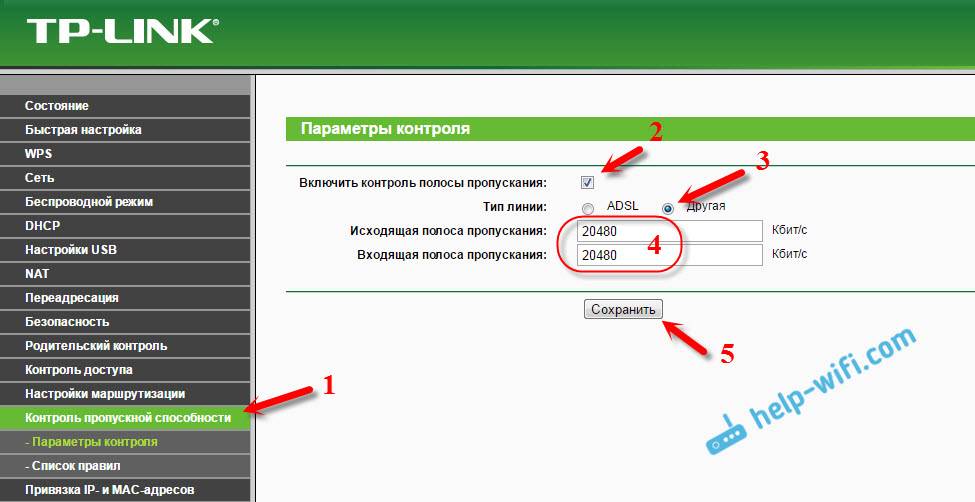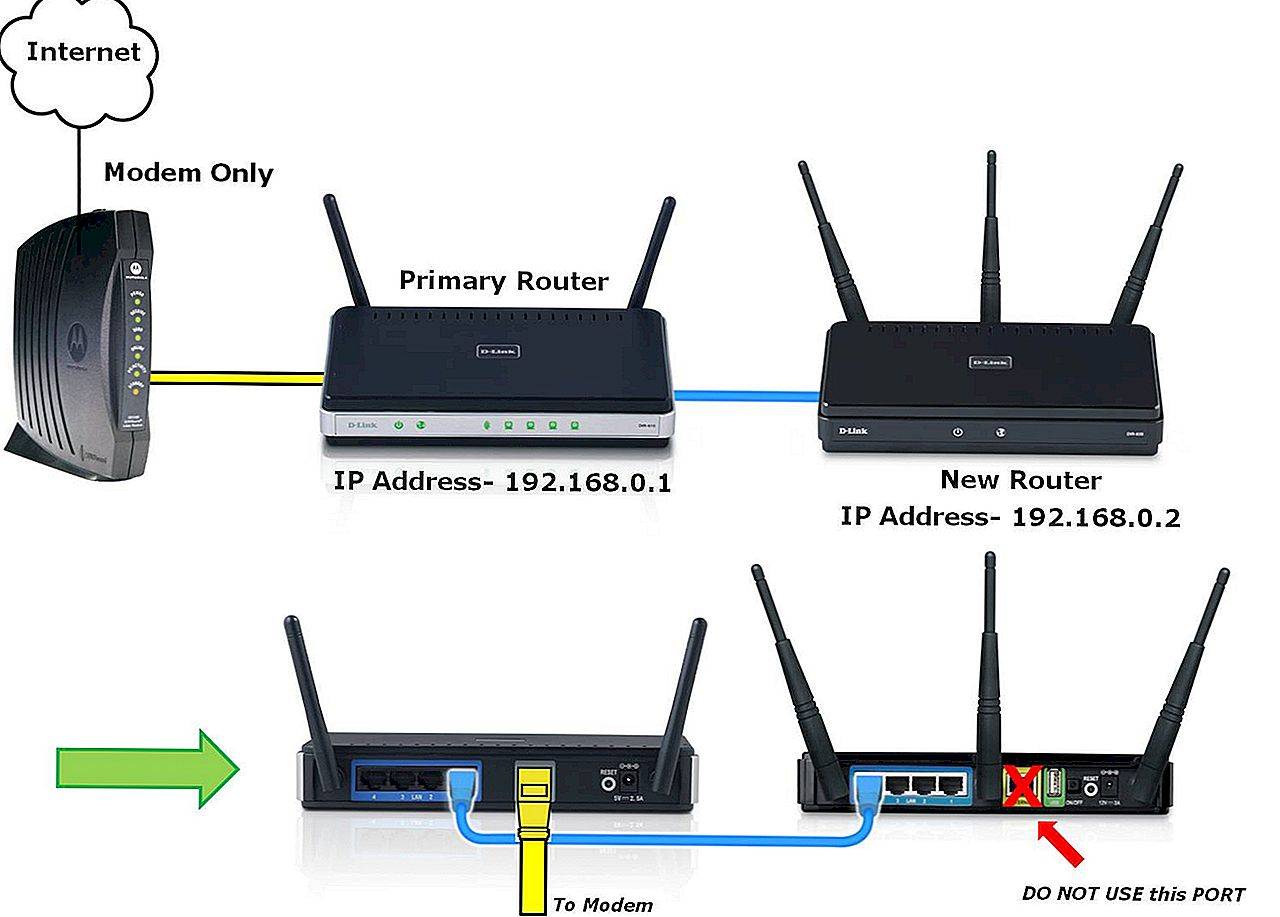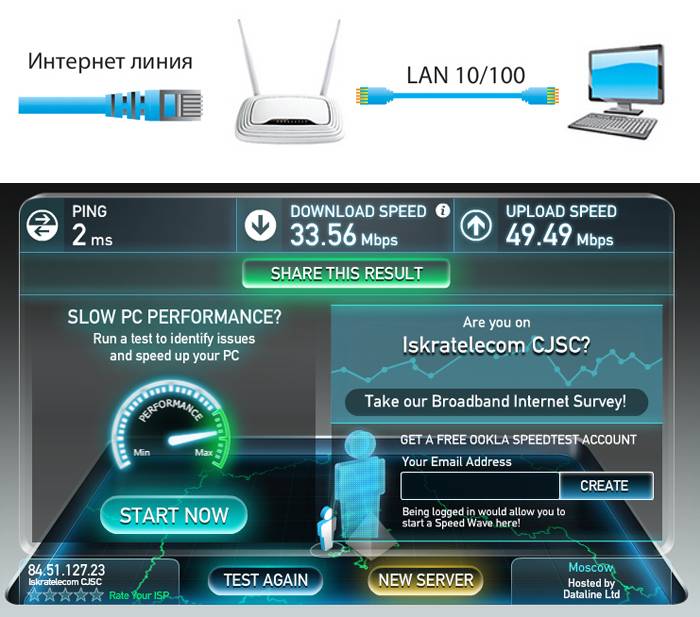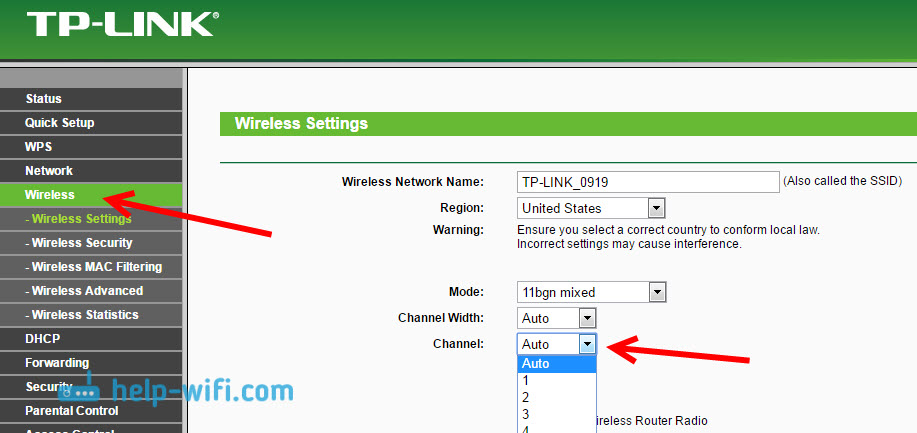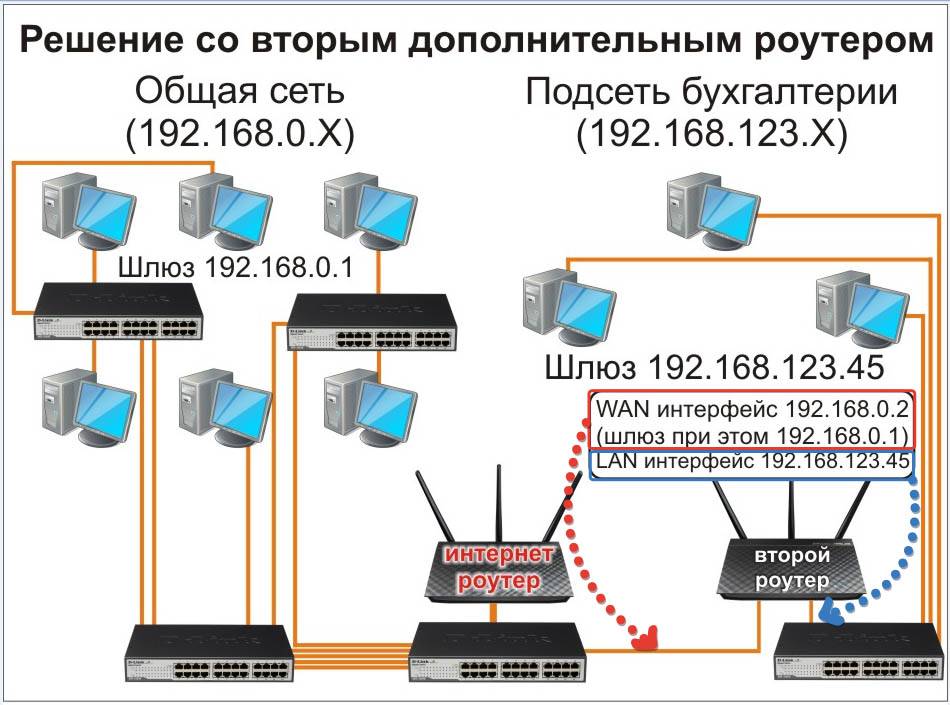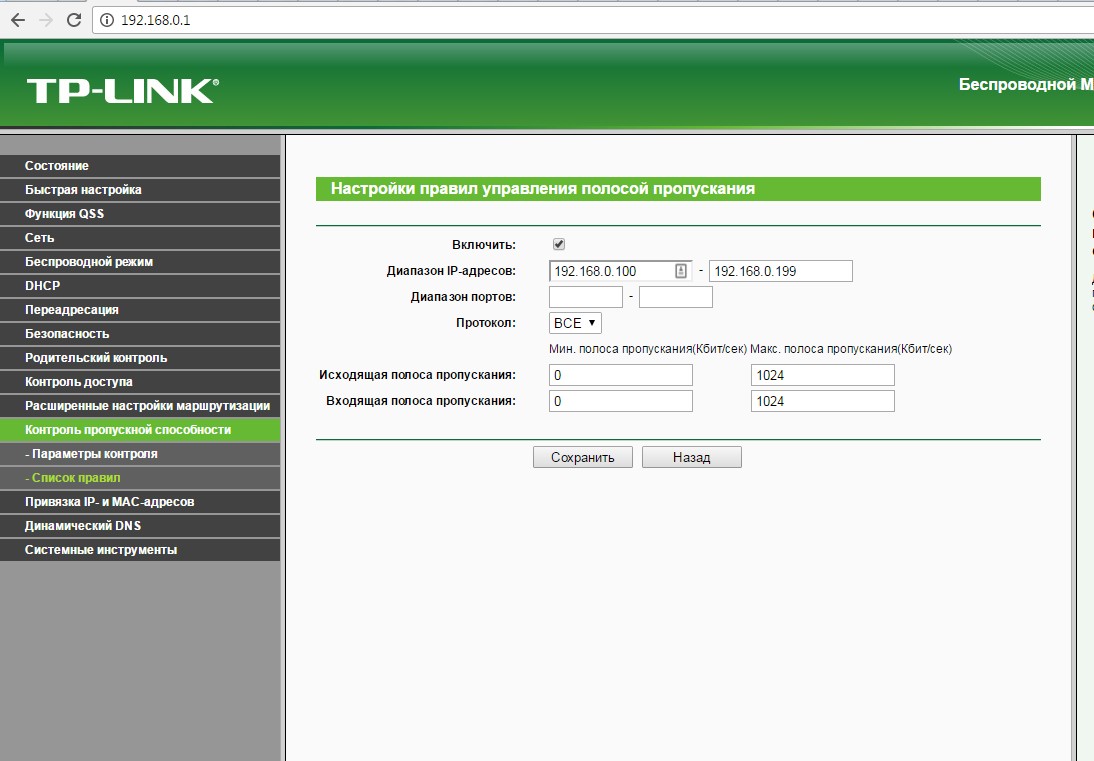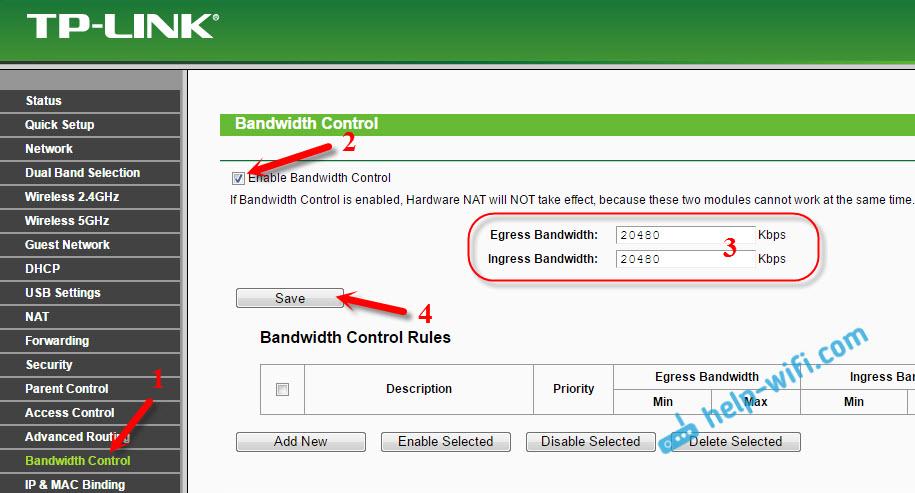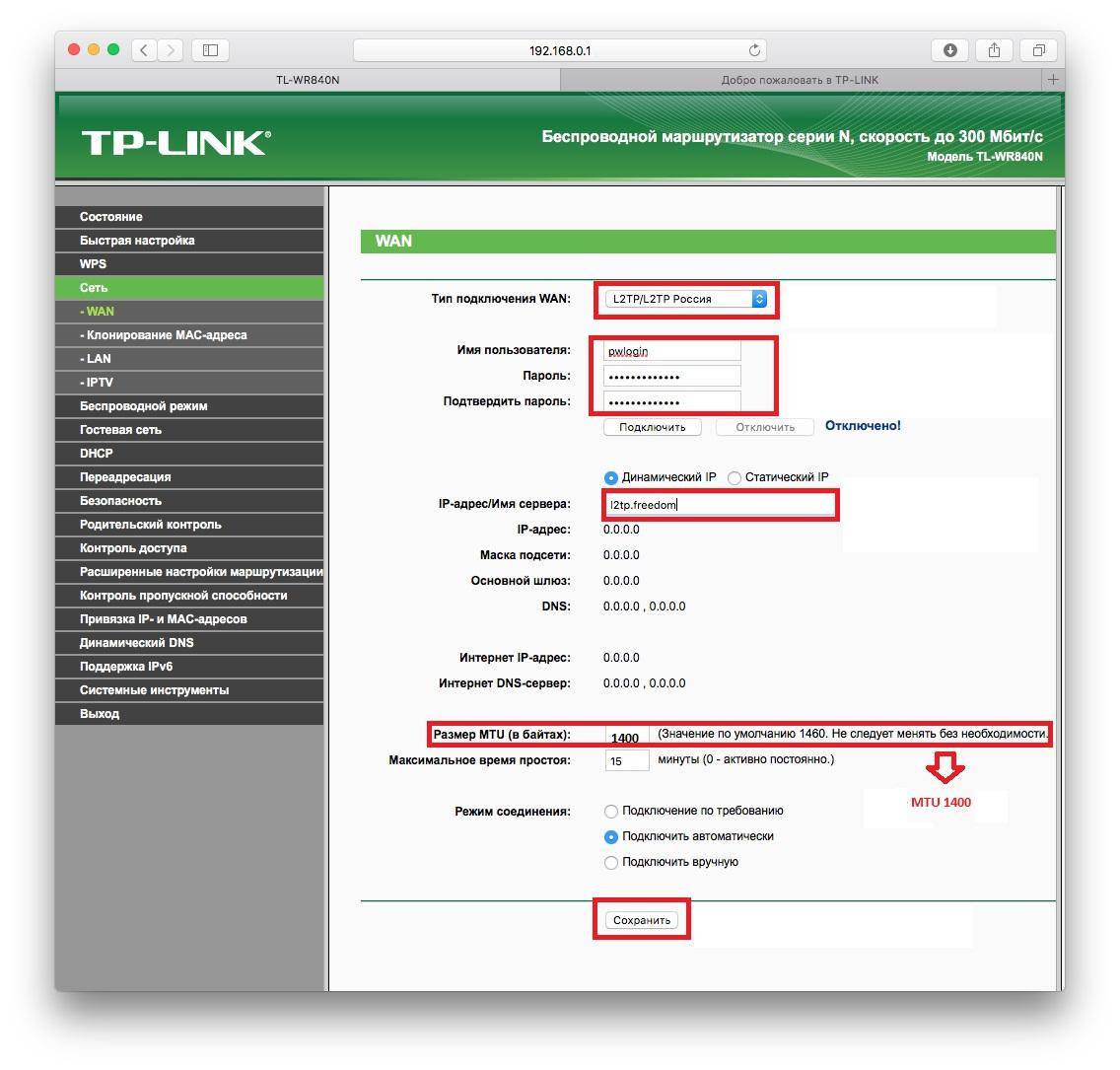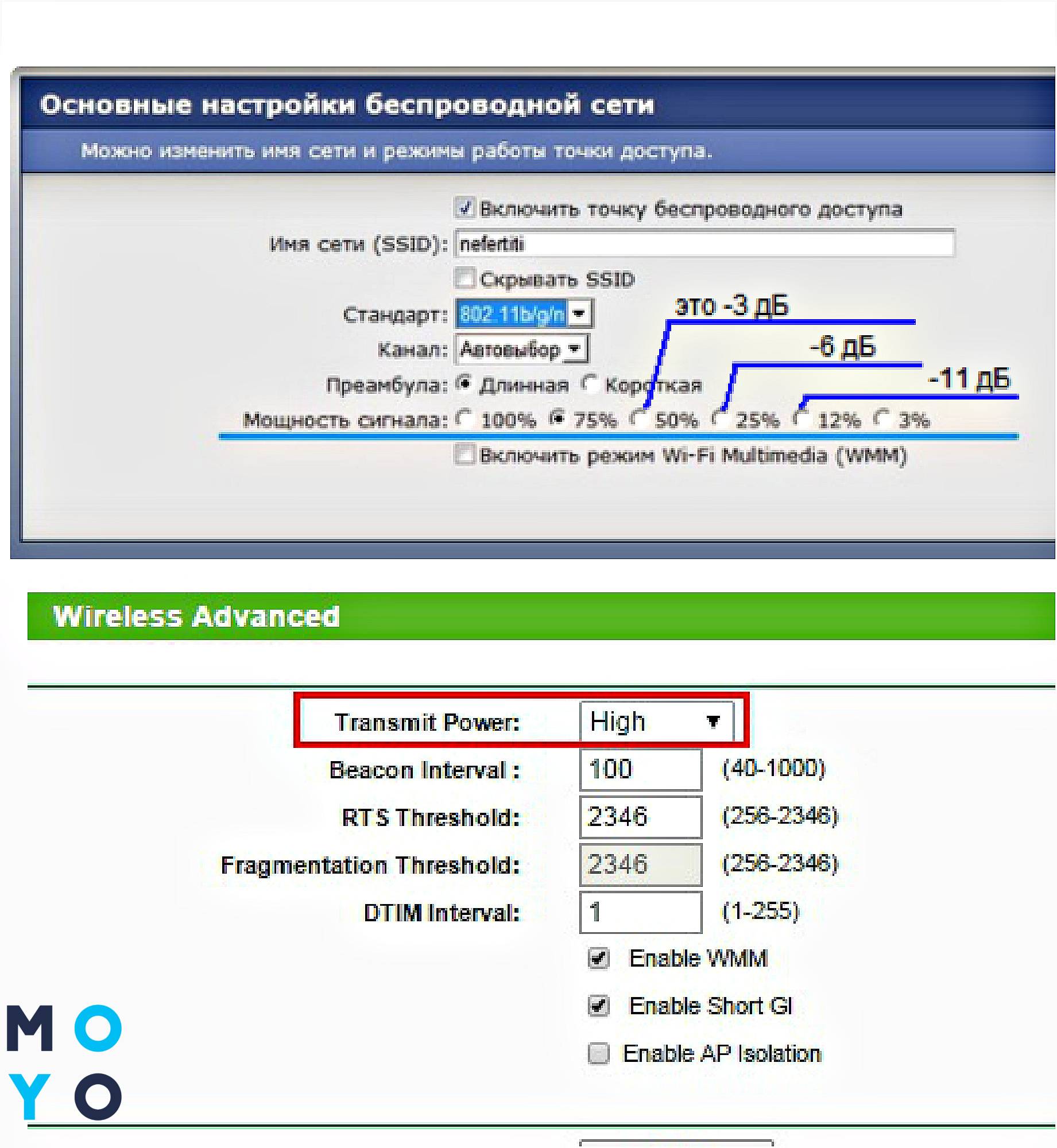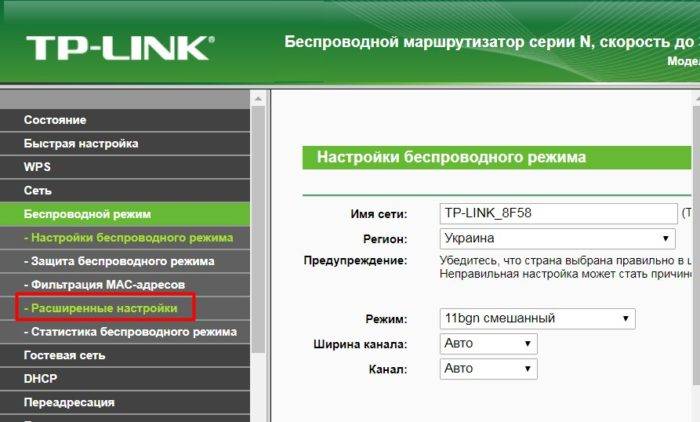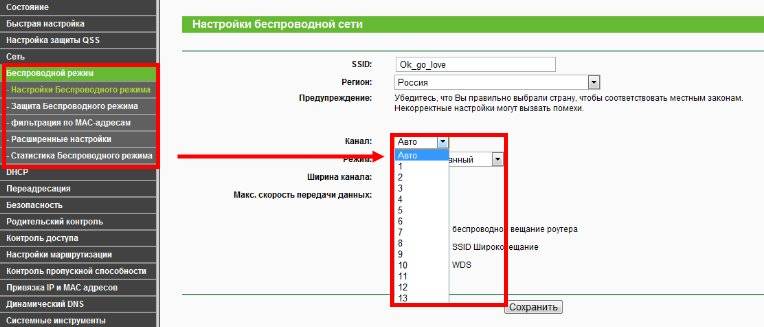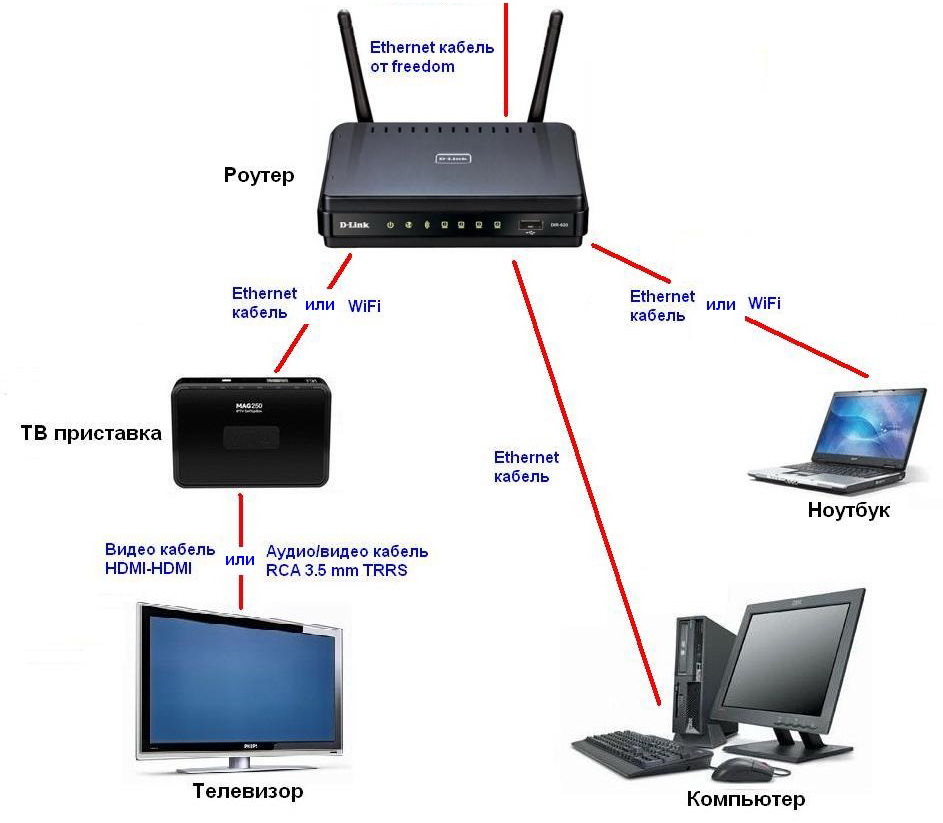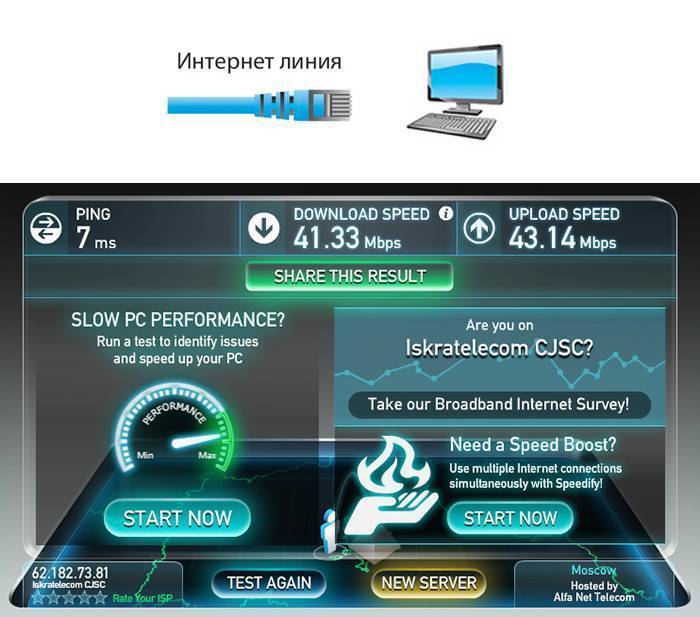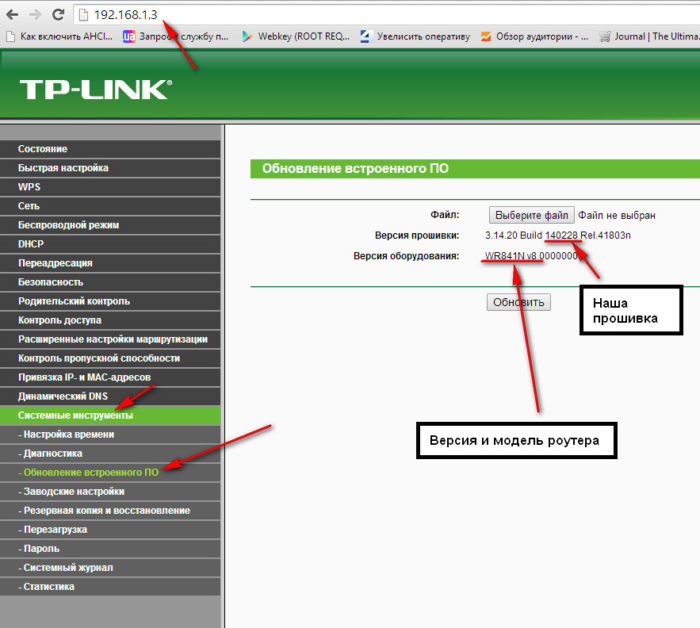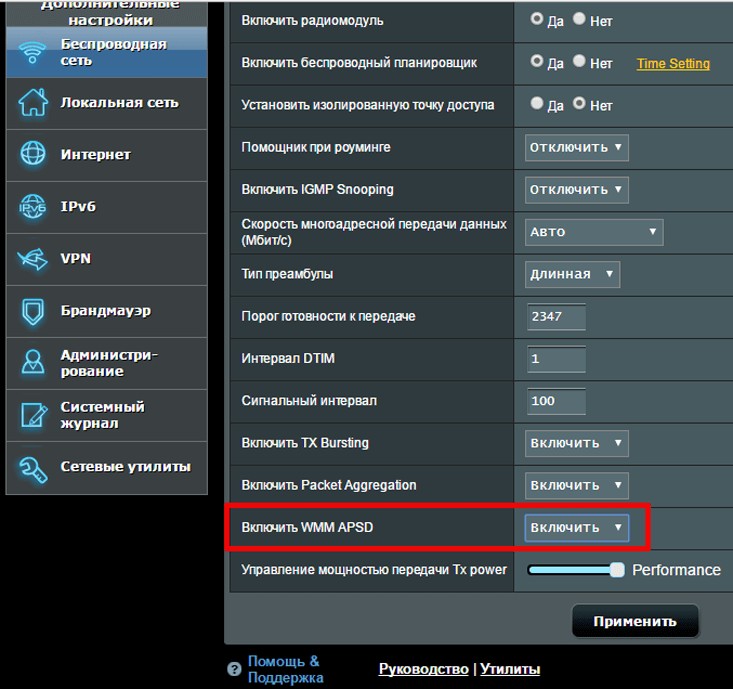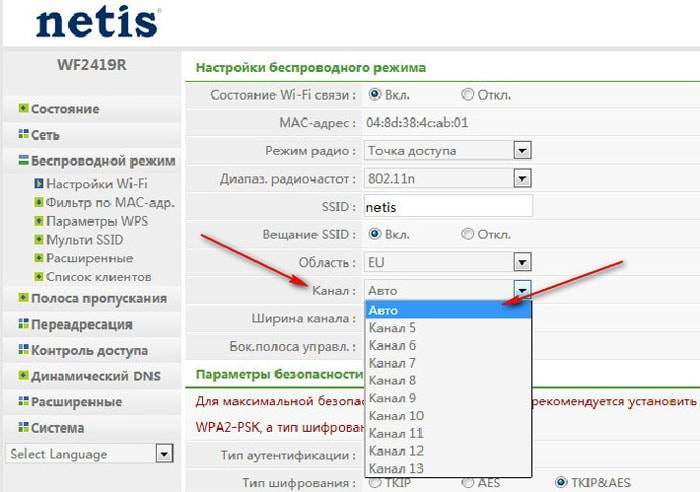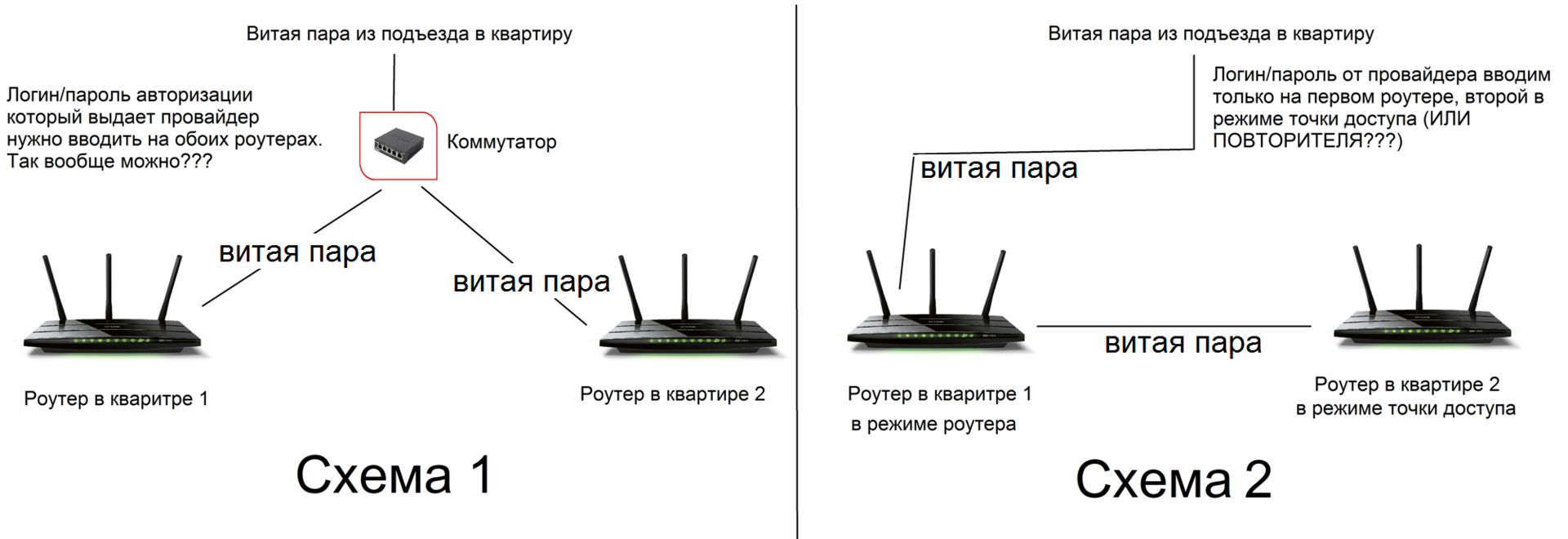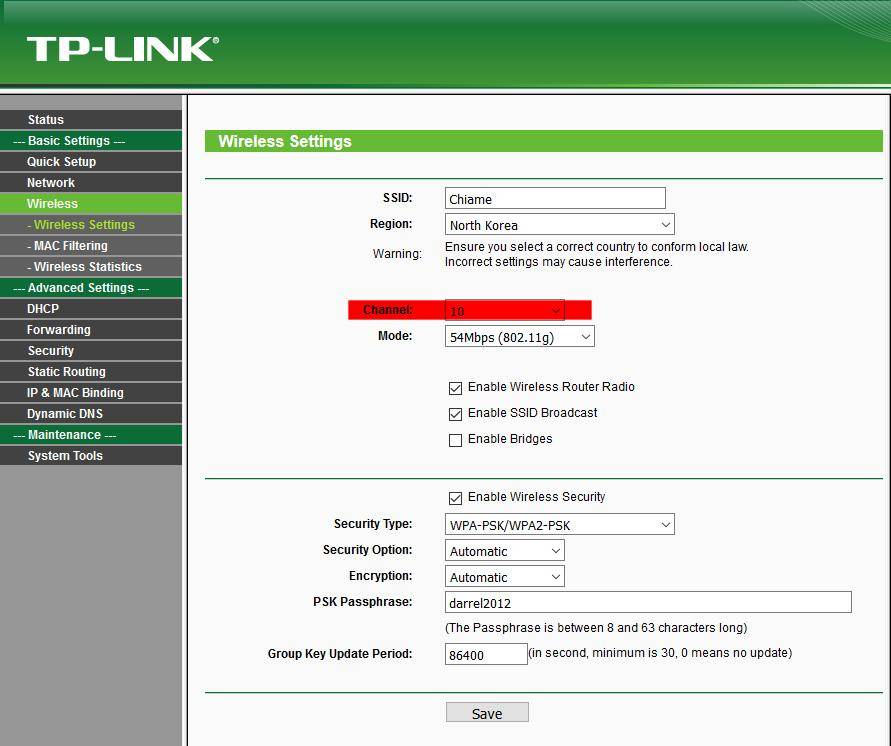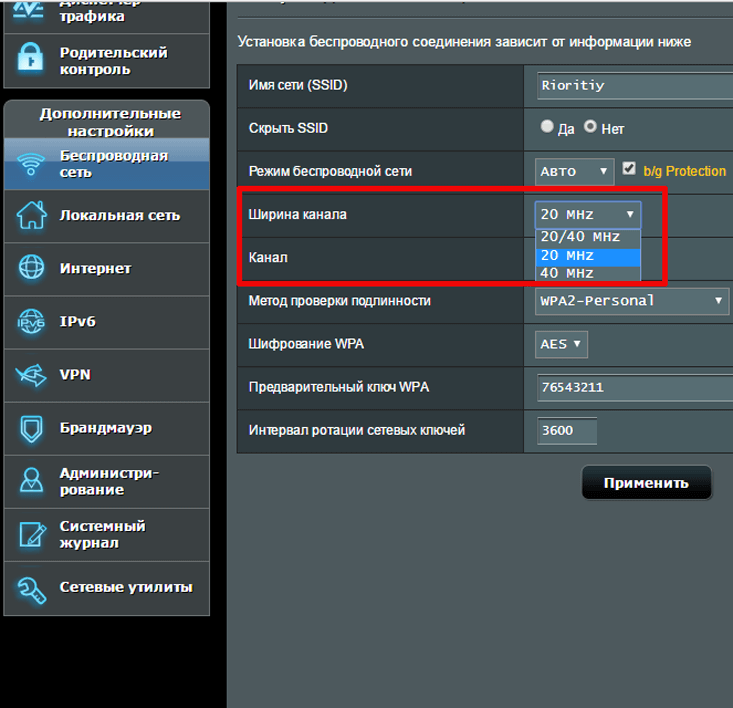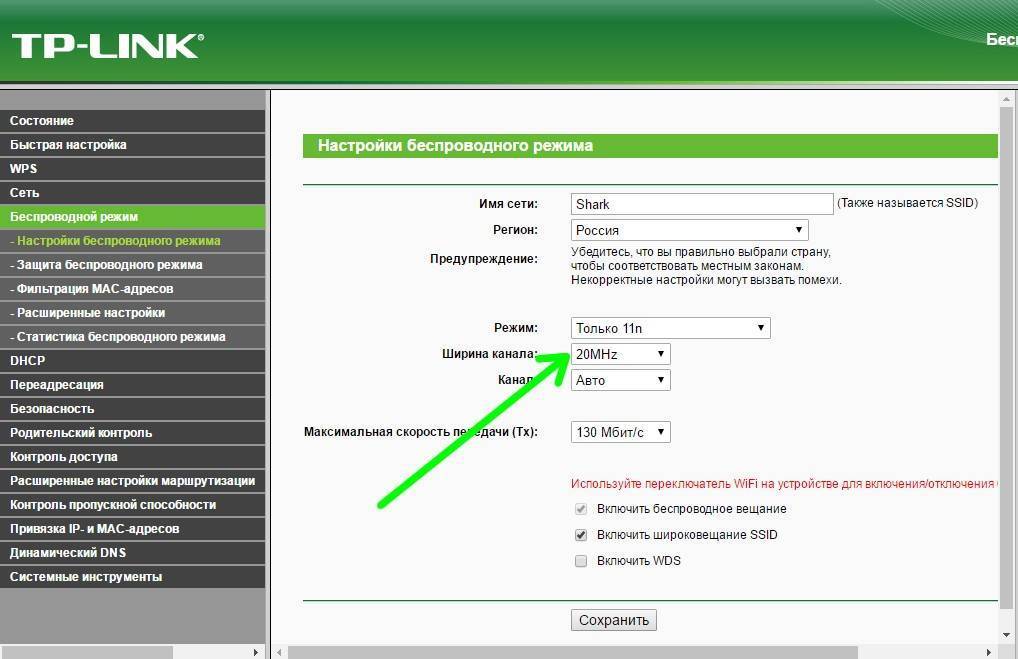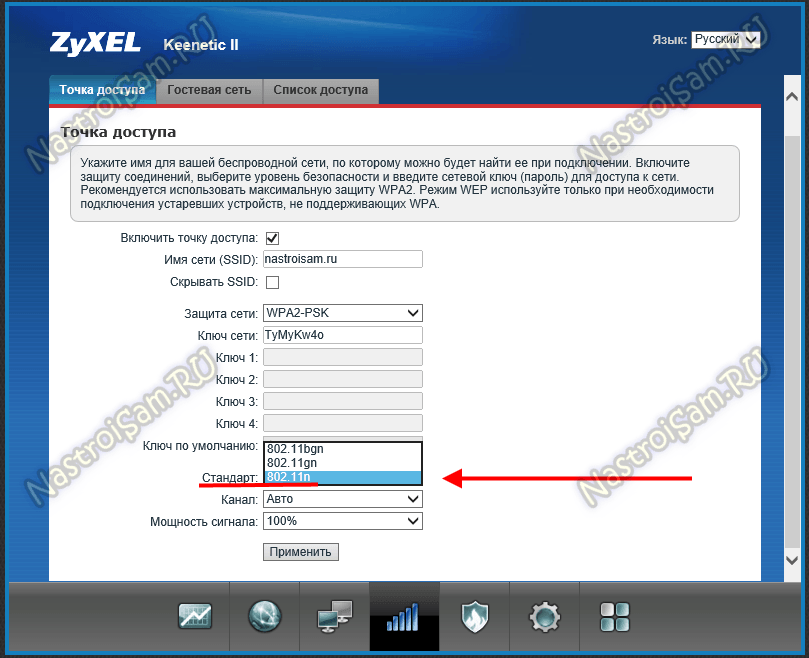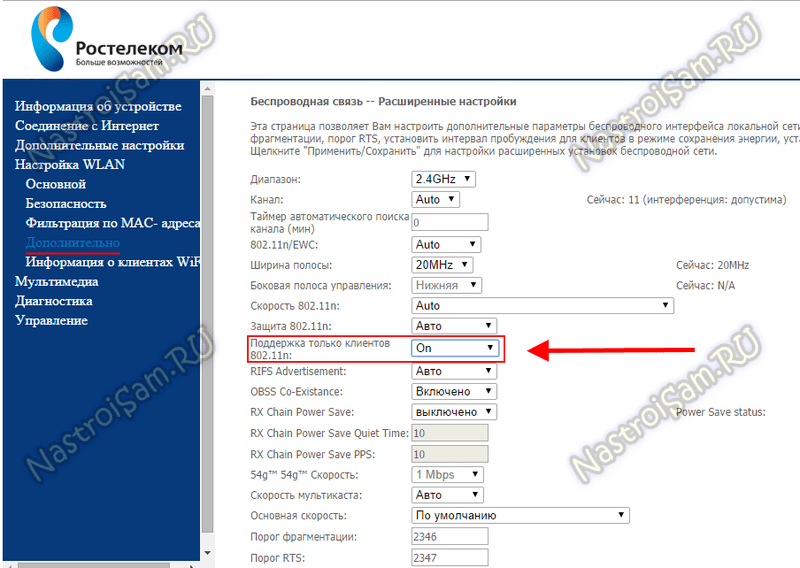Протоколы WiFi и диапазон частот
Причина низкой скорости интернета нередко кроется в том, что роутер или ноутбук работают по устаревшему стандарту. Протокол обозначается цифрами 802.11 и одной или двумя буквами:
- a, g, b — устаревшие стандарты, первые могут передавать данные со скоростью до 54, а последний всего 11 Мбит/с;
- n быстрее более чем в 10 раз, среднее значение составляет 150, а максимальное — 600 мегабит в секунду (для четырех антенн);
- стандарт 802.11ac появился в 2013 году, наибольшая скорость 8-антенного роутера превышает 6,5 Гбит/с;
- новейший протокол ax способен передать до 10 гигабайт данных в секунду.
Разумеется, максимальные показатели могут быть достигнуты лишь в идеальных условиях, если оба устройства — передающее и принимающее — работают по одному стандарту, не имеют помех и удачно расположены.
Еще один важный параметр WiFi сети — частота. В настоящее время выделено два диапазона:
- 2,4 GHz — наиболее распространенный, большинство устройств, включая бытовую технику, работают именно с ним. Если рядом находится много приборов, частота может быть перегружена, что приводит к плохой скорости интернета, проблемам с подключением. Диапазон использует 13 каналов.
- 5 GHz поддерживает меньшее количество устройств, поэтому загруженность сети, как правило, заметно ниже. Диапазон предоставляет 33 канала, что на 20 больше, чем у 2,4 GHz. Основной недостаток — большая цена роутеров, кроме того, не все ноутбуки поддерживают эту частоту. Нередко к минусам относят и меньший радиус действия, но небольшая зона покрытия сокращает количество помех.
Наиболее универсальными являются протоколы WiFi, работающие с обоими диапазонами: 802.11n и 802.11ax. Стандарт, оканчивающийся на ac, поддерживает только 5 GHz.
Проверить, какие частоты воспринимает ноутбук, несложно. Потребуется найти WiFi-адаптер в диспетчере устройств и открыть его свойства. Поддерживаемые спецификации обычно указываются через косую черту, например: 802.11b/g/n/ac.
Если роутер использует оба диапазона, управлять ими можно через личный кабинет, инструкция по использованию которого должна прилагаться к устройству.
Раздача Wi-Fi: как увеличить скорость соединения
Итак, вы уже разобрались с процессом раздачи Вай-Фай с различных устройств, в том числе с телефонов и планшетов, теперь вам нужно все правильно настроить и создать благоприятные условия для передачи данных. Если при использовании кабельного интернета, стабильность зависит только от устройств, провайдера и самого кабеля, то в случае с беспроводной технологией на характеристики сети влияет также ряд внешних и косвенных факторов.
В данной статье вы узнаете, как увеличить скорость Wi-FI соединения без вмешательств в технические тонкости и настройки роутера.
Возможные факторы, которые влияют на работу Вай Фай
Ниже приведен список факторов, которые могут помешать стабильной передаче данных согласно тарифу провайдера:
- неисправности в роутере (устройстве раздачи) или неправильные настройки;
- слабый сигнал/небольшой радиус раздачи на роутере;
- внешние факторы (например, стены, перегородки, большое расстояние между
- устройствами раздачи и приема);
- проблемы в работе с устройством приема;
- Во всех случаях, кроме третьего, ускорить интернет Вай Фай не получится без
- вмешательства в настройки или в сам роутер. Далее мы подскажем, как улучшить
- скорость Wi-Fi, не прибегая к изучению технических тонкостей.
Полезные советы
Сократите расстояние.
Во многом все зависит от расстояния между роутером и компьютером/другим девайсом. Производитель всегда точно заявляет точное расстояние, на котором устройство будет передавать сигнал. Однако никто не говорит о том, что в самой дальней точке сигнал будет стабильный и полный. Продавцы и маркетологи делают это для привлечения клиентов и увеличения продаж. На деле вы можете смело отнимать от заявленного значения несколько метров. Поэтому лучше всего ставить роутер поближе к основному месту использования.
Старайтесь уменьшить количество перегородок.
Также на соединение влияет количество стен и других преград. Например, вы живете в частном доме, и ваш роутер стоит в самой дальней точке, а компьютер с Wi-Fi адаптером располагается в противоположной точке. Даже в том случае, если расстояние между ними меньше заявленного, нормальному высокоскоростному соединению препятствует мебель, стены и другие предметы электроники и техники (телевизоры, микроволновки и так далее). Таким образом, вы сможете увеличить скорость передачи данных по Wi-Fi, если минимизируете количество сторонних преград и помех. Это касается только домашних моделей роутеров. Если вы пользуетесь целыми станциями, которые рассчитаны, например, на офисные помещения, и у вас пропадает сигнал или падает скорость, то проблема в самом железе.
Используйте репитеры.
Специальные устройства дублирующие сигнал WiFi на дополнительную площадь позволяют получить более уверенный приём при отсутствии возможности быть ближе к роутеру. Особенно актуально их применение в загородных домах и офисах, где используются обычные «гражданские» станции.
Применяйте усиленные антенны.
Специальные более мощные антенны для роутера можно сделать самому или купить в магазине. Они позволяют транслировать сигнал роутера на более большое расстояние с лучшей скоростью и качеством приема.
Отключите дополнительные устройства.
Следует отключить WiFI на сторонних устройствах, которые не используются в данный момент. Например на smart-тв, которые автоматически подключаются к сети.
Как увеличить скорость Wi-Fi на ноутбуке?
Один из вариантов это установка самого быстрого из доступных DNS серверов:
- Для этого скачиваем и устанавливаем утилиту DNS Jumper: Dns_jumper_v2.0;
- Распаковываем архив и запускаем от имени администратора;
- Нажимаем «Быстрый DNS»;
- Отмечаем галочку без сортировки;
- И начинаем «Тест DNS серверов». Он определит самый быстрый доступный DNS;
- После окончания проверки нажимаем «Применить DNS сервер». После этого последует звуковой сигнал об успешном изменении;
- Проверить изменения можно в настройках сети.
Как увеличить скорость интернета на Виндовс 10?
Потребуется исполнить следующие действия:
- Нажать одним пальцем на «Win» и не отпускать клавишу;
- Другим пальцем руки клацнуть «R»;
- Напечатать «gpedit.msc»;
- Развернуть содержимое графы «Конфигурация ПК»;
- Войти в директорию «Админшаблоны Сеть»;
- Перейти в поддиректорию «Планировщик QoS»;
- Вызвать контекст от «Ограничить рез.проп.способность»;
- Клацнуть «Изменить»;
- Установить отметку в графу «Включено»;
- Поставить «ноль», как показано на скриншоте выше;
- Клацнуть «Ok»;
- Вызвать контекст от значка подключений;
- Открыть «Центр упр.сетями»;
- Клацнуть «Изменение параметров сетевой карты»;
- Вызвать контекст от соединения;
- Клацнуть «Свойства»;
- Поставить отметку в графу «Планировщик QoS»;
- Клацнуть «Ok»;
- Готово.
Какова максимальная скорость мобильного и домашнего интернета?

На этот простой вопрос нет однозначного ответа. В договоре абонента с компанией, поставляющей услуги связи, всегда указана скорость, но с пометкой «ДО». К сожалению, прописанное в контракте с провайдером максимальное значение, в реальных условиях никогда не достигается. Также, необходимо отметить, что значения в документации имеют размерность в «Мбит/с». Следует учесть соотношение привычного людям мегабайта к мегабитам (1 : 8). Например, в случае, когда в контракте пропечатана цифра 100 Мбит/с, это составляет лишь около 12 мегабайт.
ADSL
Максимальная скорость домашнего Интернета, предлагаемая провайдерами в рамках технологии ADSL стандарта ITU G.992.1 Annex A (B), не превышает 12 Мбит, а ADSL2+ в два раза выше. Однако этот популярный стандарт постепенно уходит в прошлое, так как на практике пользователи по этим технологиям получают доступ к всемирной паутине на скоростях не больше 8 Мбит.
Оптоволокно
Все чаще для домашнего доступа в интернет используется коммуникация на базе витой пары и оптоволокна. Очевидно, что узким звеном в этом случае является применение медного провода и в результате скорость приема данных не больше 100 Мбит. Хотя технология позволяет получить значение в 10 раз больше, но простым людям для домашнего использования гигабитные скорости предоставляются редко.
Если используются только оптические линии, то значения скорости могут составлять десятки гигабит, но обычным пользователям предоставляется от 100 Мбит до 1 Гбит.
Вай-фай
Обычно по WiFi-технологии скорость не превышает 140 Мбит, при этом заявленная значение может составлять 300 Мбит/с. На практике снижение показателя объясняется влиянием множества факторов, например, помехи от электрооборудования, стены и другие преграды.
Мобильный интернет
- 2G до 474 Кбит/с.
- 3G до 42,2 Мбит/с.
- 4G до 1 Гбит/с.
Программы и утилиты для увеличения скорости интернета
Скорость интернет-соединения можно увеличить с помощью специальных программ:
- Advanced System Care;
- Ashampoo Internet Accelerator;
- NetScream;
- СFosSpeed.
Advanced System Care
Программа Advanced System Care китайского разработчика IObit — набор утилит для улучшения работы компьютера. Среди множества функций программы есть увеличение скорости интернет-соединения. После установки Advanced System Care:
- Уберите все флажки, кроме установленного напротив надписи «Интернет ускорение», и нажмите кнопку «Пуск».В окне программы нужно убрать все флажки, кроме установленного напротив надписи «Интернет ускорение», и нажать кнопку «Пуск»
- В открывшейся сводке получите результаты проверки.В открывшейся сводке можно увидеть результаты проверки
- Кликом по кнопке «Исправить» устраните проблемы.Кликом по кнопке «Исправить» следует устранить проблемы
- После этого программа известит об окончании ремонта.По окончании программа известит о завершении ремонта
Ashampoo Internet Accelerator
Чтобы увеличить скорость интернета с помощью Ashampoo Internet Accelerator:
- Выберите режим настройки, например, «Автоматически».Нужно выбрать режим настройки, например, «Автоматически»
- Укажите параметры сетевого соединения.Следует указать параметры сетевого соединения
- Нажмите кнопку «Начать» и подтвердите действие в открывшемся окне.
Следующее модальное окно сообщит о результатах настройки.
NetScream
Ускорение интернета с помощью программы NetScream происходит за счёт модификации параметров конфигурации ОС и модема. Пользователь в этом случае должен:
- Переместить ползунок в положение Maximum Boost, если это платная версия программы, и нажать кнопку Optimize now.Необходимо переместить ползунок в положение Maximum Boost, если это платная версия программы, и нажать кнопку Optimize now
- Подтвердить действие в модальном окне и перезагрузить устройство.Затем нужно подтвердить действие в модальном окне и перезагрузить устройство
СFosSpeed
CFosSpeed увеличивает пропускную способность канала за счёт перераспределения приоритетов протоколов и используемых приложений. После установки программы необходимо:
- Кликом по иконке программы открыть контекстное меню и выбрать «Опции» и «Настройки».
- Поставить флажки напротив первых трёх пунктов в правой части окна.Необходимо поставить флажки напротив первых трёх пунктов в правой части окна
- Перейти в раздел «Протоколы» и отрегулировать приоритеты, руководствуясь частотой использования той или иной службы.Перейти в раздел «Протоколы» и отрегулировать приоритеты, руководствуясь частотой использования той или иной службы
- Повторить то же самое во вкладке «Программы».Повторить то же самое во вкладке «Программы»
- Установить необходимые квоты в разделе «Лимит трафика».Установить необходимые квоты в разделе «Лимит трафика»
Увеличить скорость работы интернета на Windows 10 можно как системными методами, так и с помощью стороннего ПО. Протестируйте устройство, чтобы определить причину медленного интернета. Используйте специальные программы для повышения скорости интернета, но не ждите её многократного увеличения: практика показывает, что результат может вырасти на 10–20%.
- https://os-helper.ru/windows-10/kak-uskorit-internet.html
- https://mobila.guru/faqsingle/kak-uskorit-internet-na-windows-10-7-sposobov/
- https://winda10.com/optimizatsiya/kak-uskorit-internet-v-windows-10.html
</ul>
Проблемы с маршрутизатором
Основная ошибка, допускаемая пользователями при организации домашней WiFi сети — неправильный выбор расположения роутера. Он приводит к плохому приёму сигнала на клиентских устройствах, из-за которого и режется скорость Интернета. Уточнить уровень сигнала можно по количеству отметок на значке WiFi, расположенном в трее (нижнем правом углу) операционной системы Windows. На мобильных девайсах статус подключения к Интернету и уровень сигнала можно проверить в верхней части экрана, на панели уведомлений.
Рекомендуется устанавливать роутер в центральной комнате помещения, в котором он будет использоваться. Такое расположение обеспечивает высокий уровень приёма WiFi во всех комнатах квартиры или офиса. При установке в углу помещения, отдалённые комнаты не смогут подключаться к беспроводной сети или будут получать Интернет на низкой скорости.
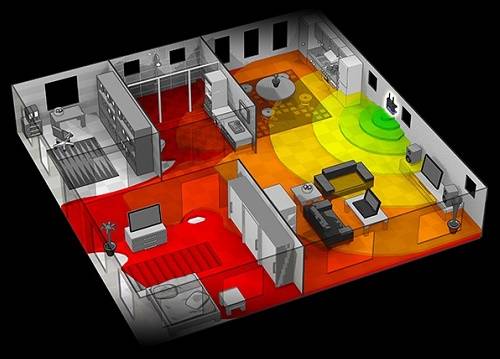
Также проверьте корректность выбора режима WiFi в настройках маршрутизатора. Он отвечает за максимальную скорость передачи данных и обратную совместимость со старыми устройствами. Например, если выбран пункт «Только 11b», скорость WiFi будет резаться до 11 Мбит/с, а значение «Только 11g» ограничивает полосу пропускания до 54 Мбит/с.
Войти в веб-интерфейс роутера можно по адресу, который указан на его нижней панели. Для моделей TP-Link выбор нужных параметров производится в разделе «Беспроводной режим -> Настройки беспроводного режима». Рекомендуемые значения при наличии старых моделей в сети — «11bgn смешанный» и «11bg смешанный». Если все домашние или офисные девайсы поддерживают стандарт «802.11n», отметьте пункт «Только 11n».
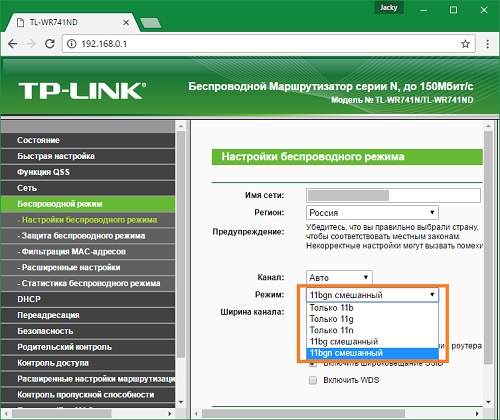
В меню «Защита беспроводного режима» установите тип защиты WPA/WPA2, так как применение устаревшего метода WEP режет скорость WiFi. Измените автоматический выбор типа шифрования на протокол «Advanced Encryption Standard» (AES). Он обеспечивает большую безопасность сети при меньшем влиянии на скорость передачи данных.
Перейдите на вкладку с дополнительными параметрами беспроводной сети. На TP-Link это «Беспроводной режим -> Расширенные настройки». Найдите и активируйте параметр «WiFi Multimedia» (WMM). Этот протокол позволяет задать высокий приоритет для мультимедийного трафика, тем самым ускоряя его передачу.
В настройках подключаемых девайсов также необходимо активировать эту функцию. Откройте диспетчер устройств в панели управления операционной системы Windows. Найдите сетевой адаптер и перейдите к его свойствам. На вкладке «Дополнительно» выберите строку «WMM» в списке слева. Справа укажите значение «Включено» или «Enabled». Сохраните конфигурацию нажатием кнопки «ОК».
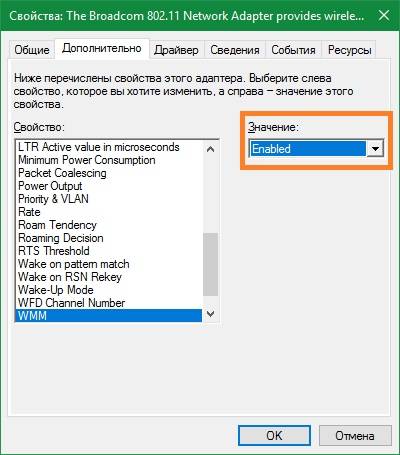
Ещё один параметр, на который следует обратить внимание при настройке маршрутизатора — мощность передатчика или «Tx Power». Эта величина указывается в процентах от максимальной мощности оборудования
Если точка доступа находится на большом расстоянии, установите значение «100%» для улучшения приёма WiFi.
Можно ли увеличивать скорость вай-фая на ноутбуке
Исходя из возможных причин понижения скорости Интернета, можно проделать несколько манипуляций для его ускорения в зависимости от проблемы.
Если пользователь приобрел недорогой роутер или имеет уже устаревший, который с трудом работает с новым ноутбуком, то лучше приобрести современный маршрутизатор с 2 или более антеннами, работающий в частотах 2,4 и 5 ГГц и передающий большое количество данных (Мб/сек).
Проблему перегрузки вай-фая из-за соседей решается переключением канала связи. Если пользователь видит, что в «Доступе к Интернету» ближайших точек доступа довольно много, то следует:
- Запустить браузер.
- В адресной строке вбить 192.168.1.1 или 192.168.0.1 либо зайти в «Мой компьютер» — «Сеть» и нажать правой кнопкой мыши на ярлык своего маршрутизатора. Далее выбрать «Просмотр web-страницы устройства». После этого автоматически откроется веб-интерфейс роутера без введения адреса в браузере.
- Попав на страницу входа в Web-интерфейс, нужно ввести логин и пароль («admin»/»admin«) и нажать «Войти».
- В появившихся настройках нужно найти раздел «Беспроводной режим» на левой стороне экрана.
- В строке «Канал» необходимо поменять значение на любую другую цифру и нажать «Сохранить».
После этого нужно проверить работу Интернета и его скорость. Если проблема осталась, нужно снова поменять канал до тех пор, пока соединение нормально не заработает. Эта проблема возникает в том случае, когда техники, устанавливающие оборудование, не произвели должную настройку сети.
Изменение канала
Обратите внимание! Можно скачать программу WiFi Analyzer, которая проанализирует каналы сети и покажет с помощью звездочек, какой канал менее загружен. При установке оборудования техники могут пропустить и другие важные настройки безопасности
В Web-интерфейсе рекомендуется поменять пароль и установить следующие параметры:
При установке оборудования техники могут пропустить и другие важные настройки безопасности. В Web-интерфейсе рекомендуется поменять пароль и установить следующие параметры:
- в разделе «Защита сети» (или «Метод проверки подлинности») требуется установить WPA2-Personal, если стояла другая защита;
- в графе «Стандарт» нужно установить 802.11N для 2,4 ГГц и 802.11N/AC для 5 ГГц;
- у пункта «Режим WMM» должна стоять галочка (включено);
- в разделе «Шифрование» при установленном WPA2-Personal можно выбрать только AES, но некоторые старые устройства не поддерживают этот вид шифрования и могут работать только с TKIP или Авто;
- многие в настройках ставят максимальную мощность передатчика для расширения зоны покрытия роутера, но это плохо влияет на скорость Интернета. Можно попробовать немного уменьшить мощность. У некоторых маршрутизаторов мощность указывается в процентах, а у других — словами «слабо»/»средне»/»сильно«.
Обратите внимание! Возможно, тарифный план перестал выдерживать большое количество передаваемой информации, поэтому можно попробовать поменять его на более мощный. Нужно убрать находящиеся вблизи к роутеру радиопередатчики, которые нарушают сигнал
Нужно убрать находящиеся вблизи к роутеру радиопередатчики, которые нарушают сигнал.
Порой, причина снижения скорости кроется в браузере. Надо запустить другой и посмотреть, как тот будет работать.
Настройка безопасности
Также нужно почистить сам ноутбук: физически и с помощью ПО. Требуется запустить антивирус, удалить вредоносные программы, почистить кэш либо обратиться к специалисту, чтобы тот вскрыл ноутбук и очистил от пыли все детали. Также не нужно забывать о специальных вентиляторах, предотвращающих перегрев и торможение устройства.
Данные инструкции подходят как к Macbook от Apple, так и для обычных ноутбуков на Виндовс.
Расположение роутера
Расположение роутера в квартире или доме влияет на скорость Интернета. Чем больше препятствий мешают прохождению сигнала Wi-Fi, тем хуже будет качество соединения. Для ускорения вай-фай желательно минимизировать расстояние между ноутбуком и роутером и по возможности уменьшить число посторонних объектов между устройствами.
Можно выделить несколько основных советов, касающихся расположения маршрутизатора:
- В каких местах не рекомендуется ставить роутер: вплотную к толстой стене, рядом с зеркалами, в дальнем углу, около металлических объектов. Лучший вариант — центр комнаты, где находится компьютер.
- Маршрутизатор не следует устанавливать вблизи мощных электроприборов, в особенности возле микроволновых печей и радиотелефонов.
- Если на роутере есть подвижные антенны, стоит попробовать изменить угол их наклона и проверить, в каком положении достигается наилучший уровень сигнала.
- В розетке, к которой подключен Wi-Fi маршрутизатор, должно быть стабильное напряжение в 220 В.
- Не ставить роутер рядом с нагревающимися поверхностями и приборами, излучающими сильное тепло.
Как решить проблему
В общем случае для решения проблемы потребуется
- Проверить все оборудование, включая роутер и ноутбук, на причину неисправности.
- Определить, где именно локализована проблема.
- Принять соответствующие меры для ее устранения.
Важно! Если упала скорость wifi, то на первом этапе производится полная проверка всего сетевого оборудования, включая маршрутизатор и компьютер. Именно выполнение диагностики позволяет точно определить локализацию неисправности
В следующих подразделах это будет описано подробнее.
Настройки ноутбука
Если, проанализировав роутер, человек ничего не обнаружил, то необходимо покопаться в настройках компьютера, который выходит в сеть. В первую очередь следует перейти в «Диспетчер задач», а затем выбрать вкладку «Производительность». В ней можно обнаружить, что сеть попросту перегружена, но интернетом в данный момент с устройства никто не пользуется. Однако на фоне остальных программ могут работать процессы, которые и грузят подключение. Необходимо найти и завершить их работу.
Специалисты также советуют убрать ненужные приложения из авторазгрузки. Они могут не только мешать нормальному запуску ноутбука, но и серьезно воздействовать на сеть. Для этого нужно перейти в тот же «Диспетчер задач», но на вкладку «Автозагрузка». Если у пользователя установлена Windows 7 и ниже, то следует нажать сочетание клавиш Win + R и в окне «Выполнить» вписать команду «msconfig». Будет открыто аналогичное окно, через которое можно настроить параметры автозагрузки.
Использование дополнительного оборудования
Если ничего из вышеописанного не помогло, то следует прибегнуть к использованию дополнительного оборудования, предназначенного для усиления радиоволн, которые исходят от роутера. К таким приспособлениям относятся: внешние антенны, специальные приемники повышенной мощности для ноутбуков, а также повторители сигнала Wi-Fi.
При выборе антенны необходимо руководствоваться коэффициентом ее усиления, а также типом разъема. Обычно производители таких приспособлений заранее формируют список роутеров, с которыми они могут функционировать.
Репитер (повторитель) может принимать сигнал и отдавать его дальше. Таким образом расширяется беспроводная сеть и проблемы со скоростью могут пропасть. Приемники же высокой мощности способны ловить даже самые незначительные колебания волн от роутера и в разы усиливать их, решая тем самым проблемы с интернетом.
Изменение мощности передатчика
Как увеличить скорость Wi-Fi с помощью изменения мощности? Для увеличения скорости интернета, можно попробовать изменить мощность передатчика. Пошаговый процесс проведения данного процесса описан ниже.
- Перейдя в папку «Настройки», следует кликнуть по вкладке Беспроводной сети и выбрать пункт «Профессионально».
- В нижней части монитора появится раздел «Управления мощностью передачи Tx power».
- В поле, которое расположено напротив данного раздела, следует прописать данные, касаемые мощности сигнала (до 100 %). При желании можно воспользоваться регулировкой с помощью ползунка, с помощью которого можно снижать и увеличивать мощность сигнала.
- Выставив желаемое значение, следует кликнуть по кнопке «Применить».
Немаловажно правильно выставлять уровень мощности передатчика
Регулирование мощности передатчика Wi-Fi на TP-Link:
- На сетевом устройстве TP-Link, функция может быть реализована немного по-другому.
- Нажав на раздел настроек устройства, следует перейти в режим Wireless Advanced.
- После этого на мониторе появится пункт Operation Mode. Пользователю представится возможность выбрать один из трех вариантов функционирования устройства: High (максимальный уровень мощности); Middle (средний уровень мощности); Low (минимальный уровень мощности).
- С целью сохранения настроек потребуется кликнуть на клавишу Save. Регулирование мощности в процентах на TP-Link невозможно.
Изменение мощности Wi-Fi на роутере D-link:
- После перехода в папку «Настройки устройства», следует открыть вкладку Wi-Fi.
- Теперь можно переходить в пункт Дополнительных настроек.
- В пункте TX, можно обнаружить мощность, указанную в процентах, в выпадающем меню.
- Выбрав необходимую мощность, потребуется кликнуть на кнопку «Применить».
- Роутер перезагружается, после чего можно тестировать работу сети. Как правило, подобные манипуляции позволяют ускорять интернет.
Существует множество способов, позволяющих увеличить скорость интернета через Wi-Fi роутер в домашних условиях. Описанные в статье способы помогут избавиться от неприятной проблемы торможения скорости работы беспроводного интернета. Самое главное в процессе настроек не спешить, чтобы не допустить ошибок.
Последнее обновление – 9 июля 2022 в 03:40
Почему на ноутбуке скорость интернета по Wi-Fi меньше, чем на телефоне
Если по какой-то причине скорость интернет-соединения на вашем ПК меньше, чем на смартфоне, притом что оба они работают от общего сетевого оборудования, то прежде всего стоит проверить эти данные в цифрах.
Как проверить скорость интернета на ноутбуке, планшете и смартфоне
В сети можно найти немало ресурсов для проверки входящей и исходящей скорости интернета на любых устройствах. Чаще всего пользователи проверяют ее для того, чтобы убедиться, не обманул ли их поставщик услуг
При этом неважно, каким именно образом происходит подключение к сети – через кабель, модем или Wi-Fi
Популярным сервисом для проверки скорости является сайт speedtest.net. Вы можете перейти по безопасной ссылке и узнать скорость загрузки. Для запуска тестирования нажмите на кнопку GO.
В процессе тестирования можно наблюдать за проверкой ping, скоростью загрузки и передачей. После окончания анализа становится доступной информация о внешнем IP-адресе и названии поставщика услуг.
Для загрузки зайдите в Google Play или App Store, введите в поиске “Speedtest” и скачайте приложение. Для всех пользователей оно бесплатно, но присутствует реклама. Приложение удобно тем, что сохраняет историю проверок.
Возможные причины
Технология беспроводных сетей Wi-Fi по-прежнему очень востребована. К ее основным характеристикам относятся зона покрытия, а также скорость и качество соединения.
Необходимо сделать выбор в пользу одного преимущества, которое будет важно для вас: максимальное покрытие или быстрая и стабильная связь. Каждый роутер снижает качество фактически передаваемой скорости
Хотя, если брать более продвинутый маршрутизатор, то передача данных будет качественней и быстрей.
Возможные причины, влияющие на скорость беспроводной передачи данных:
- Wi-Fi-роутер, а именно стандарты сети, которые он поддерживает, характеристики и мощность.
- Программное обеспечение. Частое явление, когда с перепрошивкой роутера или драйверов адаптера наблюдается увеличение скорости.
- Помехи от ближайших Wi-Fi-сетей и бытовой техники.
- Удаленность устройства от сетевого оборудования.
- Количество подключенных гаджетов создают нагрузку на сетевой адаптер, из-за чего падает скорость передачи данных.
Мало кто знает, что если поставщик услуг работает с динамическим или статическим типом соединения, то передача данных через Wi-Fi будет быстрей, чем при соединениях PPPoE, L2TP и PPTP. При этом грамотная настройка защиты и выбор режима работы сети помогут максимально увеличить скорость.