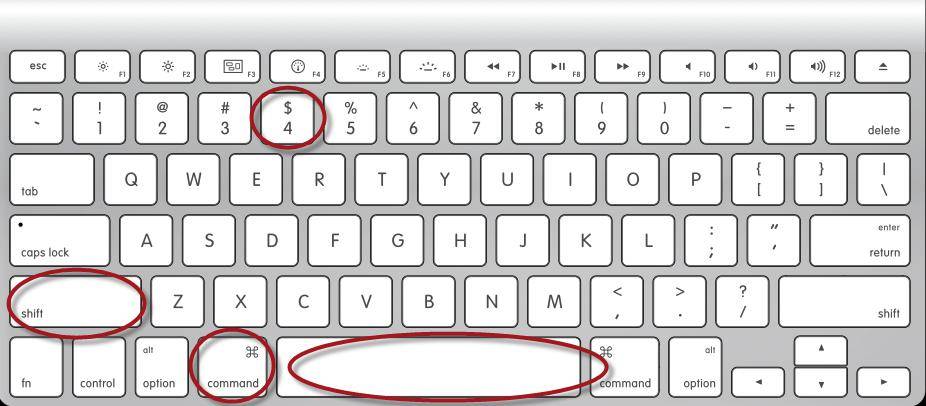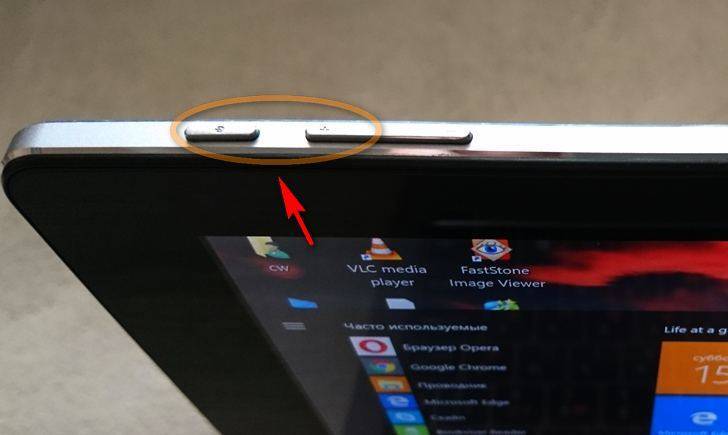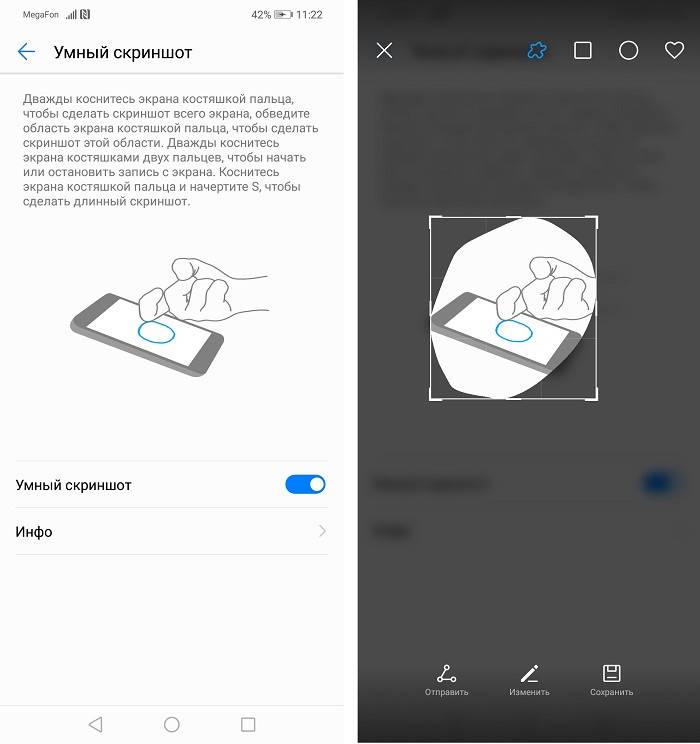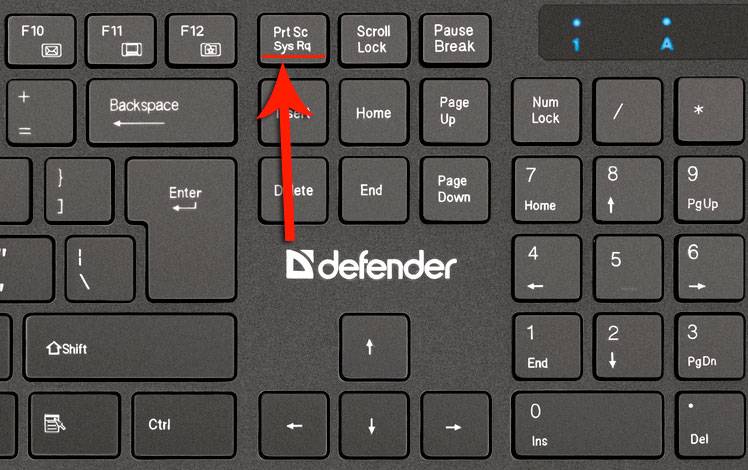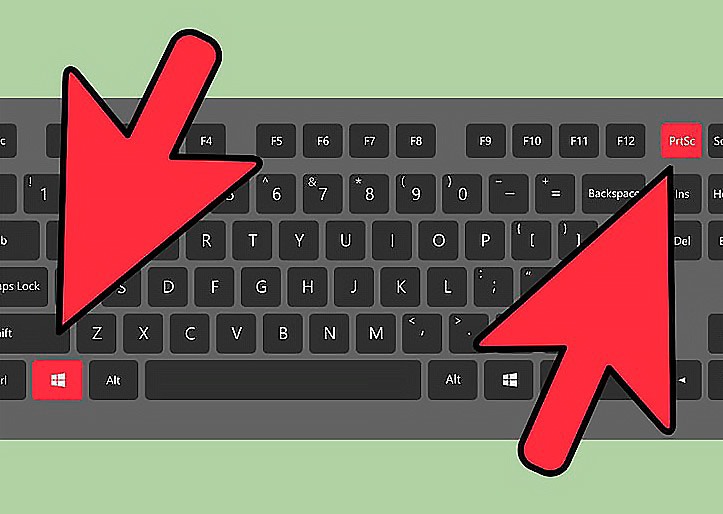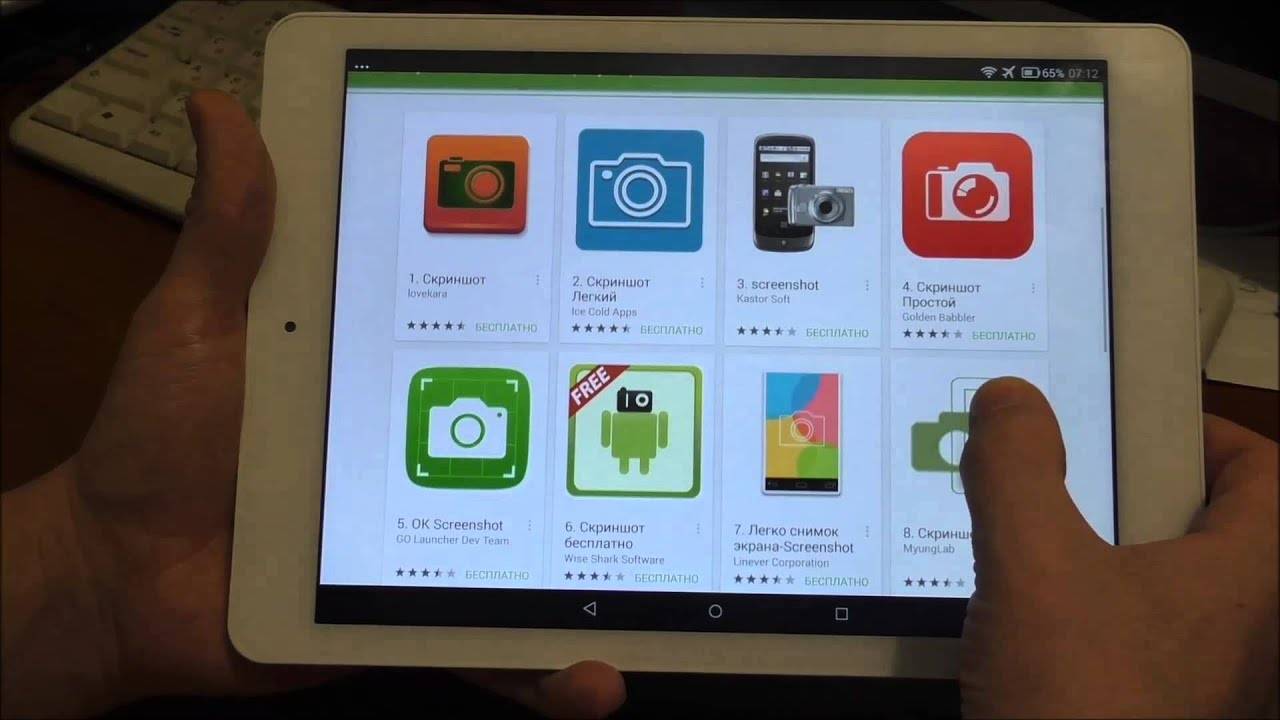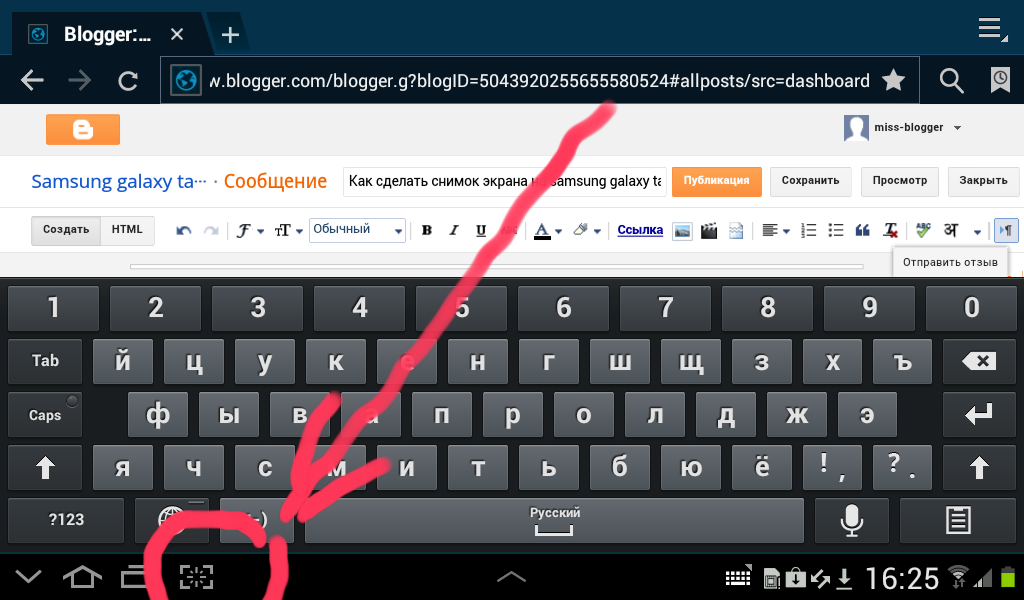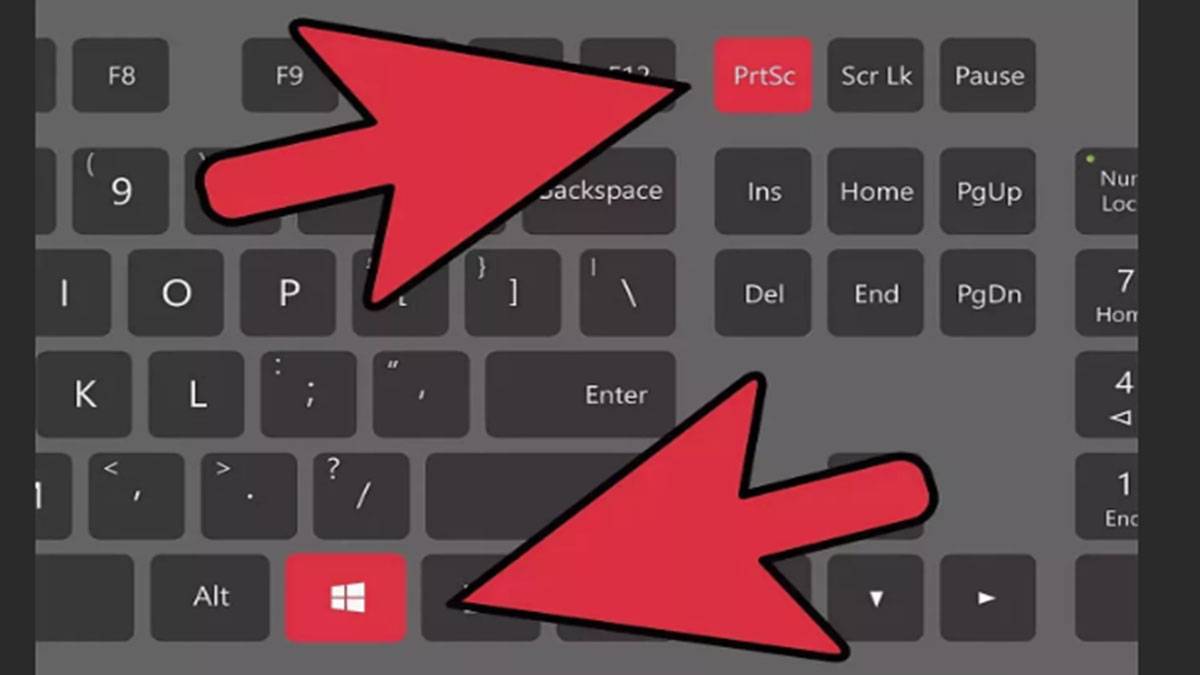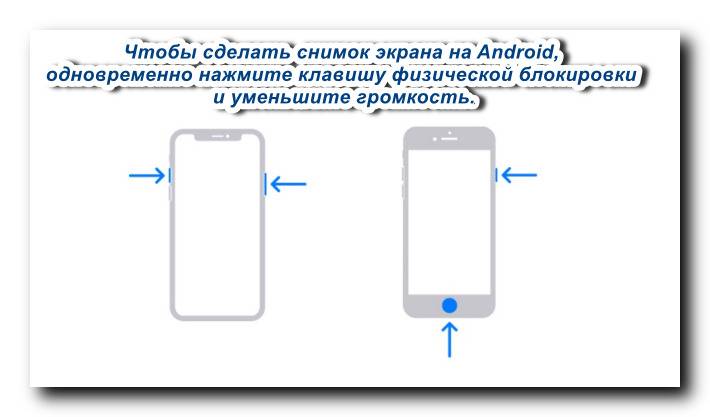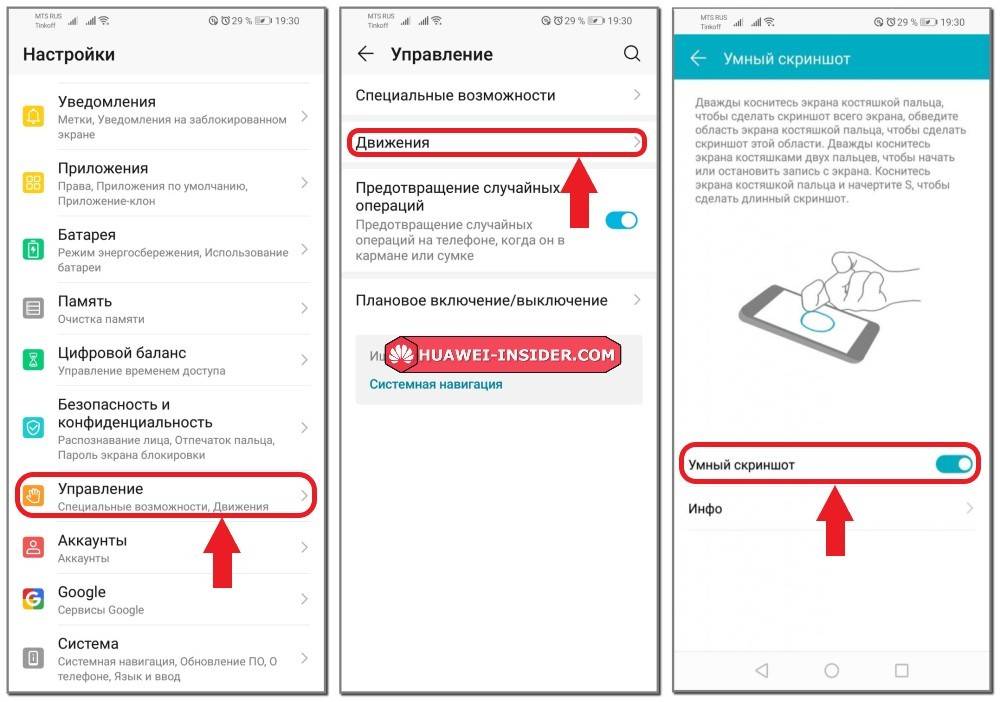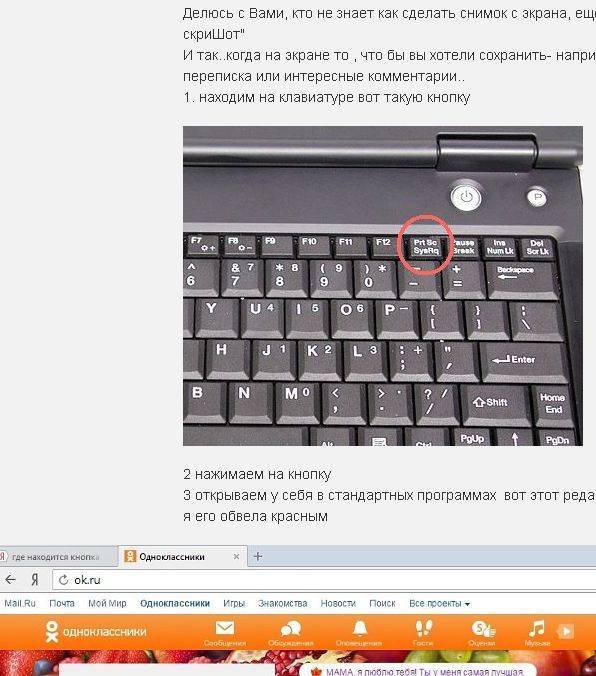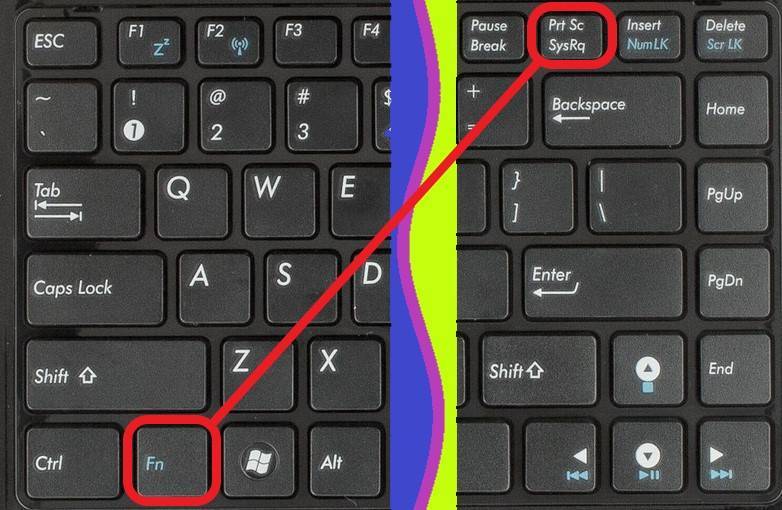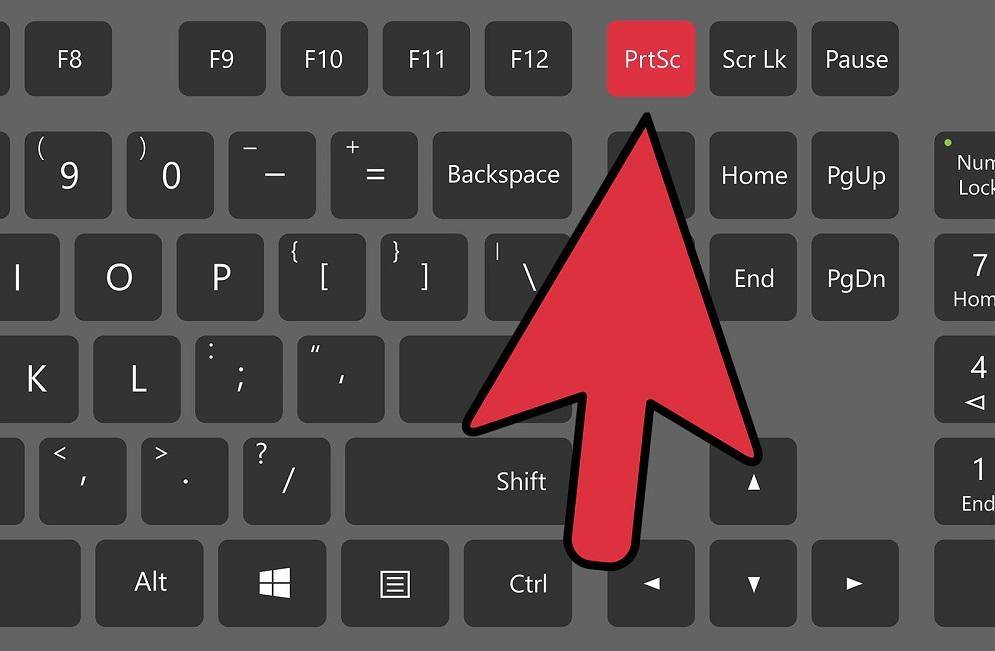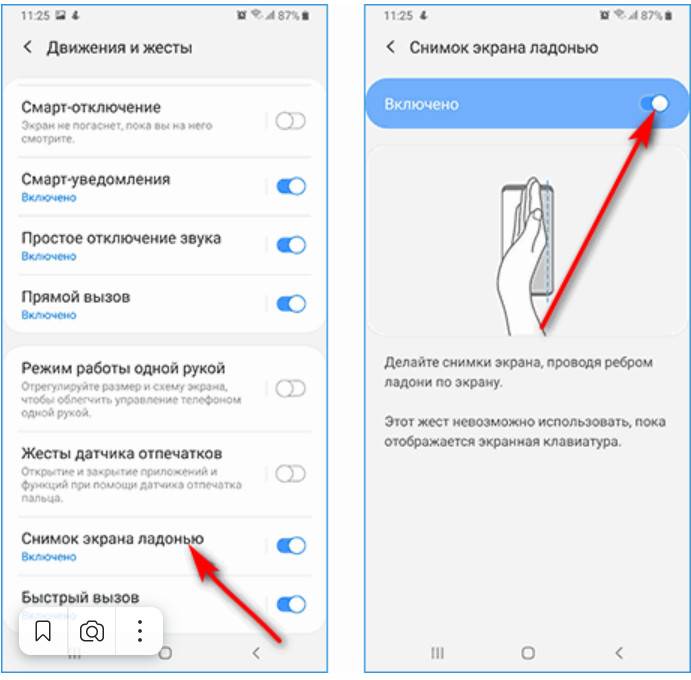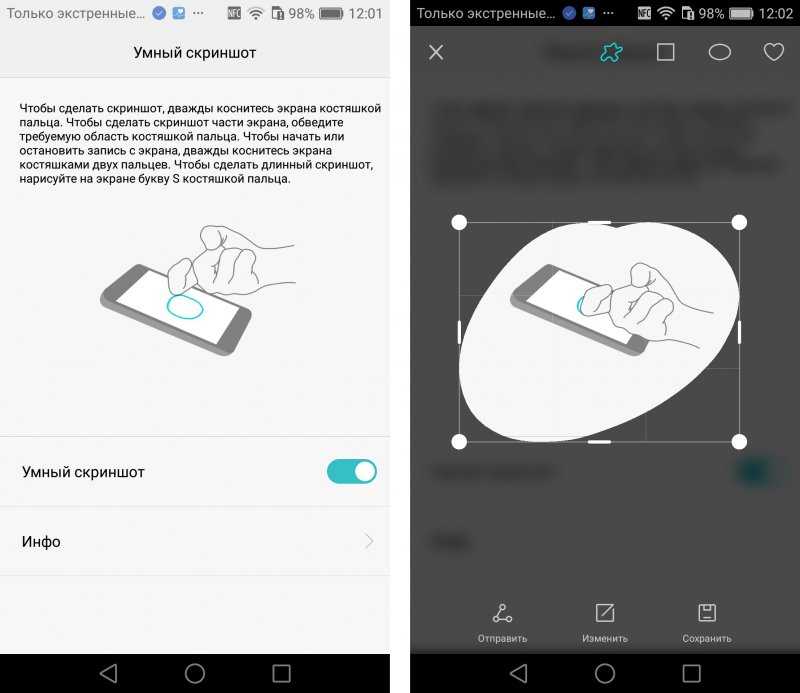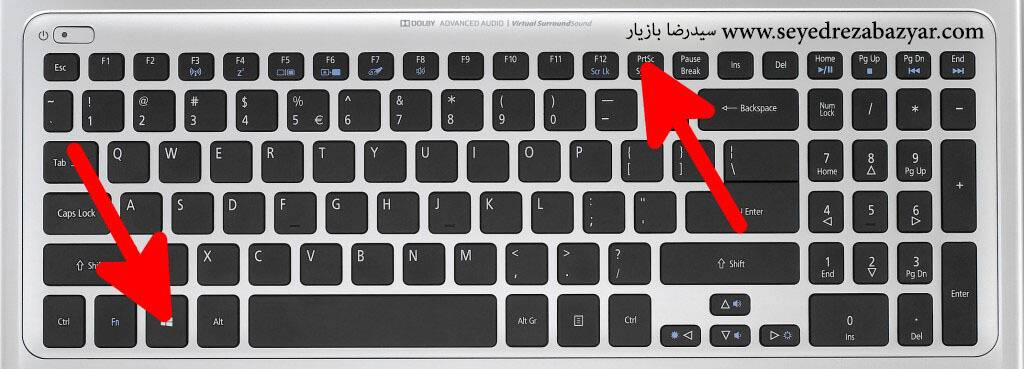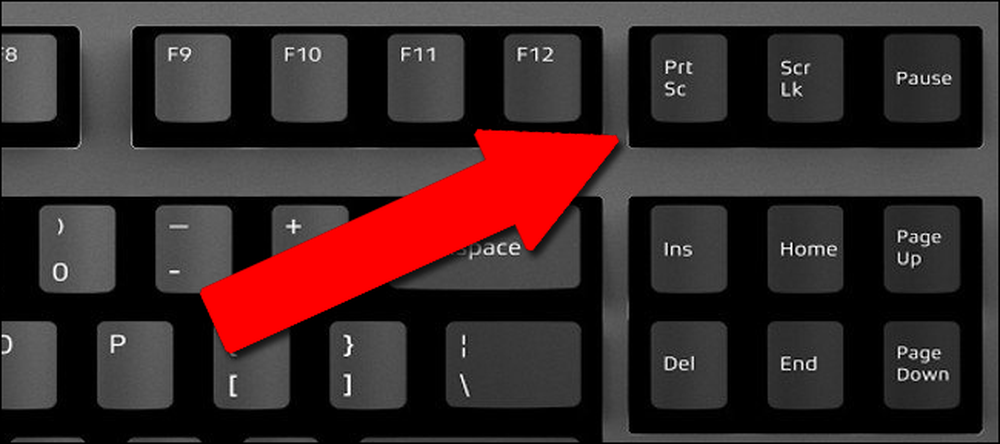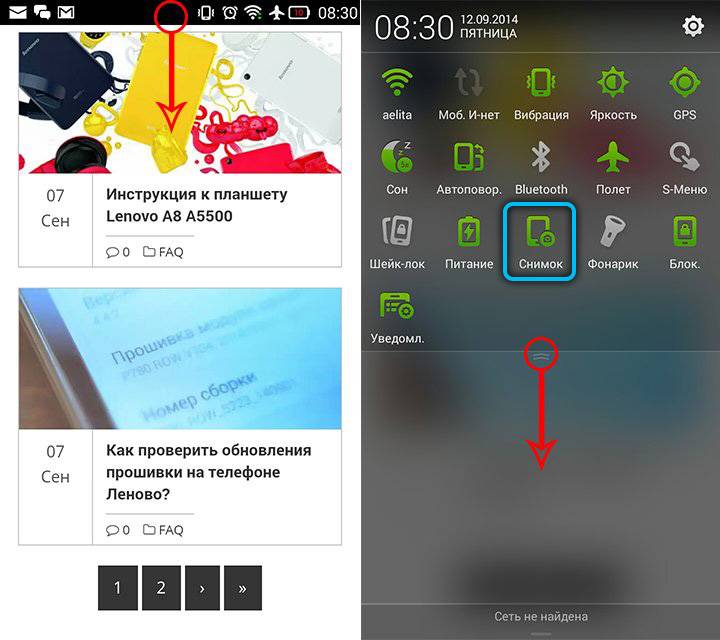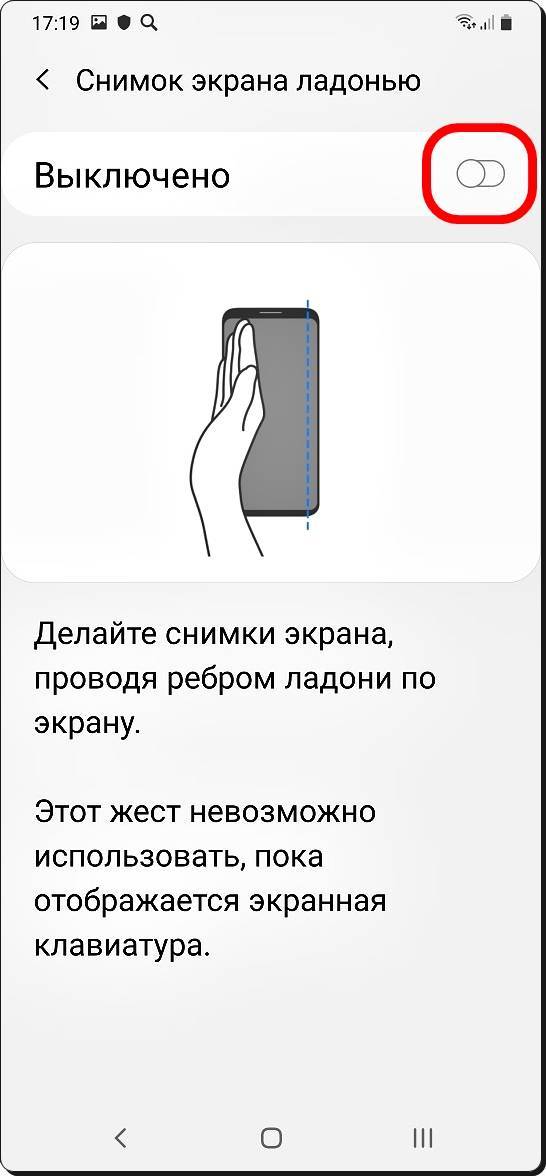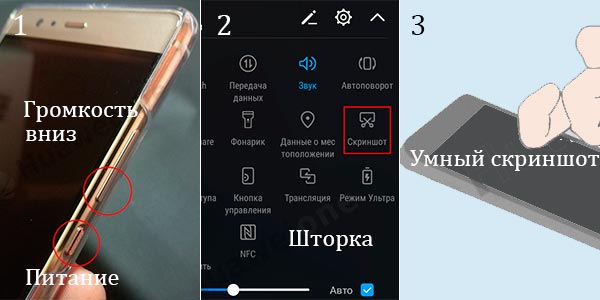Как сделать скриншот на Windows-планшете
Операционная система Windows устанавливается не только на компьютеры и ноутбуки, но и на планшеты. На ПК достаточно нажать кнопки PrtSc + Fn. Снимок экрана сохранится в буфер обмена, после чего его можно вставить в редактор. На планшете Windows можно сделать так же, если к нему подключена клавиатура.
Стандартные способы
На планшетах без клавиатуры работает способ создания скрина путём нажатия двух аппаратных кнопок – включения и увеличения громкости. Они расположены рядом друг с другом, так что нажать одновременно на них несложно. Можно кнопку питания нажимать чуть раньше, следом прибавку громкости. Экран при этом мигнёт, а файл с фото экрана сохранится в папку «Скриншоты».
Если планшет имеет отдельную кнопку Windows, то для создания скринов нужно использовать её, в сочетании с клавишей уменьшения громкости.
Чтобы сделать скрин, также используется стандартное приложение «Ножницы» (Snipping Tool). Его можно найти в списке приложений через поиск по названию. Для удобства вынесите его ярлык на главную панель.
Как пользоваться:
- Нажимаем на ярлык.
- Открывается маленькое окошко, где можно выбрать параметры изображения.
- Доступно создание снимка полного экрана или его части – квадратной, произвольной, а также любого открытого окна.
- Нажимаем на значок ножниц, чтобы сделать новый снимок.
Изображение экрана или выбранной области появится в окне приложения. Здесь его можно редактировать, сохранять в файл, отправлять.
Дополнительный софт
Если встроенные инструменты для скриншотов не устраивают, можно установить на планшет дополнительные программы. Они позволят использовать одну клавишу на экране, вместо двух аппаратных. К тому же они оснащены большим набором дополнительных функций.
В качестве примера можно выделить такие приложения:
Lightshot – эта программа позволяет быстро сделать снимок всего экрана или выбранной области. Сразу можно приступать к редактированию. В установленной программе имеется стандартный набор функций. Если его не хватает, стоит перейти в онлайн-версию редактора – там предоставлены расширенные возможности редактирования.
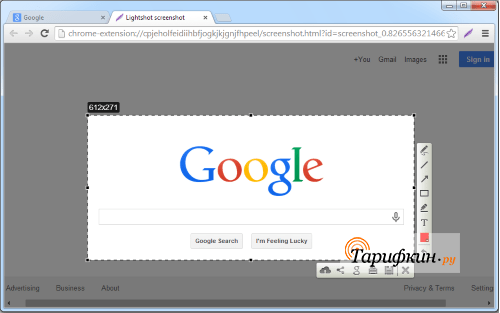
Можно пользоваться облачным хранилищем и получать публичную ссылку, чтобы делиться изображением с друзьями или коллегами. Если пользователь делает скриншоты при работе в браузере, то можно не устанавливать программу, а добавить расширение в Google Chrome.
Snip – менеджер скриншотов от разработчиков Microsoft. Он копирует выбранную часть экрана, как и другие подобные программы. Но у него есть особенность – добавление к снимкам голосовых записей. В процессе работы можно комментировать изображения и отправлять другим пользователям в одном файле.
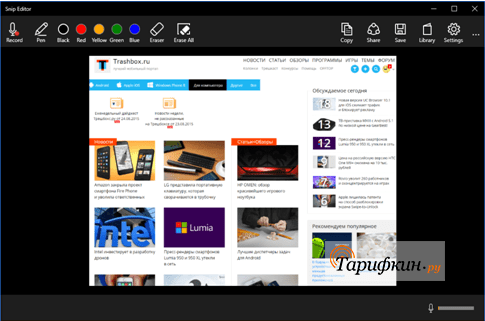
Также есть возможность съёмки процесса редактирования фото. Таким способом нанесение пометок можно превратить в презентацию.
Gyazo – приложение, которое хранит сделанные снимки на собственном сервере. Их можно достать их облака на любом устройстве. Для этого создаётся аккаунт. Чтобы другие пользователи увидели изображение, нужно поделиться ссылкой на него.
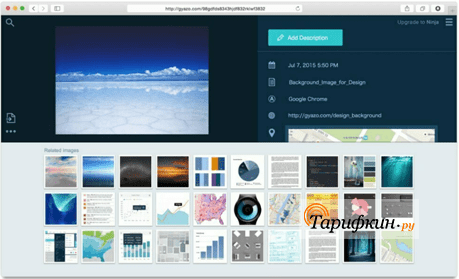
После установки ярлык появляется в панели быстрого доступа. Чтобы сделать снимок, нажмите на ярлык приложения. Выберите область, которую нужно скопировать. Далее откроется страница с готовым скрином в личной галерее пользователя. Фото хранятся 1 месяц на бесплатном тарифе, а на платном – неограниченное время.
Создано ещё множество других программ, которые облегчают создание скриншотов и делают работу с ними быстрой и удобной. Это обеспечивается широкой функциональностью программ – редактирование, запись, отправка.
Итак, мы выяснили, что для создания скриншота на планшете обычно используется одновременное нажатие аппаратных кнопок. Это стандартный вариант. В зависимости от модели устройства комбинации клавиш могут немного отличаться. Кроме этого, есть дополнительные программы с расширенным набором функций – их нужно отдельно скачивать в каталогах приложений или на сайтах разработчиков (для Windows).
Автор
Несколько лет работал в салонах сотовой связи двух крупных операторов. Хорошо разбираюсь в тарифах и вижу все подводные камни. Люблю гаджеты, особенно на Android.
Инструкция по созданию скриншотов
Надо отметить, что способы выполнения этой операции на разных версиях операционной системы андроид разные.
Общие способы
Существуют основные способы, как сделать снимок экрана на Андроиде, которые работают практических на всех устройствах.
Кнопки
В основном скрин устройства андроид можно получить с помощью одновременного нажатия, которое должно длиться пару секунд, клавиш “Питания” и “Уменьшение громкости”, после чего вы увидеть сверху определенный значок и услышите звук затвора фотоаппарат, указывающий на то, что все прошло успешно и снимок сохранился на телефоне.
Данный способ используется на всех телефонах Android любых производителей — ZTE, Huawei, Sony Xperia, Fly, Nexus, Motorola, Samsung, Xiaomi и так далее, но только при условии того, что на устройстве стоит операционная система Android не младше, чем 4.0. Часто кнопки мобильного телефона через какой-то промежуток времени перестают нормально функционировать, из-за чего не получается сделать “фотографию” по стандартному методу, указанному выше. Но не стоит расстраиваться, есть и другие простые способы, позволяющие добиться того же результата.
Панель быстрых настроек
В панели быстрых настроек почти любого смартфона есть функция скриншот. В первую очередь вам надо получить доступ к указанной панели, для этого следует провести пальцем сверху вниз по экрану смартфона. После этого нужно найти клавишу “Параметры быстрых настроек”. Тут необходимо выбрать функцию “Скриншот” из списка, позже нажать кнопку “Сохранить”. После выполнения следующей последовательности действий в панели быстрых настроек появиться кнопка “Скриншот”, при нажатии которой он будет выполнен.
Жесты
Также у некоторых телефонов есть удобная функция “фотографирования” жестом. Эту функцию вначале нужно включить в настройках телефона, где будет дана вся информация. В основном, механизм заключается в том, что владелец смартфона проводит определенное количество пальцев по экрану устройства. Этот способ доступен только на последних моделях смартфонов, выпущенных в недавнее время.
Фирменные способы
Некоторые фирмы, производящие мобильные устройства на системе Android, разрабатывают дополнительные методы выполнения снимка. Внизу будет произведен обзор нескольких из них.
На телефонах Xiaomi
Китайская компания встроила еще один алгоритм выполнения скрина: одновременное нажатие кнопки “Уменьшение громкости” и клавиши в меню в виде трех полосок.
Samsung
Для того, чтобы получить скриншот на старых моделях смартфонов самсунг, надо нажать и удерживать кнопки «Назад» и «Домой» в течение двух секунд.
На моделях, которые были выпущены на продажу позднее 2014 года, используется упомянутый общий способ. На последних моделях, вышедших после 2016 года, например, Samsung J3, используется другой способ: надо одновременно нажать на кнопки «Включение» и «Домой». При этом, на некоторых устройствах работают два варианта, а на других — только последний.
Huawei
На некоторых устройствах хуавей после удержания кнопки «Включение» появляется меню, где в списке нужно выбрать клавишу «Screenshot» с изображением ножниц.
Программы
Можно еще найти огромное количество различных приложений, с помощью которых пользователь сможет облегчить процесс создания скриншота, а также получить доступ к различным дополнительным функциям. Рассмотрим самые популярные из них.
Screenshot Ultimate
Одно из редких мобильных утилитов, не требующих предоставление root-прав. Но в приложении есть реклама.
Есть несколько триггеров:
- кнопка в верхней части экрана
- встряска устройства
- голосовая команда
- аппаратная кнопка камеры
- виджет на рабочем столе
Screenshot Pro
Еще одна программа, для тех кто интересуется, как делать скриншот на Андроиде, приложение для создания скринов одним касанием. Зачем нажимать сразу несколько клавиш или трясти свой смартфон? Утилита просто выводит на экран маленькую панель, местоположение которой можно с легкостью менять, чтобы она не мешала вам при использовании девайса. Нажав на кнопку на панели выполняется скрин.
No Root Screenshot it
В данном приложении доступны разные способы: встряхивание, кнопка в панели управления, таймер. Установить его можно только на рутованные аппараты, на просторах Интернета существует неофициальная версия и для девайсов без root прав. Есть доступ ко многим дополнительным функциям: редакция размеров снимка, возможность рисовать на скриншотах, вставлять различную информацию (дата, время, температура, местоположение).
Снимки экрана через приложения
Для android выпущено несколько приложений, предоставляющих возможность делать скриншоты, они отличаются количеством опций, дизайном, логикой работы. Их можно загрузить с сайта Play Market.
Делаем скриншоты через приложение ShootMe
Существуют также специальные программы, позволяющие «фотографировать» экран. Например, для планшетов Samsung мы рекомендуем ShootMe, который является одним из самых популярных скриншотеров для android.
Он очень прост в использовании. Доступны различные режимы:
- Например, можно настроить программу на автоматическое создание снимка экрана, когда пользователь закрывает рукой датчик освещенности на планшете.
- Еще один интересный режим — просто встряхнуть устройство. Благодаря показателям акселерометра система распознает это действие как команду сделать снимок экрана.
- Третий способ — это крик. Просто издайте громкий звук, и планшет сделает снимок экрана. Поэтому вам не нужно ничего нажимать, закрывать или встряхивать. Просто кричи.
Конечно, для создания скриншотов планшетов Samsung можно использовать и другие программы. Просто зайдите в магазин и наберите в поисковой строке «screenshot». Перед вами появится более десятка приложений. Выбирайте. Скачайте его и сделайте скриншоты.
AZ Screen Recorder
Приложение разработано для Anroid 5 и выше. Позволяет не только делать скриншоты, но и записывать, редактировать видео (включая снимки игр, работу торговых платформ и др.). Последовательность подготовки приложения к работе, снятие скриншотов:
- скачать и установить AZ SR;
- Из 5 новых иконок, появившихся на дисплее, выберите иконку настроек (шестеренка), откройте раздел, определите параметры формы, размера кнопок, появления всплывающих окон, места сохранения скриншотов;
- вернитесь в главное меню программы, выберите нужное изображение и нажмите на значок «камера».
Screenshot Touch
Еще одно бесплатное android-приложение из Google Play Store, с помощью которого можно не только снимать видео, скриншоты, но и редактировать их: применять визуальные эффекты, добавлять титры и так далее.
Логика применения аналогична AZ SR:
- Сначала программа загружается и устанавливается;
- а затем отрегулировать его, выбирая из заданных параметров;
- Затем сделайте скриншоты, дважды нажав на кнопку.
Screenshot touch работает с «Android 5» и выше, есть русская версия.
Дополнительный софт
Существуют приложения для захвата экрана для Windows Phone, но они предлагают минимальный набор функций, поэтому их использование не имеет особого смысла.
Например:
Quick Capture, простой инструмент для создания скриншотов, доступен в Microsoft Store как для мобильных устройств, так и для планшетов или ПК.
Screen Capture — еще один простой инструмент, который предлагает те же функции, что и его предшественник. Он подходит для Windows Phone 7.8.
Multi-action Home Button PRO
В отличие от предыдущих двух приложений, это опция доступа к интерфейсу Samsung Galaxy, который разработчики предлагают использовать вместо кнопки Home. С помощью Multi-action вы можете:
- Закройте все программы и приложения;
- Вперед/назад;
- чтобы открыть панель управления;
- активируйте нужную программу;
- чтобы делать скриншоты;
- чтобы вызвать меню «Пуск»;
- заблокировать дисплей.
Скриншот на мобильных устройствах
Самыми популярными и распространёнными операционными системами на современных смартфонах являются:
- Android OS – Unix-подобная операционная система;
- iOS – продукция компании Apple;
- Windows Mobile – детище корпорации Microsoft.
Любой вендор, производящий свои девайсы на этих продвинутых платформах, обязательно добавляет функцию скриншот экрана.
Как правило, все смартфоны снабжены стандартной комбинацией нажатия кнопок для осуществления фиксации изображения на дисплее девайса. Это может быть кнопка «Home/Домой» и кнопка «Вкл/Выкл» или клавиша громкости на смартфоне «Вниз/Уменьшение звука».
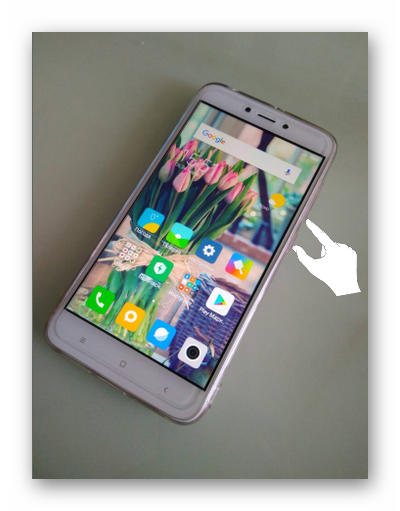
Снэпшот на Андроид
Скриншот на Андроиде делается несколькими способами (всё зависит от модели и креативности создателей):
- Одновременное нажатие парной комбинации: «Power» и «Sound down» — «Выключение экрана/питания» и «Уменьшение громкости».
- Комбинация из кнопки включения смартфона и «Home/Домой» — Последняя кнопка находится в центре под экраном.
- Нажатие и удержание кнопки питания до появления дополнительного меню, где необходимо выбрать нужное действие.
- Прикосновение и удержание пальцем дисплея мобильного девайса.
- Скользящее движение тремя пальцами вниз по экрану смартфона (Xiaomi redmi pro 4)
- Использование сторонней утилиты. Например: «Myphoneexplorer».

Некоторые модели мобильных устройств поддерживают дополнительный функционал для Screenshot. Моментальные снимки можно делать одной рукой или более оригинальным способом.
Скриншот на Айфоне
Для снэпшота на iOS от версии к версии меняется опциональность кнопок. Добавляются новые возможности.
Классический вариант – единовременное нажатие двух клавиш: «Домой» плюс «Выключение экрана».
Можно удерживать пальцем экран до появления меню с функцией сохранения изображения.
В последних версиях появились расширенные возможности для скринов с последующей редакцией.
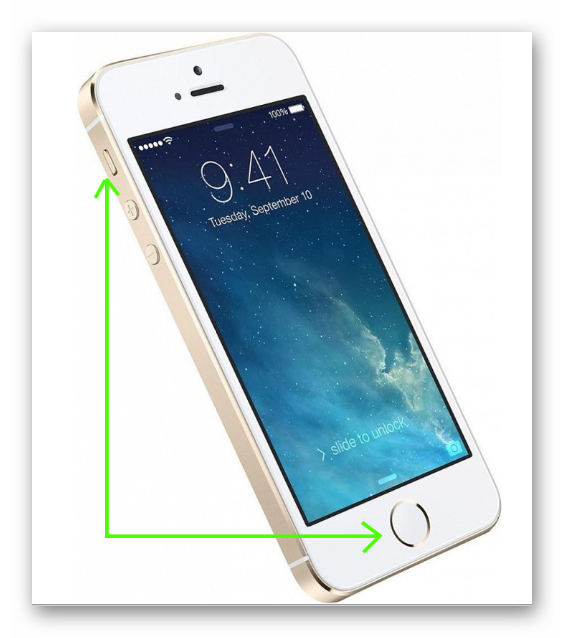
Screenshot on Windows Phone
Чтобы сделать скриншот на Виндоуз Фон в версиях до WP8 без дополнительных приложений из web-маркета не обойтись, а вот в последующих моделях разработчики деловых мобильных аппаратов продумали и внедрили полезную опцию.
Windows Phone 8 – нажатие кнопки «Windows» и «Питание».
Windows Phone 8.1 & Windows 10 Mobile – симбиоз клавиш «Power» и «Sound UP».

Сохранённые моментальные снимки в любых гаджетах пользователь может просмотреть, используя «Галерею изображений». Скриншоты получаются хорошего качества и могут быть использованы не только в качестве информации для отправки через глобальную сеть своим знакомым, но в качестве фото-обой или отдельных картинок.
Как сделать скриншот на планшете с ОС Android
Для таких устройств не нужны какие-либо дополнительные приложения или утилиты. Здесь эта функция встроена, однако работает она по-разному. В большинстве моделей планшета скриншот делается путем нажатия кнопки уменьшения громкости и включения телефона. Однако не перепутайте, сразу нужно нажать кнопку уменьшения громкости, а уж потом вторую, иначе вы выключите гаджет.
- В некоторых моделях планшета, особенно у марки Самсунг, необходимо вместо клавиши громкости удерживать кнопку «Домой», а затем нажимать кнопку выключения.
- В старых версиях ОС Android необходимо удерживать «Домой» и нажимать кнопку «Назад». Удерживать клавиши следует в течение нескольких секунд.
- Если операция прошла успешно, то вы услышите характерный щелчок, а сверху экрана появится соответствующее уведомление.
Также есть модели гаджетов, у которых предусмотрена функция скриншота с помощью ладони. Для проверки такой опции следует зайти в настройки вашего гаджета. Здесь в подразделе система будет пункт с названием «Движения», следует его активировать.
Далее в появившемся меню нужно поставить галочку в пункте, где будет написано про скриншот ладонью, надпись может отличаться.
После этого попробуйте сделать скриншот с помощью ладони, проведите ею по дисплею справа налево либо наоборот.
Если все прошло успешно, то в верхней части экрана появится уведомление об успешном завершении операции.
Как сделать скриншот на планшете Android
У большинства моделей под управлением системы android, есть кнопка в меню, которая при нажатии создает снимок экрана. Если у вас при перезагрузках данная кнопка пропала или не предусмотрена производителем (жалобы хозяев планшетных компьютеров), не надо расстраиваться, ведь есть и другие способы для создания фото экрана.
Нажав определённую комбинацию кнопок, можно создать скриншот экрана и самые распространённые методы это:
— Нажмите комбинацию кнопок уменьшение громкости или увеличения + кнопка вкл. (выкл. планшета)
— Нажмите на кнопки регулировки громкости + кнопка в меню
На определенных моделях планшетов, могут возникнуть трудности при создании скриншота экрана при нажатие вышесказанных комбинаций. На планшете известной фирмы Sony Xperia V создать скриншот возможно, только в том случае если в течения определённого времени держать нажатой кнопку питания.
Создать фото экрана на планшете Galaxy Note, возможно только с помощью пера. А на Samsung (большенство моделей) создать снимок можно только при нажатии кнопки домой. На планшете HTC необходимо нажать кнопку включения + кнопку домой.
Программа Кьюк Мемо устанавливается в системе на планшеты фирмы LG, с помощью которой возможно создать скрин экрана, так же есть комбинация кнопок громкости + вкл. или выкл.
Стандартные способы
Существует несколько способов, с помощью которых можно сделать скрин экрана на любых Android-устройствах, например, Леново. Поскольку все системы подобного плана работают с одними и теми же установками, один из приведённых ниже способов сработает наверняка.
Доступные варианты:
с помощью встроенного инструмента, который как на планшетах, так и на смартфонах доступен через меню быстрого доступа (вызывается жестом сверху вниз);
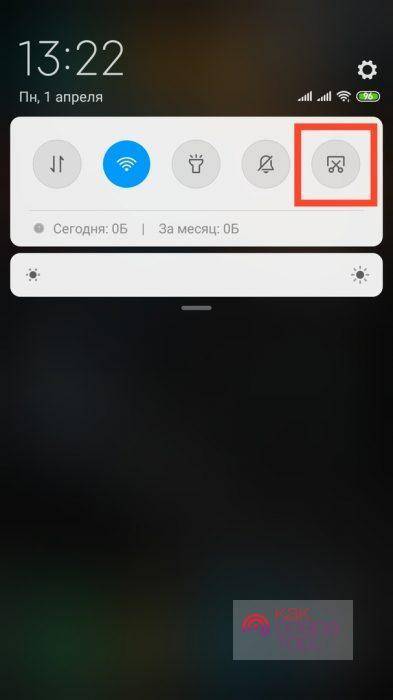
- использование комбинаций кнопок — зажать кнопку блокировки у «Домой» (преимущественно у моделей Самсунг) или «Домой» и «Назад», расположенной рядом;
- жест «Скриншот ладонью» — провести ребром ладони по экрану слева направо или наоборот (работает на старых устройствах);
- ещё один жест — провести тремя пальцами сверху вниз по экрану (работает на Xiaomi с последними версиями ОС).
Комбинация нажатия кнопок может отличаться в зависимости от модели телефона и версии действующей операционной системы. На самых старых устройствах подобная функция может вовсе отсутствовать.
Дополнительный софт
Поскольку все подобные приложения работают по одному и тому же принципу, отличаясь только набором функций, рассматривать несколько не имеет смысла. Упомянем одно из самых популярных согласно оценкам пользователей.
«Скриншот Pro» позволяет не только сделать снимок экрана, но и:
выделять определённую область, не захватывая ненужные детали;
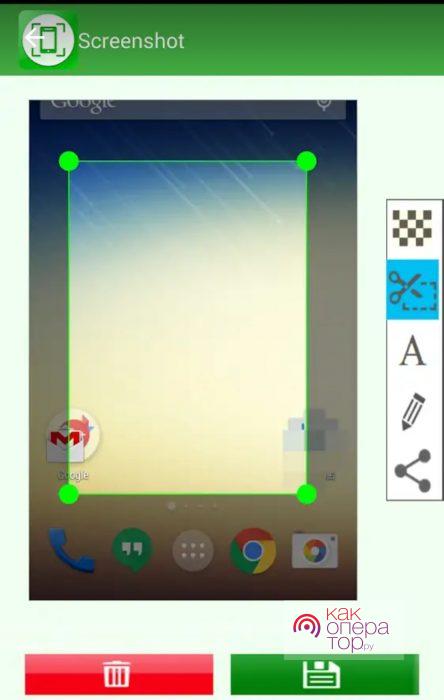
- писать на скриншоте и редактировать его стандартными инструментами фоторедактора (обрезка, изменение цвета подписи от руки или текстом, и т. д.);
- выбирать папку для сохранения снимком;
- отменять операцию в процессе создания файла.
Чтобы начать работу с приложением, необходимо нажать «Start Capture».
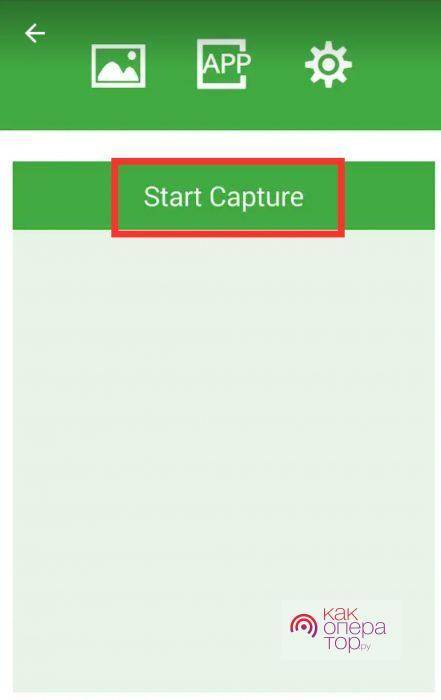
4. Для планшетов HTC
Планшетные компьютеры HTC являются самыми яркими представителями гаджетов, где необходимо зажать (одновременно) несколько кнопок для получения снимка (как правило – кнопка «Home» и кнопка питания).
6. Для планшетов Nexus
Зажав кнопку питания и кнопку снижения громкости, пользователи получат снимок экрана на планшетах от компании Google.
Как сделать скриншот страницы на планшете Android
Вопрос, как сделать скрин экрана на планшете может возникнуть и у владельцев популярных моделей, которые используют систему Андроид:
- Samsung (Самсунг);
- Lenovo (Леново);
- Asus (Асус);
- Sony (Сони);
- Digma (Дигма);
Для некоторых устройств разработчики сразу же запрограммировали в меню специальную кнопку, которая фотографирует рабочий стол девайса. Если же она пропала после перезагрузки устройства (внутренний сбой) или ее нет, можно использовать запрограммированные клавиши управления. Для каждой модели существует специальная комбинация кнопок, самые распространенные варианты:
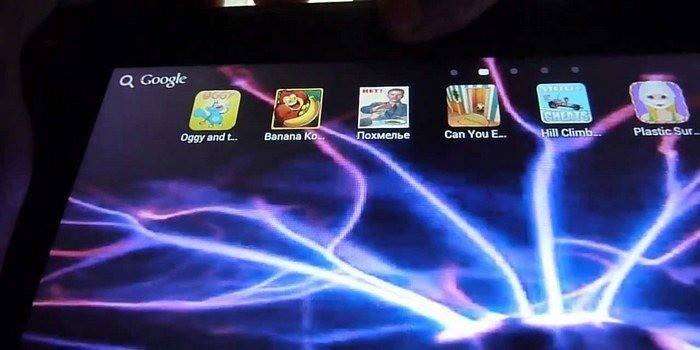
- Зажмите сразу же громкость (понижение или повышение, попробуйте разные варианты) и питание.
- В девайсах от Дигма можно создать screenshot кнопкой перехода к меню и регулировки громкости.
- На Sony Xperia V создать фото страницы позволит задержание на несколько секунд кнопки питания. Появится социальное меню, в котором нужно выбрать необходимую опцию.
- В моделях девайсов Galaxy Note для заскринивая используют цифровое перо.
- Во многих устройствах от Samsung для заскринивания нужно нажать кнопку «Home».
- В некоторых девайсах можно активировать в настройках опция, которая делает Screenshot при проведении по экрану торцом ладони.
- Компания HTC запрограммировала одновременно зажатие «Включить» и «Домой».
- Компания LG позаботилась о своих клиентах и установила Quick Memo – приложение, которое делает скрины. При его отсутствии зажимайте кнопку громкости и включения. Этот же способ работает на Galaxy Nexus.

Как Сделать Скриншот Экрана с Помощью Кнопок на Планшете?
На Андроидах можно сделать скриншот, зажав одну или несколько кнопок. Они могут находиться на корпусе или сенсорном экране. На разных устройствах есть свои особенности создания снимка.
Фото экрана может быть коротким и длинным. В первом случае это обычный скриншот. Он позволяет копировать картинку в полном соответствии с экраном. Длинный скриншот позволяет сохранить данные, которые занимают несколько страниц. Например, статья на сайте или диалог в мессенджере.
Съемка начинается с первой картинки или текста, отображенного на дисплее. Далее происходит автопрокрутка экрана вниз до конца статьи или диалога. Также можно остановить съемку вручную.
«Samsung Galaxy»
Как сделать снимок экрана на Самсунге, будет зависеть от модели смартфона. Поэтому подойдет один из следующих вариантов:
- Samsung Galaxy – одновременное нажатие на кнопки «Домой» и «Питание»;
- на первых телефонах Samsung действует комбинация «Домой» + «Назад».
- если первые два способа не подошли, можно удержать «Громкость вниз» + «Питание». Этот вариант подходит для большинства Андроидов.
После нажатия комбинации появляется меню для дальнейших действий со снимком. При сохранении скриншот попадает в папку ScreenCapture.
«Huawei и Honor»
Применение функциональных кнопок – классический метод для скриншота на Huawei. Для снимка экрана нужно зажать одновременно 2 кнопки: включения (выключения) и уменьшения громкости.
Когда смартфон сделает скрин, появится меню с информацией, что делать с фотографией. Снимок сохраняется в галерею изображений. Его можно отредактировать или переслать, как обычное фото.
Существует несколько способов сделать скриншот на экране Huawei с помощью сенсора, но об этом мы расскажем далее.
«Xiaomi»
Xiaomi – одна из тех компаний, которые постоянно усовершенствуют смартфоны. Достоинство производителя – быстрое и удобное использование устройства, включая снимок экрана. При этом задействуется сенсор или кнопки. Клавиша питания + клавиша громкости вниз – наиболее популярный способ заснять экран на смартфоне Xiaomi. Эта функция пришла на платформу MIUI из оригинальной операционной системы Андроид. Чтобы сделать скрин, нужно зажать одновременно клавишу питания/блокировки и кнопку громкость вниз. Фотография будет сохранена в альбом изображений.
Сенсорная клавиша меню + громкость вниз – еще один вариант первого способа. Его разработчиком стала компания MIUI. Для скриншота нужно зажать одновременно сенсорную клавишу меню под дисплеем и физическую клавишу громкость вниз.
Разработчики включили функцию длинного скриншота на смартфонах с MIUI 8 и новее. С ее помощью можно сделать снимок видимых и невидимых областей дисплея. Для этого нужно промотать экран вниз.
Чтобы сделать длинный скрин, нужно:
- Нажать одновременно кнопку блокировки и громкость вниз.
- В правом верхнем углу нажать команду «Листать», или Scroll. Прокрутить экран вниз.
В галерее снимков сохранится фото выбранной области. Но нужно учитывать, что размер снимка загрузит память больше, чем обычное изображение.
«iPhone»
На устройстве iPhone X и на более поздних моделях скриншот можно сделать следующим способом:
- Нажать боковую кнопку блокировки экрана и клавишу увеличения громкости.
- Быстро отпустить.
- После создания фотографии внизу слева появится уменьшенный снимок экрана. Для просмотра можно нажать на миниатюру, отредактировать, переслать или удалить. Если оставить снимок без изменений, он сохранится в папке изображений.
На устройствах iPhone 8, 7 или 6 действует другая технология. Нужно одновременно зажать клавишу «Домой» и боковую кнопку блокировки, быстро отпустить. Если скриншот сделан, слева появится мни-копия экрана. Ее можно редактировать или оставить без изменений.
На устройствах iPhone SE, 5 или более ранней модели необходимо зажать кнопку на верхней панели и «Домой». Когда появится характерный звук снимка, можно отпустить клавиши. Как и на других iPhone, внизу слева появится скриншот.
«Lenovo»
Создание скриншота кнопкой выключения телефона – разработка компании Леново. Этот способ появился на последних моделях смартфонов. Чтобы сделать снимок экрана, нужно удерживать клавишу выключения, пока не появится меню.
На самой нижней строчке есть вариант «Скриншот» со значком ножниц. Далее остается только сохранить снимок. По умолчанию он попадает в папку Screenshots: \SD-карта\Pictures\Screenshots.
Если модель смартфона не снабжена данной функцией скриншота, можно воспользоваться вторым способом. Для создания снимка экрана нужно зажать кнопки «питание» и «уменьшение громкости» одновременно. После этого будет создан скрин, который попадет в ту же папку Screenshots.
Как заскринить экран при помощи аппаратных кнопок?
Иногда возможность воспользоваться иконкой в выдвижной «шторке» отсутствует либо является не самым удобным в этот момент вариантом. Тогда на выручку приходит возможность, которую закладывают в свои устройства сами производители. Сделать скрин на fly, сони, филипс, хуавей, HTC и на планшетах практически всех известных производителей, можно аппаратным путём. Создать снимок дисплея возможно при помощи зажатия нехитрой комбинации нескольких клавиш.
Итак, на какие клавиши надо нажимать для того, чтобы снять скриншот с рабочего стола?
- Комбинация, которая используется чаще всего – это одновременное зажатие кнопок регулировки громкости (увеличения либо, наоборот, уменьшения) устройства и клавиши, отвечающей за включение и выключение питания. Эффект, вызванный этим сочетанием, будет идентичен нажатию пункта выдвижного меню планшета, и скриншот сохранится в том же самом месте – в «Галерее» либо файловой системе планшета.
- Также распространённой комбинацией является одновременное зажатие одной из кнопок громкости вместе с клавишей «Меню». Именно такой вариант зачастую используется в таблетах марки алкатель, филипс, флай и асус. Результат, вызванный зажатием этих клавиш, полностью идентичен прошлому пункту.
- На устройствах марки HTC способ несколько отличается: сохранить снимок здесь можно, зажав клавишу включения и коснувшись сенсорной кнопки «Домой».
- На таблетах, производимых фирмой Samsung, снимок дисплея делается одной лишь клавишей «Home».
- Если вы обладаете девайсом, оборудованным системой Windows, то нужной комбинацией клавиш для вас будет являться зажатие кнопок блокировки и пуска.
- Пользователям продукции Apple тоже повезло: копия изображения с экрана получается путём нажатия клавиши блокировки, и одновременно с этим – кнопки перехода в меню.