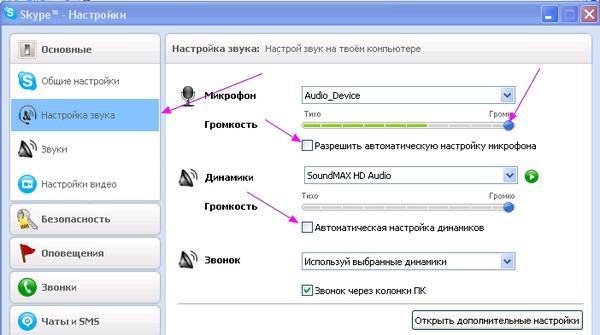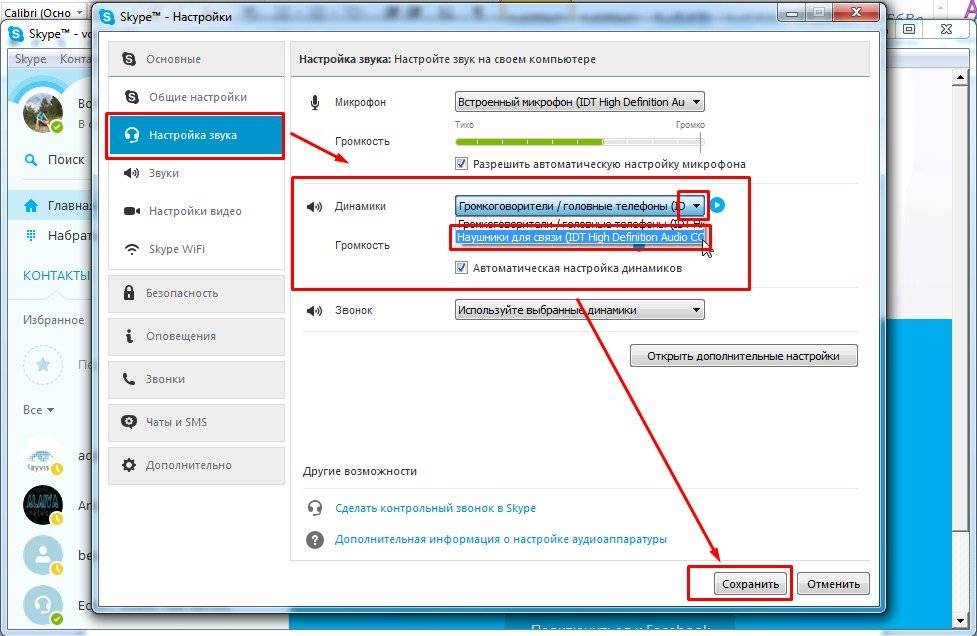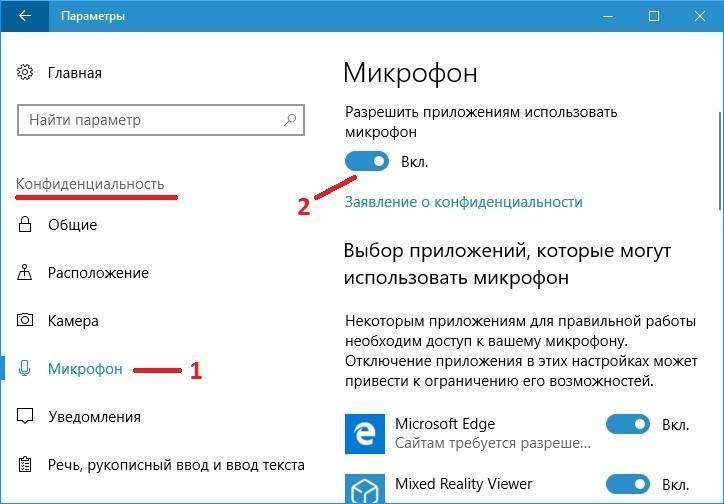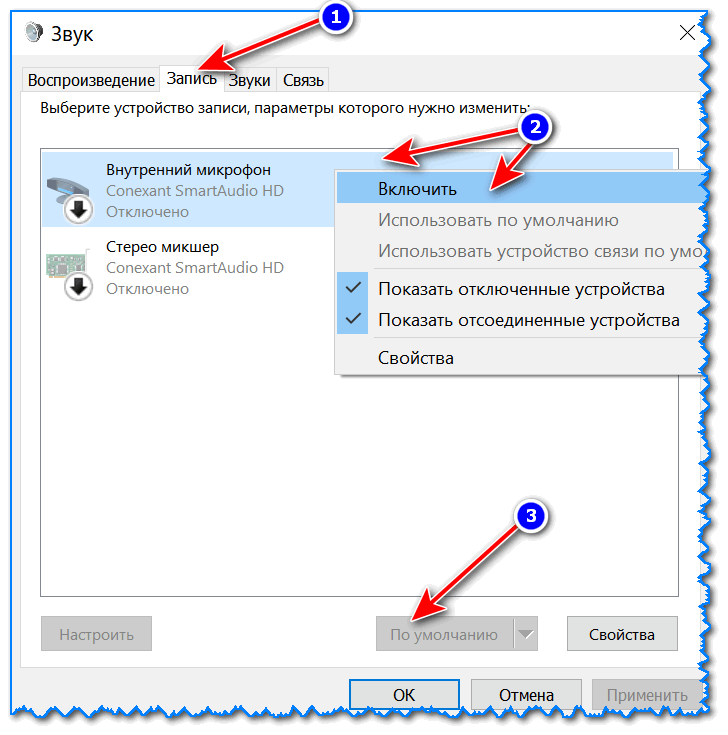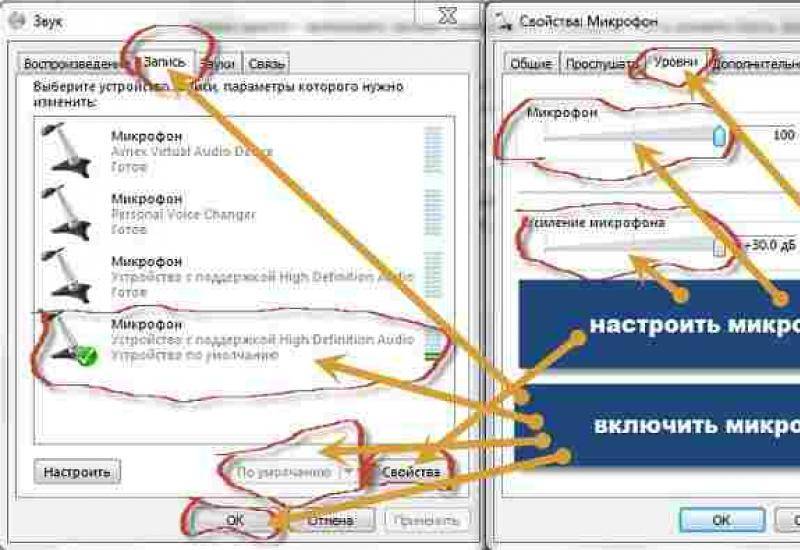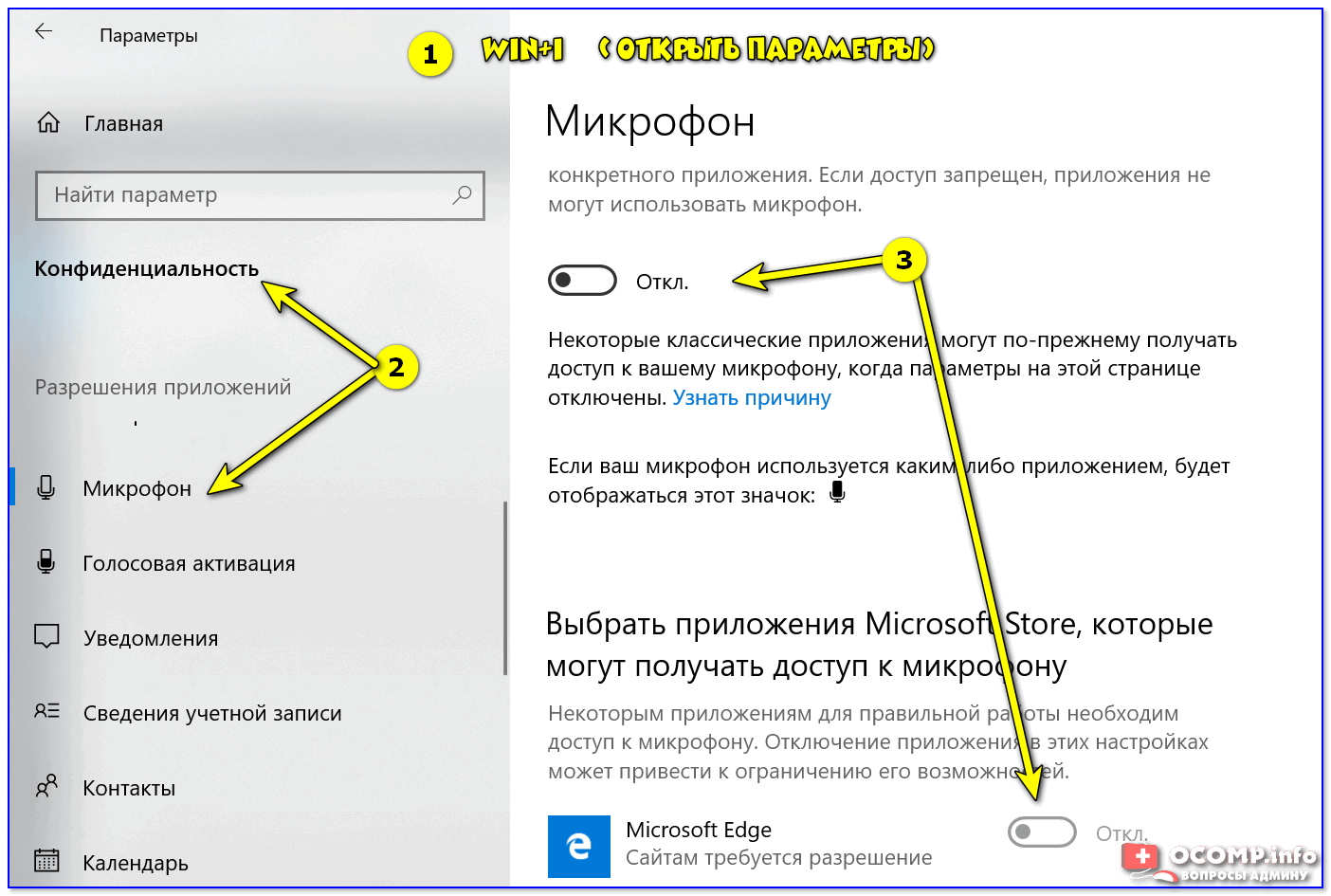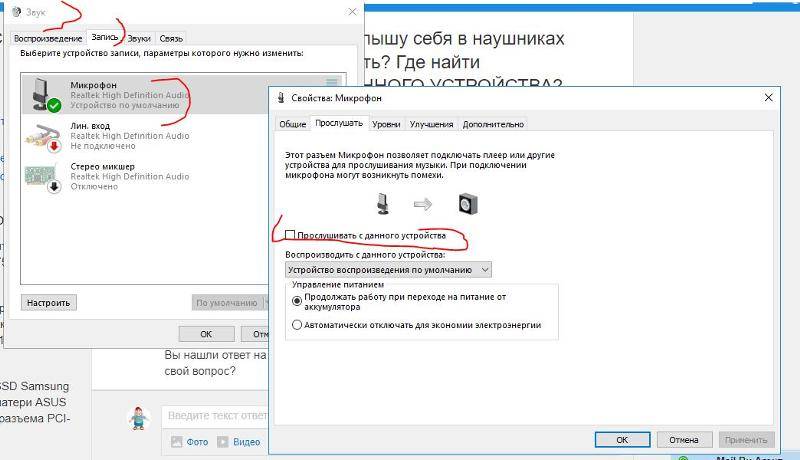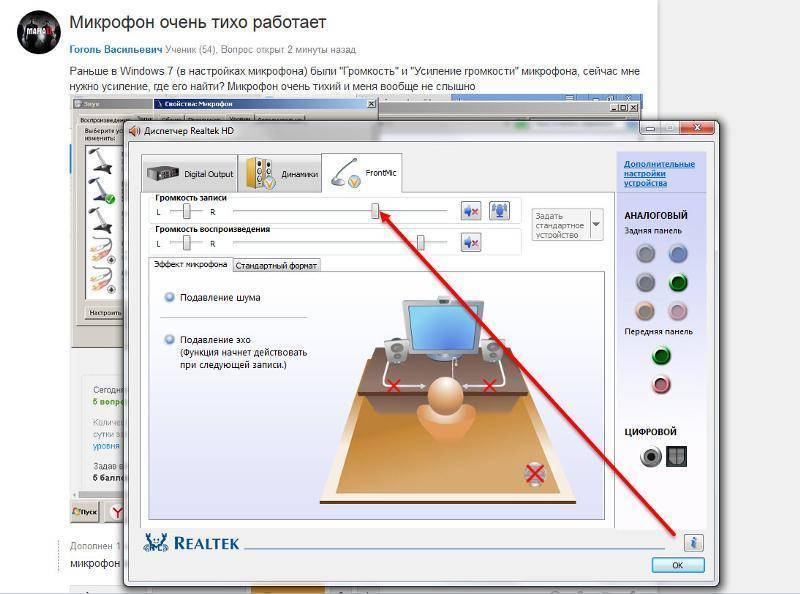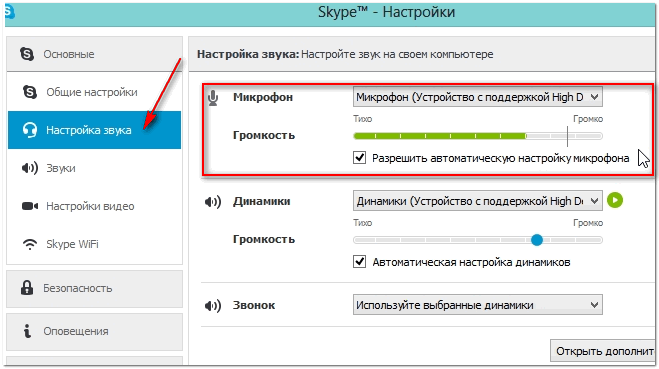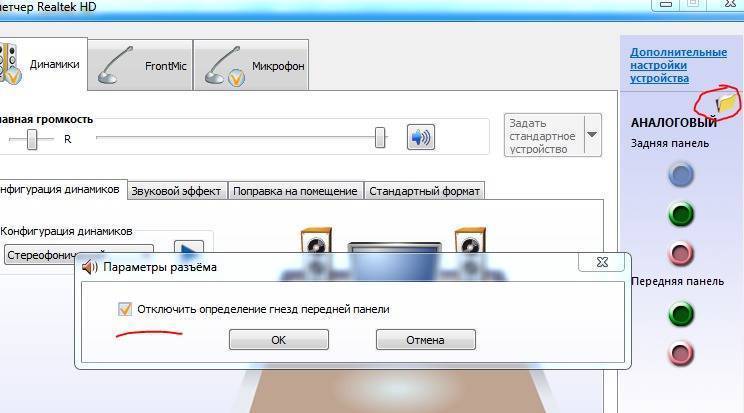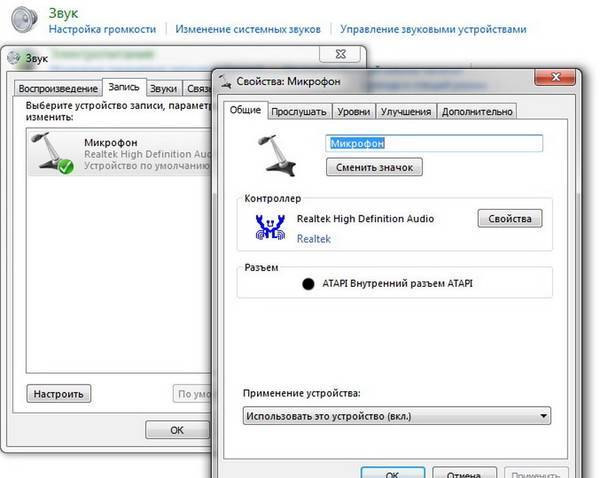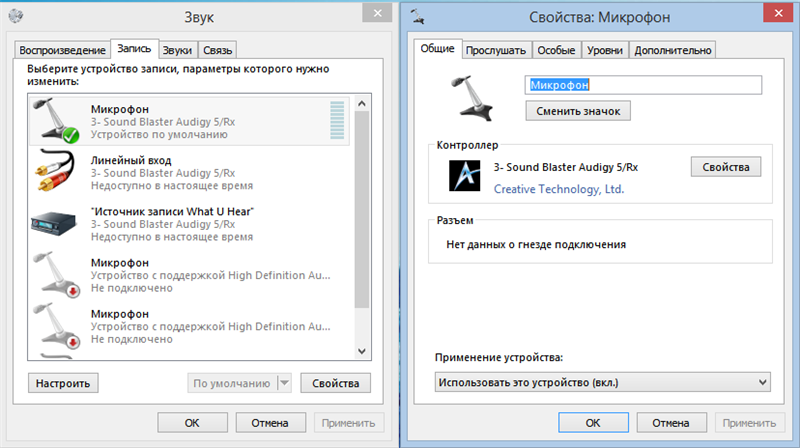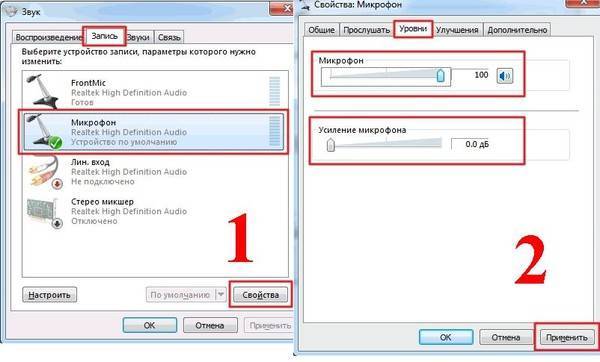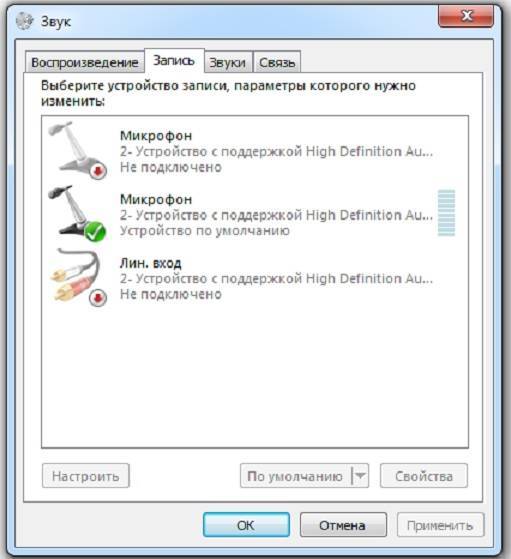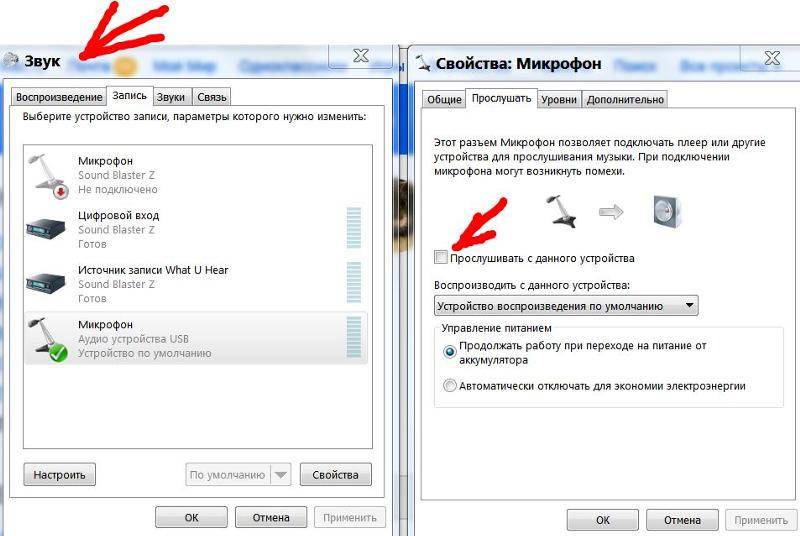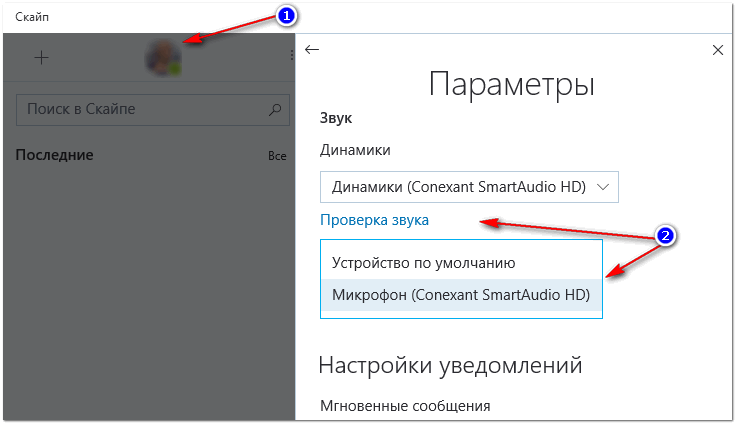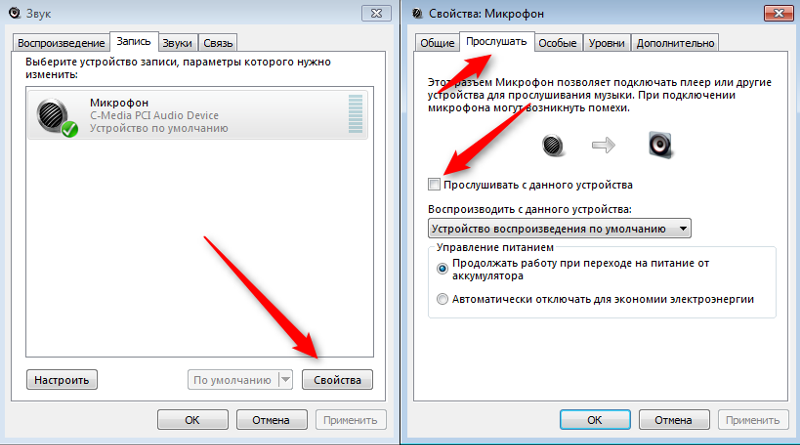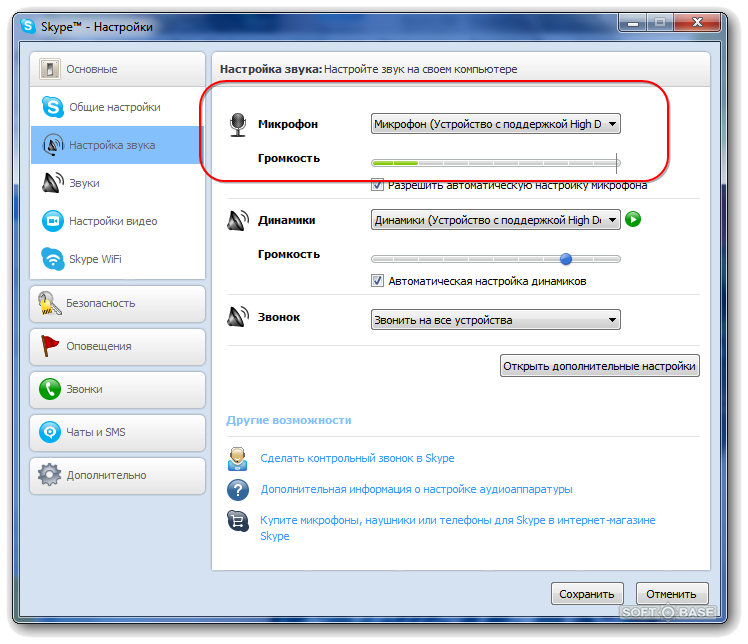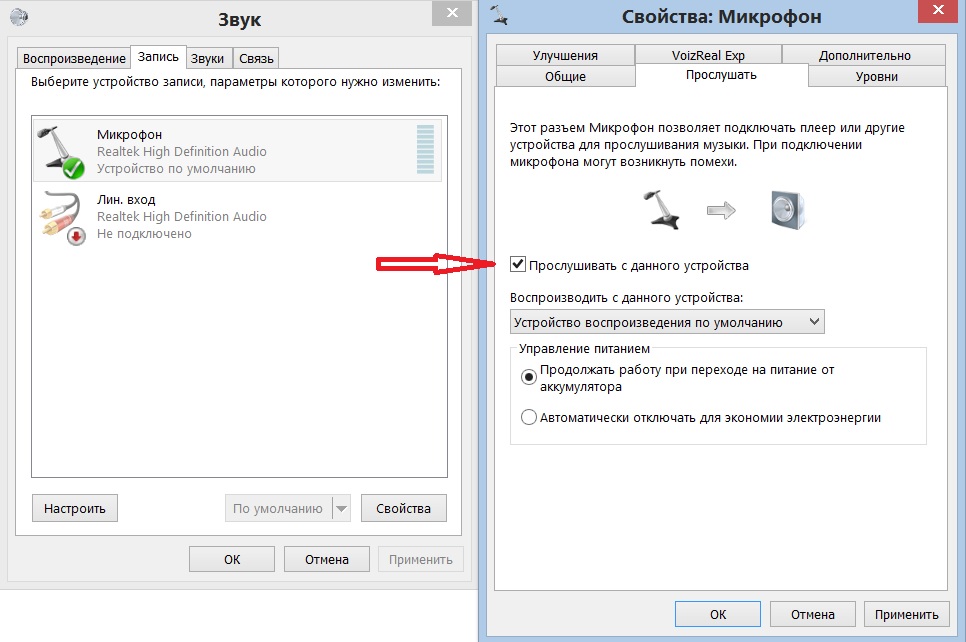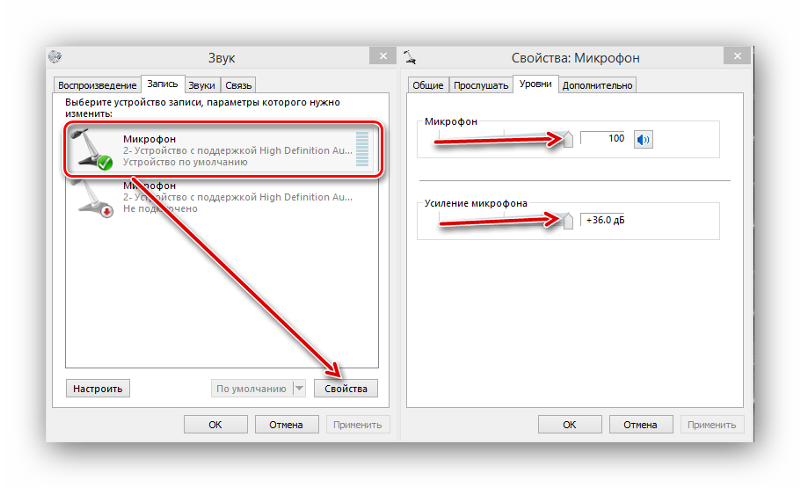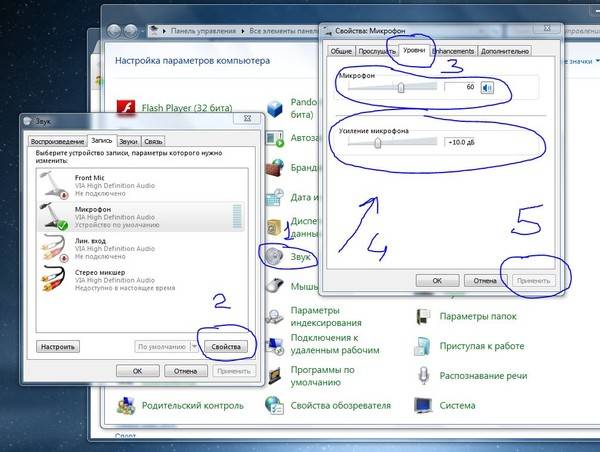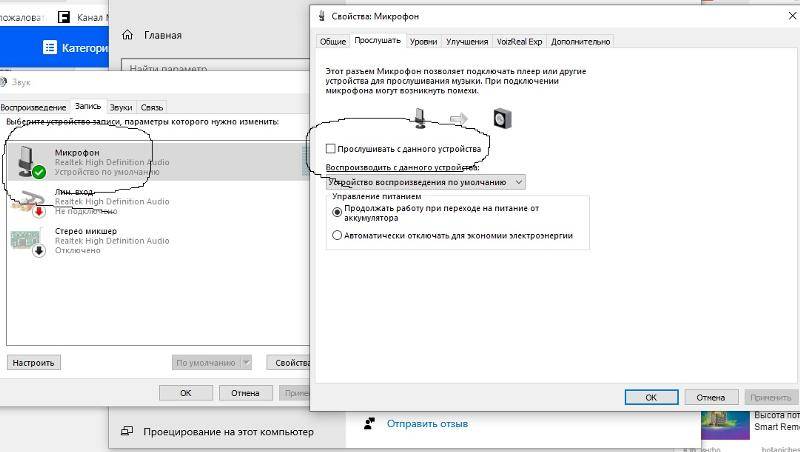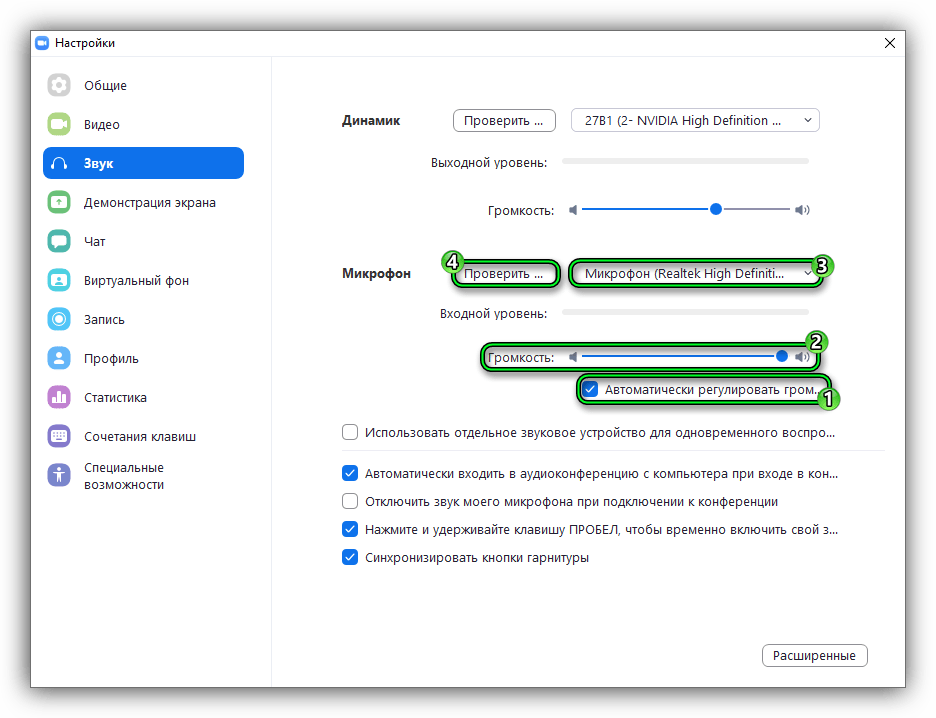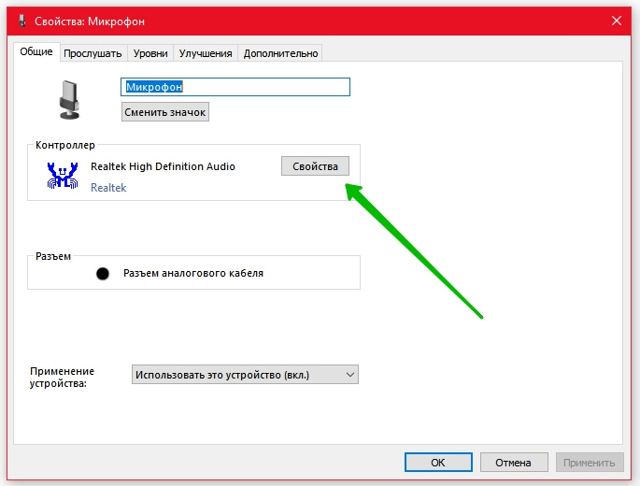Ключевые особенности и функции
- самостоятельно определяет подключенный микрофон;
- не требует предварительной настройки;
- позволяет определять работоспособность микрофона и уровень сигнала;
- распространяется совершенно бесплатно.
Микрофон является важной составляющей частью любого современного гаджета. Особенно востребованным он становится при необходимости общения через Skype или при записи аудио
Хорошо, если он уже встроен в устройство, но иногда гораздо удобнее приобретать этот вспомогательный предмет отдельно, например, в комплекте с наушниками. Это позволит вам слышать собеседника, разговаривать с ним и при этом создавать минимум неудобств для окружающих. Для того чтобы понять, как работает комплект и проверить корректность его работы, достаточно подключить наушники с микрофоном к разъему, расположенному на компьютере.
Существуют следующие основные способы проверки:
- при помощи операционной системы Windows;
- записывая звук;
- посредством скайпа.
Методы проверки
Существуют некоторые способы проверки не через специальный сайт, а при помощи уже установленной на компьютере операционной системы и иного программного обеспечения:
- при помощи раздела «настройки звука Windows»;
- в опции «запись»;
- через программу Skype.
Все эти методы позволяют убедиться в работоспособности устройства, а также определить, насколько качественно оно воспринимает и регистрирует колебание воздуха. Так как при использовании опции «запись» можно прослушать звук, записанный системой.
В настройках звука ОС Windows
Один из способов диагностировать работоспособность в ОС Windows 7 – зайти через панель управления в раздел под названием «Звук».
Если все операции удается выполнить успешно, а качество записи полностью устраивает, значит, девайс настроен и подключен правильно. Также данный способ позволяет убедиться в работоспособности наушников или акустической системы, через которую осуществляется воспроизведение звуков.
Опция «Запись»
Ещё один надежный способ проверить микрофон в наушниках на компьютере – воспользоваться опцией, позволяющей осуществить сохранение полученных звуков с подключенного устройства. Данное приложение найти достаточно просто.
Для этого необходимо выполнить следующие действия:
После осуществления всех вышеперечисленных действий откроется окно, содержащее кнопку под названием «Начать звукозапись». Нажав на неё, можно записать воспринимаемые компьютером звуки. После окончания записи появится окно, позволяющее сохранить записанные данные.
Скайп
Также при необходимости можно достаточно легко проверить запись звука через программу общения под названием «Skype».
Для этого необходимо:
Сделать это можно следующим образом:
Если проверка проходит в штатном режиме, и все указания автоматической службы удается выполнить без труда, то микрофон полностью работоспособен.
Работает ли микрофон
Универсальным прибором для проверки рассматриваемого устройства является мультиметр. Довольно часто многие аппараты оснащаются батарейками. И недостаточное напряжение на контактах которой может стать одной из причин неработоспособности. Проверить работоспособность батарейки очень просто – достаточно лишь замерить напряжение между её положительным полюсом и отрицательным. Оно должно быть номинальным.
Фото: микрофон с батарейкой
Также при помощи мультиметра можно просто проверить наличие напряжение на контактах штекера. Для этого потребуется разобрать его. Замер напряжения следует выполнять между двумя контактами: общим и каким-либо каналом. Чаще всего используется только один канал – левый. Поэтому черный щуп следует установить на центральный контакт, а красный – на боковой.
При наличии номинального напряжения между этими двумя контактами, которое обычно составляет порядка 1-3 (В) в зависимости от модификации, можно сделать вывод, что девайс исправен. Также возможно проверить величину проходящего через контакты тока – он должен составлять приблизительно 1-3 мА.
Фото: измерение мультиметром батарейки
Несмотря на то, что ток и напряжение, протекающее через контакты штекера малы, следует быть предельно осторожным при осуществлении замеров. Так как всегда есть вероятность повредить электронные компоненты.
Причин, по которым записывающее звук приспособление может не работать, великое множество. Но чаще всего проблемы с функционированием возникают из-за программного обеспечения. Такого рода неприятности устраняются довольно просто – путем переустановки кодеков, драйверов или иных компонентов. Гораздо сложнее осуществить ремонт или проверку аппаратной части. Для этого необходимо наличие некоторых навыков.
схема подключения микрофона
Но, тем не менее, большая часть действий не представляет собой ничего сложного. Осуществить их сможет большинство уверенных пользователей компьютера, работающих с данной техникой не первый год. Таким образом, устранить неработоспособность микрофона относительно просто, необходимо лишь уделить достаточное время данному процессу и проявить внимательность.
Если ничего не помогает
Отсутствие эффекта от той грандиозной работы, которую вы только что проделали, возможно в двух ситуациях: когда микрофон безнадежно испорчен и когда в таком же унылом состоянии пребывает компьютер, точнее, те части, которые ответственны за звуковой ввод.
Что делать с неисправным микрофоном, думаю, понятно. Но, если виновник ноутбук или ПК, возникает дилемма: сдавать аппарат в ремонт из-за такой ерунды – дорого и долго; оставить все как есть – тоже не выход, ведь теперь ни постримить, ни позвонить.
А решение лежит на поверхности: внешняя звуковая карта за 100-500 рублей. Например, такая:

На фото модель UGreen CM129.
Одной стороной ее подключают к USB-порту компьютера, ко второй подсоединяют микрофон. Быстро, дешево, сердито. А главное – выручает, когда нужно прямо здесь и сейчас, а желания и времени выкапывать сомнительные решения из вороха непонятных вещей нет, не было и не будет.
Так ли нужны 7.1 наушники?
Начислено вознаграждение
Этот материал написан посетителем сайта, и за него начислено вознаграждение.
анонсы и реклама
Новый 18 ядерник 10980 в Ситилинке
Лютая мать S1200 ASUS ROG за 72 т.р.
Новый 4/8ядерный 3.6ГГц Comet Lake — 10 т.р.
9900K: цена снижена несколько раз — смотри финальную
19 видов Comet Lake от 3800р в РегардеВступление. Прошу не критиковать меня за различные выборы, сделанные не в пользу цены товара в данной статье, так как приоритет отдавался лучшему звуку и большему комфорту. Сегодня почти каждый уважающий себя киберспортсмен по CS:GO с уверенностью скажет вам, что многоканальный звук даёт ощутимое преимущество над противником, не обладающим таким звуком во время игры. Однако, когда дело доходит до звука самих наушников, тогда всё становится совсем грустно, потому что подобные девайсы нередко «заточены» исключительно под определённый частотный диапазон, будь то 20-5000Гц или 15000-20000Гц. И дело здесь не только в частотном диапазоне, но и в АЧХ (амплитудно-частотной характеристике), потому что, если кто не знает, звук состоит не только из самих частот, но и из громкости на определённой частоте, сопротивления наушников и других вещей. Не будем сильно углубляться в науку, а скорее приступим к делу — изучению способов погрузиться в совершенно разные атмосферы, не меняя одни девайсы на другие.Рассмотрение игровых 7.1 гарнитур.Razer Kraken Pro V2
Чувствительность наушников Razer Kraken Pro V2
Этот график показывает громкость наушников на разных частотах. Исходя из него можно сделать вывод, что они лучше чувствуют себя в низкочастотном диапазоне. (они ведь «игровые», lol)Амплитудно-частотная характеристика наушников Razer Kraken Pro V2
При рассматривании АЧХ гарнитуры, снова можно сделать вывод о том, что для прослушивания, например, скрипки, они не подойдут.
HyperX Cloud Revolver S
Ещё одни наушники от именитого бренда, некоторые измерения которого я вам покажу.
Амплитудно-частотная характеристика наушников HyperX Cloud Revolver S
Снова подобное явление: низкие частоты хороши, а средние и высокие хромают. Однако, высокие здесь настолько плохи, что я даже решил показать график баланса.
БалансHyperX Cloud Revolver S
Да об эти пики можно очки барабанные перепонки порвать! Дай Мур, не увижу такого больше…
Вывод о 7.1 наушниках.
Обе рассмотренные гарнитуры продемонстрировали плохой звук, при этом вторая имеет ужасные искажения звучания высоких частот, даже хуже чем первая, хоть и стоит в два раза дороже — около 13 тысяч рублей.
Рассмотр предлагаемых мной комбинаций звуковая карта + наушники.
1. ASUS Strix Soar + Pioneer HDJ-X5-K
Такой комплект обойдётся покупателю, согласно цене магазина DNS, в 15200 рублей, что немного дороже рассмотренных наушников от HyperX, но у меня есть два аргумента в пользу этого комбо! Во-первых, конечно же, звучание у него на порядок лучше, чем у «конкурента», а во-вторых, если вы будете менять наушники, вам не придётся менять звуковую карту, так что можно будет взять наушники получше!
2. Creative Sound Blaster Z + Pioneer HDJ-X5-K (5.1 набор)
Вы спросите: «почему ты предлагаешь нам те же самые наушники?!» Да потому что в данном ценовом сегменте очень сложно найти что-то лучше. Стоимость этой комбинации всего на 200 рублей ниже первой, зато в комплекте поставляется микрофон, да и трудностей с настройкой может возникнуть куда меньше.
3. Мой собственный выбор — Creative Sound BlasterX G6 + Audio-Technica ATH-M70X
Такое «баловство» с ушами уже обойдётся вам примерно в 40 тысяч рублей. За эту сумму вы сможете купить не просто звуковую карту, а сразу усилитель, который даже по качеству звука лучше показанных выше звуковух. Наушники же являются профессиональными мониторными, то есть они предназначены для прослушки того, как записывается голос в студии. Для того, чтобы сделать их такими, создателям пришлось потрудиться над тем, чтобы гарнитура показывала себя максимально хорошо во всех частотных диапазонах, в которых способна работать, и им это удалось!
Вот и сказочке конец…
Если кто не понял, то 7.1 (или 5.1) звук обеспечивается во всех рассмотренных случаях усилиями звуковой карты (где-то, чипа), а не самих наушников, именно это позволяет более-менее понимающим людям и наслаждаться звуком, и побеждать в каэсочке. А кто слушал — молодец…
Обновить драйвера, и микрофон заработает
Если все обновления установлены, устройство отображается в «Диспетчере устройств» верно, но микрофон всё равно не работает, то это может указывать на сбой в работе драйвера. Как починить микрофон в этом случае?
Можно попробовать обновить драйвер, а если это не поможет, то откатить до предыдущей версии. Выполнить это можно так:
- Перейти в «Диспетчер устройств» (можно с «Панели управления» или просто, кликнув правой кнопкой мыши на «Пуск» и выбрав соответствующий пункт).
- Выбрать из списка «Аудиовходы» используемый микрофон, дважды на него кликнуть. Откроется окно настройки устройства, в котором нужно перейти во вкладку «Драйвера». Выбрать «Обновить».
- Указать «Автоматический поиск». Дождаться завершения.
- Перезагрузить ПК.
- Проверить работоспособность устройства. Если проблема не исправлена, то выбрать также «Откатить» (если пункт активен).
- Перезагрузить ПК.
Если в компьютере или ноутбуке микрофон подключён к встроенной звуковой карте, то в «Диспетчере устройств» он будет отображаться в 99% случаев как «Устройство с поддержкой High Definition».
Проверяем микрофон в Windows 10
Подробнее: Включение микрофона в Windows 10
Кроме этого важно отметить, что правильное функционирование оборудования обеспечивается верной настройкой. Данной теме также посвящен наш отдельный материал
Изучите его, выставьте подходящие параметры, а потом уже приступайте к проведению проверки.
Подробнее: Настройка микрофона в Windows 10
Перед тем, как вы перейдете к изучению указанных ниже методов, стоит произвести еще одну манипуляцию, чтобы приложения и браузер смогли получить доступ к микрофону, иначе запись попросту не будет осуществляться. Вам нужно выполнить следующие действия:
- Откройте меню «Пуск» и перейдите в «Параметры».
В открывшемся окне выберите раздел «Конфиденциальность».</li>
Опуститесь в раздел «Разрешения приложений» и выберите «Микрофон». Убедитесь в том, что активирован ползунок параметра «Разрешить приложениям доступ к микрофону».</li>
</ol>
Способ 1: Программа Skype
В первую очередь мы бы хотели затронуть проведение проверки через известное многим программное обеспечение для общения под названием Skype. Преимущество такого метода в том, что пользователь, который хочет только общаться через этот софт, сразу же его в нем и проверит без скачивания дополнительного ПО или перехода по сайтам. Инструкции по тестированию вы найдете в другом нашем материале.
Подробнее: Проверка микрофона в программе Skype
Способ 2: Программы для записи звука
На просторах интернета присутствует большое количество самых разнообразных программ, позволяющих записывать звук с микрофона. Они отлично подойдут и для того, чтобы проверить функционирование данного оборудования. Мы предлагаем вам список такого софта, а вы уже, ознакомившись с описанием, выбирайте подходящий, скачивайте его и приступайте к записи.
Подробнее: Программы для записи звука с микрофона
Способ 3: Онлайн-сервисы
Существуют специально разработанные онлайн-сервисы, основная функциональность которых сосредоточена на проверке микрофона. Использование таких сайтов поможет избежать предварительной загрузки ПО, однако обеспечит такую же результативность. Читайте детальнее обо всех популярных подобных веб-ресурсах в отдельной нашей статье, ищите оптимальный вариант и, придерживаясь приведенных инструкций, проводите тестирование.
Подробнее: Как проверить микрофон онлайн
Способ 4: Встроенное средство Windows
В ОС Виндовс 10 встроено классическое приложение, позволяющее записать и прослушать звук с микрофона. Оно подойдет для проведения сегодняшнего тестирования, а осуществляется вся процедура так:
- В самом начале статьи мы привели инструкцию по предоставлению разрешений для микрофона. Вам следует вернуться туда и убедиться, что «Запись голоса» может использовать это оборудование.
Далее откройте «Пуск» и через поиск найдите «Запись голоса».</li>
Нажмите на соответствующий значок для начала записи.</li>Вы можете в любой момент остановить запись или поставить ее на паузу.</li>Теперь приступайте к прослушиванию получившегося результата. Передвигайте таймлайн, чтобы переместиться на определенный отрезок времени.</li>Данное приложение позволяет создавать неограниченное количество записей, делиться ими и обрезать фрагменты.</li></ol>
Подробнее: Устранение проблемы неработоспособности микрофона в Windows 10Мы рады, что смогли помочь Вам в решении проблемы.Опишите, что у вас не получилось. Наши специалисты постараются ответить максимально быстро.
Настройка с помощью Realtek HD Audio
Кроме стандартных средств системы, можно настраивать микрофон с помощью специальной программы — Realtek HD Audio. Ее можно встретить на большинстве ноутбуков и ПК. Найти утилиту можно, перейдя к вкладке «Оборудование и звук» через панель управления компьютера.

Порядок действий следующий:
- Открыть утилиту.
- Перейти на вкладку микрофона.
- Настроить уровень громкости записывающего устройства. Если оно работает тихо, устанавливают максимальное значение.
- Настроить усиление. Если устройство фонит или шумит, параметр устанавливают на минимум.
При наличии второго микрофона (на ноутбуке или в моноблоке) можно выбрать устройство по умолчанию — так же, как в настройках Виндовс. Здесь же можно установить чувствительность записи.
Другие причины, из-за которых не работает микрофон на наушниках
Если не работает и микрофон, и наушники, то вероятнее всего проблема в подключении на физическом уровне. В этом случае, в первую очередь проверьте на повреждения кабель, с помощью которого гарнитура подключается к компьютеру или ноутбуку. Также проверить нужно и сами наушники с микрофоном. Причиной отказа в работе может быть неправильное подключение кабеля к компьютеру. Попробуйте изменить гнездо, подключите кабель не на передней панели, а на задней. И наоборот если подключали к задней, то вставьте в переднюю панель.

Может быть такая ситуация, что микрофон работает, но ваш слушатель улавливает только странные звуки и шорохи. В этом случае причина, скорее всего во встроенной звуковой карте вашего ПК или ноутбука. Ведь материнская плата – сложная деталь, на которой размещено множество различных отдельных устройств, которые являются причиной появления электромагнитных помех. В этом случае выходом из положения будет приобретение дискретной звуковой карты.
При подключении гарнитуры на ноутбуке в настройках, нужно указывать, какой именно микрофон использовать по умолчанию. Для этого заходим снова в программу-драйвер нашей аудиокарты, находим список подключенного оборудования и выбираем микрофон гарнитуры. После того как гарнитура будет готова к работе попросите товарища, чтобы он помог вам в настройках звука и настройте громкость голоса для комфортного общения.
Проверка устройства
В первую очередь стоит проверить устройство через программу Скайп. В настройках есть специальные опции для диагностики и настройки периферийных устройств. Ведь без них разговора не получится.
- Запустите messenger и авторизуйтесь при необходимости в своей учётной записи.
- Нажмите на кнопку в виде трёх точек справа от имени и в контекстном меню выберите «Настройки».
- Переключитесь на вкладку «Звук и видео».
- В блоке «Микрофон» отключите опцию настройки микрофона автоматически. Вы увидите здесь шкалу от 0 до 10. Проговорите что-нибудь в микрофон. Если шкала двигается, значит микрофон воспринимает ваш голос и проблема скорее всего на стороне собеседника.
Бесплатный пробный звонок
Здесь же в настройках звука вы можете сделать бесплатный пробный звонок, благодаря которому вы сможете определить воспринимает ли Skype ваш микрофон. При прослушивании тестового звонка вы должны будете услышать свой голос.
Изменить устройство ввода вывода
В некоторых случаях проблема может заключаться некорректном подключении устройства. Например, вы к компьютеру подключали несколько различных микрофонов, и у вас в настройках Skype установлено устройство по умолчанию. А оно на самом деле отключено.
- Выбрать устройство записи можно здесь же в опциях «Звук и видео» в настройках Skype.
- В блоке микрофон из выпадающего списка выберите ваше актуальное устройство. Галочку «Настроить микрофон автоматически» можно активировать.
Неправильно подключен микрофон
Часто пользователи персональных компьютеров путают разъёмы подключения микрофона и динамиков. Естественно, при неправильном подключении микрофон просто работать не будет. Разъём для микрофона на ПК розового цвета. Рядом с ним есть индикатор, указывающий на подключаемые устройство. Проверьте правильно ли вы подключили микрофон, а также если вы используете порты на передней панели, попробуйте подключить микрофон к такому же порту на задней панели.
На некоторых микрофонах есть кнопки быстрого включения-выключения устройства. Проверьте, может микрофон просто отключен. Аналогично для некоторых моделей ноутбуков, в которых с торца может может находиться переключатель работы микрофона.
Настройка звука в системе
Ещё микрофон можно проверить через встроенную утилиту «Запись голоса» в Windows:
- Откройте «Пуск», и активируйте инструмент «Поиск Windows», кликнув на иконку лупы.
- Пропишите в строке поиска «запись голоса» и запустите программу.
- Нажмите на микрофон в центре окна и проговорите что-нибудь, завершите запись.
- Теперь вы сможете прослушать сохранённый файл.
Если услышите свой голос, значит драйверы в порядке, и микрофон исправен.
Настройка микрофона
В системе могут быть установлены некорректные настройки микрофона:
- Чтобы их исправить выполняем правый клик мыши по иконке динамика в трее.
- В открывшемся контекстном меню выбираем пункт «Звуки».
- Переключаемся на вкладку «Запись».
- Здесь выполняем клик мыши на активном устройстве и нажимаем кнопку «Свойства».
- Переключаемся на вкладку «Уровни» и увеличиваем громкость микрофона до максимума. Чтобы сохранить изменения нажмите «Применить» и «Ок»
- Если ваше устройство в списке «Запись» подсвечено серым цветом выполните на нём правый клик мыши и в контекстном меню выберите «Включить». На иконке устройство отобразится зеленая, обозначающая что устройство на данный момент активно.
- На вкладке «Дополнительно» выберите формат звука — по умолчанию рекомендуется выбирать качество 44100 Гц. Примените изменения.
- Перейдите теперь в мессенджер и проверьте есть ли звук, или проведите эту процедуру с помощью программы «Запись голоса»
Правильное подключение микрофона
Компьютеры и ноутбуки имеют 3 разъема:
- Для подключения носителей информации. На разъем, оснащенный усилителем, подается напряжение от 3 до 5 В. Входящая мощность создает шум, который улавливается звуковой картой и становится громче.
- Для подключения динамиков или наушников.
- Линейный вход. На этот вход не подается напряжение и нет встроенного усилителя. Для записи звука требуется сильный сигнал, при оцифровке он практически не содержит шума. Сетевой разъем не подходит для подключения конденсаторных и электретных микрофонов. Без питания такие устройства производят слишком слабый звук.
Как убрать эхо в микрофоне (слышно в наушниках то, что сказал; неприятные шумы; устройство фонит)
Чаще всего описанная вами проблема происходит из-за некорректных настроек микрофона в Windows (диспетчере Realtek (аудио-драйвера)). Но если кроме эха наблюдаются и другие шумы (свист, скрежет, временами микрофон фонит и пр.) — это может говорить и о поломке звуковой карты.
Ниже рассмотрю вопрос подробнее.
Что проверить, когда микрофон фонит и “дает” эхо
Параметры звука в Windows
И так, первое, что рекомендую проверить — это параметры микрофона (в них может стоять “одна” галочка, которая и создает эхо). Чтобы открыть их — перейдите сначала в панель управления Windows в раздел “Оборудование и звук/Звук” . См. скриншот ниже.
Звук (панель управления Windows)
Далее во вкладке “Запись” выберите свой микрофон и откройте его свойства.
Во вкладке “Прослушать” снимите галочку с пункта “Прослушивать с данного устройства” и сохраните настройки. Перепроверьте работу микрофона.
Прослушивать с данного устройства
Настройки диспетчера звука
В панели управления в разделе “Оборудование и звук” должна быть ссылка на диспетчер звука (может быть: Realtek, B&O Audio Control, Dell Audio и другие, в зависимости от модели вашего устройства) .
Ссылка на панель управления звуком
На скрине ниже представлена панель управления от B&O — в ней достаточно зайти в раздел “Вход” и переключить ползунок, чтобы включить фильтр HP Noise Cancellation (уменьшение фоновых шумов).
HP B&O Audio — уменьшить шумы
Если касаться более популярного Realtek HD — то тут еще проще и быстрее: в разделе “микрофон” нужно установить две галочки:
- подавление шума;
- подавление эха. После, сохранить настройки и проверить как работает микрофон.
Диспетчер Realtek — подавлять эхо
Пару слов о “помехах”
Различные помехи (скрежет, шум, треск) при использовании микрофона могут возникать из-за причин, никак не связанных напрямую с настройками Windows:
посмотрите, не лежит ли у вас рядом с микрофоном мобильный телефон (дело в том, что он может создавать сильное поле, которое действует на чувствительный микрофон) . Вообще, на время диагностики и поиска причин — рекомендую телефон убрать подальше от компьютерного стола; проверьте, все ли в порядке с проводом и разъемами, которые используются для подключения колонок/микрофона
Кстати, также обратите внимание: не переплетаются ли они с другими кабелями, попробуйте их разнести на некоторое расстояние; если у ваших соседей работает перфоратор (или сварочный аппарат ????) — очень часто микрофон “чувствует” это и вы слышите соответствующий треск; также работа микрофона может оставлять желать лучшего при сильной грозе, молнии
Кстати, по умолчанию в Windows включено усиление микрофона на 10 дБ. Для некоторых устройств это может создавать некоторые “шумы”. Чтобы отключить это, откройте свойства микрофона (о том, как это сделать, сказано выше) и:
- во вкладке “Улучшения” отключите звуковые эффекты;
- во вкладке “Уровни” усиление микрофона поставьте на “0” дБ, а уровень громкости прибавьте на 80-100 (скрины ниже).
Отключение звуковых эффектов
Уровни — усиление микрофона 0 дБ
Мастер устранения неполадок
В Windows 10 встроен спец. мастер устранения неполадок (он автоматически проверяет ряд настроек и работу служб, отвечающих за звук). Если вы пользуетесь этой ОС — очень рекомендую запустить его (для этого просто кликните по значку звука в трее правой кнопкой мышки — в появившемся меню выберите “Устранение неполадок со звуком” ) .
Устранение неполадок со звуком
Далее просто следуйте подсказкам и рекомендациям мастера. В каждом конкретном случае его вопросы могут несколько различаться, поэтому здесь их не привожу.
Мастер начал работу
Возможно стоит попробовать внешнюю звуковую карту
Если все вышеперечисленное не помогло вам решить проблему, то порекомендовал бы попробовать использовать внешнюю звуковую карту. Современные устройства подключаются к обычному USB-порту и размером они не больше флешки. Драйвер на них Windows ставит автоматически (т.е. никаких мучений 👌).
По сути, чтобы начать ей пользоваться достаточно просто вставить ее в USB-порт и подключить к ней микрофон и наушники (колонки).
Причины, по которым может не работать устройство
Существует несколько основных причин, по которым может не работать рассматриваемый прибор. Их можно условно разделить на аппаратные и программные.
Фото: наушники с микрофоном
К аппаратным относятся:
- неисправность соединительного шнура;
- гнездо для подключения в не рабочем состоянии;
- электронные компоненты повреждены или работают неправильно.
Программные ошибки, мешающие разговору в скайпе или иных приложениях, устранить намного проще.
Присутствие такого рода проблем обусловлено:
- неправильно установленными кодеками или драйверами;
- наличием всевозможным конфликтов между уже установленными программами.
Для исправления программных ошибок достаточно лишь осуществить его повторную установку.