Установка единственной видеокарты
Для установки одной видеокарты потребуются: устанавливаемое устройство, компьютер и крестовая отвертка. Перед началом работы нужно выключить ПК и вынуть шнур питания из розетки.
Современные карты используют слот PCIe16. Устаревший слот назывался AGP и в 2004 году был вытеснен разъемом PCIe16. Поэтому на всех компьютерах не старше пяти лет карта устанавливается в слот PCIe16. Устанавливать видеокарту рекомендуется в ближайший к радиатору процессора слот. Это будет либо первый, либо второй слот расширения на материнской плате.

Чтобы вставить видеокарту, требуется расположить ее строго над нужным слотом и осторожно нажать. Затем нужно зафиксировать ее с помощью пластиковой защелки на конце разъема PCIe16
Теперь необходимо прикрутить карту к задней стенке корпуса при помощи винта. Если для питания карты требуются дополнительные разъемы, нужно подключить их. Без них графическая карта не будет правильно функционировать.
Теперь остается только подключить монитор и можно включать компьютер.
Можно ли к ноутбуку подключить внешнюю видеокарту?
Часто пользователи стремятся превратить свой ноутбук в настоящего игрового монстра. При соответствующих капиталовложения это довольно просто. Но как достичь желаемого не покупая готовые решения за бешеные деньги? Правильно, подключить для этого внешнюю видеокарту.
Как правило, множество пользователей ПК уверены, что такое просто невозможно, разве что для обычных персональных компьютеров, но только не для ноутбуков. В действительности же все не безысходно. И хотя ноутбуки, в принципе, совершенно не рассчитаны на то, чтобы подключать корректно к ним какие-либо внешние видеокарты, применять их все-таки вполне реально.
Извлечение старой карты
При замене старой видеокарты на новую нужно сначала удалить устаревшее устройство. Для этого сначала необходимо найти старую карту, ее обычно трудно пропустить. Обычно это самая большая карта на ПК, которая расположена ближе всего к радиатору процессора и соединена с монитором. Когда старая видеокарта найдена, нужно отсоединить ее кабель от монитора, и отвинтить винт, которым она крепится к корпусу.
Большинство материнских плат укомплектованы небольшой пластиковой защелкой на конце слота PCIe16, которая фиксирует графическую карту. Перед тем как окончательно вынуть устройство из слота, нужно убедиться, что защелка разблокирована.
А есть ли толк?
С тем, как подключить внешнюю видеокарту, мы разобрались. Однако у многих читателей, скорее всего, появился вопрос – «Насколько эффективно всё это?». Будет ли польза от дополнительной видеокарты зависит от множества факторов. Например, на повышение её производительности влияет:
- Мощность процессора;
- Объём оперативной памяти ноутбука;
- Наличие/отсутствие в лэптопе дискретной видеокарты;
- Качество и мощность блока питания;
- Интерфейса подключения и мн. др.
Естественно, лучше всего раскрывается потенциал внешней видеокарты на ноутбуке с мощным процессором. К примеру, Core i3, i5 и i7 от Intel. Что ещё? Если на устройстве оперативной памяти будет больше 4 Гб, то это также положительно повлияет на результативность апгрейда. Наличие дискретной видеокарты при этом нежелательно. Лучше всего если видеоядро встроено в процессор (Intel HD Graphics).
Можно ли подключить к ноутбуку внешнюю видеокарту
Чаще всего подобная модернизация требуется любителям тяжеловесных игр. Основное требование – это наличие порта miniPCI-E. Назначение этого слота в том, чтобы подключать периферийные элементы прямо к материнской плате компьютера.
Чтобы проверить наличие нужного разъема выполняют следующую последовательность действий.
- Выключают ноутбук, отключают от сети.
- Снять крышку.
- Удалить батарею и найти соответствующий разъем.
Если не получается снять крышку, то следует поискать видео-инструкцию по разборке ноутбука этой модели, чтобы отыскать скрытые заглушки на корпусе.
Самый действенный и эффективный способ подключение видеокарты является приобретение специальной док-станции.
Подключение внешней видеокарты к ноутбуку
При помощи разъема Expresscard
Представленный тип разъемов установлен в большинстве моделей ноутбуков. Он используется для соединения различных периферийных приборов к ноутбуку пользователя. Устройство адаптера состоит из простой схемы и разъема, при помощи которого можно подключить устройство.
Делается это следующим образом:
- сперва владелец устройства должен убедиться в том, что в его ноутбуке имеется необходимый разъем;
- Если такой имеется, то потребуется приобрести переходник «ExpressCard Interface 26PIN inside»;
- Приобретенный адаптер потребуется подключить к необходимому устройства, а при помощи EXP GDC пользователь должен подсоединить приборы в соответствующий разъем, который называется HDMI.
При помощи USB-порта
Данный способ используется, как правило, в тех случаях, если не имеется других вариантов. Для подключения внешнего накопителя таким способом потребуется наличие необходимо переходника, а также блока питания. Далее необходимо проделать следующие шаги:
- Сперва пользователь должен подключить блок питания к порту питания, находящегося на видеокарте. После этого необходимо подключить переходник;
- Далее нужно в разъем на видеокарте вставить внешний монитор;
- Пользователь должен убедиться в том, что подключение вышло стабильным. В ином случае, при необходимости пользователь может прижать разъемы немного лучше.
После выполнения этих действий пользователь может включать ноутбук.
При помощи Thunderbolt
Представленный тип интерфейса используется для подключения ноутбуков к мультимедийным приборам. Для соединения необходимо наличие адаптера Echo Express Pro. Подключается видеокарта следующим образом:
- Сперва пользователь должен снять внешнюю крышку с адаптера, а после установить выносную карту. После этого можно подключать питание;
- Теперь потребуется подключить кабель в порт Thunderbolt, а после необходимо установить драйвера под названием «eGPU»;
- После этого в разделе «Диспетчер устройств» должна появиться строка «PCI to PCI bridge».
Стоит отметить то, что данный способ обладает одним недостатком. А именно: в адаптере Echo Express Pro не имеется достаточное количество портов для питания, в связи с чем для того, чтобы подключить более мощный графический ускоритель, пользователю потребуется использование дополнительного блока питания.
Подключение через слот miniPCI
В каждом ноутбуке имеется слот типа miniPCI, благодаря которому пользователь сможет подключать к своему устройству различные приборы. Порт располагается в материнской плате, а для подключения к нему внешней видеокарты потребуется использования специального адаптера EXP GDC. Для установки необходимо сделать следующее:
- Для начала необходимо выключить ноутбук, а также отсоединить его от сети;
- Заднюю панель необходимо снять для того, чтобы получить доступ к деталям устройства;
- Модуль беспроводной связи необходимо убрать, а все комплектующие необходимо соединить. Кабель типа mPCI-e нужно соединить с HDMI, а после нужно подключить это к адаптеру;
- Коннекторы «6 pin» и «6 pin + 8 pin» нужно подсоединить. А коннектор 6 pin пользователь должен соединить с EXP GDC, также коннектор 6+8 необходимо подключить к видеокарте;
- После этого потребуется подключить блок питания, а после его нужно также подсоединить с помощью 8 pin коннектора;
- Теперь это необходимо подключить при помощи провода PCI-E-HDMI к порту, расположенном на материнской плате;
- Провод нужно выпустить наружу и закрепить так, чтоб он не повредился;
- В конце пользователь должен закрыть крышку и включить ноутбук. Помимо этого, потребуется также установить все необходимые драйвера и перезапустить прибор.
Разновидности видеокарт
В зависимости от типа графические адаптеры потребляют разное количество электроэнергии. На более старых моделях не требовалось наличия дополнительного питания видеокарты, поскольку с головой хватало и 75 Вт из самого PCI слота, а там, где использовалось пассивное охлаждение и вовсе было достаточно половины этой мощности.
Потребляемая энергия почти полностью зависит от типа графического процессора и системы охлаждения. Она может быть:
- Активной – на простых кулерах (1, 2 или 3 вентилятора) и водяной, где для охлаждения используют жидкость.
- Пассивной – используется один радиатор большого объема без какой-либо электроники. Существуют отдельные версии довольно производительных видеокарт с таким типом охлаждения. Но, как показывает практика, такое решение не всегда может справиться с возлагаемыми задачами.
NVIDIA
Вместе с драйверами, разработчики поставляют и специальное ПО для более тонкой настройки видеоадаптеров. Самостоятельно включить дискретную видеокарту от nvidia не составит сложности даже новичку, разберем процесс более подробно:
- Щелкаем правой мышкой по свободному пространству рабочего стола и в открывшемся списке переходим в Панель управления.
- В окне справа переходим в раздел «Управление параметрами 3D»;
- Далее во вкладку «Программные настройки»;
- Кликаем по кнопке «Добавить» и выбираем приложение для запуска с внешней видеокарты;
- В графе выбора графического адаптера указыванием «ГП NVIDIA»;
- После перезагрузки, настройки вступят в силу;
Поставьте видеокарту
Теперь вы готовы установить видеокарту в слот. Когда держите видеокарту в руках, не трогайте коннектор PCIe и открытые части печатной платы видеокарты.
Сначала выровняйте видеокарту относительно слота PCIe. Затем выровняйте конец видеокарты относительно разъёма в системном блоке. Убедитесь, что конец панели ввода/вывода видеокарты не упирается в материнскую плату, а проходит мимо неё.
Опустите видеокарту в слот PCIe. Прикладывать большую силу не требуется. Вы можете услышать щелчок на конце слота PCIe, когда карта встанет на место до упора. Если вы не услышите щелчка, убедитесь, что защёлка находится в закрытом положении.
Использование адаптера
Подключить компьютерную видеокарту к ноутбуку можно при помощи специальных адаптеров EXP GDC.

Процесс происходит не только подключением к интерфейсу miniPCIe, но и через HDMI.
- Мобильная станция отключается от адаптера, из него вытаскивается батарея.
- Снимается задняя крышка.
- Из порта miniPCIe вытягивается модуль Wi-Fi, на его место устанавливается соответствующий кабель EXP GDC.
- Еще один кабель EXP GDC подключается в порт HDMI.
- В интерфейс адаптера устанавливается видеокарта и подключается соответствующим переходником питания.
- Если в комплекте с адаптером предлагается блок питания, он подключается согласно инструкции. Если его нет — используется источник питания от ПК, соединяемый через переходники. Для включения БП в этом случае нужно предусмотреть отдельную кнопку.

Ноутбук можно аккуратно собрать.
Совет! Чтобы не переламывались провода, стоит сделать выемки в задней крышке. Они позволят аккуратно установить деталь на место.
При включении мобильного устройства карта определяется автоматически и после установки драйверов готова к использованию. Однако некоторые модели требуют настройки БИОС. Здесь нужно активировать опцию UMA Graphics.
Как заказать
Вас интересует замена видеокарты на ноутбуке, цена услуги, сроки ее выполнения или другие работы по восстановлению и обслуживанию портативной техники? Специалисты сервисного центра Service812 с удовольствием ответят на эти вопросы по многоканальному телефону +7 (812) 363-17-10. Также ждем вас в офисе по адресу: СПб, ул. Учительская, 23 БЦ «Атолл» (в районе станции метро Гражданский проспект).
Если предстоит не замена, а ремонт видеокарты ноутбука, цена будет зависеть от сложности работы и количества затраченного времени. Оставляйте заявку, и наши сотрудники заберут ноутбук, а после сервиса вернут его полностью рабочим в удобное время по адресу в Санкт-Петербурге.
Преимущества HDMI перед другими типами подключения
Для того чтобы определиться с тем, DVI или HDMI — что лучше для монитора, необходимо вспомнить о преимуществах каждого из типов подключения. Плюсами второго являются:
- Простота. Изображение передается через один кабель, что очень удобно, потому как позволяет избежать накопления большого количества различных проводов. Благодаря данному типу интерфейса можно легко и быстро преобразовать всю развлекательную мультимедийную систему в цифровую форму. HDMI, благодаря своей широкоформатности, обеспечивает подсоединение множества устройств (например для домашнего кинотеатра) с помощью всё того же одного кабеля.
- Совместимость. Каждая новая версия прекрасно поддерживается и взаимозаменяется предыдущими.
- Эффективность. Пропускная способность соединения (10,2 Гбит/с) обеспечивает передачу видеофрагментов с разрешающей способностью 1080. Таким образом, используя HDMI, можно смотреть фильмы действительно высокого качества. Для геймеров этот момент важен тем, что, благодаря высокому разрешению, увеличивается игровая скорость.
Как посмотреть какая видеокарта с помощью параметров экрана
Как посмотреть название видеокарты? Есть простой способ, которым можно воспользоваться в разных версиях Виндовс. В параметрах дисплея отображается информация о модели видеокарты.
В операционной системе Windows 10 выполните следующее:
- Щелкните правой кнопкой мыши по экрану, в контекстном меню выберите «Параметры экрана».
- В окне «Дисплей» выберите «Свойства графического адаптера».
- В окне «Свойства», во вкладке «Адаптер» отобразится справочная информация об установленном графическом адаптере.
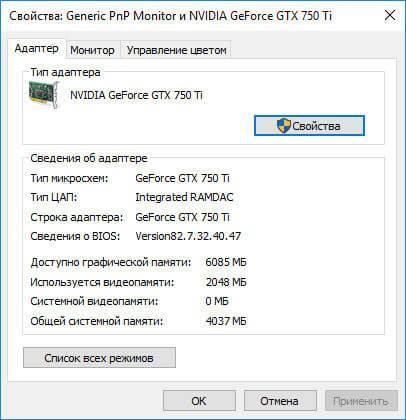
В операционной системе Windows 8.1 или Windows 8 проделайте последовательные шаги:
- Кликните правой кнопкой мыши по экрану компьютера, в открывшемся контекстном меню выберите «Разрешение экрана».
- В окне «Разрешение экрана» нажмите «Дополнительные параметры».
- В окне «Свойства», во вкладке «Адаптер» отобразятся сведения о видеоадаптере компьютера.
В операционной системе Windows 7 сделайте следующее:
- Нажмите на правую кнопку мыши на экране, в открывшемся меню выберите пункт «Разрешение экрана».
- В окне «Настройки экрана» нажмите на «Дополнительные параметры».
- В окне «Свойства», во вкладке «Адаптер» получите данные о графической карте компьютера.
Aorus GTX 1080 Gaming Box – внешний бокс с 3D-видеокартой GeForce
Внешняя видеокарта представляет собой полностью готовое к работе оборудование, оснащенное 3D-картой GeForce GTX 1080 и встроенным блоком питания мощностью 450 Вт.
Благодаря подключению через интерфейс Thunderbolt в комбинации с коннектором Type-C USB, пропускная способность устройства достигает 40 Гбит/сек. Это позволяет наслаждаться даже тяжеловесной игрой без подвисаний и искажений изображений.
Рекомендации: 10 лучших ноутбуков
12 лучших видеокарт
12 лучших персональных компьютеров
Достоинства:
- цена видеокарты около 40 тыс. рублей, что приемлемо для оборудования с такими характеристиками;
- возможность подключения других устройств, благодаря предусмотренным здесь портам USB 3.0, HDMI, DVI, DisplayPort;
- поддержка технологии быстрой зарядки Quick Charge;
- настраиваемая подсветка корпуса;
- эффективная система охлаждения, оснащенная двумя вентиляторами;
- два режима функционирования Gaming и OC Mode.
Недостатки:
- несмотря на компактные размеры, видеокарта имеет серьезный вес – 2.4 кг;
- сложный алгоритм настройки подсветки.
Что такое eGPU?
Внешний графический процессор (или сокращенно eGPU) – это специальный блок, который сочетает в себе открытый слот PCIe, блок питания настольного типа и полноразмерную видеокарту, которая подключается к вашему ноутбуку. Когда вы это сделаете, у вас будет мощность игрового настольного компьютера и возможности подключения, не жертвуя при этом изящным современным дизайном ноутбука.
Подобные попытки предпринимались и раньше, но в последнее время наблюдается рост количества этих продуктов. Высокая пропускная способность для передачи данных и видео в однокабельных соединениях, таких как USB 3.0 и Thunderbolt 3, наконец-то позволила обеспечить молниеносные соединения, необходимые для разгрузки обработки графического процессора на внешнее оборудование, при этом полагаясь на внутреннюю материнскую плату ноутбука для стандартных вычислений. Дополнительный бонус: многие внешние графические процессоры поставляются с дополнительными портами USB, Ethernet и т. Д., А это означает, что их можно легко подключить к тонне дополнительного оборудования, например, нескольким мониторам или игровым клавиатурам и мышам.
На данный момент стандартом де-факто для этой операции с высокой пропускной способностью является Thunderbolt 3. Благодаря соединению 40 Гбит / с, которое может одновременно обрабатывать видео, аудио, данные и подключение к Интернету, а также до 100 Вт мощности на поддерживаемом оборудовании, он один кабель, который действительно может все. А поскольку он использует стандартизированный порт USB-C (тот, что есть в новом Macbook, более поздних версиях XPS 13 и во все большем количестве ноутбуков с каждым днем), он становится более гибким с чисто аппаратной точки зрения.
Тем не менее, программное обеспечение – это еще одна проблема. В настоящее время большинство внешних систем с графическим процессором полагаются на довольно сложные и специфические драйверы, позволяющие ноутбукам передавать нагрузку со своего встроенного графического чипа на выделенную видеокарту NVIDIA или AMD. Это довольно сложный процесс, поэтому универсальные решения встречаются редко, а такие компании, как Dell и Razer, поддерживают внешнюю графику только на определенных моделях ноутбуков. Некоторые более общие параметры, а также более старые стандарты, такие как USB 3.0 и Thunderbolt 2, предлагают больше возможностей, но более низкую графическую производительность.
Бонус! Переходник или кабель VGA to HDMI не работает на мониторе. Что делать
Бывает, что при подключении устройства к монитору не происходит никаких действий. От чего же это происходит? В 95% случаев встречаются следующие причины:
- Вы купили некачественный товар, не последовав нашему совету. Тут ничем помочь нельзя, нужно просто купить более качественное изделие, а прежнее … оставить на память о своей ошибке.
- Ваш монитор или материнская плата вышли из строя. При таком раскладе помогает либо ремонт от квалифицированных специалистов, либо полная замена техники.
В остальных 5% случаев входят различные мелкие поломки адаптеров. Вот пример такой ситуации и адекватное устранение неполадок:
Интегрированная, дискретная и внешняя видеокарта ноутбука — в чем разница
В настольных ПК интегрированной называют графическую подсистему, расположенную в процессоре или на материнской плате, и не подлежащую замене. Однако в ноутбуках все несколько иначе.
- Интегрированная видеокарта современного ноутбука — это графическая подсистема, расположенная на одной подложке с процессором. Она не имеет собственной видеопамяти и резервирует часть объема общей оперативной памяти.
- Дискретная видеокарта для ноутбука может быть как съемной, так и расположенной на материнской плате. Отличием от интегрированной является использование шины PCI-E для общения с процессором и наличие выделенной видеопамяти, распаянной на плате.
- Внешняя видеокарта выполняется в отдельном корпусе и подключается к ноутбуку по интерфейсу Thunderbolt или PCI-E.
Граница между интегрированной и дискретной графикой ноутбука достаточно условна. Видеокарта, использующая отдельный чип, считается дискретной (отдельной), но по меркам ПК она считалась бы интегрированной, так как не отсоединяется.
Важные моменты перед подключением видеокарты
Подключение внешней видеокарты к ноутбуку можно выполнить с помощью одного из следующих интерфейсов:
- Mini-PCIe. «Урезанная» версия порта PCI, которая есть почти в каждом ноутбуке. Минус такой компоновки в том, что провод нужно будет проложить из «внутренностей» лэптопа наружу. В некоторых моделях ноутбуков такой слот присутствует в единичном количестве и к нему уже может быть подключен модуль Bluetooth или Wi-Fi.
- ExpressCard. 5-гигабитный интерфейс по скорости передачи данных не уступает PCI. В ноутбуках, выпущенных после 2015 года, почти не встречается.
- Thunderbolt. Скоростная 20-гигабитная шина, которая лучше всего подойдет, чтобы установить видеокарту к ноутбуку. Есть во всех современных ноутбуках Apple, но не всегда попадается в лэптопах других брендов.
Из-за низкой пропускной способности порты FireWire и USB не подходят. Подключение выполняется с помощью док-станции EXP GDC — специального устройства, которое оборудовано все необходимым: слотом PCI Express для монтажа видеокарты, блоком питания от сети и элементами управления.
Как заменить MXM-видеокарту
Если вы — счастливый обладатель ноутбука с MXM-слотом, то сложностей в замене не будет. Нужно лишь заранее определиться с совместимостью.
Слоты MXM сейчас насчитывают уже пять поколений — I, II, III, HE, IV. Перед покупкой новой карты вам нужно узнать, какие видеокарты совместимы с вашим ноутбуком и какой у него MXM-разъём. Это можно узнать либо в спецификации, либо на сайте у производителя. Если модель старая и отсутствует на сайте, то обратитесь на горячую линию или в онлайн-чат с соответствующим вопросом. Выяснив ваш тип разъёма, купите новую подходящую видеокарту того же поколения.
На этом трудности заканчиваются — приступаем к непосредственной замене:
- Откройте крышку ноутбука. У некоторых моделей Acer есть отдельная небольшая крышка, под которой спрятана только видеокарта. HP тоже устанавливают отдельную крышку для видеочипа. А вот Samsung придётся разобрать чуть ли не до последнего винтика. Если видеокарта установлена вместе с материнской платой, то вы распознаете её по слоту подключения — длинной узкой пластиковой полоске, к которой она подключена.
Белая выступающая полоска на материнской плате — это MXM-разъём
На видеокарте будет установлена система охлаждения. Открутите винты, удерживающие её, и вытащите её. Теперь открутите два винта (иногда четыре), удерживающие видеокарту. Вытащите старую видеокарту из слота. Не дёргайте её, аккуратно потяните вдоль поверхности ноутбука. Теперь точно так же установите новую. Вставьте её в разъём до упора. Не бойтесь надавить. Лучше убедиться, что карта подключена. Собираем всё в обратном порядке: закручиваем винты видеокарты, ставим сверху охлаждение, закручиваем его винты, а затем закрываем всё это крышкой.
Переходник для PCIe-совместимого устройства
После того, как мы определились со всеми деталями, пора браться за дело – искать нужное для нашего эксперимента оборудование.
В первую очередь, нам нужен переходник и корпус (кейс, или ‘external enclosure’) для нашей видеокарты. Желательно, чтобы он имел собственный блок питания, хотя может оказаться проще взять отдельный блок питания мощностью 400-500 Вт (около 2000 рублей за качественный образец) и подключить нашу карточку не к линии питания переходника, а к отдельному блоку питания. Решение более громоздкое, но и более качественное – при желании, можно даже заняться разгоном.
Так вот, переходники
. Этим словом мы называем то, что можно подключить к нашему порту Thunderbolt, ExpressCard, mPCIe. А уже внутрьэтого устройства мы подсоединяем графическую карту с интерфейсом PCIe x16.
Производителей таких штук в мире немного
, и специализируются они явно не на кейсах для графических карт. Это становится понятно после первого же взгляда на мощности штатных линий питания
Единственным производителем, кто попытался обратить внимание на этот сегмент рынка, была компания MSI – но её устройство по имени GUS II просуществовало лишь до стадии инженерного образца
| компания-автор кейса | Firmtek | HWtools | Magma | OWC | Sonnet | VillageTronic |
| поддержка Thunderbolt | да | нужен адаптер | да | да | да | нужен адаптер |
| поддержка mPCIe | нет | да | нет | нет | нет | нет |
| поддержка Expresscard | нет | да | да | нет | нет | да |
| подходящий для видеокарты корпус* | нет | да, за доп. 60 долларов | да | нет | да | да |
| собственное питание | нет | 120 Вт за доп. 30 долларов | да (150 Вт) | нет | да (150 Вт) | да |
| цена при покупке с сайта производителя | 199$ | от 70$ | 499$ – 999$ | 349$ | 499$ – 979$ | 199$ – 279$ |
* Если считать, что графическая карта достаточно длинная (вплоть до 25-30 см) и занимает в высоту 2 слота PCIe.
Firmtek
: За переходник Thunderbolt-PCIe эта компания просит менее 200 долларов. Однако, данный производитель появился на рынке относительно недавно, и достаточной базы отзывов о качестве продукции пока нет.
HWtools
: Если есть собственный блок питания и корпус, в который можно спрятать свою видеокарту и провода, предложение данной компании выглядит приемлемо.OWC : Ассортимент почти совпадает с таковым у компании Sonnet, но цены ниже. Однако, корпус предлагаемого этой компанией переходника не подходит для большинства видеокарт, он слишком мал. Да и без дополнительного блока питания здесь не обойтись.Magma : Высокая стоимость = высокое качество. В разработанный этой компанией кейс можно установить сразу две или три карты PCIe, и есть даже корпусный вентилятор, регулирующий скорость оборотов в зависимости от температуры.Sonnet : Неплохой, но дорогой вариант для использования с интерфейсом Thunderbolt.
VillageTronic
: VillageTronic ViDock оснащается качественным корпусом и адаптером питания мощностью 120/200/320 Вт (в зависимости от цены). Весьма привлекательная разработка.
Подключение внешней видеокарты пошагово
Подключение через miniPCI-E
Порядок действий следующий:
- Полностью обесточить ноутбук и извлечь из него батарею.
- Демонтировать сервисную крышку, скрывающую начинку ноутбука, для доступа к порту mPCI-E.
- Демонтировать модуль Wi-Fi или Bluetooth, если он подключен к порту.
- Подключить к нему док станцию.
- Установить на док-cтанцию видеокарту и подать на нее питание, если это необходимо.
Подключение через док станцию
Как правило, такая док-станция монтируется в компактном корпусе, куда можно установить видеокарту. Этот способ установки видеокарты на ноутбук проще, так как не требует ее разборки. Достаточно установить графический ускоритель на док-станцию, включить ее в сеть и подключить к порту Thunderbolt.
При правильном подключении внешней видеокарты к ноутбуку можно использовать как дисплей лэптопа, так и внешний монитор. Разницы нет: мощности внешней видеокарты обычно хватает, в том числе и для расширения 1920х1080 пикселей (Full HD).
Процесс подключения
1. Отключите аккумулятор от ноутбука.
Эта процедура может осуществляться по разному (сложнее или проще), в зависимости от модели вашего компьютера, поэтому рекомендуем вначале найти гайд по этой модели, чтобы ничего не повредить.

2. Снимите нижнюю крышку ноутбука и подключите Райзер.

Если в ноуте имеется дополнительный слот Mini PCI-e, то вам не понадобится отключать Wi-Fi модуль. Если нет, то им придется пожертвовать.
Находиться этот модуль может в разных местах, в зависимости от модели вашего ноутбука. Вот как он выглядит:

Снимаем модуль и подключаем Райзер вместо него.
Чтобы не терять возможности подключения Wi-Fi — просто купите Wi-Fi адаптер. Он подключается через обычный USB разъем.

Wi-Fi адаптер. Фото с сайта DNS
3. Подключение Райзера к блоку питания и видеокарте.
Здесь все просто — как в стационарном компьютере. Видеокарта вставляется в слот, а блок питания подключается к самому Райзеру и видеокарте (если требуется дополнительное питание для нее, а на всех современных игровых картах оно требуется). При подключении блок питания должен быть отключен от сети. Теперь можно включать ваш усовершенствованный ноутбук.
4. Устанавливаем драйверы.
Какой способ подключения выбрать?
А вот здесь стоит подумать. Если вы решаете осуществить подключение видеокарты к ноутбуку через USB, то будьте готовы к тому, что хорошего прироста производительности вы не увидите. Дело в том, что указанный интерфейс не обладает достаточной пропускной способностью. Вариант с Thunderbolt уже лучше. Но далеко не каждый лэптоп снабжен этим интерфейсом. Оптимальным выглядит вариант со слотом mini PCI-E. Именно у него подходящая пропускная способность. Но при этом придется пожертвовать беспроводным передатчиком. Либо приобрести USB-Wi-Fi-«свисток».
В любом случае, именно так можно будет добиться почти полного раскрытия потенциала внешней видеокарты. А теперь перейдем к самому процессу подключения. Он довольно сложен. Новичкам не рекомендуется выполнять эти действия самостоятельно. Слишком высок риск серьезно ошибиться.
Замена видеоадаптера с MXM
О наличии разъема MXM вы узнаете из характеристик ноутбука. Стандарт не очень распространен, но встречается на некоторых моделях Acer и MSI. MXM развивается, у него есть несколько поколений: I, II, III, HE, A, B. Каждое поколение имеет свои размеры, но соблюдается поддержка предыдущих версий – в более новый слот можно установить младшую модель, но не наоборот.

Замена видеокарты типа MXM на ноутбуке на более мощную производится так:
- Выключите компьютер, извлеките аккумулятор.
- Открутите винты на задней крышке, чтобы снять ее.
- Отключите охлаждение – вентиляторы, тепловые трубки.
- Вы увидите, где находится видеокарта в вашем ноутбуке – выкрутите винты, чтобы снять ее.
- Поместите новую карту в защитный кожух от старой так, чтобы совпало расположение тепловых прокладок.
- На процессор видеоадаптера нанесите термопроводящую пасту тонким слоем. Если вы устанавливаете бу карту, сначала полностью счистите с нее старую термопасту.
- Установите обратно снятые компоненты.
AMD
Своим пользователям AMD предоставляет утилиту «Catalyst Control Center». С ее помощью можно включить дискретную видеокарту radeon, а так же настроить другие важные параметры.
Первый способ (используем утилиту):
- Запускается она так же, как и в случае с nvidia, просто щелкаем правой кнопкой по рабочему столу и переходим в настройки.
- Заходим в раздел «Питание» и выбираем программу, которая должна запускаться с внешней карты.
- Сохраняем изменения и перезапускаем ноутбук.
Второй способ:
- Заходим в БИОС.
- Далее в «Display Mode» и выбираем «Switchable».
Данная опция также незаменима, если на ПК стоит Windows XP, так как в данной операционной системе не действует программное управление. В этой ситуации чтобы отключить встроенную плату и вместе с тем активировать дискретную, нужно выбрать значение «Discrete». После этого лэптоп начнет работать с внешней картой.
Надеюсь, что статья была вам полезна.
Актуальные видеокарты NVIDIA
Видеокарты от NVIDIA, которые еще продаются в магазинах.
Ampere
| Графический процессор NVIDIA | TDP, Вт | Разъемы, PIN | Рекомендуемый БП, Вт |
| GeForce RTX 3070 | 220 | 8 | 650 |
| GeForce RTX 3080 | 320 | 8+8 | 750 |
| GeForce RTX 3090 | 350 | 8+8 | 750 |
Turing
| Графический процессор NVIDIA | TDP, Вт | Разъемы, PIN | Рекомендуемый БП, Вт |
| GeForce GTX 1650 | 75 | 6 | 300 |
| GeForce GTX 1650 Super | 100 | 6 | 350 |
| GeForce GTX 1660 | 120 | 8 | 450 |
| GeForce GTX 1660 Super | 125 | 8 | 450 |
| GeForce GTX 1660 Ti | 120 | 8 | 450 |
| GeForce RTX 2060 | 160 | 8 | 500 |
| GeForce RTX 2060 Super | 175 | 8 | 550 |
| GeForce RTX 2070 | 175 | 8 | 550 |
| GeForce RTX 2070 Super | 215 | 8+6 | 650 |
| GeForce RTX 2080 | 215 | 8+6 | 650 |
| GeForce RTX 2080 Super | 250 | 8+6 | 650 |
| GeForce RTX 2080 Ti | 250 | 8+8 | 650 |
| Titan RTX | 280 | 8+8 | 650 |
Pascal
| Графический процессор NVIDIA | TDP, Вт | Разъемы, PIN | Рекомендуемый БП, Вт |
| GeForce GT 1030 | 30 | нет | 300 |
| GeForce GTX 1050 | 75 | нет | 300 |
| GeForce GTX 1050 Ti | 75 | нет | 300 |
| GeForce GTX 1060 | 120 | 6 | 400 |
| GeForce GTX 1070 | 150 | 8 | 500 |
| GeForce GTX 1070 Ti | 180 | 8 | 500 |
| GeForce GTX 1080 | 180 | 8 | 500 |
| GeForce GTX 1080 Ti | 250 | 8+6 | 600 |
| GeForce Titan X | 250 | 8+6 | 600 |
Далее идут таблицы с данными на устаревшие видеокарты, которые уже сняты с продажи и не производятся. Но возможно информация пригодится тем, кто покупает комплектующие на вторичке или подбирают новые блоки питания к своим системам.
Установка новых драйверов
Система может сама установить необходимое ПО для взаимодействия с видеокартой. Однако оно не даст ей полностью проявить свои возможности. Поэтому:
- Найдите в коробке от видеокарты диск с программным обеспечением.
Находим в коробке от видеокарты диск с программным обеспечением
- Теперь вставьте его в дисковод компьютера.
Вставляем диск в дисковод компьютера
Откроется утилита от производителя вашей карты. Следуйте инструкциям на экране, а в конце не забудьте еще раз перезагрузить компьютер. Готово! Поздравляем вас с успешной установкой вашей новой видеокарты!
Что еще нужно для осуществления подключения?
Во-первых, понадобится блок питания стандартного формата, который обычно устанавливается в компьютерные корпуса. Дело в том, что внешняя видеокарта обязательно должна от чего-то питаться. Она не сможет брать энергию от ноутбука. Лучший выход – стандартный блок питания компьютера. Но здесь нужно правильно рассчитать необходимую мощность. А вообще, можно приобрести блок мощнее. Этакий «задел на будущее». Во-вторых, потребуется переходник mini-PCI-E – слот для подключения видеокарты. Или же, если используется вариант с USB, такой же для интерфейса USB 3.0. В-третьих, в некоторых случаях понадобится специальный кейс, который одновременно служит защитой для видеокарты и обладает необходимым набором интерфейсов для подключения. Однако стоит такое удовольствие довольно дорого.
Следует отметить, что если осуществляется подключение видеокарты к ноутбуку через USB 3.0, то питаться от лэптопа она все равно не сможет (не хватит силы тока и мощности). Так что наличие блока питания обязательно в любом случае.

Системные требования
Основным системным требованием для подключения внешней видеокарты является наличие специального разъема. Каждый пользователь может самостоятельно проверить его наличие в подробных характеристиках устройства. В случае, если необходимый разъем будет отсутствовать пользователь может использовать разъем типа М.2, который подходит для дополнительного жесткого диска, WI-FI модуля или же внутреннего модема.
Помимо этого, также бывают ситуации, в которых несмотря на то, что имеется необходимый порт, внешняя видеокарта все равно не работает
Поэтому при использовании представленного устройства очень важно учитывать имеющиеся в ноутбуке слоты
Подключение дополнительного питания
Большинство современных блоков питания имеют встроенные выходы для GPU и CPU 8 pin. Они очень схожи между собой, но имеют отличительную друг от друга распиновку.
Обычно для гнезда дополнительного питания видеокарты в комплекте поставляется переходник. Он представляет собой разветвление контактов 6/8 pin на два Молекса. Чего, в принципе, будет достаточно при использовании двух каналов по 12 В. Если в комплекте переходника не было, то его можно приобрести отдельно буквально за копейки.

Конечно, питание через разъемы, не предназначенные для выдачи такой мощности, часто приводит к их подгоранию и даже выходу из строя, как и всего блока питания. Поэтому желательно будет обзавестись новым БП с мощностью, достаточной для нормального функционирования всех комплектующих.
Заключение
Подключение внешней видеокарты к ноутбуку благодаря выше изложенным способам – несложное решение. Но следует понимать, что ни один из таких способов не сможет раскрыть полностью функционал видеокарты. Причина в том, что уровень пропускной способности портов существенно ниже по сравнению с типичным PCI-Ex16 версии 3.0. Тем не менее возможность комфортно поиграть в современные игры у вас появится.
Ноутбук отлично подходит для людей, предпочитающих мобильность. Однако, помимо неоспоримых преимуществ, существует и недостаток – портативный компьютер тяжело поддается апгрейду. Вопрос установки более мощной видеокарты волнует многих пользователей, желающих повысить производительность без замены всего устройства. Выполнить задуманное можно двумя способами: путем применения док-станции или внутреннего порта Mini PCI-E. В статье расскажем, как подключить внешнюю видеокарту к ноутбуку каждым из возможных вариантов.







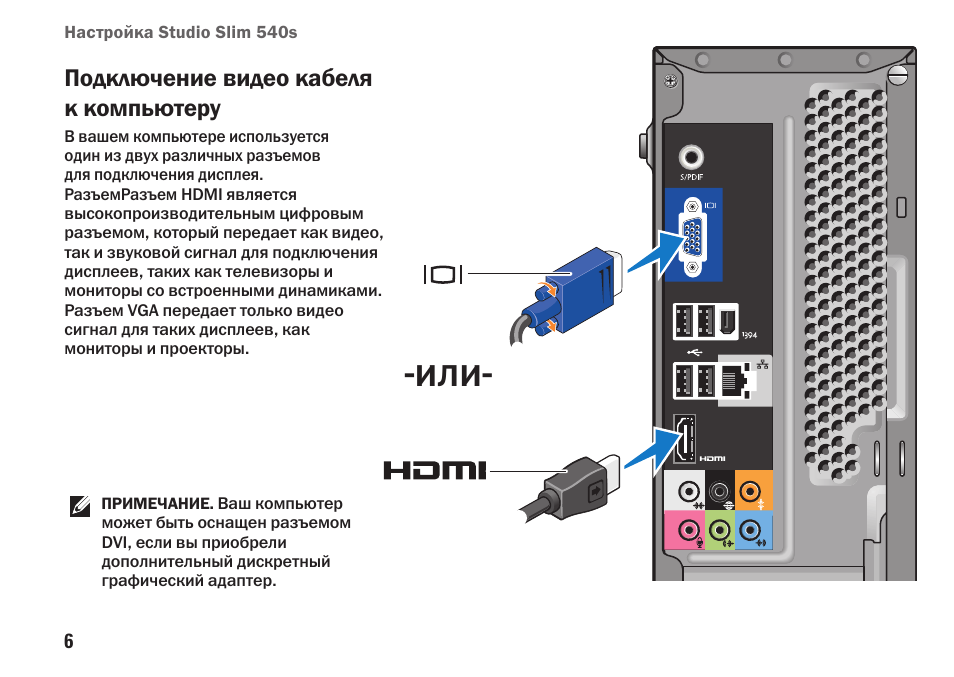




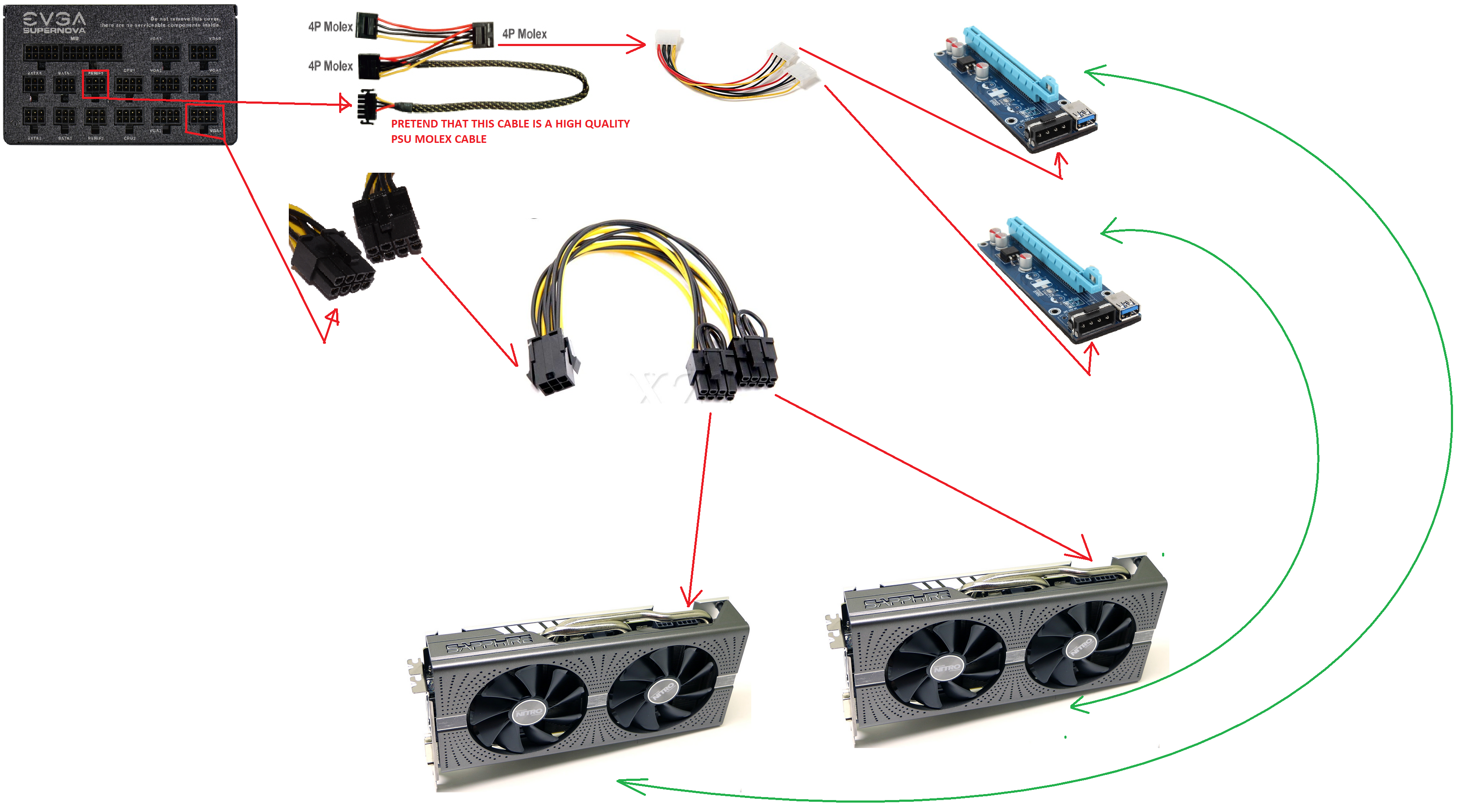




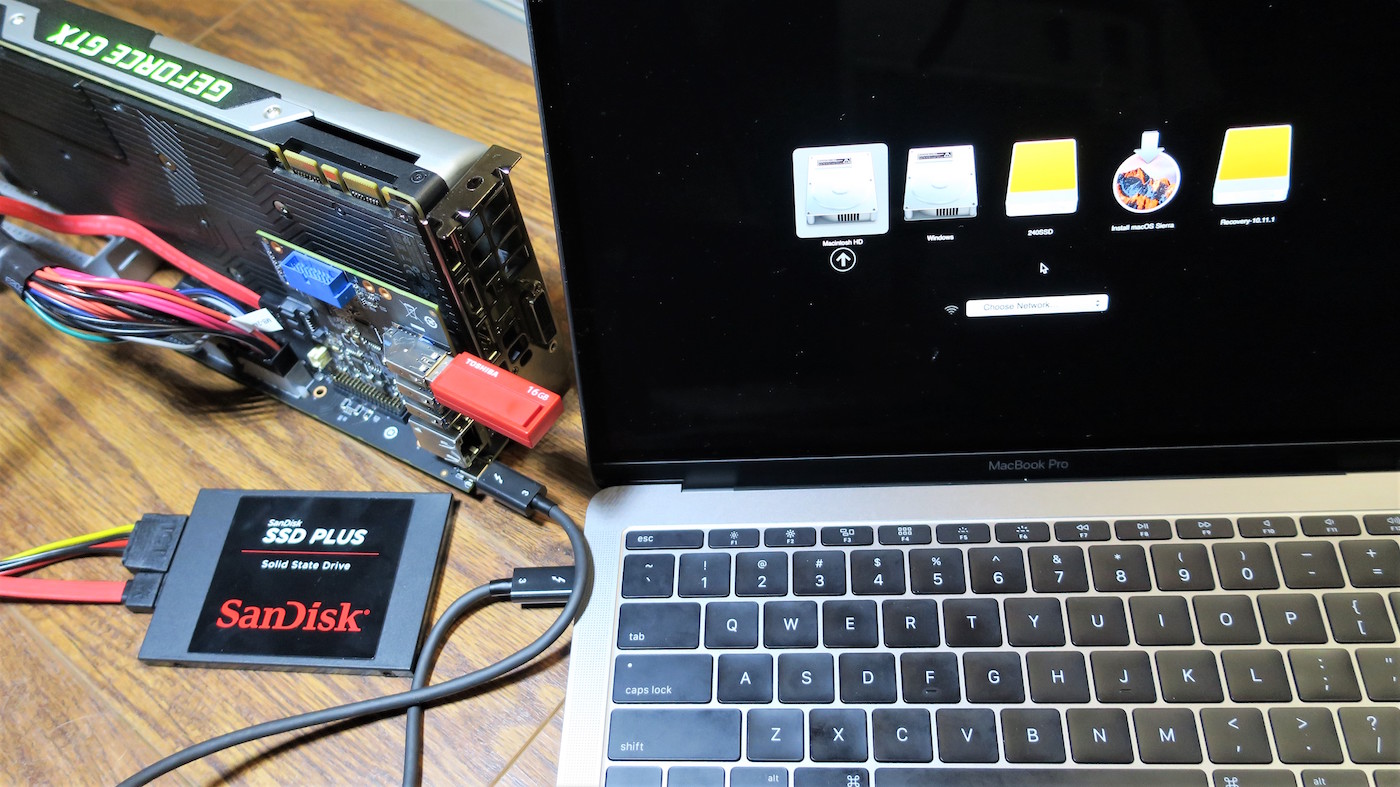


![Как подключить внешнюю видеокарту к ноутбуку – инструкция [2019]](https://releika.ru/wp-content/uploads/d/e/d/dede632ab084565c64ffe58ce3c5fe6b.jpeg)
















