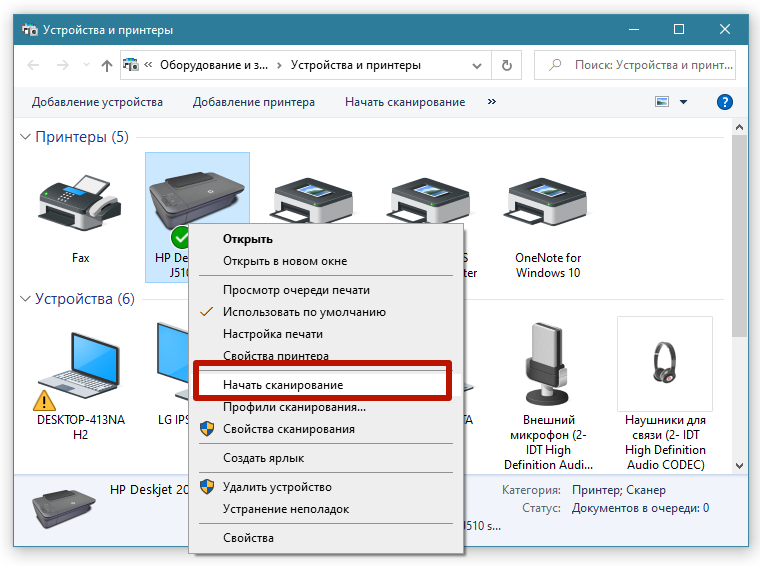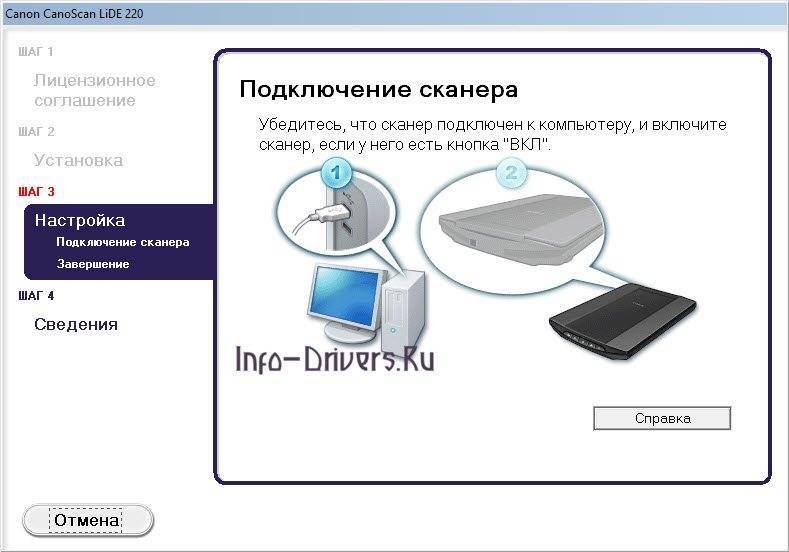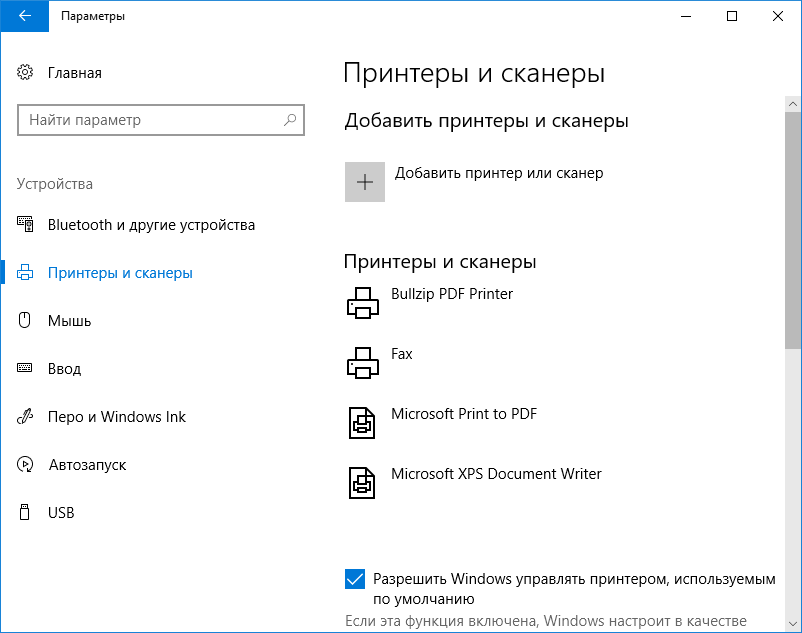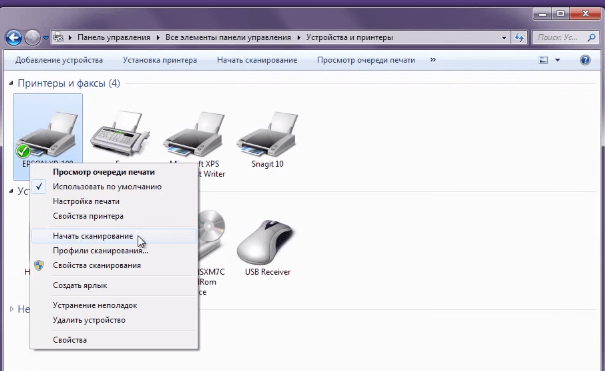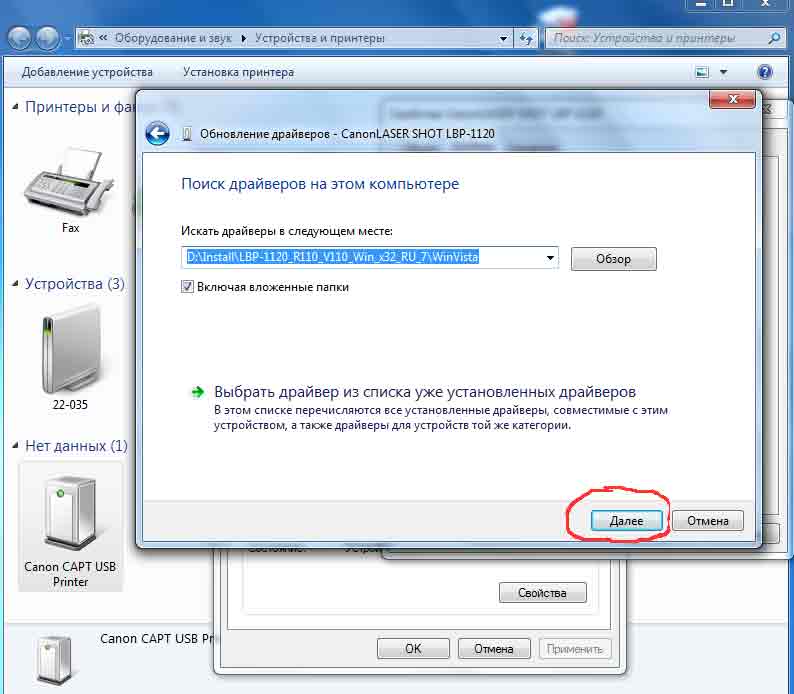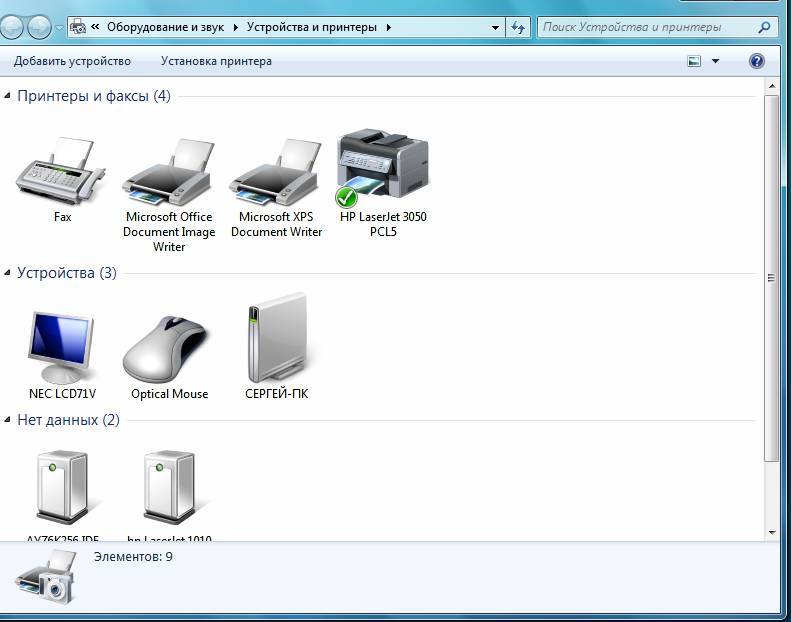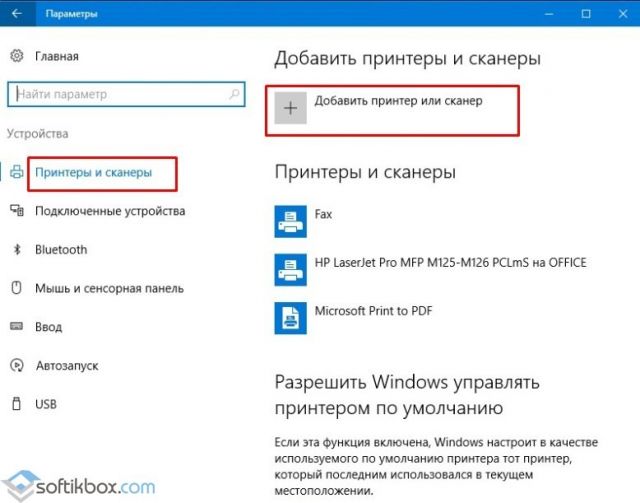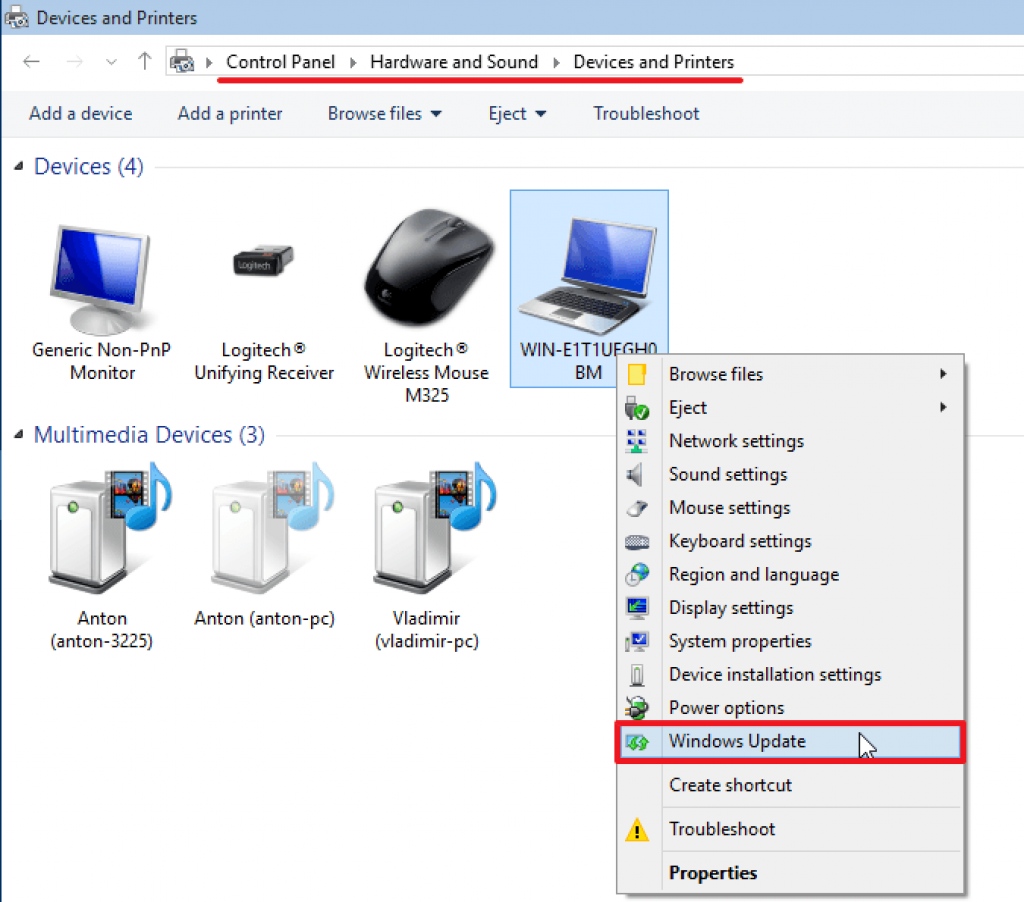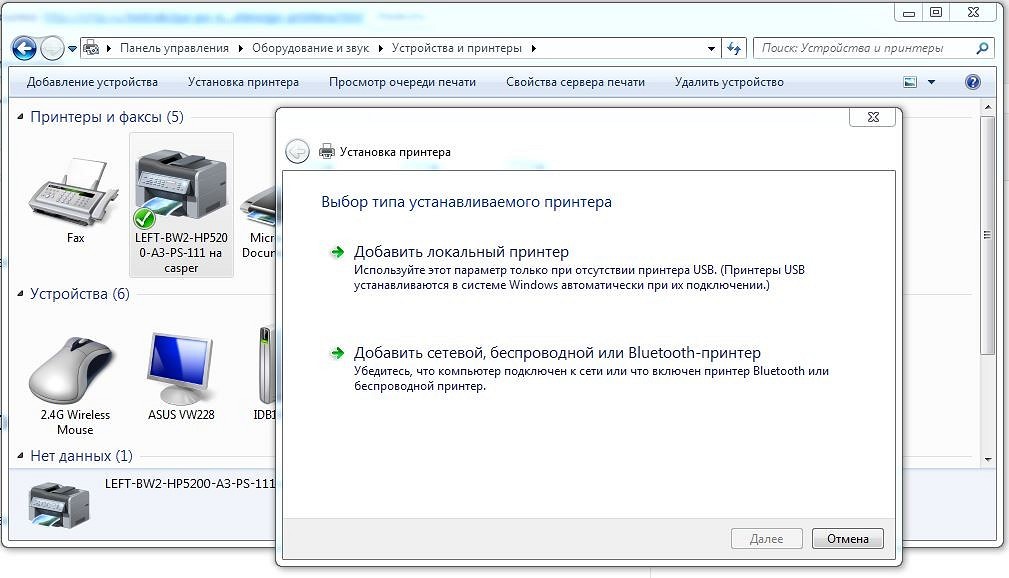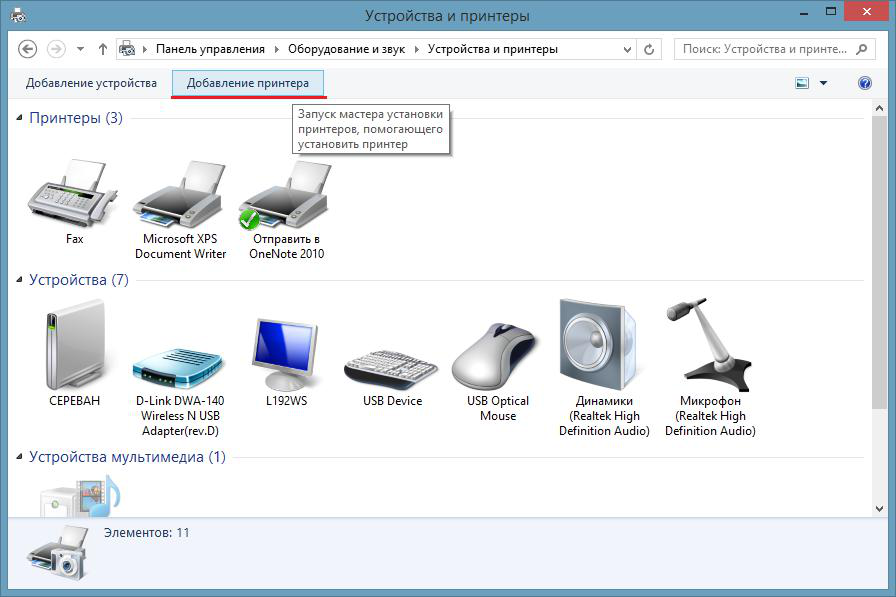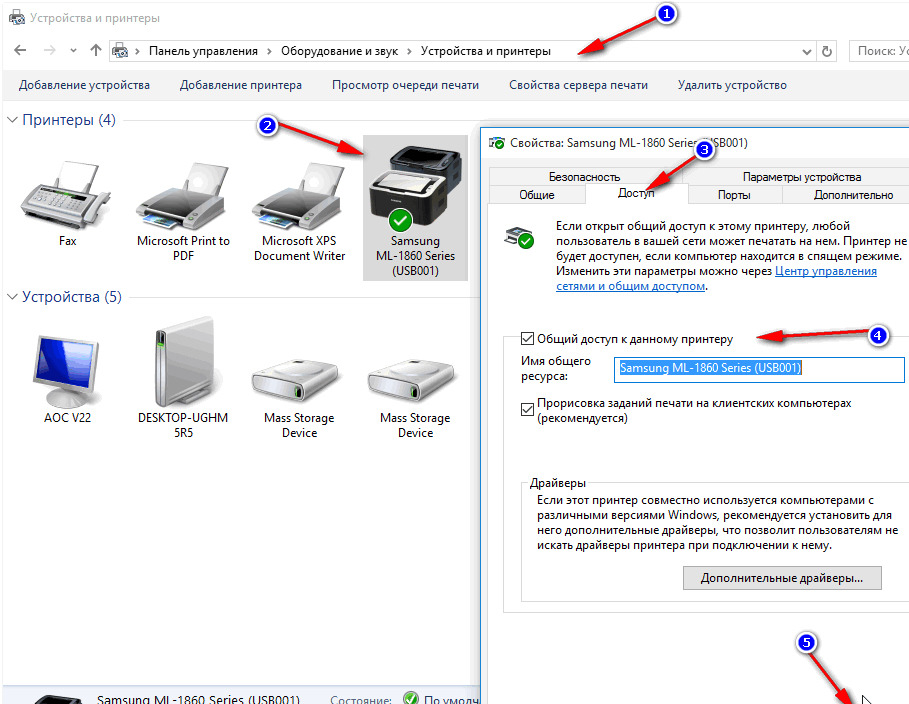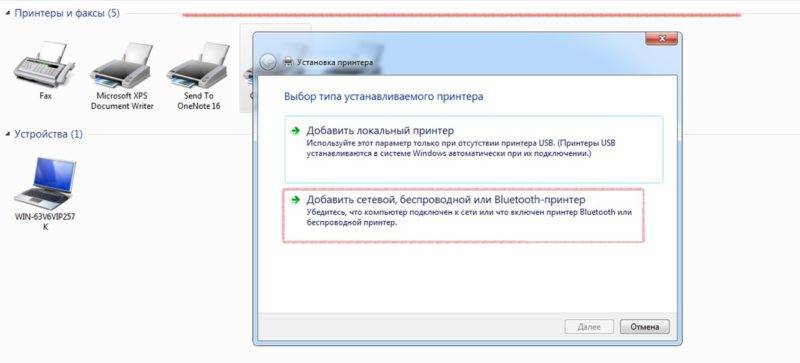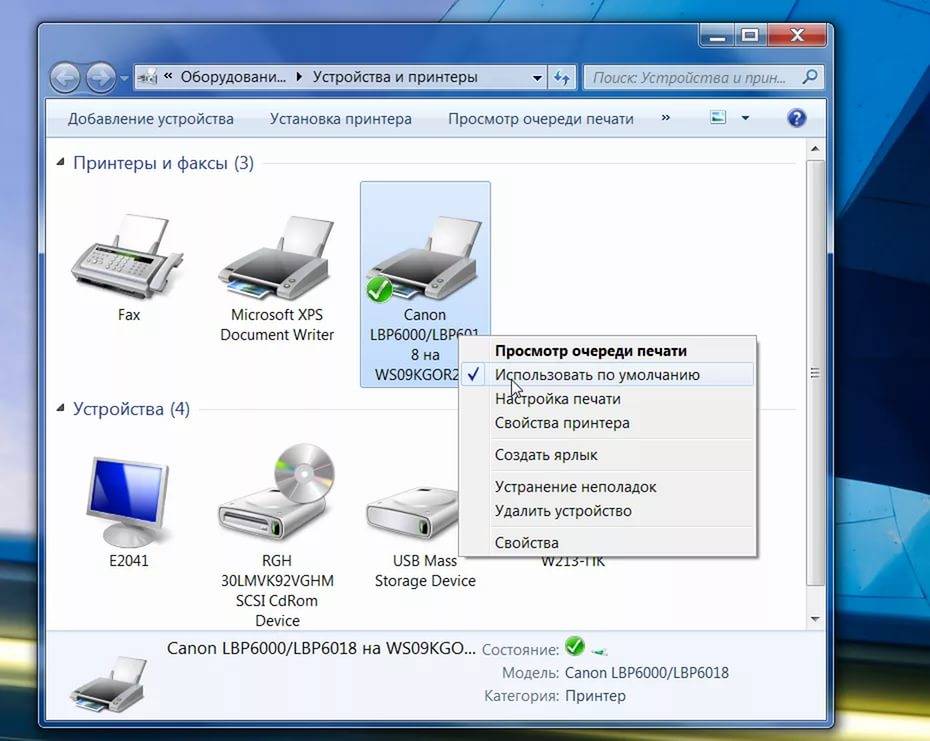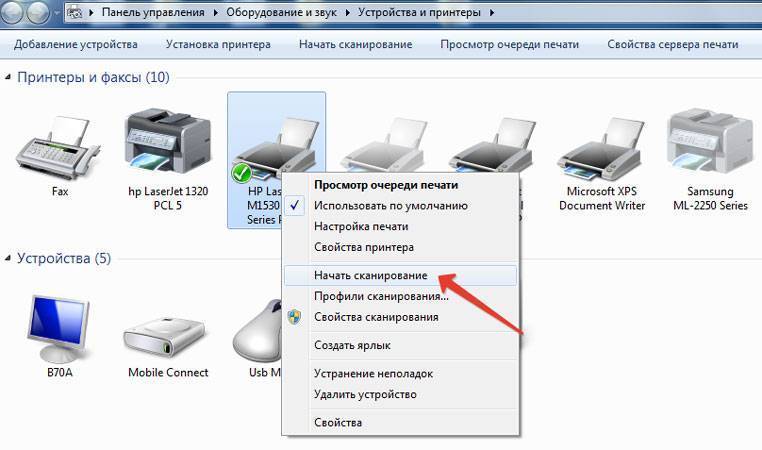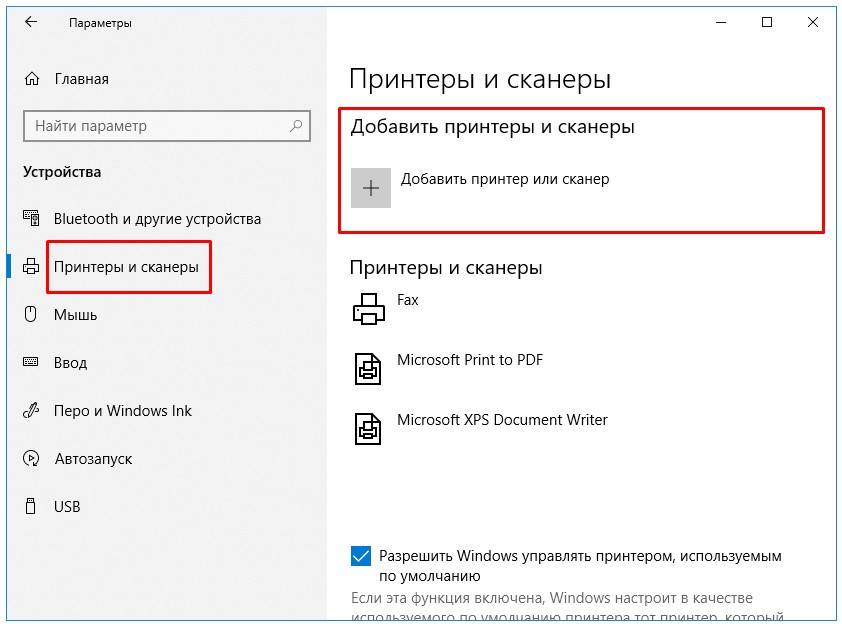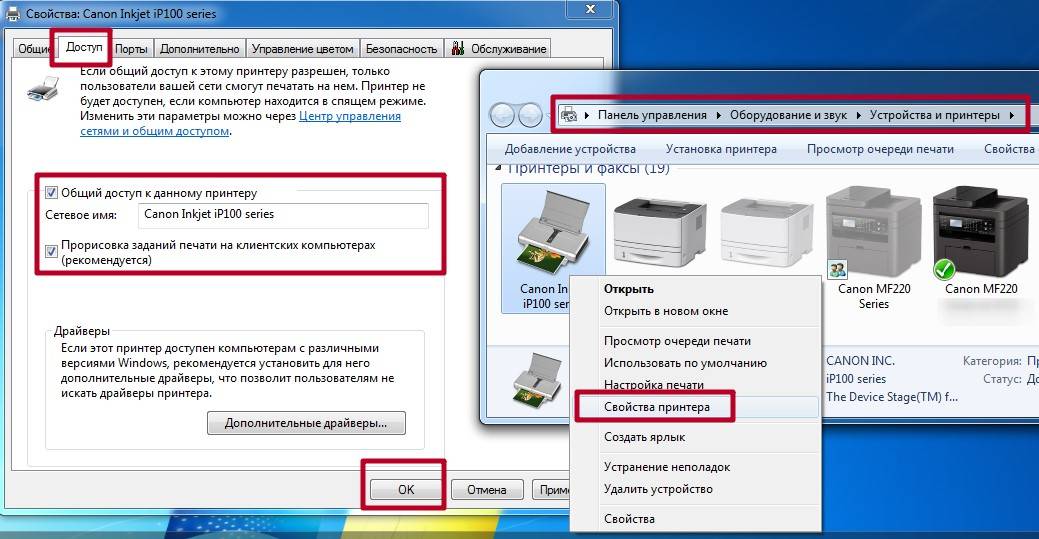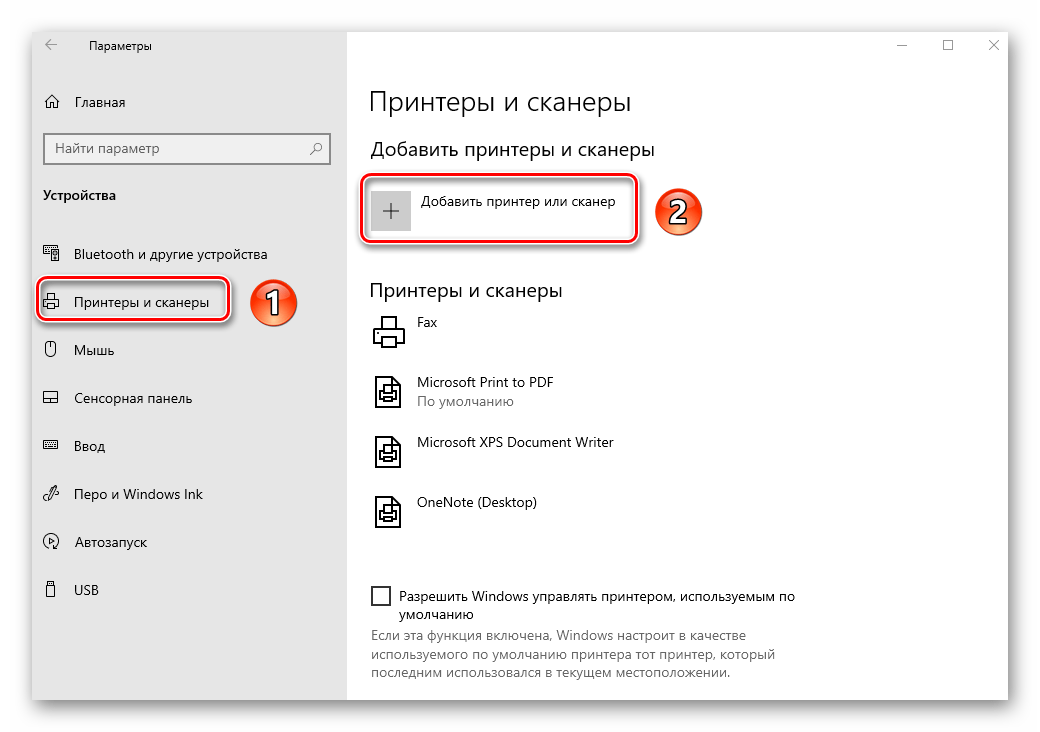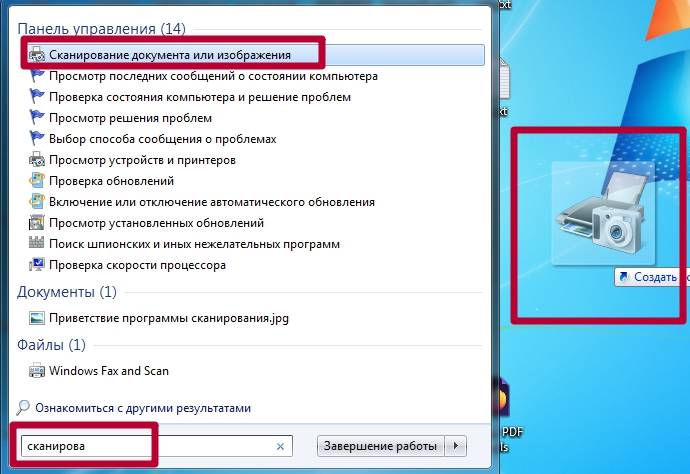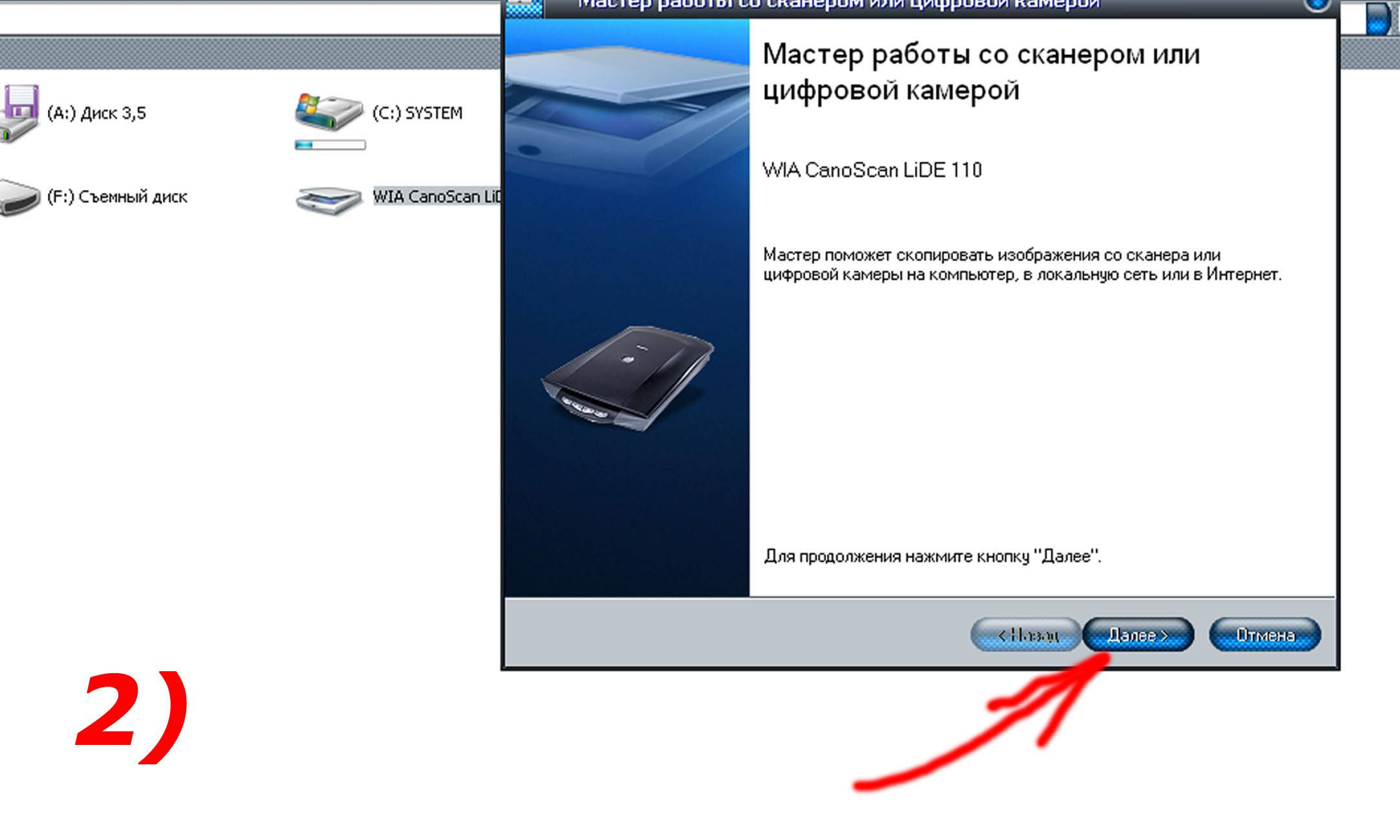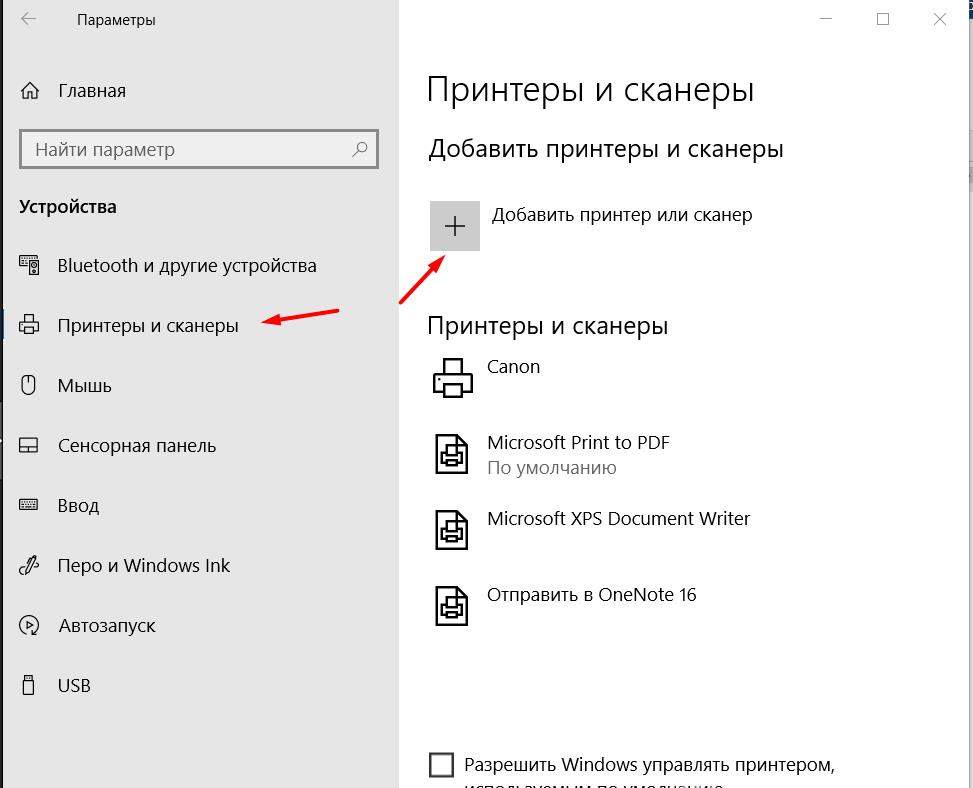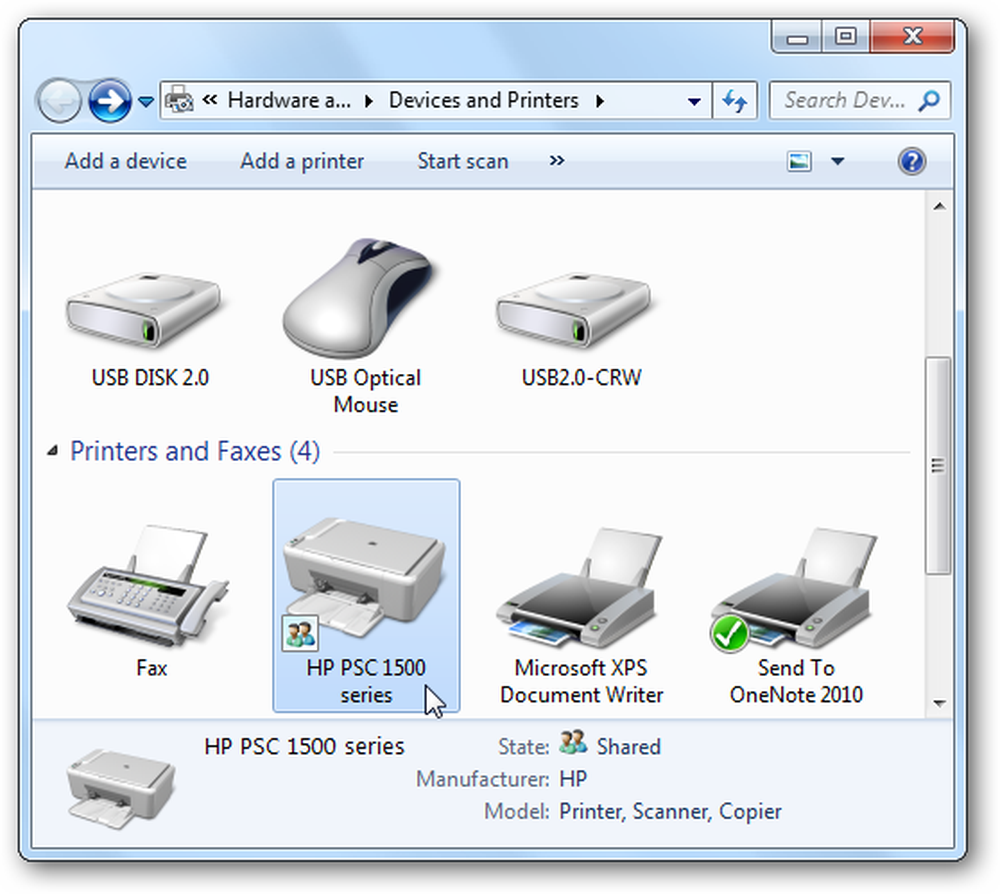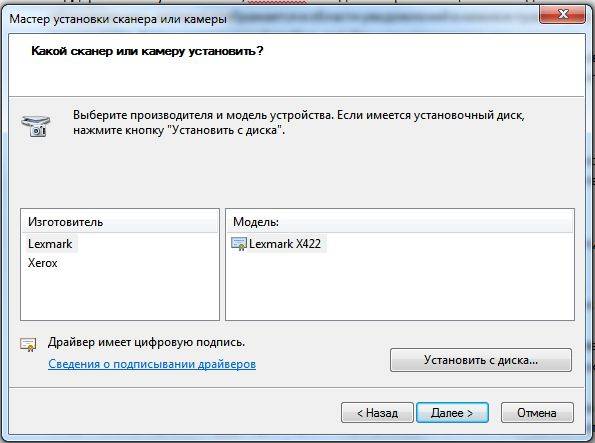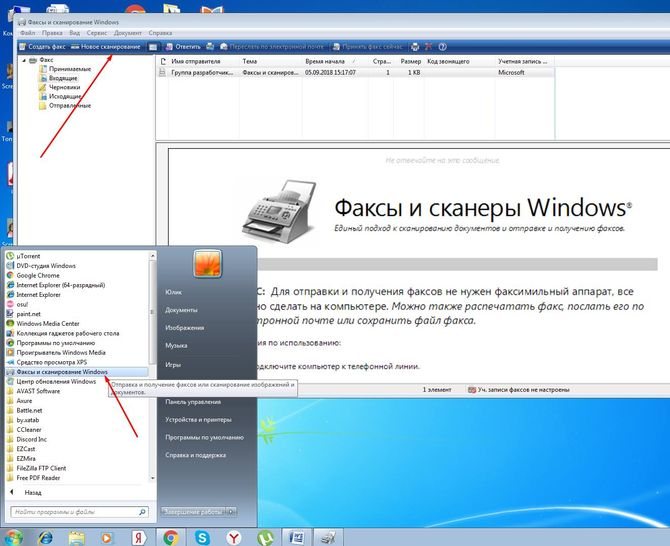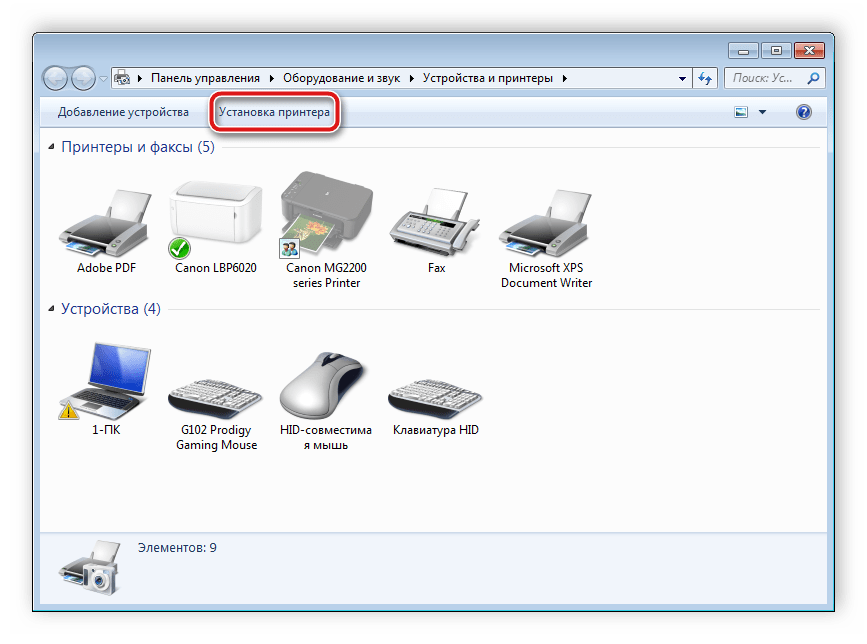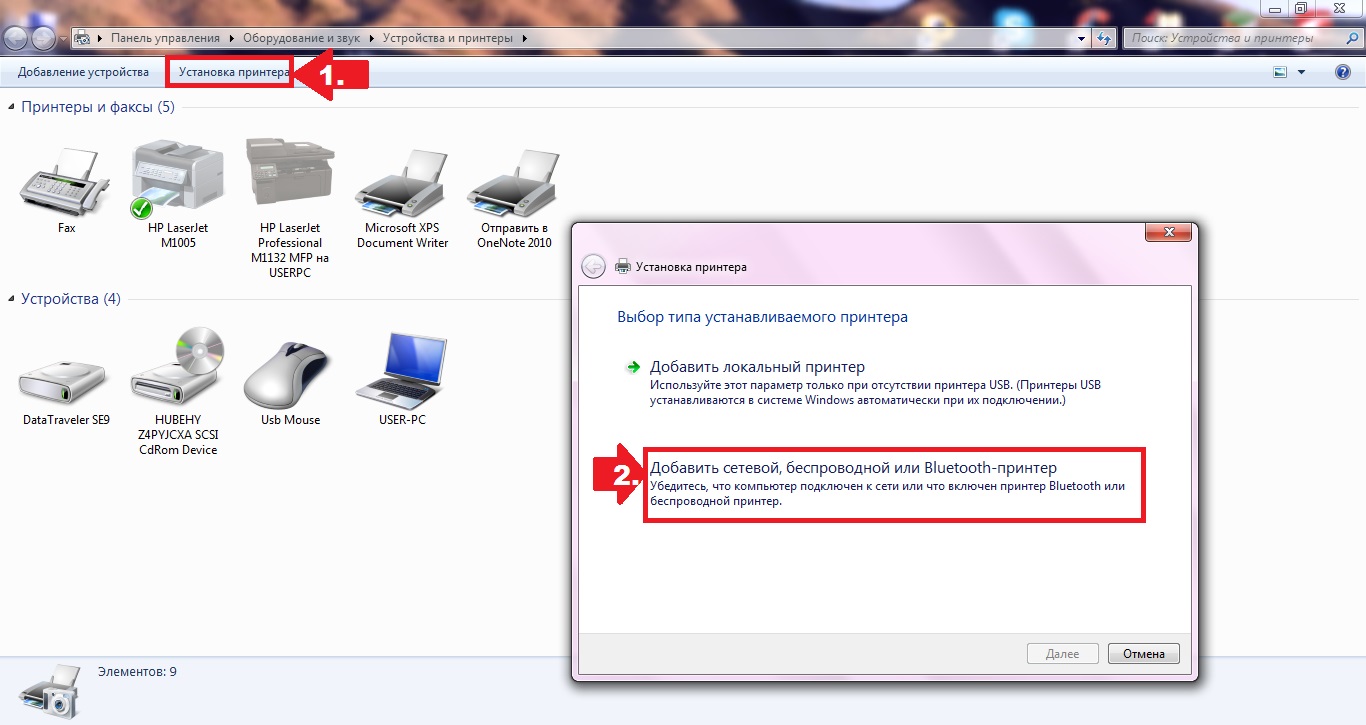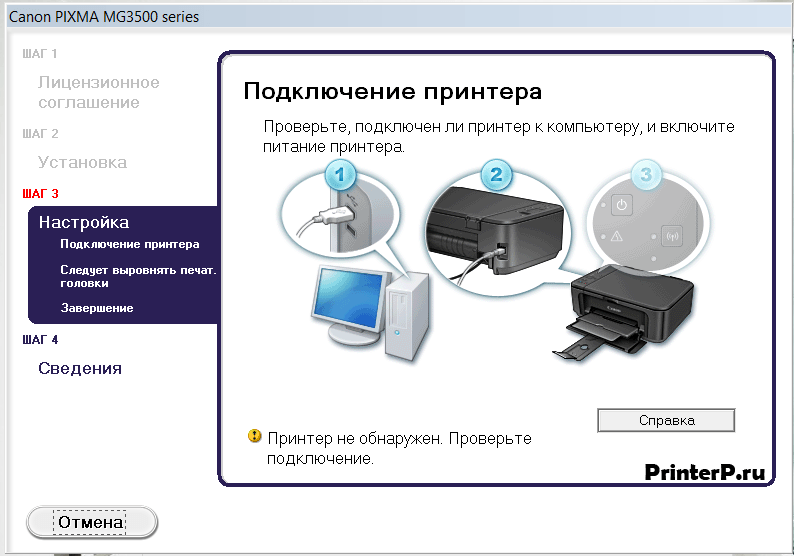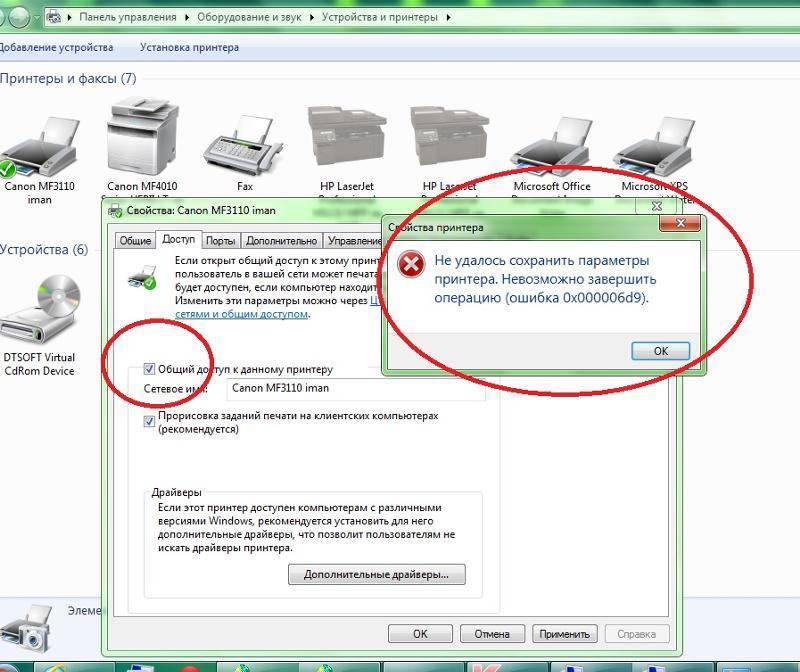Шаг 4: Начало работы
Подключив сканер и установив все драйвера, можно переходить к работе с ним. Сканировать документы можно с помощью множества различных программ, о них мы рассказывали в отдельной статье.
Если же вы не хотите прибегать к подобному софту, можете воспользоваться встроенной в Windows 10 программой. Для этого сделайте следующее:
- Откройте меню «Пуск» и прокрутите левую его половину до самого низа. Найдите и откройте папку «Стандартные – Windows». Из выпадающего меню выберите пункт «Факсы и сканирование».
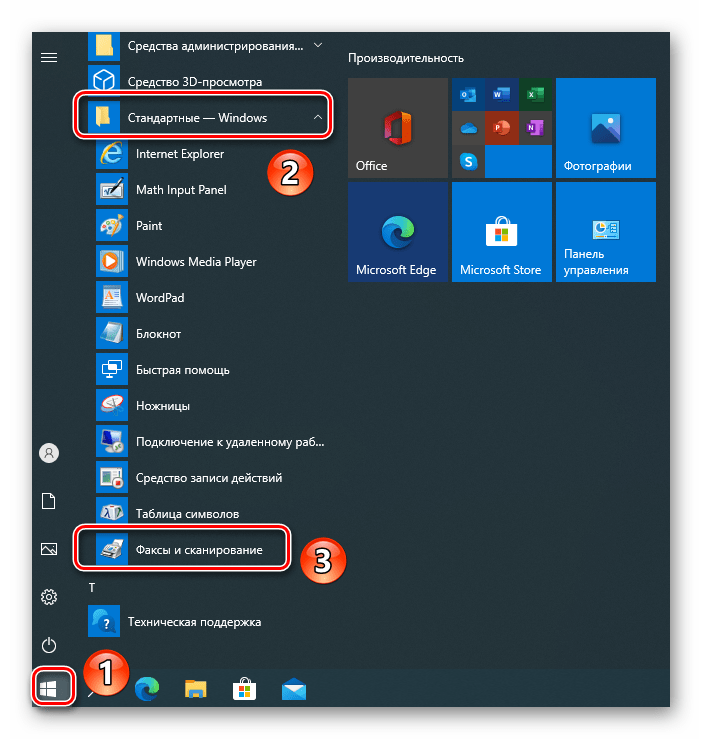
В открывшемся окне кликните по кнопке «Сканировать», находящейся в левом нижнем углу. Таким образом вы переключите софт на соответствующий названию режим.
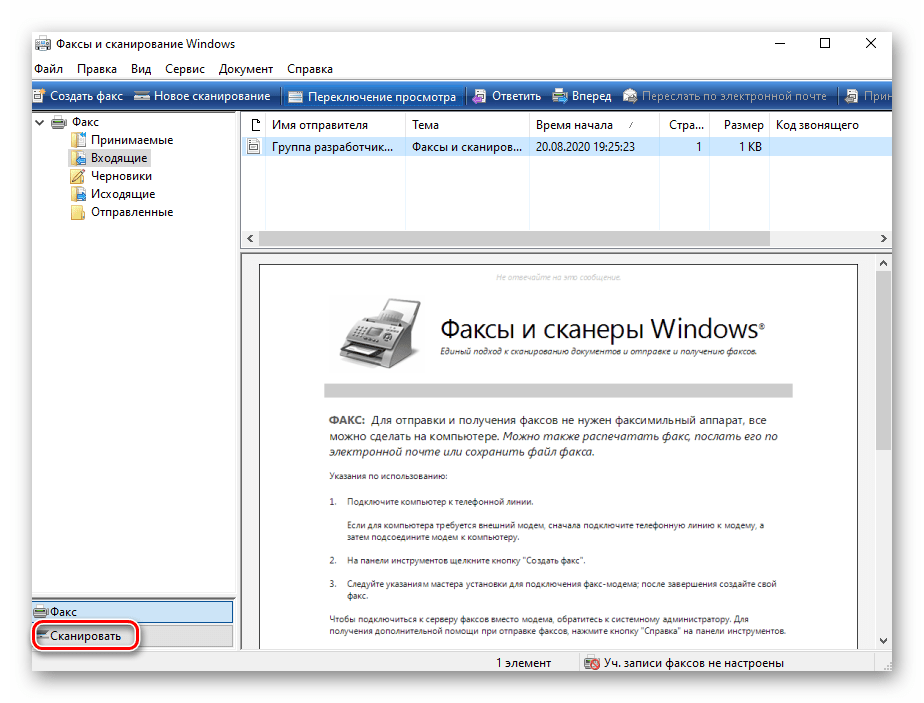
В результате вы увидите список директорий, куда будут сохраняться отсканированные документы. При необходимости можно создать свои папки. Для начала работы со сканером нажмите кнопку «Новое сканирование».
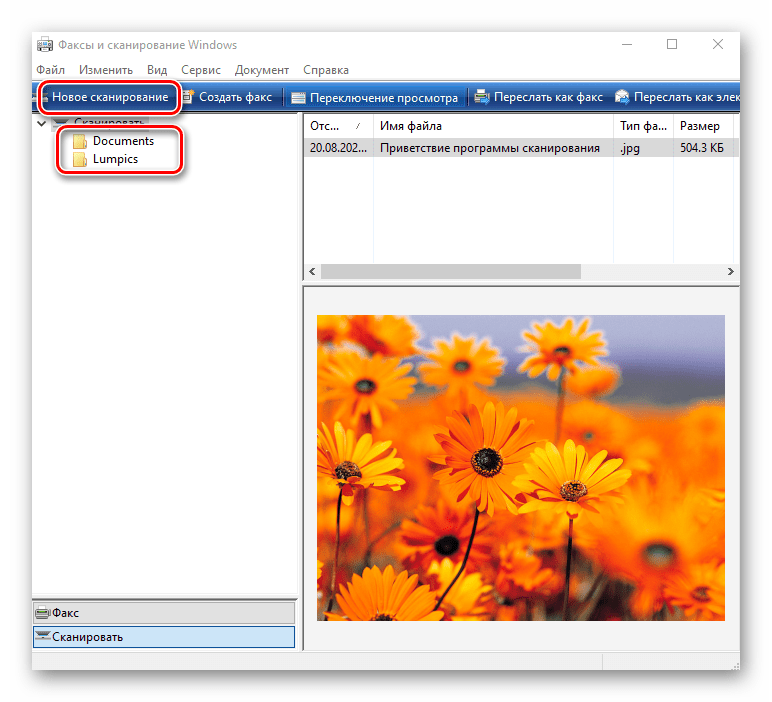
В результате откроется окно, в котором можно выбрать устройство (если у вас несколько подключенных сканеров), параметры сканирования и цветовой формат. По завершении необходимо нажать кнопку «Просмотр» (для предварительной оценки результата) или же «Сканировать».
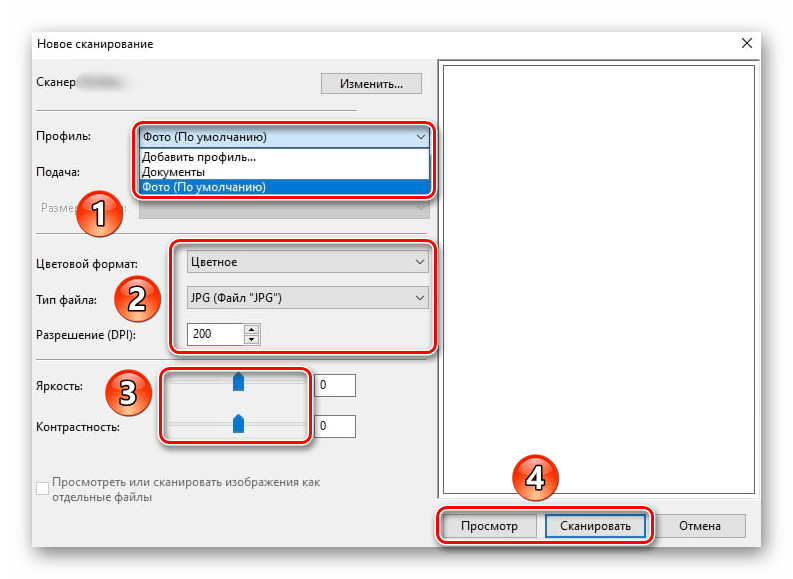
После выполнения операции отсканированная информация будет помещена в общую папку, откуда вы сможете перенести её в любую другую
Обратите внимание, что при необходимости вы можете сканировать документ и помещать его содержимое сразу в PDF файл. О том, как это реализовать, мы рассказывали в отдельном руководстве
Сканер – это…
Первым делом придется понять, о каком подключаемом устройстве идет речь. Зачем он нужен?
Сканер – это устройство, которое позволяет переводить документы в цифровой режим. Помимо этого, машина служит для того, чтобы делать копии помещенных в нее бумаг. Это очень удобно! Чаще всего на практике подобная техника сопряжена с функциями принтера.
Есть несколько типов сканеров. Например, черно-белые и цветные. Соответственно, в первом случае копии будут только в черно-белых тонах, во втором – в цвете. Каждый пользователь сам решает, какую именно модель приобрести. Популярностью пользуются модели, которые работают с цветом. Но как подключить сканер к ноутбуку? Что для этого потребуется?
Программный способ проверки работы принтера
Иногда не помогают самые разные официальные интегрированные способы устранения неполадок на Windows 10, связанных с аппаратной составляющей компьютера. Из-за этого люди идут в сервисный центр и тратят деньги. Но не стоит с этим спешить – производитель, выпустивший технику, также может и поставлять утилиты, помогающие в настройке устройства. И так возможно решить проблемы с работой.
Алгоритм в таком случае такой же, как и с драйверами. Отличия лишь в том, что иногда не требуется установка ПО, ведь тот, кто писал программу под принтер, мог сделать утилиту «портативной», из-за чего ее достаточно запустить и работать с ней.
На скриншоте ниже как раз такая программа для принтера HP:
Программа сама поможет , что необходимо сделать для диагностики системы, чтобы все работало идеально и возможно было пользоваться без каких-либо проблем принтером. Как правило, такое решение от производителей является эффективным способом избавиться от неприятностей с аппаратурой.
Установка сканера на Windows 10
Сканеры подключаются к компьютеру по-разному:
- локально (с помощью USB-кабеля);
- беспроводным способом (через сеть Wi-Fi, с помощью Bluetooth).
В первом случае нужно просто подсоединить USB-кабель сканера к порту. Включить сканер.
Некоторые устройства подключаются вручную. Для этого нужно нажать «Пуск» и перейти в «Параметры». Нажать на «Устройства» и перейти в раздел «Принтеры и сканеры». Кликнуть на «Принтеры и сканеры» и добавить нужное устройство.
Во втором случае сканер должен быть подключен к Сети или устройствам, подключенным к Интернету. Как добавить его в Сеть, можно прочитать в руководстве к нему. Нужно включить устройство, тогда компьютер найдет его автоматически. Если так подключиться не получилось, то можно сделать это вручную, как в первом варианте.
Важно! Некоторые сканеры для подключения требуют прав администратора
- Canon;
- Epson;
- Samsung;
- Kyocera;
- HP;
- Xerox;
- Ricoh;
- OKI;
- Dell;
- Brother.
После скачивания сканер подключают к компьютеру и устанавливают драйверы. Далее ПК перезагружают.
Как подключить принтер к компьютеру
Существует несколько способов подключения печатного оборудования к ПК.
Способ номер 1: по сети Wi-Fi.
Если вы планируете подключить принтер к нескольким ПК, рекомендуется выполнять подключение через локальную сеть, чтобы все необходимые компьютеры имели доступ к принтеру. Данный способ доступен для ограниченного количества принтеров, поэтому заранее убедитесь в том, что ваш принтер поддерживает такую опцию.
Чтобы подключить принтер по Wi-Fi сети включите роутер и соединение через сеть на самом принтере. Далее на экране появится пошаговая инструкция, которой нужно следовать, чтобы завершить подключение.
Чтобы принтер всегда был видимым для всех подключенных устройств важно иметь стабильный и сильный сигнал вай-фай. При сбое настроек роутера или сети рекомендуется провести подключение принтера через сеть заново
(Эти советы подходят для использования широкой публикой, для домашней работы они не годятся).
Способ номер 2: через USB.
Для подключения принтера к одному устройству, выполните его через соответствующий кабель. Вставьте провод в компьютер и в сеть питания, нажмите кнопку запуска принтера и при включении установите нужные драйвера на ПК.
Подключение нужного принтера вручную
Если все описанные решения популярных проблем не принесли положительного результата, то возможно стоит добавить необходимый принтер вручную, если компьютер не желает его признавать самостоятельно.
Чтобы добавить принтер, нужно зайти в список всех печатных устройств, имеющихся на компьютере через меню «Пуск» — «Параметры». Затем ищем «Устройства» и в них с правой стороны вкладка «Устройства и принтеры». Далее вверху страницу найдите опцию «Добавление принтера» и нажмите на нее. Таким образом вы запускаете поиск новых устройств. Внизу окна вы увидите надпись «Необходимый принтер отсутствует в списке». Нажмите на нее (это активная кнопка). После того как вы нажмете эту кнопку, вам система предложит несколько решений для создавшейся проблемы. Выберите то, которое наиболее подходит к вашей ситуации и нажмите далее. Система выдаст вам дальнейшие инструкции в зависимости от указанной проблемы.
Сканер, работающий на несколько компьютеров
- Проверить наличие разъема «Ethernet» на сканере и вставить туда необходимый провод.
- Организовать рабочее пространство так, чтобы беспроводная сеть обхватывала все необходимые компьютеры.
- Подключить маршрутизатор и расположить его рядом со сканером (чем ближе – тем ярче, четче и быстрее он будет работать).
- На компьютере следовать рекомендациям операционной системы.
- Подключить ПК к сетевому сканеру.
- Заходим в «Пуск», в «Панель управления» и далее кликаем «Устройства и принтеры».
- Теперь жмем на «Добавить принтер» и «Добавить сетевой, беспроводной или …».
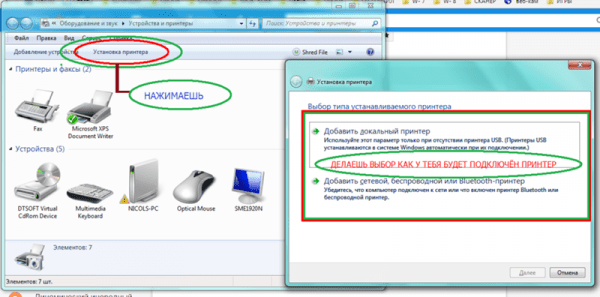 Окно “Установка принтера”
Окно “Установка принтера”
TWAIN-совместимое устройство не установлено
После установки драйвера TWAIN в вашей системе вы можете начать сканирование документов и файлов. Но некоторые пользователи сообщают, что им не удалось отсканировать свои документы и файлы даже после установки и настройки драйвера TWAIN из-за следующего сообщения об ошибке:
TWAIN-совместимое устройство не установлено
Если вы также столкнулись с такой же ошибкой в своей системе, вам могут помочь следующие шаги по устранению неполадок:
- Запустите средство устранения неполадок оборудования и устройств.
- Временно отключите программное обеспечение безопасности.
- Удалите и переустановите принтер или сканер.
1]Запустите средство устранения неполадок оборудования и устройств
Средство устранения неполадок Windows — это встроенный инструмент, который проверяет наличие ошибок и по возможности исправляет их. Вы можете запустить средство устранения неполадок оборудования и устройств в своей системе и посмотреть, поможет ли оно. Этот инструмент скрыт в Windows 10. Следовательно, вы не найдете его в приложении «Настройки».
2]Временно отключите программное обеспечение безопасности.
Иногда антивирус блокирует запуск некоторых программ. Это также может быть причиной ошибки «не установлено TWAIN-совместимое устройство». Вы можете попробовать временно отключить Защитник Windows или антивирусное программное обеспечение и проверить, помогает ли это.
Не забудьте снова включить программу безопасности.
3]Удалите и повторно установите принтер или сканер.
Пожалуйста, следуйте инструкциям, перечисленным ниже:
- Откройте приложение «Настройки» и нажмите «Устройства».
- На левой панели выберите «Принтеры и сканеры».
- Выберите принтер или сканер справа и нажмите кнопку «Удалить устройство».
- Посетите веб-сайт производителя и загрузите последнюю версию драйвера для принтера или сканера.
- Установите драйверы и перезагрузите систему.
- Снова откройте «Принтеры и сканеры» в приложении «Настройки» и нажмите кнопку «Добавить принтер или сканер». Windows обнаружит устройство автоматически. Если он не обнаруживает устройство, щелкните ссылку «Требуемый принтер отсутствует в списке».
- Выберите свой принтер или сканер и следуйте инструкциям на экране.
Надеюсь это поможет.
Похожие сообщения:
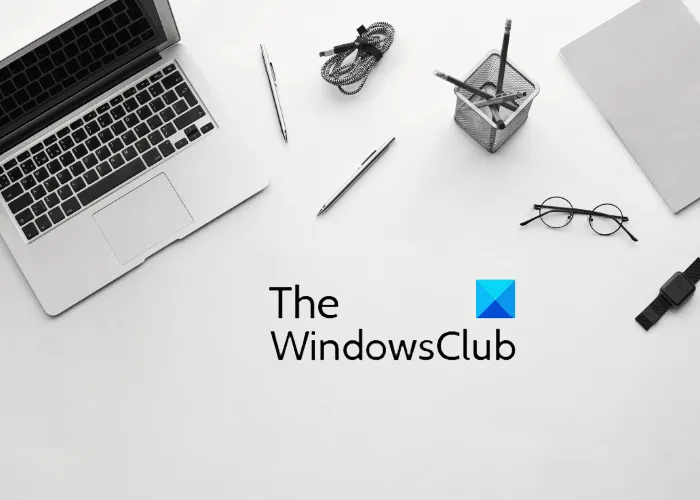 .
.
Программы для Windows, мобильные приложения, игры – ВСЁ БЕСПЛАТНО, в нашем закрытом телеграмм канале – Подписывайтесь:)
Как мне найти отсканированные документы на моем компьютере?
1 Используйте специальное программное обеспечение для поиска файлов / поиска
Одно из самых простых решений, позволяющих избежать таких ошибок, особенно когда вам действительно нужно очень быстро найти что-то на вашем компьютере, – это установить на ваш компьютер стороннее программное обеспечение для поиска файлов.
Мы рекомендуем вам попробовать Copernic Desktop Search – лидера на рынке. Используя этот инструмент, вы можете искать в своих файлах и папках, создавая индекс при выполнении команды поиска.
Программа доступна бесплатно, но не поддерживает более 100 типов файлов (включая файлы Office, электронные письма и вложения Outlook, текстовые документы, архивные и мультимедийные файлы).
Поэтому, если вы знаете, что у вас гораздо реже используемый тип файла, вам следует подумать об оплате подписки.
2 Проверьте приложение Scan
- Нажмите кнопку поиска Cortana на панели задач и выполните поиск по запросу «Сканировать».
- Выберите приложение сканирования, щелкнув по нему.
- В приложении Windows Scan нажмите кнопку с тремя линиями в верхнем левом углу экрана и выберите «Настройки».
- Здесь выберите оборудование сканера, которое вы хотите использовать, выберите источник и установите место для сохранения отсканированных файлов.
- Место сохранения отсканированных изображений по умолчанию обычно находится в подпапке «Отсканированные документы» папки «Документы». (Если вы хотите изменить это вручную, вы можете просто переместить всю папку «Документы» в новое место.)
Примечание. Стоит отметить, что в зависимости от используемого вами сканера на вашем компьютере может быть установлено специальное программное обеспечение. Если у вас есть какие-либо проблемы с поиском файлов с помощью вышеупомянутого метода, рекомендуется также заглянуть в исходное программное обеспечение вашего сканера.
В этой статье мы рассмотрели два быстрых способа узнать, где хранятся ваши отсканированные файлы в Windows 10.
Несмотря на то, что местоположение зависит от программного и аппаратного обеспечения, которое вы используете, процесс поиска этой информации прост.
Пожалуйста, дайте нам знать в разделе комментариев ниже, помогло ли вам это исправление.
Примечание редактора: этот пост был первоначально опубликован в июне 2019 года и был полностью переработан и обновлен в октябре 2020 года для обеспечения свежести, точности и полноты.
Источник записи: windowsreport.com
Рабочий вариант сканирования для всех windows
Самым простым и рабочим способом сделать скан документа в Windows 7-10 является использование стандартного мастера работы со сканером.
Перед началом сканер или МФУ должен быть подключен одним из возможных способов, поддерживаемых техникой (USB, Wi-Fi), и установлен/добавлен в Windows.
Пару слов про подключение сканера/принтера и установку. Подсоедините технику и компьютер любым удобным способом. Наиболее легко соединить USB-шнуром, который шел в комплекте с техникой. Если шнура нет, купить его можно в любом компьютерном магазине или заказать в интернете. Далее включите принтер через кабель питания в сеть. Нажмите на кнопку включение, которая находится на корпусе аппарата. После, Windows должна обнаружить устройство. Возможно, начнется автоматическая установка драйверов. В ином случае вставьте компакт-диск в дисковод ноутбука или стационарного компьютера, запустите установочный файл и пошагово сделайте установку «дров». Теперь техника готова к сканированию и другим поддерживаемым операциям (печати, копированию).
Как сканировать:
поднимите крышку сканера и положите носитель заполненной стороной вниз, ориентируясь на направляющую в углу устройства;
откройте окно «Устройства и принтеры» (нажмите одновременно клавиши «Windows R», выполните команду «control printers»);
- в списке оборудования найдите нужное устройство и убедитесь, что техника готова к работе;
- кликните правой кнопкой мышки, из контекстного меню выберите пункт «Начать сканирование»;
- откроется окно, где по желанию можно выставить параметры сканирования (цветность, разрешение, формат отсканированного документа). Окно может отличаться интерфейсом, все зависит от производителя и модели техники;
- при необходимости сделайте предварительный просмотр скана, чтобы убедиться в правильном расположении листа;
- нажмите на «Сканировать», принтер начнет создавать электронную копию документа;
- после окончания оцифровки будет предложено сохранить документ с необходимым именем.
Готовый скан будет располагаться в системной папке Windows «Изображения». Внутри автоматически создается папка, где и находится скан-копия. Откроется любым приложением, которое сможет обработать формат скана.
Если скан был сохранен в формате изображения, тогда открытие автоматически сделается через стандартное средство просмотра фотографий. Для открытия PDF и других форматов потребуется специальный софт, например, Adobe PDF Reader.
На этапе настроек важным параметром является разрешение (dpi), который измеряется в количестве точек на дюйм. Чем больше показатель, тем выше качество, но и размер конечного файла может увеличиться в несколько раз. Максимальное разрешение рекомендуется выбирать для документов (паспортов, свидетельств о рождении) и носителей с множеством мелких элементов (эл. схем и других). Это позволит многократно увеличивать скан в размере без потерь качества, чтобы разглядеть все детали на изображении.
Решение 3 – выполните чистую загрузку
В некоторых случаях сторонние приложения могут создавать помехи для вашего оборудования и вызывать сообщение Невозможно связаться со сканером . Чтобы решить эту проблему, пользователи предлагают отключить все запускаемые приложения и службы.
Для этого просто выполните следующие действия:
- Нажмите Windows Key R и введите msconfig . Нажмите ОК или нажмите Ввод.
- Когда откроется окно Конфигурация системы , перейдите на вкладку Службы . Теперь установите флажок Скрыть все службы Microsoft и нажмите кнопку Отключить все .
- Перейдите на вкладку Автозагрузка и нажмите Открыть диспетчер задач .
- Появится список запускаемых приложений. Нажмите правой кнопкой мыши первую запись в списке и выберите Отключить . Сделайте то же самое для всех записей в списке.
- Закройте Диспетчер задач и вернитесь в окно Конфигурация системы . Нажмите Применить и ОК , чтобы сохранить изменения и перезагрузить компьютер.
После перезагрузки компьютера проверьте, сохраняется ли проблема. Если проблема не появляется снова, причиной является одно из отключенных приложений или служб. Чтобы найти точную причину, необходимо включить отключенные приложения по одному или группами, пока проблема не появится снова.
Как только вы найдете проблемное приложение, удалите его или оставьте его отключенным, и проблема будет окончательно решена. Немногие пользователи сообщили, что их банковское программное обеспечение вызывало эту проблему, поэтому обязательно удалите его и проверьте, решает ли это проблему.
Если вы хотите быть уверены, что приложение полностью удалено с вашего ПК, мы рекомендуем вам использовать программное обеспечение для удаления, такое как Revo Uninstaller , чтобы удалить его. Программное обеспечение Uninstaller полностью удалит все нежелательные приложения с вашего ПК и гарантирует, что оставшиеся файлы не будут мешать вашей системе.
Установка сканера
После проверки совместимости вы можете подключить оборудование к компьютеру. Делать это можно как после установки необходимых драйверов, так и после. Рекомендованная инструкция подключения выглядит следующим образом:
- Активируйте доступ в интернет на компьютере.
- Подключите принтер или сканер к источнику питания, а затем соедините оборудование с ПК (как правило, для этого используется USB-кабель).
- Убедитесь, что компьютер распознал сканер. Соответствующее уведомление должно появиться в панели задач.
- Драйвер должен загрузиться автоматически через интернет. Если этого не произошло, то самостоятельно скачайте дистрибутив с официального сайта производителя.
На установке программного обеспечения завершается процесс подключения оборудования. После этого можно переходить к сканированию документов, которое выполняется несколькими способами.
DriverPack Solution.
Найти оптимальное ПО для любого девайса можно с помощью программки DriverPack Solution. Она создана специально для автоматического поиска системных приложений, причем для этого не требуется подключаться к интернету.
Утилита имеет довольно здоровую базу программ для любого железа, даже для морально устаревшего. Почему я решил предложить поклацать Driver Pack Solution? Во-первых, сей программа бесплатна, во-вторых, она наделена простым интерфейсом и работает быстро, как иранские физики-ядерщики.
Программка состоит из одного рабочего окна, где имеется все необходимое.
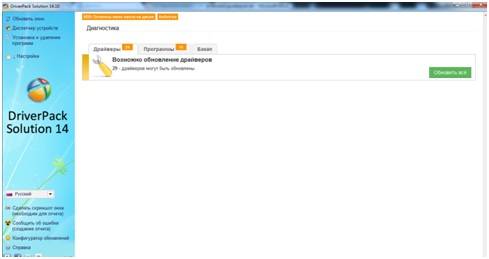
Слева можно увидеть вспомогательные элементы – диспетчер устройств, эксперные настройки, вызов справки, переключение языка. В центрально части находятся три вкладки – для обновления ПО оборудования, дополнительных приложений, а так же выполнения срочного отката (бэкап). Основная работа начнется разу после нажатия «Обновить все».
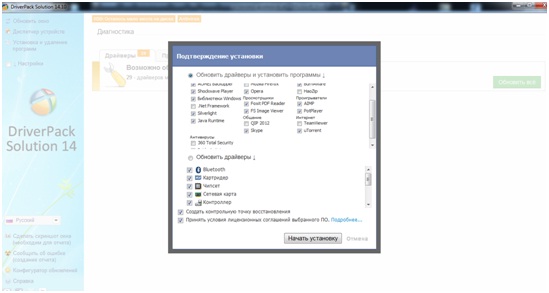
Небольшое окошко предложит вам поставить галочки напротив тех девайсов, которые вы хотели бы обновить. Аналогичным образом выполняется обновление программ на вашем жестком диске. Остается только одно – найти в этом списке свой сканер и поставить напротив него галочку.
Затем запускаем процесс и продолжаем радоваться жизни.
Как в Windows 10 настроить доступ к принтеру в локальной сети
Многие современные принтеры – это устройства с поддержкой сетевого проводного или беспроводного подключения, они не подвязываются к какому-то одному компьютеру, не зависят от его настроек и состояния активности, а подключаются напрямую к роутеру или коммутатору и являют собой самостоятельные устройства локальной сети. К которым, соответственно, в любой момент имеют доступ все сетевые пользователи и могут отправлять свои документы на печать. Но если принтер не предусматривает возможности подключения к сети, его придётся подсоединять к одному из компьютеров и настраивать на нём общий доступ. Как это сделать? И как потом с других компьютеров сети получить доступ к такому общему принтеру?
Общий доступ
Первым делом необходимо настроить общий доступ в целом к ресурсам компьютера по локальной сети и к принтеру в частности. Для этого он должен быть включён, настроен, на компьютере с Windows 10, к которому он подключён, должны быть установлены его драйверы. Кликаем по значку сети в системном трее «Десятки».
В первом разделе «Состояние» открывшихся системных параметров жмём значок параметров общего доступа.
В сетевом обнаружении ставим галочку активности сетевого обнаружения. Также ставим галочку автонастройки на сетевых устройствах. Ниже делаем активным общий доступ к файлам и (то, что нам нужно непосредственно) принтерам.
Настройка службы FDResPub
Для открытия доступа к принтерам и данным компьютера необходимо, чтобы была активна системная служба FDResPub, отвечающая за публикацию компьютерных устройств с их расшаренными ресурсами в сети. Запускаем системные службы, для этого вводим в поиск: services.msc
Ищем службу FDResPub и проверяем, чтобы её тип запуска был автоматическим.
Настройка в свойствах принтера
Снова возвращаемся к системным параметрам, идём в раздел «Устройства», а в нём – в подраздел «Принтеры и сканеры». Кликаем принтер, который нужно сделать общедоступным, и жмём кнопку «Управление».
Здесь нам нужны его свойства. В окошке свойств идём во вкладку «Доступ» и активируем общий доступ. Также смотрим, чтобы ниже была поставлена галочка прорисовки заданий на клиентских (т.е. сетевых) компьютерах. Применяем изменения.
Настройка принтера на сетевых компьютерах
Что нужно сделать каждому из пользователей сетевых компьютеров, чтобы иметь возможность печати на принтере с общим доступом? Каждый такой пользователь должен добавить принтер, т.е. сделать его отображаемым и доступным в среде Windows своего компьютера. Если это Windows 10, в ней открываем системные параметры, идём в раздел «Устройства», далее – «Принтеры и сканеры». И добавляем принтер.
Далее нажимаем ссылку отсутствия принтера в списке.
В окошке его установки жмём кнопку обзора.
Включаем сетевое обнаружение с общим доступом, если эти настройки ранее не были проведены в системе.
Затем в проводнике открываем слева раздел «Сеть», справа заходим на сетевой компьютер с подключённым принтером. И выделяем этот принтер.
И всё: можем делать пробную печать.
Но в той же Windows 10 можно пойти и более коротким путём, этот же путь используем в Windows 8.1 и 7. В разделе «Сеть» проводника открываем компьютер с подключённым принтером и двойным кликом или с использованием опции подключения в контекстном меню подключаем этот принтер.
Ну а тестовую печать проводим уже в каком-то документе – указываем сетевой принтер и печатаем страничку.
Источник
Как отсканировать документ на Виндовс 10
Проверяем совместимость
Перед началом всех процедур стоит выяснить некоторые важные моменты совместимости. Как показывает практика, даже если есть драйвера, скачанные на сайте производителя, Windows 10 может конфликтовать с оборудованием. Так, к примеру, МФУ компании Canon рекомендуют использовать программное обеспечение более старого образца. Оно отмечено как рекомендуемое. А потому сканер в Windows 10 может работать не совсем корректно. К такому развитию событий следует быть готовым.
Если устройство старое, то драйверов к нему может вовсе не существовать. А также часто наблюдаются проблемы со сканированием по сети из «десятки». ОС их попросту не видит. А потому требуется прямое соединение через провод USB, хотя и это не гарантия корректной работы.
Если ранее свой МФУ Вы использовали только как принтер, а сейчас пробуете на нем отсканировать документ, то убедитесь, что установлены драйвера не только на печать, но и на сканер. Для многих моделей это разные пакеты файлов.
Устанавливаем сканер
Подключение сканера к компьютеру сводится к «связыванию» USB проводом и установкой драйверов. Последние могут быть скопированы системой Виндовс 7, а тем более 10, автоматически. Но если сканер уже старый, то ОС идентифицирует такую технику как неопознанную. В таком случае придется нужные файлы «дров» скачать с сайта производителя техники. Тогда все сводится к таким простым шагам:
- Соединяем сканер с компьютером.
- Ждем автоматической установки.
- Если все прошло удачно, то начинаем сканировать. В противном случае переходим к следующим пунктам.
- Скачиваем драйвер.
- Устанавливаем и перезагружаем систему.
Возможная проблема в Windows 10
После того как установили оборудование на ПК с ОС Виндовс 10 может возникнуть проблема, которая связанна с тем, что система не может подключить сканнер. Дело в том, что в этих версиях Windows есть только один режим загрузочного типа, поэтому установка драйверов не может проходить автоматически, в случае если у них нет подписи цифрового типа. Для того чтобы решить неисправность, проделываем следующие шаги:
- удаляем установленное ПО для сканнера.
- Открываем боковое меню и находим вкладку с параметрами.
- Переходим в «Изменение компьютерных параметров».
- Открываем раздел с обновлением и восстановлением и переходим на вкладку «восстановление».
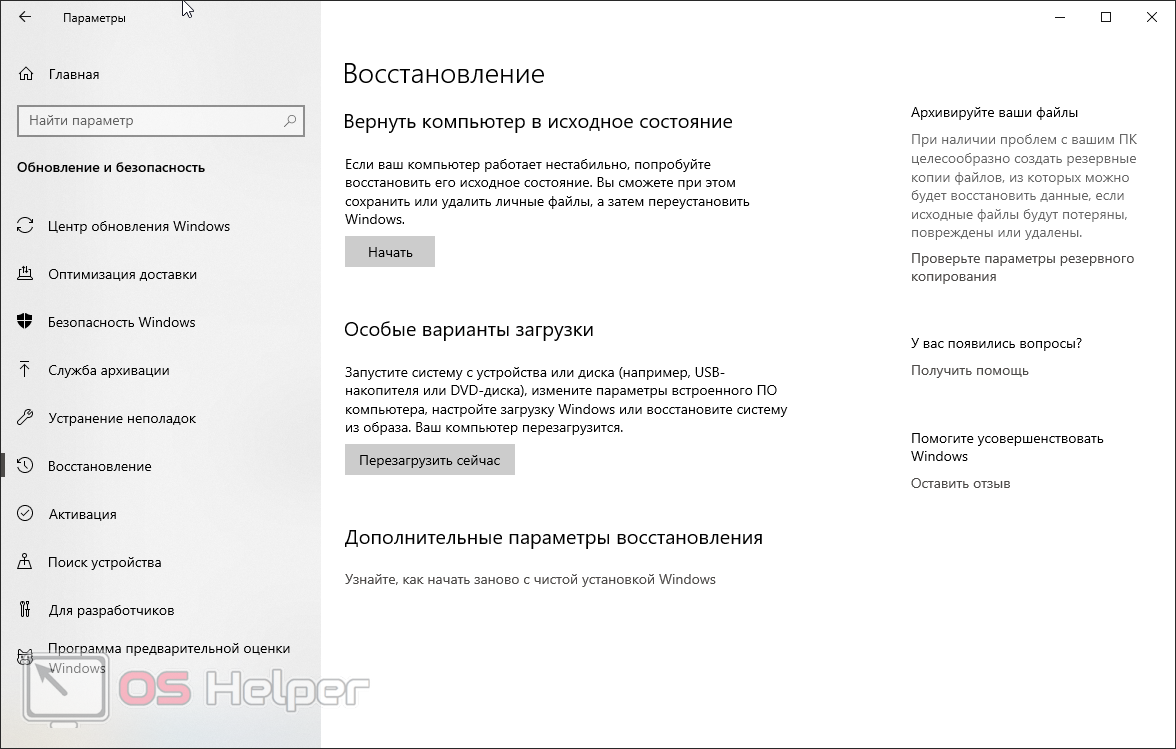
- Для того чтобы попасть в необходимое нам меню, нужно провести перезагрузку ПК удерживая Shift .
- Перед вами появится окно. В нем нужно выбрать раздел диагностики системы.
- Переходим в загрузочные параметры.
- Появятся пункты, среди которых выбираем подключение обязательной проверки драйверных подписей.
- Проводим перезагрузку ПК (ноутбука).
- После нее на экране появится окно с загрузочными параметрами. Выбираем седьмой пункт, путем нажатия цифры 7 на клавиатуре.
- Устанавливаем ПО для сканнера.
- Проверяем работоспособность, распечатав любой документ.
В 99% случаев это должно помочь в решении проблемы.