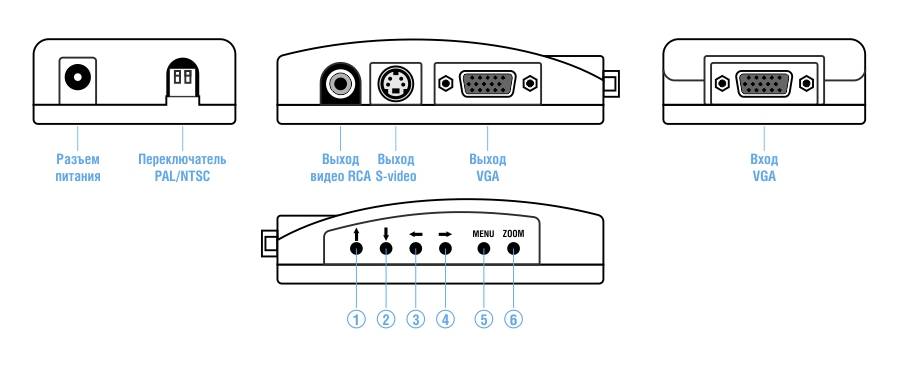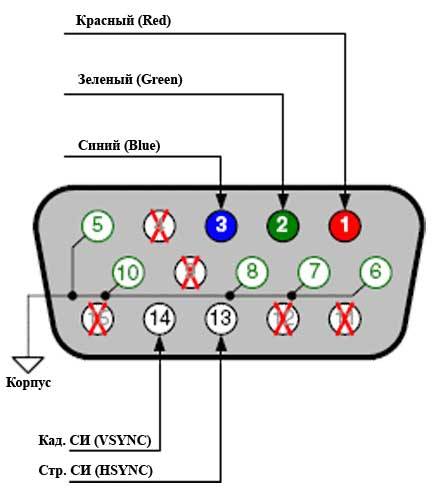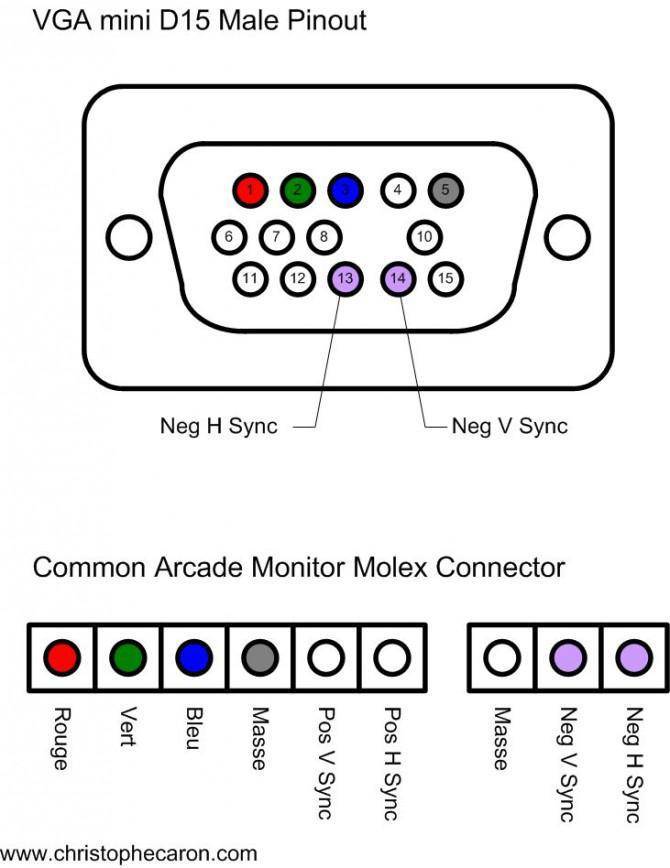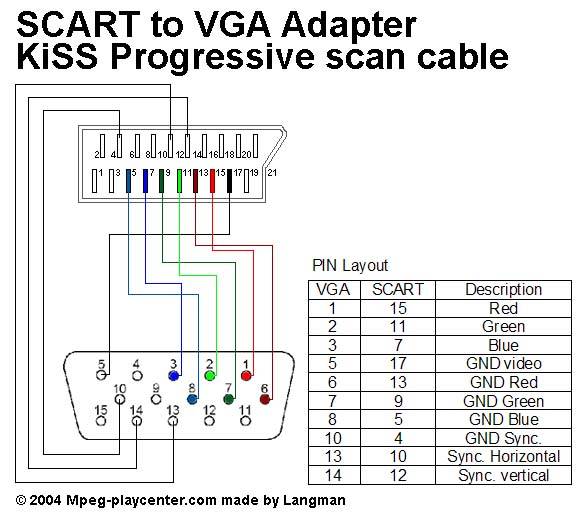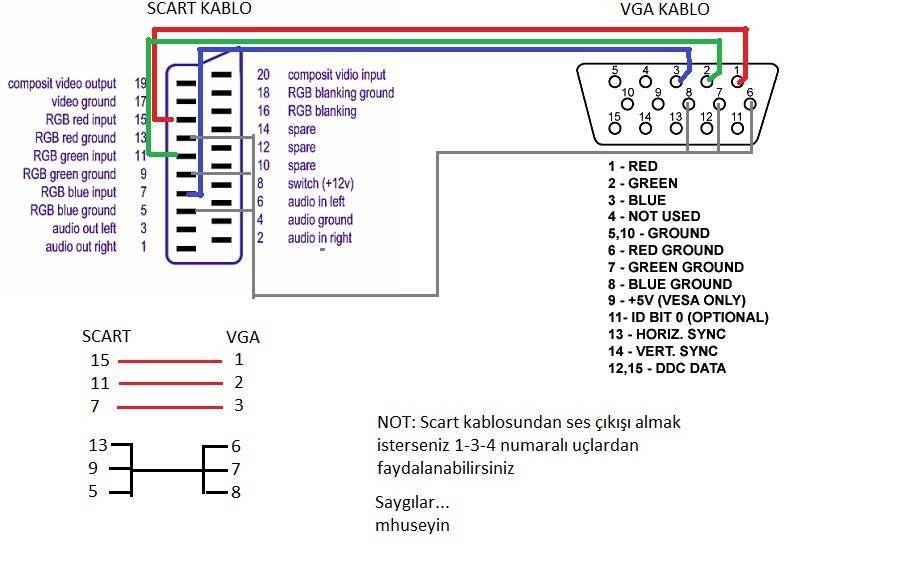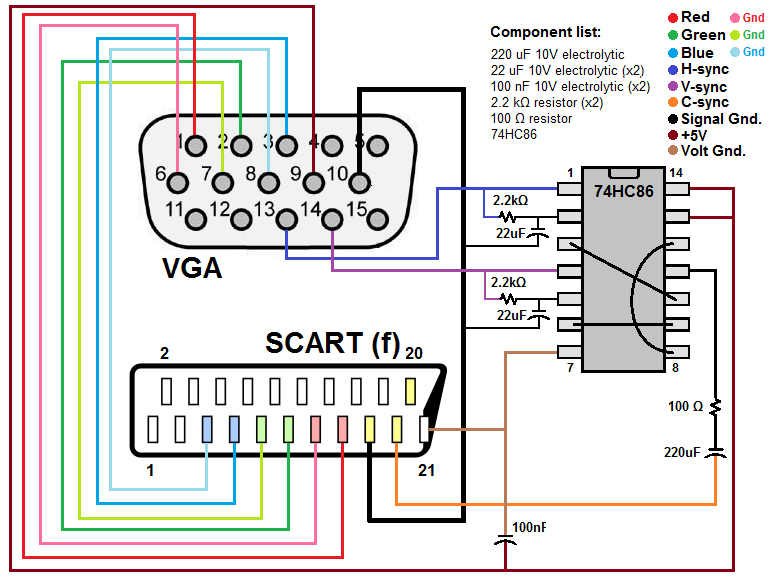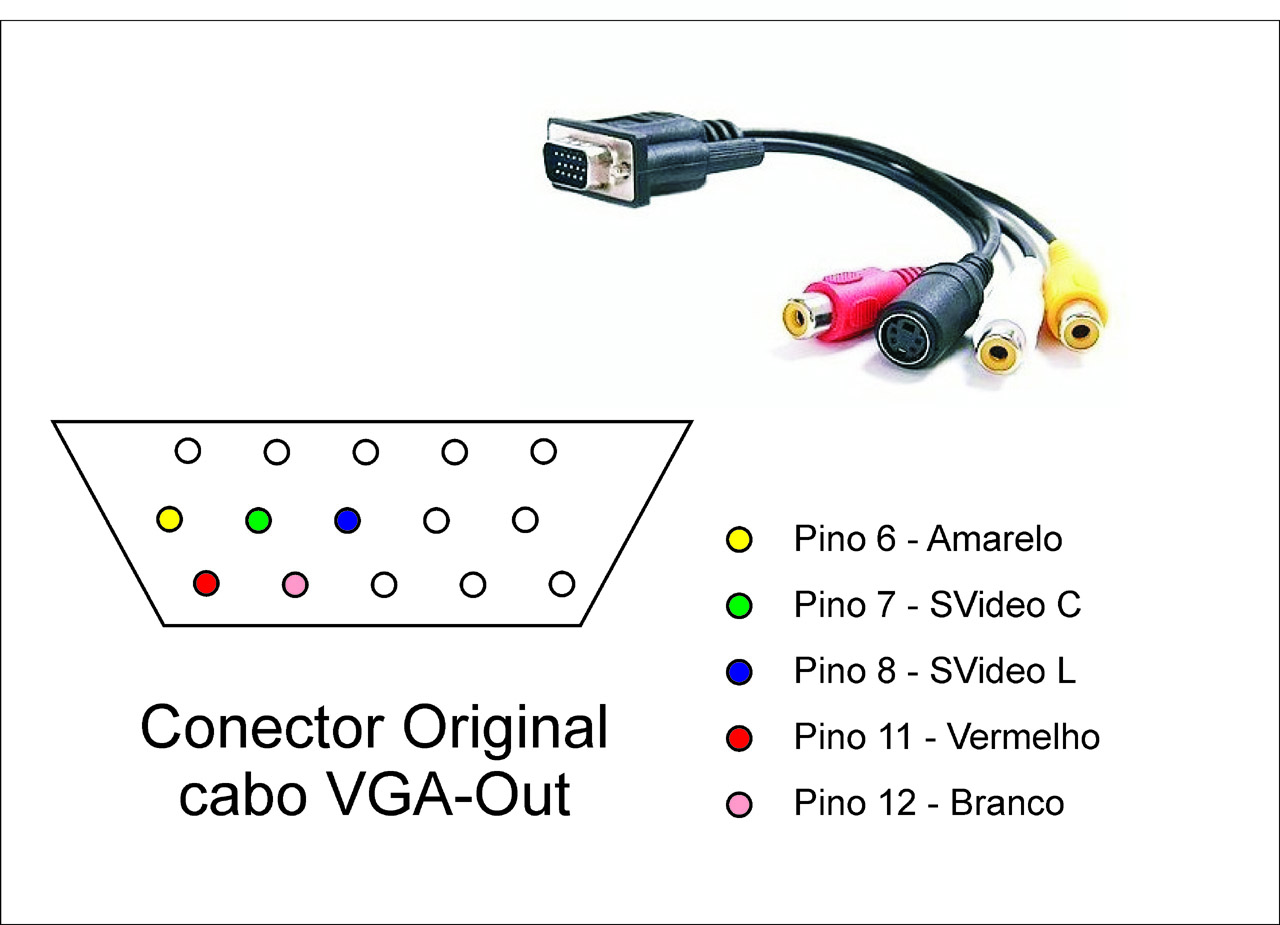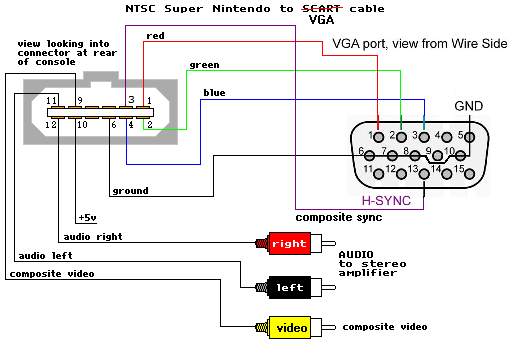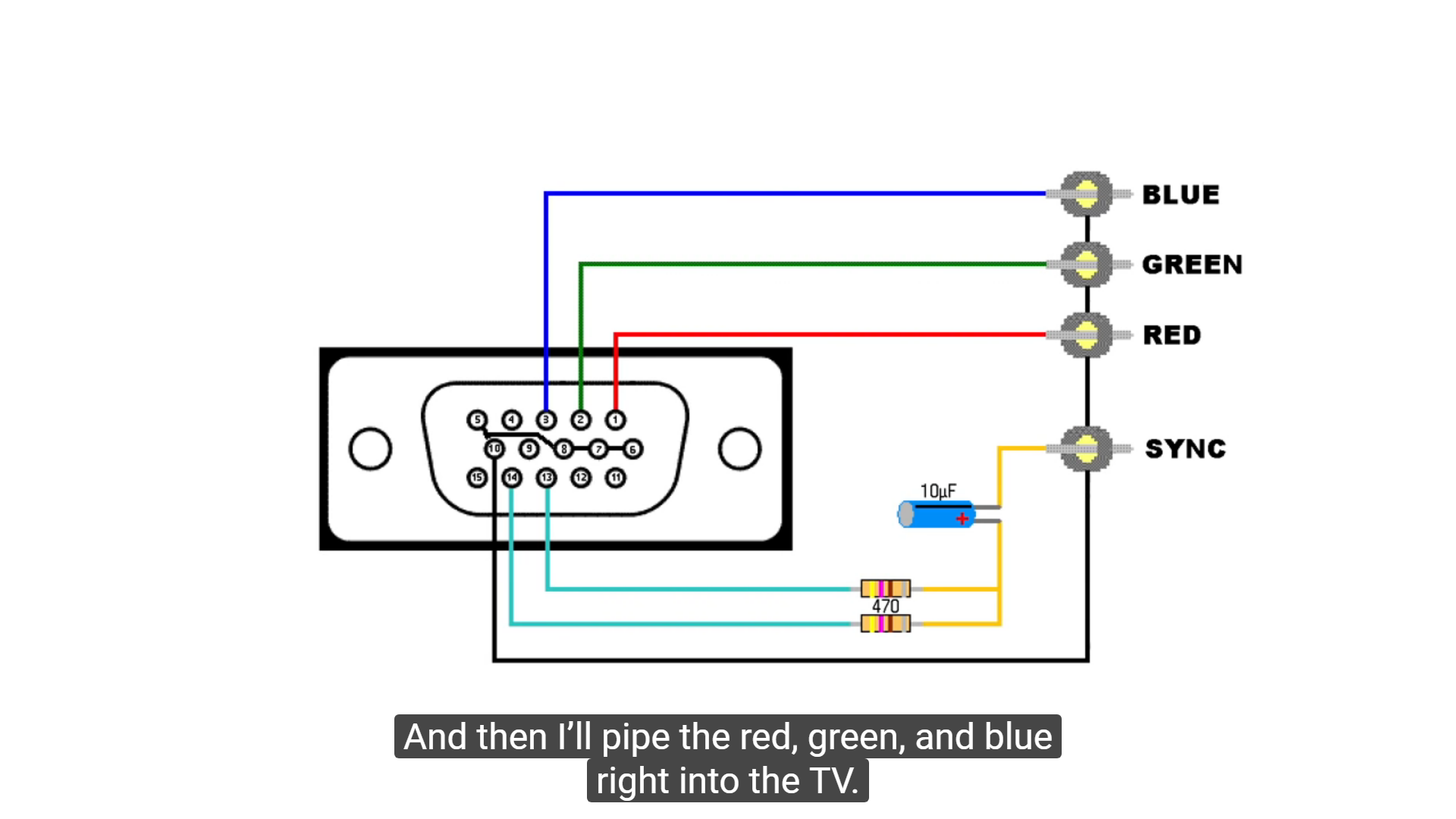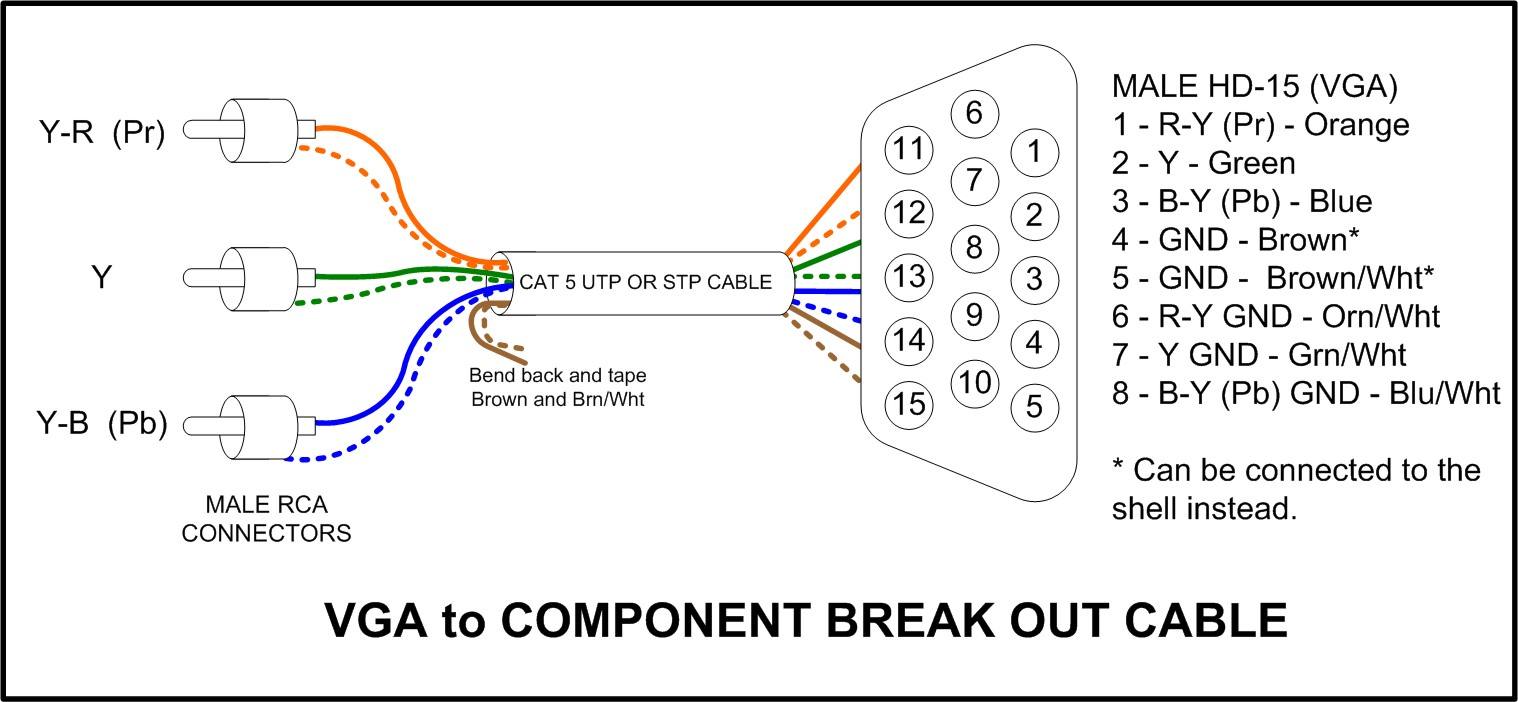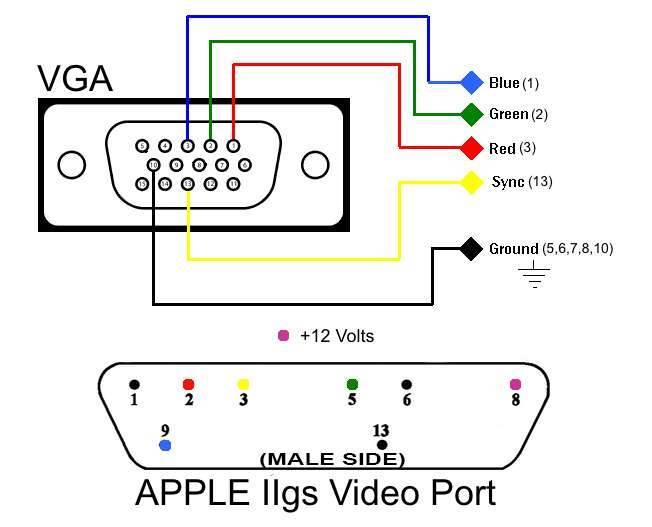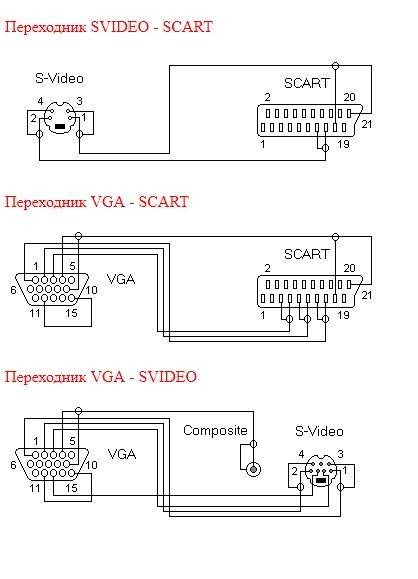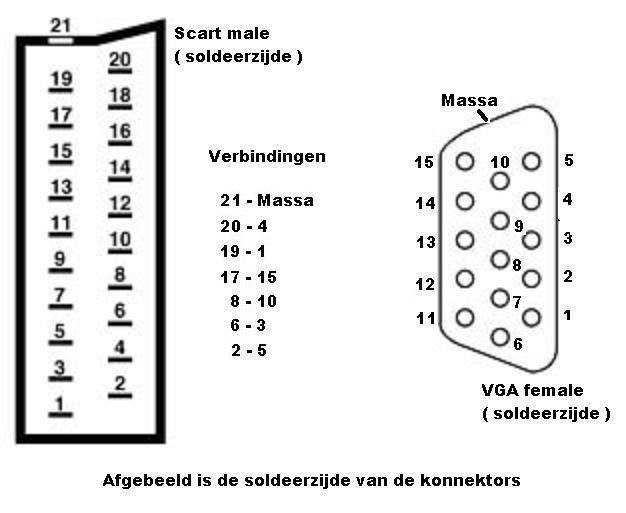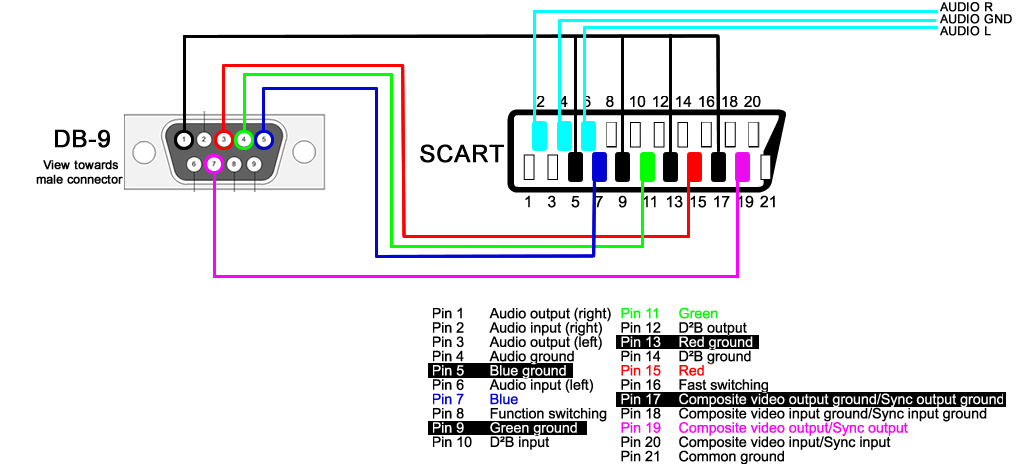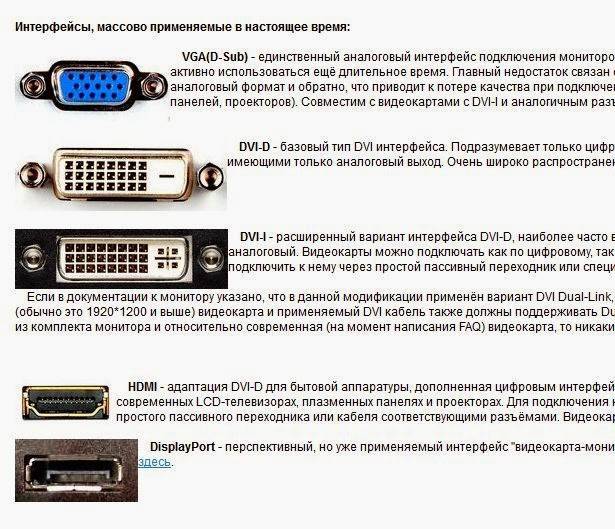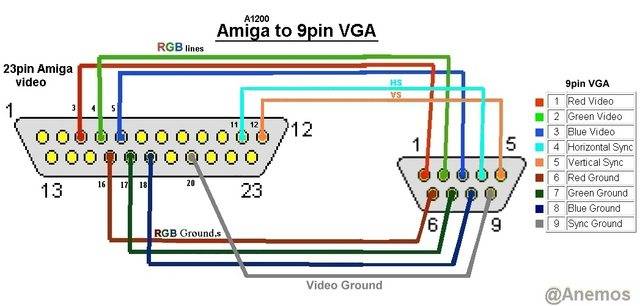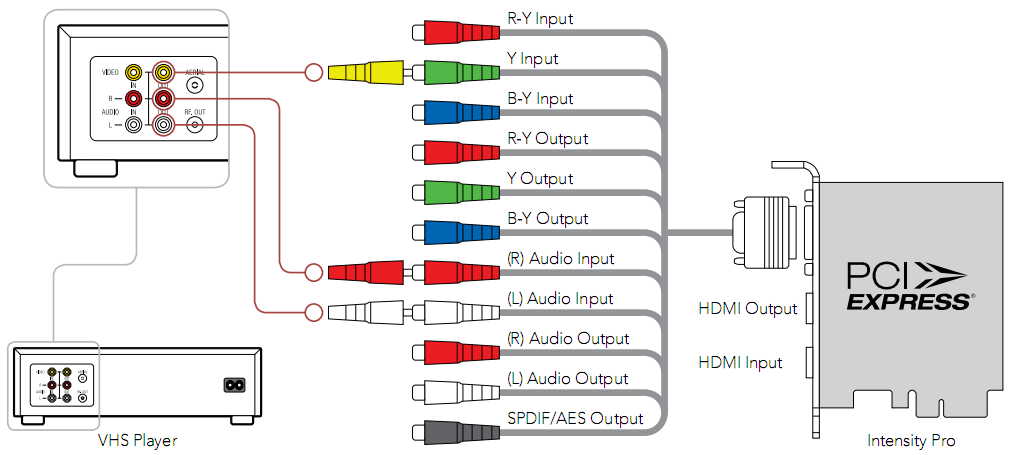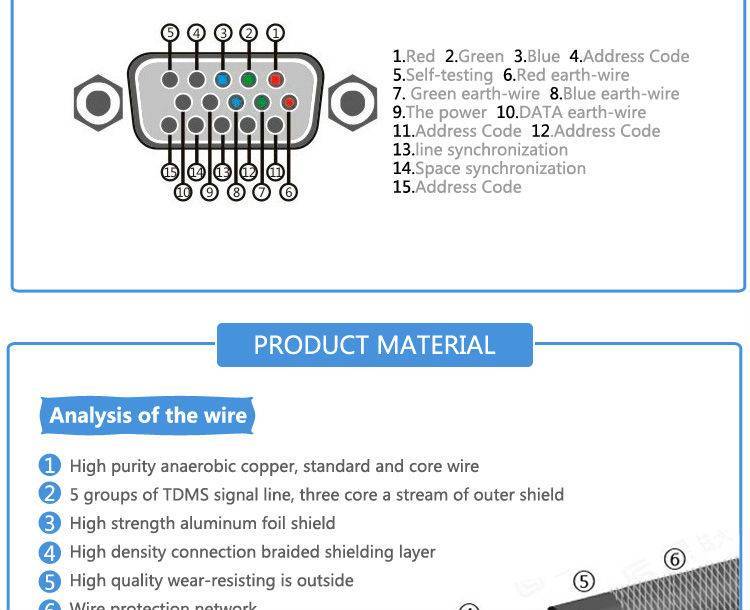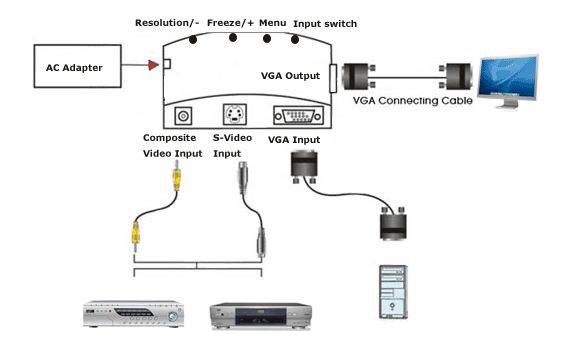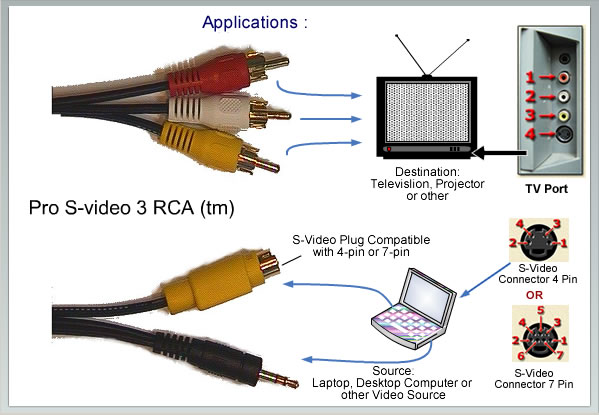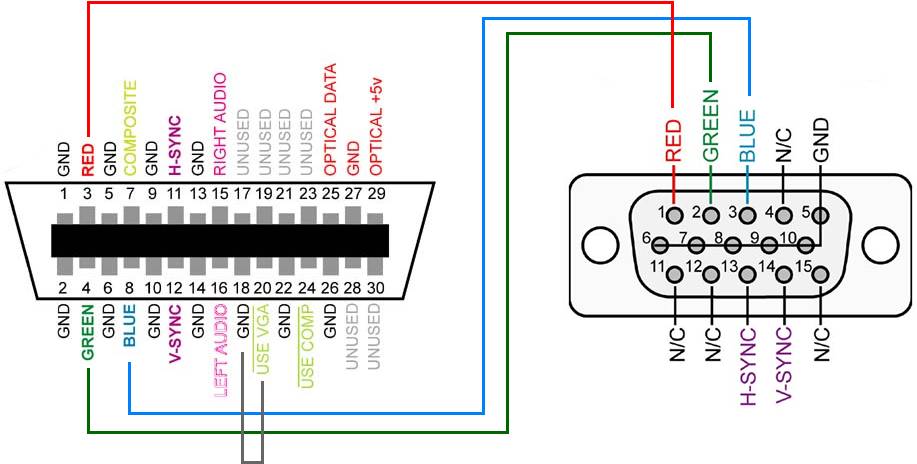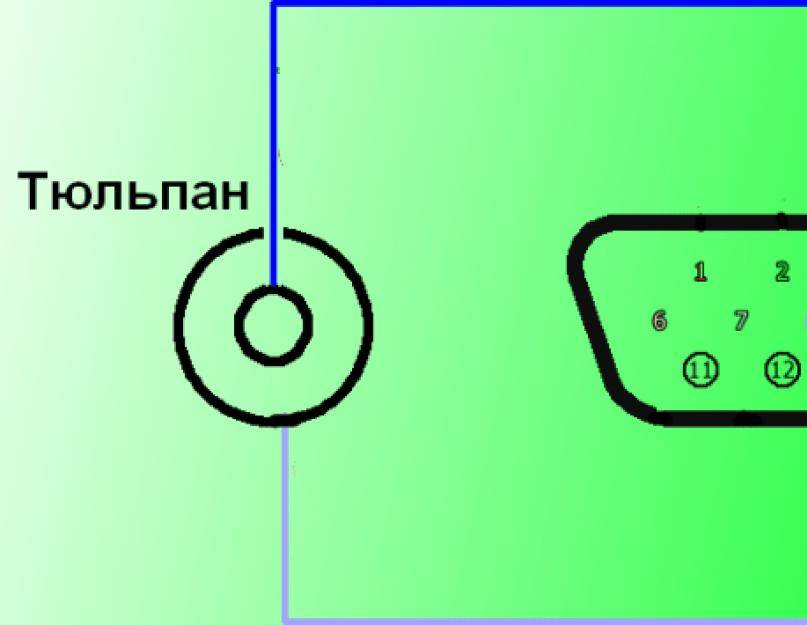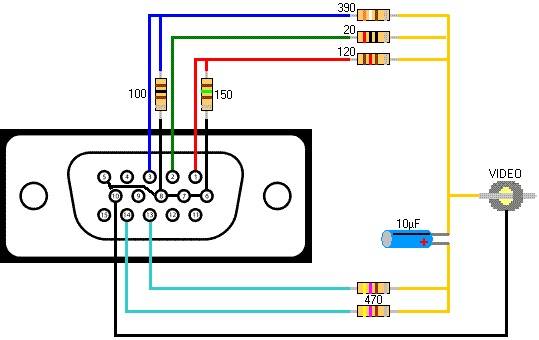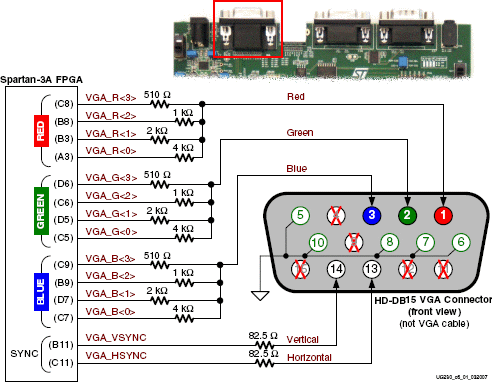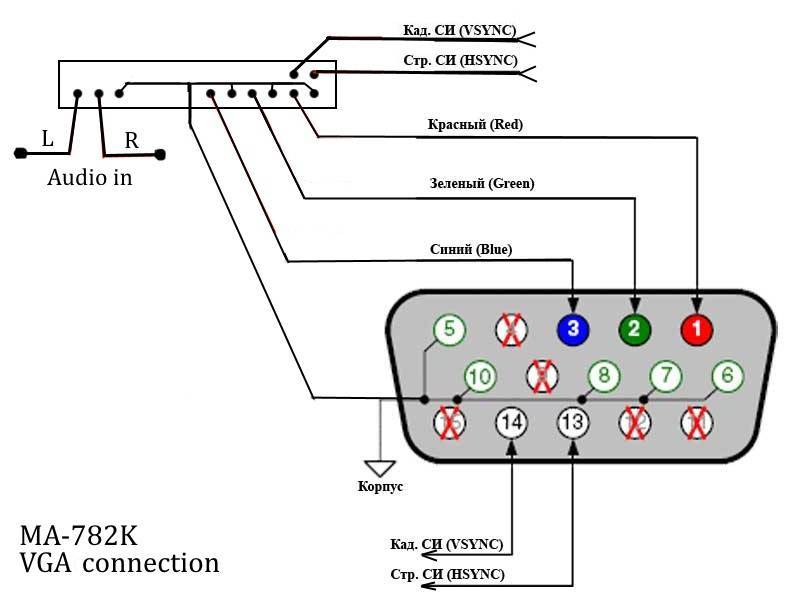Беспроводные варианты подключения ноутбука к ТВ
Существуют и беспроводные методы подключения телевизора к ноутбуку как в качестве монитора, так и дополнительного экрана. Преимущественно для этого используются Wi-Fi, но можно обойтись и Bluetooth с некоторыми оговорками.
Беспроводной монитор по Wi-Fi
Через Wi-Fi можно организовать подключение с помощью специальных утилит, которые дублируют картинку с ноутбука на экран телевизора без проводов. У LG это Smart Share, у Samsung – AllShare, у Sony – VAIO Media Server. Для всех их нужна поддержка Miracast (как на ТВ, так и на ПК). Зато работают они по подобному принципу.
Как без проводов подключить ноутбук к телевизору:
- Запускаем приложение Smart Share, AllShare или подобное на телевизоре (обычно уже предустановлено).
- Смотрим название устройства и переходим к ноутбуку.
- Нажимаем комбинацию Win + P и жмем на активный пункт «Подключение к беспроводному дисплею».
- Выбираем телевизор из списка и, если потребуется, вводим пароль (отображается на экране телевизора).
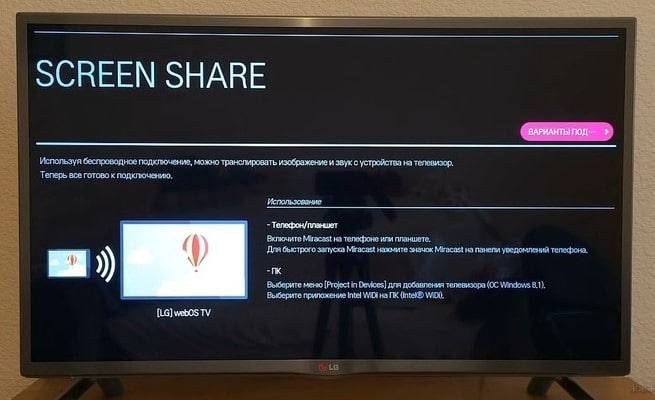
Точно также можно настроить подключение iPhone или Android к телевизору или даже планшета.
Дублирование экрана по Wi-Fi
Технология подключения тоже работает через Wi-Fi и использует за основу Miracast и Intel WiDi (используется только на устройствах с процессорами Intel свежих поколений). Однако реализация немного отличается.
Как настроить подключение ТВ к ноутбуку по Mirecast:
- Открываем главное меню телевизора и идем в раздел «Сеть».
- Выбираем опцию Miracast/Intel`s WiDi и активируем ее.
- На ноутбуке открываем утилиту Intel Wireless Display.
- Выбираем из списка устройств телевизор и вводим пароль, что отображается на экране ТВ.
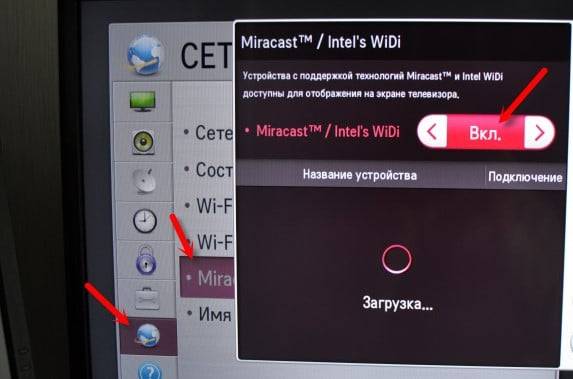
DLNA по Wi-Fi
DLNA-сеть основана на технологии Wi-Fi Direct и позволяет обмениваться файлами между устройствами. Настраивается очень просто, ниже опишем самый простой способ. За более детальными сведениями обратитесь в нашу специализированную статью о DLNA.
Как настроить DLNA:
- Подключаем ТВ и ноутбук к одной Wi-Fi сети.
- Ищем на компьютере через поиск «Параметры потоковой передачи мультимедиа», а на следующей странице включаем опцию.
- На телевизоре ищем данные либо в галерее, либо в источниках сигнала.
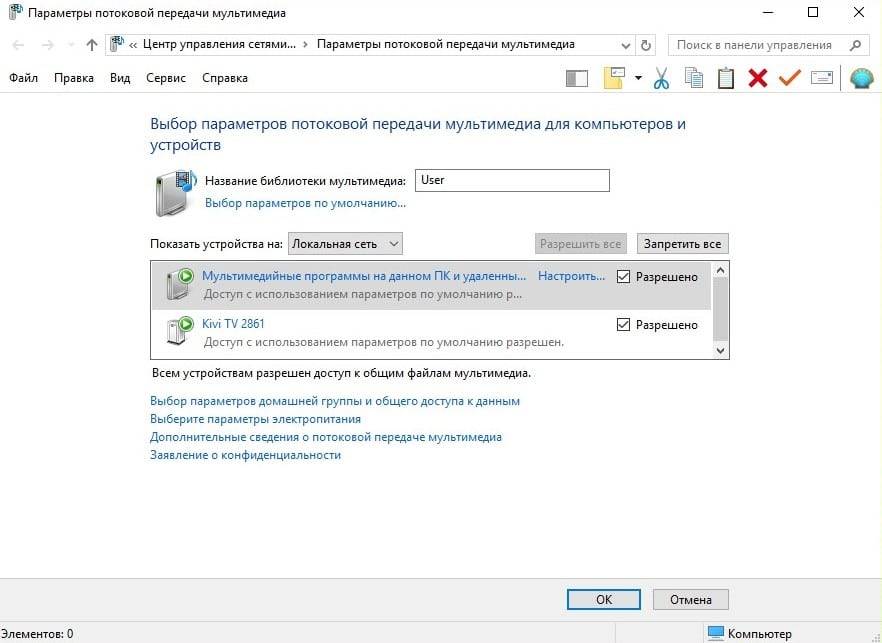
Важно чтобы после включения потоковой передачи мультимедиа отобразился телевизор в списке устройств и тогда все должно работать
Используя беспроводной монитор
Подключив кабели в соответствующие разъемы, вы сможете без лишних проблем использовать телевизор для видеоигр или online-сервисов.
С беспроводными технологиями ситуация обстоит несколько иначе. Впрочем, на большинстве моделей Smart TV, выпущенных позднее 2013 года, есть поддержка новой технологии Intel WiDi или Miracast. Использовать их для игр все равно пока рано. Суть указанных выше технологий заключается в том, что вы сможете передавать изображение с экрана лэптопа, смартфона или планшета на телевизор, используя Wi-Fi соединение.
Впрочем, есть несколько существенных недостатков. Ключевой минус – устройство подключается с задержкой. Согласно технологическим основам, изображение сжимается и передается на экран ТВ по беспроводному соединению.
Передача информации осуществляется достаточно быстро. Для интернет-серфинга, просмотра фотографий или видео скорости более чем достаточно. Однако если говорить именно об активных играх, то задержка заметна невооруженным взглядом, вследствие чего, возникают незначительные лаги. Поэтому геймерам все-таки стоит отказаться от беспроводного монитора в пользу HDMI соединения.
Для использования Miracast WiDi недостаточно встроенной поддержки технологии
Важно, чтобы ноутбук работал на платформе Intel последнего поколения. Поддержка других платформ не предусмотрена
Какие порты используются для подключения
Способов подсоединения множество. Столь широкая вариативность объясняется тем, что разъемы на компьютере в большинстве случаев отличаются от разъемов на ТВ. Хотя все современные модели ТВ и ПК обладают общим стандартом HDMI и для их соединения переходники не требуются. Однако подобным сочетанием могут похвастаться не многие, а значит, без переходников не обойтись.
Чтобы было проще разобраться, как синхронизировать свой персональный компьютер и телевизор, давайте ознакомимся с разъемами на устройствах.
На компьютере
- VGA – подобный разъем не перепутаешь. Обычно он синего цвета и рассчитан на 15 штекеров. Встречается на видеокартах, выпущенных до 2016 года. В последующем известные производители отказались от него в пользу более современных технологий.
- DVI – обеспечивает передачу не только аналогового, но и цифрового сигнала. Имеет несколько вариаций, даже сейчас используется некоторыми производителями.
- S-Video – подобный разъем редкий гость на видеокартах. В основном используется на другой различной технике.
- HDMI – наиболее продвинутый вариант, которым оснащаются все современные компьютеры.
На телевизоре
С телевизором несколько проще, все старые модели оснащаются RCA-разъёмом или композитным. Современные модели уже обладают HDMI, поэтому у пользователей, как подключить комп к телевизору вопросов не возникает.
Какую технику можно соединить
С помощью кабеля VGA HDMI можно подключить друг к другу различные устройства, передающие графическую или аудиоинформацию.
Видеокарта к монитору
Это наиболее частое применение конвертера. С его помощью собирают персональный компьютер. Кабель VGA HDMI позволяет соединить соответствующие выходы двух устройств с сохранением разрешения и качества изображения
Расположение разъёмов не имеет значения: конвертер преобразует цифровой сигнал в аналоговый, а направление неважно. Подобным образом подключается не только один, но и несколько мониторов
Устройство позволяет подключить HDMI монитор к VGA видеокарте, хотя необходимость в подобном соединении возникает редко. Используется соединение папа-папа.
Видеокарта к телевизору
Этот способ подключения используют для пользования компьютером и просмотра информации с него на телевизоре. Принцип работы аналогичен обычному монитору, но вывод звука осуществляется двумя способами. Первый — обычным подключением jack 3.5 к компьютеру. Второй — использованием специального конвертера, называемого тюльпаном. У него 4 выхода: один подключают в видеокарту, а три других к телевизору. Среди трёх последних: два относятся к RCA, а последний, передающий изображение, может быть VGA, DVI-D, RCA. В этом случае к компьютеру подключается только HDMI, передающий звук, при этом последний будет издаваться из телевизора.
Переходник позволяет подключить VGA компьютера к HDMI телевизора. Это используется при соединении видеокарты с устаревшим разъёмом к современному телевизору. Питание осуществляется через USB.
Ноутбук к телевизору
Соединение используют, как и предыдущее — для просмотра компьютерного изображения на большом экране. Переходник HDMI VGA позволяет подключить к телевизору не только ПК, но и ноутбук с работающим монитором.
Ноутбук к внешнему экрану
Подключение используется, если встроенный экран сломался и его нельзя заменить. Монитор также соединяют с ноутбуком в качестве альтернативы основному, даже если он работает, или как дополнительное устройство. Компьютеры с двумя экранами используются в некоторых профессиях, требующих одновременного просмотра программ.
Проектор к компьютеру
Необходимость использования проектора встречается в различных учреждениях. Но зачастую разъёмы на устройствах не совпадают. В этом случае требуется использования конвертера, поскольку большинство проекторов показывают аналоговое изображение.
Студийное оборудование к компьютеру
К студийному оборудованию относят камеры, использующиеся для захвата изображения. Конвертеры используют при записи на устройство, подключённое к компьютеру проводом. Это встречается в кинематографе и профессиональных фотостудиях. Изображение сразу попадает в программу обработки, где специалисты по спецэффектам и монтажёры обрабатывают видеоряд, а фотографы накладывают различные фильтры.
Медицинское оборудование к компьютеру
Переходник используют для соединения различных профессиональных устройств к компьютеру. Это может быть прибор для УЗИ или рентгена, томограф и прочее. Даже в медицине устройства, передающие изображение, и компьютеры отличаются разъёмом.
Какие нужны кабеля
Обратите внимание на заднюю и боковые панели ноутбука и телевизора. Там могут находиться разные порты
В первую очередь смотрите на идентичные выходы и входы, чтобы не пришлось искать переходники.
Сегодня широко распространены следующие разъемы.
HDMI
Популярный разъем, внешне напоминает USB, однако он тоньше и длиннее его. Главной особенностью технологии передачи данных через HDMI является возможность одновременной трансляции видео сигнала высокого качества со звуком – в одном кабеле.
VGA
Этот разъем имеет вид прямоугольника со скошенными углами. В отличие от предыдущего интерфейса, он может передавать изображение без звука. Для передачи аудиосигнала придется подсоединить дополнительный шнур в разъем для наушников, а дальше к колонкам.
DVI
Популярный видео порт на персональных компьютерах, в ноутбуках он встречается реже. Выполнен DVI в форме прямоугольника, предназначен для передачи видеосигнала высокого разрешения.
RCA (тюльпан)
Практически у всех телевизоров есть RCA (тюльпан), будь то старый или обычный новый телик. Исключения – древние ящики с одним только аналоговым входом под антенну. Через него подключаются различные приставки и видео проигрыватели.
На ноутбуках RCA – редкое явление, в них это разъем композитного видео (желтого цвета). Для передачи звука можно использовать выход на наушники через Mini-Jack – RCA (смотрите ниже).
Этот разъем постепенно уходит в прошлое, но он все ещё встречается и в продаже есть переходники.
SCART
Есть в телевизорах, но нет в ноутбуках. Если вам хочется использовать этот разъем, тогда вам нужен переходник VGA – SCART.
Подключение через Wi-Fi
Поддержка Wi-Fi есть в основном в Smart TV, поэтому этот вариант подойдёт далеко не для всех телевизоров. Однако он имеет свои определённые преимущества, например, нет ограничений, которые накладывает длина кабеля. Рассмотрим основные способы, которые могут быть применены для подключения ноутбука к телевизору при помощи Wi-Fi.
Способ 1: По локальной сети
Это оптимальное решение, которое позволит вам просматривать данные на ноутбуке с телевизора дистанционно. Инструкция, представленная ниже не может идеально подходить для всех моделей Smart TV, поэтому в вашем случае могут быть некоторые расхождения с данной инструкцией.
Для начала выполните настройку телевизора:
- Возьмите пульт ДУ и нажмите на кнопку «Settings», которая откроет настройки телевизора.
В меню нужно выбрать вкладку «Сеть». Управление производится при помощи пульта дистанционного управления. Некоторые производители телевизоров могут также включать в комплект специальные гарнитуры для взаимодействия с интерфейсом.
Перейдите в раздел «Сетевое подключение» или раздел с похожим названием.
Нажмите на кнопку «Настроить подключение».
Появится список беспроводных точек, где нужно выбрать ту, к которой требуется подключиться.
Введите все данные для подключения. Как правило, это только пароль, если таковой установлен.
В случае успешного подключения, вы получите соответствующее уведомление.
После подключения к Wi-Fi на компьютере нужно выполнить настройку точки доступа. Для воспроизводства мультимедийных файлов потребуется применить специальные настройки в Windows Media Player. Инструкция по работе с ними выглядит следующим образом:
- Откройте проигрыватель Windows Media Player и разверните список «Поток», что расположен в верхней панели инструментов. Поставьте галочки напротив пунктов «Разрешить удалённое управление проигрывателем» и «Автоматически разрешать устройствам воспроизводить моё мультимедиа».
Раскройте пункт «Упорядочить». В контекстном меню нужно выбрать пункт «Управление библиотеками».
Выберите тип данных, которые вам требуется импортировать.
В открывшемся окне нажмите на кнопку «Добавить».
Запустится «Проводник», где нужно выбрать директорию, в которой будут находиться видео. После выбора нажмите на кнопку «Добавить папку».
Нажмите «Ок» для сохранения настроек.
В библиотеке отобразятся данные, доступ к которым вы сможете получить через телевизор.
Теперь осталось только просмотреть добавленные данные, а также проверить качество связи с компьютером. Делается это так:
- Выберите сетевое подключение через меню «Source». Если будет нужно, то выберите подключение из списка доступных.
На экране отобразятся данные с ноутбука, к которым вы предоставили доступ.
Подключение через локальную сеть может быть удобным, но есть определённые неудобства. Например, если ноутбук долго бездействует, то он переходит в режим гибернации. В таком режиме обмен информацией между устройствами прекращается.
Способ 2: Miracast
С помощью технологии Miracast вы можете выводить изображения с монитора ноутбука на большой экран, используя Wi-Fi подключение. Вы можете не только выводить изображение с экрана ноутбука на телевизор, но расширять рабочее пространство самого экрана. Изначально нужно выполнить некоторые настройки самого телевизора:
- С помощью пульта дистанционного управления перейдите в раздел «Settings».
В настройках найдите раздел «Сеть» и откройте его. Там нужно перейти в пункт «Miracast». Если у вас этого пункта нет, то данный способ подключения вам не подойдёт.
Выставьте переключатель в положение «Включён». Если он уже так выставлен, то ничего не трогайте.
Первичная настройка телевизора завершена, теперь нужно выполнить настройку операционной системы на ноутбуке. Процесс подключения Miracast будет рассмотрен на примере ноутбука с установленной системой Windows 10:
- Изначально нужно подключить устройство к одной из доступных точек Wi-Fi. Как это делать подробно описывать не нужно, так как процесс выполняется всего в пару кликов.
- Чтобы открыть настройки Миракаста, используйте комбинацию клавиш Win+P.
С правой стороны всплывёт окошко, где нужно выбрать в самом низу пункт «Подключение к беспроводному дисплею».
Начнётся процесс поиска других устройств, на которых подключён Miracast.
Появится список мониторов, к которому может быть подключён компьютер. Выберите из них ваш телевизор и ожидайте завершения подключения.
Выбрать вариант проецирования изображения с экрана ноутбука на дисплей телевизора можно выполнив сочетание клавиш Win+P. В открывшемся меню выберите подходящий для вас вариант.
Как подключить компьютер к телевизору через VGA
Современные компьютеры обладают множеством вариантов вывода изображения на телевизор, одним из которых является подключение через VGA. Особенностью данного способа является то, что интерфейс VGA являлся в прошлом стандартом де-факто и им оснащены даже старые компьютеры почтенного возраста. Поэтому, если вы обладатель такого ПК, то подключение компьютера к телевизору через VGA может быть единственным способом вывода изображения с одного устройства на другое.
В отличие от большинства современных интерфейсов, VGA является аналоговым и не поддерживает вывод звука. Тем не менее, практически все современные телевизоры имеют возможность подключения по VGA. Внимательно осмотрите разъёмы вашего телевизора и вы наверняка найдете среди них такой, как на картинке ниже. Это и есть 15-ти контактный D-Sub (VGA).
Именно в него мы будем подключать кабель, соединенный другим своим концом с аналогичным разъемом вашего компьютера.

Соединение компьютера и телевизора производите в выключенном состоянии и при вынутых из розетки сетевых шнурах!
При соединении обратите внимание, что плотно и до упора вставить разъём недостаточно, необходимо будет еще закрутить «ушки» — два винтика по бокам. Это исключит вероятность случайного выдергивания кабеля и гарантирует надежность соединения
Итак, если удалось соединить компьютер с телевизором через VGA кабель, давайте приступать к настройке.
Настройка параметров подключения
Кликаем правой кнопкой мыши по свободному месту рабочего стола и выбираем пункт «Разрешение экрана». Если вы все сделали правильно, в настройках экрана должно отображаться два устройства, причем ваш монитор должен быть определен как основной.

Далее, в строке «Экран» выберите второй монитор. В нашем случае это ACER V243HQ. Проверьте, правильно ли определилось разрешение вашего телевизора
Обратите внимание, что оно не должно быть больше физического разрешения матрицы, указанного в инструкции по эксплуатации

Если изображение на телевизоре без искажений и изменения пропорций, то поздравляем – вам удалось правильно подключить компьютер к телевизору через VGA. Если же на экране наблюдаются черные полосы по бокам, то вы неверно выставили разрешение или соотношение сторон. Внимательно прочитайте характеристики вашего телевизора и в соответствии с ними выберите правильное значение в меню «Разрешение экрана».
Итак, мы разобрались с выводом изображения и переходим к настройке передачи звука на телевизор.
Вывод звука с компьютера на телевизор
Как мы уже упоминали, интерфейс VGA поддерживает передачу только изображения. Для того чтобы вывести звук, проще всего воспользоваться кабелем «mini-jack», соединив им выход компьютера, маркированный зеленым цветом и аналогичный вход телевизора. Кабель имеет такой же разъем, какой широко используется для коммутации практически всех видов аудиоустройств: mp3-плейеров, музыкальных центров, наушников и т.д. При выводе многоканального звука используется соединительный кабель с цветовой маркировкой разъемов, поэтому подключение не должно вызвать у вас никаких затруднений.
Возможные проблемы при подключении
Иногда бывает что, несмотря на правильно выполненное подключение, компьютер не видит телевизор через VGA. В этом случае есть несколько путей решения проблемы:
- Прежде всего, убедитесь в исправности кабеля – возможно, его придется заменить.
- Проверьте, стоит ли у вас свежий драйвер видеокарты. При необходимости, обновите его с сайта производителя.
- Если по-прежнему компьютер не видит телевизор через VGA, попробуйте в сервисном меню телевизора отключить автообнаружение ПК и вручную выбрать его источником сигнала. Более подробную информацию о том, как это сделать, можно найти в инструкции по эксплуатации вашего телевизора.
Надеемся, данный материал помог вам разобраться, как правильно подключить компьютер к телевизору через VGA.
Через разъем VGA
Возможность подключения таким способом доступны для многих ноутбуков. Однако, на телевизорах встречается напротив, очень редко.
Посмотрите на заднюю панель своего телевизора. Если там есть разъём vga, то в этом случае подключиться можно использовав самый простой кабель, который подсоединяется к экрану телевизора от персонального компьютера.
Если вы обнаружили, что к сожалению подобного разъёма нет, то в таком случае для подключения к телевизору нужно будет использовать специальные переходники. Среди них VGA HDMI или VGA scart. Так же, есть другие разновидности, которые вы будете приобретать, ориентируясь на собственные предпочтения.
Существует еще одна существенная особенность подобного соединения. Она заключается в том, что разъёмы обеспечивают передачу исключительно видеосигнала. При этом, чтобы передать звук со своего ноутбука на колонки, встроенные в телевизор, необходимо будет приобрести специальный дополнительный кабель.
Такое подключение используется для того, чтобы просматривать на большом экране фотографии, также презентации без звукового сопровождения. При этом, разрешение здесь не самое заманчивое, всего лишь 1600 на 1200.
При этом, подобное разрешение будет идеально для времяпрепровождения в видеоиграх. Ведь здесь можно осуществлять игру и в наушниках, а это значит, что необходимость в установке дополнительного кабеля упраздняется.
Подобные разъемы встречаются не только в ноутбуках, но и во многих телевизорах. И для того, чтобы наслаждаться любимым фильмом, всматриваясь в мелкий экран, осуществите подключение устройства к телевизору при помощи VGA.
К преимуществам этого способа относится высокое разрешение, простота в подключении, а также, наличие интерфейса во многих моделях ноутбука.
Основной недостаток заключается в том, что для передачи звукового сопровождения вам потребуются дополнительные провод.
Ещё один минус связан с тем, что далеко не все телевизоры оснащены подобным разъемом.
Однако, несмотря на все вышесказанное, это оптимальное решение, которое может посоревноваться с HDMI со своей практичностью.
Подключение через HDMI-кабель
Интерфейс HDMI на сегодня является одним из самых распространенных средств связи цифровых устройств. С помощью него могут передаваться звук и видео в высоком качестве и с минимальными потерями. Разъемами HDMI оснащаются практически все современные модели ноутбуков и телевизоров. Другие интерфейсы – VGA, DVI, Scart – также используются довольно широко, но входы/выходы подобных форматов наличествуют далеко не на всех устройствах. Например, тот же DVI вы почти гарантированно найдете на любой видеокарте или мониторе, но на ноутбуках и телевизорах он чаще всего отсутствует. Также на некоторых ТВ может не быть разъема VGA, хотя на ноутбуках он имеется в обязательном порядке.
Сразу скажем, что нет большой разницы, с помощью какого провода подключать ноутбук к телевизору. Будь то HDMI, VGA или DVI, последовательность действий и итоговый результат отличаются не сильно. Единственное, нужно учесть, что интерфейсы DVI и VGA способны передавать только видеосигнал, поэтому звук придется подводить с помощью отдельного аудиокабеля.
Подключение проводов и настройка телевизора
Итак, начнем. Подключать будем ноутбук HP с предустановленной системой Windows 10 к телевизору LG, работающему под управлением webOS. Так выглядят разъемы HDMI:
Для соединения используем кабель HDMI длиной 5 метров. Его фото приведено ниже.
Подключение осуществляем при выключенной технике. Один конец кабеля втыкаем в разъем ноутбука, другой – в разъем HDMI 2 телевизора.
Включаем оба устройства и ждем загрузки Windows на ноутбуке. Что касается телевизора, то пока он транслирует телепередачу (антенный кабель не отсоединялся). Берем в руки телевизионный пульт и находим кнопку управления источниками сигнала. Обычно она называется Source или Input.
Жмем ее и в появившемся на экране телевизора меню выбираем HDMI-2.
После некоторых раздумий телевизор должен отобразить рабочий стол ноутбука.
В нашем случае он слегка выходил за границы экрана ТВ. Для устранения проблемы потребовалось на телевизоре зайти в Настройки (кнопка Settings), потом выбрать пункт «Экран» и задать «Формат экрана» как «Исходный».
Теперь изображение отлично вписалось в границы экрана телевизора.
Настройка дисплеев в Windows 10
В выпадающем меню есть несколько вариантов работы дисплеев: «Дублировать эти экраны», «Расширить эти экраны», «Показать только на 1», «Показать только на 2».
По умолчанию активен режим дублирования. Это означает, что на экранах ноутбука и телевизора отображается одно и то же. Второй вариант предусматривает возможность переносить рабочие окна программ между дисплеями и транслировать на каждом из них свою информацию. Назначение двух последних режимов понятно – картинка будет выводиться только на один из двух экранов, второй – отключится.
Здесь же, в Параметрах, есть возможность задать разрешение экранов и произвести некоторые другие настройки.
На них заострять внимание не будем, каждый сможет сам поэкспериментировать и подстроить все под себя. Основную задачу мы выполнили – подключили ноутбук к телевизору через кабель HDMI
Настройка дисплеев в Windows 7
Приведенная выше информация по конфигурированию дисплеев актуальна для системы Windows 10, в которой настройки экрана производятся через утилиту Параметры. В Windows 7 все действия совершаются в Панели управления, хотя суть от этого не меняется. Перейдем на нужную страницу конфигурации, кликнув по рабочему столу правой кнопкой мыши и выбрав пункт «Разрешение экрана».
Интерфейс страницы с настройками будет несколько другой, чем в Windows 10, но смысл остается тем же самым, так что разобраться во всем не составит труда.
Проблемы со звуком
Интерфейс HDMI позволяет передавать не только видео, но и звук. Однако может случиться так, что вы все подсоединили и сконфигурировали вроде бы правильно, но звук на встроенных в телевизор колонках не воспроизводится. Для устранения этой неприятности заходим в Панель управления – Звук. На вкладке «Воспроизведение» в качестве устройства по умолчанию должен быть выбран телевизор, в нашем случае LG TV.
Если устройство выключено, то необходимо его включить. Если оно вообще не отображается, то щелкаем правой кнопкой мыши по окну и ставим галочку «Показать отключенное устройство». Далее включаем его и все должно нормально заработать.