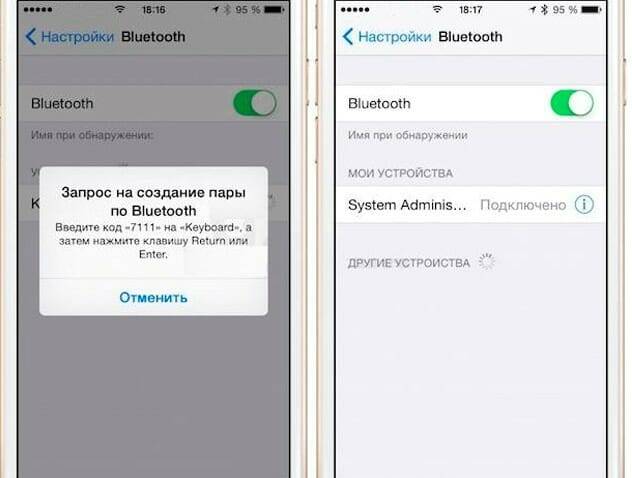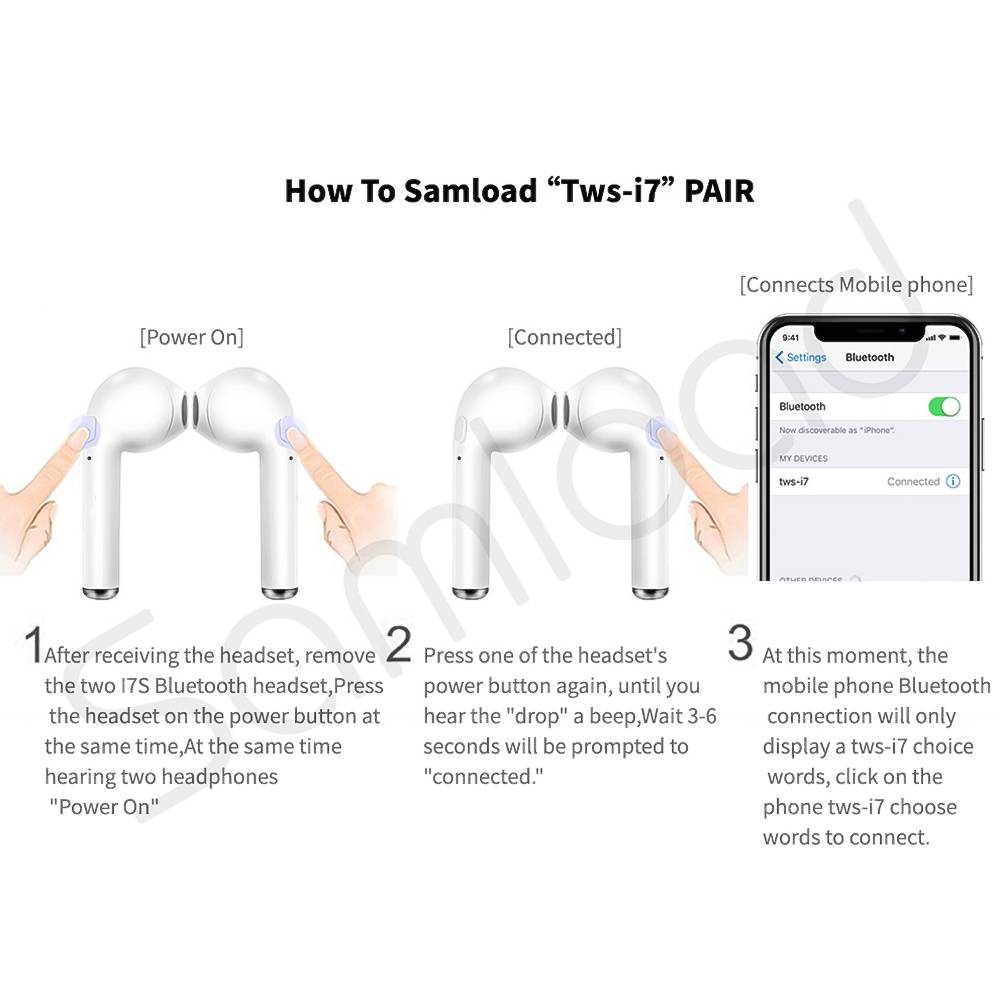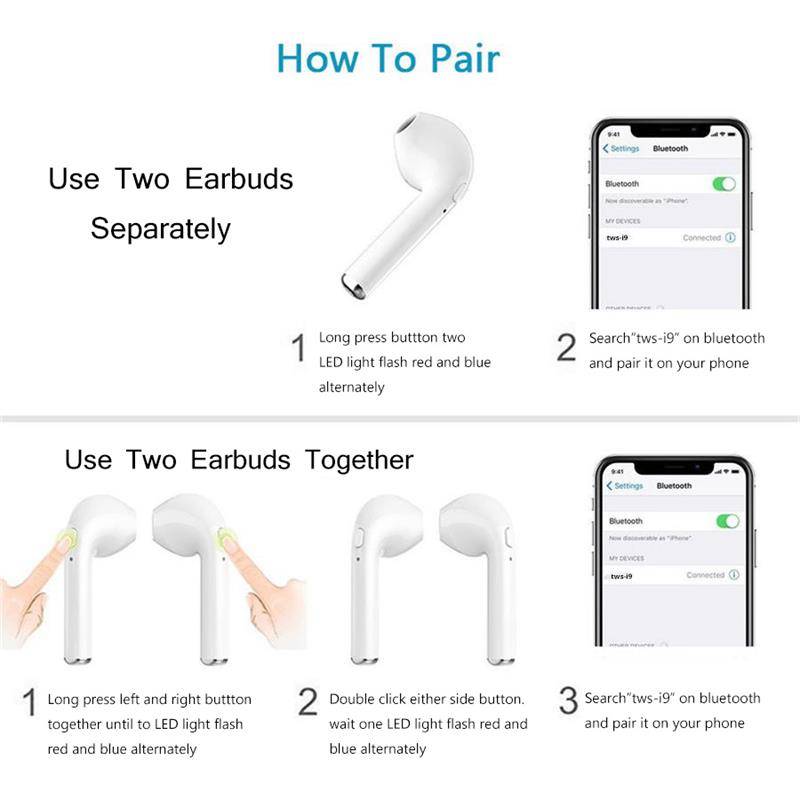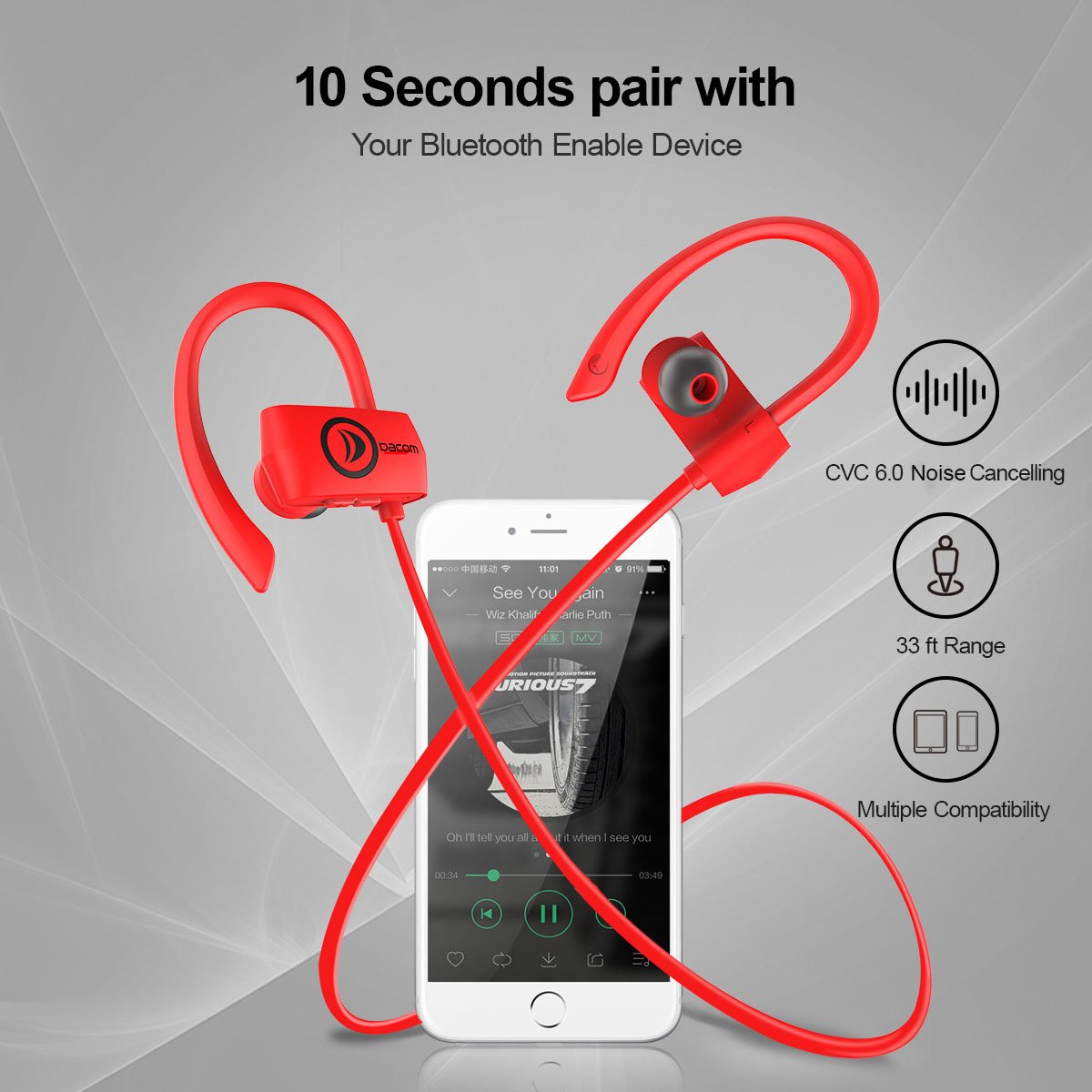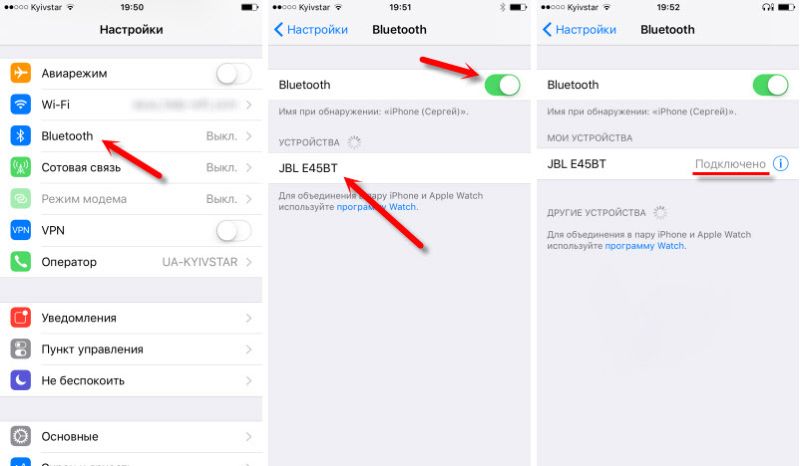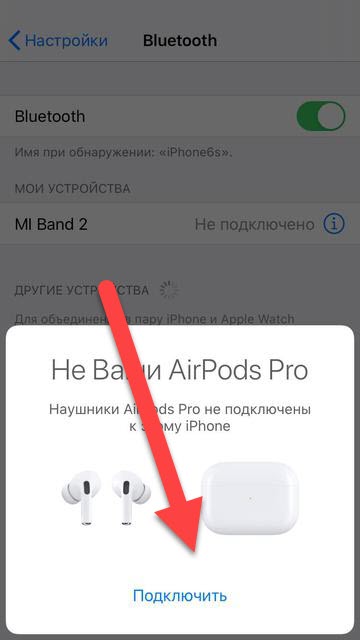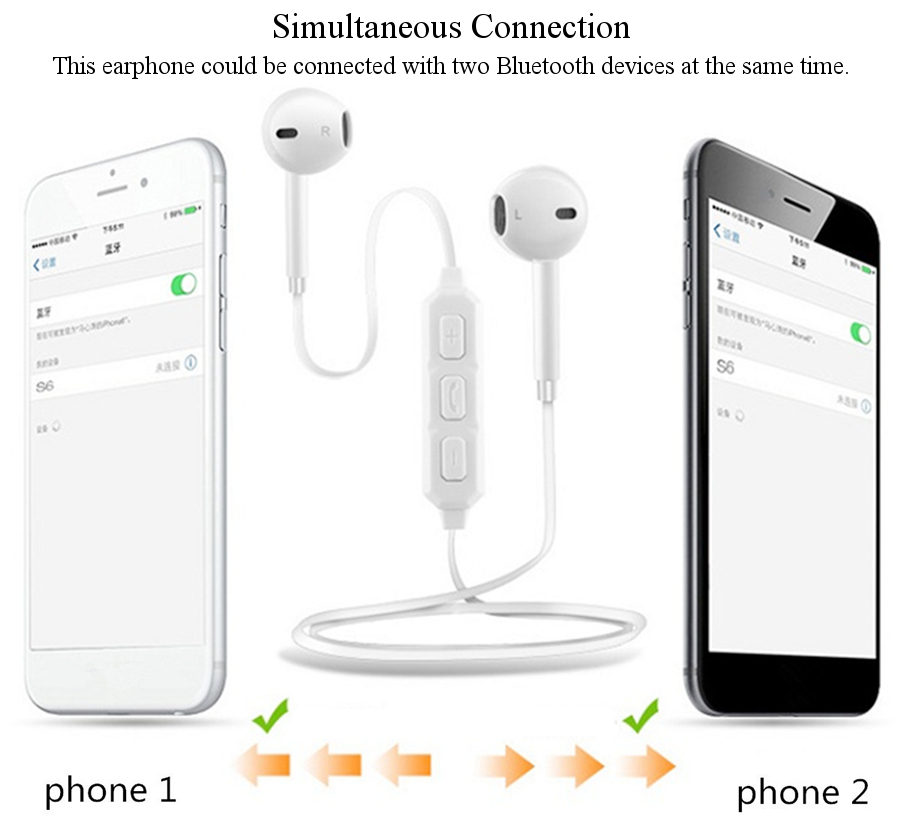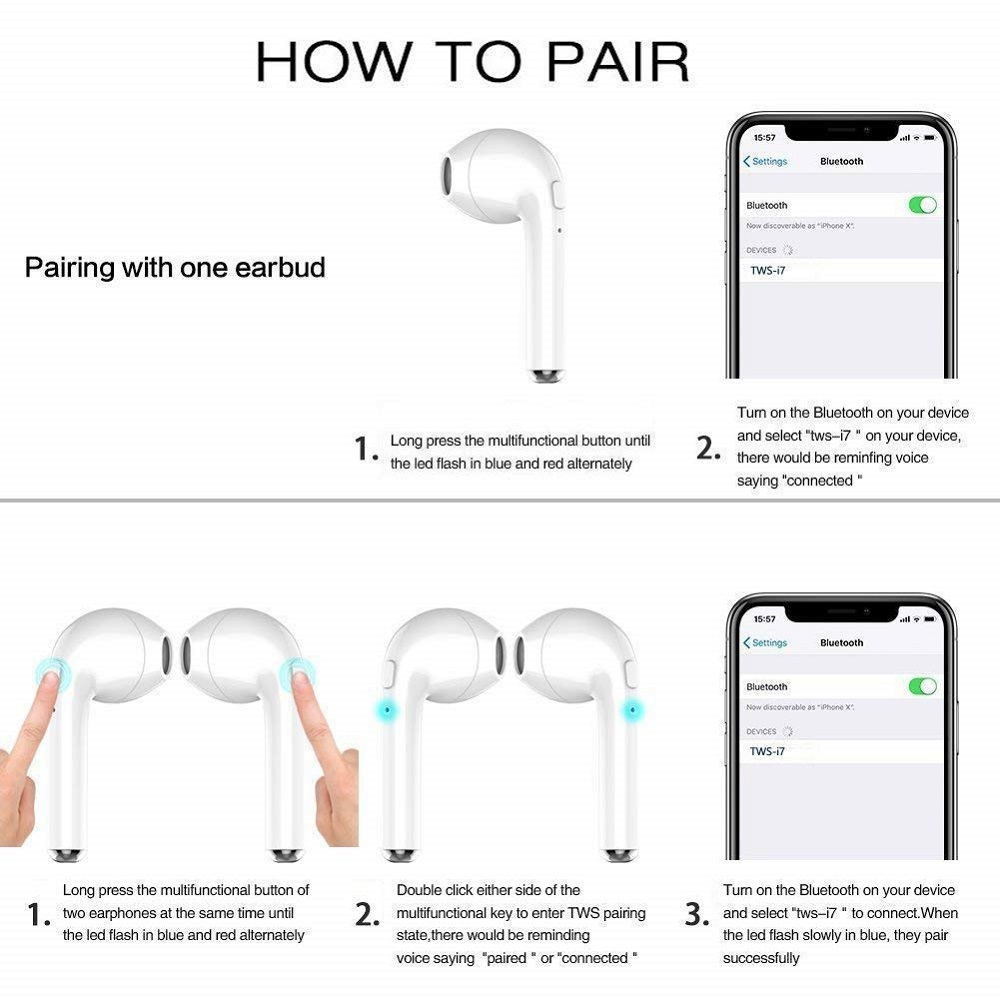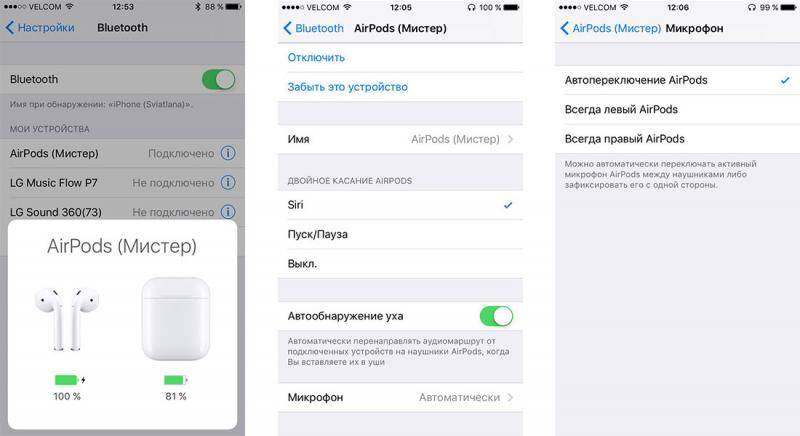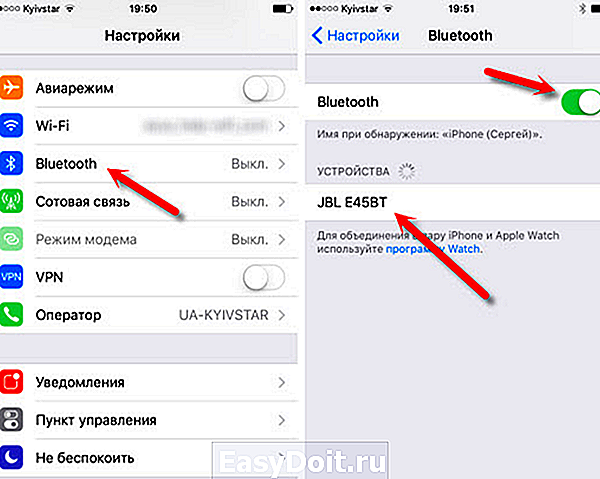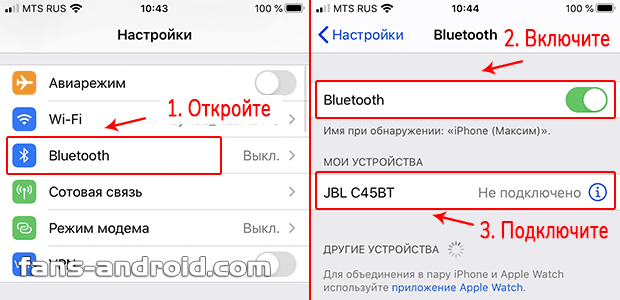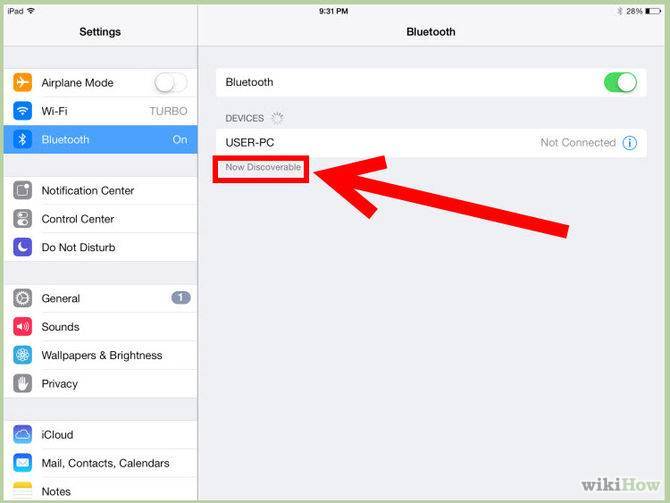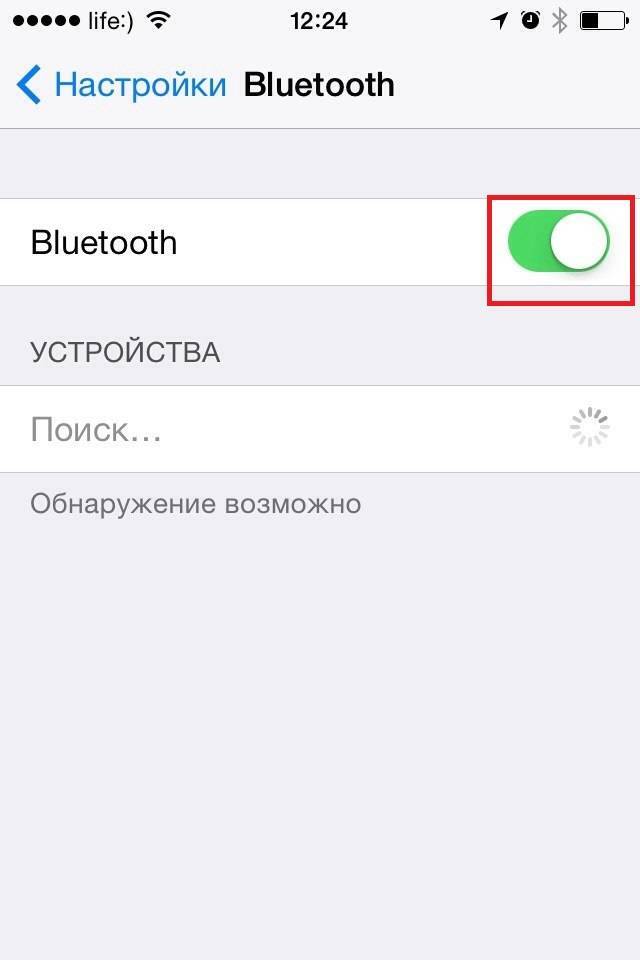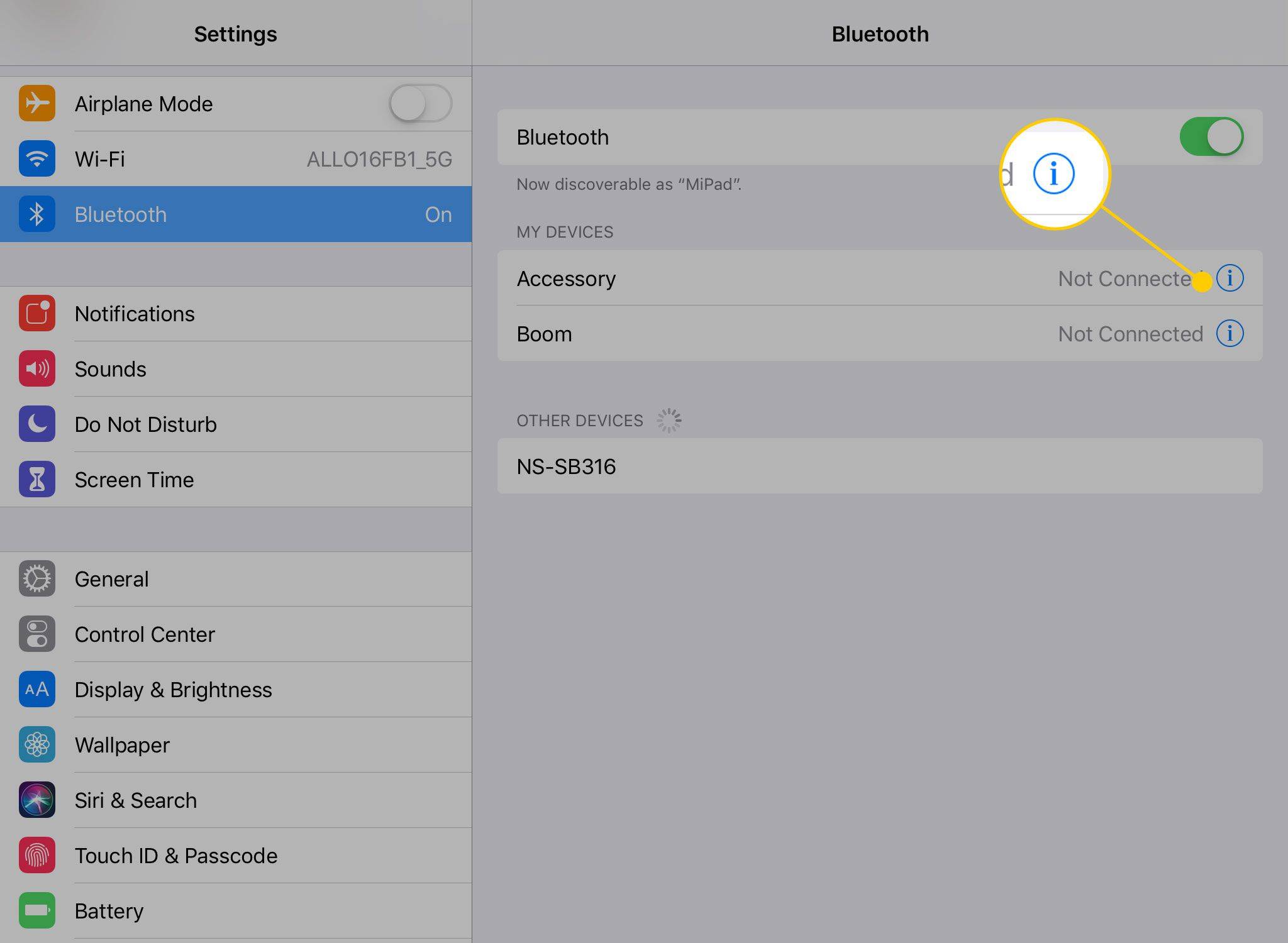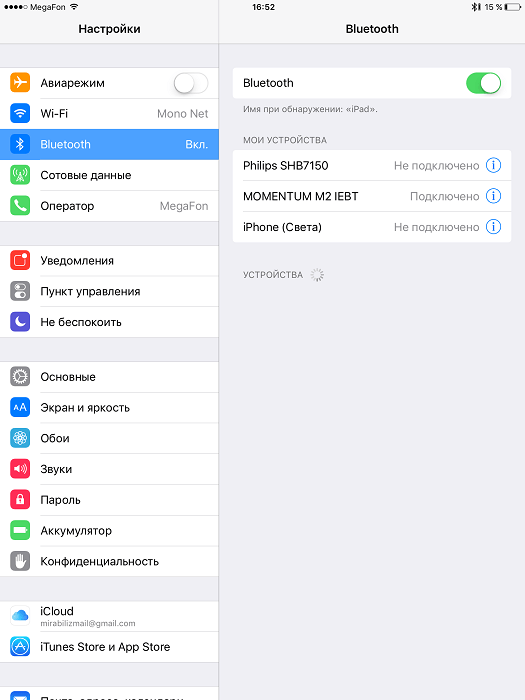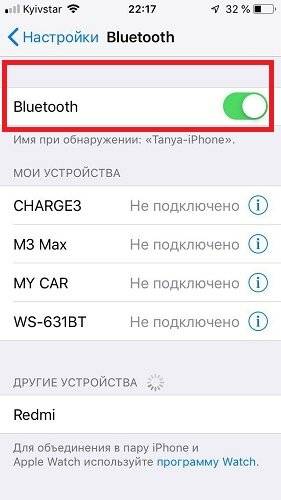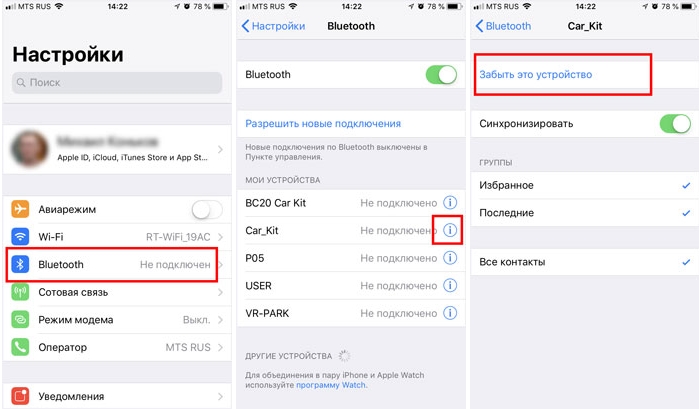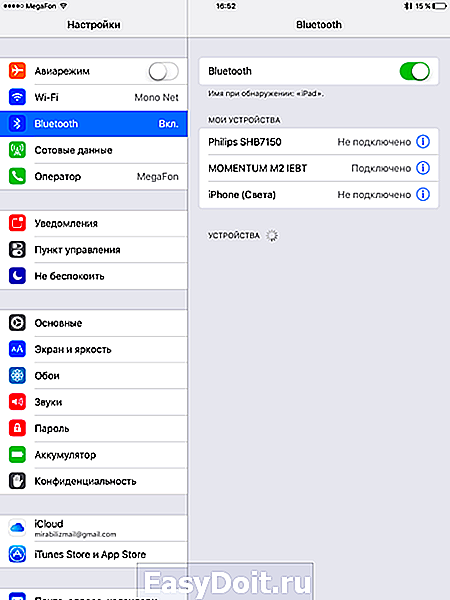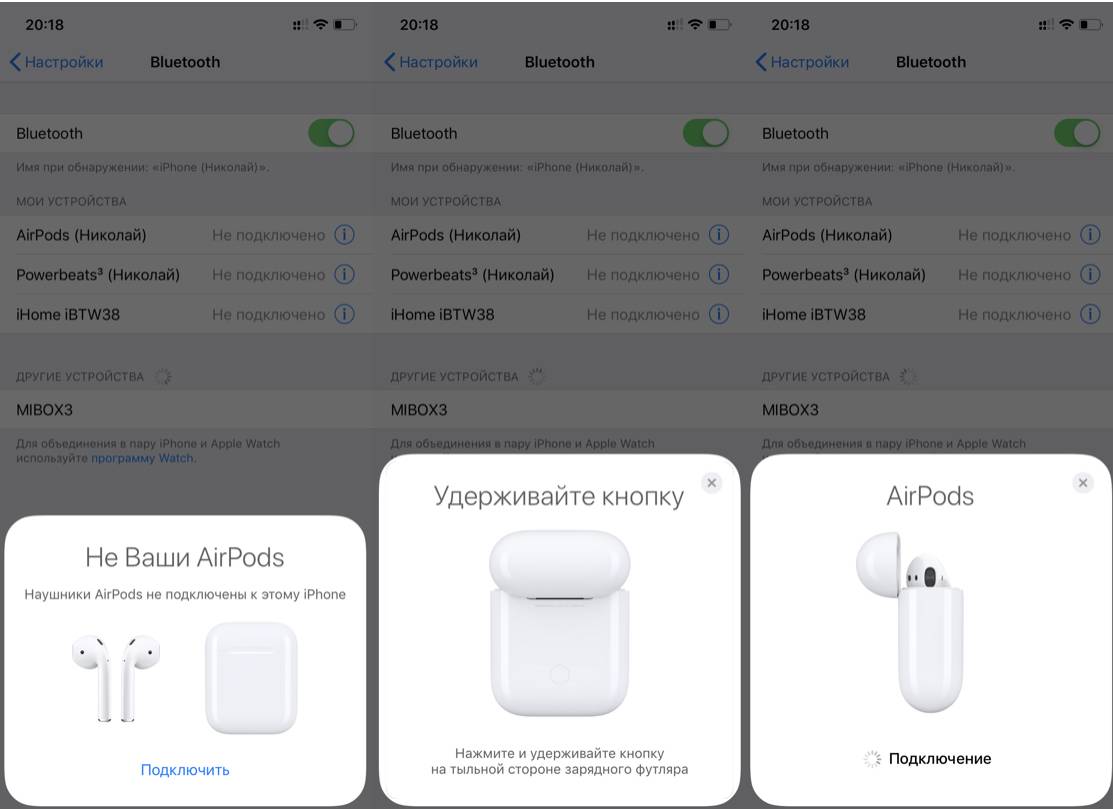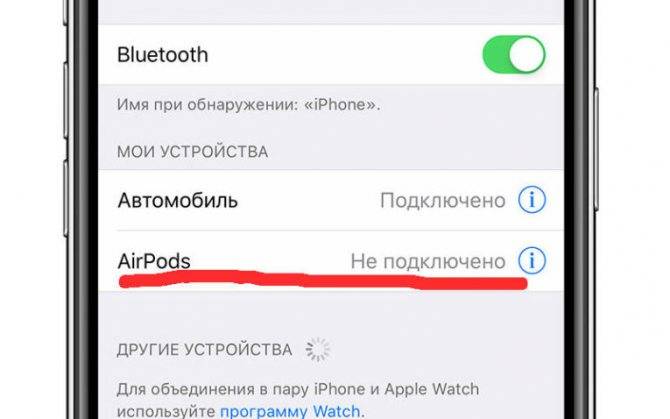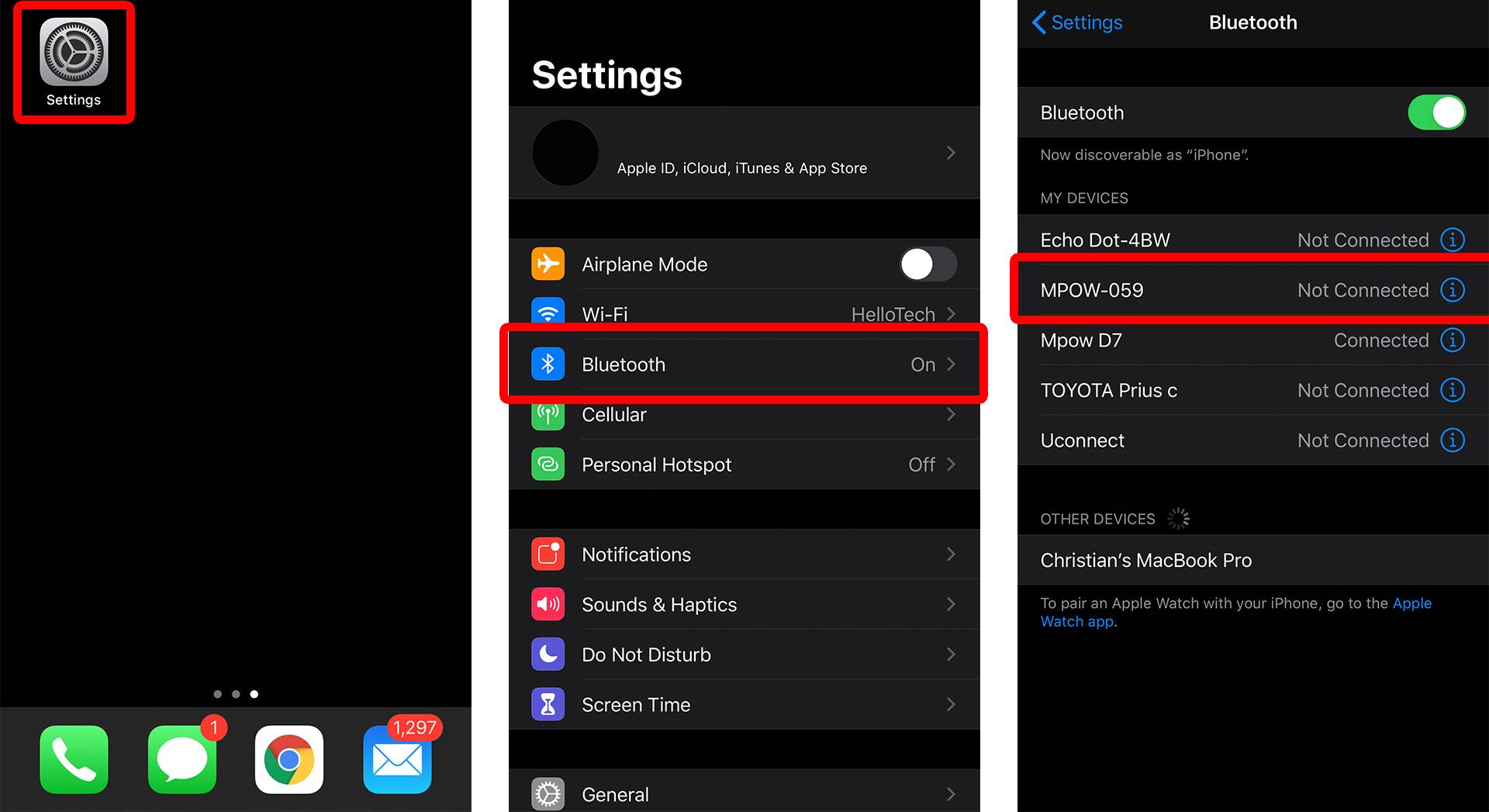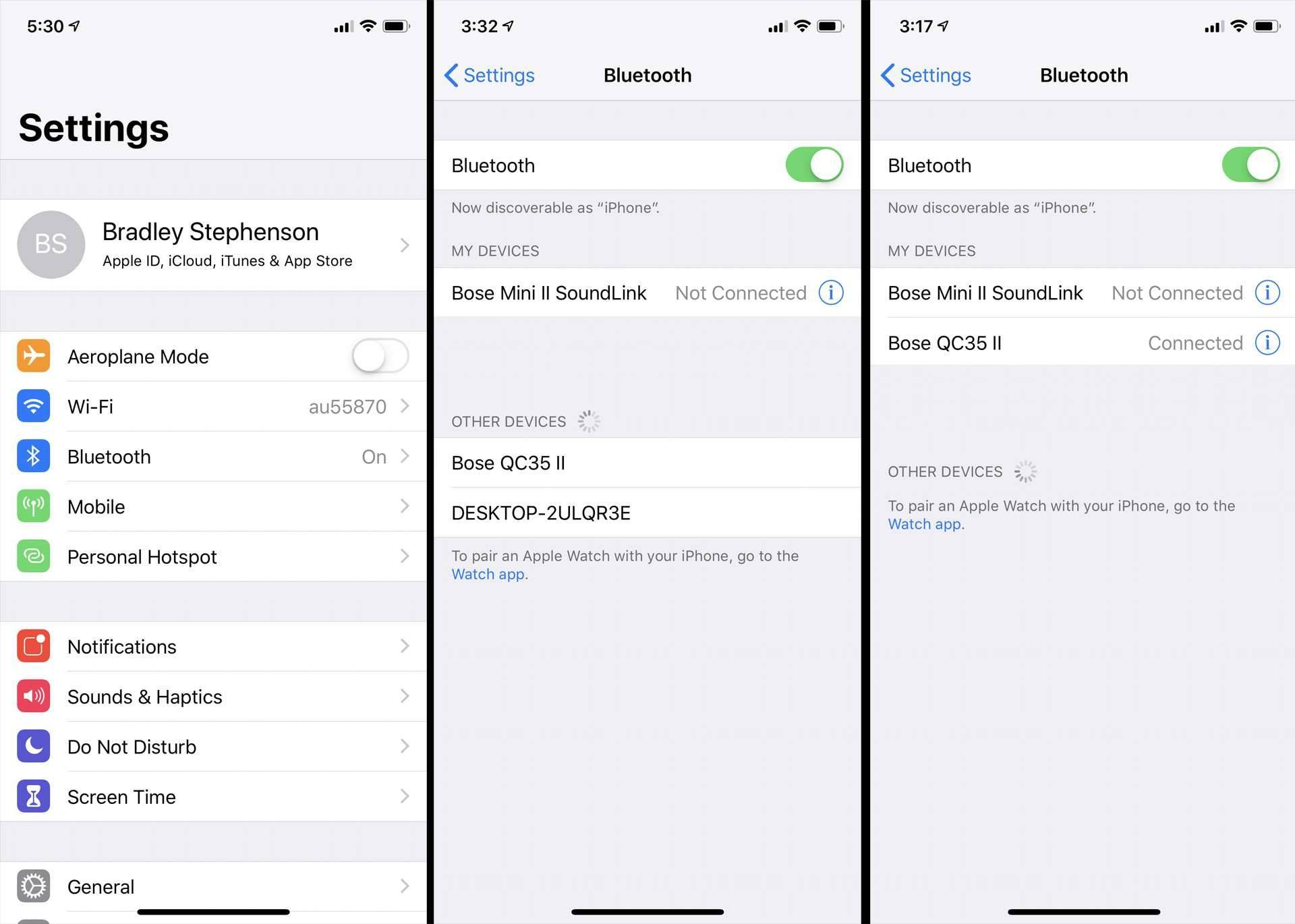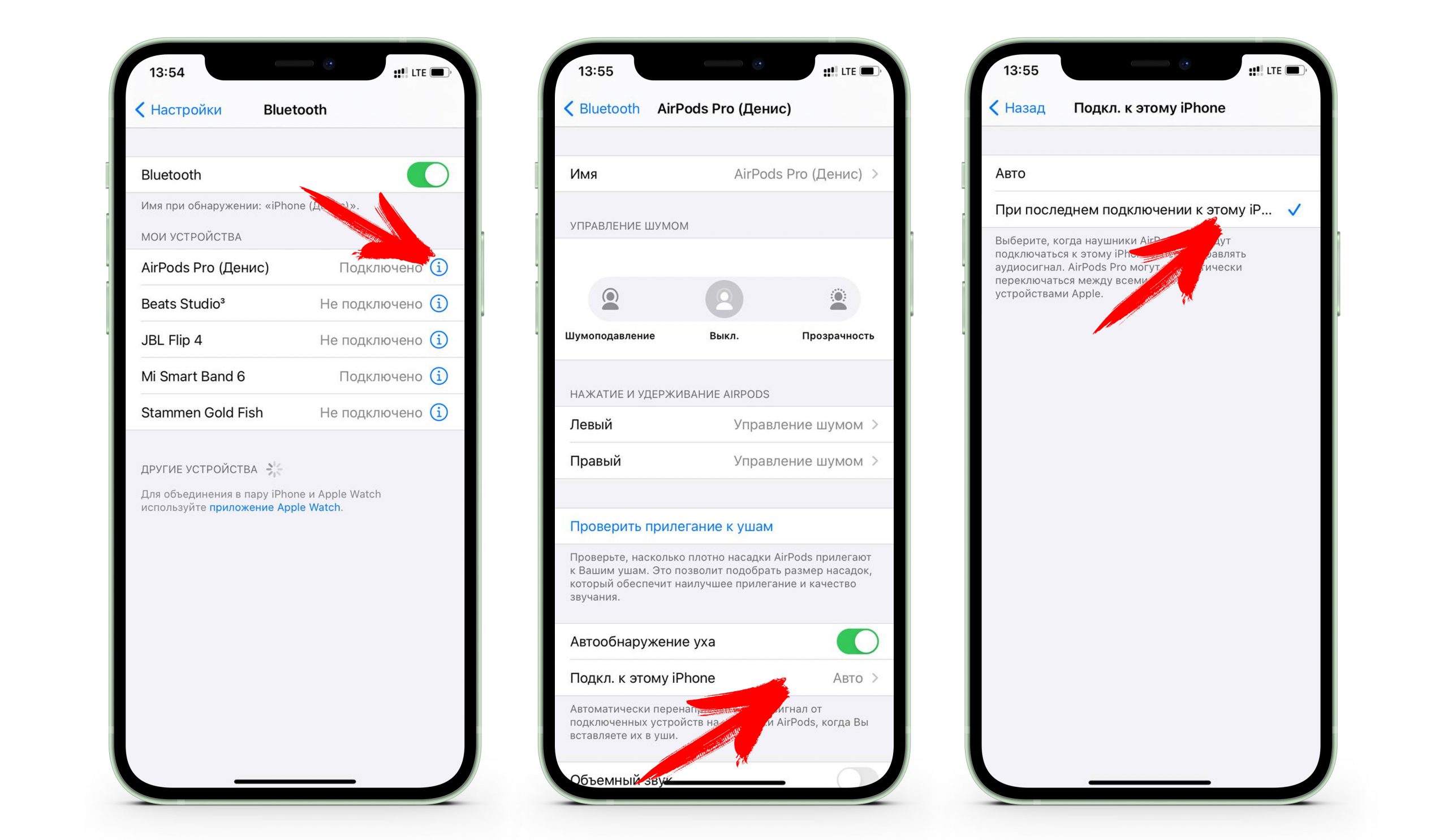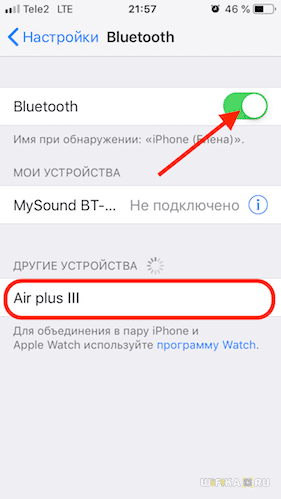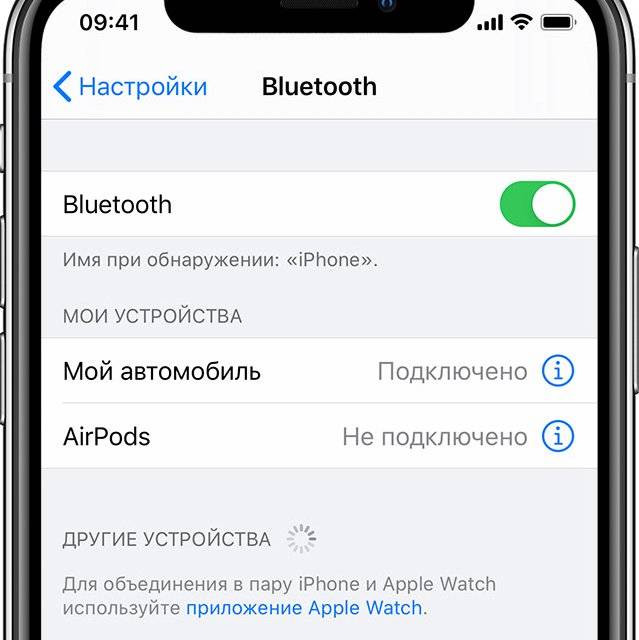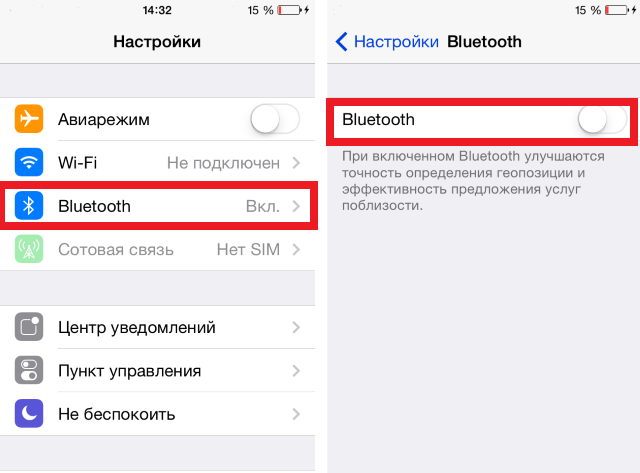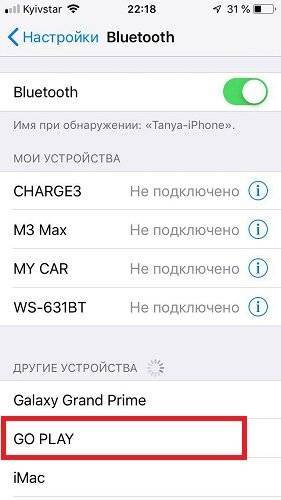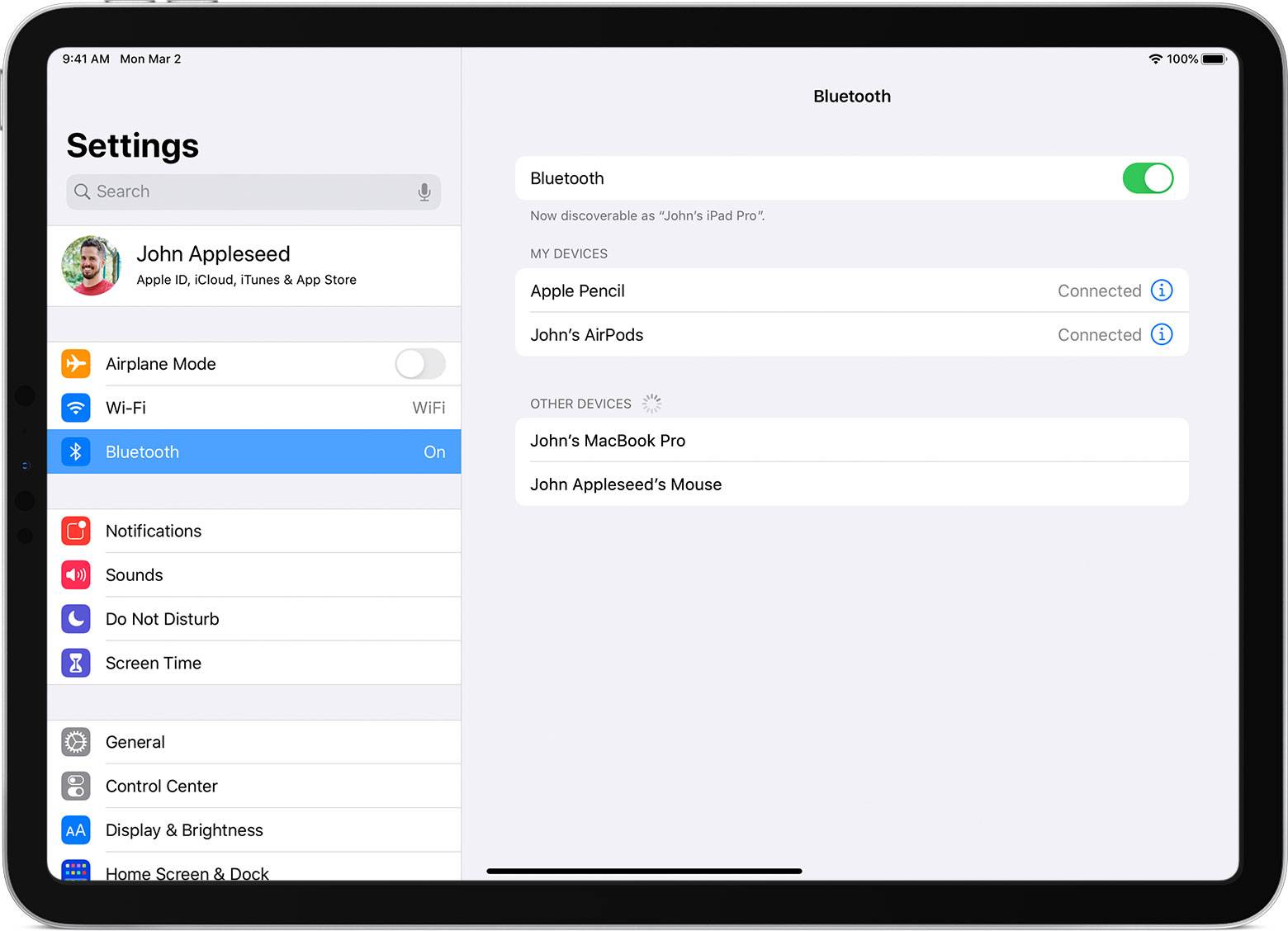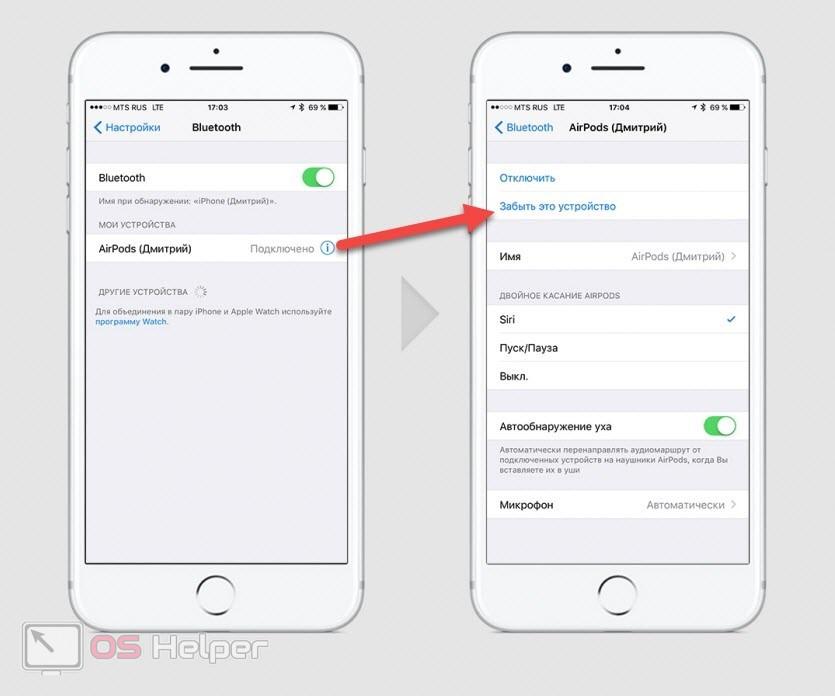Как подключить беспроводные наушники к телефону?
Шаг 1. Если вы купили TWS-наушники с зарядным кейсом, тогда откройте его и не доставая наушников, зажмите на 2-3 секунды небольшую кнопку на самом кейсе.
Шаг 2. Если наушники поставляются без кейса или же на нем нет никаких кнопок, тогда вставьте наушники в уши (или наденьте на голову) и зажмите кнопку или сенсорные панели на наушниках на 7 секунд.
Шаг 3. Откройте настройки на смартфоне и перейдите в пункт Bluetooth.
Шаг 4. Телефон начнет поиск bluetooth-устройств и как только вы обнаружите в списке доступных устройств свои наушники, выберите их, тапнув по названию.
Шаг 5
Готово! Важно отметить, что эти шаги необходимо пройти только один раз (или при первом подключении к новому устройству). В дальнейшем наушники будут автоматически подключаться к смартфону, как только вы будете извлекать их из кейса или включать питание
Комментарии на инструкцию по подключению Bluetooth-наушников к телефону
Если у вас возникли проблемы или вопросы по какому-либо из этих пунктов, тогда читайте далее более подробную инструкцию с иллюстрациями и комментариями.
Шаг 1-2. Или как перевести беспроводные наушники в режим сопряжения
Для начала определитесь, какие именно у вас наушники. Если это полностью беспроводные TWS-наушники с зарядным кейсом, тогда внимательно посмотрите на кейс, нет ли на нем кнопки.
Посмотрите, где может размещаться эта кнопка и как она выглядит на примере Apple AirPods:
Если такая кнопка есть, тогда откройте крышку кейса и зажмите на 2-3 секунды эту кнопку. Вы увидите, как светодиодный индикатор внутри кейса начнет быстро мигать белым цветом. Это означает, что наушники находятся в режиме сопряжения и доступны для подключения к любому устройству.
Такие кнопки есть на многие моделях, включая:
- Apple AirPods и AirPods Pro
- Huawei FreeBuds 3
- Honor FlyPods
Если такой кнопки нет (Xiaomi AirDots, Sony WF-1000XM3 и др.) или ваши наушники вообще не имеют зарядного кейса, тогда:
- При наличии механической кнопки на наушниках, зажмите эту кнопку на 7 секунд, пока светодиодный индикатор на наушниках не начнет мигать белым цветом
- При сенсорном управлении, зажмите сенсоры на двух наушниках одновременно и подержите 5-7 секунд, пока также не увидите мигающий белым цветом индикатор
Теперь можно переходить к следующим шагам.
Шаг 3-4. Сопряжение беспроводных наушников со смартфоном
Для подключения Bluetooth-наушников к Android-смартфонам, нужно перейти к управлению Bluetooth. Для этого необходимо либо опустить шторку уведомлений и нажать иконку в виде маленькой шестеренки, либо опустить шторку уведомлений и зажать на 2 секунды иконку Bluetooth:
Когда вы оказались в настройках Bluetooth, просто подождите, пока ваши наушники появятся в списке доступных устройств и выберите их:
После этого наушники подключатся к смартфону.
Пользователям iPhone нужно проделать примерно такую же процедуру:
- Перейти в Настройки iPhone
- Выбрать пункт Bluetooth
- В разделе Другие устройства появятся ваши наушники
- Выбираем их и готово!
Основная проблема, возникающая при подключении беспроводных наушников к смартфону
Если не считать редкие случаи брака или поломки, единственная проблема заключается в том, что пользователь не может перевести Bluetooth-наушники в режим сопряжения. Ведь только в этом режиме наушники могут обнаружить другие устройства и подключиться к ним.
Если ваши наушники не переходят в режим сопряжения по приведенной инструкции (хотя работает это в 99% случаев), тогда поищите в интернете или в инструкции к устройству, как именно на нем включается режим сопряжения (или режим согласования). Для этого введите в поисковую строку фразу «как перевести <модель наушников> в режим сопряжения».
Также не забывайте…
Многие Bluetooth-наушники имеют свои собственные приложения для смартфонов, с помощью которых можно обновлять прошивку устройства, добавляя новые возможности, или настраивать различные функции.
Ниже вы можете увидеть пример таких приложений для Android-смартфонов:
| Бренд наушников | Официальное приложение |
| Huawei | AI Life, FreeBuds Lite |
| JBL | My JBL Headphones |
| Samsung | Galaxy Buds Plugin |
| Sennheiser | Sennheiser Smart Control |
| Sony | Sony Headphones Connect |
P.S. Не забудьте подписаться в Telegram на наш научно-популярный сайт о мобильных технологиях, чтобы не пропустить самое интересное! Если вам понравилась эта статья, присоединяйтесь к нам на Patreon – там еще интересней!
Как подключить Samsung Galaxy Buds к iPhone или iPad
Новейшие наушники Samsung, такие как Galaxy Buds Live, Buds Pro, Buds2 и Buds2 Pro, официально не совместимы с iPhone или iPad. В первую очередь это связано с тем, что приложение Galaxy Wearable для iPhone не поддерживает эти наушники.
Тем не менее, вы по-прежнему можете подключить и использовать наушники с iPhone или iPad, как и любые обычные беспроводные наушники, хотя вы упустите такие функции, как стереозвук 360 и Dolby Atmos.
Отсутствие сопутствующего приложения также затруднит управление различными функциями наушников с помощью сенсорных жестов, таких как включение или выключение ANC и управление воспроизведением музыки. Но есть обходной путь для этого.
Убедитесь, что наушники еще не подключены к устройству, так как тогда вы не сможете начать процесс сопряжения.
- Откройте «Настройки» и перейдите к Bluetooth на вашем iPhone или iPad.
- Откройте чехол для зарядки наушников Galaxy и подождите несколько секунд.
- Наушники должны появиться в разделе «Другие устройства» на вашем устройстве Apple.
- Нажмите на название устройства, чтобы начать процесс сопряжения.
- После подключения коснитесь значка i рядом с названием наушников и выберите «Тип устройства» как «Наушники».
Если наушники не появляются, закройте крышку и подождите 7-10 секунд. Затем снова откройте чехол и выньте один из наушников.
Обходные пути и ограничения Galaxy Buds/iPhone
Что касается отсутствия сопутствующего приложения на iPhone или iPad, вы можете сначала соединить наушники Galaxy с устройством Android и настроить сенсорные жесты так, как вам нравится. Затем они будут продолжать работать так же, как и в паре с iPhone или iPad. Но вы упустите такие функции, как 360-градусный звук и поддержку Dolby Atmos. Они будут работать только в том случае, если наушники подключены к телефону Samsung.
Поскольку iPhone поддерживает только кодек Bluetooth AAC, именно его будут использовать Galaxy Buds в паре с ними. Итак, на Galaxy Buds2 Pro вам придется жить с немного худшим качеством потоковой передачи. Наушники могут передавать звук с более высоким битрейтом при сопряжении с телефоном Samsung.
Еще одно ограничение заключается в том, что нет автоматического переключения устройств, поэтому наушники не будут автоматически подключаться к вашему iPad при переключении с iPhone. Вам придется вручную отключить наушники Galaxy от одного устройства, прежде чем вы сможете подключить их к другому. Это раздражающее ограничение, если вы используете несколько устройств.
Наушники автоматически попытаются подключиться к последнему устройству, с которым они были сопряжены, а не к тому, которое вы сейчас используете. В таких случаях вам нужно перейти в меню Bluetooth и вручную подключить их к вашему iPhone или iPad.
Подходят ли АирПодс к Андроиду и как правильно подключить беспроводные наушники к телефону
К Android-аппаратам подключиться достаточно просто. Для этого требуется открыть коробочку AirPods Pro, зажать специальную клавишу, которая расположена на задней стенке. Ее нужно держать зажатой до тех пор, пока белый индикатор спереди не начнет пульсировать. С этого момента с помощью меню Bluetooth можно спокойно подключить мобильное устройство.
Совместимы ли AirPods с Android на Самсунг и других телефонах
Компания APPLE стремится сделать свою продукцию максимально доступной и удобной для пользователей. Создатели беспроводных наушников AirPods постарались облегчить их использование на разных устройствах.
Поэтому проблемы, как подключить АирПодс к Андроиду, практически не существует. Данные устройства работают с мобильными телефонами разных производителей. В большинстве случаев запустить работу можно за считанные минуты.
Бытует мнение, будто гарнитура Apple может работать только с одноименной техникой. На самом же деле, это заблуждение и при правильном подключении можно лично убедиться в 100-процентной совместимости этих устройств
Алгоритм подключения
Беспроводные наушники можно без проблем подключить к Android-планшету, мобильному телефону различных производителей. Здесь нужно использовать опцию Bluetooth.
Чтобы решить вопрос, как подключить АирПодс к Андроид, нужно придерживаться следующего алгоритма:
- Развернуть на экране настроек смартфона Bluetooth, привести его в рабочее состояние.
- Открыть футляр наушников, предназначенный для их зарядки. Активировать индикатор, который должен загореться зеленым цветом.
- Затем нужно нажать и удерживать кнопку круглой формы на задней стенке коробочки до тех пор, пока индикатор не начнет мигать белым цветом.
- В списке доступных устройств для Bluetooth выбрать позицию AirPods.
После выполнения описанных выше процедур дальнейшая синхронизация двух устройств будет происходить автоматически сразу же после открытия зарядной коробочки беспроводных наушников.
Это можно сделать без использования дополнительных программ. С другой стороны, для контроля уровня зарядки, переключения аудиофайлов нужно установить на смартфон специальную программу.
Делать это следует по следующей схеме:
- Вначале требуется скачать и установить телефонное приложение типа Air Battery.
- Нажать на стенке зарядной коробки круглую кнопку для перехода в режим поиска. О начале такого процесса будет свидетельствовать включенный индикатор.
- На экране планшета или телефона в «Настройках» найти пункт Bluetooth.
- Здесь выбрать пункт AirPods. После нажатия на него беспроводные наушники подключатся практически мгновенно, как и другие подобные устройства.
Как управлять
На каждом наушнике AirPods Pro размещается специальный желоб, с помощью которого можно управлять воспроизведением.
Например:
- однократным нажатием можно приостановить музыку, а затем снова запустить ее;
- двукратное должно включать следующий трек;
- если нажать на него три раза, то включится предыдущая песня.
Такие опции работают практически на всех мобильных устройствах с программой Андроид.
Иногда проблема отсутствия подключения гарнитуры Apple к устройству Android носит исключительно технический характер. И это первое, что нужно исключить, опробовав несколько универсальных способов решения проблемы
Лучшие приложения для AirPods
Для расширения функциональных возможностей беспроводных наушников можно использовать приложениями для смартфонов.
Среди них наиболее полезными являются следующие опции:
- Podroid. Обеспечивает смену аудиофайлов, включает паузу, воспроизведение, увеличение громкости.
- AirDroid. Позволяет контролировать уровень заряда кейса наушников.
- Droidpods.
Показывает информацию об остаточном уровне заряда, дает возможность настройки дополнительных функций.
- Air Battery. Дает возможность приостанавливать воспроизведение видео на платформах Netflix, Youtube, а также с его помощью можно контролировать уровень заряда аккумулятора кейса.
- AirBudsPopup. С этим приложением можно контролировать уровень громкости, при удалении из уха одного из наушников воспроизведение приостанавливается. Кроме того, можно видеть состояние аккумулятора.
- Assistant Trigger. Работает с оптическими датчиками, которые приостанавливают воспроизведение при изъятии наушника из уха.
Как подключить беспроводные наушники к Айфону через блютуз
Беспроводные наушники действительно классная и удобная вещь. Никаких проводов и сковывающих движений. Достаточно подключить такую гарнитуру к айфону или айпаду и можно наслаждаться прослушиванием музыки или беззаботно разговаривать по телефону. При этом и руки свободны, а, значит, ничего мешает вашей прогулки, занятию спортом или вождению автомобиля. Правда, чтобы использовать беспроводные наушники, их ещё нужно правильно соединить с устройством iOS. И как вы уже догадались, об этом и пойдёт речь дальше.
Самостоятельно подключаем беспроводные наушники через bluetooth к iPhone и iPad
Моделей беспроводных гарнитур, которые подходят для работы в паре с iOS-гаджетом, очень много. Хотя подключаются они все примерно одинаково. Поэтому если вы будете придерживаться следующей инструкции, то у вас всё обязательно получится:
Первым делом включаем наушники и активируем у них режим обнаружения с другими устройствами
Как правило, всё это делается через нажатие на одну кнопку.
Затем обращаем внимание на то, мигает ли синий (красный, жёлтый и пр.) индикатор. Если его нет на вашей модели гарнитуры, то с чистой совестью пропускаем этот шаг.
Берём в руки айпад или айфон
Заходим в «Настройки».
Открываем раздел «Bluetooth». Обычно он в самом верху рядом с управлением функциями «Wi-Fi» и «Авторежим».
Далее включаем блютуз, а чуть ниже в списке обнаруженных устройств выбираем свои Bluetooth-наушники. То есть тапаем на них.
В идеале после всех этих действий должен появиться статус «Подключено», а также иконка в строке состояния возле уровня заряда батареи. Хотя система может ещё потребовать ввести пароль (смотрите его в инструкции к гарнитуре).
Теперь нужно проверить работоспособность беспроводных наушников. Лучше всего для этого попросить кого-нибудь из близких или родных позвонить на телефон (планшет). Останется лишь ответить на вызов и убедиться, что вам слышен голос входящего абонента, а ему понятно, что говорите вы.
Если не удается подключить беспроводные наушники к iPhone или iPad
С подключением беспроводной гарнитуры к «яблочным» девайсам разобрались. Ничего сложного нет. Хотя порой проблемы всё-таки возникают. Но расстраиваться не стоит. Тем более что далее мы опишем причины, которые мешают наладить подключение и то, как устранить их.
- Вы всё делаете по инструкции, но айфон 5S, 6 или 7 упорно не находит наушники. Естественно, первым делом стоит проверить саму гарнитуру. Возможно, она просто нерабочая. Либо у беспроводных наушников сломалась кнопка включения/обнаружения. Понять, что и как вышло из строя иногда получается самостоятельно в домашних условиях. Если ничего не выходит, то подключите Bluetooth-гарнитуру к другому устройству. Если всё работает, то наушники исправны, и проблему стоит искать в iOS-гаджете.
- От различных глюков и ошибок не застраховано ни одно устройство. Поэтому если ваш iPhone или iPad не видит наушники, то нельзя исключать и то, что всему виной системная неисправность. В связи с чем попробуйте перезагрузить айфон или айпад. После чего заново активируйте блютуз, создайте пару и установите соединение.
- Айфон или айпад всё равно не могут найти подключаемый девайс? Тогда есть вероятность, что причина этому – ограничение на количество одновременно сопряжённых устройств. Просто в настройках отключите 1 или 2 гаджета, с которым ваш аппарат соединён по блютуз. После чего попробуйте снова подключить беспроводные наушники к айфону.
- Не получается создать пару между аксессуаром Bluetooth и устройством iOS? Тогда убедитесь, что оба девайса находятся недалеко друг от друга. Проверьте и то, включены ли они и полностью ли заряжены. По необходимости подключите телефон, планшет или наушники к источнику питания. Что касается гарнитуры, то у неё могут выйти из строя и батарейки. Так что на крайний случай замените их.
Надеемся, наша статья помогла вам.
Совместимость устройств
Среди других причин, не связанных с программным обеспечением, можно выделить проблему несовместимости аксессуара с гаджетами. Технически разъем для наушников
бывает разный:
- моно-разъем с двумя контактами;
- стерео-разъем с тремя контактами;
- стерео-разъем с гарнитурой, где находится четыре контакта.
Неверно выбранный аксессуар телефон не видит, но такие ситуации – редкость. Как правило, современная техника имеет максимальный потенциал, то есть имеет 4 контакта с возможностью подключения гарнитуры.
Встречаются конструкции, где контакты «переставлены местами», что тоже приведет к тому, то телефон не видит наушники . Здесь все просто: многие компании разрабатывают такие вещи, как наушники, микрофоны или гарнитуры исключительно для своей продукции. Это экономически выгодно, ведь пользователь будет покупать больше товаров одного бренда, хоть и вынуждено.
iPhone 7 и наушники с интерфейсом Lightning
Второй момент – товарынизкого/нестабильного качества , как правило, это дешевые наушники китайского (иногда – тайваньского) производства без определенной торговой марки. Если компания не следит за производством, использует чужие технологии, то в результате пользователь получает продукцию с непредсказуемыми техническими характеристиками. И в этом, и в предыдущем случае, аксессуар будет исправным.
Как подключить AirPods к смартфону Android?
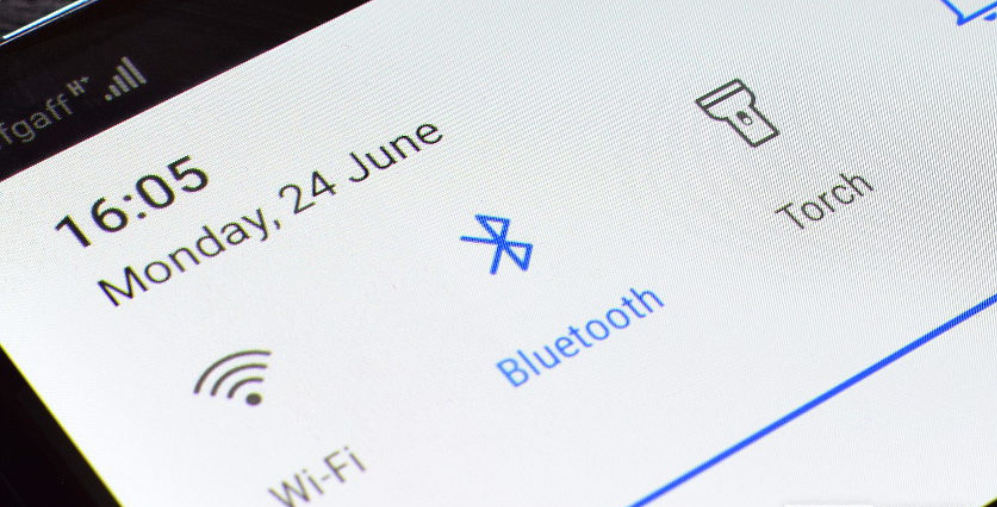
1. Включите наушники
Первым шагом необходимо открыть чехол наушников и нажать на кнопку, которая располагается на задней стороне корпуса. Вы увидите белый огонёк. Вам необходимо зажать кнопку и держать ее до тех пор, пока индикатор не начнет мерцать. Как только это случится, можно переходить к следующему шагу.
2. Включите Bluetooth на смартфоне
Откройте меню Bluetooth на вашем смартфоне Android. Это можно сделать двумя способами:
- Смахните пальцем вверх по экрану и выберите иконку Bluetooth.
- Зайдите в «Настройки», выберите «Подключения» — «Подключенные устройства» — «Bluetooth».
3. Помогите устройствам « найти друг друга »
Удостоверьтесь, что Bluetooth работает на вашем устройстве. Нажмите «доступные устройства». AirPods будут видны все время, пока индикатор на корпусе мигает белым цветом.
4. Синхронизируйте устройства
Нажмите «Сопряжение» и немного подождите. Готово! AirPods готовы приступить к работе.
Теперь, при повторном подключении AirPods будут автоматически готовы к работе. Конечно, только при одном условии, что на вашем устройстве включена технология передачи данных.
Как подключить AirPods к Xiaomi
При включении гарнитуры необходимо зайти в пункт «Поиск устройств Bluetooth» на телефоне и выбрать подключаемое устройство, чтобы произошло сопряжение между устройствами. Обычная активация Bluetooth не даст положительного результата в подключении.
Как подключить к Samsung
В случае с Samsung — зажимаете кнопку на обратной стороне кейса. Ищите свои наушники среди Bluetooth-устройств. Подключаетесь и наслаждаетесь своей музыкой.
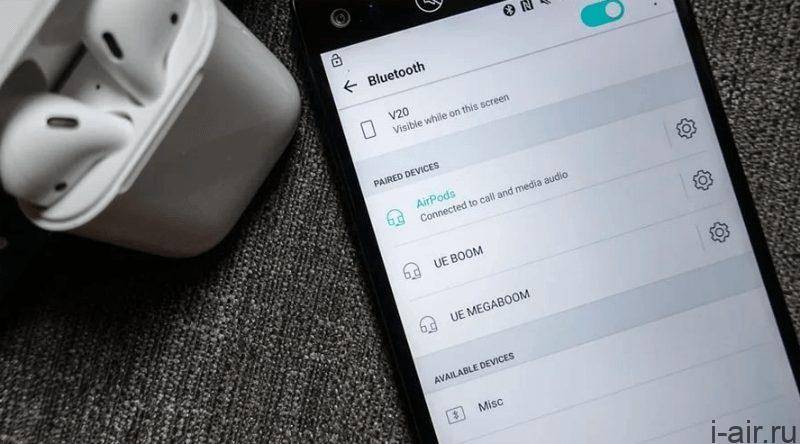
Как подключить новые AirPods к своему iPhone
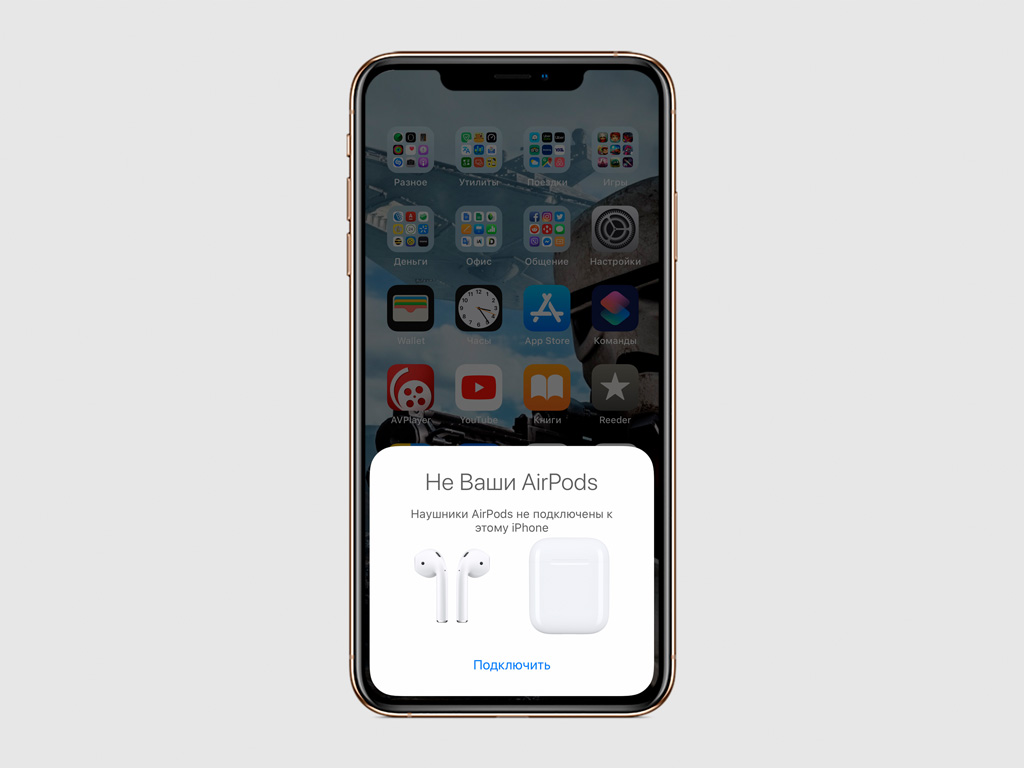
Шаг 1. Перейдите на экран «Домой».
Шаг 2. Откройте футляр AirPods с наушниками внутри.
Шаг 3. Нажмите «Подключить» на анимационной заставке на экране iPhone.
Благодаря встроенному чипу W1 после первого подключения к вашему iPhone наушники будут автоматически настроены для работы со всеми устройствами, которые привязаны к вашему Apple ID.
Вы сможете управлять воспроизведением на AirPods с iPhone, iPad, Mac.
Что показывает световой индикатор на футляре

На футляре AirPods есть всего один световой индикатор, который демонстрирует все, что происходит с наушниками:
- Нет индикации: наушники полностью разрядились, их нужно подключить к питанию;
- Оранжевый с наушниками внутри: наушники и футляр заряжаются от сети;
- Оранжевый без наушников внутри: заряда в футляре меньше, чем нужно на одну зарядку AirPods;
- Оранжевый мигает: есть ошибка подключения наушников, их нужно переподключить, удерживая кнопку на задней части футляра;
- Зеленый с наушниками внутри: наушники заряжаются от футляра;
- Зеленый без наушников: заряда в футляре хватит минимум на одну зарядку AirPods;
- Зеленый мигает: индикатор загорается и гаснет, когда вы вытягиваете и устанавливаете наушники в футляр;
- Белый мигает: наушники находятся в ожидании подключения.
Световой индикатор находится под крышкой футляра AirPods — прямо между наушниками.
Наушники можно контролировать двойным касанием
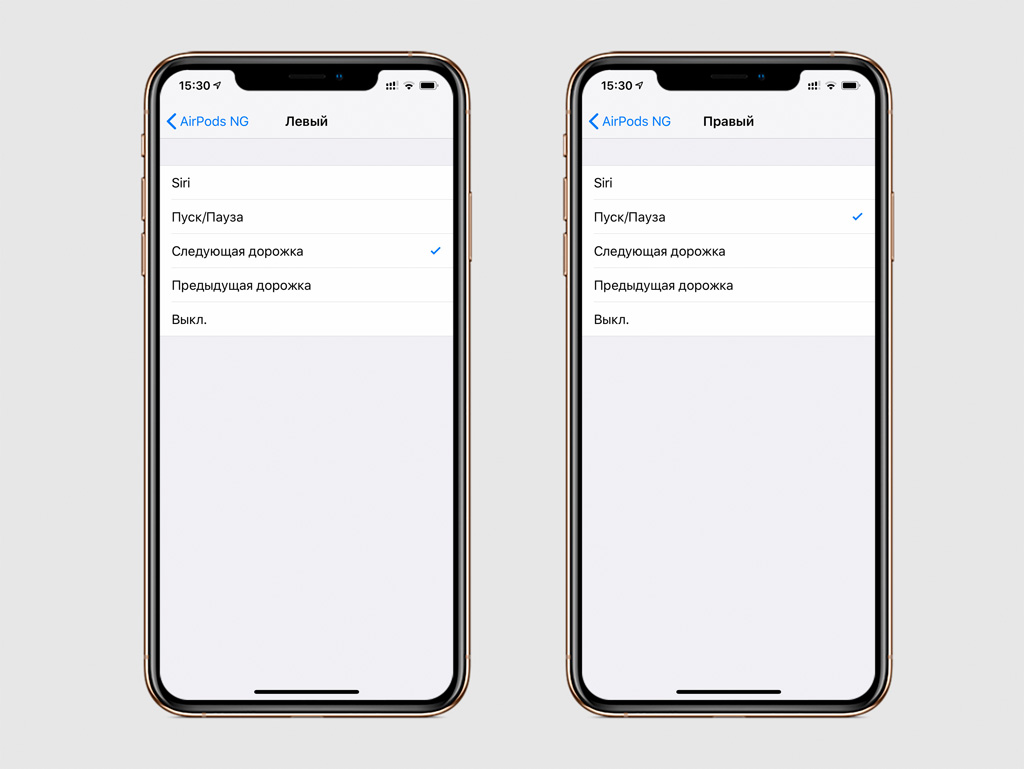
Шаг 1. Откройте «Настройки».
Шаг 2. Перейдите в раздел Bluetooth.
Шаг 3. Разверните меню AirPods.
Шаг 4. Выберите «Левый» или «Правый» в разделе «Двойное касание AirPods».
Шаг 5. Определитесь с действием.
По двойному касанию одного из AirPods вы можете активировать Siri, запустить воспроизведение или поставить его на паузу, переключить дорожку на следующую или предыдущую.
Выберите любое действие для каждого из наушников, чтобы управлять ими по своему усмотрению.
Можно использовать только один наушник
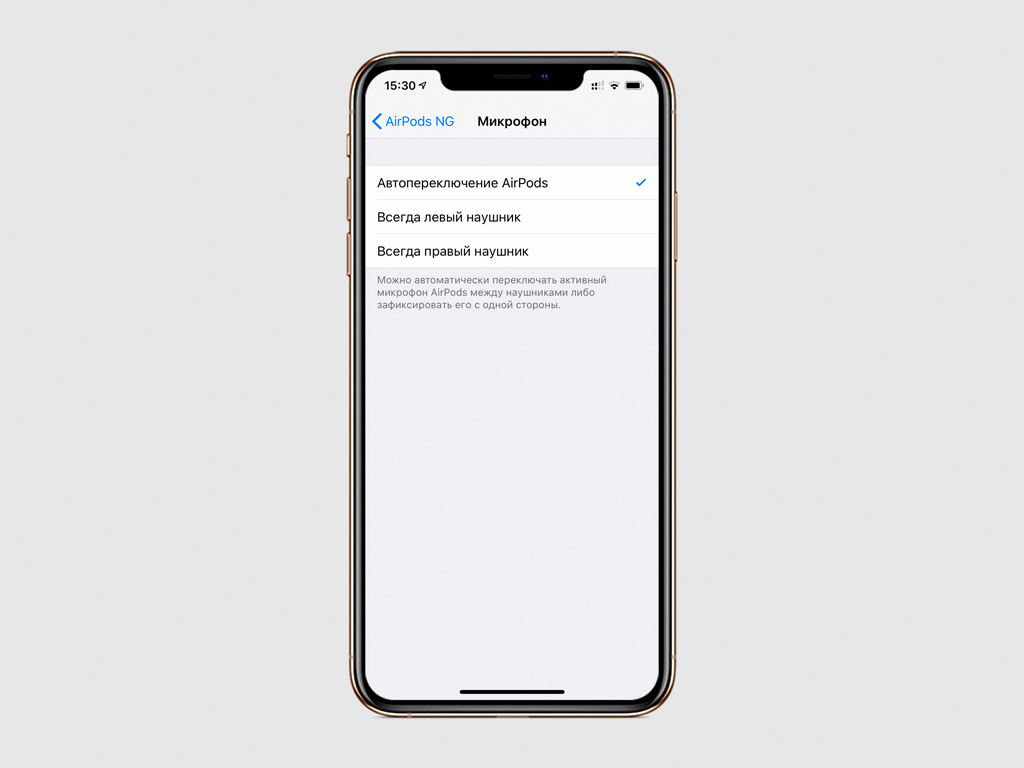
Вы можете использовать один наушник в роли беспроводной гарнитуры. В меню «Настройки» > Bluetooth > AirPods > «Микрофон» можно выбрать, левый или правый наушник это будет. Если вы выбираете то правый, то левый по ситуации, в меню должен быть выбран пункт «Автоматически».
Как подключить наушники к другому iPhone
Если правильно привязать Аирподсы, то у пользователя будут отсутствовать ограничения в их использовании. При корректной работе системы и программного обеспечения требуется однократная настройка. Если требуется поменять смартфон и провести подключение к другой технике, то можно воспользоваться стандартной инструкцией:
- Провести зарядку оборудования и гарнитуры.
- Включить Блютуз на другом iPhone.
- Извлечь Аирподсы из кейса.
- Дождаться окончания процедуры сопряжения.
- Зафиксировать (привязку) настройки.
Однократное сопряжение не требует повторных действий при отключении и повторном включении наушников. Когда человек постоянно меняет оборудование и проводит многократные настройки, могут возникнуть проблемы. Если, сменив телефон, он не видит Аирподсы, возможно, они не были «отвязаны» от предыдущего устройства на котором эксплуатировались.

Подключение к двум разным Айфонам одновременно
AirPods способны запоминать только одно устройство и автоматически подключаться к нему. Если человек используется несколько наушников, меняя их, потребуется каждый раз подключать и настраивать приборы. Чтобы избежать этих действий, можно вручную добавить в память Айфона еще одни наушники. Алгоритм действий:
- Провести стандартную привязку одних Аирподсов.
- Достать вторую гарнитуру из футляра, а первые (подключенные), наоборот, убрать в кейс для хранения.
- Провести сопряжения второго устройства.
Система должна запомнить еще одно оборудование и будет подключаться к той гарнитуре, которая в данный момент активна и посылает сигнал о сопряжении.
Управление AirPods
Основной инструмент управления AirPods – дабл тап (короткое двойное прикосновение к внешней стороне динамика). Значение этого жеста можно задать для каждого из наушников в отдельности. Двойное касание может использоваться для:
- Ответа на входящие звонки;
- переключения между музыкальными треками (доступно только для версии iOS11;
- остановки и запуска воспроизведения;
- запуска Siri.
Настройки двойного тапа
В модели первого поколения двойной тап по умолчанию активирует Siri. Чтобы изменить настройки, необходимо перейти в меню «Настройки» и выбрать «Bluetooth» и выбрать AirPods. После подключения наушников, нажмите на ярлычок I, расположенный справа, так вы попадете в меню, где можно будет задать функцию дабл-тап. Здесь же можно переименовать наушники.
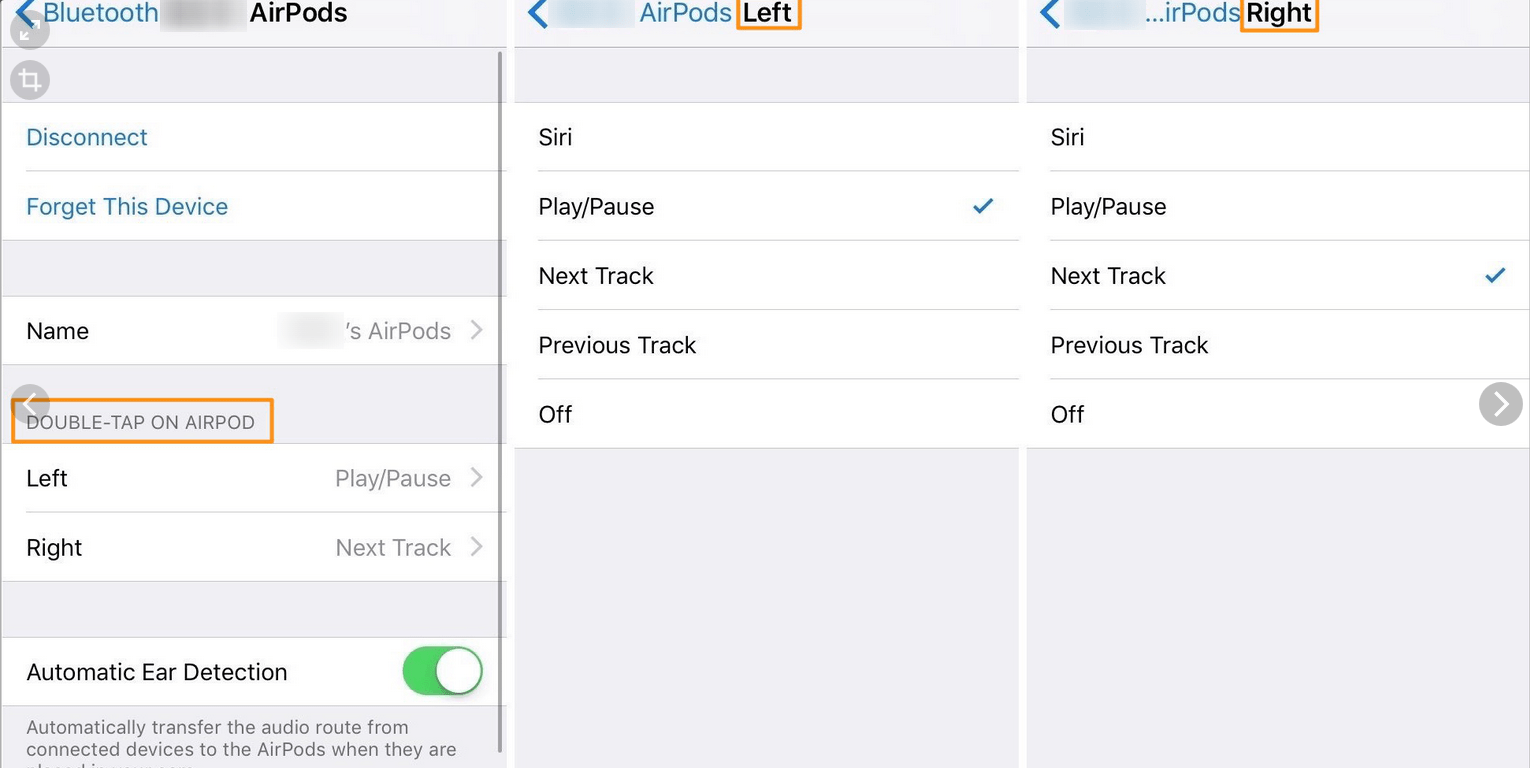
Как ответить на вызов через AirPods
Для ответа на входящий вызов, достаточно два раза тапнуть по наушнику. То же самое необходимо сделать для окончания вызова или переключения на другой вызов.
Как управлять прослушиванием музыки через Airpods
Для управления воспроизведением можно выбрать один из способов:
Двойной тап. Для этого необходимо задать значение для каждого из наушников в меню настроек. Как это сделать описано выше.
Автоматический. В беспроводных наушниках реализована технология автоматического поиска ушей. Воспроизведение запускается автоматически, как только гарнитура вставляется в уши. Если вынуть один из наушников, воспроизведение будет поставлено на паузу, если оба – полностью остановится.
С помощью Siri. Голосовой помощник выполняет команды, которые нельзя назначить для двойного тапа. Например, можно попросить голосовой помощник изменить уровень громкости. Вызывается Siri дабл тапом (при наличии соответствующих настроек).
Использование Siri
Для вызова Siri в моделях первого поколения может применяться только двойной тап. У AirPods второго поколения есть возможность вызвать помощник голосом, достаточно просто сказать «Привет, Siri». С ее помощью можно осуществлять целый ряд действий: управлять музыкой, например, можно запустить избранный плейлист или запустить следующий трек, проверить уровень заряда, отрегулировать громкость
Использования AirPods с устройствами на Android
Производитель позиционирует данную гарнитуру, как идеальный вариант для использования со своей техникой, однако это не значит, что AirPods невозможно подключить к устройствам на Андроиде. Сделать это довольно просто:
- Вложите наушники в кейс;
- Включите Bluetooth на устройстве с ОС Андроид.
- Откройте кейс с наушниками. Удерживайте заднюю сервисную кнопку на нем, пока не загорится световой индикатор.
- Произведите сопряжение устройств.
Однако при подключении с устройствами на Андроиде Эирподс потеряют целый ряд функций. К примеру, не будет голосового помощника Siri и автоматическая пауза при снятии наушника. Airpods будут работать в режиме обычной гарнитуры.
У многих пользователей возникают проблемы с отображением уровня заряда. Удобнее всего это сделать с помощью специального приложения AirBattery или любого другого с таким же функционалом. Чтобы на экране отобразилась информация о состоянии батареи, достаточно открыть крышку кейса.
Настроить двойной тап на Андроиде не получится. Первоначальную настройку придется проводить через iPhone, даже если впоследствии наушники планируется использовать только на Андроиде.